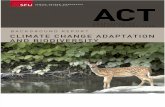Run a Report in Background
Transcript of Run a Report in Background

Title: Run a Report in Background
Functional Area:
Sub Area:
Last changed on: 02/21/13 1:47 PM
Version: Release
Release: Master Document
File Name: r_Run a Report in Background.doc Last changed by: cjstephenson
Page: 1 of 11
Last Update: 02/21/13 1:47 PM
Run a Report in Background
Publisher Information
File Name
r_Run a Report in Background.doc
Link 1
Link 2
Link 3
Link 4
Job Role
Insert Job Role rows as necessary.
Transaction User Data Description
T-CODE Run a Report in Background
Client Language Doc Type Job Role
EN BPP

Title: Run a Report in Background
Functional Area:
Sub Area:
Last changed on: 02/21/13 1:47 PM
Version: Release
Release: Master Document
File Name: r_Run a Report in Background.doc Last changed by: cjstephenson
Page: 2 of 11
Change History
Update the following table as necessary when this document is changed.
Date Name Change Description
updated 5/20/08
Trigger: Use this procedure to run a report in the background in SAP (rather than the foreground, which displays the report on your screen).
Business Process Procedure Overview
Perform this procedure when you want to run a report that has a large amount of data and may take longer than 10 minutes to return results. The system has a limit of 10 minutes to run any report, and will stop running to preserve front-end capacity if the report is taking longer than 10 minutes. This procedure runs the report in the background, which means you can do something else in SAP while the report is running, and even log off and go home for the evening, and when you next log on check to see if the report has finished.
Tips and Tricks
The report results will not appear on the screen, but the report can be scheduled to run anytime, and the computer does not need to be on for the report to run. You can schedule a long report to begin at 6 am, and it will be ready when you arrive in to work in the morning.
Access Transaction:
Via Menu Path There are no transaction codes associated with this procedure.
Via Transaction Code none

Title: Run a Report in Background
Functional Area:
Sub Area:
Last changed on: 02/21/13 1:47 PM
Version: Release
Release: Master Document
File Name: r_Run a Report in Background.doc Last changed by: cjstephenson
Page: 3 of 11
Procedure:
Eligible Employees
Information: To run a report in the background, enter the filter criteria as if you were running the report in the foreground (to be displayed on the screen), but instead of clicking
the Execute button, choose Program ==> Execute in Background from the menu bar.

Title: Run a Report in Background
Functional Area:
Sub Area:
Last changed on: 02/21/13 1:47 PM
Version: Release
Release: Master Document
File Name: r_Run a Report in Background.doc Last changed by: cjstephenson
Page: 4 of 11
Background Print Parameters
1. Click Continue (Shift+F1) button.
Information: If you need to adjust the properties of the print job (such as whether to print
cover pages or not), the properties are located behind the Properties button. If you do not
need to adjust the properties, click Continue.

Title: Run a Report in Background
Functional Area:
Sub Area:
Last changed on: 02/21/13 1:47 PM
Version: Release
Release: Master Document
File Name: r_Run a Report in Background.doc Last changed by: cjstephenson
Page: 5 of 11
Start Time
2. Click Immediate button.
3. Click Save (Ctrl+S) button.
Information: To begin running the job immediately, click the Immediate button. To schedule the job to be run at any date and time in the future (such as every Monday
morning 5 am), click the Date/Time button.
In this example we will run the report immediately.

Title: Run a Report in Background
Functional Area:
Sub Area:
Last changed on: 02/21/13 1:47 PM
Version: Release
Release: Master Document
File Name: r_Run a Report in Background.doc Last changed by: cjstephenson
Page: 6 of 11
Eligible Employees
4. Click System >> Own Jobs
Information: The next step is to access the job that has been executed. You may move to the next step immediately, or if you schedule the job to begin at a date and time in the
future, begin the step after that date and time have passed. Select System ==> Own Jobs to view all background jobs you have submitted.

Title: Run a Report in Background
Functional Area:
Sub Area:
Last changed on: 02/21/13 1:47 PM
Version: Release
Release: Master Document
File Name: r_Run a Report in Background.doc Last changed by: cjstephenson
Page: 7 of 11
Job Overview
5. Click RPLBEN01 checkbox.
6. Click Spool button.
Information: The list of jobs that are in your queue are listed here. Notice the Status
column. To refresh the status, click the Refresh button (blue arrows/circle). You will not
be able to view the report until the status states Finished.
To preview a job, check the box to the left of the line item to be previewed and click Spool.

Title: Run a Report in Background
Functional Area:
Sub Area:
Last changed on: 02/21/13 1:47 PM
Version: Release
Release: Master Document
File Name: r_Run a Report in Background.doc Last changed by: cjstephenson
Page: 8 of 11

Title: Run a Report in Background
Functional Area:
Sub Area:
Last changed on: 02/21/13 1:47 PM
Version: Release
Release: Master Document
File Name: r_Run a Report in Background.doc Last changed by: cjstephenson
Page: 9 of 11
Output Controller: List of Spool Requests
7. Click 623 checkbox.
8. Click Display contents (F6) button.
Information: Check the box to the left of the line item to be previewed and click
the Display contents button (eyeglasses).

Title: Run a Report in Background
Functional Area:
Sub Area:
Last changed on: 02/21/13 1:47 PM
Version: Release
Release: Master Document
File Name: r_Run a Report in Background.doc Last changed by: cjstephenson
Page: 10 of 11
Graphical display of spool request 623 in system B1T
9. Click Save to local file... (Ctrl+Shift+F12) button.
Information: The results of the report are displayed (only 10 pages will be displayed, not
the entire report). You may click the Print button to print the entire report, or download the
report to a file using the Save to local file button (you can save the file to MS Excel, an HTML document, a text file, etc.).
These report results will be purged every so often, so they will not be available weeks into the future.

Title: Run a Report in Background
Functional Area:
Sub Area:
Last changed on: 02/21/13 1:47 PM
Version: Release
Release: Master Document
File Name: r_Run a Report in Background.doc Last changed by: cjstephenson
Page: 11 of 11
10. The system task is complete.
Launch WEB HELP