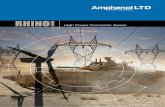RU JWX-30 JewelStudio Intro - Computer Sculpture€¦ · User will appear like Rhino but with...
Transcript of RU JWX-30 JewelStudio Intro - Computer Sculpture€¦ · User will appear like Rhino but with...
System Requirements
NOTES:Hardware:• Pentium processor (Dual Core processor or faster
recommended)200 di k (2G d d)• 200 MB disk space (2GB or more recommended)
• 512 MB RAM (1 GB RAM or more recommended) • Open GL graphics card with 128MB
• 1280 x 1024 Resolution 32bit color• 1280 x 1024 Resolution, 32bit color• DVD-ROM drive
Operating System:• Roland JewelStudio runs only on Windows 2000, XP Pro,
XP Home, and Vista* including an Intel Mac with BootCamp or Parallels.* Vista requires Rhino 4 0 Service Release 1 or above Vista requires Rhino 4.0 Service Release 1 or above.
• Roland JewelStudio will not run on Windows NT, 95, 98, or ME.
• Native Windows x64 is not supported at this time
JewelStudio Installation
NOTES:Languages available
EnglishgSpanish
JapaneseGerman
License Agreement
Italian
License Agreement
JewelStudio Activation
NOTES:Activation is required. Two types are availableAutomatic requires internet connection
• Click on Start ‐> All programs ‐> Roland JewelStudio, and click on Roland p gJewelStudio Activation
• Type your name, company name, email address and country
• Click Activate button
M lManual• Click on Start ‐> All programs ‐> Roland JewelStudio, and click on Roland
JewelStudio Activation.
• Write down your Machine ID.Write down your Machine ID.
• Visit webpage www.rolanddg.com/jewellery and click on Roland JewelStudio Activation Form.
• Fill out form, and click send. After this, the website will display the A ti ti d Pl it d A ti ti C d dActivation code. Please write down your Activation Code and save.
• You will also receive the Activation code by email.
• In Roland JewelStudio Activation, type your name, company name, email address and country.
• Click on Manual Activation and type the Activation Code
• Click on Activate.
Getting Started in JewelStudio
NOTES:Once installed, the Roland JewelStudio icon will appear on your desktop. Double click icon to start. start.
Th l ill t t i i th The welcome screen will start giving you the option to start in two different modes.
Getting Started in JewelStudio
NOTES:For users familiar with Rhino, starting as a Rhino User will appear like Rhino but with additional Jewelry specific plug-ins. Jewelry specific plug ins.
Getting Started in JewelStudio
NOTES:Starting as a Roland JewelStudio User is best for new users. This interface, or mode, makes learning the software much easier, helping new learning the software much easier, helping new users learn the software quickly.
User Profile Settings
NOTES:You can change items such as units, languages, define user’s experience, change software appearance, specify libraries locations and specify appearance, specify libraries locations and specify which CAM program to use.
User Interface Explained
NOTES:
Tabs
Viewport Title Axis
Graphic Area
C d Hi tCommand History
Command Area Status Bar
The Mouse
NOTES:JewelStudio functions using mouse
•In a Rhino viewport, the
•The right mouse button has several functions including In a Rhino viewport, the
left mouse button selects objects and picks locations.
panning and zooming, opening a context-sensitive menu, and functioning the same as pressing the Enter
•Use the left mouse button to select objects in the model, commands or options on the menus, and
key
•Use the right mouse button to complete a command, to
b foptions on the menus, and buttons in the toolbars. move between stages of
commands, and to repeat the previous command.
Th i ht b tt i•The right mouse button is used to initiate commands from toolbar buttons.
JewelStudio Tabs - Modeling
NOTES:Modeling tab is used for drawing basic 3 Dimensional shapes and creating 3 Dimensional shapes from flat drawings.shapes from flat drawings.
JewelStudio Tabs - Transform
NOTES:Transform tab is used for modifying objects and duplicating objects in a variety of ways.
JewelStudio Tabs - Artistics
NOTES:Artistics tab contains additional jewelry specific commands and features.
JewelStudio Tabs - CAM
NOTES:CAM tab contains the SRP Player interface for adding supports and sending the design to SRP Player.Player.
JewelStudio Tabs - Rendering
NOTES:Rendering tab is used for rendering or generating a “realistic” image based on 3D model.
JewelStudio Tabs - Analyze
NOTES:Analyze tab is used for calculating weights of objects based on material, gems, volume, etc.
Command Area
NOTES:Command Area and Command History are showing the user what is taking place while working. Use the command line to type commands, pick command yp , poptions, type coordinates, type distances, angles, radius, type shortcuts, and view command prompts. To enter information typed at the command line, press Enter, Spacebar or right mouse button over a viewportSpacebar, or right mouse button over a viewport.Each command entered gets recorded in Command History, Pressing F2 pops up a window with the full Command History. Commands can be clicked by a button Command History. Commands can be clicked by a button or directly typed in Command Area; autocomplete fills in the commands that correspond to the initial typed letters.
Views and Rendering
NOTES:Open introduction.3dm file• Will be used to familiarization of views and real time
rendering.
Real Time Rendering
NOTES:Activate real time render from Rendering tab
This will open the Real Time Renderwindow window.
• Select object first, then select desired material.
• Do same for gems. g• Practice changing materials
Different Viewports
NOTES:Double click on viewport title to maximize or minimize that window.
• Practice by clicking the various viewportsy g p
Practice Hiding Objects
NOTES:Use middle button to hide and unhide different objects .
• Press middle button• Select Hide command, and hide objects from view. • The objects are not deleted, just hidden. • Hide all objects