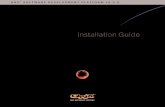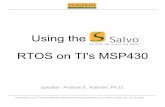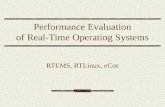Rtos Windows Ce6
-
Upload
shan-zhong -
Category
Documents
-
view
266 -
download
5
Transcript of Rtos Windows Ce6

RTOS Debugger for Windows CE6/CE7
TRACE32 Online Help
TRACE32 Directory
TRACE32 Index
TRACE32 Documents ......................................................................................................................
RTOS Debugger .............................................................................................................................
RTOS Debugger for Windows CE6 ........................................................................................... 1
Overview .................................................................................................................................. 3
Configuration ........................................................................................................................... 4
Manual Configuration 4
Automatic Configuration 5
Quick Configuration Guide 5
Hooks & Internals in Windows CE 5
Features ................................................................................................................................... 6
Display of Kernel Resources 6
Task Related Breakpoints 6
Thread Stack Coverage 7
Task Context Display 7
MMU Support 8
Windows CE MMU Basics 8
Space IDs 8
MMU Declaration 10
Scanning System and Processes 11
Symbol Autoloader 12
SMP Support 13
Dynamic Task Performance Measurement 13
Task Runtime Statistics 13
Task State Analysis 15
Function Runtime Statistics 16
Windows CE specific Menu 17
Debugging Eboot .................................................................................................................... 20
Debugging Windows CE Kernel ............................................................................................. 21
Downloading the Kernel 21
Debugging the Kernel Startup 22
Debugging the Kernel 23
Debugging User Processes and DLLs .................................................................................. 24
Debugging the Process 24
RTOS Debugger for Windows CE6/CE7 1

Debugging DLLs 26
Trapping Unhandled Exceptions 27
Windows CE Commands ........................................................................................................ 28
TASK.Process Display processes 28
TASK.Thread Display threads 29
TASK.HaNDle Display global handles 30
TASK.ROM.MODule Display built-in modules 31
TASK.ROM.FILE Display built-in files 31
TASK.TASKState Mark thread state words 32
TASK.MMU.SCAN Scan process MMU space 32
TASK.sYmbol Process/DLL symbol management 33
TASK.sYmbol.LOAD Load process symbols & MMU 33
TASK.sYmbol.DELete Unload process symbols & MMU 33
TASK.sYmbol.LOADDLL Load DLL symbols & MMU 34
TASK.sYmbol.DELeteDLL Unload DLL symbols & MMU 34
TASK.sYmbol.LOADRM Load ROM module symbols 35
TASK.sYmbol.DELeteRM Unload ROM module symbols 35
TASK.sYmbol.Option Set symbol management options 35
TASK.Watch Watch processes 37
TASK.Watch.View Show watched processes 37
TASK.Watch.ADD Add process to watch list 40
TASK.Watch.DELete Remove process from watch list 40
TASK.Watch.DISable Disable watch system 40
TASK.Watch.ENable Enable watch system 41
TASK.Watch.DISableBP Disable process creation breakpoints 41
TASK.Watch.ENableBP Enable process creation breakpoints 41
TASK.Watch.Option Set watch system options 42
TASK.WatchDLL Watch DLLs 42
TASK.WatchDLL.View Show watched DLLs 43
TASK.WatchDLL.ADD Add DLL to watch list 45
TASK.WatchDLL.DELete Remove DLL from watch list 45
TASK.WatchDLL.DISable Disable DLL watch system 45
TASK.WatchDLL.ENable Enable DLL watch system 45
TASK.WatchDLL.DISableBP Disable DLL creation breakpoints 46
TASK.WatchDLL.ENableBP Enable DLL creation breakpoints 46
TASK.WatchDLL.Option Set DLL watch system options 47
TASK.Option Set awareness options 47
Windows CE PRACTICE Functions ....................................................................................... 48
Frequently-Asked Questions ................................................................................................. 49
RTOS Debugger for Windows CE6/CE7 2

RTOS Debugger for Windows CE6/CE7
Version October, 24 2011
Overview
The RTOS Debugger for Windows CE 6/7 contains special extensions to the TRACE32 Debugger. This chapter describes the additional features, such as additional commands and statistic evaluations.
Windows CE uses the terms “Processes” and “Threads”. If not otherwise specified, the TRACE32 term “Task” corresponds to Windows CE threads.
For general informations about the In-Circuit Debugger refer to the ”ICD Debugger User’s Guide” (debugger_user.pdf), ”ICE User’s Guide” (ice_user.pdf) or ”ICE User’s Guide” (ice_user.pdf). All general commands are described in ”IDE Reference Guide” (ide_ref.pdf) and ”General Commands and Functions”.
Currently Windows CE is supported for the following versions:Windows CE 6.0 and 7.0 on ARM, MIPS, SH4 and XScale.
B::TASK.Processmagic id handle name #thr prio main thread820A4A00 0. 03C8B002 NK.EXE 1. 251. 83C8B024820A4AB4 1. 63C84932 filesys.exe 2. 251. 83C8463C820A4B68 2. A3BB23AE gwes.exe 9. 109. 83BB9400820A4C1C 3. 83C65B6A device.exe 27. 103. 83C84400820A4CD0 4. A3A4AA9A explorer.exe 4. 250. 83A4A85C820A4D84 5. 83BA6FCE services.exe 2. 251. 83A3ABA8820A4E38 6. 23988296 cmd.exe 1. 251. 83A0BB18820A4EEC* 7. 63C23FC2 ping.exe 1. 251. 839EDB7CB::TASK.Thread
magic handle owner state prio start address current proce83A4A400 23A3AF66 explorer.exe blocked 251. 00013BF0 gwes.exe83A4A85C A3C65E7A explorer.exe blocked 251. 983A6354 Create explorer.exe83BA69C4 C3A20D92 services.exe blocked 251. 00014828 device.exe83A3ABA8 83A2F726 services.exe blocked 251. 983A6354 Create services.exe83A0BB18 23C22FC2 cmd.exe runnable 251. 983A6354 Create cmd.exe839EDB7C* 6396F356 ping.exe running 251. 983A6354 Create ping.exe
RTOS Debugger for Windows CE6/CE7 3 Overview

Configuration
The TASK.CONFIG command loads an extension definition file called “wince6.t32” or “wince7.t32” (directory “demo/<processor>/kernel/wince/ce<ver>”). It contains all necessary extensions.
Automatic configuration tries to locate the Windows CE internals automatically. For this purpose all Windows CE tables must be accessible at any time the RTOS debugger is used.
If a system address is not available or if another address should be used for a specific system variable then the corresponding argument must be set manually with the appropriate address. In this case, use the manual configuration, which can require some additional arguments.
If you want to use the display functions “On The Fly”, i.e. displaying the OS objects, while the target is running, you need to have access to memory while running. In case of a ICE or FIRE, you have to map emulation or shadow memory to the address space of all used system tables. In case of ICD, you have to enable SYStem.MemAccess or SYStem.CpuAccess (CPU dependent).
Manual Configuration
It is highly recommended to use the Automatic Configuration.
Only, if your Windows CE image is built with unusual default values, you may try to use the manual configuration:
<magic> specifies the address, where the RTOS Debugger finds the current running thread. This is found in kernel internal structures and calculated automatically. Set it to “0”.
<kdata> defines the start address of the Windows CE Kernel Data Table.
See Hooks & Internals for details.
Format: TASK.CONFIG <file> <magic> <kdata>
<file> wince6 | wince7
<magic>: 0
<kdata>: <address>
RTOS Debugger for Windows CE6/CE7 4 Configuration

Automatic Configuration
For system resource display and trace functionality, you can do an automatic configuration of the RTOS debugger. For this purpose it is necessary, that all Windows CE internal tables are accessible at any time, the RTOS debugger is used. Each of the task.config arguments can be substituted by '0', which means, that this argument will be searched and configured automatically. For a full automatic configuration omit all arguments:
If a system address is not available, or if another address should be used for a specific system variable, then the corresponding argument must be set manually with the appropriate address (see Manual Configuration).
See Hooks & Internals for details.
See also the example “demo/<processor>/kernel/wince/ce<ver>/wince.cmm”.
Quick Configuration Guide
To access all features of the RTOS debugger you should follow the following road map:
1. Read carefully the demo startup script (demo/<processor>/kernel/wince/ce<ver>/wince.cmm).
2. Make a copy of the “wince.cmm” batchfile. Modify the file according to your application.
3. Run the modified version in your application. This should allow you to display the kernel resources and use the trace functions (if available).
Now you can access the Windows CE extensions through the menu.
In case of any problems, please read carefully the previous Configuration chapters.
Hooks & Internals in Windows CE
No hooks are used in the kernel.
For retrieving the kernel data structures, the RTOS debugger uses the global kernel data table. Ensure, that access to this table is possible, every time when features of the RTOS debugger are used.
Use the debug build of your platform.
Format: TASK.CONFIG <file>
<file> wince6 | wince7
RTOS Debugger for Windows CE6/CE7 5 Configuration

Features
The RTOS debugger for Windows CE supports the following features.
Display of Kernel Resources
The extension defines new PRACTICE commands to display various kernel resources. Information on the following Windows CE components can be displayed:
For a detailed description of each command refer to the chapter “Windows CE Commands”.
If your hardware allows accessing the memory, while the target is running, these resources can be displayed “On The Fly”, i.e. while the application is running, without any intrusion to the application.
Without this capability, the information will only be displayed, if the target application is stopped.
Task Related Breakpoints
Any breakpoint set in the debugger can be restricted to fire only, if a specific task hits that breakpoint. This is especially useful, when debugging code which is shared between several tasks. To set a task related breakpoint, use the command:
Use a task magic, id or name for <task>.
This task related breakpoint is implemented by a conditional breakpoint inside the debugger. I.e., the target will always halt at that breakpoint, but the debugger immediately resumes execution, if the current running task is not equal to the specified task.
Please note, that this feature impacts the real-time behavior of the application.
For a general description of the Break.Set command please see it’s documentation.
- processes TASK.Process
- threads TASK.Thread
- global handles TASK.HaNDle
- built-in modules TASK.ROM.MODule
- built-in files TASK.ROM.FILE
Format: Break.Set <address>|<range> [</option>] /TASK <task>
RTOS Debugger for Windows CE6/CE7 6 Features

When single stepping, the debugger halts on the next instruction, regardless which task hits this breakpoint. When debugging shared code, stepping over an OS function may lead to a task switch and coming back to the same place - but with a different task. If you want to “stick” the debugging within the current task you can setup the debugger with SETUP.StepWithinTask ON to use task related breakpoints for single stepping. In this case, single stepping will always stay within the current task. Other tasks using the same code will not be halted on these events.
Thread Stack Coverage
Use this feature with caution: In general, the paging mechanism of Windows CE prevents access of the stack areas of non-running threads. Thus, the display may show only the addresses without the actual maximum stack usage.
For stack usage coverage of Windows CE threads, you can use the TASK.STacK command. Without any parameter, this command will set up a window with all active Windows CE threads. If you specify only a magic number as parameter, the stack area of this threads will be automatically calculated.
To use the calculation of the maximum stack usage, flag memory must be mapped to the task stack areas, when working with the emulation memory. When working with the target memory, a stack pattern must be defined with the command TASK.STacK.PATtern (default value is zero).
To add/remove one thread to/from the thread stack coverage, you can either call the TASK.STacK.ADD rsp. TASK.STacK.ReMove commands with the thread magic number as parameter, or omit the parameter and select from the thread list window.
It is recommended, to display only the thread, that you are interested in, because the evaluation of the used stack space is very time consuming and slows down the debugger display.
Task Context Display
You are able to switch the whole viewing context to a currently not executing task. This means, that all register and stack related information (such as Register, Data.List, Frame etc.) will be shown according to this task. Be aware, that this is only for displaying information. When continuing debugging the application (step or go), the debugger will switch back to the current context.
For displaying a specific task context, use the command:
Format: Register.TASK [<task>]
RTOS Debugger for Windows CE6/CE7 7 Features

Specify a task magic or a task name (in double quotes) as parameter.
To switch back to the current context, omit all parameters.
For displaying the call stack of a specific task, you can use the following command:
If you’d like to see the application code, where the task was preempted, execute the “Frame /Caller /Task <task>” window. Double click on the line showing the OS service call.
The TASK.Thread <thread> window contains a button (“context”) to execute this command with the displayed thread, and to switch back to the current context (“current”).
MMU Support
To provide full debugging possibilities, the Debugger has to know, how virtual addresses are translated to physical addresses and vice versa. All MMU commands refer to this necessity.
Windows CE MMU Basics
Windows CE divides the 32bit virtual address range into several areas.
The kernel address space covers the address range 0x80000000--0xFFFFFFFF.
All processes run in the same virtual address range, that is 0x0--0x7FFFFFFF. If a process switch occurs, the MMU of the CPU is reprogrammed, so that this address range points to the current running process.
DLLs are mapped commonly for all processes into the address range 0x40000000--0x5fffffff.
The address range 0x70000000--0x7fffffff contains a shared heap, common to all processes.
Space IDs
Processes of Windows CE may reside virtually on the same address. To distinguish those addresses, the Debugger uses an additional space id, that specifies, to which virtual memory space the address refers. The command SYStem.Option MMUSPACES ON enables the additional space id. Space ID zero is reserved for the kernel. The space id of processes equals to their process id.
You may scan the whole system for space ids, using the command TRANSlation.ScanID. Use TRANSlation.ListID to get a list of all recognized space ids.
Format: Frame /Task <task>
RTOS Debugger for Windows CE6/CE7 8 Features

The function task.proc.spaceid(“<process>”) returns the space id for a given process. If the space id is not equal to zero, load the symbols of a process to this space id:
See also chapter “Debugging User Processes and DLLs”.
local &spaceid&spaceid=task.proc.spaceid("myProcess")Data.LOAD.EXE myProcess.exe &spaceid:0 /nocode /noclear
RTOS Debugger for Windows CE6/CE7 9 Features

MMU Declaration
To access the virtual and physical addresses correctly, the debugger needs to know the format of the MMU tables in the target.
MMU.FORMAT declares the basic format of the MMU tables:
<base address> specifies the base address of the kernel translation table. This is currently unused. Specify “0”.
<kernel translation> specifies the virtual to physical address translation of the kernel address range. See your config.bib file and the example scripts for the kernel address range. Specify the physical start address of your RAM as physical address.
When declaring the MMU layout, you should also create the kernel translation manually with TRANSlation.Create.
The kernel code, which resides in the kernel space, can be accessed by any process, regardless of the current space id. Additionally the common DLLs and the shared heap can be accessed by any process with the same address translation. Use the command TRANSlation.COMMON to define the complete address ranges, that are addressed by the kernel, common DLLs and shared heap.
And don’t forget to switch on the debugger’s MMU translation with TRANSlation.ON
Example:
Please see also the sample scripts in the demo directory.
Format: MMU. FORMAT WINCE6 <base address> <kernel translation>
; kernel virtual address range: 0x88000000--0x8fffffff,; physical RAM starts at 0x20000000MMU.FORMAT WINCE6 0 0x88000000--0x8fffffff 0x20000000TRANSlation.Create 0x88000000--0x8fffffff 0x20000000TRANSlation.COMMON 0x40000000--0x5fffffff||0x70000000--0xffffffffTRANSlation.ON
RTOS Debugger for Windows CE6/CE7 10 Features

Scanning System and Processes
To access the different process spaces correctly, the debugger needs to know the address translation of every virtual address it uses. You can either scan the MMU tables and place a copy of them into the debugger’s MMU table, or you can use a table walk, where the debugger walks through the tables each time it accesses a virtual address.
The command MMU.SCAN only scans the contents of the current processor MMU settings. Use the command MMU.SCAN ALL to go through all space ids and scan their MMU settings. Note, that on some systems, this may take a long time. In this case you may scan single processes
To scan the address translation of a specific process, use the command MMU.SCAN TaskPageTable <process>. This command scans the space id of the specified process.
TRANSlation.List shows the debugger’s address translation table for all scanned space ids.
If you set TRANSlation.TableWalk ON, the debugger tries first to lookup the address translation in it’s own table (TRANSlation.List). If this fails, it walks through the target MMU tables to find the translation for a specific address. This feature eliminates the need of scanning the MMU each time it changed, but walking through the tables for each address may result in a very slow reading of the target. The address translations found with the table walk are only temporarily valid (i.e. not stored in MMU.List), and are invalidated at each Go or Step.
See also chapter “Debugging Windows CE Kernel ”.
RTOS Debugger for Windows CE6/CE7 11 Features

Symbol Autoloader
The RTOS Debugger for Windows CE 6/7 contains an “Autoloader”, which automatically loads symbol files. The autoloader maintains a list of address ranges, corresponding Windows CE components and the appropriate load command. Whenever the user accesses an address within an address range specified in the autoloader, the debugger invokes the according command. The command is usually a call to a PRACTICE script, that handles loading the symbol file to the appropriate addresses.
The command “sYmbol.AutoLOAD.List” shows a list of all known address ranges/components and their symbol load commands.
The autoloader can be configured to react only on processes, ROM modules, (all) libraries, or libraries of the current process (see also TASK.sYmbol.Option AutoLoad). It is recommended to set only those components, that you are interested in, because this decreases the time of the autoloader checks highly.
The autoloader reads the target’s tables for the chosen components and fills the autoloader list with the components found on the target. All necessary information, such as load addresses and space ids, are retrieved from kernel internal information.
If an address is accessed, that is covered by the autoloader list, the autoloader calls <action> and appends the load addresses and the space id of the component to the action. Usually, <action> is a call to a PRACTICE script that handles the parameters and loads the symbols. Please see the example script “autoload.cmm” in the demo directory.
The point of time, at which the component information is retrieved from the target, can be set:
A single “sYmbol.AutoLoad.CHECK” command manually triggers the refreshing of the target’s information.
If “sYmbol.AutoLoad.CHECK ON” is set, the debugger automatically reads the information on every go/halt or step cycle. This significantly slows down the debugger’s speed. If “sYmbol.AutoLoad.CHECK OFF” is set, no automatic read will be done, you have to manually trigger the information read when necessary.
NOTE: The autoloader covers only components, that are already started. Components, that are not in the current process, module or library table are not covered.
Format: sYmbol.AutoLoad.CHECKWINCE “<action>”
<action> action to take for symbol load, e.g. “do autoload ”
Format: sYmbol.AutoLoad.CHECK [ON | OFF]
RTOS Debugger for Windows CE6/CE7 12 Features

SMP Support
The RTOS Debugger supports symmetric multiprocessing (SMP).
An SMP system consists of several equal CPU cores. The operating system distributes the ready threads to all available cores, so that several threads are running in parallel. This means, that an application may run on any availabe core. Moreover, the core, at which the application runs, may change in time.
To support such SMP systems, the debugger allows a “system view”, where one PowerView UI is used for the whole system, i.e. for all cores that are used by the SMP OS. Please see the target guides how to set up the debugger with SMP support
All core relevant windows (e.g. Register) show the information of the actual core. The status line of the debugger indicates the actual core. You can switch the core view with the CORE command.
Target breaks, be it manual breaks or halting at a breakpoint, halt all cores synchronously. Similar, a “Go” starts all cores synchronously. When halting at a breakpoint, the debugger automatically switches the view to the core, that hit the breakpoint.
Because is is undeterminated, at which core an application runs, breakpoints are set on all cores simultaneously; i.e. the breakpoint will always hit, regardless which core addresses it.
This chapter only applies to Windows CE 7.
Dynamic Task Performance Measurement
The debugger may execute a dynamic performance measurement by evaluating the current running task in fixed time intervals. Start the measurement with the command PERF.Mode TASK, and view the contents with PERF.List. The evaluation is done by reading the ’magic’ location (= current running task) in memory. This memory read may be non-intrusive or intrusive, depending on the PERF.METHOD used.
For a general description of the PERF command refer to ”General Commands Reference Guide P” (general_ref_p.pdf).
Task Runtime Statistics
NOTE: This feature is only available, if your debugger equipment is able to trace task switches (see below).
Out of the recordings done by the Trace (if available), the debugger is able to evaluate the time spent in a task and display it statistically and graphically. To do this, the debugger must be able to detect the task switches out of the trace, i.e. the task switches need to be recorded.
RTOS Debugger for Windows CE6/CE7 13 Features

Usually, there’s a variable in the system that holds the current running task. By recording the accesses to this memory location (aka “magic” location), the debugger detects a task switch by a change of this variable. Please note, that the debugger equipment must be able to trace memory data accesses in this case, program flow trace is not sufficient.
If a hardware trace solution is available, that provide a so called “context id” (e.g. ARM11 ETM), and if this context id is served by the operating system, it is sufficient to enable the recording of the context id (owner cycle); no data trace is needed.
To do a selective recording on task switches with state analyzers (ICE and FIRE), use the following PRACTICE commands:
To do a selective recording on task switches with flow traces (ICD, e.g. ETM and NEXUS trace), based on the data accesses, use the following PRACTICE command:
To do a selective recording on task switches with flow traces, based on the context id, use the following PRACTICE command:
To evaluate the contents of the trace buffer, use these commands:
; Mark the magic location with an Alpha breakpointBreak.Set task.config(magic)++(task.config(magicsize)-1) /Alpha
; Program the Analyzer to record only task switchesAnalyzer.ReProgram(
Sample.Enable if AlphaBreak&&Write)
; Enable tracing only on the magic locationBreak.Set task.config(magic) /TraceEnable
; Enable tracing of the context id (e.g. 32bit)ETM.ContextID 32
Trace.List List.TASK DEFault Display trace buffer and task switches
Trace.STATistic.TASK Display task runtime statistic evaluation
Trace.Chart.TASK Display task runtime timechart
Trace.PROfileSTATistic.TASK Display task runtime within fixed time intervals statistically
Trace.PROfileChart.TASK Display task runtime within fixed time intervals as colored graph
Trace.FindAll Address task.config(magic) Display all data access records to the “magic” location
Trace.FindAll CYcle owner OR CYcle context Display all context id records
RTOS Debugger for Windows CE6/CE7 14 Features

The start of the recording time, when the calculation doesn’t know, which task is running, is calculated as “(root)”.
All kernel activities up to the task switch are added to the calling task.
On ARM architectures, Windows CE serves the ContextID register with the address space id (ASID) of the process. This allows tracking the program flow of the processes and evaluation of the process switches. But it does not provide performance information of threads.
To allow a detailed performance analysis on Windows CE threads, the context id must contain the thread id. Set the lower 8 bit of the context id register with the process’ ASID, and set the upper 24 bit with the id of the thread, i.e. “(thread.dwId << 8) | process.bASID”.
The Windows CE awareness needs to be informed about the changed format of the context id:
TASK.Option THRCTX ON
To implement the above context id setting, either patch vmarm.c or implement OEMReschedule:
1) Patching vmarm.c:
Edit the two(!) ARMSetASID() calls in MDSwitchVM() and MDSetCPUASID() in private\winceos\coreos\nk\kernel\arm\vmarm.c:
2) implement OEMReschedule():
in the OAL layer, implement the OAL function OEMReschedule() that writes (dwThrdId<<8 | process) to the ContextID register.):
Task State Analysis
NOTE: This feature is only available, if your debugger equipment is able to trace memory data accesses (program flow trace is not sufficient).
The time different tasks are in a certain state (running, ready, suspended or waiting) can be evaluated statistically or displayed graphically.
This feature needs recording of all accesses to the status words of all tasks. Additionally, the accesses to the current task pointer (=magic) are needed. Adjust your trace logic to record all data write accesses, or limit the recorded data to the area where all TCBs are located (plus the current task pointer).
ARMSetASID ((RunList.pth->dwId<<8) | pprc->bASID);
RTOS Debugger for Windows CE6/CE7 15 Features

To do a selective recording on task states with state analyzers (ICE or FIRE), use TASK.TASKState, if available, to mark the status words with Alpha breakpoints. Run the following PRACTICE script:
To do a selective recording on task states with flow traces (ICD, e.g. ETM and NEXUS trace), just enable the recording of all data write cycles.
To evaluate the contents of the trace buffer, use these commands:
The start of the recording time, when the calculation doesn’t know, which task is running, is calculated as “(root)”.
All kernel activities up to the thread switch are added to the calling thread.
Function Runtime Statistics
NOTE: This feature is only available, if your debugger equipment is able to trace memory data accesses (program flow trace is not sufficient).
All function related statistic and timechart evaluations can be used with task specific information. The function timings will be calculated dependent on the task, that called this funciton. To do this, additionally to the function entries and exits, the task switches must be recorded.
To do a selective recording on task related function runtimes with state analyzers (ICE and FIRE), use the following PRACTICE commands:
; Mark the magic location with an Alpha breakpointBreak.Set task.config(magic)++(task.config(magicsize)-1) /Alpha
; Mark all task state words with Alpha breakpointsTASK.TASKState
; Program the Analyzer to record task state transitionsAnalyzer.ReProgram(
Sample.Enable if AlphaBreak&&Write)
Trace.STATistic.TASKState Display task state statistic
Trace.Chart.TASKState Display task state timechart
RTOS Debugger for Windows CE6/CE7 16 Features

To do a selective recording on task related function runtimes with flow traces (ICD, e.g. ETM and NEXUS trace), use the following PRACTICE command:
To evaluate the contents of the trace buffer, use these commands:
The start of the recording time, when the calculation doesn’t know, which task is running, is calculated as “(root)”.
All kernel activities up to the task switch are added to the calling task.
Windows CE specific Menu
The file “wince6.men”/”wince7.men” contains an alternate menu with Windows CE specific topics. Load this menu with the MENU.ReProgram command.
You will find a new pull-down menu called “Windows CE”.
The “Display” topics launch the kernel resource display windows. See chapter “Display of Kernel Resources”.
; Mark the magic location with an Alpha breakpointBreak.Set task.config(magic)++(task.config(magicsize)-1) /Alpha
; Mark the function entries/exits with Alpha/Beta breakpointsBreak.SetFunc
; Program the Analyzer to record function entries/exits and task switchesAnalyzer.ReProgram(
Sample.Enable if AlphaBreak||BetaBreakMark.A if AlphaBreakMark.B if BetaBreak
)
; Enable tracing only on the magic locationBreak.Set task.config(magic) /TraceData
Trace.List List.TASK FUNC Display function nesting
Trace.STATistic.TASKFunc Display function runtime statistic
Trace.STATistic.TASKTREE Display functions as call tree
Trace.Chart.TASKFunc Display function timechart
RTOS Debugger for Windows CE6/CE7 17 Features

“Process Debugging” refers to actions related to process based debugging.See also chapter “Debugging the Process”.
Use “Load Symbols...” and “Delete Symbols...” to load rsp. delete the symbols of a specific process. You may select a symbol file on the host with the “Browse” button. See also TASK.sYmbol.
“Debug Process on main...” allows you to start debugging a process on it’s main() function. Select this prior to starting the process. Specify the name of the process you want to debug. Then start the process in Windows CE. The debugger will load the symbols and halt at main(). See also the demo script “app_debug.cmm”.
“Watch Processes” opens a process watch window or adds or removes processes from the process watch window. Specify a process name. See TASK.Watch for details.
“Scan Process MMU Pages...” scans the MMU pages of the specified process.“Scan All MMU Tables” performs a scan over all target side kernel and process MMU pages.See also chapter “Scanning System and Processes”.
“DLL Debugging” refers to actions related to library based debugging.See also chapter “Debugging DLLs”.
Use “Load Symbols...” and “Delete Symbols...” to load rsp. delete the symbols of a specific library. Please specify the library name and the process name that uses this library. You may select a symbol file on the host with the “Browse” button. See also TASK.sYmbol.
“Watch DLLs” opens a DLL watch window or adds or removes DLLs from the DLL watch window. Specify a DLL name. See TASK.WatchDLL for details.
“Scan Process MMU Pages...” scans the MMU pages of the specified process. Specify the name of the process that uses the library you want to debug.“Scan All MMU Tables” performs a scan over all target side kernel and process MMU pages.See also chapter “Scanning System and Processes”.
Use the “Autoloader” submenu to configure the symbol autoloader. See also chapter “Symbol Autoloader”.
“List Components” opens a sYmbol.AutoLOAD.List window showing all components currently active in the autoloader.
“Check Now!” performs a sYmbol.AutoLOAD.CHECK and reloads the autoloader list.
“Set Loader Script...” allows you to specify the script that is called when a symbol file load is required. You may also set the automatic autoloader check.
Use “Set Components Checked...” to specify, which Windows CE components should be managed by the autoloader. See also TASK.sYmbol.Option AutoLOAD.
The “Stack Coverage” submenu starts and resets the Windows CE specific stack coverage, and provides an easy way to add or remove threads from the stack coverage window. See also chapter “Thread Stack Coverage”.
The “Trace” pull-down menu is extended. In the “List” submenu, you can choose for an trace list window showing only task switches (if any) or task switches together with default display.
RTOS Debugger for Windows CE6/CE7 18 Features

The “Perf” menu contains additional submenus for task runtime statistics, task related function runtime statistics or statistics on task states, if a trace is available. See also chapter “Task Runtime Statistics”.
RTOS Debugger for Windows CE6/CE7 19 Features

Debugging Eboot
Eboot is the bootloader of Windows CE. It runs on virtual addresses, but with a single address space. Keep SYStem.Option MMUSPACES OFF for debugging Eboot.
If you want to download Eboot with the debugger, load the plain binary “eboot.nb0” to the physical start address of the Eboot image (see eboot.bib).
Example:
The Windows CE awareness contains a special extension that reads the header of the Eboot image. Load this extension and specify the physical address of the Eboot image.
Example:
Now you have access to the header information and you can load the symbols of Eboot. The symbol file is called “eboot.exe/pdb”. Use the following sequence to load the symbols:
If you start from reset (MMU switched off), use an on-chip breakpopint and let the MMU initialize:
After this, you’re ready to debug Eboot.
; load image physical 0x20040000Data.LOAD.Binary EBOOT.nb0 0x20040000Register.Set PC 0x20040000
; load eboot extension for section detection; specify physical address of eboot imageEXTension.CONFIG eboot.t32 0x20040000
; load eboot symbols&text=eboot.addr(0) ; code segment&data=eboot.addr(1) ; data segmentData.LOAD.EXE eboot.exe /nocode /noclear \ /reloc .text at &text /reloc .data at &data
Go main /Onchip ; main() or BootloaderMain()
RTOS Debugger for Windows CE6/CE7 20 Debugging Eboot

Debugging Windows CE Kernel
Windows CE runs on virtual address spaces. The kernel uses a static address translation, usually starting from virtual address 0x80000000 mapped to the physical start address of the RAM. Each user process gets its own user address space when loaded, usually starting from virtual 0x0, mapped to any physical RAM area, that is currently free. Due to this address translations, debugging the Windows CE kernel and the user processes requires some settings to the Debugger.
To distinguish those different memory mappings, TRACE32 uses “space ids”, defining individual address translations for each id. The kernel itself is attached to the space id zero. Each process, that has an own memory space, gets a space id, that is equal to its process id.
See also chapter “MMU Support”.
Downloading the Kernel
The Windows CE make process can generate different outputs (usually binary file called “nk.nb0”). For downloading the Windows CE kernel, you may choose whatever format you prefer.
If you start the Windows CE kernel from Flash, or if you download the kernel via Ethernet, do this as you are doing it without debugging.
If you want to download the Windows CE image using the debugger, you may use “nk.bin” (linked executable) or “nk.nb0” (absolute binary).
The nk.bin file is linked onto virtual addresses. If the virtual addresses of the kernel equal to the physical download address (e.g. on SH architectures), you can download it without further parameters. If the virtual addresses differ from the physical addresses, you have to specify the offset (calculate it by physical-virtual).
Examples:
If you use the plain binary image (nk.bin), you have to specify, to which address to download it. The Windows CE kernel image is usually located at the physical start address of the RAM (note, that an eventual boot loader in RAM may be overwritten).
; load image to the linked addresses:Data.LOAD.EXE nk.bin
; load image (linked to virtual 0x80000000) to physical 0x20000000Data.LOAD.EXE nk.bin 0x20000000-0x80000000; set PC on physical start address
RTOS Debugger for Windows CE6/CE7 21 Debugging Windows CE Kernel

Examples:
When downloading the kernel via the debugger, remember to set startup options, that the kernel may require, before booting the kernel. Check the config.bib file for the start address of “NK” and set the PC on the physical representation of this address:
Please see the example scripts in the demo directory.
Debugging the Kernel Startup
Use this chapter only, if you really want to debug the very early stages of the Windows CE startup.
The kernel image starts with MMU switched off, i.e. the processor operates on physical addresses. However, all symbols of the nk.exe file are bound to virtual addresses. If you want to debug this (tiny) startup sequence, you have to load and relocate the symbols.
• Downloading the kernel via debugger:
Download the kernel image as described above. The PC should be at the image entry point.
• Downloading the kernel via Ethernet:
*Before* booting Windows CE, set an on-chip breakpopint onto the physical image start address. E.g.:
Now let the boot monitor download and start the Windows CE image. It will halt on the start address, ready to debug. Delete the breakpoint when hit.
Load the Windows CE Awareness. The MMU is not yet initialized, so we have to inform the awareness of the physical address of the image header information:
; load the image to physical start address of RAMData.LOAD.Binary nk.nb0 0x20000000
; set PC to physical start addressRegister.Set pc 0x20000000
Break.Set 0x20000000 /Onchip
; load wince awareness for section detectionTASK.CONFIG wince6 ; or wince7 for CE7TASK.ROM.PA 0x20000000 ; specify physical address of image
RTOS Debugger for Windows CE6/CE7 22 Debugging Windows CE Kernel

Get the section addresses from the header information and calculate the physical addresses out of these:
You are now ready to debug the startup of the kernel up to the point, where the MMU is switched on.
As soon as the processor MMU is switched on, you have to reload the symbol to it’s virtual addresses. The global kernel data pointer is not yet set up, so inform the awareness of the now virtual address of the header information:
And reload the symbols of nk.exe:
Now you’re ready to debug the rest of the kernel startup, with MMU switched on.
Debugging the Kernel
For debugging the kernel itself, and for using the Windows CE awareness, you have to load the virtual addressed symbols of the kernel into the debugger. The files “nk.exe” and “nk.pdb”, which reside in your build directory, contain all kernel symbols with virtual addresses.
Load the kernel symbols with the command:
; load nk.exe symbols to physical addresses&text=task.rom.addr(“nk.exe”,0)-0x80000000+0x20000000&data=task.rom.addr(“nk.exe”,1)-0x80000000+0x20000000Data.LOAD.EXE nk.exe /nocode \ /reloc .text at &text /reloc .data at &data
; explicitely specify virtual address of imageTASK.ROM.VA 0x80000000
; load nk.exe symbols to physical addresses&text=task.rom.addr(“nk.exe”,0)&data=task.rom.addr(“nk.exe”,1)Data.LOAD.EXE nk.exe /nocode \ /reloc .text at &text /reloc .data at &data
TASK.sYmbol.LOAD “nk.exe”
RTOS Debugger for Windows CE6/CE7 23 Debugging Windows CE Kernel

Debugging User Processes and DLLs
Windows CE runs on virtual address spaces. Each user process gets its own user address space when loaded, usually starting from virtual 0x0, mapped to any physical RAM area, that is currently free. Due to this address translations, debugging the Windows CE kernel and the user processes requires some settings to the Debugger.
To distinguish those different memory mappings, TRACE32 uses “space ids”, defining individual address translations for each id. The kernel itself is attached to the space id zero. Each process, that has an own memory space, gets a space id, that is equal to its process id. Using this space id, it is possible to address an unique memory location, even if several processes use the same virtual address.
See also chapter “MMU Support”.
Load all process symbols with the option /noclear, to preserve previously loaded symbols for other components.
Debugging the Process
To correlate the symbols of an user process with the virtual addresses of this process, it is necessary to load the symbols into this space id and to scan the process’ MMU settings.
Manually Load Process Symbols:
For example, if you’ve got a process called “hello” with the process id 12 (the dot specifies a decimal number!):
The space id of a process may also be calculated by using the PRACTICE function task.proc.spaceid() (see chapter “Windows CE Practice Functions”).
If MMU.TableWalk is OFF, you need to scan the MMU translation of this process:
See also chapter “Scanning System and Processes”.
Data.LOAD.EXE hello.exe 12.:0 /nocode /noclear
MMU.TaskPageTable.SCAN 12.:0 ; scan MMU of process id 12.
RTOS Debugger for Windows CE6/CE7 24 Debugging User Processes and DLLs

Automatically Load Process Symbols:
If a process name is unique, and if the symbol files are accessible at the standard search paths, you can use an automatic load command
This command loads the symbols of “hello.exe” and scans the MMU of the process “hello”. See TASK.sYmbol.LOAD for more information.
Using the Symbol Autoloader:
If the symbol autoloader is configured (see chapter “Symbol Autoloader”), the symbols will be automatically loaded when accessing an address inside the process. You can also force the loading of the symbols of a process with
Debugging a Process From Scratch, Using a Script:
If you want to debug your process right from the beginning (at “main()” or “WinMain()”), you have to load the symbols before starting the process. This is a tricky thing, because you have to know the process id, which is assigned first at the process startup. Set a breakpoint into the process start handler of Windows CE, when the process is already loaded but not yet started. The function CELOG_ProcessCreateEx() may serve as a good point. When the breakpoint is hit, check if the process is already loaded. If so, extract the process id, scan the process’ MMU and load the symbols. Windows CE loads the code first, if it is accessed by the CPU. So you’re not able to set a software breakpoint yet into the process, because it will be overwritten by the swapper, when it loads actually the code. Instead, set an on-chip breakpoint to the main() routine of the process. As soon as the process is started, the code will be loaded and the breakpoint will be hit. Now you’re able to set software breakpoints. See the script “app_debug.cmm” in the demo directory, how to do this.
The “Windows CE” menu contains this procedure in a menu item: “Windows CE” -> “Process Debugging” -> “Debug Process on main...”. See also chapter “Windows CE Specific Menu”.
When finished debugging with a process, or if restarting the process, you have to delete the symbols and restart the application debugging. Delete the symbols with:
If the autoloader is configured:
TASK.sYmbol.LOAD “hello” ; load symbols and scan MMU
sYmbol.AutoLoad.CHECKsYmbol.AutoLoad.TOUCH “hello”
sYmbol.Delete \\hello
sYmbol.AutoLoad.CLEAR “hello”
RTOS Debugger for Windows CE6/CE7 25 Debugging User Processes and DLLs

Debugging a Process From Scratch, with Automatic Detection:
The TASK.Watch command group implements the above script as an automatic handler and keeps track of a process launch and the availability of the process symbols. See TASK.Watch.View for details.
Debugging DLLs
If the process uses DLLs, Windows CE loads them dynamically to the process. The process itself contains no symbols of the libraries. If you want to debug those libraries, you have to load the corresponding symbols into the debugger.
Manually Load Library Symbols:
Start your process and open a TASK.Process window. Double click on the “magic” of the process using the library, and expand the “modules” tree (if available). A list will appear, that shows the loaded libraries and the corresponding load addresses. Load the symbols to this address and into the space id of the process. E.g. if the process has the space id 12., the library is called “mylib.dll” and it is loaded on address 0xff8000, use the command:
Of course, this library must be compiled with debugging information.
Automatically Load Library Symbols:
If a library name is unique, and if the symbol files are accessible at the standard search paths, you can use an automatic load command:
tries to automatically load and relocate the appropriate DLL. It additionally sets the debugger MMU to allow access to the DLL, even if it is not paged in. See TASK.sYmbol.LOADDLL for details.
Using the Symbol Autoloader:
If the symbol autoloader is configured (see chapter “Symbol Autoloader”), the symbols will be automatically loaded when accessing an address inside the library. You can also force the loading of the symbols of a library with
Data.LOAD.EXE mylib.dll 12.:0xff8000 /nocode /noclear
TASK.sYmbol.LOADDLL “coredll”
sYmbol.AutoLoad.CHECKsYmbol.AutoLoad.TOUCH “mylib.dll”
RTOS Debugger for Windows CE6/CE7 26 Debugging User Processes and DLLs

Debugging a DLL From Scratch, with Automatic Detection:
The TASK.WatchDLL command group implements an automatic handler and keeps track of a DLL launch and the availability of the DLL symbols. See TASK.WatchDLL.View for details.
Trapping Unhandled Exceptions
An “unhandled exception” happens, if the code tries to access a memory location that cannot be mapped in an appropriate way. E.g. if a process tries to write to a read-only area, or if the kernel tries to read from a non-existent address. An unhandled exception is detected inside the kernel, if the mapping of page fails. If so, the kernel (usually) prints out an error message with “PrintException()”.
To trap unhandled exceptions, set a breakpoint onto the label “PrintException”. When halted there, execute one single HLL step to set up local variables, then use “Var.Local” to display the local variables of “PrintException()”. This function is called with three parameters:
• “dwExcpId” contains the exception id, that happened;
• “pExr” points to some more information about the exception;
• “pCtx” points to a structure containing the complete register set at the location, where the faultoccured.
When halted at “PrintException”, you may load the temporary register set of TRACE32 with these values:
Use “Data.List”, “Var.Local” etc. then to analyze the fault.
For some architectures, an example script called “exception.cmm” is prepared for this. Check the appropriate demo directory.
As soon as debugging is continued (e.g. “Step”, “Go”, ...), the original register settings at “PrintException” are restored.
; adapt this script to your processor registers
; read all register values &r0=v.value(pCtx.R0) &r1=v.value(pCtx.R1) ; continue for all registers &sr=v.value(pCtx.Cpsr) &pc=v.value(pCtx.Pc)
; write all register values into temporary register set Register.Set R0 &r0 /Task Temporary Register.Set R1 &r1 /Task Temporary ; continue for all registers Register.Set SR &sr /Task Temporary Register.Set PC &pc /Task Temporary
RTOS Debugger for Windows CE6/CE7 27 Debugging User Processes and DLLs

Windows CE Commands
TASK.Process Display processes
Displays the process table of Windows CE or detailed information about one specific process.
Without any arguments, a table with all created processes will be shown. Specify a process name, id or magic number to display detailed information on that process.
“magic” is an unique id, used by the RTOS Debugger to identify a specific process (address of the process structure).
The fields “magic”, “main thread”, “thread magic” and “entry function” are mouse sensitive, double clicking on them opens appropriate windows. Right clicking on them will show a local menu.
Format: TASK.Process [<process>]
B::TASK.Process "ETCHA.exe"magic id handle name spaceid #thr prio main thread8F3782DC 9. 0245001A ETCHA.exe 0009 1. 251. 8F38E000 WinMainCRTStartup
-" thread magic prio entry function8F38E000 251. 00011120 WinMainCRTStartup
-" module magic name8FFF76CC coredll.dll
-" handle type object cnt lock name00400A03 CRIT 8F38E894 1. 0.00410A03 CRIT 8F38E738 1. 0.00420A03 CRIT 8F38E678 1. 0.00430A03 CRIT 8F38E5B8 1. 0.00440A03 CRIT 8F38EB94 1. 0.00450A03 FMAP 8FF5FE98 18. 9. NLSFILE00460A03 CRIT 8F38EA14 1. 0.00470A03 CRIT 8F400F10 1. 0.00480A03 CRIT 8F437000 1. 0.00490A03 CRIT 8F437180 1. 0.004A0A03 W32D D0A1E3F0 1. 0.
-" address size flags content00011000 0000142C xr code00013000 00000108 rw data00014000 000000A0 r data
B::TASK.Processmagic id handle name spaceid #thr prio main thread8AE05AA0* 1. 00400002 NK.EXE 0000 60. 10. 8FFFB024 SystemStartupFunc8FF18550 2. 015F0002 shell.exe 0002 1. 251. 8FF188688FEDE0C0 3. 01930002 udevice.exe 0003 5. 251. 8FEDE6FC8FED1CD0 4. 01A00002 udevice.exe 0004 1. 251. 8FEB90008FE64EA8 5. 01D90002 udevice.exe 0005 1. 251. 8FE0851C8F208000 6. 036D0002 udevice.exe 0006 1. 251. 8F2082F48F199C60 7. 03EA0002 explorer.exe 0007 4. 250. 8F1980008F378A74 10. 030A0006 servicesd.exe 000A 4. 251. 8F38E2408F3782DC 9. 0245001A ETCHA.exe 0009 1. 251. 8F38E000 WinMainCRTStartup
RTOS Debugger for Windows CE6/CE7 28 Windows CE Commands

TASK.Thread Display threads
Displays the thread table of Windows CE or detailed information about one specific thread.
Without any arguments, a table with all created threads will be shown. Specify a thread magic number to display detailed information on that thread.
“magic” is an unique id, used by the RTOS Debugger to identify a specific thread (address of the thread structure).
The fields “magic” and the address fields are mouse sensitive. Double-clicking on them opens appropriate windows. Right clicking on them will show a local menu.
Pressing the “context” button (if available) changes the register context to this task. “current” resets it to the current context. See “Task Context Display”.
Format: TASK.Thread [<thread>]
B::TASK.Thread 0x8F38E000magic handle owner current process start address8F38E000 024B001A ETCHA.exe NK.EXE 00011120 WinMainCRTStartup
state wait state current prio base prioblocked blocked 251. 251.
time mode stack user block profiling last erroruser ok blocked off 00000006
creation time elapsed time user / kern01C60F31 3D209F00 00000039 / 00000000
wakeup time suspend count quantum leftFFFD7EC4 0. 00000064 00000064
tlsPtr stack: base sizeD126FF00 14010000 00010000
owned list00000000
+' context: SP = D126F9AC PC = 881909E4 context current
B::TASK.Threadmagic handle owner state prio start address current process8FEB9000 01A10002 udevice.exe blocked 251. 00011730 udevice.exe8FE0851C 01DA0002 udevice.exe blocked 251. 00011730 udevice.exe8F2082F4 036E0002 udevice.exe blocked 251. 00011730 udevice.exe8F192948 03CF000A explorer.exe blocked 251. 00015824 explorer.exe8F3E69D4 037F000A explorer.exe blocked 251. 0001566C NK.EXE8FEF8D08 03270006 explorer.exe blocked 251. 418B4F74 explorer.exe8F198000 03EB0002 explorer.exe blocked 251. 00014FDC NK.EXE8F3E6718 0376000A servicesd.exe blocked 251. 00019BD8 servicesd.exe8F3E64A4 0375000A servicesd.exe sleeping 251. 00018AAC servicesd.exe8F3E6240 036F000A servicesd.exe blocked 251. 41853008 servicesd.exe8F38E240 03110006 servicesd.exe blocked 251. 00014F74 servicesd.exe8F38E000 024B001A ETCHA.exe blocked 251. 00011120 WinMa NK.EXE
RTOS Debugger for Windows CE6/CE7 29 Windows CE Commands

TASK.HaNDle Display global handles
Displays the global handle table of Windows CE.
“magic” is an unique id, used by the RTOS Debugger to identify a specific thread (address of the thread structure).
The fields “magic” and the address fields are mouse sensitive. Double-clicking on them opens appropriate windows. Right clicking on them will show a local menu.
Format: TASK.HaNDle
B::TASK.HaNDlemagic type object cnt lock name8F20E1D4 EVNT 8F20E138 1. 0. R:WzcEventLoggingQueue8F268F84 EVNT 8F268EE8 1. 0. W:WzcEventLoggingQueue8F2687B0 EVNT 8F268954 1. 1. R:AutorasMsgqueue8F211294 EVNT 8F211000 1. 1. IP6_ROUTE_CHANGE_EVENT8F2111D4 EVNT 8F213F18 1. 1. IP6_ADDR_CHANGE_EVENT8F222FA8 EVNT 8F21D138 2. 1. IP_ROUTE_CHANGE_EVENT8F222FDC EVNT 8F21D09C 2. 1. IP_ADDR_CHANGE_EVENT8F2337A4 EVNT 8F233708 2. 1. TAPILINE000000008F8AD300 FMAP 8F8AD1C8 2. 1. USB_CLOCK_GATING8F8B46E4 EVNT 8F8B4648 2. 0. Pp EOF Event8F8B45DC MUTX 8F8B4540 1. 0. IPU_COMMON_REGISTERS8FE0809C EVNT 8FE08000 1. 0. EVENT_ADCDONE8FE1FF94 EVNT 8FE1FEF8 1. 0. ADC Interrupt8FE1FEB0 EVNT 8FE1FE14 3. 0. SDC FG Interrupt
RTOS Debugger for Windows CE6/CE7 30 Windows CE Commands

TASK.ROM.MODule Display built-in modules
Displays a table with all modules, that are built-in into the Windows CE image.
TASK.ROM.FILE Display built-in files
Displays a table with all files, that are built-in into the Windows CE image.
Format: TASK.ROM.MODule
Format: TASK.ROM.FILE
B::TASK.ROM.MODulemagic filename filesize rbase vbase entry imgsize subsystem99112310 nk.exe 00049E00 98381000 98381000 98381000 0006B000 Windows CE GUI99112330 coredll.dll 00086200 983C8000 03F71000 03F74AAC 00088000 Windows CE GUI99112350 filesys.exe 00031800 98446000 00011000 000168C8 0003B000 Windows CE GUI99112370 gwes.exe 000B0000 98477000 00011000 0001509C 000B5000 Windows CE GUI99112390 device.exe 00006800 98520000 00011000 000138A0 00009000 Windows CE GUI991123B0 regenum.dll 00001400 98526000 03F61000 03F610B8 00005000 Windows CE GUI991123D0 pm.dll 00006000 98527000 03F51000 03F512B4 0000B000 Windows CE GUI991123F0 relfsd.dll 00004400 9852E000 03F41000 03F41200 00008000 Windows CE GUI99112410 shell.exe 00009600 98532000 00011000 00015638 0000C000 Windows CE GUI
B::TASK.ROM.FILEmagic filename filesize loadoff99113470 ceconfig.h 0000278E 985A74009911348C wince.nls 00033816 9904B5B4991134A8 initobj.dat 00003B8A 98CBF2E0991134C4 default.fdf 0002FB60 9907EDCC991134E0 initdb.ini 00001562 98FD55D4991134FC close.2bp 00000086 98FDEBC099113518 ok.2bp 00000086 98FDEC2C
RTOS Debugger for Windows CE6/CE7 31 Windows CE Commands

TASK.TASKState Mark thread state words
This command sets Alpha breakpoints on all thread status words.
The statistic evaluation of thread states (see Task State Analysis) requires recording of the accesses to the thread state words. By setting Alpha breakpoints to this words, and selectively recording Alpha’s, you can do a selective recording of thread state transitions.
Because setting the Alpha breakpoints by hand is very hard to do, this utility command sets automatically the Alpha’s to the status words of all threads currently created. It does NOT set breakpoints to threads, that terminated or haven’t yet been created.
TASK.MMU.SCAN Scan process MMU space
If not explicitely advised, please use MMU.TaskPageTable.SCAN instead. See MMU Support.
If a process magic, id or name is specified, this command scans the target MMU of the space id, specified by the given process, and sets the Debugger MMU appropriately, to cover the physical to logical address conversion of this specific process.
If no argument is specified, the command scans all current processes.
Space IDs must be enabled (SYStem.Option MMUSPACES ON) to successfully execute this command.
The command walks through all page tables which are defined for the memory spaces of the process and prepares the Debugger MMU to hold the physical to logical address conversion of this process. This is needed to provide full HLL support. If a process was loaded dynamically, you must set the Debugger MMU to this process, otherwise the Debugger won’t know, where the physical image of the process is placed.
See also MMU Support.
Example:
Format: TASK.TASKState
Format: TASK.MMU.SCAN [<process>]
; scan the memory space of the process “hello”TASK.MMU.SCAN “hello”
RTOS Debugger for Windows CE6/CE7 32 Windows CE Commands

TASK.sYmbol Process/DLL symbol management
The TASK.sYmbol command group helps to load and unload symbols and MMU settings of a given process or DLL. In particular the commands are:
See also
■ TASK.sYmbol.DELete ■ TASK.sYmbol.DELeteDLL ■ TASK.sYmbol.LOAD ■ TASK.sYmbol.LOADDLL
TASK.sYmbol.LOAD Load process symbols & MMU
Specify the process name or path (in quotes) or magic to load the symbols of this process.
In order to debug a user process, the debugger needs the symbols of this process, and the process specific MMU settings (see chapter “Debugging User Processes”). This command retrieves the appropriate space id and triggers the symbol autoloader to load the symbols of this process. Note, that this command works only with processes, that are already loaded in Windows CE (i.e. that show up in the TASK.Process window).
See also
■ TASK.sYmbol
TASK.sYmbol.DELete Unload process symbols & MMU
Specify the process name or path (in quotes) or magic to unload the symbols of this process.
TASK.sYmbol.LOAD Load process symbols & MMU
TASK.sYmbol.DELete Unload process symbols & MMU
TASK.sYmbol.LOADDLL Load DLL symbols & MMU
TASK.sYmbol.DELeteDLL Unload DLL symbols & MMU
TASK.sYmbol.LOADRM Load ROM module symbols
TASK.sYmbol.DELeteRM Unload ROM module symbols
TASK.sYmbol.Option Set symbol management options
Format: TASK.sYmbol.LOAD <process>
Format: TASK.sYmbol.DELete <process>
RTOS Debugger for Windows CE6/CE7 33 Windows CE Commands

When debugging of a process is finished, or if the process exited, you should remove loaded process symbols and MMU entries. Otherwise the remained entries may disturb further debugging.This command deletes the symbols of the specified process and deletes it’s MMU entries.
See also
■ TASK.sYmbol
TASK.sYmbol.LOADDLL Load DLL symbols & MMU
Specify the DLL name or path (in quotes) or magic to load the symbols of this DLL.
In order to debug a dll, the debugger needs the symbols of this DLL, and the DLL specific MMU settings (see chapter “Debugging DLLs”). This command retrieves the appropriate load addresses and triggers the symbol autoloader to load the symbols of this process. Note, that this command works only with DLLs, that are already loaded in Windows CE (i.e. that show up in the detailed process window).
See also
■ TASK.sYmbol
TASK.sYmbol.DELeteDLL Unload DLL symbols & MMU
Specify the DLL name or path (in quotes) or magic to unload the symbols of this DLL.
When debugging of a DLL is finished, you should remove loaded DLL symbols and MMU entries.This command deletes the symbols of the specified DLL and deletes it’s MMU entries.
See also
■ TASK.sYmbol
Format: TASK.sYmbol.LOADDLL <dll>
Format: TASK.sYmbol.DELeteDLL <dll>
RTOS Debugger for Windows CE6/CE7 34 Windows CE Commands

TASK.sYmbol.LOADRM Load ROM module symbols
Specify the ROM module name or path (in quotes) or magic to load the symbols of this ROM module.
For modules (EXEs and DLLs), that are not process dependent (e.g. kernel and kernel DLLs), you can use the address information of the ROM module list (see TASK.ROM.MODule) to load the symbols. This command retrieves the appropriate load addresses and triggers the symbol autoloader to load the symbols of this rom module. Note, that this command will not work for processes or process bound DLLs.
See also
■ TASK.sYmbol
TASK.sYmbol.DELeteRM Unload ROM module symbols
Specify the ROM module name or path (in quotes) or magic to unload the symbols of this ROM module.
This command deletes the symbols of the specified ROM module.
See also
■ TASK.sYmbol
TASK.sYmbol.Option Set symbol management options
Set various options to the symbol management.
Format: TASK.sYmbol.LOADRM <rom module>
Format: TASK.sYmbol.DELeteRM <rom module>
Format: TASK.sYmbol.Option <option>
<option>: AutoLoad <option>
RTOS Debugger for Windows CE6/CE7 35 Windows CE Commands

AutoLoad:
This option controls, which components are checked and managed by the symbol autoloader:
The options are set *additionally*, not removing previous settings.
Example:
Process check processes
Library check all libraries of all processes
RomMod check ROM modules
CurrLib check only libraries of current process
ALL check processes, libraries and ROM modules
NoProcess don’t check processes
NoLibrary don’t check libraries
NoRomMod don’t check modules
NONE check nothing.
; check processes and ROM modulesTASK.sYmbol.Option AutoLoad ProcessTASK.sYmbol.Option AutoLoad RomMod
RTOS Debugger for Windows CE6/CE7 36 Windows CE Commands

TASK.Watch Watch processes
The TASK.Watch command group build a watch system that watches your Windows CE target for specified processes. It loads and unloads process symbols automatically. Additionally it covers process creation and may stop watched processes at their entry points.
In particular the watch commands are:
See also
■ TASK.Watch.ADD ■ TASK.Watch.DELete ■ TASK.Watch.DISable ■ TASK.Watch.DISableBP ■ TASK.Watch.ENable ■ TASK.Watch.ENableBP ■ TASK.Watch.View
TASK.Watch.View Show watched processes
Activates the watch system for processes and shows a table of watched processes.
NOTE: this feature may affect the realtime behavior of the target application! (Please see below for details.)
The argument takes a process name for the initial process to watch.
TASK.Watch.View Activate watch system and show watched processes
TASK.Watch.ADD Add process to watch list
TASK.Watch.DELete Remove process from watch list
TASK.Watch.DISable Disable watch system
TASK.Watch.ENable Enable watch system
TASK.Watch.DISableBP Disable process creation breakpoints
TASK.Watch.ENableBP Enable process creation breakpoints
TASK.Watch.Option Set watch system options
Format: TASK.Watch.View [<process>]
RTOS Debugger for Windows CE6/CE7 37 Windows CE Commands

The watch system for processes is able to automatically load and unload the symbols of a process and it’s MMU settings, depending on their state in the target. Additionally, the watch system can detect the creation of a process and halts the process at it’s entry point.
Add processes to the watch list with the command TASK.Watch.ADD.Remove processes from the watch list with the command TASK.Watch.DELete.
The watch system for processes is active, as long as the TASK.Watch.View window is open or iconized. As soon as this window is closed, the watch system will be deactivated.
Automatic loading and unloading of process symbols:
In order to detect the current processes, the debugger must have full access to the target, i.e. the target application must be stopped (with one exception, see below for creation of processes). As long as the target runs in real time, the watch system is not able to get the current process list, and the display will be greyed (inactive).
process Specifies the name of the process to watch for.
spaceid Specifies the current space id (= process id) of the watched process. If greyed, the debugger is currently not able to determine the space id of the process (e.g. the target is running).
state Indicates the current watch state of the process. If greyed, the debugger is currently not able to determine the watch state. no process: the debugger couldn’t find the process in the actual Windows CE process list.no symbols: the debugger found the process and loaded it’s MMU settings, but couldn’t load the symbols of the process (most likely because the according .exe and .pdb files were missing).loaded: the debugger found the process, loaded it’s MMU settings and loaded it’s symbols
entry Specifies the process entry point, which is either main() or WinMain().If greyed, the debugger is currently not able to detect the entry point, or is unable to set the process entry breakpoint (e.g. because it is disabled with TASK.Watch.DISableBP)
B::TASK.Watch.View "ping"process spaceid state entryping 6. loaded mainvisadm -- no process --filesys 1. no symbols --
RTOS Debugger for Windows CE6/CE7 38 Windows CE Commands

If the target is halted (either by running on a breakpoint, or by halting it manually), the watch system starts it’s work. For each of the processes in the watch list, it determines the state of this process in the target.
If a process is active on the target, which was previously not found there, the watch system scans it’s MMU entries and loads the appropriate symbol files. In fact, it executes TASK.sYmbol.LOAD for the new process (see there).
If a watched process was previously loaded, but is no longer found on the Windows CE process list, the watch system unloads the symbols and removes the MMU settings from the debugger MMU table. The watch system executes TASK.sYmbol.DELete for this process.
If the process was previously loaded, and is now found with another space id (e.g. if the process terminated and started again), the watch system first removes the process symbols and reloads them to the appropriate space id.
You can disable the loading / unloading of process symbols with the command TASK.Watch.DISable.
Detection of process creation:
To halt a process at it’s main entry point, the watch system can detect the process creation and set the appropriate breakpoints.
To detect the process creation, the watch system sets a breakpoint on a kernel function, that is called upon creation of processes. Every time, the breakpoint is hit, the debugger checks if a watched process is started. If not, it simply resumes the target. If the debugger detects the start of a newly created (and watched) process, it sets a breakpoint onto the main entry point of the process (either main() or WinMain()), and resumes the target. A short while after this, the main breakpoint will hit and halt the target at the entry point of the process. The process is now ready to be debugged.
NOTE: By default, this feature uses on permanent on-chip breakpoint, and one temporary on-chip breakpoint, when a process is created. Please ensure, that those breakpoints are available when using this feature. Use TASK.Watch.Option to change the nature of the breakpoints.
NOTE: Upon every process creation, the target application is halted for a short time and resumed after searching for the watched processes. This impacts the realtime behavior of your target.
If you don’t want the watch system to set breakpoints, you can disable them by TASK.Watch.DISableBP. Of course, detection of process creation won’t work then.
See also
■ TASK.Watch
RTOS Debugger for Windows CE6/CE7 39 Windows CE Commands

TASK.Watch.ADD Add process to watch list
Specify the process name (in quotes) or magic to add this process to the watched processes list.
Please see TASK.Watch.View for details.
See also
■ TASK.Watch
TASK.Watch.DELete Remove process from watch list
Specify the process name (in quotes) or magic to remove this process from the watched processes list.
Please see TASK.Watch.View for details.
See also
■ TASK.Watch
TASK.Watch.DISable Disable watch system
This command disables the complete watch system. The watched processes list is no longer checked against the target and is not updated. You’ll see the TASK.Watch.View window greyed.
This feature is useful, if you want to keep process symbols in the debugger, even if the process terminated.
See also
■ TASK.Watch
Format: TASK.Watch.ADD <process>
Format: TASK.Watch.DELete <process>
Format: TASK.Watch.DISable
RTOS Debugger for Windows CE6/CE7 40 Windows CE Commands

TASK.Watch.ENable Enable watch system
This command enables the previously disabled watch system. It enables the automatic loading of process symbols as well as the detection of process creation.
Please see TASK.Watch.View for details.
See also
■ TASK.Watch
TASK.Watch.DISableBP Disable process creation breakpoints
This command prevents the debugger from setting breakpoints for the detection of process creation. After executing this command, the target will run in realtime. However, the watch system can no longer detect process creation. Automatic loading of process symbols will still work.
This feature is useful, if you’d like to use limited breakpoints for other purposes.
Please see TASK.Watch.View for details.
See also
■ TASK.Watch
TASK.Watch.ENableBP Enable process creation breakpoints
This command enables the previously disabled breakpoints for detection of process creation.
Please see TASK.Watch.View for details.
See also
■ TASK.Watch
Format: TASK.Watch.ENable
Format: TASK.Watch.DISableBP
Format: TASK.Watch.ENable
RTOS Debugger for Windows CE6/CE7 41 Windows CE Commands

TASK.Watch.Option Set watch system options
Set various options to the watch system.
Please see TASK.Watch.View for details.
TASK.WatchDLL Watch DLLs
The TASK.WatchDLL command group build a watch system that watches your Windows CE target for specified DLLs. It loads and unloads DLL symbols automatically. Additionally it covers DLL creation and may stop watched DLLs at their entry points.
In particular the watch commands are:
Format: TASK.Watch.Option <option>
<option>: BreakOptC <option>BreakOptM <option>
BreakOptC Set the option in double quotes, which is used to set the breakpoint on the process creation handler. The default option is “/Onchip”.
Example:TASK.Watch.Option BreakOptC "/SOFT"
BreakOptM Set the option in double quotes, which is used to set the breakpoint on the main entry point of the process. The default option is “/Onchip”.
Example:TASK.Watch.Option BreakOptC "/Hard"NOTE: The actual code of the process may not yet be loaded. Thus, setting Software breakpoints is not recommended.
TASK.WatchDLL.View Activate watch system and show watched DLLs
TASK.WatchDLL.ADD Add DLL to watch list
TASK.WatchDLL.DELete Remove DLL from watch list
TASK.WatchDLL.DISable Disable watch system for DLLs
TASK.WatchDLL.ENable Enable watch system for DLLs
TASK.WatchDLL.DISableBP Disable DLL creation breakpoints
TASK.WatchDLL.ENableBP Enable DLL creation breakpoints
TASK.WatchDLL.Option Set DLL watch system options
RTOS Debugger for Windows CE6/CE7 42 Windows CE Commands

TASK.WatchDLL.View Show watched DLLs
Activates the watch system for DLLs and shows a table of watched DLLs.
NOTE: this feature may affect the realtime behavior of the target application! (Please see below for details.)
The argument takes a DLL name for the initial DLL to watch.
The watch system for DLLs is able to automatically load and unload the symbols of a DLL and it’s MMU settings, depending on their state in the target. Additionally, the watch system can detect the creation of a DLL and halts the DLL at it’s entry point.
Add DLLs to the watch list with the command TASK.WatchDLL.ADD.Remove DLLs from the watch list with the command TASK.WatchDLL.DELete.
The watch system for DLLs is active, as long as the TASK.WatchDLL.View window is open or iconized. As soon as this window is closed, the watch system will be deactivated.
Automatic loading and unloading of DLL symbols:
Format: TASK.WatchDLL.View [<dll>]
dll Specifies the name of the DLL to watch for.
state Indicates the current watch state of the DLL. If greyed, the debugger is currently not able to determine the watch state. no dll: the debugger couldn’t find the DLL in the actual Windows CE DLL list.no symbols: the debugger found the DLL and loaded it’s MMU settings, but couldn’t load the symbols of the DLL (most likely because the according .dll and .pdb files were missing).loaded: the debugger found the DLL, loaded it’s MMU settings and loaded it’s symbols
entry Specifies the DLL entry point, which is usually DllMain().If greyed, the debugger is currently not able to detect the entry point, or is unable to set the DLL entry breakpoint (e.g. because it is disabled with TASK.Watch.DISableBP)
B::TASK.WatchDLL.View "mydll"dll state entrymydll loaded DllMainvisadm no dll --coredll no symbols --
RTOS Debugger for Windows CE6/CE7 43 Windows CE Commands

In order to detect the current DLL, the debugger must have full access to the target, i.e. the target application must be stopped (with one exception, see below for creation of DLLs). As long as the target runs in real time, the watch system is not able to get the current DLL list, and the display will be greyed (inactive).
If the target is halted (either by running on a breakpoint, or by halting it manually), the watch system starts it’s work. For each of the DLL in the watch list, it determines the state of this DLL in the target.
If a DLL is active on the target, which was previously not found there, the watch system scans it’s MMU entries and loads the appropriate symbol files. In fact, it executes TASK.sYmbol.LOADDLL for the new DLL (see there).
If a watched DLL was previously loaded, but is no longer found on the Windows CE DLL list, the watch system unloads the symbols and removes the MMU settings from the debugger MMU table. The watch system executes TASK.sYmbol.DELeteDLL for this DLL.
If the DLL was previously loaded, and is now found on another address (e.g. if the DLL terminated and started again), the watch system first removes the DLL symbols and reloads them to the appropriate address.
You can disable the loading / unloading of DLL symbols with the command TASK.WatchDLL.DISable.
Detection of DLL creation:
To halt a DLL at it’s main entry point, the watch system can detect the DLL creation and set the appropriate breakpoints.
To detect the DLL creation, the watch system sets a breakpoint on a kernel function, that is called upon creation of DLLs. Every time, the breakpoint is hit, the debugger checks if a watched DLL is started. If not, it simply resumes the target. If the debugger detects the start of a newly created (and watched) DLL, it sets a breakpoint onto the main entry point of the DLL (DllMain()), and resumes the target. A short while after this, the main breakpoint will hit and halt the target at the entry point of the DLL. The DLL is now ready to be debugged.
NOTE: By default, this feature uses on permanent on-chip breakpoint, and one temporary on-chip breakpoint, when a DLL is created. Please ensure, that those breakpoints are available when using this feature. Use TASK.WatchDLL.Option to change the nature of the breakpoints.
NOTE: Upon every DLL creation, the target application is halted for a short time and resumed after searching for the watched DLLs. This impacts the realtime behavior of your target.
If you don’t want the watch system to set breakpoints, you can disable them by TASK.WatchDLL.DISableBP. Of course, detection of DLL creation won’t work then.
RTOS Debugger for Windows CE6/CE7 44 Windows CE Commands

TASK.WatchDLL.ADD Add DLL to watch list
Specify the DLL name (in quotes) or magic to add this DLL to the watched DLLs list.
Please see TASK.WatchDLL.View for details.
TASK.WatchDLL.DELete Remove DLL from watch list
Specify the DLL name (in quotes) or magic to remove this DLL from the watched DLLs list.
Please see TASK.WatchDLL.View for details.
TASK.WatchDLL.DISable Disable DLL watch system
This command disables the complete watch system. The watched DLLs list is no longer checked against the target and is not updated. You’ll see the TASK.WatchDLL.View window greyed.
This feature is useful, if you want to keep DLL symbols in the debugger, even if the DLL terminated.
TASK.WatchDLL.ENable Enable DLL watch system
This command enables the previously disabled watch system. It enables the automatic loading of DLL symbols as well as the detection of DLL creation.
Please see TASK.WatchDLL.View for details.
Format: TASK.WatchDLL.ADD <dll>
Format: TASK.WatchDLL.DELete <dll>
Format: TASK.WatchDLL.DISable
Format: TASK.WatchDLL.ENable
RTOS Debugger for Windows CE6/CE7 45 Windows CE Commands

TASK.WatchDLL.DISableBP Disable DLL creation breakpoints
This command prevents the debugger from setting breakpoints for the detection of DLL creation. After executing this command, the target will run in realtime. However, the watch system can no longer detect DLL creation. Automatic loading of DLL symbols will still work.
This feature is useful, if you’d like to use limited breakpoints for other purposes.
Please see TASK.WatchDLL.View for details.
TASK.WatchDLL.ENableBP Enable DLL creation breakpoints
This command enables the previously disabled breakpoints for detection of DLL creation.
Please see TASK.WatchDLL.View for details.
Format: TASK.WatchDLL.DISableBP
Format: TASK.WatchDLL.ENable
RTOS Debugger for Windows CE6/CE7 46 Windows CE Commands

TASK.WatchDLL.Option Set DLL watch system options
Set various options to the watch system.
Please see TASK.WatchDLL.View for details.
TASK.Option Set awareness options
Set various options to the awareness.
Format: TASK.WatchDLL.Option <option>
<option>: BreakOptC <option>BreakOptM <option>
BreakOptC Set the option in double quotes, which is used to set the breakpoint on the DLL creation handler. The default option is “/Onchip”.
Example:TASK.WatchDLL.Option BreakOptC "/SOFT"
BreakOptM Set the option in double quotes, which is used to set the breakpoint on the main entry point of the DLL. The default option is “/Onchip”.
Example:TASK.WatchDLL.Option BreakOptC "/Hard"NOTE: The actual code of the DLL may not yet be loaded. Thus, setting Software breakpoints is not recommended.
Format: TASK.Option <option>
<option>: THRCTX [ ON | OFF ]ThrSort [ NONE | Handle ]
THRCTX Set the context id type, that is recorded with the real-time trace (e.g. ETM).If set to on, the context id in the trace contains thread switch detection.See Task Runtime Statistics.
ThrSort Sort the TASK.Thread window according to the given item.Note: sorting slows down the display of the window.
RTOS Debugger for Windows CE6/CE7 47 Windows CE Commands

Windows CE PRACTICE Functions
There are special definitions for Windows CE specific PRACTICE functions.
TASK.CONFIG(<item>) Reports configuration parameters.
TASK.CONFIG(magic) Returns the address for the magic number
TASK.CONFIG(magicsize) Returns the size of the magic number (1, 2 or 4)
TASK.DLL.CODEADDR(<dllname>) Returns the address of the code segment of the specified DLL.
TASK.DLL.CURRENT(<dllname>) Returns the magic of the DLL of the current process
TASK.DLL.DATAADDR(<dllname>) Returns the address of the data segment of the specified DLL.
TASK.LOG2PHYS(<logical address>, <process magic>)
Convert virtual address of given process to physical address.
TASK.PROC.CODEADDR(<processname>) Returns the address of the code segment of the specified process.
TASK.PROC.DATAADDR(<processname>) Returns the address of the data segment of the specified process.
TASK.PROC.M2S(<magic>) Convert magic to space id
TASK.PROC.SPACEID(<processname>) Returns the debugger MMU space id of the specified process.
TASK.ROM.ADDR(<modulename>, <section>)
Find section address of the given ROM module.
TASK.ROM.MAGIC(<modulename>) Returns the “magic” of the given ROM module
TASK.ROM.SECNUM(<module>) Returns the number of sections
TASK.ROM.SECADDR(<module>,<secid>) Returns the address of the given section
RTOS Debugger for Windows CE6/CE7 48 Windows CE PRACTICE Functions

Frequently-Asked Questions
No information available
TASK.Y.O(<item>) Reports symbol option parameters.
TASK.Y.O(autoload) Returns the flags which components are checked by the symbol autoloader.
RTOS Debugger for Windows CE6/CE7 49 Frequently-Asked Questions