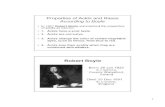Rt k Quick Guide
-
Upload
corina-mihaela-ivanov -
Category
Documents
-
view
218 -
download
0
Transcript of Rt k Quick Guide
-
7/28/2019 Rt k Quick Guide
1/167
GPS System 500
GPS System 500RTK Quick GuideVersion 4.0June 2002
-
7/28/2019 Rt k Quick Guide
2/167
System 500 Real Time Surveying Quick Guide Version 4.0
Leica Geosystems Inc.June, 2002 2
1.0 System 500 RTK Quick Guide
In this Chapter The following sections describe the layout of this quick guide and the directorystructure on the PCMCIA card used in a System 500 GPS receiver.
Section Topic
1.1 Quick Guide Overview
1.1.1 Terminal Access
1.2 PCMCIA Card Directory Structure
1.3 Creating a Job
1.4 Selecting a Job
1.5 Selecting a Configuration Set
1.1 Quick Guide Overview
About thisQuick Guide
This manual is designed as a supplement to the System 500 manuals available onthe SKI-Pro CD. The intent of this quick guide is to provide a step-by-step guidethrough the more common procedures used in RTK (Real Time Kinematic) GPSsurveying.
This quick guide
assumes that the user is familiar with general GPS surveying procedures and realtime applications and
uses the term sensor interchangeably with System 500 GPS receiver.
Quick GuideOverview
This RTK Quick Guide contains the following chapters.
Chapter Topic
1.0 System 500 RTK Quick Guide
2.0 The Real Time Reference
3.0 The Real Time Rover
4.0 Real Time Stake Out
5.0 Coordinate Systems with Map Projections
6.0 Local Coordinate Systems
7.0 The Point Management Utility
8.0 The Config Button
9.0 Configurations
10.0 PDL Radio Modem Configuration11.0 Transfer
FirmwareVersion 4.0
This quick guide has been written for System 500 Firmware Version 4.0. If you areusing a different firmware version, you may notice slight differences in the menucommands.
Continued on next page
-
7/28/2019 Rt k Quick Guide
3/167
System 500 Real Time Surveying Quick Guide Version 4.0
Leica Geosystems Inc.June, 2002 3
1.1 Quick Guide Overview,Continued
User Manuals A number of user manuals are available on the SKI-Pro CD. These manuals areprovided in Adobe Acrobat format along with the Adobe Acrobat reader. The usermanuals contain a wealth of information on System 500, including systemspecifications and operation procedures for real time as well as post-processedstatic, rapid static, and kinematic surveys.
More detailed information on real time surveying can be found in the following Leicamanuals:
GPS Equipment User Manual provides a general system overview, containsinformation on technical specifications, and care and usage of the equipment.
Getting Started with Real-Time Surveys contains instructions on equipmentsetup and procedures specific to real time surveying.
Technical Reference Manual this comprehensive manual provides detailedinformation on nearly all aspects of System 500 including many of theprocedures mentioned in this quick guide.
-
7/28/2019 Rt k Quick Guide
4/167
System 500 Real Time Surveying Quick Guide Version 4.0
Leica Geosystems Inc.June, 2002 4
1.1.1 Terminal Access
Access Below you will find methods for accessing menu choices. These conventions areheld throughout all operations on the terminal.
Item Display
Accessing a Menu Option
From the Main\ menu screen, there are two ways to accessa menu option.
1. Use the up/down arrows buttons to select themenu option and then press the F1 (CONT)button.
2. Press the number corresponding to the menu item.For instance, press the number 1 on the terminal keypadto access the Survey screen.
Down arrow beside a field
When you see a down arrow by a field, this means thatthere are more choices available in a list box for thatparticular field.
You may use the left/right arrow buttons to toggle throughthe list box to find the choice you are looking for.
Or
To open the list box, press the ENTER button.
In the list box:
When you see a bar on the right-hand side of the list box,this means that there are more selections available.
Use the down arrow button to view more choices.
The black rectangle inside the bar indicates where yourcurser is with respect to the entire list of choices.
-
7/28/2019 Rt k Quick Guide
5/167
System 500 Real Time Surveying Quick Guide Version 4.0
Leica Geosystems Inc.June, 2002 5
1.2 PCMCIA Card Directory Structure
What GoesWhere?
The PCMCIA (Personal Computer Memory Card International Association) carddirectory structure for Leica System 500 GPS receivers is explained below.
All items marked as (System RAM)must ultimately be transferred to the receiverssystem RAM. These items may be copied to the PCMCIA card using the SensorTransfer function in SKI-Pro and then transferred to system RAM on the sensor.
CODE Code Lists - (System RAM)
CONVERT Format files from Format Manager (System RAM)
DATA ASCII files & Stk_Line.txt (line definition file) (PC Card)
GPS Almanac files (System RAM)
GEOID Geoid Model Field Files - (SystemRAM)
DTM DTM Stake-Out files (PC Card)
GEODBAll Job files (PC Card)
Coordinate Systems - (System RAM)
GPS
CONF Configuration Sets (System RAM)
PROG Firmware Upgrade files (System RAM)
GSI GSI Files {Coordinate output using format files} (PC Card)
IDEX IDEX Files (PC Card)
LOG Log Files from Application Programs {COGO or Stake-Out} (PCCard)
-
7/28/2019 Rt k Quick Guide
6/167
System 500 Real Time Surveying Quick Guide Version 4.0
Leica Geosystems Inc.June, 2002 6
1.3 Creating a Job
Jobs Jobs exist in order for you to be able to structure and organize your work. Theydefine a common location within the System 500 file system for points.
All points that are recorded will be stored within a particular job. Jobs normallyreside on the PCMCIA card unless you have purchased internal memory (notinternal RAM) for your GPS receiver.
A copy of the Coordinate System that was used with the last active job will also bestored (See Chapter 5.0 Coordinate Systems and Map Projections).
Step Action Display
1 In the MAIN\ menu screen:
Use the up/down arrows to select menu option 5
Job.
Press the F1 (CONT) button.
This takes you to the JOB\ PC-Card screen.
2 In the JOB\ PC-Card screen:
A list of the currently available jobs is displayedwith the date they were created.
Press the F2 (NEW) button.
This takes you to the JOB\ New Job screen.
3 In the JOB\ New Job screen:
The job name may contain up to 16 characters andmay include spaces.
Enter a name for the job.
Press the ENTER button when finished.
Note: You may enter in a description for the job in
the Description field and who created the job inthe Creator field but both of these are optionaland not required.
Press the F1 (CONT) button when finished.
This returns you to the JOB\ PC-Card screen.
Continued on next page
-
7/28/2019 Rt k Quick Guide
7/167
System 500 Real Time Surveying Quick Guide Version 4.0
Leica Geosystems Inc.June, 2002 7
1.3 Creating a Job, Continued
Step Action Display
4 In the JOB\ PC-Card screen:
The newly created job appears in the job list.
In this example the job Topo was created.
Press the F1 (CONT) button.
This returns you to the MAIN\ screen.
-
7/28/2019 Rt k Quick Guide
8/167
System 500 Real Time Surveying Quick Guide Version 4.0
Leica Geosystems Inc.June, 2002 8
1.4 Selecting a Job
Introduction There are two ways to select a job.1. Via the Survey screen.2. Via the Job screen.
This section describes both ways.
1. Via theSurvey Screen
In this example we will select a job via the Survey screen. This is the most commonway to select a job.
Note: In the example below, the current job selection is Norcross and we willchange it to RTK.
Step Action Display
1 In the MAIN\ menu screen:
Select menu item 1 Survey.
Press the F1 (CONT) button.
This takes you to the SURVEY\ Begin screen.
2 In the SURVEY\ Begin screen:
Use the up/down arrow buttons to select theJob field.
Press the ENTER button.
This takes you to the JOB: PC-Card: list boxscreen.
3 In to the JOB: PC-Card: list box screen:
Here is the list of all the jobs currently stored onthe PC-Card.
Use the up/down arrows to select a job. (In thisexample it is RTK.
Press the F1 (CONT) button.
This returns you to the SURVEY\ Begin screen.
Continued on next page
-
7/28/2019 Rt k Quick Guide
9/167
System 500 Real Time Surveying Quick Guide Version 4.0
Leica Geosystems Inc.June, 2002 9
1.4 Selecting a Job, Continued
Step Action Display
4 In the SURVEY\ Begin screen:
We now see the newly selected job in the Jobfield and we can continue with the survey.
2. Via the JobScreen
In this example we will select a job using the Job screen.
Note: In the example below we will change the current job to Topo.
Step Action Display
1 In the MAIN\ menu screen:
Select menu item 5 Job.
Press the F1 (CONT) button.
This takes you to the JOB\ PC-Card list box
screen.
2 In the JOB\ PC-Card list box screen.
Use the up/down arrow buttons to select Topo.
Press the F1 (CONT) button.
This returns you to the MAIN\ menu screen.
3 In the MAIN\ menu screen:
Use the up/down arrow buttons to select 1Survey.
Press the F1 (CONT) button.
This takes you to the SURVEY\ Begin screen.
Continued on next page
-
7/28/2019 Rt k Quick Guide
10/167
System 500 Real Time Surveying Quick Guide Version 4.0
Leica Geosystems Inc.June, 2002 10
1.4 Selecting a Job, Continued
Step Action Display
4 In the SURVEY\ Begin screen:
We can see the newly selected job is now thecurrent job and we can continue the survey.
-
7/28/2019 Rt k Quick Guide
11/167
System 500 Real Time Surveying Quick Guide Version 4.0
Leica Geosystems Inc.June, 2002 11
1.5 Selecting a Configuration Set
Introduction A configuration set is a set of parameters that defines a mode of operation. Theconfiguration set in use by the GPS receiver/sensor will control the behavior of thesystem. (See Chapter 9.0 Configurations).
The sensor will not operate without a configuration set selected.
The procedure for selecting a configuration set is the same for all System 500 GPSsurveys.
Note: In the example below, we will select an RTK rover configuration set.
Step Action Display
1 In the MAIN\ menu screen:
Select menu item 1 Survey.
Press the F1 (CONT) button.
This takes you to the SURVEY\ Begin screen.
2 In the SURVEY\ Begin screen:
In this example, the rapid static configurationRPDSTAT is selected. We want to change thisto the RTK rover configuration.
There are two ways of changing the configurationset.
1. Highlight the Config Set field and usethe left/right arrow buttons to togglethrough the list of configuration sets untilwe find the correct set or
2. Highlight the Config Set field and pressthe ENTER button to bring up a list box ofconfiguration sets.
In this example we will review the list ofconfigurations sets.
Select the Config Set field.
Press the ENTER button.
This takes you to the CONFIG SET: list box screen.
Continued on next page
-
7/28/2019 Rt k Quick Guide
12/167
System 500 Real Time Surveying Quick Guide Version 4.0
Leica Geosystems Inc.June, 2002 12
1.5 Selecting a Configuration Set, Continued
Step Action Display
3 In the CONFIG SET: list box screen:
Use the up/down arrow buttons to highlight thedesired configuration set. Remember in thisexample we are looking for the real time roverconfiguration and in this example it is calledRTROVER.
Press the F1 (CONT) button.
Note: In this display on the right there are manyuser-defined configuration sets that you may nothave in your list. Do not worry. These werecreated on a demo receiver and normally do notcome with the receiver. To learn more about
creating configuration sets, see Chapter 9.0Configurations.
This takes us back to the SURVEY\ Begin screen.
4 In the SURVEY\ Begin screen:
We now see the RTK rover configuration set calledRTROVER in the Config Set field.
We are ready to continue our survey.
-
7/28/2019 Rt k Quick Guide
13/167
System 500 Real Time Surveying Quick Guide Version 4.0
Leica Geosystems Inc.June, 2002 13
2.0 The Real Time Reference
Introduction The RTK reference (also known as the RTK base station) can be placed on anexisting control point with known coordinates or on a station where approximatereference station coordinates are known. This chapter will give directions for bothmethods.
Setup onExistingControl
If setting up on an existing control point, the coordinate values for this station mustbe available prior to starting the reference station occupation. The referencestations coordinate values may be manually entered using Point Management asdescribed in Section 7.2of this quick guide, called from a job that was created inSKI-Pro and transferred to the PCMCIA card, or called from an ASCII file.
The default coordinate format for the reference station is WGS84 geodetic (Latitude,Longitude, & Ellipsoid Height). However, grid coordinate values may be used if theproper coordinate system is available on the reference station sensor and attachedto the job.
This can be either the appropriate State Plane zone, a 1-Step or 2-Steptransformation to an existing local grid, or a user-defined projection such as a localTransverse Mercator, for example (see Chapters 5 and 6 to learn more aboutcoordinate systems).
Setup UsingApproximateCoordinates
Important Note:
The HERE function is used to select an approximate (autonomous) WGS84 startingcoordinate for the reference station. This is accomplished using only one epoch ofthe code message received from the GPS satellites.
Alternatively, a Single Point Position (SPP) may be performed to get a slightly
more accurate starting position. This procedure averages the code positions overtime. Since Selective Availability (SA) has been turned off, it is no longer necessaryto do a Single Point Position although that option is still available if you wish to use it.Single Point Positions will not be covered in this quick guide.
Whether reference station coordinates are determined using the SPP or HEREfunctions, these coordinates (WGS84 Latitude, Longitude, & Ellipsoid Height) areapproximate.
This procedure must only be performed once per project, since any localtransformation parameters are based on this approximate WGS84 position. From
this point on, the reference station must always be setup either on this originalstation, or some other station in the project that has been surveyed in relation to thisreference position.
Continued on next page
-
7/28/2019 Rt k Quick Guide
14/167
System 500 Real Time Surveying Quick Guide Version 4.0
Leica Geosystems Inc.June, 2002 14
2.0 The Real Time Reference, Continued
In this Chapter The following sections of this chapter explain the procedures for starting and endingthe reference station survey, as well as selecting the reference station coordinates.
Section Topic2.1 Starting the Real Time Reference Station Survey
2.1.1 Selecting an Existing Control Station
2.1.2 Using the HERE Function
2.1.3 Using the LAST Button
2.2 Ending the Real Time Reference Station Survey
RTK ReferenceRadio
See Chapter 10.0 PDL Radio Modem Configuration on configuring your PDL radio.
-
7/28/2019 Rt k Quick Guide
15/167
System 500 Real Time Surveying Quick Guide Version 4.0
Leica Geosystems Inc.June, 2002 15
2.1 Starting the Real Time Reference Station Survey
Introduction To start a real time reference station survey, you must have:
a Configuration Set (See Chapter 9.0 Configurations), a job to store your data (See Chapter 1, Section 1.3 Creating a Job), and
a coordinate system if you wish to work in any other coordinate system other thanWGS84 (See Chapter 5.0 Coordinate Systems with Map Projections and Chapter6.0 Local Coordinate Systems).
Step Action Display
1 From the Main\ menu screen:
Select menu item 1 Survey.
Press the F1 (CONT) button.
This takes you to the SURVEY\ Begin screen.
2 In the SURVEY\ Begin screen, select the followingparameters:
The Real Time Reference configuration set
The job, and
The correct antenna type.
Note: Use the F6 (CSYS) button to access a list of
coordinate systems. Here you can choose thecoordinate system for the job.
Once all parameters are correct,
Press the F1 (CONT) button.
This takes you to the SURVEY\ screen.
Important Note: The user must now choose one of the following procedures for selecting thereference station coordinates.
2.1.1 Selecting an Existing Control Station
2.1.2 Using the HERE Function
2.1.3 Using the LAST Button
-
7/28/2019 Rt k Quick Guide
16/167
System 500 Real Time Surveying Quick Guide Version 4.0
Leica Geosystems Inc.June, 2002 16
2.1.1 Selecting an Existing Control Station
EnteringKnownCoordinates
The coordinate values for the reference station must be available in the job prior tostarting the reference station survey. If the coordinates do not already exist in the
job, the values may be manually entered, using Point Management, as described in
Section 7.2of this manual or you can use the procedures described in Sections 2.1.2and 2.1.3.
The default format for the reference station coordinates is WGS84 geodetic(Latitude, Longitude, & Ellipsoid Height).
If grid coordinate values are to be used, the proper coordinate system must beavailable on the reference sensor. This can be either the appropriate State Planeprojection, a 1-Step or 2-Step transformation to an existing local grid, or a user-defined projection such as a local Transverse Mercator projection, for example.
Step Action Display
1 In the SURVEY\ screen:
Select the Point Id field and press the ENTERbutton to open a list box containing all theexisting points in the job or use the left/rightarrow buttons to toggle through the list of points.Choose the reference stations Point Id from thislist.
Select the Ant Height field.
Enter the measured antenna height. Whenusing the Leica height hook, this is themeasurement to the white mark on the heighthook.
Press the F1 (CONT) button to start the survey.
This takes you to the Survey\ screen.
2 Once the survey is started:
Pay attention to the satellite tracking status andradio port status.
At least 5 satellites (L1 & L2) are required for RTKinitialization and the arrow symbol should now beflashing upwards.
-
7/28/2019 Rt k Quick Guide
17/167
System 500 Real Time Surveying Quick Guide Version 4.0
Leica Geosystems Inc.June, 2002 17
2.1.2 Using the HERE Function
HERE Function The HERE function is used to derive an approximate (autonomous) position for thereference station. Coordinates are WGS84 (Latitude, Longitude, & Ellipsoid Height).
Step Action Display
1 In the SURVEY\ screen:
Enter the measured antenna height in the AntHeight field.
Press the F4 (HERE) button to execute theHERE function.
This takes you to the MANAGE\ New Point screen.
2 In the MANAGE\ New Point screen:
Select the Point Id field and enter a new pointID.
Press the F1 (STORE) button to store the newreference point.
This takes you to the SURVEY\ screen.
3 In the SURVEY\ screen:
Press the F1 (CONT) button to start thereference station survey.
This takes you to the Survey\ screen.
4 Once the survey is started:
Pay attention to the satellite tracking status andradio port status.
At least 5 satellites (L1 & L2) are required for RTKinitialization and the arrow symbol should now beflashing upwards.
-
7/28/2019 Rt k Quick Guide
18/167
System 500 Real Time Surveying Quick Guide Version 4.0
Leica Geosystems Inc.June, 2002 18
2.1.3 Using the LAST Button
LAST Button The LAST button is used to retrieve the last used reference station coordinates.This information is stored in the system RAM. This is useful if the current job hasbeen deleted from the reference station sensor; you can use this command toretrieve those deleted coordinates.
Step Action Display
1 In the SURVEY\ screen:
Press the F3 (LAST) button to retrieve the lastused reference station coordinates.
This retrieves the last used coordinates fromsystem memory and takes you to the Survey\
screen.
Note: Be careful to check that these are thecorrect reference station coordinates.
2 In the SURVEY\ screen:
Enter the measured antenna height.
Press the F1 (CONT) button to start thereference station survey.
3 Once the survey is started:
Pay attention to the satellite tracking status andradio port status.
At least 5 satellites (L1 & L2) are required for RTKinitialization and the arrow symbol should now beflashing upwards.
-
7/28/2019 Rt k Quick Guide
19/167
System 500 Real Time Surveying Quick Guide Version 4.0
Leica Geosystems Inc.June, 2002 19
2.2 Ending the Real Time Reference Station Survey
Stopping theSurvey
Prior to ending the reference station survey, the antenna height should be measuredand verified against the value entered in the sensor. The tribrach should also bechecked to make sure the antenna is still over the point and level.
Step Action Display
1 In the SURVEY\ screen:
Press the F1 (STOP) button.
This will end the survey, and return you to theMAIN\ menu screen.
2 In the MAIN\ menu screen:
The sensor can now be turned off. To turn off thesensor:
Press the ON button.
Note: The sensor can only be turned off from theMAIN\ menu screen.
-
7/28/2019 Rt k Quick Guide
20/167
System 500 Real Time Surveying Quick Guide Version 4.0
Leica Geosystems Inc.June, 2002 20
3.0 The Real Time Rover
Introduction The real time rover configuration can be used for a number of surveying applications,including:
boundary surveys,
volume surveys,
topographic surveys,
staking lines or grids,
staking out points on construction sites,
vehicle mounted kinematic surveys for road profiling, or rough topo,
etc.
BaselineLength
Real time surveys can be performed over relatively large distances, up toapproximately 30 kilometers (20 miles), depending on the communication link.
A practical limit for radio communication is approximately 10 kilometersdepending on topography and obstructions between reference and rover radios.
Using cell phones as the data link and Leicas System 500 GPS receivers, RTKranges of 30+ kilometers are easily achieved.
In this Chapter The following sections of this chapter explain the procedures for starting and endingthe rover survey as well as performing the real time survey operations.
Section Topic
3.1 Starting the Real Time Rover Survey3.1.1 Receiving Radio Communication
3.2 Occupy Points Manual Stop and Store
3.3 Occupy Points Automatic Stop and Store
3.4 The Automated Point Id Template
3.5 Using a Code List
3.5.1 Adding Attributes to Codes
3.6 Adding Point Annotations (Notes)
3.7 Surveying Hidden Points (Offsets)
3.7.1 Hidden Point b Bearin and Distance
3.8 Auto Recorded Positions
3.9 Ending the Real Time Rover Survey
-
7/28/2019 Rt k Quick Guide
21/167
System 500 Real Time Surveying Quick Guide Version 4.0
Leica Geosystems Inc.June, 2002 21
3.1 Starting the Real Time Rover Survey
Introduction To begin a real time rover survey, you must have:
a configuration set (See Chapter 9.0 Configurations and Chapter 1, Section 1.4Selecting a Configuration Set),
a job to store your data (See Chapter 1, Section 1.3 Creating a Job and Section1.4 Selecting a Job), and
a coordinate system if you wish to work in any coordinate system other thanWGS84 (See Chapter 5.0 Coordinate Systems with Map Projections and Chapter6.0 Local Coordinate Systems).
Step Action Display
1 From the Main menu screen:
Select menu option 1 Survey.
Press the F1 (CONT) button.
This takes you to the SURVEY\ Begin screen.
2 In the SURVEY\ Begin screen:
Select the following parameters:
The Real Time Rover configuration set, The job, and
The antenna type.
Note: Use the F6 (CSYS) button to access a listbox of all the coordinate systems in the systemRAM.
Choose the coordinate system for the job.
Press the F1 (CONT) button.
This takes you to the SURVEY\ screen.
-
7/28/2019 Rt k Quick Guide
22/167
System 500 Real Time Surveying Quick Guide Version 4.0
Leica Geosystems Inc.June, 2002 22
3.1.1 Receiving Radio Communication
Introduction Receiving appropriate RTK transmissions from the correct reference stations radiois imperative for an RTK survey to be completed with the highest accuracy.
When starting an RTK rover survey, the first thing we need to verify is that we arereceiving proper transmissions from our reference receivers radio. (See Chapter 2The Real Time Reference and Chapter 10 PDL Radio Modem Configuration.)
Step Action Display
1 From the Main\ menu screen:
To see if we are receiving from our referencereceiver after we have completed the steps inSection 3.1.1:
Check for the pulsing down arrow. Thisindicates that we are receiving correct RTKtransmissions. The arrow will steadily pulse.
Look for the fixed icon . This shows thatthe phase ambiguities have solved.
TroubleShooting
When the rover receiver does not solve phase ambiguities you must investigate why.
The table below lists an RTK problem and a possible reason for the problem.
Problem Potential Reason
No down arrow. If you do not have a down arrow then you do not have a real time roverconfiguration set selected and you must switch configuration sets. SeeChapter 1, Section 1.4 and Chapter 9.
Down arrow is not pulsing. This means the receiver is not receiving or understanding thetransmissions from the reference receivers radio. There are manyreasons why this may occur.
The major points to investigate are:
Reference radio is not transmitting.
Rover and Reference radios are not on the same channel. Either the reference or rovers radio is on the wrong port.
The receivers port has been assigned to be using an incorrect radiotype.
Battery level on either the reference or rover is not adequate.
See Chapter 10 PDL Radio Modem Configuration
Continued on next page
-
7/28/2019 Rt k Quick Guide
23/167
System 500 Real Time Surveying Quick Guide Version 4.0
Leica Geosystems Inc.June, 2002 23
3.1.1 Receiving Radio Communication, Continued
Scan Function To verify if you are receiving RTK transmissions from another source other than youreference, use the Scan function.
The Scan function is new to firmware version 4.0.
Step Action Display
1 For more information on the Scan function, seeChapter 10, Section 10.2.1 Changing the RadioChannel on the Rover.
This display was intentionally left blank.
-
7/28/2019 Rt k Quick Guide
24/167
System 500 Real Time Surveying Quick Guide Version 4.0
Leica Geosystems Inc.June, 2002 24
3.2 Occupy Points - Manual Stop and Store
Manual PointOccupation
Individual points may be surveyed using manual occupation settings. This is wherethe operator decides how long to occupy a point. This is a three-step process wherethe operator will instruct the instrument to start, stop, and store the point coordinates.See Section 8.2for further details on configuring occupation settings.
Step Action Display
1 In the SURVEY\ screen:
Enter the Point Id (Identification) and check thefollowing:
Antenna Height
Coordinate Quality (CQ), and
Initialization Status icon: .
Press the F1 (OCUPY) button to survey thepoint.
2 The sensor will record the real time measurementsuntil the operator chooses to stop the occupation.
Ensure that:
Coordinate quality is within tolerance.
Initialization status is OK.
Press the F1 (STOP) button to stop theoccupation.
3 The operator must now store the surveyed point asfollows:
Press the F1 (STORE) button.
This takes you back to the SURVEY\ screen.
4 From the SURVEY\ screen:
You are ready to survey another point.
-
7/28/2019 Rt k Quick Guide
25/167
System 500 Real Time Surveying Quick Guide Version 4.0
Leica Geosystems Inc.June, 2002 25
3.3 Occupy Points - Automatic Stop and Store
AutomatedOccupationSettings
Points may be occupied using automated parameters. This is where the sensoruses predefined settings to stop the occupation and store the point coordinates. SeeSection 8.2for details on configuring occupation settings.
If the sensor is configured to use Accuracy, the occupation will stop when thecoordinate quality (CQ) is within the specified accuracy parameters. The pointcoordinates will be stored automatically.
If the sensor is configured to use Positions, the sensor will average the specifiednumber of measurements, stop the occupation, and then store the point coordinates.
Step Action Display
1 In the SURVEY\ screen:
Enter the Point Id (Identification) and check thefollowing:
Antenna Height
Coordinate Quality (CQ), and
Initialization Status icon: .
Press the F1 (OCUPY) button to survey thepoint.
2 The Sensor will automatically stop the occupationaccording to the settings in the configuration.
The point coordinates will be automatically storedand the receiver is ready to measure the nextpoint.
To survey another point, repeat Step 1 above.
-
7/28/2019 Rt k Quick Guide
26/167
System 500 Real Time Surveying Quick Guide Version 4.0
Leica Geosystems Inc.June, 2002 26
3.4 The Automated Point Id Template
AutomaticIncrement ofPoint Id
The sensor can be set to automatically increment point numbers based on the pointId (Identification) that you enter. This is useful when surveying a series of points withincrementing point numbers. See Section 8.4 for instructions on configuring point Idtemplates.
Step Action Display
1 In the SURVEY\ screen:
Enter a Point Id.
The Sensor will automatically create a new point Idseries based on that point number. The point Idwill automatically increment with each point
surveyed.
Press the F1 (OCUPY) button to survey the point.
2 Once the point coordinates are stored, the displayreturns to the SURVEY\ screen.
You will notice that the point number hasincremented automatically.
3 In the SURVEY\ screen:
Enter another point number to start a newpoint Id template.
The Sensor will automatically create a new seriesbased on that point number.
Press the F1 (OCUPY) button to survey thepoint.
4 Once the point coordinates are stored, you willnotice that the point number has incremented
automatically using the new point series.
You are ready to survey another point.
Continued on next page
-
7/28/2019 Rt k Quick Guide
27/167
System 500 Real Time Surveying Quick Guide Version 4.0
Leica Geosystems Inc.June, 2002 27
3.4 The Automated Point ID Template, Continued
Individual Point
Ids
It is possible to step outside of the point Id sequence (to survey an individual point)
without creating a new series of points.
Step Action Display
5 In the SURVEY\ screen:
Press the SHIFT button.
This will bring up a new set of function-buttonoptions as shown below.
6 In the SURVEY\ screen:
Press the F5 (INDIV) button to switch toindividual point occupation.
Notice the Point Id field has changed to Indiv.PtId as in the screen below.
7 In the SURVEY\ screen:
Enter the new point Id.
This can be any point Id or number outside theprevious series.
Press the F1 (OCUPY) button to survey thepoint.
8 Once the point coordinates are stored, the displayreturns to the SURVEY\ screen.
You will notice that the point number has defaultedback to the previous series.
-
7/28/2019 Rt k Quick Guide
28/167
System 500 Real Time Surveying Quick Guide Version 4.0
Leica Geosystems Inc.June, 2002 28
3.5 Using a Code List
Codes This example assumes there is a Thematical code list attached to the job. Thethematical code list consists of a code and a code description. A thematical code isa code that is stored together (attached) with the point. Alternatively, a Free code is
a code that when stored, is attached to the time when the code was recorded.
To learn how to attach a code list to a job, see Section 8.6in this guide.
Detailed information on codes and code lists can be found in the TechnicalReference Manual included on the SKI-Pro CD.
Step Action Display
1 In the SURVEY\ screen:
Select a Point ID.
Highlightthe Point Code field.
Press the ENTER button to display a list boxof codes.
This takes you to the Point Code: list box.
2 In the Point Code: list box:
Use the up/down arrows to select a code or
enter the first letter of the code and the searchfunction will automatically go to the first codestarting with that letter.
Press the F1 (CONT) button.
This takes you back to the SURVEY\ screen.
3 In the SURVEY\ screen:
Press the F1 (OCUPY) button to measure thepoint and store the code.
-
7/28/2019 Rt k Quick Guide
29/167
System 500 Real Time Surveying Quick Guide Version 4.0
Leica Geosystems Inc.June, 2002 29
3.5.1 Adding Attributes to Codes
Attributes Some codes have attributes attached. An attribute is an additional block ofinformation that provides greater detail about the code. In the code list, these aremarked with an *.
Step Action Display
1 In the SURVEY\ screen:
Select the Point Code field.
Press the ENTER button.
This will open up the Point Code list box containing
all available codes.
2 In the Point Code list box:
Note: Codes with attributes are marked with *.
Use the up/down arrow buttons to select acode.
Press the F4 (ATRIB) button.
This takes you to the MANAGE\ Attributes screen.
3 In the MANAGE\ Attributes screen:
Use the up/down arrows to highlight theType field.
Press the ENTER button.
This takes you to the attribute type list box.
4 In the attribute type list box screen:
If the attribute is not in the list, you can add onehere.
Enter a new attribute for the code (I.e. type in a
new attribute).
In this example we are adding Fir.
Press the F2 (ADD) button.
This creates a new attribute and takes you back tothe MANAGE\ Attributes screen.
Continued on next page
-
7/28/2019 Rt k Quick Guide
30/167
System 500 Real Time Surveying Quick Guide Version 4.0
Leica Geosystems Inc.June, 2002 30
3.5.1 Adding Attributes to Codes, Continued
Step Action Display
5 Continuing in the MANAGE\ Attributes screen:
The new attribute is displayed in the Type field.
Press the F1 (CONT) button.
This takes you back to the SURVEY\ screen.
6 In the SURVEY\ screen:
Press the F1 (OCUPY) button to measure the
point with the new attribute attached to the code.
-
7/28/2019 Rt k Quick Guide
31/167
System 500 Real Time Surveying Quick Guide Version 4.0
Leica Geosystems Inc.June, 2002 31
3.6 Adding Point Annotations (Notes)
PointAnnotations
A point annotation is additional text that may be entered in the field. A maximum offour lines of text may be attached to a point.
Step Action Display
1 In the SURVEY\ screen:
Press the F5 (ADD) button to enter anannotation.
This takes you to the SURVEY\ Add Menu.
2 In the SURVEY\ Add Menu:
Select menu option 1 Point Annotations.
Press the F1 (CONT) button.
This takes you to the SURVEY\ Point Annotationsscreen.
3 In the SURVEY\ Point Annotations screen:
Type the notes you wish to add.
The F3 (LAST) button brings up the lastcomplete set of annotations.
The F5 (LAST4) button brings up the lastannotation for the line that is highlighted.
Press the F1 (CONT) button to store theannotation.
This takes you back to the SURVEY\ screen.
4 In the SURVEY\ screen:
Press the F1 (OCUPY) button to survey the
point as described in earlier sections of thisguide.
-
7/28/2019 Rt k Quick Guide
32/167
System 500 Real Time Surveying Quick Guide Version 4.0
Leica Geosystems Inc.June, 2002 32
3.7 Surveying Hidden Points (Offsets)
Hidden Points Hidden points are points that cannot be directly occupied with the real time rover.These offsets can be computed using several options:
Bearing and Distance offset computed from one point (A). This starting pointcan be known or surveyed as an auxiliary point. The bearing can be definedusing a second (auxiliary) point (B).
Double Bearing offset computed from two points (A) & (B). The startingpoints can be known or surveyed as auxiliary points. The bearings can bedefined using extra auxiliary points (C) & (D).
Double Distance offset computed from two points (A) & (B). The hidden pointmust be defined as left (-) or right (+) of the line from (A) to (B).
Chainage and Offset offset computed using a distance along the line (A-B),and a perpendicular offset from the line (A) to (B). The chainage is measuredfrom point (A). The offset is entered as left (-) or right (+) of the line from (A) to(B).
About thisExample
This section lists instructions for the Bearing and Distance offset computation only.This method demonstrates all of the tools necessary to perform the other operations.
Step Action Display
1 In the SURVEY\ screen:
Press the F5 (ADD) button.
This takes you to the SURVEY\ Add Menu screen.
2 In the SURVEY\ Add Menu screen:
Select menu option 3 Hidden Point.
Press the F1 (CONT) button.
This takes you to the SURVEY\ Hidden Pointscreen.
-
7/28/2019 Rt k Quick Guide
33/167
System 500 Real Time Surveying Quick Guide Version 4.0
Leica Geosystems Inc.June, 2002 33
3.7.1 Hidden Point by Bearing and Distance
Starting Point The offset must be computed from a starting point. This starting point can be anexisting point in the job database or an auxiliary point that you choose to survey.
Step Action Display
1 In the SURVEY\ Hidden Point screen:
Select menu option 1 Bearing and Distance.
Press the F1 (CONT) button.
This takes you to the SURVEY\ Hidden Pt
Brg&Dist screen.
2 In the SURVEY\ Hidden Pt Brg&Dist screen:
You have the followingoptions for choosing thestarting point:
Select from the existing points and proceed tostep 4.
OR
Press the F5 (NEWOC) button tooccupy anauxiliary point.
This takes you to the SURVEY\ Occupy AuxiliaryPoint screen.
3 In the SURVEY\ Occupy Auxiliary Point screen:
Enter the point Id for the auxiliary point.
Press the F1 (OCUPY) button to survey theauxiliary point.
This takes you back to the SURVEY\ Hidden PtBrg&Dist screen.
Continued on next page
-
7/28/2019 Rt k Quick Guide
34/167
System 500 Real Time Surveying Quick Guide Version 4.0
Leica Geosystems Inc.June, 2002 34
3.7.1 Hidden Point by Bearing and Distance, Continued
Bearing and
Distance
The bearing used in the offset computation may be hand entered or defined using a
second auxiliary point.
This is done such that the two auxiliary points are in line with the hidden point.
Step Action Display
4 In the SURVEY\ Hidden Pt Brg&Dist screen:
Select the Bearing field.
Enter the bearing (Azimuth) to the hiddenpoint. Then proceed to step 6.
OR
Press the F6 (BRNG) button.
This takes you to the SURVEY\ Occupy AuxiliaryPoint screen.
5 In the SURVEY\ Occupy Auxiliary Point screen:
Enter the point Id for the auxiliary point.
Define the direction as Toward orAway fromthis second auxiliary point.
Press the F1 (OCUPY) button to survey thesecond auxiliary point.
This takes you back to the SURVEY\ Hidden PtBrg&Dist screen.
6 In the SURVEY\ Hidden Pt Brg&Dist screen:
Enter the distance from the starting point tothe hidden point.
Press the ENTER button.
Continued on next page
-
7/28/2019 Rt k Quick Guide
35/167
System 500 Real Time Surveying Quick Guide Version 4.0
Leica Geosystems Inc.June, 2002 35
3.7.1 Hidden Point by Bearing and Distance, Continued
Step Action Display
7 In the SURVEY\ Hidden Pt Brg&Dist screen:
Press the F1 (CALC) button.
This computes the hidden point and takes you tothe SURVEY\ Hidden Point screen.
8 In the SURVEY\ Hidden Point screen:
Enter the point Id for the Hidden Point.
Press the F1 (STORE) button to store thehidden point.
Press the F6 (GRAPH) button to display agraph of the hidden point offset.
This takes you to the SURVEY\ Hidden PointGraphics screen.
9 In the SURVEY\ Hidden Point Graphics screen:
Ensure that the graphical display matches the
situation on the ground.
Press the F1 (CONT) button to return to theSURVEY\ Hidden Point screen.
10 In the SURVEY\ Hidden Point screen, you nowhave two options:
Press the F1 (CONT) button to end the hiddenpoint computation. This takes you back to theSURVEY\ screen.
OR
Press the F5 (REDO) button to computeanother hidden point. This takes you back tothe SURVEY\ Hidden Pt Brg&Dist screen.
-
7/28/2019 Rt k Quick Guide
36/167
System 500 Real Time Surveying Quick Guide Version 4.0
Leica Geosystems Inc.June, 2002 36
3.8 Auto Recorded Positions
AutoPositioning
The sensor can be configured to perform automatic positioning by time, horizontaldistance, or vertical distance. Here you can set the receiver to record a position at acertain time interval such as every second for example. Or have the receiver recorda position after traveling a certain horizontal distance such as every metre or recorda position after a specific change in elevation such as every foot.
Note: The example in this section has the receiver set to automatically record pointsby horizontal distance at intervals of 10 feet.
There are several start-up options when using this function:
Auto Logging may be configured to automatically start immediately uponstarting a survey. It may also be configured for controlled use. In this manner,Auto Logging is invoked from the main Survey screen and may be easilystarted and stopped.
Codes may be used with auto-logged positions.
These points are also available for viewing in the Point Management screen, ifso configured. Be aware that choosing this option will create a large pointsdatabase in the Point Management utility.
Configuration The Configure Logging function is available as one of the screens when editing theReal Time Rover configuration set. See Section 9.2 for instructions on creating orediting a real time rover configuration set.
CONFIG Button The Configure Logging function can also be accessed via the CONFIG button.
(See Chapter 8.0 The Config Button.)
Press the CONFIG button on the keypad.
Select menu option2Operation.
Press the F1 (CONT) button.
Selectmenu option3 Logging.
Press the F1 (CONT) button.
This takes you to the CONFIGURE\ Logging screen shown in Section 3.8, step 2 onthe following page.
Hot-Key For this example, the Configure Logging function has been assigned to a Hot-Key.
See Section 8.3 for instructions on configuring Hot-Keys.
Point IDTemplate
This example uses the time and date format as a point Id for the auto positionedpoints. However, user-defined point Id templates can be created for use with thisfunction. See Section 8.4 for instructions on configuring point Id templates.
Continued on next page
-
7/28/2019 Rt k Quick Guide
37/167
System 500 Real Time Surveying Quick Guide Version 4.0
Leica Geosystems Inc.June, 2002 37
3.8 Auto Recorded Positions, Continued
Configure AutoLogging This example uses a Hot-Key to invoke the Configure Logging function. The AutoLogging will be set to by Distance.
Step Action Display
1 From the SURVEY\ screen:
Press a Hot-Key (F7-F10) that was assignedto the Configure Logging function (seeSection 8.3).
This takes you to the CONFIGURE\ Loggingscreen.
2 In the CONFIGURE\ Logging screen:
Toggle the Log Auto Positionsfield to YES.
Set the Moving Ant Height.
Press the F3 (POS) button.
This takes you to the CONFIGURE\ PositionLogging screen.
3 In the CONFIGURE\ Position Logging screen, setthe following:
Log Pos by: time, distance, or height.
Log every: your chosen interval.
Store Pt DB: YES to view points in PointManagement.
Start Mode: Immediate or Controlled.
Qlty Info: Only CQ.
Use Beep: YES or NO.
Monitor CQ: YES.
3D Quality: Tolerance for storing points.
Press the down arrow to see more parameters.
Continued on next page
-
7/28/2019 Rt k Quick Guide
38/167
System 500 Real Time Surveying Quick Guide Version 4.0
Leica Geosystems Inc.June, 2002 38
3.8 Auto Recorded Positions, Continued
Step Action Display
4 Continuing in the CONFIGURE\ Position Loggingscreen:
New to Version 4.0: The ability to addannotations to auto-recorded points. To attachannotations to the auto-recorded points:
Highlight the Use Annot field.
Use the left/right arrow buttons to change theselection to YES.
Notice that the F5 (ANNOT) button nowbecomes active.
Press the F5 (ANNOT) button.
This takes you to the SURVEY\ Point Annotationsscreen.
5 In the SURVEY\ Point Annotations screen:
Here you may enter an annotation. In thisexample we entered Echosounder.
Press the F1 (CONT) button when finished.
This returns you to CONFIGURE\ Position Loggingscreen.
Start and StopAuto Logging
When configured for controlled use, Auto Logging may be started and stopped fromthe main Survey screen.
Step Action Display
1 From the SURVEY\ screen:
Press the F3 (AUTO) button to invoke AutoLogging.
This takes you to the AUTO-POS\ screen.
Continued on next page
-
7/28/2019 Rt k Quick Guide
39/167
System 500 Real Time Surveying Quick Guide Version 4.0
Leica Geosystems Inc.June, 2002 39
3.8 Auto Recorded Positions, Continued
Step Action Display
2 In the AUTO-POS\ screen:
Select a code for auto-logged points. Set the Moving Ant Height.
Press the F6 (START) button to start AutoLogging.
Note: You can edit the positioning parameters bypressing the F5 (POS) button.
3 Continuing in the AUTO-POS\ screen:
You can monitor the number of auto-logged
positions from within the AUTO-POS\ screen.
Note: You now have a new status indicator + atthe top of the screen to indicate that AutoLogging is active.
Press the F3 (SURV) button to return to theSurvey\ screen without stopping AutoLogging. This allows you to manually surveypoints while still Auto Logging.
Press the F6 (STOP) button to stop AutoLogging.
This takes you back to the main SURVEY\ screen.
-
7/28/2019 Rt k Quick Guide
40/167
System 500 Real Time Surveying Quick Guide Version 4.0
Leica Geosystems Inc.June, 2002 40
3.9 Ending the Real Time Rover Survey
Ending the RTKSurvey
There are two options for ending a survey as explained below.
Step Action Display
1 In the SURVEY\ screen:
You have two options for ending the survey:
Press the SHIFT and then F6(QUIT) buttons
OR
Press the ESC button.
2 To end the survey using the SHIFT button:
Press the SHIFT button.
Press the F6 (QUIT) button.
This ends the survey and takes you to the MAIN\menu screen.
3 To end the survey using the ESC button:
Press the ESC button.
A confirmation message appears telling us that thesurvey will be terminated.
Press the F5 (OK) button.
This ends the survey and takes you to the MAIN\menu screen.
Note: Press the F1 (ABORT) button to NOTendthe survey.
4 In the MAIN\ menu screen:
The sensor can now be turned off.
Press the ON button to turn off sensor.
-
7/28/2019 Rt k Quick Guide
41/167
System 500 Real Time Surveying Quick Guide Version 4.0
Leica Geosystems Inc.June, 2002 41
4.0 Real Time Stake Out
Introduction Real time stake out is used to stake points, lines, grids, slopes, etc. The examples inthis section show the procedures for staking both points and lines.
Target Points Points to be staked (target points) must be stored on the PCMCIA card, either in ajob or in an ASCII file.
Staking from a job is the recommended procedure since the sensor is reading a filein a binary format and the search routines are available. This makes the stakeout
job a lot faster to complete.
To create a stake out job file, simply import an ASCII file of target points into SKI-Proand assign the points to either a project or a coordinate set (project is preferable).Then using the Sensor Transfer function in SKI-Pro, export the project or coordinateset to the PCMCIA card (stored in the GEODB directory). The points will now beavailable as a job on the sensor.
OR
An ASCII file of points may also be converted into a job on the PCMCIA card using aSystem 500 GPS receiver.
CoordinateSystem
Target points may be loaded in grid (Northing, Easting, & Height) or geodetic(Latitude, Longitude, & Height) format.
When staking grid points, there must be a coordinate system attached to the job.
This may be a coordinate system derived from a 1-step or 2-Step transformation, ora classical projection (State Plane coordinates, for example). (See Chapter 5Coordinate Systems and Chapter 6 Local Coordinate Systems.)
Jobs If staking from a job and storing surveyed positions for the staked points, it isrecommended that you store the surveyed coordinates in another job. Storing thecoordinates to a separate job allows you to download only the surveyed pointswithout having to download the target point file.
The configuration for staking from one job and storing in another is shown in Step 2 ofSections 4.1 and 4.2.
Continued on next page
-
7/28/2019 Rt k Quick Guide
42/167
System 500 Real Time Surveying Quick Guide Version 4.0
Leica Geosystems Inc.June, 2002 42
4.0 Real Time Stake Out, Continued
In this chapter The following sections of this chapter explain the procedures for staking out pointsand lines.
Section Topic
4.1 Stake Out Points
4.2 Stake Out Lines
-
7/28/2019 Rt k Quick Guide
43/167
System 500 Real Time Surveying Quick Guide Version 4.0
Leica Geosystems Inc.June, 2002 43
4.1 Stake Out Points
Step Action Display
1 In the MAIN\ menu:
Select menu option 2 Stake-Out.
This takes you to the STAKE-OUT\ Begin screen.
2 In the STAKE-OUT\ Begin screen:
Here we can select:
Config Set: RTK rover configuration
Stake Pts: Job with target points
Store Pts: Job to store surveyed points
Stake Type: Point
Codelist: Code list
Antenna: Antenna type, and
Ant Height: Antenna height.
Press the F3 (LOG) button to activate a logfile (optional). (See Step 3 below.)
If we were to stake from an ASCII file, we wouldpress the F4 (ASCII) button to select that file, butin this example we are staking from a job.
3 In the STAKE-OUT\ Define Log File screen:
Optional Log File
Use the left/right arrow buttons to change theType from none.
Choose Short orLong form of the log file.
Enter a file name for the log file.
Press the F1 (CONT) button.
This returns you to the STAKE-OUT\ Begin screen.
Continued on next page
-
7/28/2019 Rt k Quick Guide
44/167
System 500 Real Time Surveying Quick Guide Version 4.0
Leica Geosystems Inc.June, 2002 44
4.1 Stake Out Points, Continued
Step Action Display4
In the STAKE-OUT\ Begin screen:
Press the F6 (CSYS) button to attach acoordinate system to the stakeout job.
This takes you to the COORDSYS\ Coord Sysscreen
5 In the COORDSYS\ Coord Sys screen:
Use the up/down arrow buttons to select a
coordinate system.
Press the F1 (CONT) button.
This returns you to the STAKE-OUT Begin screen.
Press the F1 (CONT) button.
This takes you to the STAKE-OUT\ screen.
6 In the STAKE-OUT\ screen:
Select a method to orient the job.
Here you can select what will be the orientation ofthe survey. Or in other words, what will be yourNorth up.
In this example we are orienting our survey to aknown point. In many instances the referencestation is a good orientation point because you cansee it from your project area.
Select an orientation point.
In the display to the right, the orientation field is thehighlighted field.
In this example we are using the point ref as ourorientation point. It will now be our North in thestake out display.
Continued on next page
-
7/28/2019 Rt k Quick Guide
45/167
System 500 Real Time Surveying Quick Guide Version 4.0
Leica Geosystems Inc.June, 2002 45
4.1 Stake Out Points, Continued
Step Action Display
7 Continuing in the STAKE-OUT\ screen:
Select a point to be staked out.
In this example the point 5 is to be staked out.
Once you are close enough to the point (when theOut, Right, and Cut fields are acceptably close to0.0):
Press the F1 (OCUPY) button to survey thetarget stake out point.
This takes you to the STAKE-OUT\ Occupy Pointscreen.
8 In the STAKE-OUT\ Occupy Point screen:
Because Auto Store was set to No in this realtime rover configuration (see Chapter 9Configurations), the display on the right appears.
Change the Point Id if desired.
The F2 (Diff) button appears because in theCONFIGURE\ Stake-Out screen, Diff Check wasset to Pos + Hgt and a limit of 0.07m was used.(See Chapter 9 Configurations.)
Press the F2 (DIFF) button to see coordinatedifferences.
This takes you to the STAKE-OUT\ OccupyDifferences screen.
9 In the STAKE-OUT\ Occupy Differences screen:
The sensor will display the differences betweendesign and staked coordinates.
Press the F1 (STORE) button to store the
coordinates.
This returns you to the main STAKE-OUT\ screen.
Continued on next page
-
7/28/2019 Rt k Quick Guide
46/167
System 500 Real Time Surveying Quick Guide Version 4.0
Leica Geosystems Inc.June, 2002 46
4.1 Stake Out Points, Continued
Step Action Display
10 In the MAIN\ STAKE-OUT\ screen:
Notes on the available function buttons:
F2 (POLAR orORTHO) switches navigationdisplay from Orthogonal to Polar view.
F3 (REVRS) - reverses orientation by 180degrees.
F4 (REDRW) - redraws the graphical display.
F6 (INIT) - forces a new initialization.
F5 (PCKUP) allows you to survey non-targetpoints. This allows you to measure points thatare not in your stake out job. This is usefulwhen you come upon an unexpected surveymonument during your stake out job and you
must measure it.
Press the F5 (PCKUP) button.
This takes you to the STAKE-OUT\ Occupy Pointscreen.
11 In the STAKE-OUT\ Occupy Point screen:
Here you can measure as many points as you likethat are not in your stake out job.
To measure a point:
Press the F1 (OCUPY) button.
Press the F5 (ADD) button to add annotations(optional).
Press the F6 (INIT) button to re-initialize(optional).
Once measurement of non-stake out points iscompleted,
Press the SHIFT button.
This makes the F2 (STAKE) button active.
Press the F2 (STAKE) button.
This returns you to the STAKE-OUT\ screen.
Continued on next page
-
7/28/2019 Rt k Quick Guide
47/167
System 500 Real Time Surveying Quick Guide Version 4.0
Leica Geosystems Inc.June, 2002 47
4.1 Stake Out Points, Continued
Near Function The near function compares the receivers antennas current position with the co-
ordinates of all points stored in the currently active job. Once the point closest to theusers current position is found, the point ID of this point is copied into the Point IDfield in the survey/stake-out screen.
Step Action Display
12 In the STAKE-OUT\ screen:
Press the SHIFT button.
This displays more F key functionality.
13 Continuing in the STAKE-OUT\ screen:
Press the F2 (NEAR) button.
This causes the sensor to search the database
and select the closest point to the current locationof the receivers antenna.
14 Continuing in the STAKE-OUT\ screen:
In this example the point ref was found to be theclosest.
-
7/28/2019 Rt k Quick Guide
48/167
System 500 Real Time Surveying Quick Guide Version 4.0
Leica Geosystems Inc.June, 2002 48
4.2 Stake Out Lines
Line Definition Lines can be defined in a number of ways: (Start and End Point) or(Start Point + Bearingand Distance), etc. The start and end point coordinates can be manually entered during linedefinition or imported from Point Management. Other parameters that can be set include:
Station along the line to begin stake out Horizontal and Vertical offset
Station increment for stake out, and
Scale factor for distance along the line.
Step Action Display
1 In the MAIN\ menu:
Select menu option 2 Stake-Out.
This takes you to the STAKE-OUT\ Begin screen.
2 In the STAKE-OUT\ Begin screen, select:
Config Set: RTK Rover Configuration
Stake Pts: Job with target points
Store Pts: Job to store surveyed points
Stake Type: Grid
Codelist: Code List
Antenna: Antenna type, and
Ant Height: Antenna Height
Press the F4 (ASCII) button to switch from jobto ASCIIfileto stake from.
Press the F6 (CSYS) button to selectcoordinate system.
Press the F3 (LOG) button to activate a logfile.
This takes you to the STAKE-OUT\ Define Log Filescreen.
3 In the STAKE-OUT\ Define Log File screen:
Choose Short orLong formof the log file.
Enter a file name for the log file.
Press the F1 (CONT) button.
This takes you to the STAKE-OUT\ screen.
Continued on next page
-
7/28/2019 Rt k Quick Guide
49/167
System 500 Real Time Surveying Quick Guide Version 4.0
Leica Geosystems Inc.June, 2002 49
4.2 Stake Out Lines, Continued
Step Action Display
4 In the STAKE-OUT\ screen:
Set Orient to: Line.
Use the up/down arrow buttons to highlight theLine field.
Press the ENTER button to list all lines in theLine list box.
This brings up a Line list box showing all availablelines.
5 In the Line list box:
Select the line to be staked and proceed toStep 10.
OR
Press the F2 (NEW) button to create a newline.
This takes you to the STAKE-OUT\ Line Definitionscreen.
6 In the STAKE-OUT\ Line Definition screen:
Enter a name for the line. (In this example theline is called Line 1.)
Select the line type.
Arrow down to the first coordinate value.
Press the F4 (IMPRT) button to select thestart point of the line.
This takes you to the Local Points list box.
7 In the Local Points list box:
Select the start point of the line.
Press the F1 (CONT) button.
This takes you back to the STAKE-OUT\ LineDefinition screen.
Continued on next page
-
7/28/2019 Rt k Quick Guide
50/167
System 500 Real Time Surveying Quick Guide Version 4.0
Leica Geosystems Inc.June, 2002 50
4.2 Stake Out Lines, Continued
Step Action Display
8 In the same STAKE-OUT\ Line Definition screen:
Arrow down to the second coordinate value.
Press the F4 (IMPRT) button to select the endpoint of the line.
This takes you to the Local Points list box.
9 In the Local Points list box:
Select the end point of the line.
Press the F1 (CONT) button.
This takes you back to the STAKE-OUT\ LineDefinition screen.
10 In the STAKE-OUT\ Line Definition screen:
After defining the line type and choosing the startand end points of the line:
Press the F1 (CONT) button.
This takes you back to the list box from step 5.
11 In the list box:
Select the line.
Press the F5 (PARAM) button to define lineparameters.
This takes you to the STAKE-OUT\ Grid screen.
12 In the STAKE-OUT\ Grid screen, set the:
Station Beg: 1st
Station to stake
Horz Offset: Horizontal offset to
staked line Vert Offset: Vertical offset to
staked line
Station Inc: Increment to stake
Scale Factor: optional.
Press the F1 (CONT) button to return to theSTAKE-OUT\ screen.
Continued on next page
-
7/28/2019 Rt k Quick Guide
51/167
System 500 Real Time Surveying Quick Guide Version 4.0
Leica Geosystems Inc.June, 2002 51
4.2 Stake Out Lines, Continued
13 In the STAKE-OUT\ screen:
Navigate to the first station on line.
Note: The system is oriented to the line and:
In/Out refer to distances along the line.
Left/Right refer to distance perpendicularto the line.
Press the F1 (OCUPY) button to survey thestation.
This takes you to the STAKE-OUT\ Occupy Pointscreen.
14 In the STAKE-OUT\ Occupy Point screen:
Change the Point Id if desired.
Enter the Point Code.
Press the F2 (DIFF) button to see coordinatedifferences.
This takes you to the STAKE-OUT\ OccupyDifferences screen.
Note: This screen may not appear dependingon the configuration for stake out parameters.
15 In the STAKE-OUT\ Occupy Differences screen:
The sensor will display the differences betweendesign and staked coordinates.
Press the F1 (STORE) button to store thecoordinates.
This returns you to the main STAKE-OUT\ screen.
-
7/28/2019 Rt k Quick Guide
52/167
System 500 Real Time Surveying Quick Guide Version 4.0
Leica Geosystems Inc.June, 2002 52
5.0 Coordinate Systems with Map Projections
Introduction Coordinate systems are used to transform WGS84 coordinates into localcoordinates. Coordinate systems, as defined on the GPS receiver, consist of thefollowing components:
Map Projection
Ellipsoid
Transformation, and
Geoid Model.
Depending on the type of coordinate system you wish to create, you must first defineseveral of the coordinate system components, as follows:
MapProjections
A map projection is used to project a curved surface (earths surface) onto a plane(map).
Map projection examples include:
Lambert
Transverse Mercator (TM), and
Universal Transverse Mercator (UTM).
State PlaneNAD 83
State Plane (NAD 83) coordinate systems are based on pre-defined map projectionsand the GRS80 ellipsoid. The GRS80 and WGS 1984 ellipsoids are considered tobe the same. Typical State Plane coordinate system components are:
Ellipsoid: WGS 1984.
Projection: Lambert or Transverse Mercator, as defined for each StatePlane Zone.
Geoid Model: Optional required for conversion from ellipsoidal toorthometric heights.
Transformation: None.
Note: No transformation is necessary when converting to NAD 83 State Planecoordinates since the WGS84 and GRS80 ellipsoids are considered essentially thesame (very minor difference in the flattening parameter).
Continued on next page
-
7/28/2019 Rt k Quick Guide
53/167
System 500 Real Time Surveying Quick Guide Version 4.0
Leica Geosystems Inc.June, 2002 53
5.0 Coordinate Systems with Map Projections, Continued
Transform-ations
When a coordinate system uses an ellipsoid other than WGS 1984, we may define atransformation to account for the shifts in origin and rotations between the twoellipsoids.
An example of this is the conversion to NAD27 State Plane coordinate system, whichis based on the Clark 1866 ellipsoid.
UTMCoordinates
UTM coordinate systems are created in a similar fashion to the State Planecoordinate systems. The user must select the ellipsoid, map projection, and geoidmodel (if required). A transformation is necessary only when converting to anellipsoid other than WGS84.
Geoid Models Geoid models may also be included in the coordinate system when conversion fromellipsoidal to orthometric heights is required.
Important Note: All surveyed points are stored in the WGS84 coordinate format regardless of thecoordinate system attached. Non-WGS84 coordinates are always available as longas there is a coordinate system attached.
A coordinate system must be attached to a job:
In order to view grid coordinate values of the surveyed points.
In order to navigate to target points that are stored in grid coordinates.
In this Chapter The following sections of this chapter describe creating coordinate systems and itscomponents.
Section Topic
5.1 Creating a State Plane Coordinate System
5.2 State Plane Zones
5.3 Creating a State Plane Projection
5.3.1 The Lambert Projection
5.3.2 The Transverse Mercator (TM) Projection
5.4 The Geoid Model
5.5 The Classical 3-D Transformation
5.5.1 Computing the Classical Transformation
-
7/28/2019 Rt k Quick Guide
54/167
System 500 Real Time Surveying Quick Guide Version 4.0
Leica Geosystems Inc.June, 2002 54
5.1 Creating a State Plane Coordinate System
Create NewCoordinateSystem
State Plane coordinate systems on the GPS receiver consist of several parameters:
Transformation: If working with a map projection using an ellipsoid other than
WGS84 or GRS80 (i.e. NAD27). Ellipsoid: Default is WGS84.
Map Projection: Lambert or Transverse Mercator for U.S. State Plane zones.
Geoid Model: To model separations between WGS84 ellipsoid heights andNAVD88 orthometric heights.
Step Action Display
1 In the MAIN\ menu screen:
Select menu option 1 Survey.
Press the F1 (CONT) button.
This takes you to the SURVEY\ Begin screen.
2 In the SURVEY\ Begin screen:
Press the F6 (CSYS) button.
This takes you to the COORDSYS\ Coord Sys listbox.
3 In the COORDSYS\ Coord Sys list box:
Here you may edit or delete an existing coordinatesystem or create a new coordinate system.
Press the F2 (NEW) button to create a newcoordinate system.
This takes you to the CONFIGURE\ New CoordSystem screen.
Continued on next page
-
7/28/2019 Rt k Quick Guide
55/167
System 500 Real Time Surveying Quick Guide Version 4.0
Leica Geosystems Inc.June, 2002 55
5.1 Creating a State Plane Coordinate System, Continued
NAD 83
State PlaneParameters
When creating State Plane (NAD 83) coordinate systems:
No transformation is required. Ellipsoid is WGS 1984.
A State Plane map projection is required (see Sections 5.2 and 5.3).
The geoid model is only required if you wish to have orthometric heights,otherwise the coordinate system will display ellipsoidal heights.
Step Action Display
4 In the CONFIGURE\ New Coord System screen:
Enter the coordinate system name.
Select the following:
Transformation, if required
Ellipsoid
Projection
Geoid Model, if required.
Press the F1 (CONT) button to store thecoordinate system and return to theCOORDSYS\ Coord Sys list box.
5 In the COORDSYS\ Coord Sys list box:
Verify that the new coordinate system is listed.
Press the ESC button two times to return to
the MAIN\ menu screen.
Important Note: SKI-Pro: If you selected North America at the Coordinate System Definitionscreen during the installation of SKI-Pro, you have access to all of the State Planezone map projections. Create a coordinate system in SKI-Pro using a State Plane
zone and use the Sensor Transfer function in SKI-Pro to transfer the coordinatesystem onto the PCMCIA card and then transfer the coordinate system to thereceivers system RAM (see Section 6.4 for using the Transferfunction).
If the map projection or Geoid model are not already on the system, they can also becreated on the receiver as shown in the following sections.
-
7/28/2019 Rt k Quick Guide
56/167
System 500 Real Time Surveying Quick Guide Version 4.0
Leica Geosystems Inc.June, 2002 56
5.2 State Plane Zones
Introduction In previous firmware versions, US State-Plane map projections were not directlyavailable on the GPS receiver. To have a State Plane map projection to use in theGPS receiver, in the past we either transferred a coordinate system containing theState Plane map projection from SKI-Pro or created a State Plane map projection onthe GPS receiver and then attached it to a coordinate system (see Sections 5.1 and5.3).
New to Firmware Version 4.0: We can now install all the US State Plane mapprojections on the GPS receiver to use to create State Plane coordinate systems.
Recommended In most cases you will not need all the US State Plane zones available to you onyour GPS receiver. We still recommend using SKI-Pro to create the coordinatesystems you require and transfer them to the GPS receiver as needed.
If you do wish to have all the State Plane zones available on your GPS receiver,please follow the State Plane map projection installation procedure below.
Step Action Display
1 In the CONFIGURE\ New Coord System screen(see Section 5.1, Steps 1-4):
Use the arrow buttons toselect theProjection field.
Press the ENTER button.
This takes you to the Projection list box.
2 In the Projection list box:
Press the F2 (NEW) button.
Press the F5 (DEFLT) button.
This takes you to the Confirmation box in the
CONFIGURE\ New Coord System screen.
Continued on next page
-
7/28/2019 Rt k Quick Guide
57/167
System 500 Real Time Surveying Quick Guide Version 4.0
Leica Geosystems Inc.June, 2002 57
5.2 State Plane Zones, Continued
Step Action Display
3 In the Confirmation box of the CONFIGURE\ New
Coord System screen:
Press the F5 (OK) button to accept the newState Plane zones
OR
Press the F1 (ABORT) button to decline thenew State Plane zones.
Either button returns you to the CONFIGURE\ New
Coord System Projection list box.
4 If you pressed F5 (OK) in the last step, all theState Plane zones are now listed in the Projectionlist box.
-
7/28/2019 Rt k Quick Guide
58/167
System 500 Real Time Surveying Quick Guide Version 4.0
Leica Geosystems Inc.June, 2002 58
5.3 Creating a State Plane Projection
Step Action Display
1 In the CONFIGURE\ New Coord System screen(see Section 5.3.1):
Use the arrow buttons toselect theProjection field.
Press the ENTER button.
This takes you to the Projection list box.
2 In the Projection list box:
Press the F2 (NEW) button.
This takes you to the CONFIGURE\ NewProjection screen.
3 In the CONFIGURE\ New Projection screen:
Select the type of projection you wish tocreate.
This will bring up a different template depending onthe type of projection selected.
Enter the projection parameters.
Press the F1 (CONT) button.
This returns you to the CONFIGURE\ New CoordSystem screen.
State PlaneProjections
The next two sections give examples on creating the following State Plane map projections:
Lambert 2 Standard Parallel.
Transverse Mercator (TM).
Note: UTM Projections: As shown above, the UTM Projection can easily be created.Simply choose the UTM zone and hemisphere. The remaining parameters arepermanently stored and are always available in the system.
-
7/28/2019 Rt k Quick Guide
59/167
System 500 Real Time Surveying Quick Guide Version 4.0
Leica Geosystems Inc.June, 2002 59
5.3.1 The Lambert Projection
ColoradoCentral Zone
This section lists the steps in creating a Lambert 2 standard parallel projection. Thisexample shows the State Plane projection for Colorado, Central Zone (0502), NAD83.
Step Action Display
1 In the CONFIGURE\ New Projection screen, selectthe projection type. Then enter:
Projection Name
False Northing
False Easting, and
Latitude of Origin.
Use the down arrow button to scroll to the
remaining parameters.
2 In the CONFIGURE\ New Projection screen (no.2):
Enter the longitude at central meridian.
Press the F6 (WEST) button to togglelongitude = West.
Continue below.
3 In the CONFIGURE\ New Projection screen (no.2):
Enter the latitude of the 1st
parallel.
Enter the latitude of the 2nd
parallel.
Press the F1 (CONT) button.
This takes you back to the Projections list box.
4 In the Projections list box:
Check that the new projection is listed.
Press the F1 (CONT) button.
This returns you to the CONFIGURE\ New CoordSystem screen.
Note: See Section 5.1 for instructions on creatingand storing the coordinate system.
-
7/28/2019 Rt k Quick Guide
60/167
System 500 Real Time Surveying Quick Guide Version 4.0
Leica Geosystems Inc.June, 2002 60
5.3.2 The Transverse Mercator (TM) Projection
Arizona WestNAD 83
This section lists the steps in creating a Transverse Mercator projection. Thisexample shows the State Plane projection for Arizona West, NAD83.
Step Action Display
1 In the CONFIGURE\ New Projection screen, selectthe Projection Type. Then enter:
Projection Name
False Northing
False Easting, and
Latitude of Origin.
Use the down arrow to scroll to the remainingparameters.
2 In the CONFIGURE\ New Projection screen (no.2):
Enter thelongitude at Central Meridian,
Press the F6 (WEST) button to togglelongitude = West.
Continue below.
3 In the CONFIGURE\ New Projection screen (no.2):
Enter the Scale at the Central Meridian.
Enter the Zone Width (in degrees).
Press the F1 (CONT) button.
This takes you back to the Projections list box.
4 In the Projections list box:
Check that the new projection is listed.
Press the F1 (CONT) button.
This returns you to the CONFIGURE\ New Coord
System screen.
Note: See Section 5.1 for instructions on creatingand storing the coordinate system.
-
7/28/2019 Rt k Quick Guide
61/167
System 500 Real Time Surveying Quick Guide Version 4.0
Leica Geosystems Inc.June, 2002 61
5.4 The Geoid Model
Transfer theGeoidField File
The geoid model on the GPS receiver is created from a geoid field file. This is asubset of the main geoid model created to cover a particular project area perhapseven a particular state or county.
The size of the geoid field file is limited to approx 300KB since the receiver haslimited RAM available for storing such files.
The geoid field file is created in SKI-Pro and transferred to the receiver via thePCMCIA card see Section 1.1.
Step Action Display
1 In the MAIN\ menu screen:
Select menu option 7 Transfer.
Press the F1 (CONT) button.
This takes you to the TRANSFER\ Menu screen.
2 In the TRANSFER\ Menu screen:
Select menu option 08 Geoid Field File.
Press the F1 (CONT) button.
This takes you to the TRANSFER\ Geoid Field Filescreen.
3 In the TRANSFER\ Geoid Field File screen, selectthe following:
From: PC-Card
To: Sensor
Geoid File: Geoid field file to transfer.
Press the F1 (CONT) button to transfer thefile.
This returns you to the MAIN\ menu screen.
Note: The geoid model is automatically created onthe sensor with the same name as the geoid fieldfile.
Continued on next page
-
7/28/2019 Rt k Quick Guide
62/167
System 500 Real Time Surveying Quick Guide Version 4.0
Leica Geosystems Inc.June, 2002 62
5.4 The Geoid Model, Continued
Attach theGeoid Model
The geoid model must be attached to a coordinate system to be able to access orthometricheights.
Step Action Display
4 In the COORDSYS\ screen (see Section 5.1):
Select the coordinate system to edit.
Press the F3 (EDIT) button.
This takes you to the CONFIGURE\ Edit CoordSystm screen.
5 In the CONFIGURE\ Edit Coord Systm screen:
Select the Geoid Model field.
Press the ENTER button.
This takes you to the Geoid Model list box.
6 In the Geoid Model list box:
Selectthe geoid model to attach.
Press the F1 (CONT) button.
This returns you to the CONFIGURE\ Edit CoordSystm screen:
7 In the CONFIGURE\ Edit Coord Systm screen:
Verify that all parameters have been properlyentered.
Press the F1 (CONT) button several times tostore the coordinate system and return to thescreen where you started.
-
7/28/2019 Rt k Quick Guide
63/167
System 500 Real Time Surveying Quick Guide Version 4.0
Leica Geosystems Inc.June, 2002 63
5.5 The Classical 3-D Transformation
Introduction A Classical3-D Transformation can be defined on board the sensor.
It is only required when converting to a coordinate system that is defined with anellipsoid other than WGS 1984.
This example shows the conversion to NAD27 State Plane coordinates.
TransformationParameters
The Classical 3-D is a seven parameter transformation, which includes:
3 shifts,
3 rotations, and
1 scale.
Hand EnteringTransformationParameters
If the transformation parameters are known, the transformation can be setup usingthese values. The procedure for hand entering the transformation parameters is thesame as for creating a new projection (See Section 5.3). The only difference is thatyou must choose transformation instead ofprojection from the CONFIGURE\ NewCoord System screen.
Continued on next page
-
7/28/2019 Rt k Quick Guide
64/167
System 500 Real Time Surveying Quick Guide Version 4.0
Leica Geosystems Inc.June, 2002 64
5.5 The Classical 3-D Transformation, Continued
ComputingTransformationParameters
When the transformation parameters are not known, the transformation can becomputed on-board the sensor. Accurate height information is required in order tocompute an accurate 3-D transformation.
The following must be available on the sensor in the WGS84 coordinate system:
WGS84 Coordinate System:
WGS84 ellipsoid (This stored in the permanent memory of the receiver).
Points with WGS84 geodetic coordinates (latitude, longitude, & ellipsoidheight).
These may be surveyed positions or previously known values.
Coordinates must be stored in a job.
The following is required on the sensor in the local coordinate system:
Local Coordinate System (grid):
Local ellipsoid (Clark 1866 for NAD27 for example).
Local projection.
Points with local grid coordinates (North, East, & Height).
Note: Coordinates may be stored in a job or an ASCII file.
OR
Local Coordinate System (geodetic):
Local ellipsoid (Clark 1866 for NAD27 for example).
Points with local geodetic coordinates (latitude, longitude, and ellipsoidheight).
-
7/28/2019 Rt k Quick Guide
65/167
System 500 Real Time Surveying Quick Guide Version 4.0
Leica Geosystems Inc.June, 2002 65
5.5.1 Computing the Classical Transformation
Name theTransformation
Name the transformation and coordinate system to be created. Select the job containing theWGS84 points and the job (or ASCII file) containing the local points.
Step Action Display
1 In the MAIN\ menu screen:
Select menu option 3 Applications.
Press the F1 (CONT) button.
This takes you to the APPLICATION\ Menu
screen.
2 In the APPLICATIONS\ Menu screen:
Select menu option 01Determine CoordSystem.
Press the F1 (CONT) button.
This takes you to the COORDSYS\ DeterminationBegin screen.
3 In the COORDSYS\ Determination Begin screen:
Name the coordinate system to be created.
Select the WGS84 points.
Select the local points (Job or ASCII file).
Press the F1 (CONT) button.
This takes you to the COORDSYS\ Type Selectionscreen.
Notes:
The local points refer to the coordinates in the
target coordinate system. Use the F4 (LOCAL) button to switch from
ASCII to Job format for the local points.
Although the F5(AUTO) button can be usedto automatically match all common points andcompute the transformation, this is NOTarecommended procedure.
Continued on next page
-
7/28/2019 Rt k Quick Guide
66/167
System 500 Real Time Surveying Quick Guide Version 4.0
Leica Geosystems Inc.June, 2002 66
5.5.1 Computing the Classical Transformation, Continued
Match CommonPoints
Match common points in both coordinate systems. Points may be matched inposition only, height only, or both position and height.
Step Action Display
4 In the COORDSYS\ Type Selection screen:
Toggle the Trans Type = Classical.
Then, select the:
Ellipsoid = ellipsoid for target coordinatesystem.
Projection = projection for target system.
Press the F1 (CONT) button.
This takes you to the COORDSYS\ DetermineClassical screen.
5 In the COORDSYS\ Determine Classical screen:
Match common points in position and/orheight.
Press the F1 (CONT) button to compute thetransformation.
This takes you to the COORDSYS\ Residualsscreen.
Notes:
Use the down arrow button to view all points.
The system will automatically match pointswith identical point Ids.
Use the F2 (NEW) buttonto match commonpoints that do not have identical point Ids.
Use the F4 (DEL) button to delete points from
the match list.
Use the F5 (MATCH) button to change howpoints are matched.
Continued on next page
-
7/28/2019 Rt k Quick Guide
67/167
System 500 Real Time Surveying Quick Guide Version 4.0
Leica Geosystems Inc.June, 2002 67
5.5.1 Computing the Classical Transformation, Continued
Store theTransformation
Examine the residuals and store the coordinate system and transformation.
Step Action Display
6 In the COORDSYS\ Residuals screen:
Examine the residuals to determine how theGPS coordinates fit the local control points.
Use the down arrow button to view allresiduals.
Press the F5 (INFO) button to view the height
residuals.
This takes you to the Height Residuals list.
7 In the Height Residuals list box:
Examine the height residuals.
Use the up/down arrow buttons to see allresiduals.
Press the F3 (RESLT) button to view the
transformation parameters.
This takes you to the COORDSYS\ Parametersscreen.
Continued on next page
-
7/28/2019 Rt k Quick Guide
68/167
System 500 Real Time Surveying Quick Guide Version 4.0
Leica Geosystems Inc.June, 2002 68
5.5.1 Computing the Classical Transformation,Continued
Step Action Display
8 In the COORDSYS\ Parameters screen:
Examine the transformation parameters.
Use the up/down arrow buttons to view allparameters.
Press the F1 (CONT) button.
This takes you to the COORDSYS\ Save CoordSystem screen.
9 In the COORDSYS\ Save Coord System:
Verify the number of matched points.
Verify that the largest residuals are withinacceptable tolerances.
Press the F1 (CONT) button to store thetransformation and coordinate system.
This returns you to the MAIN\ menu screen.
-
7/28/2019 Rt k Quick Guide
69/167
System 500 Real Time Surveying Quick Guide Version 4.0
Leica Geosystems Inc.June, 2002 69
6.0 Local Coordinate Systems
Introduction A local coordinate system can be created to use on projects where ground basedgrid coordinates are required. The distance between such grid coordinates willmatch measured ground distances without the need to apply a scale factor. Theselocal coordinate systems can be created using one of the following methods:
the Local Transverse Mercator (TM) projection
the 1-Step Transformation, and
the 2-Step Transformation.
Local TMProjection
A coordinate system using the Local Transverse Mercator projection is designed foruse on projects where existing grid coordinates are not available.
This coordinate system uses a modified Transverse Mercator (TM) projection whichemploys a height scale factor for conversion to ground based grid coordinates.This requires manual computation of a height scale factor for use in the projection.
1-StepTransformation
The 1-Step Transformation is used to map the GPS derived WGS84 coordinatesonto an existing local-grid coordinate system.
This is a two-stage transformation:
2-D Helmert for horizontal transformation.
1-D vertical height shift.
The 1-Step transformation is the only component required in creating this coordinatesystem. No ellipsoid, map projection, or geoid model is required.
2-StepTransformation The 2-Step Transformation is similar to a 1-Step, however, positions and height can
be treated separately or together.
This is a three-stage transformation:
1. WGS 84 coordinates are transformed using a Classical 3-D pre-transformation.2. The Cartesian coordinates are projected onto a preliminary grid using the local
ellipsoid and projection.3. 2-D Helmert transformation is applied to transform preliminary coordinates to
real local coordinates.
MaximumProject Size
To minimize scale distortions, the project area for Local TM and 1-StepTransformations must not exceed a maxim