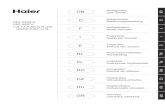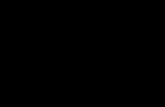říručka pro instalaci, konfiguraci a používání 1.84-A2 5 N ávod k použí ní Mach3Mill...
Transcript of říručka pro instalaci, konfiguraci a používání 1.84-A2 5 N ávod k použí ní Mach3Mill...
Rev 1.84-A2 2 Návod k používání Mach3Mill
Používání Mach3Mill
All queries, comments and suggestions welcomed via [email protected]
Mach Developers Network (MachDN) is currently hosted at:
http://www.machsupport.com
© 2003/4/5/6 Art Fenerty and John Prentice
Front cover: A vertical mill circa 1914 Back cover (if present): The old, gear, way of co-ordinating motion on mill
table and a rotary axis
This version is for Mach3Mill Release 1.84
Czech Version translated by PavelZ from www.c-n-c.cz, November 2008
Rev 1.84-A2 4 Návod k používání Mach3Mill
1. PŘEDMLUVA ...................................................................................................................................................... 9
2. SEZNÁMENÍ S CNC OBRÁBĚCÍMI SYSTÉMY......................................................................................................... 11
2.1. ČÁSTI OBRÁBĚCÍHO SYSTÉMU ..........................................................................................................................................11 2.2. JAK MACH3 ZAPADÁ DO CNC ŘÍDICÍCH SYSTÉMŮ ...............................................................................................................12
3. PŘEHLED SOFTWARU PRO CNC ŘÍZENÍ - MACH3 ................................................................................................ 13
3.1. INSTALACE ..................................................................................................................................................................13 3.1.1. Stažení .............................................................................................................................................................13 3.1.2. Instalace ..........................................................................................................................................................13 3.1.3. Zásadní restart systému ..................................................................................................................................14 3.1.4. Pohodlné ikony na pracovní ploše ...................................................................................................................14 3.1.5. Odzkoušení instalace .......................................................................................................................................15 3.1.6. Test ovladače po havárii programu Mach3 ....................................................................................................16 3.1.7. Pokyny k ruční instalaci/odinstalaci ovladače .................................................................................................16
3.2. OBRAZOVKY ................................................................................................................................................................17 3.2.1. Typy objektů na obrazovce ..............................................................................................................................18 3.2.2. Použití tlačítek a klávesových zkratek .............................................................................................................18 3.2.3. Zadávání hodnot do DRO ................................................................................................................................19
3.3. RUČNÍ POLOHOVÁNÍ .....................................................................................................................................................19 3.4. RUČNÍ VKLÁDÁNÍ DAT (MDI) A TEACHING .........................................................................................................................20
3.4.1. MDI..................................................................................................................................................................20 3.4.2. Teaching - "učení" ...........................................................................................................................................21
3.5. PRŮVODCI - CAM BEZ CAM SOFTWARU ..........................................................................................................................22 3.6. SPUŠTĚNÍ PROGRAMU V G-KÓDU ....................................................................................................................................24 3.7. OBRAZOVKA TRAJEKTORIE NÁSTROJE ................................................................................................................................25
3.7.1. Zobrazování pohybu nástroje ..........................................................................................................................25 3.7.2. Posouvání a zvětšování pohledu .....................................................................................................................25
3.8. DALŠÍ VLASTNOSTI OBRAZOVEK .......................................................................................................................................26
4. PROBLEMATIKA HARDWARU A PŘIPOJENÍ OBRÁBĚCÍHO STROJE ....................................................................... 27
4.1. BEZPEČNOST PŘEDEVŠÍM ..............................................................................................................................................27 4.2. CO MŮŽE MACH3 ŘÍDIT ................................................................................................................................................27 4.3. BEZPEČNOSTNÍ OKRUH - ESTOP ......................................................................................................................................29 4.4. PARALELNÍ PORT ..........................................................................................................................................................29
4.4.1. Paralelní port a jeho historie ...........................................................................................................................29 4.4.2. Logické signály ................................................................................................................................................30 4.4.3. Elektrické rušení a nákladné vyhoření .............................................................................................................31
4.5. MOŽNOSTI POHONU OS ................................................................................................................................................32 4.5.1. Krokové motory a servomotory .......................................................................................................................32 4.5.2. Výpočet pohonu os ..........................................................................................................................................33 4.5.3. Jak pracují signály Step a Dir ...........................................................................................................................35
4.6. SNÍMAČE "LIMIT" A "HOME" .........................................................................................................................................35 4.6.1. Strategie ..........................................................................................................................................................35 4.6.2. Snímače ...........................................................................................................................................................37 4.6.3. Kam umístit snímače .......................................................................................................................................38 4.6.4. Jak Mach3 používá sdílené snímače ................................................................................................................38
Rev 1.84-A2 5 Návod k používání Mach3Mill
4.6.5. Referencování stroje .......................................................................................................................................39 4.6.6. Další možnosti a rady týkající se referenčních a koncových snímačů ..............................................................39
4.7. OVLÁDÁNÍ VŘETENA .....................................................................................................................................................40 4.8. CHLAZENÍ ...................................................................................................................................................................42 4.9. ŘÍZENÍ POLOHY NOŽE ....................................................................................................................................................42 4.10. DIGITALIZAČNÍ SONDA ...............................................................................................................................................42 4.11. LINEÁRNÍ ENKODERY (GLASS SCALE) ............................................................................................................................43 4.12. PULZ INDEXOVÁNÍ VŘETENA .......................................................................................................................................44 4.13. "NABÍJECÍ PUMA" - PULZNÍ MONITOR ..........................................................................................................................44 4.14. DALŠÍ FUNKCE .........................................................................................................................................................44
5. KONFIGURACE MACHU3 PRO VÁŠ STROJ A JEHO POHONY ................................................................................. 46
5.1. STRATEGIE KONFIGURACE ..............................................................................................................................................46 5.2. PRVOTNÍ NASTAVENÍ .....................................................................................................................................................46
5.2.1. Specifikace adres využívaných portů ...............................................................................................................46 5.2.2. Specifikace frekvence ......................................................................................................................................47 5.2.3. Zvláští vlastnosti ..............................................................................................................................................48
5.3. DEFINOVÁNÍ POUŽÍVANÝCH VSTUPNÍCH A VÝSTUPNÍCH SIGNÁLŮ ............................................................................................48 5.3.1. Výstupní signály pro řízení pohonu os a vřetena .............................................................................................48 5.3.2. Vstupní signály ................................................................................................................................................49 5.3.3. Emulace vstupních signálů ..............................................................................................................................50 5.3.4. Výstupní signály ..............................................................................................................................................50 5.3.5. Definování vstupu enkoderů ...........................................................................................................................51
5.3.5.1. Enkodery ................................................................................................................................................................................ 52 5.3.5.2. MPG (Manual Pulse Generator) ........................................................................................................................................... 52
5.3.6. Konfigurace vřetena ........................................................................................................................................52 5.3.6.1. Chlazení .................................................................................................................................................................................. 52 5.3.6.2. Reléové ovládání vřetena ..................................................................................................................................................... 53 5.3.6.3. Ovládání motoru vřetena ...................................................................................................................................................... 53 5.3.6.4. Řízení vřetena přes ModBus ................................................................................................................................................. 54 5.3.6.5. Obecné parametry ................................................................................................................................................................ 54 5.3.6.6. Řemenové převody - PULLEYS .............................................................................................................................................. 54 5.3.6.7. Zvláštní funkce a nastavení ................................................................................................................................................... 54
5.3.7. Parametry frézování ........................................................................................................................................55 5.3.8. Testování .........................................................................................................................................................56
5.4. NASTAVENÍ JEDNOTEK ...................................................................................................................................................57 5.5. LADĚNÍ MOTORŮ..........................................................................................................................................................57
5.5.1. Výpočet kroků na jednotku dráhy ...................................................................................................................58 5.5.1.1. Výpočet mechanického pohonu ........................................................................................................................................... 58 5.5.1.2. Výpočet kroků motoru na otáčku ......................................................................................................................................... 59 5.5.1.3. Výpočet počtu kroků generovaných Machem3 na otáčku motoru ................................................................................... 59 5.5.1.4. Mach3 pulzy Step na jednotku ............................................................................................................................................. 60
5.5.2. Nastavení maximální rychlosti motoru ...........................................................................................................60 5.5.2.1. Praktické zkoušky rychlosti motoru ..................................................................................................................................... 61 5.5.2.2. Výpočet maximální rychlosti motoru ................................................................................................................................... 61 5.5.2.3. Automatické nastavení hodnoty Steps per Unit ................................................................................................................. 62
5.5.3. Rozhodování o velikosti zrychlení ....................................................................................................................63 5.5.3.1. Setrvačnost a síly ................................................................................................................................................................... 63
Rev 1.84-A2 6 Návod k používání Mach3Mill
5.5.3.2. Testování různých hodnot zrychlení .................................................................................................................................... 63 5.5.3.3. Proč se snažíme vyhnout velké polohové chybě servopohonu ......................................................................................... 63 5.5.3.4. Výběr hodnoty zrychlení ....................................................................................................................................................... 63
5.5.4. Uložení nastavení a testování osy ...................................................................................................................64 5.5.5. Opakování konfigurace pro ostatní osy ..........................................................................................................65 5.5.6. Konfigurace motoru vřetena ...........................................................................................................................65
5.5.6.1. Rychlost motoru, vřetena a převody ................................................................................................................................... 65 5.5.6.2. Regulátor otáček PWM ......................................................................................................................................................... 67 5.5.6.3. Řízení signály Step/Direction ................................................................................................................................................ 67 5.5.6.4. Testování pohonu vřetena .................................................................................................................................................... 68
5.6. DALŠÍ KONFIGURACE .....................................................................................................................................................68 5.6.1. Nastavení referencování (homing) a softwarových limitů ..............................................................................68
5.6.1.1. Rychlost a směr referencování ............................................................................................................................................. 68 5.6.1.2. Poloha referenčních snímačů ............................................................................................................................................... 69 5.6.1.3. Nastavení softwarových limitů ............................................................................................................................................. 69 5.6.1.4. G28 - referenční (home) poloha ........................................................................................................................................... 69
5.6.2. Konfigurace systémových klávesových zkratek ...............................................................................................69 5.6.3. Konfigurace Backslash (vůlí)............................................................................................................................70 5.6.4. Konfigurace podřízených os ............................................................................................................................70 5.6.5. Nastavení zobrazení trajektorie nástroje ........................................................................................................71 5.6.6. Konfigurace výchozího stavu ...........................................................................................................................72 5.6.7. Konfigurace dalších vlastností .........................................................................................................................74
6. OVLÁDÁNÍ MACHU3 A SPOUŠTĚNÍ PART-PROGRAMU ....................................................................................... 77
6.1. ÚVODEM ....................................................................................................................................................................77 6.2. JAK JSOU VYSVĚTLENY OVLÁDACÍ PRVKY ............................................................................................................................77
6.2.1. Prvky přepínání obrazovek ..............................................................................................................................77 6.2.1.1. Reset tlačítko ......................................................................................................................................................................... 78 6.2.1.2. Popisky ................................................................................................................................................................................... 78 6.2.1.3. Tlačítka výběru obrazovek .................................................................................................................................................... 78
6.2.2. Rodina ovládání os ..........................................................................................................................................78 6.2.2.1. Hodnoty souřadnic DRO ........................................................................................................................................................ 78 6.2.2.2. "Zreferováno" ........................................................................................................................................................................ 79 6.2.2.3. Souřadnice stroje ................................................................................................................................................................... 79 6.2.2.4. Měřítka ................................................................................................................................................................................... 79 6.2.2.5. Softwarové limity .................................................................................................................................................................. 79 6.2.2.6. Kontrola (Verify) .................................................................................................................................................................... 80 6.2.2.7. Korekce průměru/poloměru ................................................................................................................................................. 80
6.2.3. Ovládací prvky polohování ..............................................................................................................................80 6.2.4. Ovládací prvky MDI a Teach ............................................................................................................................80 6.2.5. Ovládací prvky ručního polohování .................................................................................................................81
6.2.5.1. Ruční polohování klávesami ................................................................................................................................................. 81 6.2.5.2. Polohování s použitím MPG .................................................................................................................................................. 82 6.2.5.3. Ovládání rychlosti vřetena .................................................................................................................................................... 82
6.2.6. Prvky pro ovládání posuvů ..............................................................................................................................83 6.2.6.1. Posuv v jednotkách za minutu .............................................................................................................................................. 83 6.2.6.2. Posuv v jednotkách na otáčku vřetena ................................................................................................................................ 83 6.2.6.3. Displej posuvů ........................................................................................................................................................................ 83 6.2.6.4. Feed override ......................................................................................................................................................................... 84
Rev 1.84-A2 7 Návod k používání Mach3Mill
6.2.7. Ovládání běhu programu ................................................................................................................................84 6.2.7.1. Cycle Start - spuštění cyklu ................................................................................................................................................... 84 6.2.7.2. FeedHold ................................................................................................................................................................................ 84 6.2.7.3. Stop......................................................................................................................................................................................... 84 6.2.7.4. Rewind .................................................................................................................................................................................... 85 6.2.7.5. Single BLK ............................................................................................................................................................................... 85 6.2.7.6. Reverse Run - zpětný pohyb ................................................................................................................................................. 85 6.2.7.7. Line Number .......................................................................................................................................................................... 85 6.2.7.8. Run from here - spuštění z tohoto místa ............................................................................................................................. 85 6.2.7.9. Set next line ........................................................................................................................................................................... 85 6.2.7.10. Block Delete ...................................................................................................................................................................... 85 6.2.7.11. Optional Stop .................................................................................................................................................................... 85
6.2.8. Ovládací prvky pro práci se soubory ...............................................................................................................86 6.2.9. Detaily nástroje ...............................................................................................................................................86 6.2.10. Ovládací prvky G-kódu a trajektorie nástroje (ToolPath) ................................................................................86 6.2.11. Ovládací prvky pro práci s pracovními offsety a tabulkou nástrojů ................................................................87
6.2.11.1. Pracovní offsety ................................................................................................................................................................ 88 6.2.11.2. Nástroje ............................................................................................................................................................................. 89 6.2.11.3. Přímý přístup do tabulky offsetů ..................................................................................................................................... 89
6.2.12. Průměr rotačního obrobku ..............................................................................................................................89 6.2.13. Nastavení "tangenciálního nože" ....................................................................................................................90 6.2.14. Limity a další ovládání .....................................................................................................................................90
6.2.14.1. Input Activation 4 ............................................................................................................................................................. 90 6.2.14.2. Override Limits .................................................................................................................................................................. 90
6.2.15. Ovládací prvky systémových nastavení ...........................................................................................................90 6.2.15.1. Jednotky ............................................................................................................................................................................ 91 6.2.15.2. Bezpečná výška - Safe Z .................................................................................................................................................... 91 6.2.15.3. CV Mode/Angular Limit .................................................................................................................................................... 91 6.2.15.4. Offline ................................................................................................................................................................................ 91
6.2.16. Ovládání enkoderů ..........................................................................................................................................91 6.2.17. Automatické řízení Z souřadnice .....................................................................................................................92 6.2.18. Ovládání spouštěče laseru ..............................................................................................................................92 6.2.19. Uživatelské ovládací prvky ..............................................................................................................................92
6.3. POUŽITÍ PRŮVODCŮ - WIZARDŮ ......................................................................................................................................93 6.4. NAHRÁNÍ G-KÓDU PART-PROGRAMU ...............................................................................................................................94 6.5. EDITOVÁNÍ PART-PROGRAMU .........................................................................................................................................95 6.6. PŘÍPRAVA A SPUŠTĚNÍ PART-PROGRAMU ...........................................................................................................................95
6.6.1. Vložení ručně psaného programu ...................................................................................................................95 6.6.2. Než spustíte part-program ..............................................................................................................................95 6.6.3. Spuštění programu ..........................................................................................................................................96
6.7. GENEROVÁNÍ G-KÓDU IMPORTOVÁNÍM JINÝCH SOUBORŮ ....................................................................................................96
7. KOORDINÁTY, TABUĽKA NÁSTROJOV A PRÍPRAVKOV. ....................................................................................... 97
7.1. SYSTÉM STROJNEJ KOORDINÁCIE......................................................................................................................................97 7.2. POSUN NULOVÉHO BODU (000-BOD - WORK OFFSETS) .......................................................................................................98
7.2.1. Nastavenie nolového bodu na obrobok. .........................................................................................................99 7.2.2. Nulový bod na skutočnom stroji. .................................................................................................................. 100
7.3. AKO OVLÁDAŤ NÁSTROJE S RÔZNOU DĹŽKOU. ................................................................................................................. 100 7.3.1. Zamerané nástroje. ...................................................................................................................................... 101
Rev 1.84-A2 8 Návod k používání Mach3Mill
7.3.2. Nezamerateľné nástroje. .............................................................................................................................. 101 7.4. UCHOVANIE HODNÔT ODSUNUTIA. ............................................................................................................................... 102 7.5. PRÍPRAVKY NA VÝROBU ROVNAKÝCH OBROBKOV.............................................................................................................. 102 7.6. STANOVENIE „DOTYKU” ............................................................................................................................................. 102
7.6.1. Frézy ............................................................................................................................................................. 102 7.6.2. Zameranie kontúry. ...................................................................................................................................... 103
7.7. POSUNY G52 A G92 ................................................................................................................................................. 103 7.7.1. Použitie G52 ................................................................................................................................................. 104 7.7.2. Použitie G92 ................................................................................................................................................. 105 7.7.3. Pozor na G52 a G92 ..................................................................................................................................... 105
7.8. PRIEMER NÁSTROJA. .................................................................................................................................................. 106
8. DXF, HPGL A OBRAZOVÝ IMPORT. .................................................................................................................... 107
8.1. ÚVOD. .................................................................................................................................................................... 107 8.2. DXF IMPORT ............................................................................................................................................................ 107
8.2.1. Import súboru............................................................................................................................................... 107 8.2.2. Nastavenie pokynov ..................................................................................................................................... 108 8.2.3. Možnosti konvertovania. .............................................................................................................................. 109 8.2.4. Generovanie G-kódu .................................................................................................................................... 109
8.3. IMPORT HPGL SÚBOROV............................................................................................................................................ 110 8.3.1. Vlastnosti HPGL ............................................................................................................................................ 110 8.3.2. Výber importovaného súboru....................................................................................................................... 110 8.3.3. Parametre Importu. ..................................................................................................................................... 110 8.3.4. Písanie G-kódu ............................................................................................................................................. 111
8.4. IMPORT BITOVÉHO OBRÁZKU (BMP A JPEG) ................................................................................................................. 111 8.4.1. Výber importovaného súboru....................................................................................................................... 111 8.4.2. Výber typu rendrovania................................................................................................................................ 111 8.4.3. Výber rastra ................................................................................................................................................. 112 8.4.4. Bodovanie (diffúz) ....................................................................................................................................... 112 8.4.5. Písanie G-kódu ............................................................................................................................................. 113
9. KOMPENZACE PRŮMĚRU NÁSTROJE ................................................................................................................ 114
9.1. ÚVOD DO KOMPENZACE NÁSTROJE ............................................................................................................................... 114 9.2. DVA DRUHY KONTUR ................................................................................................................................................. 115
9.2.1. Kontura hrany materiálu .............................................................................................................................. 115 9.2.2. Kontura trajektorie nástroje ......................................................................................................................... 116 9.2.3. Programování najetí do záběru .................................................................................................................... 116
Rev 1.84-A2 9 Návod k používání Mach3Mill
1. Předmluva Všechny obráběcí stroje jsou potencionálně nebezpečné. Počítačem řízené stroje jsou
však potenciálně více nebezpečné než ovládané ručně, protože např. počítač je bez váhání připraven otáčet osmipalcovým nevyváženým ocelovým odlitkem v čtyřčelisťovém sklíčidle rychlostí 3000 ot. /min., „zabořit“ frézu hluboko do dubového špalku nebo frézovat upínky přidržující Váš obrobek na pracovním stole!
Tato příručka se Vám pokusí ukázat předběžná opatření a techniky týkající se bezpečnosti, nicméně
vzhledem k tomu, že neznáme detaily konstrukce Vašeho stroje ani podmínky jeho provozu, nemůžeme přijmout zodpovědnost za provoz žádného stroje ani za škody nebo zranění vzniklé v průběhu jeho používání. Je to pouze na Vaší zodpovědnosti zajistit, že správně pochopíte důsledky toho, co jste navrhli a postavili, a rovněž aby vše odpovídalo legislativě platné ve Vaší zemi.
Pokud jste v jakémkoliv směru na pochybách, musíte raději vyhledat pomoc kvalifikovaného
odborníka než riskovat zranění Vaše nebo jiných. Záměrem tohoto manuálu je dát Vám co nejvíce podrobností o tom, jak se program Mach3Mill a Váš
obráběcí stroj vzájemně ovlivňují, jak se konfigurují různé typy pohonů jednotlivých os a rovněž podrobnosti o programovacím jazyku a jeho formátech. To vše Vám umožní realizovat výkonný CNC systém na stroji až s šesti řízenými osami. Typické stroje, které mohou být tímto systémem řízené, jsou frézy, horní frézky, plazmové pálící stroje.
Ačkoliv Mach3Mill může řídit i dvě osy soustruhu, je lepší pro tyto účely využít oddělený program
Mach3Turn včetně podpůrné dokumentace, které byly vyvinuty proto, aby jimi mohly být plnohodnotně řízeny právě soustruhy a jim podobná zařízení.
Volně přístupný dokument Customising Mach3 detailně vysvětluje, jak lze pozměnit stávající
obrazovky, jak navrhovat Vaše vlastní obrazovky a průvodce (wizardy) a kterak implementovat speciální zařízení.
Důrazně Vám doporučujeme navštívit jedno z online diskusních fór pro Mach3. Odkazy na tato fóra
naleznete na www.machsupport.com. Musíte však být obezřetní. Přestože tato fóra navštěvuje velké množství uživatelů s rozsáhlými zkušenostmi, nemohou nahradit přímou podporu výrobců obráběcích strojů. Pokud Vaše aplikace vyžaduje tuto úroveň podpory, pak byste měli koupit systém od místního dodavatele popř. OEM z distribuční sítě. V tomto směru získáte výhody Machu3 s možností místní podpory.
Některé části textu v tomto manuálu jsou zobrazeny šedivě. Tyto části obecně popisují některé rysy,
které lze nalézt v řídicím systému stroje, ale které nejsou dosud v programu Mach3 implementovány. Popis těchto „vyšedivělých“ rysů nelze brát jako závazek, že budou v programu někdy v budoucnosti implementovány.
Rev 1.84-A2 10 Návod k používání Mach3Mill
Je třeba na tomto místě poděkovat mnoha lidem z původního týmu, který pracoval v Národním Institutu pro standardizaci a testování (NIST) na projektu EMC, a rovněž uživatelům Machu3, bez jejichž zkušeností, podkladů a konstruktivních komentářů by tento manuál nemohl vzniknout.
ArtSoft Corporation se věnuje průběžnému vylepšování všech svých produktů, takže jsou vítány
všechny podněty na vylepšení, korekce i vyjasnění. Art Fenerty a John Prentice uplatňují svá práva na autorství této práce. Právo kopírovat tento manuál je
uděleno výhradně pro zkušební důvody a/nebo použití licencované či demonstrační kopie Machu3. Třetím osobám není dovoleno pořizovat kopie tohoto manuálu.
Byla vyvinuta veškerá snaha napsat tento manuál co nejvíce kompletní a přesný, přesto však je třeba
informace v něm obsažené brát bez záruky – informace jsou předkládány na bázi „jak jsou“. Autoři a vydavatelé nemají zodpovědnost za žádnou osobu či jedinci ve vztahu ke ztrátám či škodám vzniklých na základě informací obsažených v tomto manuálu.
Použití manuálu podléhá licenčním podmínkám, s kterými musíte souhlasit během instalace programu
Mach3. Windows XP a Windows 2000 jsou registrovanými obchodními značkami Microsoft Corporation.
Pokud jsou v tomto manuálu použity jiné obchodní značky bez uvedení této skutečnosti, prosím informujte ArtSoft Corporation, aby to mohlo být uvedeno na pravou míru v další verzi manuálu.
Rev 1.84-A2 11 Návod k používání Mach3Mill
2. Seznámení s CNC obráběcími systémy
2.1. Části obráběcího systému
Hlavní části CNC řízené frézy jsou zobrazeny na obr. 1.1
Obrázek 1.1 – Typický NC obráběcí systém
Konstruktér obrobku obvykle používá Computer Aided Design/Computer Aided Manufacturing (CAD/CAM) program nebo programy na počítači (1). Výstup těchto programů, kterým je tzv. part-program nejčastěji v G-kódu, je přenesen do řídicího systému (3) obráběcího stroje po síti nebo na disketě (2). Řídicí systém má na starosti interpretaci part programu, ve kterém je popsáno řízení řezného nástroje, který opracuje obrobek. Jednotlivé pracovní osy stroje (5) se polohují pomocí pohybových šroubů, nosičů nebo řemenů, které jsou poháněny servomotory popř. krokovými motory. Signály z řídicího systému jsou zpracovány a zesíleny v pohonných jednotkách tzv. driverech, jejichž výstupy jsou dostatečně velké a vhodně časované, aby poháněly motory.
Tato kapitola Vás seznámí s terminologií použitou v tomto manuálu a umožní Vám porozumět funkci jednotlivých komponent v numericky
řízeném obráběcím stroji.
Rev 1.84-A2 12 Návod k používání Mach3Mill
Ačkoliv byla jako ilustrační příklad použita fréza, obráběcím strojem může být i plasmový či laserový pálicí stroj. Oddělený manuál popisuje použití Machu3 pro řízení soustruhu či vertikální vrtačky apod.
Velmi často může řídicí systém ovládat spouštění motoru vřetena (dokonce i řídit jeho rychlost), zapínat
chlazení a rovněž kontrolovat part program popř. operátora, aby nedošlo při polohování k vyjetí mimo pracovní meze stroje.
Řízení stroje má také ovládací prvky jako tlačítka, klávesnici, knoflíky potenciometrů, ruční kolečko (MPG -
manual pulse generator) popř. joystick, aby mohl operátor řídit stroj ručně, spouštět a zastavovat běh zpracování part programu. Součástí řízení je i displej, na kterém jsou zobrazeny potřebné informace o aktuálním stavu stroje.
Vzhledem k tomu, že některé příkazy G-kódu v part programu mohou vyžadovat poměrně složité
koordinované pohyby jednotlivých os stroje, musí být řídicí systém schopen v reálném čase provádět mnoho výpočtů (např. obrábění šroubovice vyžaduje velké množství trigonometrických výpočtů). V minulosti tento požadavek činil tuto část řízení jako velmi drahou.
2.2. Jak Mach3 zapadá do CNC řídicích systémů
Mach3 je balík programů běžících na osobním počítači, které ho přeměňují na velmi výkonný a levný řídicí systém, který je schopen nahradit systém (3) z obrázku 1.1
K tomu, abyste mohli Mach3 spustit, potřebujete operační systém Windows XP (nebo Windows 2000) běžící
ideálně na procesoru 1Ghz a rozlišení obrazovky je 1024x768. Klasickým stolním počítačem dosáhnete lepšího výkonu než použitím laptopu, a je to rovněž i levnější. Tento počítat můžete samozřejmě použít i pro další činnosti např. CAD/CAM software, pokud právě není využit pro řízení stroje.
Mach3 komunikuje principiálně přes jeden nebo dva paralelní (tiskové) porty (LPT) a rovněž, pokud je to
požadováno, i přes port sériový (COM). Drivery motorů všech os Vašeho stroje musí podporovat řízení signály STEP/DIR (pulzy kroků a směru).
Fakticky všechny drivery krokových motorů pracují na tomto principu, stejně jako moderní DC a AC servosystémy s digitálními enkodéry. Pozor ale např. při konverzi starších NC strojů, jejichž servopohony mohou používat k snímání polohy tzv. resolvery. V tomto případě budete patrně muset osadit každou osu novým pohonem podporujícím daný způsob řízení.
Rev 1.84-A2 13 Návod k používání Mach3Mill
Obrázek 3.1 – Obrazovka instalátoru
3. Přehled softwaru pro CNC řízení - Mach3 3.1. Instalace
Mach3 je distribuován společností ArtSoft Corp. přes internet. Postačuje, když si stáhnete instalační balík (stávající verze má velikost balíku cca. 8 MB). Nainstalovaná verze programu poběží neomezeně dlouho jako demonstrační s několika omezeními co se týče rychlosti, max. velikosti zpracovaného part programu a některými speciálními nástroji. Pokud zakoupíte licenci, dojde k odblokování všech omezení stávající demoverze. Kompletní podrobnosti o cenách lze nalézt na stránkách ArtSoftu www.artofcnc.ca .
3.1.1. Stažení
Stáhněte instalační balík z www.artofcnc.ca kliknutím na pravé tlačítko myši a volbou Uložit cíl jako ... Uložte ho do některého pracovního adresáře např. Windows\Temp). Musíte být přihlášen v systému Windows jako administrátor.
Jakmile je balík stažen, lze instalaci okamžitě spustit např. poklepáním na stažený soubor.
3.1.2. Instalace
Během instalace není nutné mít připojen Váš stroj. Pokud s Machem začínáte, je to dokonce mnohem lepší. Pokud máte stroj připojen, poznačte si, jak jsou připojeny jednotlivé kabely do vašeho PC, poté ho vypněte a odpojte 25-ti pinový konektor(y) řízení stroje. Nyní PC opět zapněte.
Pokud spustíte instalační balík, budete během instalace naváděni obvyklými instalačními kroky jako u jiných programů pro Windows jako potvrzení licenčních podmínek a výběr adresáře pro instalaci.
Pokud stále ještě čtete tyto řádky, pak si evidentně myslíte, že by Mach3 mohl být přínosem pro Vaši dílnu. Nejlepší, co nyní můžete učinit, je stáhnout si zcela zdarma demonstrační verzi programu a vyzkoušet ji na Vašem počítači. Nepotřebujete k tomu mít připojen Váš obráběcí stroj a ve skutečnosti je v tuto chvíli lepší ho nemít připojen.
Pokud jste zakoupili kompletní systém od prodejce, potom patrně některé nebo
všechny kroky následně popisované instalace již byly provedeny.
Rev 1.84-A2 14 Návod k používání Mach3Mill
V dialogu "Ukončení instalace" se ujistěte, že je zatržena volba "Initialise Systém", "Load Mach3 Driver" a "Install English Wizards" a klepněte na tlačítko "Finish". Budete požádání a restartování systému (vypnutí a opětovné zapnutí) před prvním spuštěním programu Mach3.
3.1.3. Zásadní restart systému
Reboot systému po dokončení instalace je zásadní. Pokud ho neučiníte, dostanete se do velkých potíží, které lze vyřešit pouze ruční odinstalací ovladače v Ovládacích panelech systému Windows. Proto prosím ihned po instalaci restartujte systém Windows!
Pokud Vás zajímá, proč je restart důležitý, čtěte dále. V opačném případě přeskočte na další část. Ačkoli se Mach3 jeví jako samostatný program, ve skutečnosti ho tvoří dvě části: ovladač instalovaný
jako součást systému Windows (podobně jako tiskárna či ovladač síťové karty) a uživatelské rozhraní tzv. GUI.
Ovladač je tou nejdůležitější a nejdůmyslnější částí. Mach3 musí být schopen generovat signály v
poměrně přesných časových intervalech, aby bylo možné realizovat kvalitní řízení pohonu os stroje. Bohužel, systém Windows spouští obyčejné uživatelské programy pouze v případě, pokud sám nemá nic lepšího na práci sám. Z tohoto důvodu nemůže být Mach3 obyčejný program na úrovni user-level. Musí být na té nejnižší úrovni v samotném systému, aby byl schopen zpracovávat přerušení. A navíc, aby to mohl dělat při požadovaných vysokých frekvencích (každá osa musí být obsloužena 45 tisíckrát za vteřinu), ovladač musí soustavně "vylaďovat" svůj vlastní kód. Systém Windows mu to však ve své podstatě neumožní (je to trik podobný tomu, co používají některé počítačové viry), proto je nutné k tomuto získat od systému zvláštní povolení. A právě tento proces vyžaduje reboot systému. Pokud tak neučiníte, systém Windows pak patrně skončí v "modré smrti" a ovladač bude poškozen. Poté je jediná cesta, a to ruční odinstalování ovladače.
Po uvedení předchozích varování je fér říci, že restartování je potřeba pouze jednou ihned po první
instalaci ovladače. Pokud aktualizujete novější verzi, restartování není zásadní, ačkoliv instalační průvodce Vás na nutnost restartu upozorní. Windows XP však rebootují relativně rychle, proto si myslíme, že je lepší restartovat pokaždé.
3.1.4. Pohodlné ikony na pracovní ploše
Po úspěšné instalaci a restartování zjistíte, že instalační proces vytvořil na Vaší pracovní ploše ikony hlavních programů. Soubor Mach3.exe tvoří v současné verzi uživatelský program (zmiňované GUI). Pokud ho spustíte, budete dotázáni na profil, pod kterým hodláte Mach3 provozovat. Ikony na ploše nazvané Mach3Mill, Mach3Turn atd. jsou zástupci, kteří přímo spustí program v požadovaném profilu (definovaný parametrem "/p" v argumentu zástupce). Patrně budete používat pro spuštění některý z uvedených zástupců.
Nyní by stálo za to vytvořit na ploše další zástupce ostatních programů celého systému Mach3.
Důležitým z nich je program DriverTest.exe. Další jsou třeba programy pro návrhy obrazovek apod., které lze samostatně a zdarma stáhnout z internetu.
Rev 1.84-A2 15 Návod k používání Mach3Mill
Obrázek 3.2 – Program DriverTest
3.1.5. Odzkoušení instalace
Důrazně všem uživatelům doporučujeme provést po instalaci test systému. Jak již bylo výše zmíněno, Mach3 není jednoduchý program. Aby mohl správně vykonávat svoji úlohu, musí se co nejvíce osvobodit od restrikcí systému Windows, z čehož zároveň vyplývá, že nemusí vždy zcela správně fungovat na některých systémech díky mnoha faktorům. Např. tzv. QuickTime systémový monitor (qtask.exe) běžící na pozadí může činnost ovladače ukončit a ve Vašem systému existuje mnoho dalších programů, o kterých jste dosud neměli ponětí, které mohou ohrozit činnost systému Mach3. Systém Windows může a dělá to, že spouští na pozadí mnoho procesů, z nichž některé se např. objevují jako ikona v pravém dolním rohu, jiné jsou běžnému uživateli skryté. Další možnou příčinou nevyzpytatelných poruch při řízení stroje mohou být připojení k místní síti konfigurované na autodetekci použité přenosové rychlosti. Měli byste tato připojení ručně konfigurovat na 10 Mbps či 100 Mbps. Rovněž počítač může být během surfování po internetu napaden velkou spoustou programů, které "špehují" Váš systém a odesílání ke svým tvůrcům přes síť různé informace. Tato komunikace rovněž negativně ovlivňuje funkci Machu3 a ve své podstatě představuje něco, co si na svém PC nepřejete. Použijte ve vhodném vyhledávači na internetu např. "Spybot". Tyto nástroje Vám pomohou objevit a zbavit se případných nežádoucích programů zavlečených přes internet do Vašeho počítače.
Vzhledem k výše uvedeným faktorům, je důležité ne-li dokonce povinné, abyste otestovali Váš
systém, pokud se Vám zdá, že je něco špatně nebo pokud chcete pouze zkontrolovat, že instalace proběhla dobře.
Poklepejte zástupce DriverTest, kterého jste vytvořili. Objeví se okno viz. obrázek 3.2. Ignorujte všechny zobrazené informace kromě údaje "Pulse Frequency". Ten by měl být relativně
stabilní okolo hodnoty 25.000 Hz, nicméně na Vašem počítači může být odlišný či dokonce divoce se měnící. To je proto, že Mach3 používá ke kalibraci vlastního časovače systémové hodiny Windows, které mohou být ovlivněny v krátkém časovém úseku zaváděním jiných procesů. V tomto případě používáte nespolehlivý časovač (jaký mají Windows) ke kontrole činnosti Machu3, a proto můžete mít mylný dojem, že časovač Machu3 je nestabilní.
V podstatě pokud uvidíte obrazovku podobnou té na obr. 3.2 s pouze malými špičkami na grafu Timer
Variations a relativně stabilní Pulse Frequency, vše funguje dobře, takže můžete zavřít DriverTest a přeskočit na další oddíl "Obrazovky".
Rev 1.84-A2 16 Návod k používání Mach3Mill
"Experti" operačního systému Windows se mohou zajímat o několik další informací. Bílé okénko
zobrazuje informace z časového analyzéru. Pokud běží, zobrazuje čáru s malými odchylkami. Tyto odchylky vyjadřují časové rozdíly mezi jednotlivými přerušeními. Tento analyzer by neměl obsahovat odchylky delší než 1" (cca. 25 mm) na 17" monitoru. Dokonce i v případě větších odchylek je možné, že jejich velikost je stále pod hranicí limitní hodnoty nutné pro vytvoření impulzů, takže když je připojeno ovládání motorů, můžete provést test, zdali jsou pohyby při ručním (jogging) či G0/G1 polohování hladké bez trhání.
Během výše uvedeného testu se mohou vyskytnout dvě situace, které indikují problém. 1) Zobrazí se zpráva "Driver not found or installed, contact Art." - to znamená, že ovladač nebyl do
systému Windows z nějakého důvodu zaveden. To se může stát na systému XP, u kterého došlo k poškození databáze ovladačů. Restartování systému by mělo tento problém odstranit. Pokud máte systém Win 2000, může obsahovat tzv. bug/"feature", který koliduje se zaváděním ovladače. V tomto případě musí být ovladač nahrán ručně viz. další část.
2) Pokud se zobrazí "Taking over .. 3 .. 2 .. 1 a poté dojde k restartování systému, mohlo dojít ke dvěma věcem. Buď jste neprovedli nezbytný restart bezprostředně po instalaci (již o tom byla řeč) nebo je ovladač poškozený či ho nelze na Vašem systému použít. V tom případě postupujte dle návodu v další části - odstraňte ovladač ručně a přeinstalujte ho. Pokud se vše opakujte, informujte ArtSoft (link na www.artofcnc.ca ) a bude Vám poskytnuta podpora. Některé z mála systému mají základní desky, které sice mají zabudovaný časovač APIC, ale jejich BIOS jej nepodporuje. Tato skutečnost "poplete" instalaci a ovladač je nefunkční. Pak je třeba spustit dávkový soubor SpecialDriver.bat v instalačním adresáři Machu. Ten zajistí, že ovladač bude používat starší časovač i8529. Tento proces budete muset provést vždy, kdykoliv aktualizujete Mach3. Spuštěním souboru OriginalDriver.bat se vrátíte k původnímu ovladači, který využívá časovač APIC.
3.1.6. Test ovladače po havárii programu Mach3
Během používání Machu3 se můžete dostat do situace, kdy dojde k havárii programu - to může být způsobeno občasnými poruchami hardwaru nebo softwarovou chybou. Pak musíte spustit co nejdříve program DriverTest. Pokud se zpozdíte o více jak dvě minuty, pak ovladač Machu pravděpodobně způsobí chybu systému Windows (známá Modrá smrt). Spuštěním programu DriverTest dojde k resetování ovladače do stabilního stavu.
Může se stát, že program DriverTest hned napoprvé není schopen ovladač nalézt. Spusťte program
znovu, mělo by dojít k nápravě.
3.1.7. Pokyny k ruční instalaci/odinstalaci ovladače
Tento odstavec využijete pouze v případě, pokud se Vám úspěšně nepodařilo spustit program DriverTest.
Ovladač (Mach3.sys) může být instalován či odinstalován ručně s použitím Ovládacích panelů
systému Windows. Dialogové okno v systému Win XP je trochu odlišné od systému Win 2000, nicméně kroky jsou stejné.
Rev 1.84-A2 17 Návod k používání Mach3Mill
§ otevřete Ovládací panely a poklepejte na ikonu Systém § vyberte kartu Hardware a klikněte na tlačítko/ikonu "Přidání hardwaru" (jak bylo zmíněno
dříve, ovladač pracuje na nejnižší úrovni systému). Systém se pokusí nalézt nějaký nový hardware (ale nic nenalezne).
§ vyberte volbu, že hardware je již nainstalovaný a přejděte na další část dialogu § kde bude zobrazen seznam hardwaru. Sjeďte až dolů, vyberte "Přidat nový hardware" a přejděte
na další obrazovku § nechcete, aby systém sám vyhledal ovladač, proto vyberte možnost manuálního vyhledání
ovladače § v zobrazeném seznamu byste měli najít položku "Mach1/2 pulsing engine". Tu vyberte a
přejděte na další obrazovku. § Klikněte na tlačítko „Z diskety“ a nastavte cestu ovladače na instalační adresář Machu. Měl by
se zobrazit soubor Mach3.inf. Vyberte ho a potvrďte. Systém již dále sám provede instalaci. Tím je instalace ovladače hotova.
Ovladač může být podobně jednoduše odinstalován. § otevřete Ovládací panely a poklepejte na ikonu System § vyberte kartu Hardware a klikněte na tlačítko/ikonu "Správce zařízení" § zobrazí se seznam všech zařízení a ovladačů, kde naleznete položku Mach1 Pulsing engine.
Klikněte na + k rozbalení a klikněte pravým tlačítkem myši na položku Mach3 Driver. Vyberte "Odinstalovat". Tím odinstalujete ovladač z adresáře Windows, ale kopie zůstane v adresáři Machu pro případnou následnou instalaci ovladače.
Poslední důležitou informací je, že i po odinstalování ovladače si Windows pamatují všechny
informace týkající se konfigurace Machu. Tato informace se nesmaže ani odinstalováním ovladače, ani celého balíku programů a zůstane v PC navždy i po aktualizaci Machu. Avšak v případě, že potřebujete skutečně totálně smazat všechna nastavení, musíte ručně smazat .XLM soubory profilu.
3.2. Obrazovky
Nyní jste připraveni vyzkoušet "nanečisto" Mach3. Bude mnohem jednodušší ukázat Vám, jak nastavit obráběcí stroj, pokud budete experimentovat s programem Mach3 jak je níže uvedeno. Můžete pochopit základy obrábění a naučit se mnoho i v případě, že zatím nemáte žádný stroj. Pokud ho máte, potom se ujistěte, že je odpojený od počítače.
Mach3 je navržen tak, že je velmi jednoduché upravit si jeho obrazovky tak, aby vyhovovaly Vaší práci. To
znamená, že obrazovky nemusí vypadat přesně tak, jak jsou například zobrazeny v příloze 1. Pokud jsou v systému provedeny podstatné změny, pak byste od svého dodavatele měli obdržet upravené obrazovky, aby odpovídaly systému.
Poklepejte ikonu Mach3Mill na ploše a spusťte tak program. Měla by se zobrazit obrazovka podobná té z
přílohy 1, pouze s tím rozdílem, že většina DRO bude vynulována, nenahrán žádný part program atd. Povšimněte si červeného tlačítka Reset. Bude mít blikající červeno-zelený okraj (simulující LED). Pokud na
tlačítko klinete, okraj by měl svítit trvale zeleně. Mach3 je připraven!
Rev 1.84-A2 18 Návod k používání Mach3Mill
Obrázek 3.3 – Tlačítka výběru obrazovek
Pokud nelze Mach3 resetovat, problém je patrně v tom, že je něco připojené na Váš paralelní port (např. hardwarový klíč apod.) popř. již byl na počítač dříve Mach3 instalován a konfigurován na nestandardní přiřazení pinu nouzového zastavení tzv. Emergency Stop (EStop). Kliknutím na tlačítko Offline (softwarové odpojení programu od vstupů z LPT portu) byste měli již bez problému systém resetovat. Většina demonstračních testů v této kapitole nebude fungovat, pokud Mach3 nebude resetován z režimu EStop. 3.2.1. Typy objektů na obrazovce
Obrazovka "Program Run" je tvořena následujícími prvky: • tlačítka např. Reset, Stop apod. • DRO (digitální výstupy) - všechny číselné hodnoty jsou zobrazeny právě prvky DRO. Ty nejdůležitější
jsou samozřejmě aktuální poloha os X, Y, Z, A, B a C. • LED - kontrolky nejrůznějších velikostí, tvarů a barev • okno zobrazení G-kódu s posuvníky • okno náhledu trajektorie nástroje (v tento okamžik prázdné okno na obrazovce)
Dále je zde velmi důležitý ovládací prvek (není na obrazovce Program Run, ale MDI)
• řádka MDI (manual data input - ruční vkládání dat)
Tlačítka a MDI jsou prvky, kterými program ovládáte. DRO využívá jednak Mach3 pro zobrazení hodnot, ale rovněž mohou být použity uživatelem k zadávání dat (pokud zadáváte hodnotu, změní se barva pozadí DRO).
Okno G-kódu a náhled trajektorie zobrazují pouze informace, nicméně s nimi můžete manipulovat (listovat v
G-kódu, zvětšovat a otáčet trajektorii nástroje).
3.2.2. Použití tlačítek a klávesových zkratek
Na všech standardních obrazovkách je většině tlačítek rovněž přiřazena klávesová zkratka tzv. hotkey. Ta je zobrazena buď přímo v tlačítku nebo poblíž něho. Stisknutí určité klávesové zkratky odpovídá kliknutí na odpovídající tlačítko myší. Můžete vyzkoušet např. zapínání/vypínání vřetene či chlazení buď myši nebo klávesovou zkratkou. Povšimněte si, že často jsou klávesové zkratky v kombinaci s klávesami Ctrl nebo Alt. Ačkoliv jsou písmena zkratek zobrazena velkými písmeny (pro lepší čitelnost), nepoužívejte klávesu Shift.
V dílně je vhodné minimalizovat dobu, kdy používáte k ovládání myš. Výhodnější je používat např. speciální
klávesnice (např. Ultimarc IPAC), která se zapojí sériově s klávesnicí, a simuluje stisky tlačítek. Pokud se tlačítko právě nenalézá na zobrazené obrazovce, pak je klávesová zkratka nefunkční!
Rev 1.84-A2 19 Návod k používání Mach3Mill
Obrázek 3.4 – Obrazovka ručního polohování
Určité klávesové zkratky jsou však globální na všech obrazovkách. V kapitole 5 je podrobně vysvětleno, jak lze tyto zkratky nastavit.
3.2.3. Zadávání hodnot do DRO
Pokud chcete zadat nějakou hodnotu do DRO, stačí na něj kliknout myší, stisknout klávesovou zkratku (pokud je definována) nebo použít globální klávesovou zkratku pro výběr DRO a pomocí šipek vybrat tu požadovanou.
Zkuste např. zadat velikost posuvu 45.6 na obrazovce Program Run. Po zadání hodnoty musíte stisknout
klávesu ENTER, aby byla hodnota přijata, popř. klávesu ESC, čímž zrušíte zadávání a vrátíte se zpět k hodnotě předešlé. Klávesy Backspace a Delete při zadávání nejsou podporovány.
Varování: Není vždy rozumné zadávat své vlastní hodnoty do DRO. Kupříkladu aktuální rychlost vřetena je
počítána Machem, takže Vámi zadaná hodnota je stejně přepsána. Rovněž zapsáním vlastní hodnoty do souřadnice libovolné osy je možné, ale rozhodně to není cesta, jak polohovat strojem. To má jiné využití, které je podrobně popsáno v kapitole 7.
3.3. Ruční polohování
Ručně polohovat jednotlivými osami relativně kamkoliv lze několika způsoby. Samozřejmě, na některých strojích se pohybuje ve všech osách nástroj (fréza) a na jiných se pohybuje stůl/obrobek. Záleží na koncepci stroje. V dalším budeme pro jednoduchost používat výraz "pohyb nástroje".
Ovládací prvky pro ruční polohování jsou na speciální "plovoucí"
obrazovce, kterou lze zobrazit nebo skrýt klávesou Tab. Obrazovka je zobrazena na obrázku 3.4.
Pro polohování můžete použít klávesnici. Kurzorové šipky jsou
implicitně nastaveny pro ovládání os X a Y a klávesy PgUp a PgDn pro polohování osy Z. Samozřejmě lze toto nastavení změnit tak, aby Vám co nejvíce vyhovovalo (viz. kapitola 5). Takto polohovat lze na všech obrazovkách, kde je umístěno tlačítko Jog ON/OFF (Ctrl+Alt+J).
Na obrázku 3.4 vidíte, že svítí žlutá LED Step. Tlačítko Jog Mode
přepíná mezi třemi režimy polohování - Continuous (průběžný), Step (krokovací) a MPG (manual pulse generator, dostupný pouze je-li konfigurovaný).
V režimu Continuous se vybraná osa pohybuje tak dlouho, dokud
držíte stisknutou klávesu. Rychlost polohování je dána hodnotou v DRO "Slow Jog Rate", kde lze zadat hodnotu od 0,1% do 100% dle potřeby. Tlačítky ve tvaru šipek na stranách lze měnit rychlost s krokem 5%. Pokud během polohování stisknete klávesu Shift, zvýší se rychlost na 100%
Rev 1.84-A2 20 Návod k používání Mach3Mill
Obrázek 3.5 – Zadávání dat do MDI polohování
bez ohledu na nastavenou hodnotu Slow Jog Rate. To umožňuje rychlý přesun do blízkosti místa, kde chcete provést přesné ustavení.
V režimu Step se pohne nástroj v dané ose přesně o vzdálenost, která je nastavena v Step DRO. Tuto hodnotu
můžete nastavit na libovolnou. Je zde také možnost cyklicky vybírat ze seznamu předdefinovaných hodnot, a to opakovaným klikáním na tlačítko Cycle Jog Step. Rychlost přesunu je dána aktuálním nastavením rychlosti polohování (Feedrate).
Mach3 umožňuje připojit přes paralelní port rotační digitální enkodéry a používat je jako MPG (manual
pulse generator - ruční generátor pulzů neboli elektronické ruční ovládací kolečko). Pokud je nastaven režim MPG, pak otáčením knoflíku enkoderu ovládáte zároveň pohyb jednotlivých os. Tlačítky Alt A, Alt B a Alt C přepínáte mezi osami pro každý ze tří připojených MPG a LED indikátory ukazují, která osa je aktuálně vybrána pro polohování.
Další možnost, jak ručně polohovat, je použití joystiku připojeného na port PC Game nebo USB. Mach3
pracuje se všemi typy analogových joystiků kompatibilních s Windows (tedy můžete ovládat např. osu X volantem z Ferrari, pokud máte tento typ joystiku). Potřebujete k tomu pouze příslušný ovladač pod Windows. Polohování joystikem se z bezpečnostních důvodů aktivuje stisknutím tlačítka na joystiku, přičemž musí být ovládací páka ve střední poloze.
Pokud máte na Vašem joystiku ovládání plynu (kolečko nebo posuvník), můžete ho rovněž konfigurovat a
zadávat tak rychlost ručního polohování popř. upravovat velikost tzv. Feed Rate Override (přepis hodnoty posuvu), více viz. kapitola 5. Jak je vidno, tak joystik skýtá velmi levný a přitom flexibilní způsob ručního polohování. Navíc, můžete používat i více joystiků, stačí nainstalovat speciální software dodávaný výrobcem nebo ještě lépe využít utilitu Machu KeyGrabber.
V tomto okamžiku je na Vás, abyste odzkoušeli všechny způsoby ručního polohování. Nezapomeňte, že
existují klávesové zkratky místo klikání na tlačítka myší a není od věci se je snažit co nejvíce využívat. Brzy zjistíte, že je to pohodlnější způsob ovládání. 3.4. Ruční vkládání dat (MDI) a teaching
3.4.1. MDI
Myší nebo klávesovou zkratkou přepněte na obrazovku MDI, na které je jednořádkové okno pro vstup (Input). Pokud na ni kliknete myší nebo prostě stisknete klávesu Enter, automaticky se aktivuje.
Do řádky můžete zadávat jakékoliv platné příkazy, které se používají v part programu např. G či M
kódy. Jakmile stisknete klávesu Enter, jsou zadané příkazy okamžitě provedeny. Klávesou ESC zrušíte naspané příkazy a klávesu Backspace použijte pro opravu případných chyb a překlepů.
Rev 1.84-A2 21 Návod k používání Mach3Mill
Obrázek 3.6 – V průběhu „učení“
Pokud znáte nějaké příkazy G-kódu, můžete je hned vyzkoušet. Pokud ne, zkuste třeba G00 X1.6 Y2.3 Tento příkaz přesune nástroj do pozice X=1.6 a Y=2.3, a to v zadaných jednotkách viz. kapitola 5-4.
Pozn.: příkaz je napsán G a nula, ne G a písmeno O. Ihned po potvrzení klávesou Enter uvidíte na ukazatelích aktuální polohy (DRO), jak dojde k přesunu.
Pokud použijete kurzorové klávesy nahoru/dolů (pouze je-li aktivní zadávací řádek, jinak tímto
ovládáte ruční polohování osy Y), můžete procházet sekvencemi všech dříve zadaných příkazů. To umožňuje jednoduše opakovat příkazy bez nutnosti je znovu psát. Pokud aktivujete zadávací řádek (myší nebo Enterem), zároveň se nad řádkem vstupu objeví plovoucí okno se seznamem dříve zadaných příkazů, takže máte dokonalý přehled o všech zadaných příkazech.
Do řádku MDI můžete také napsat několik příkazů najednou. Všechny příkazy pak budou provedeny v
pořadí, jak je definováno v kapitole 10, tedy nutně ne zleva doprava. Např. nastavení rychlosti posuvu třeba F2.5 bude zpracováno dříve než jakýkoliv příkaz pro přesun, i když bude F2.5 uvedeno uprostřed nebo i na konci řádku. Pokud si nejste jistí ohledně pořadí zpracování jednotlivých příkazů, zadávejte je postupně jeden za druhým.
3.4.2. Teaching - "učení"
Program Mach3 si může zapamatovat sekvence zadaných příkazu z MDI řádku a uložit je do souboru. Ten může být posléze nahrán jako klasický part program a spouštěn znovu a znovu.
Na obrazovce MDI stiskněte tlačítko Start Teach. Rozsvítí se kontrolka hned vedle tlačítka, signalizují aktivní režim Teach. Poté stačí zadávat libovolný počet příkazů v MDI řádce a potvrzovat je klávesou Enter. Příkazy se zároveň ukládají do souboru s názvem Teach. Jakmile dokončíte svoji sekvenci příkazů, tlačítkem Stop Teach režim ukončíte.
Zkuste tímto způsobem napsat
vlastní program: g21 f100 g1 x10 y0 g1 x10 y5 x0 y0 (všechny 0 jsou zde nuly).
Rev 1.84-A2 22 Návod k používání Mach3Mill
Obrázek 3.7 – „Naučený“ part program „běží“ …
Obrázek 3.8 – Seznam průvodců
Dále klepněte na tlačítko Load/Edit a zobrazte obrazovku Program Run. Uvidíte, že Vámi zadaný program bude zobrazen v okně G-kódu (obrázek 3.7). Program můžete spustit tlačítkem Cycle Start. Pokud používáte editor, můžete provézt úpravu či opravu chyb a uložit program do souboru dle Vaší volby.
3.5. Průvodci - CAM bez CAM softwaru Program Mach3 nabízí rovněž operátorovi přídavné obrazovky, které umožňují automatizovat komplexní
úlohy tak, že uživatel vyplní požadované údaje. V tomto smyslu jsou nejvíce podobné průvodcům, které naleznete v mnoha programech pro Windows (např. import souborů do databáze či tabulky apod.). V Machu3 usnadní tito průvodci např. frézování kruhových kapes, vrtání pravoúhlé soustavy děr, digitalizaci povrchu části modelu.
Nejjednodušší je některý z
průvodců vyzkoušet. Na obrazovce Program Run klikněte na tlačítko Load Wizards. Objeví se tabulka všech průvodců nainstalovaných ve Vašem systému (viz. obrázek 3.8). Pro názornost klikněte na řádku Circular Pocket (kruhová kapsa). Tento průvodce je součástí standardní instalace. Průvodce spustí tlačítkem Run.
Aktuální obrazovka Machu bude nahrazena obrazovkou průvodce viz. obrázek 3.9, která bude obsahovat
některé výchozí hodnoty. Můžete si vybrat jednotky, ve kterých budete pracovat, střed kruhové kapsy, jak nástroj začne obrábět materiál atd. Ne všechny parametry mohu být pro Váš stroj relevantní - rychlost otáčení vřetena můžete např. nastavovat ručně. V tomto případě můžete takové parametry ignorovat.
Rev 1.84-A2 23 Návod k používání Mach3Mill
Obrázek 3.9 – Kruhová kapsa
Jakmile zadáte všechny potřebné
parametry a jste s výsledkem spokojeni, klikněte na tlačítko Post Code. Tím se vygeneruje kompletní G-kód part program a nahraje se do Machu3. Průvodce v podstatě automatizuje činnost, kterou byste museli ručně vytvořit např. v Teach režimu. V okně náhledu trajektorie nástroje si můžete prohlednout výsledný tvar cesty nástroje. Můžete kdykoliv upravit zadané parametry, třeba snížit velikost třísky, a znovu vygenerovat program.
Pokud si to přejete, můžete tlačítkem Save uložit parametry zadané v průvodci a při dalším spuštění
průvodce jsou tyto parametry předvyplněny.
Obrázek 3.10 – Kruhová kapsa se zadanými parametry a odeslaným kódem
Rev 1.84-A2 24 Návod k používání Mach3Mill
Po stisknutí tlačítka Exit se vrátíte zpět k obrazovkám Machu3 a můžete spustit part program vytvořený v průvodci. Proces vytvoření programů pomocí průvodců je mnohdy mnohem rychlejší než čtení tohoto popisu.
3.6. Spuštění programu v G-kódu
Nyní nastal čas na vložení a úpravě part programu. Za normálních okolností můžete editovat program bez opuštění programu Mach3, avšak v této chvíli zatím není program konfigurován a neví, který editor použít. Proto je teď nejjednodušší napsat program mimo Mach3.
Použijte program Notepad (součást Windows) a vložte do něj následující řádky a uložte je do příhodného
adresáře (třeba Dokumenty) jako Spiral.tap - musíte v dialogovém okně Uložit jako vybrat typ "Všechny soubory", jinak bude automaticky přidána přípona txt a Mach3 pak soubor nenajde.
g20 f100 g00 x1 y0 z0 g03 x1 y0 z-0.2 i-1 j0 g03 x1 y0 z-0.4 i-1 j0 g03 x1 y0 z-0.6 i-1 j0 g03 x1 y0 z-0.8 i-1 j0 g03 x1 y0 z-1.0 i-1 j0 g03 x1 y0 z-1.2 i-1 j0 m00 (opět všechny 0 jsou nuly)
Nezapomeňte stisknout Enter za posledním příkazem m00! V Machu3 použijte příkaz z menu File>Load G-
code, čímž vytvořený program nahrajete. Objeví se v okně G-kódu.
Obrázek 3.11 – Výsledná kruhová kapsa – připraveno ke spuštění
Rev 1.84-A2 25 Návod k používání Mach3Mill
Na obrazovce Program Run nyní můžete vyzkoušet, co dělají tlačítka/klávesové zkratky Start Cycle, Pause, Stop a Rewind.
Jakmile spustíte program, všimněte si, že zvýraznění řádku v okně G-kódu se pohybuje zvláštním způsobem.
Mach3 totiž čte příkazy programu dopředu a plánuje řízení pohybů tak, aby nedošlo ke zpomalení pohybu nástroje více než je nutné. Toto "předvídání" je právě zobrazeno zvýrazňováním řádků. V okamžiku, kdy přerušíte provádění programu tlačítkem Pause, můžete procházet programem posuvníkem a nastavit tak zvýraznění na jakýkoliv řádek. Poté můžete stisknout tlačítko Run from here (spustit odsud).
Poznámka: Vždy můžete nahrát a spustit program z harddisku, ale ne z diskety nebo USB Flesh. Mach3
vyžaduje vysokorychlostní přístup k souboru, který následně namapuje do paměti. Program nesmí být pouze ke čtení (readonly).
3.7. Obrazovka trajektorie nástroje
3.7.1. Zobrazování pohybu nástroje
Obrazovka Program Run obsahuje v okamžiku spuštění Machu prázdné obdelníkové okno. Jakmile však nahrajete třeba vytvořený program Spiral.tap, v okně se vykreslí kruh uvnitř čtverce. Právě se díváte na půdorys naprogramované trajektorie nástroje tedy v Machu3Mill se díváte kolmo na rovinu X-Y.
Zobrazuje se v podstatě drátový model pohybu
nástroje umístěný uvnitř průhledné koule. Tažením myší v okně náhledu můžete touto neviditelnou koulí otáčet, takže si trajektorii obrábění můžete prohlédnout z různých úhlů. V levém spodním rohu je symbolicky znázorněna orientace všech tří os. Takže když táhnete myš zprostředka okna směrem nahoru, zobrazuje se i Z souřadnice a zjistíte, že nahraný program není kruhem, ale spirálový řez směrem dolů. Každý z řádků s příkazem G3 vytvoří kružnici, zatímco současně klesá s nástrojem o 0.2 ve směru osy Z. Také si povšimněte, že úvodní příkaz G00 generuje přímou čáru.
Pokud chcete, můžete natočit pohled jako izometrický. Pár minut hraní si a brzy pro Vás bude natáčení pohledu důvěrnou záležitostí. Obrazovka může
obsahovat i jiné barvy, než je zobrazeno na obrázku 3.12. Barvy zobrazení trajektorie nástroje totiž lze nastavit, ale o tom více v kapitole 5.
3.7.2. Posouvání a zvětšování pohledu
Zvětšování/zmenšování pohledu se provádí tažením myší za současného držení klávesy Shift nebo s použitím kolečka na myši.
K posouvání pohledu použijte tažení myší pravým tlačítkem.
Obrázek 3.12 – Trajektorie nástroje v Spiral.tap
Rev 1.84-A2 26 Návod k používání Mach3Mill
Poklepání myší na okno (dvojklik) obnoví původní zobrazení tzn. kolmý pohled na rovinu X-Y bez zvětšení. Poznámka: V okamžiku, kdy je spuštěn program, nelze pohled jakkoliv měnit!
3.8. Další vlastnosti obrazovek
Na závěr Vám doporučujeme prozkoumat všechny dostupné obrazovky a některé z obrazovek průvodců. Jistě pak narazíte na následující užitečné prvky: • tlačítko pro výpočet odhadované délky provádění aktuálního programu • prvky pro modifikaci rychlosti posuvu definované v programu • DRO, ve kterých jsou zobrazeny limitní meze všech os při provádění aktuálního programu • obrazovka, kde můžete nastavit, kam polohovat osu Z, aby při pohybech v X a Y nedošlo ke kolizi s
upínkami obrobku apod. • obrazovka, kde můžete monitorovat aktuální logické úrovně všech vstupů a výstupů programu Mach3
Rev 1.84-A2 27 Návod k používání Mach3Mill
4. Problematika hardwaru a připojení obráběcího stroje
4.1. Bezpečnost především
Každý stroj je potenciálně nebezpečný. Tato příručka se Vám pokusí ukázat předběžná opatření a techniky týkající se bezpečnosti, nicméně vzhledem k tomu, že neznáme detaily konstrukce Vašeho stroje ani podmínky jeho provozu, nemůžeme přijmout zodpovědnost za provoz žádného stroje ani za škody nebo zranění vzniklé v průběhu jeho používání. Je to pouze na Vaší zodpovědnosti zajistit, že správně pochopíte důsledky toho, co jste navrhli a postavili, a rovněž aby vše odpovídalo legislativě platné ve Vaší zemi.
Pokud jste v jakémkoliv směru na pochybách, musíte raději vyhledat pomoc kvalifikovaného odborníka než riskovat zranění Vaše nebo jiných.
4.2. Co může Mach3 řídit
Mach3 je velmi flexibilní program určený pro řízení strojů jako frézy (a ačkoliv to tento návod nepopisuje, i soustruhy). Charakteristiky těchto strojů řízených Machem3 jsou:
• ovládací prvky - tlačítkem nouzového zastavení (EStop) musí být vybaven každý stroj • dvě nebo tři osy, které jsou navzájem pravoúhlé (označované jako osy X, Y a Z) • obráběcí nástroj, který se pohybuje relativně k obrobku. Počátek všech os je vždy pevně vztažen k
obrobku. Relativní pohyby nástroje mohou být: i. pohyb nástroje tzn. např. těleso frézovacího vřetena s nástrojem se pohybuje v ose Z popř.
u soustruhu nástroj upnutý v křížovém suportu a jeho pohyb v osách X a Z ii. pohyb stolu s obrobkem např. u některých fréz se stůl hýbe v osách X, Y i Z
dále může být stroj volitelně vybaven
• snímači referenčních poloh jednotlivých os (tzv. Home pozice nebo i parkovací poloha)
Tato kapitola popisuje aspekty připojení hardwaru. V kapitole 5 bude podrobně popsáno, jak konfigurovat Mach3, aby všechna připojená zařízení správně fungovala.
Pokud jste stroj koupili, pak je vše správně připojeno a zapojeno a pravděpodobně není třeba číst tuto kapitolu. Váš dodavatel by Vám měl poskytnout detailní dokumentaci, jak
zapojit všechny části celého systému.
V této kapitole se dočtete, jaké typy zařízení je schopen Mach3 ovládat a jak správně připojit standardní komponenty jako drivery krokových motorů či mikrospínače.
Předpokládáme, že se vyznáte v jednoduchých schématech elektrického zapojení. Pokud ne, měli byste požádat o pomoc někoho zkušenějšího.
Pokud čtete tento návod poprvé, patrně se nebudete chtít obtěžovat čtením kapitol 4.6 a výše.
Rev 1.84-A2 28 Návod k používání Mach3Mill
• snímači koncových poloh jednotlivých os • řízená vřetena - vřeteno může pohánět buď nástroj (fréza) nebo obrobek (soustruh) • až tři dodatečné osy, které mohou být konfigurovány buď jako rotační (jejich pohyb je měřen ve
stupních) nebo lineární (přímočaré). Jedna z přídavných lineárních os může být podřízena libovolné hlavní ose X, Y nebo Z. Tyto dvě se pak vždy pohybují spolu dle zpracovávaného part programu či při ručním polohování, nicméně obě jsou ovládány odděleně. Více informací viz. kapitola Konfigurace vlečených os
• snímače ochranných prvků (snímání uzavřených krytů, optické závory apod.) • ovládání rozvodu chlazení (kapalinové a/nebo mlžící) • sonda ve speciálním držáku pro digitalizaci povrchu existujících dílů • enkodery např. lineární pro snímání polohy jednotlivých os stroje • další zvláštní funkce, zařízení a vybavení
Většina elektrických zapojení mezi Vaším strojem a počítačem, na němž běží Mach3, je realizována
prostřednictvím paralelního (tiskového) portu(ů). Pro jednoduchý stroj postačí port jeden, pro složitější budete potřebovat porty dva.
K připojení zvláštních zařízení jako LCD display, zařízení pro výměnu nástrojů, osové upínky či dopravník
třísek lze použít zařízení ModBus (např. PLC nebo Homann Designs ModIO řídicí systém). Externí ovládací tlačítka mohou být připojena přes "emulátor klávesnice", který generuje pseudokódy
stisknutých kláves na základě binárních signálů z tlačítek. Mach3 může řídit všech šest os a zároveň koordinovat jejich současný pohyb lineární interpolací nebo u
dvou os současně může provádět kruhovou interpolaci, zatímco u ostatních čtyř provádí synchronně interpolaci lineární vázanou na kruhový pohyb. To znamená, že pokud je to třeba, nástroj se může pohybovat po šroubovici. Rychlost posuvu během těchto svázaných pohybů je udržována na hodnotě dané parametrem ve Vašem part programu, ačkoliv je podmíněna maximálním zrychlením a rychlostem os. Ruční polohování jednotlivých os je možné mnoha způsoby.
Pokud je mechanismus Vašeho stroje podobný např. robotické paži, pak Mach3 není schopen jej řídit kvůli
složitým kinematickým výpočtům, které jsou zapotřebí. Poloha nástroje v prostoru, tedy souřadnice X, Y a Z, je totiž závislá na délce a natočení jednotlivých ramen.
Mach3 může ovládat zapínání vřetena v jednom i druhém směru otáčení, může také řídit jeho otáčky (rpm -
rotations per minute = ot./min) a rovněž sledovat jeho uhlovou polohu pro operace jako je řezání závitů. Mach3 může ovládat dva okruhy chlazení. Mach3 monitoruje signál z bezpečnostního okruhu EStop, a může také sledovat referenční a limitní snímače
os či signál z el. zapojení ochranných prvků jako snímače zavřených ochranných krytů či optické závory. V Machu3 lze do databáze zadat parametry až 256 různých nástrojů. Pokud je však Váš stroj vybaven
automatickou výměnou nástrojů, budete ji muset řídit sami.
Rev 1.84-A2 29 Návod k používání Mach3Mill
4.3. Bezpečnostní okruh - EStop Každý stroj musí být vybaven jedním nebo více tlačítky bezpečnostního okruhu - tlačítka nouzového
zastavení, obvykle mají tlačítka tvar velké červené houby. Musí být na stroji místěny tak, abyste k nim měli volný přístup odkudkoliv, kde se můžete nalézat během provozu stroje.
Každé z tlačítek EStop by mělo zastavit všechny pohyby na stroji tak rychle, jak to bezpečnost vyžaduje -
vřeteno by se mělo přestat otáčet a všechny osy hýbat. Tento bezpečnostní okruh by měl být navržen tak, aby byl nezávislý na řídicím systému, tedy mluvíme o elektrický obvodech s relátky a kontakty. Okruh by měl Machu3 poskytnout binární informaci o svém stavu - Mach3 má pro tento signál vyhrazen zvláštní (a povinný) vstup. Obecně nepostačuje pro nouzové vypnutí pouze vypnout AC napájení stroje, protože energie ve vyhlazovacích kondenzátorech DC zdroje umožní motorům pokračovat v chodu ještě krátkou dobu po vypnutí.
Stroj by neměl být schopen chodu, dokud se nestiskne resetovací tlačítko. Klasická tlačítka EStop se
stisknutím zajistí, takže je nutné je před resetováním otočením odjistit. Obecně není možné po EStopu pokračovat v obrábění, ale pořád je lepší, že Vy i Váš stroj jste v pořádku.
4.4. Paralelní port 4.4.1. Paralelní port a jeho historie
Když IBM navrhlo původní PC (160k disková mechanika, 64kBRAM), vybavili ho interfacem pro připojení tiskárny 25-ti žilovým kabelem. To se stalo základem paralelního portu, jaký má většina počítačů dnes. Vzhledem k tomu, že to je velmi jednoduchý způsob přenosu dat, byl paralelní port používán k mnoha jiným věcem než pouze k připojení tiskárny. Přes port lze přenášet soubory
mezi počítači, připojovat k němu hardwarové klíče, periferie jako scannery či jednotky Zip a rovněž se používá k řízení strojů. USB port převzal většinu z výše zmíněných funkcí, což s výhodou uvolnilo paralelní port pro Mach3.
LPT port počítače je 25-ti pinový konektor typu D. Na obrázku 4.1 je zásuvka zobrazena z pohledu
zevnitř počítače. Šipky naznačují směr toku informací jednotlivých pinů vztažené k PC, takže např. pin 15 přenáší vstupní signál do počítače.
Poznámka: Převodníky USB na LPT nelze pro řízení stroje použít, ačkoliv jsou perfektně vhodné pro podobná zařízení jako třeba tiskárny.
Obrázek 4.1 – Konektor paralelního portu – pohled zevnitř PC
Rev 1.84-A2 30 Návod k používání Mach3Mill
4.4.2. Logické signály
Pokud tento manuál čtete prvně, bude patrně lepší přeskočit tento článek a vrátit se k němu, až se budete zaplétat do problematiky obvodů elektrických rozhraní. Bude pravděpodobně lepší si tyto řádky přečíst společně s dokumentací Vašich driverů.
Všechny vstupní i výstupní signály, které Mach3 zpracovává, jsou binárně digitální tzn. nuly a jedničky.
Tyto signály jsou fyzicky realizovány jako napěťové. Napětí je vztaženo k nulové napěťové úrovni počítače (0 voltů), která je přivedena na piny 18 až 25 konektoru.
První úspěšná rodina integrovaných obvodů (série 74xxx) používala logiku TTL. V obvodech TTL je každé
napětí v rozsahu 0 až 0,8 Voltů nazýváno úrovní "lo" (low ... nízká úroveň) a jakékoliv napětí v rozsahu 2,5 až 5 Voltů úrovní "hi" (high ... vysoká úroveň). Připojením záporného napětí nebo napětí vyššího než 5 Voltů zpravidla končí vyhořením elektroniky. Paralelní port byl původně navržen s použitím TTL a do dnes výše zmíněné napěťové úrovně definují jeho "lo" a "hi" signály. Všimněte si, že v nejhorším případě je mezi oběma stavy rozdíl pouze 1,6 Voltu.
Je to samozřejmě zcela libovolné, jestli napěťové úrovni "lo" přiřadíme logickou nulu nebo jedničku. Avšak
jak vysvětlíme níže, "lo" = logická jedna se ve většině obvodů rozhraní výhodnější. Pokud jde o výstupní signály, ať děláte, co děláte, vždy bude obvodem protékat nějaký proud. V případě
úrovně "hi" proud teče z počítače, v případě úrovně "lo" teče do počítače. Čím více proudu teče do počítače, tím obtížnější je udržet napětí blízko nuly, takže napěťová úroveň "lo" bude blíže k povolené úrovni 0,8 Voltu. Podobně proud "hi" tekoucí z počítače zapříčiní, že napětí bude nižší a bližší k hranici 2,4 Voltu. Tedy čím větší proud, tím se snižuje rozdíl mezi úrovněmi "lo" a "hi". Pokud rozdíl překročí hranici 1,6 Voltu, začne být celý obvod velmi nespolehlivý. A konečně, měli bychom Vás upozornit, že můžete operovat s 20x většími proudy na úrovni "lo" než lze pro úroveň "hi".
To znamená, že je nejlepší přiřadit logické jedničce signál "lo". Celkem logicky se toto nazývá logika active
lo. Hlavní praktická nevýhoda tohoto zapojení je, že připojené zařízení musí mít zdroj 5 Voltů. Často se používá napětí z portu pro joystik nebo je zařízení vybaveno zdrojem vlastním.
Pokud se vrátíme ke vstupním signálům, do pinů portu musí protékat pro úroveň "hi" proud menší než 40 µA
a pro úroveň "lo" teče opačným směrem proud menší než 0,4 mA. Vzhledem k tomu, že základní deska moderních počítačů zahrnuje mnoho funkcí včetně paralelního portu v
jednom čipu, odzkoušeli jsme systémy, kde se napětí řídí pouze uvedenými pravidly "hi" a "lo". Může se Vám stát, že pokud Váš stroj správně funguje na starém počítači, po jeho upgradování se začne chovat nevypočitatelně. Piny 2 až 9 mají podobné vlastnosti (jsou to datové piny při tisku). Pin 1 je pro tisk také velmi důležitý, nicméně ostatní piny se již méně používají a mohou být proto navrženy na nižší přípustné zatížení. Jediným způsobem, jak vyřešit uvedené problémy kompatibility, je použití oddělovací desky (viz. další kapitola).
Rev 1.84-A2 31 Návod k používání Mach3Mill
4.4.3. Elektrické rušení a nákladné vyhoření
Pokud jste přeskočili předchozí kapitolu, o to víc důkladněji si přečtěte tuto!
Piny 18 až 25 na paralelním portu počítače jsou
připojeny na nulovou napěťovou úroveň počítače tzv. zem. Všechny napěťové signály z a do počítače jsou vždy vztahovány relativně k této nule. Pokud připojíte na některý vstupní pin velmi dlouhé vodiče, obzvláště pokud vedou blízko kabelů napájení motorů, kterými protékají velké proudy, může se v datových kabelech naindukovat napětí vyvolávající elektrické šumy/rušení a to může způsobovat chyby. Takto lze dokonce i zničit počítač.
Drivery motorů pohonu os či vřetene, které jsou k Machu3 připojeny přes paralelní port, jsou napájeny
napětím 30 až 240 voltů a jsou schopné operovat s výstupními proudy ve vinutí motorů mnoha ampér. Správně zapojené nepředstavují pro počítač žádné ohrožení, ale náhodný zkrat může jednoduše zničit celou desku počítače, jako i CD-ROM mechaniku i harddisky. To nás vede k tomu, aby se používala oddělovací deska, která odděluje elektrické země driverů, koncových snímačů apod. od počítače a zaručí, že proudy v jednotlivých pinech paralelního portu nepřekročí dovolenou mez. Tato oddělovací deska, drivery motorů i zdroj napětí by
Obrázek 4.2 – Tři příklady komerčních oddělovacích desek
Rev 1.84-A2 32 Návod k používání Mach3Mill
měly být zabudovány v ocelovém rozvaděči, aby se minimalizovalo rušení televizního a radiového signálu vašich sousedů. Pokud Vaše zapojení postavíte jako "krysí hnízdo", pak je to pouze pozvánka pro zkrat a následnou tragédii. Tři komerčně používané oddělovací desky jsou na obrázku 4.2.
Zde totiž končí veškerá legrace!
4.5. Možnosti pohonu os
4.5.1. Krokové motory a servomotory
Existují dvě možné varianty pohonu os Vašeho stroje: • krokový motor • servomotor (buď AC nebo DC)
Každý z těchto typů motorů může pohánět osu přes pohybový šroub (ať už obyčejný nebo kuličkový), řemeny, řetězy nebo pastorek/ozubený hřeben. Použitý způsob mechanického převodu pak stanovuje požadovanou rychlost a krouticí moment motoru, jakož i nároky na případné vložené převody mezi motor a mechanický pohon osy.
Vlastnosti bipolárního krokového motoru:
1. nízké náklady 2. jednoduché čtyřdrátové zapojení 3. jednoduchá údržba 4. rychlosti motorů jsou limitovány otáčkami kolem 1000 ot./min a max. krouticí momenty
kolem 21 Nm. K dosažení maximálních rychlostí je potřeba provozovat motor a tedy i drivery na maximálních dovolených napěťových úrovních. K dosažení maximálního krouticího momentu je zase potřeba maximálních dovolených proudů.
5. z praktických důvodů jsou motory obráběcích strojů řízeny drivery s možností dělení kroku na mikrokroky, aby byl zajištěn hladký chod motoru při všech rychlostech s rozumnou účinností
6. představuje typ řízení s otevřenou smyčkou, což znamená, že motor může při vysokých zatíženích ztrácet kroky, čehož si uživatel nemusí okamžitě všimnout.
Na druhé straně servomotory jsou:
1. relativně drahé (obzvláště pokud používáte AC motory) 2. vyžadují kabeláž jak pro vinutí motoru, tak pro připojení enkoderu 3. u DC servomotorů je potřeba údržba/výměna komutačních uhlíků 4. otáčky motorů se pohybují kolem 4000 ot./min a prakticky neomezeným krouticím momentem
(pokud to samozřejmě zvládne Váš rozpočet) 5. představují typ řízení s uzavřenou smyčkou tzn. okamžitá poloha je vždy známa a je správná,
jinak driver signalizuje chybu. V praxi dává použití krokových motorů na obráběcích strojích uspokojivých výsledků, pokud
nepožaduje výjimečné nároky na přesnost a rychlost obrábění. Je nutné Vás varovat u dvou věcí. Zaprvé, servosystémy starých strojů patrně nejsou digitální tzn.
nejsou řízeny signály Step/Direction. Tedy pokud chcete společně s Machem3 použít starý servomotor,
Rev 1.84-A2 33 Návod k používání Mach3Mill
budete z něho muset vyjmout resolver (analogový snímač polohy) a nahradit ho digitálním snímačem polohy. Rovněž budete muset vyměnit celou elektroniku řízení. A zadruhé, dejte si pozor na krokové motory z druhé ruky, ačkoliv k nim dostanete návod a provozní data od výrobce. Mohou být konstruovány na 5 fázové řízení a nefungují spolehlivě spolu s moderními drivery. Při stejné velikosti mají mnohem menší krouticí moment než moderní motory. A když je odzkoušíte, můžete přijít na to, že jsou odmagnetizované a tedy nepoužitelné. I když jste si jistí svými dovednostmi a zkušenostmi, je lepší pohon os nakoupit přímo od renomovaných dodavatelů, kteří Vám zajistí i případnou technickou podporu. Pak nakupujete jen jednou a správně!
4.5.2. Výpočet pohonu os
Kompletní výpočet pohonu os obráběcího stroje je velmi složitý a pravděpodobně nebudete mít všechny potřebné údaje např. jaká je maximální řezná síla. Přesto jsou však k úspěšnému návrhu pohonu nějaké výpočty nutné.
Pokud čtete tuto příručku pouze pro získání přehledu, můžete tuto kapitolu přeskočit. Kompletní podrobnosti týkající se výpočtu naleznete v části 5.
Příklad 1 - Křížový stůl frézy Začneme s tím, že budeme definovat nejmenší požadované vzdálenosti pohybu (bavíme se o řízení
krokovém, proto lze polohovat pouze do určitých poloh dle nastaveného dělení). Tato hodnota prakticky určuje výslednou přesnost obráběcího stroje. Následuje definování polohovací (radip) rychlostí a krouticího momentu.
Vezměme ukázkový příklad návrhu osy Y pracovního stolu frézy. Používáme pohybový jednořadý
šroub se stoupáním 0,1" a kuličkovou matici. Pokud požadujeme přesnost 0.0001", pak to představuje 1/1000 otáčky hřídele motoru, pokud je přímo připojen na pohybový šroub.
Pohon krokový motorem
Nejmenší krok krokového motoru závisí na tom, jak je řízen. Obvykle má motor 200 kroků na otáčku. Je potřeba použít driver s možností dělení kroku na mikrokroky, aby byl zajištěn plynulý chod v celém rozsahu rychlostí a mnoho driverů nabízí dělení 1:10 (10 mikrokroků na jeden celokrok motoru). Tento systém nám tedy dává nejmenší krok 1/2000 otáčky, což je pro účely našeho příkladu výborné.
Nyní se zaměříme na možné polohovací (rapid) rychlosti. Předpokládejme, že maximální otáčky
motoru jsou 500 ot./min. Z toho vyplývá maximální polohovací rychlost 50 palců za minutu a doba k přejetí celého pracovního rozsahu stolu pak činí 15 vteřin. To je uspokojivé, ale ne nijak úžasné.
Při této rychlosti potřebuje elektronika driveru 16.666 (500*200*10/60) pulzů za vteřinu. Na počítači s
procesorem 1GHz může Mach3 generovat 35.000 pulzů za vteřinu současně pro 6 os. Takže ani zde není žádný problém.
Nyní musíte zvolit, jaký krouticí moment Váš stroj bude vyžadovat. Jeden ze způsobů, jak to změřit, je
nastavit na stroji to nejtěžší obrábění, jaké uvažujete provozovat. Na ruční kolo posuvu připevněte
Rev 1.84-A2 34 Návod k používání Mach3Mill
vhodnou páku (řekněme 12") a na konci na ni přidělejte pružinový siloměr (např. lze použít několik kuchyňských vah). Pak výsledný krouticí moment je síla odečtená ze siloměru krát délka páky. Dalším způsobem je použití motoru stejné velikosti a specifikace, u kterého víte, že funguje u někoho jiného se stejným typem pohybového šroubu a s obdobnými nároky na obrábění.
Rovněž je možné zvýšit krouticí moment na úkor maximální rychlosti vřazením převodu ozubeným
řemenem mezi motor a pohybový šroub.
Pohon servomotorem Opět se podíváme na velikost kroku. Servomotor
má enkoder, který poskytuje driveru informaci o poloze motoru. Enkoder se skládá z disku s mnoha radiálními drážkami, které snímají dva optické snímače navzájem posunuté a generuje tak čtyři pulzy na jednu drážku. Proto třeba disk s 300 drážkami "vyrobí" 300 cyklů na otáčku (CPR). To je pro komerční enkodery poměrně málo. Elektronika enkoderu konvertuje signál na 1200 obdelníkových signálů na otáčku (QCPR) hřídele motoru.
Elektronika driveru obvykle otočí motor o jeden obdelníkový signál na jeden řídící pulz. Některé
dokonalejší servodrivery umí násobit a/nebo dělit řídící pulzy konstantní hodnotou např. jeden řídící pulz způsobí natočení 5 obdelníkových signálů nebo 36/17 atd. Tomu se říká elektronická převodovka.
Vzhledem k tomu, že maximální otáčky servomotorů jsou kolem 4000 ot./min, budeme potřebovat
jistě nějak redukovat otáčky pohybového šroubu. Převodový poměr 5:1 se zdá být vhodný, neboť pak získáme přesnost 0.0000167" na jeden řídící pulz, což je mnohem lepší než původně požadovaných 0.0001".
A jakou získáme maximální rychlost posuvu? S 35.000 pulzy za sekundu budou výsledné otáčky
šroubu 5,83 za vteřinu [35000/(1200*5)]. To je kolem 9 vteřin na přejetí dráhy 5" stolu. Povšimněte si, že rychlost je v tomto případě limitována max. frekvencí Machu3, nikoliv motoru. V tomto případě jsou otáčky 1750 ot./min. Zmíněné omezení rychlosti bude ještě horší, pokud by měl enkoder větší rozlišení. Často bude nutné použít elektroniku servoměniče resp. jeho elektronické převody, aby bylo možné použít servomotory s enkodery s velkým rozlišením.
A konečně provedeme kontrolu krouticího momentu. U servomotorů není třeba při dimenzování
počítat s příliš velkým předimenzováním motoru, neboť servomotory netrpí jako krokové motory ztrátou kroku. Pokud je třeba v určité části polohování příliš velký moment, motor se začne přehřívat nebo elektronika řízení "vyhodí" chybu příliš velkého proudu.
Příklad 2 – Portálová fréza
Pro tento typ zařízení jsou délky posuvů minimálně kolem 60" (cca. 1500 mm) a pohon kuličkovým šroubem by přišel poměrně draho, navíc ochrana šroubu před prachem je komplikovaná. Mnoho konstruktérů to pak řeší použitím řetězu a řetězového kola (popř. variantou s ozubeným řemenem).
Rev 1.84-A2 35 Návod k používání Mach3Mill
Můžeme zvolit minimální požadovaný krok 0,0005". Hnací řetězka má např. 20 zubů s roztečí 1/4" -
to dává pohyb 5" na jednu otáčku řetězky. Krokový motor (s nastavením dělením 10 mikrokroků) má 2000 kroků na otáčku, tedy je potřeba převodu 5:1 (řemenový převod popř. převodovka) mezi hřídelí motoru a řetězky. [0.0005" = 5"/(2000 x 5)]
S takovouto konstrukcí, pokud použijeme max. otáčky motoru 500 ot./min, máme při výsledné
rychlosti 60"/min bez uvažování akcelerace a brzdění dobu přejezdu rozumných 8.33 vteřiny. Výpočet krouticího momentu takovéhoto stroje je složitější než u křížového stolu. Hmotnost portálu
při akceleraci a deceleraci způsobí dynamické síly, které budou určitě významnější než síly řezné. V tomto případě je nejlepší spolehnout se na zkušenosti jiných nebo provést experiment. Pokud se připojíte do ArtSoft skupiny uživatelů Master5/Mach1/Mach3 na Yahoo, získáte přístup ke zkušenostem stovek jiných.
4.5.3. Jak pracují signály Step a Dir
Mach3 nastaví pulz (logická 1) na výstupním pinu pro každý krok, který má daná osa udělat. Výstupní signál Dir (direction-směr otáčení) je nastaven vždy dříve, než se objeví pulz Step.
Výstupní tvar signálu pak bude
podobný jako na obrázku 4.4. Mezera mezi pulzy se s rostoucí frekvencí pulzů snižuje.
Elektronika driverů obvykle
používá pro signály Step a Dir logiku Active Lo. Proto může být Mach3 nastaven tak, aby výstup odpovídal této logice. Pokud neprovedete tuto korekci výstupů, oba signály budou generovány, nicméně driver bude považovat za pulzy mezery mezi pulzy a naopak, což způsobuje často neklidný a nespolehlivý chod motoru. Tyto "invertované" pulzy jsou na obrázku 4.5.
4.6. Snímače "Limit" a "Home"
4.6.1. Strategie
Koncové snímače jsou používány z toho důvodu, aby chránily lineární osu před polohováním mimo navržené rozsahy a zabránily tak poškození konstrukce stroje. Samozřejmě můžete stroj provozovat bez koncových snímačů, ale drobná chyba nastavení může způsobit nákladné škody.
Obrázek 4.4 – Tvar výstupního signálu
Obrázek 4.5 – Špatně konfigurovaný výstup modifikuje signál
Rev 1.84-A2 36 Návod k používání Mach3Mill
Osa může být osazena i tzv. home (referenčním) snímačem. Mach3 nabízí možnost ustavit jednu (nebo všechny) osy do výchozí pozice dané právě tímto snímačem. To je třeba učinit vždy, když je systém zapnut, aby byla známa aktuální poloha os. Pokud nevybavíte osy referenčním snímačem, budete muset ručně polohovat osy do výchozí polohy jen podle oka. Home snímač může být umístěn v libovolné poloze osy, kterou si vy určíte. Z tohoto důvodu snímače nedefinují nulovou polohu.
Jak uvidíte, každá osa by potřebovala tři snímače
tzn. koncové snímače na koncích dráhy a referenční snímač. Fréza v základním provedení by pak potřebovala devět vstupních linek paralelního portu jen pro tyto snímače. A to není příliš dobré, neboť paralelní port má pouze 5 vstupů. Tento problém lze řešit třemi způsoby:
• koncové snímače jsou připojeny na externí logiku (např. elektroniku driverů)a tato logika vypíná motory, pokud je dosaženo limitních poloh. Referenční snímače jsou připojeny přímo na paralelní port
• jeden pin sdílí všechny tři signály z jedné osy a Mach3 je zodpovědný za kontrolu obou limitů a referenční polohy
• snímače mohou být napojeny na emulátor klávesnice.
První metoda je nejlepší a jediná použitelná pro velké, drahé nebo rychlé stroje, kde nelze spoléhat na software a jeho nastavení, že zabrání mechanickému poškození. Snímače připojené na externí logiku mohou být "inteligentní" a umožní pohyb pouze ve směru od snímače, pokud na něj najede osa. To je bezpečnější než deaktivace funkce limitních snímačů, aby mohl operátor ručně odjet z koncové polohy, a spoléhá se na sofistikovaný pohon.
Na malých strojích, kde použijete druhou
metodu, je také možné použít tři vstupy pro tříosou frézu a jsou potřeba pouze dva snímače, neboť jeden limitní snímač může převzít úlohu referenčního.
Emulátor klávesnice má mnohem pomalejší dobu
zpracování signálů než paralelní port, avšak pro koncové snímače strojů bez vysokorychlostních posuvů je uspokojivý. Pro bližší informace si přečtěte příručku Přizpůsobení Machu3.
Obrázek 4.6 – Mikrospínač namontovaný na pracovním stole spínaný dorazem na rámu stroje
Obrázek 4.7 – Dva normálně sepnuté kontakty dávají logické OR zapojení
Rev 1.84-A2 37 Návod k používání Mach3Mill
4.6.2. Snímače
Pro výběr snímačů máte několik voleb: Pokud chcete, aby snímače sdílely výstupní
signál, je nutné, aby byly zapojeny tak, aby výsledný signál byl v logické "1", pokud je sepnutý libovolný snímač (tzn. logická OR funkce). Poměrně jednoduché to je u mechanických snímačů. Pokud mají v normálním stavu sepnuté kontakty (NC - normally closed) a jsou zapojeny do série, jak je zobrazeno na obrázku 4.7, pak výstupem je Active Hi signál, pokud je jeden z nich sepnut. Povšimněte si, že pro spolehlivou funkci je nutné ošetřit zapojení vstupu do paralelního portu. Mechanickými snímači mohou téci významné proudy, proto je do obvodu zařazen odpor 470 Ohmů, který omezí proud na hodnotu cca. 10 mA. Vzhledem k tomu, že kabeláž k snímačům může být relativně dlouhá a existuje riziko rušení, ujistěte se, že máte dobře připojenu zem 0 Voltů (připojení na rám stroje není dostačující) a zvažte rovněž použití stíněného kabelu, který má stínění připojeno na zem napájecí svorkovnice Vašeho řídicího systému.
Pokud se rozhodnete
použít elektronické snímače jako třeba optické snímače (LED a fototranzistor), pak budete potřebovat nějaký druh OR brány (např. může být zapojení OR tranzistorů s otevřeným kolektorem popř. použijte vhodné integrované obvody).
Optické snímače, pokud nepřijdou do styku s chladící
kapalinou, jsou použitelné na kovoobráběcích strojích, ale při frézování dřeva jsou náchylné na poruchy díry zanesení snímače dřevěným prachem.
Nepoužívejte magnetické snímače (jazýčkové nebo pracující na Hallově efektu) na strojích, které obrábějí feromagnetický materiál, neboť třísky mohou magnet "oklamat".
Opakovatelnost bodu snímání, obzvláště u mechanických
snímačů, velmi záleží na kvalitě snímače, tuhosti jeho upevnění a spínacím prvku. Připevnění dle obrázku 4.6 je velmi nepřesné. Opakovatelnost snímání polohy je velmi důležitá především u všech snímačů, které jsou referenční (Home). Přejetí je délka pohybu, který se uskuteční od okamžiku, kdy spínač zareaguje, až do zastavení. U koncového snímače tuto dráhu ovlivní i setrvačnost pohonu. Optické snímače jako na obr. 4.7 vybavené dostatečně dlouhou
Obrázek 4.9 – Dva koncové snímače na rámu – přejezdy ošetřeny mechanickými dorazy
Obrázek 4.8 – Optický snímač na pracovním stole s clonou umístěnou na rámu stroje
Obrázek 4.10 – Fréza s nástrojem v poloze X=0, Y=0
Rev 1.84-A2 38 Návod k používání Mach3Mill
clonou fungují bez problémů. U mikrospínačů můžete vyřešit problematiku přejetí použitím náběhu, který tlačí na rolnu spínače ve směru kolmém na osu spínače (obrázek 4.11). Použití náběhu ale na druhé straně snižuje opakovatelnost snímané polohy. Konstrukčně je samozřejmě možné použít jeden snímač pro obě krajní polohy, pokud se vhodně namontují dvě clony nebo náběhy.
4.6.3. Kam umístit snímače
Volba montážní polohy snímačů je vždy kompromisem mezi snahou nevystavovat snímače šponám a prachu a na druhé straně je kvůli kabeláži umísťovat na pevné části stroje než na pohyblivé.
Např. na
obrázku 4.6 a 4.8 jsou snímače umístěny zespodu na stole navzdory tomu, že vyžadují pohyblivou
kabeláž, neboť zde jsou mnohem více chráněny před nečistotami. Možná přijdete na to, že je výhodnější použít jeden pohyblivý kabel s dráty pro dva a více snímačů.
Nepokoušejte se slučovat napájení motoru a kabeláž snímačů do vícežilových kabelů, raději použijte
dva oddělené kabely, čímž se vyhnete problémům s rušením. Nejlépe, když oba kabely budou vhodně stíněné a spojené se společnou zemí driverů. Doporučujeme Vám podívat se na komerční stroje a na ukázkové obrázky na Master5/Mach1/Mach2 Yahoo!, kde získáte více nápadů a technik, jak a kam zapojit a umístit snímače.
4.6.4. Jak Mach3 používá sdílené snímače
Tato kapitola se věnuje nastavení malých strojů, kde Mach3 využívá spíše snímačů než externích obvodů EStopu.
Pro plné pochopení celé problematiky si prosím rovněž přečtěte kapitoly v části 5 o konfiguraci
machu3, nicméně základní princip je jednoduchý. Spojíte dva koncové snímače do jednoho výstupu (popř. použijete jeden snímač a dvě clonky/náběhy). Machu3 definujete směr, kde má hledat polohu referenčního snímače. Limitní snímače na koncích pracovního rozsahu osy jsou v podstatě také snímači referenčními.
Za normálního chodu, kdy Mach3 řídí pohyb osy, a indikuje, že byl sepnut koncový spínač, zastaví
pohyb (obdoba EStopu) a zobrazí hlášení, že byl sepnut koncový spínač. Nebudete moci pohybovat s touto osou dokud:
Obrázek 4.11 – Náběhy ovládající jeden snímač
Rev 1.84-A2 39 Návod k používání Mach3Mill
1. Nebude zapnuta funkce Auto Limit Override (tlačítkem na obrazovce Settings). V tomto případě stiskněte Reset a ručně sjeďte z koncového snímače. Následně můžete spustit zreferování stroje (najetí všech os na referenční snímače)
2. Stiskněte tlačítko Override Limits. Červeně blikající LED oznamuje, že jste v dočasném režimu. V tomto případě je opět nutné resetovat Mach3 a ručně odjet z čidla. Jakmile "spadne" signál z koncového čidla, automaticky se režim vypne a kontrolka zhasne. Opět musíte zreferovat stroj. V této souvislosti je příhodné podotknout, že lze libovolný vstup Machu3 nakonfigurovat na potlačení signálů z koncových snímačů.
Uvědomte si, že ačkoliv Mach3 používá při ručním polohování omezené rychlosti, v tomto režimu
není v žádném případě ochrana proti pohybu směrem dále za koncový snímač, čímž dojde ke srážce osy s mechanickým dorazem. Takže velmi opatrně.
4.6.5. Referencování stroje
Pokud požadujete referencování (tlačítkem nebo v G-kódu), osa (osy), které mají definovány referenční snímače, se začnou předdefinovanou rychlostí stanoveným směrem pohybovat až do polohy, kde snímač sepne. Osa potom reverzuje pohyb a odjede od snímače (dokud se snímač nevypne). Během referencování není aktivní kontrola koncových snímačů (myšleno softwarová kontrola Machem3, a ne pokud jsou koncové snímače zapojeny do okruhu EStop).
Jakmile se osa zreferencuje, její absolutní souřadnice stroje je nastavena na nulu nebo jinou
předdefinovanou hodnotu, kterou nastavíte v Config->Homing/Limits dialogu. Pokud nastavíte nulu, pak referenční poloha je rovněž nulou osy stroje. Pokud je referenční poloha v opačném směru než je orientace dané osy (obvyklé pro osy X a Y), můžete nastavit jako předdefinovanou hodnotu např. -0.5". Tedy nulová poloha stroje je pak půl palce před koncovým snímačem (to je myšleno pro případ, že je koncový snímač používán i jako referenční). Sice tímto způsobem trochu "plýtváme" pracovním rozsahem osy, ale pokud se Vám podaří přejet při ručním polohování do nulové polohy, nesepne se koncový snímač. Přečtěte si rovněž kapitolu Softwarové limity (5.6.1), jako další způsob řešení uvedeného problému.
Pokud v Machu3 spustíte referencování v okamžiku, kdy je referenční snímač sepnut, dojde ke "sjetí"
osy z čidla opačným směrem než je nastaven směr hledání reference (Mach3 předpokládá, že v daný okamžik je osa v poloze ref. snímače). To je dobré, pokud je signál z referenčního snímače veden do systému samostatně nebo je jako referenční použit některý z krajních snímačů. Pokud však jsou referenční snímače sdíleny do jednoho signálu, pak Mach nemůže přepokládat, který snímač u které osy je sepnutý, a pak se může stát, že při odjíždění ze snímače (bohužel jiného, než je sepnut) dojde ke kolizi. Pro tento případ existuje jediná rada, nejprve pečlivě ručně "sjeďte" ze všech snímačů a teprve potom spusťte referencování.
4.6.6. Další možnosti a rady týkající se referenčních a koncových snímačů
Referenční snímač dále od koncových snímačů Není vždy výhodné mít referenční snímač v krajní poloze pracovního rozsahu osy. Vezměme si např.
velké sloupové frézy nebo horizontky. Pracovní dráha osy Z může být až 8 stop a její rychlost může být poměrně nízká (což nesouvisí s možným výkonem stroje). Pokud je referenční poloha umístěna v horní
Rev 1.84-A2 40 Návod k používání Mach3Mill
úvrati, během referencování to může představovat až 16 stop pomalého pohybu (pokud se po najetí na referenční polohu vrací dolů, aby zde začala obrábět). Pokud se snímač umístí do poloviny dráhy, pak se potřebný čas zkrátí na polovinu. Takovéto stoje by měly mít oddělený snímač referenční polohy osy Z (to však vyžaduje volný vstup na paralelním portu) a měly by používat schopnost Machu3 libovolně nastavit hodnotu absolutní souřadnice v referenční poloze - tedy definovat takovou polohu, aby v horní úvrati byla nula.
Samostatný velmi přesný referenční snímač
Osy X a Y na velmi přesných strojích by měly být vybaveny samostatnými ref. snímači, aby bylo dosaženo požadované přesnosti.
Koncové snímače více os spojené dohromady
Vzhledem k tomu, že Mach3 nezajímá, který z koncových snímačů byl sepnut, mohou být všechny koncové snímače svedeny do jednoho vstupu (použitím logických OR). Pak každá osa může mít svůj vlastní samostatný referenční snímač a pro tříosý stroj je potřeba pouze 4 vstupy.
Referenční snímače více os spojené dohromady
Pokud máte skutečně nedostatek volných vstupů, pak lze logickým OR spojením sloučit signály referenčních snímačů více os do jednoho. V tomto případě lze referencovat každou osu odděleně - takže musíte z obrazovek odstranit tlačítko "Ref All". Sdružené referenční snímače MUSÍ být umístěny vždy na konci pracovní dráhy!
Vlečení os
Na frézách portálového typu, kde jsou obě "nohy" portálu poháněny samostatným motorem, lze každý motor řídit jako samostatnou osu. Předpokládejme, že se portál pohybuje ve směru Y a osa A je konfigurována jako lineární a vlečená osou Y viz. kapitola 5. Obě osy mohou mít koncové a referenční snímače. Za normálního provozu budou drivery os Y a A řízeny stejnými pulzy Step a signály Direction. Během referencování obě osy budou rovněž polohovat synchronně až na poslední fázi, kdy odjíždějí ze signálu ref. snímače. Zde odjíždějí samostatně tak, aby zastavily každá na definovanou vzdálenost od svého vlastního snímače. Během referencování se tedy může korigovat případné křížení vzniklé během provozu např. náhlým vypnutím nebo ztrátou kroků.
4.7. Ovládání vřetena
Existují celkem tři různé způsoby, kterými lze v Machu3 ovládat Vaše vřeteno, nebo je můžete ignorovat a vřeteno spouštět ručně.
1) Ovládání kontaktu relé pro zapnutí (pro oba směry otáčení) a vypnutí motoru 2) Řízení motoru vřetena signály Step/Direction = motor vřetena je servo 3) Motor je řízen pulzně šířkovou modulací (PWM)
1. Zap./Vyp. řízení
Příkazem M3 nebo tlačítkem lze v Machu3 spustit motor vřetena. Příkazem M4 lze spustit vřeteno v opačném směru než u M3 (záleží na elektrické zapojení). Příkazem M5 motor vřetena vypínáte. Příkazy
Rev 1.84-A2 41 Návod k používání Mach3Mill
M3 a M4 mohou být konfigurovány tak, aby byly propojeny s výstupy na paralelním portu, které dále ovládají řízení motoru vřetena (relé, stykač nebo frekv. měnič).
Ačkoliv to zní jednoduše, v praxi musíte být velmi obezřetní. Pokud nepotřebujete využívat opačnou
rotaci, konfigurujte raději obě funkce na jeden výstupní pin nebo pin pro opačnou rotaci vůbec nepřipojujte.
Je totiž možné nastavit oba signály současně, a pak kontakty obou spínacích prvků mohou prostě
zkratovat napájecí napětí. Je ovšem možné zakoupit speciální reverzační relé, které mechanicky vylučuje výše uvedenou situaci. Dalším problémem je, že definice G-kódu říká, že je možné použít příkaz M4, pokud se již vřeteno otáčí dle příkazu M3 a naopak. Pokud je motor vřetena AC, pak změnou směru otáčení při plné rychlosti dochází k značnému mechanickému namáhání a pravděpodobně Vám to odpálí pojistku nebo vyhodí jistič. Pro bezpečnou funkci je třeba vložit patřičnou prodlevu mezi rozepínání a spínání jednotlivých kontaktů popř. použít moderní frekv. měniče.
Přečtěte si rovněž poznámku ohledně omezeného množství sepnutí kontaktu relé v části Chlazení
2. Řízení Step/Direction Pokud máte své vřeteno poháněno servomotorem, jehož driver akceptuje signály Step/Dir, pak stačí
konfigurovat dva výstupy paralelního portu. V Machu3 se dá rovněž nastavit případný převod mezi motorem a hřídelí vřetena, a to i pro typ, kdy se převod dle požadovaných otáček volí výběrem soustavy řemenic. Detaily nastavení viz. kapitola Ladění motoru v části 5.
3. Řízení PWM
Alternativou řízení signály Step/Direction je použití metody PWM (Pulse Width Modulation), které rovněž Mach3 zvládá. Výstupem je signál s pulzně šířkovou modulací, jehož střída relativně vyjadřuje požadovanou rychlost vřetena vztaženu k jeho max. otáčkám. Takže např. můžete tento signál konvertovat na napětí (PWM pro 0% dá 0V, pro 50% dá 5V a 100% je 10V), kterým s použitím frekvenčního měniče ovládáte otáčky motoru vřetena. Alternativně lze PWM signál použít k spínání triaku v jednoduchém DC regulátoru otáček.
Obrázky 4.12 a 4.13
znázorňují PWM signál pro střídu 20% a 50%.
Aby mohl být PWM signál
převeden přímo na proud (k řízení rychlosti např. frekvenčními měniči se obvykle používá napětí,
Obrázek 4.12 – 20% PWM signál
Obrázek 4.13 – 50% PWM signál
Rev 1.84-A2 42 Návod k používání Mach3Mill
ale předpokládám, že víte, co myslím), musí být transformován. K vytvoření střední hodnoty PWM signálu je v podstatě potřeba elektrického obvodu. Obvod může být jednoduché zapojení kondenzátor a odpor nebo podstatně komplexnější. Záleží na tom, za (a) jak lineární požadujeme závislost mezi PWM a výstupním signálem a za (b) jak rychlá má být odezva na změny.
Rovněž je potřeba věnovat zvýšenou pozornost elektronice rozhraní, neboť vstupy mnoha levných
PWM regulátorů nejsou izolovány od hlavního napájení. Další detaily problematiky lze nalézt na serveru Mach2DN v odkazech Discussion a Files Area popř. zadejte "PWM converter" či "PWM Digispeed" do Google či Vašeho oblíbeného vyhledávače.
Signál PWM má výstup na pinu Spindle Step. Budete muset učinit zvláštní opatření a vypnout motor
při nízkých rychlostech výstupem ovládání relé motoru (příkaz M5).
Poznámka: Mnoho uživatelů zjišťuje, že PWM či obdobně řízené drivery vřeten jsou často významnými zdroji elektrického rušení, které může způsobit problémy driverům polohování os, snímačům apod. Pokud na svém stroji používáte podobné zařízení, důrazně Vám doporučujeme používat opticky izolované oddělovací desky, stíněné kabely a dodržovat mezeru mezi signálovými a výkonovými kabely alespoň několik palců.
4.8. Chlazení
Výstupní signály Machu3 lze rovněž také použít k ovládání ventilů nebo čerpadel kapalinového či mlhového chlazení. Ty lze aktivovat na obrazovce příslušným tlačítkem popř. příkazy G-kódu M7, M8, M9.
4.9. Řízení polohy nože
Rotační osa A může být konfigurována tím způsobem, že se otáčí tak, že nástroj ve tvaru nože je tangenciálně ke směru pohybu příkazem G1 v rovině X-Y. To umožňuje implementaci řezačky tkanin/fólií s plně řízeným pohybem nože.
Poznámka: v aktuální verzi není tato funkce funkční pro kruhové interpolace (G2/G3 pohyby). Je na Vás, abyste křivky programovali jako posloupnost pohybů G1.
(pozn. překladatele: tato kapitola mi je trochu nejasná. Řekl bych, že se klidně dá vyloučit)
4.10. Digitalizační sonda Mach3 může být připojen na kontaktní digitalizační sondu, kterou lze provádět měření či digitalizaci
povrchu prostorového modelu. Pro tyto účely je vyčleněn vstup, na který se přivede signál z čidla, že došlo ke kontaktu s měřeným předmětem a dále je realizována příprava pro výstup, kterým lze spouštět bezkontaktní měření např. laserovou sondou.
Použitelnost kontaktní sondy je dána přesným kulovým koncem, souosé upnutí do vřetena s konstantní
vzdáleností středu kulové plochy od čela vřetena. Pro použití na nekovové materiály (mnoho modelů pro digitalizaci je vyrobeno z pěny, MDF nebo plastu) je zapotřebí opatřit sondu spínačem s citlivostí 1 minuty vychýlení sondy ve směru XY a Z. Pokud by měla sonda být používána s automatickou výměnou nástrojů, pak musí být vybavena bezdrátovým spojením.
Rev 1.84-A2 43 Návod k používání Mach3Mill
Výše uvedené požadavky jsou ty hlavní problémy při návrhu sondy v domácích podmínkách.
Komerčně prodávané sondy bohužel nejsou levnou záležitostí. Do programu je implementována vývojová funkce pro podporu laserových sond.
4.11. Lineární enkodery (Glass Scale) V Machu3 lze konfigurovat 4 páry vstupů, na které lze připojit až 4 enkodery s obdelníkovým
výstupem (typicky to jsou lineární enkodery viz. obrázek 4.15). Mach3 bude poté zobrazovat polohu danou těmito snímači v odpovídajících DRO. Tyto hodnoty mohou být nahrány z popř. zapsány do DRO hlavních os.
Uvnitř těchto enkoderů je skleněný (někdy plastový)
pásek v nanesenými čárkami cca. 10 um silnými oddělenými stejně širokými mezerami. Světlo z LED diody prochází tímto čárkovaným páskem a dopadá na fototranzistor. Při pohybu pásku dochází k vytváření signálu A jako na obr. 4.14. Jeden kompletní cyklus pak odpovídá pohybu 20 mikronů.
Další LED a fototranzistor posunutý o 5
mikronů od prvního generuje signál B posunutý o čtvrtinu fáze od signálu A. Přesný výklad by byl dosti obsáhlý, ale jistě si všimnete, že signál se mění každých 5 mikronů pohybu pásku, tedy rozlišení snímače je 5 mikronů. Také dle posloupnosti změn signálu lze stanovit směr pohybu. Např. pokud B jde z lo do hi, když A je v hi (bod x), pak se pohybuje doprava od značky, zatímco pokud B jde z hi do lo, když A je v hi (bod Y), pak se pohybujeme vlevo.
Mach3 očekává na vstupech logické signály. Některé lineární enkodery (např. Heidenhain) však mají
na výstupu signál analogový (sinusovku), což umožňuje "chytré" elektronice odměřovat s větší přesností než 5 um. Pokud chcete používat tyto snímače, je potřeba ze sinusovky vytvořit obdelníkový signál s použitím operačního zesilovače/komparátoru. Snímače s TTL výstupem lze připojit přímo na vstupní piny portu, ale s ohledem na fakt, že šum by mohl produkovat špatné čítání, je lepší vytvořit rozhraní s
Obrázek 4.14 – Obdelníkový signál enkoderu
Obrázek 4.15 – Lineární enkoder připraven na montáž
Obrázek 4.16 – DRO enkodérů
Rev 1.84-A2 44 Návod k používání Mach3Mill
použitím chipu známého jako Schmitt trigger. Tyto enkodery potřebují napájení (obvykle 5V) pro LED a případnou elektroniku.
Vezměte v úvahu následující fakty:
(a) Nelze jednoduše použít lineární enkodery jako zpětnovazební enkodery servopohonů, neboť i nepatrné pružné deformace v mechanickém pohonu způsobí nestabilitu serva.
(b) není tak jednoduché připojit rotační enkodery na servomotorech k DRO. Bylo by jistě atraktivní pro ruční polohování os (myšleno s vypnutým driverem, otáčením ručním kolečkem) odečítat aktuální polohu. Problém je v tom, že O Voltů servoměniče je použita také jako 0 pro napájení enkoderů a ve většině případu jde o jinou napěťovou úroveň než 0 Voltů Vašeho PC nebo oddělovací desky - je třeba použít důsledného optického oddělení.
(c) hlavní výhodou použití těchto lineárních enkoderů je akt, že odměřování není závislé na přesnosti či pružnosti pohybového šroubu, řemenového či řetězového převodu apod.
4.12. Pulz indexování vřetena Mach3 nabízí uživateli také možnost připojit na vstupní pin signál ze snímače umístěného na vřetenu.
Každou otáčku vřetena je generován jeden nebo více pulzů. Tento signál lze použít pro zobrazení aktuálních otáček vřetena, ke koordinaci pohybu nástroje např. při řezání závitů a pro orientaci nástroje apod. Lze jej využít také k řízení posuvu na bázi mm/ot. než klasické mm/min.
4.13. "Nabíjecí puma" - pulzní monitor
Mach3 generuje neustále posloupnost pulzů s konstantní frekvencí cca. 12,5kHz na výstupní pin jednoho popř. obou paralelních portů, pokud běží správně. Tento signál není, pokud Mach3 není spuštěn nebo je v EStop režimu popř. z nějakého důvodu selhal softwarový generátor signálu. Tento signál lze využít k nabíjení kondenzátoru přes diodu. Výstupem lze pak aktivovat funkci driverů os a vřetena. Komerční oddělovací desky mají tuto funkci často implementovánu. Touto metodou lze poměrně snadno ošetřit stav stroje po zapnutí, než "naběhne" systém Windows a spustí se Mach3, kdy jsou výstupy na paralelním portu v nedefinovaném stavu. Je to výhodné i z hlediska bezpečnosti.
4.14. Další funkce
Mach3 má celkem patnáct tzn. OEM Trigger vstupních signálů, které můžete využít pro vlastní potřebu. Např. mohou simulovat stisk tlačítka popř. spustit uživatelská makra.
Dále jsou zde 4 uživatelské vstupy, na které se lze dotazovat v uživatelských makrech. Kompletní podrobný popis architektury Emulace vstupů naleznete v příručce Úpravy Machu3. Popis
dialogu nastavení pak bude osvětlen v části 5 tohoto manuálu. Výstupy pro spínání relátky, pokud nejsou konfigurovány pro ovládání vřetena a chlazení, lze využít a
ovládat v uživatelských makrech. A něco k zamyšlení nakonec - ještě než se necháte unášet myšlenkami na připojení mnoha prvků, o
kterých byla řeč v této části, mějte na paměti, že Vaše PC nemá neomezeně vstupů a výstupů na svých
Rev 1.84-A2 45 Návod k používání Mach3Mill
paralelních portech. I se dvěma porty máte k dispozici pouze 10 vstupů na připojení všeho nezbytného. Ačkoliv použití emulátoru klávesnice zvyšuje počet vstupů, nelze tyto použít pro všechny funkce. Pak je řešením použití ModBusu.
Rev 1.84-A2 46 Návod k používání Mach3Mill
5. Konfigurace Machu3 pro Váš stroj a jeho pohony
5.1. Strategie konfigurace Tato část manuálu obsahuje množství velmi užitečných podrobností nastavení. Avšak, jistě přijdete na
to, že proces konfigurace je nezáludný, pokud postupujete krok za krokem, a vše hned testujete. Dobrou strategií je pročíst jednu kapitolu a vzápětí poznatky aplikovat prakticky na počítači a stroji. V této chvíli již předpokládáme, že máte nainstalovaný Mach3.
Prakticky vše, co shrnují následující kapitoly, je založeno na práci s dialogovými okny přístupných z jednotlivých položek menu Config. Pokud tedy např. vyberete Config>Ports and Pins, zobrazí se dialog konfigurace paralelních portů.
5.2. Prvotní nastavení První dialog, který byste měli použít, je Config>Ports and Pins. Dialog obsahuje více záložek, na
obrázku 5.1 je znázorněna tak, která se zobrazí po spuštění dialogu. 5.2.1. Specifikace adres využívaných portů
Pokud jste zakoupili obráběcí stroj včetně řídícího počítače s předinstalovaným Machem3, pak pravděpodobně nebudete muset pročítat následující část, pokud Vás to přímo nezajímá. Váš dodavatel pravděpodobně provedl instalaci Machu
včetně kompletního nastavení a předal Vám podrobný návod k obsluze.
Doporučujeme Vám se ujistit, že máte kopii konfigurace Machu3 (v papírové podobě) pro případ, že byste museli někdy Mach3 přeinstalovat. Mach3 ukládá
všechno nastavení do souboru XML, který lze jednoduše prohlížet.
Obrázek 5.1 – Dialog nastavení portů a výběr os
Rev 1.84-A2 47 Návod k používání Mach3Mill
Pokud budete používat pouze jeden paralelní port a na Vašem PC je fyzicky pouze jeden LPT port, pak patrně implicitně nastavená adresa 0x378 portu 1 je ve většině případů správná.
Pokud používáte jednu či více PCI karet (rozšiřující paralelní porty), pak budete muset vyzkoumat,
jaká je jí(jim) přiřazena adresa, protože to se neřídí žádnými standardy. Otevřete Ovládací panely systému Windows a poklepejte na položku Systém. V zobrazeném dialogu vyberte záložku "Hardware" a klikněte na tlačítko "Správce zařízení". Rozklikněte položku "Porty (COM & LPT)" a poklepejte na první LPT popř. ECP port. Zobrazí se vlastnosti daného portu. Vyberte záložku "Prostředky" a první číslo na řádce "Rozsah I/O" je Vámi hledaná adresa.
Pozn.: Kdykoliv instalujete resp. odstraňujete jakoukoliv PCI kartu, může dojít ke změně adresy PCI
paralelního portu, i když jste se jí ani nedotkli.
V případě použití druhého portu postupujte dle předchozího odstavce. Zjištěnou adresu(y) zadejte (bez prefixu 0x) zadejte do dialogu v Machu3. Pokud používáte druhý
port, nezapomeňte zatrhnout Enabled. Nyní klikněte na tlačítko Apply k uložení nastavení. To je důležité, neboť Mach3 neukládá nastavení, pokud přepínáte mezi kartami nebo zavřete celý dialog! 5.2.2. Specifikace frekvence
Ovladač Machu3 může pracovat s frekvencemi 25kHz (pulzů za vteřinu), dále 35, 45, 60, 65, 75 a 100 kHz v závislosti na rychlosti procesoru a rovněž na velikosti ostatního vytížení (systémem apod. ), když je Mach spuštěn.
Frekvence, kterou potřebujete, je dána frekvencí pro řízení Vašich driverů při maximální rychlosti.
25kHz bude patrně vhodné pro krokové motory (např. pro driver s dělením kroku 10 a použitým motorem s 200 kroky na otáčku jsou pak max. otáčky 750 ot./min). Vyšší frekvenci pulzů je třeba pro servosystémy s vysokým rozlišením enkoderů motorů. Další podrobnosti jsou popsány v kapitole Ladění motorů.
Na počítačích s procesorem 1GHz ovladač Machu3 spolehlivě generuje frekvenci 35 kHz, takže pokud
potřebuje vyšší frekvenci (pokud máte např. velmi malé stoupání na pohybovém šroubu), lze zvolit tuto frekvenci.
Demonstrační verze programu podporuje pouze frekvenci 25kHz. A navíc, pokud je Mach3 "násilně"
ukončen, při jeho opětovném spuštění je frekvence nastavena na 25kHz bez ohledu na předchozí nastavení. Aktuální frekvenci snadno zjistíte na obrazovce Diagnostics.
Po nastavení frekvence nezapomeňte stisknout tlačítko Apply. Pozor! Při změně frekvence je
nezbytné aplikaci Mach3 restartovat!!!
Rev 1.84-A2 48 Návod k používání Mach3Mill
5.2.3. Zvláští vlastnosti
V dialogu je umístěno několik zatrhávacích tlačítkem zvláštní konfigurace. Popisy tlačítek sami o sobě popisují svůj význam. Pokud máte ve svém systému instalován relevantní hardware, tlačítka zatrhněte. Pokud ne, nechte je nezatržená. Opět připomínáme nutnost uložení nastavení tlačítkem Apply.
5.3. Definování používaných vstupních a výstupních signálů Nyní, když jste nastavili základní konfiguraci, je čas definovat, které vstupní a výstupní signály budou
používány, a rovněž je nutné jim přiřadit odpovídající piny na paralelním portu(ech). Dokumentace k Vámi použité oddělovací desce, pokud byla navržena k použití s Machem3, by Vám měla dát návod, jak nastavení provést. Popř. Vám byla s deskou dodána šablona profilového souboru (XML) s již definovanými vstupy a výstupy.
5.3.1. Výstupní signály pro řízení pohonu os a vřetena
Nejprve zobrazte kartu Motor Outputs (bude vypadat jako na obrázku 5.4).
Nastavte, ke kterým portům a pinům máte připojeny Vaše drivery pro osy X, Y a Z a klikněte na políčko ve sloupci Enabled tak, aby byl zobrazen symbol potvrzení (zelené zatržítko) = daný výstup je aktivní. Pokud připojujete hardware, který vyžaduje logiku typu Active Lo, zatrhněte příslušná políčka pro Step i Dir signály.
Pokud máte rotační nebo podřízené osy, je třeba je rovněž v tomto dialogu analogicky jako osy X,Y a
Z konfigurovat. Pokud je Vaše vřeteno ovládáno ručně, pak jste již konfiguraci dokončili. Klikněte na tlačítko Apply.
Obrázek 5.4 – Nastavení řídících signálů pohonu os a vřetena
Rev 1.84-A2 49 Návod k používání Mach3Mill
Pokud je motor vřetena řízen Machem3, pak je třeba aktivovat (Spindle - Enabled) a nastavit příslušný výstup signálu Step, pokud je vřeteno řízeno pomocí PWM a směr je ovládán reléovými výstupy (viz. dále). Pokud je motor řízen pulzy a směrem, je třeba nastavit oba výstupy Step/Direction. Nezapomeňte rovněž nastavit typ logiky řízení (Active Hi/Active Lo). Poté klikněte na Apply. 5.3.2. Vstupní signály
Vyberte kartu Input signals, která vypadá podobně jako na obrázku 5.5. Pro další nastavení se předpokládá, že jste zvolili jeden ze způsobů připojení koncových a ref. snímačů
popisovaných v kapitole 4.6. Pokud jste vybrali způsob zapojení 1) tedy koncové snímače jsou zapojeny společně a bezpečnostní
okruh EStop je řízen elektronikou driverů, pak není třeba provádět žádné nastavení koncových snímačů.
V případě zvolení způsobu 2) máte pravděpodobně připojené referenční snímače os X, Y a Z. Aktivujete tedy tyto snímače ve sloupci Enabled a specifikujte piny, na které jsou připojení příslušné signály. Pokud jste kombinovali koncové a referenční snímače, pak je třeba aktivovat Limit--, Limit++ a Home pro každou osu a rovněž přiřadit piny signálů.
Pro zobrazení všech vstupů použijte posuvník na pravé straně tabulky vstupů. Vstup Input #1 je speciální, neboť ho lze použít pro přerušení zpracování běžícího part programu např.
pokud dojde k otevření bezpečnostních krytů. Další tři (a pokud není #1 použit pro přerušení programu) jsou volně konfigurovatelné vstupy a použitelné např. v uživatelských makrech. Vstup Input #4 může být použit pro připojení externího tlačítka pro aktivaci funkce Single Step. Tyto vstupy lze konfigurovat kdykoli později.
Pokud máte na vřetenu snímač otáček (musí mít pouze jeden pulz na otáčku), pak aktivujte a nastavte
Index vstup. V případě, že snímač vřetena generuje více pulzů na otáčku, je třeba aktivovat vstup Timing.
Obrázek 5.5 – Nastavení vstupních signálů
Rev 1.84-A2 50 Návod k používání Mach3Mill
Pokud máte takové zapojení koncových snímačů os, že jsou jejich signály zpracovány Machem3, lze v
řádku Limits Override konfigurovat vstup, na který připojíte externí tlačítko. Po jeho stisknutí pak lze ručně polohovat i za koncové snímače. Tuto funkci ovšem můžete pohodlně ovládat i tlačítkem na obrazovce Machu3.
Z hlediska bezpečnosti je velmi důležitý vstup EStop, kam by měl být sveden signál z bezpečnostního
okruhu EStop. Další skupinou jsou tzn. OEM vstupy, kterými lze externě ovládat funkce namísto tlačítek na
obrazovce (typicky se používají pro tlačítka Start Cycle, Stop apod.). Další vstupy už pouze zkratkovitě: vstup Probe pro připojení sondy na odměřování a digitalizaci
povrchů těles, THCOn, THCUp, THCDown pro řízení plazmového hořáku. Pokud máte jeden paralelní port, pak je k dispozici celkem 5 vstupů (s dvěma porty 10, pokud však
zatrhnete v úvodním dialogu volbu Pins 2 to 9 as inputs, tak je celkový počet vstupů zvýší na 13). Není těžké si na prstech jedné ruky spočítat, že vstupů je nedostatek, obzvláště pokud plánujete připojení lineárních enkoderů. Pak musíte učinit kompromis a vyřadit některá méně potřebná zařízení. Rovněž můžete zvážit možnost použít emulátor klávesnice, kterým lze některé na rychlost odezvy nenáročné signály nahradit.
Klikněte na tlačítko Apply pro uložení dat. 5.3.3. Emulace vstupních signálů
Pokud zatrhnete u některého vstupu políčko ve sloupci Emulated, nastavení pinu, portu a logické úrovně jsou ignorovány, přístupní se však políčko Hotkey, kam se zadává klávesa, kterou lze následně daný vstup emulovat (po dobu stisku klávesy signál aktivní).
Právě emulátor klávesnice posílá zprávy emulují stisknutí (KeyDown message) a uvolnění (KeyUp
message) klávesy, které jsou však v případě emulátoru nahrazeny externími tlačítky. Tato technika, jak již bylo dříve uvedeno, umožňuje rozšířit počet digitálních vstupů Machu3. Je ale opět třeba upozornit, že doba mezi vznikem signálu a jeho zpracováním je silně závislá na vytížení systému Windows a dokonce se mohou zprávy (KeyDown, KeyUp) "ztratit" - systém Windows je nedoručí do fronty zpráv Machu3.
Pro signály EStop, Index a Timing nelze emulaci vstupů použít! 5.3.4. Výstupní signály
V záložce Output signals lze konfigurovat požadované výstupní signály viz. obrázek 5.6. Pravděpodobně budete chtít používat pouze jeden společný výstup Enable pro všechny použité
drivery. Ve skutečnosti pokud již využíváte funkci nabíjecí pumpy (Charge Pump viz. 4.13), pak lze pro aktivaci driverů použít její výstup.
Rev 1.84-A2 51 Návod k používání Mach3Mill
Signály Output# jsou určeny pro ovládání/spouštění vřetena (volitelně i pro opačný směr otáčení), pro řízení okruhů chlazení nebo pro uživatelské ovládání libovolných externích akčních členů (řízení buď tlačítkem popř. makrem).
Využít signál Charge Pump (nabíjecí pumpa) lze pouze v případě, pokud ho použitá oddělovací deska
podporuje popř. pokud použijete vlastní elektrický obvod pro zpracování tohoto signálu. Signál Charge Pump2 je pak využit, pokud máte dva paralelní porty a dvě oddělovací desky.
Opět nezapomeňte uložit data kliknutí na tlačítko Apply. 5.3.5. Definování vstupu enkoderů
Záložku Encoder/MPGs použijte, pokud chcete konfigurovat připojení a rozlišení lineárních enkoderů nebo MPG pro ruční polohování os. V tomto dialogu není možnost volby Active Lo, protože pokud
Obrázek 5.6 – Nastavení výstupních signálů
Obrázek 5.7 – Nastavení signálu enkoderů
Rev 1.84-A2 52 Návod k používání Mach3Mill
enkodery čítají nesprávným směrem, postačuje většinou pouze prohodit piny vstupů A a B.
5.3.5.1. Enkodery
Hodnota Counts per unit by měla vyjadřovat rozlišení enkoderu. Kupříkladu lineární enkoder s dílky 20 µm generuje pulz každých 5 µm, což činí 200 pulzů na milimetr. Hodnota Velocity není používána.
5.3.5.2. MPG (Manual Pulse Generator)
Hodnota Counts per unit určuje poměr mezi pulzy z enkoderu a pulzy generovanými Machem3 pro řízení ručního polohování. Pro 100 CPR (Cycles Per Revolution) enkoder je vhodná hodnota 2, pro vyšší rozlišení enkoderu je třeba hodnotu zvýšit pro získání požadované mechanické citlivosti. Např. pro 1024 CPR je dobrá hodnota 100.
Hodnota Velocity určuje poměr generování pulzů pro řízení driverů. Čím nižší je hodnota Velocity,
tím rychleji se bude osa pohybovat. Tato hodnota se nejlépe nastavuje experimentováním, aby byla dosažena optimální rychlost polohování při otáčení MPG co nejrychleji, ale stále pohodlně.
5.3.6. Konfigurace vřetena
Další záložkou dialogu Config>Ports and Pins je nastavení vřetena. Zde lze kompletně definovat, jakým způsobem bude ovládáno vřeteno a rovněž i chlazení na Vašem obráběcím stroji. Můžete si vybrat, aby se Mach3 o vřeteno vůbec nestaral, aby ho mohl zapínat či vypínat nebo aby zcela převzal řízení včetně ovládání jeho rychlosti buď pomocí PWM (pulzně šířková modulace) nebo signálů Step/Dir. Dialog je zobrazen na obrázku 5.8
5.3.6.1. Chlazení
Příkaz M7 zapíná kapalinové chlazení, M8 zapíná mlhové chlazení a M9 všechna chlazení vypíná. V rámečku Flood Mist se definují výstupy, které ovládají uvedené typy chlazení. Použít lze výstupy #1 až #6 (jejich přiřazení k portům a pinům viz. kapitola 5.3.4). Funkci chlazení lze deaktivovat zatržením tlačítka Disable Flood/Mist Relays. (Poznámka překladatele: U verze Mach3 R2.63 je navíc možné
Obrázek 5.8 – Nastavení vřetena
Rev 1.84-A2 53 Návod k používání Mach3Mill
nastavit pro oba typy chlazení velikost prodlevy – v sekundách – která bude vřazena při zpracování part programu po zapnutí chlazení. Tím lze pozdržet začátek obrábění, než „naběhne“ chladící okruh na pracovní výkon.).
5.3.6.2. Reléové ovládání vřetena
Pokud je rychlost vřetena řízena ručně popř. s použitím PWM, lze v Machu3 definovat směr jeho otáčení, kdy ho zapnout a kdy vypnout (dle příkazů M3, M4 a M5) s použitím dvou výstupů. Přiřazení portu a pinů k výstupům již bylo provedeno v záložce Output Signals.
V případě, že je vřeteno řízeno signály Step/Dir, není třeba těchto výstupů - sekvence pulzů je pak
dána příkazy M3, M4 a M5. Pokud nechcete využít reléové ovládání motoru vřetena, pak zatrhněte tlačítko Disable Spindle Relays
5.3.6.3. Ovládání motoru vřetena
Pokud chcete, aby Mach3 přímo řídil motor vřetena s použitím PWM nebo signálů Step/Dir, zatrhněte tlačítko Use Spindle Motor Control. Pak si můžete vybrat jeden z uvedených způsobů.
Řízení PWM
PWM signál je vlastně digitální signál, obdelníkového tvaru, kde procento doby, kdy je signál na úrovni Hi, představuje procentuálně požadovanou rychlost vzhledem k maximální rychlosti motoru.
Tedy předpokládejme, že máte motor a PWM řídící driver s PWM regulací, který umožňuje
maximální otáčky 3000 ot./min, tedy při ovládání signálem dle obrázku 4.12 pak bude mít motor otáčky 3000 x 0.2 = 600 ot./min. Obdobně signál dlke obrázku 4.13 dá výsledné otáčky 1500 ot./min.
Mach3 musí vycházet z toho, kolik různých šířek pulzů lze generovat pro danou frekvenci PWM
řízení. Pokud je např. frekvence 5 Hz a Mach3 má Kernel speed nastavenu na 25 kHz, pak lze generovat 5000 různých rychlostí. Při zvýšení frekvence PWM na 10 Hz pak klesá výsledné rozlišení na 5000, což ale ještě poměrně slušné dělení s přesností kolem 1 až 2 ot./min.
Na druhé straně nízká frekvence PWM prodlužuje časovou odezvu, kdy signál zpracuje driver motoru
vřetena a nastaví požadovanou rychlost. Hodnoty mezi 5 a 10 Hz dávají v tomto ohledu přijatelné hodnoty. Zvolenou frekvenci PWM zadejte do políčka PWMBase Freq.
Mnoho driverů či motorů má výrobcem dánu minimální provozní rychlost, danou především nízkou
účinností chlazení při nízkých otáčkách a kde je často třeba velkých krouticích momentů a tedy i proudů. V políčku Minimum PWM % lze nastavit procentuálně (vztaženo k max. rychlosti) minimální rychlost, pro kterou ještě bude PWM aktivní. Pokud by požadovaná rychlost byla nižší, přestane se signál PWM generovat.
Musíte si rovněž dát pozor na to, že elektronika driveru PWM může mít rovněž své nastavení
minimálních rychlostí a v konfiguraci řemenových převodovek (viz. kapitola 5.5.6) lze nastavit pro daný převod minimální rychlosti. Obecně byste měli nastavit rychlostní limit převodovek nepatrně vyšší, než
Rev 1.84-A2 54 Návod k používání Mach3Mill
jsou nastaveny minimální rychlosti PWM popř. elektroniky driverů, neboť v tomto případě Mach3 rychlost pouze omezí a/nebo budete alespoň upozornění chybových hlášením. Pokud se totiž požadovaná rychlost vřetene dostane po PWM limit, dojde k prostému zastavení motoru (nulový PWM signál).
Motor řízený signály Step/Dir
Driver motoru může být buď regulátor otáček řízený pulzy nebo plnohodnotný servopohon. Opět lze využít konfiguraci řemenových převodovek (Config>Spindle Pulleys) k nastavení minimální
rychlosti, pokud je to třeba s ohledem na parametry motoru či driveru.
5.3.6.4. Řízení vřetena přes ModBus
Zde lze provést nastavení analogového portu řízení rychlosti vřetena na ModBus výstupní kartě (např. Homann ModIO). Podrobnější informace jsou uvedeny v dokumentaci Vašeho ModBus zařízení.
5.3.6.5. Obecné parametry
V části General Parameters lze nastavit globální prodlevy po zapnutí a vypnutí motoru vřetena, než Mach3 začne zpracovávat další příkazy. Tyto prodlevy jsou nezbytné např. pro roztočení motoru na požadované provozní otáčky popř. jakousi softwarovou ochranou při náhlé změně rotace. Hodnoty v jednotlivých políčkách jsou uvedeny v sekundách.
Pokud je zatrženo tlačítko Immediate Relay off before delay, dojde k okamžitému vypnutí relé vřetena
(ihned po provedení příkazu M5). Pokud zatrženo není, je relé vypnuto až po uplynutí prodlevy Spin-down. Hodnoty spin-up definují prodlevy při rozběhu vřetena a hodnoty spin-down jsou prodlevy po vypnutí vřetena.
5.3.6.6. Řemenové převody - PULLEYS
Pokud Mach3 přímo řídí rychlost otáček vřetena (PWM, Step/Dir), lze programovat potřebné obráběcí rychlosti příkazem S. Systém integrovaný v programu Mach3, nazývaný Řemenové převody, Vám dovoluje specifikovat převodové vztahy mezi nastavenými otáčkami (příkaz S) a rychlostí vřetena. K dispozici jsou celkem 4 různé převody. Nejjednodušší pro vysvětlení funkce těchto převodovek bude až v kapitole pojednávající o ladění motoru vřetena, proto je vše podrobně vysvětleno až v kapitole 5.5.6.
Pozn. překladatele: Pro verzi Mach3 R2.63 jsouřemenové převody přesunuty do samostatného dialogu přístupného z menu Config>Spindle Pulleys.
5.3.6.7. Zvláštní funkce a nastavení
Režim Laser Mode by neměl být zatržený kromě případu, kdy se přímo řídí výkon řezacího paprsku laseru v závislosti na posuvu.
Funkce HotWire Heat for Jog umožňuje zapnutí žhavení drátu i pro ruční polohování (lze využít u
řezaček polystyrenu ... pro tyto stroje pak relé ovládající vřeteno spíná okruh žhavení řezacího drátu). Funkce Use Spindle feedback in Sync mode by měla být nezatržena.
Rev 1.84-A2 55 Návod k používání Mach3Mill
Pokud je zatrženo Closed Loop Spindle Control (uzavřená smyčka řízení vřetena), implementuje se do řízení softwarová "servo" smyčka. Pak se Mach3 snaží řídit otáčky vřetena tak, aby odpovídaly požadovaným (dle příkazu S v G-kódu), a to na základě vyhodnocování signálu Index (1 pulz na otáčku) popř. Timing (více pulzů na otáčku). Přesná rychlost otáček vřetena frézy není však tak důležitá, takže si myslíme, že není třeba tuto funkci aktivovat.
Pokud ji však použijete, musíte nastavit regulační konstanty P, I a D regulátoru v rozsahu 0 až 1.
Hodnota P (proporcionální složka regulace) určuje regulační zesílení na základě aktuální odchylky od požadované (výsledkem samotného P řízení je, že rychlost osciluje kolem požadované hodnoty). Hodnota D (derivační složka) stabilizuje oscilace P složky na základě derivace odchylky řízení. Parametr I (integrační složka) zohledňuje dlouhodobý průběh odchylek řízení (rozdíl mezi požadovanou a skutečnosu rychlostí) a tím zvyšuje účinnost regulace co se týká stabilního stavu. K naladění těchto veličin na optimální hodnoty lze využít asistence Machu. V menu Functions Cfg>Calibrate Spindle lze zobrazit dialog, ve kterém se naladění provádí.
Pokud je zatržena funkce Spindle Speed Averaging, Mach3 počítá při výpočtu aktuální rychlosti
vřetena střední hodnotu doby mezi pulzy (Index nebo Timing) na několika otáčkách. To je užitečné v případě velmi nízkého momentu setrvačnosti nebo pokud má driver ovládající motor tendenci ke krátkodobým výkyvům otáček.
5.3.7. Parametry frézování
Poslední záložkou dialogu Ports & Pins jsou parametry frézování viz. obrázek 5.9.
Z-inhibit - zatržením této možnosti se aktivuje funkce kontroly souřadnice Z. Pak se osa může pohybovat max. do hloubky dané hodnotou v Max Depth. Zatržením volby Persistent je pak ukládán stav, je-li funkce Z-inhibit zapnuta/vypnuta (lze zapínat/vypínat tlačítkem na obrazovce Machu3) a při opětovném spuštění Machu3 pak je aktivní poslední nastavení.
Obrázek 5.9 – Parametry frézování
Rev 1.84-A2 56 Návod k používání Mach3Mill
Digitalizace - zatržítko 4 Axis Point Clouds umožňuje záznam souřadnic A, X, Y a Z; pokud zatrhnete Add Axis Letters to Coordinates, souřadnice se budou ukládat současně s prefixem osy. THC parametry - názvy jednotlivých voleb samy o sobě popisují funkci. Kompenzace G41, G42 - pokud zatrhnete možnost Advanced Compensation Analysis, při výpočtu kompenzace průměru nástroje je použita mnohem důkladnější analýza tvaru, která redukuje riziko podříznutí při obrábění složitějších tvarů. Volba Homed true when no Home způsobí, že systém se tváří, že je zreferencovaný (svítí zelené LEDky) za všech okolností. Volbu použijte v případě, že nejsou definovány žádné referenční snímače v záložce Input Signals.
5.3.8. Testování
Váš software je v tento okamžik dostatečně konfigurován, aby bylo možné začít s jednoduchým testováním hardwaru. Pokud je pro testování žádoucí připojit vstupy s ručně ovládaných spínačů, učiňte tak.
Spusťte Mach3Mill a zobrazte obrazovku Diagnostics. Zde jsou sady LEDek zobrazují aktuální
logické úrovně vstupů a výstupů. Ujistěte se, že externí signál z okruhu EStop není aktivní (červená Emergency LEDka nebliká) a stiskněte tlačítko Reset. Okraj kolem tlačítka by měl přestat blikat.
Pokud máte přiřazeny nějaké výstupy ovládající okruh chlazení či spínání vřetena, lze použít
odpovídající tlačítko na obrazovce k zapínání a vypínání těchto výstupů. Váš stroj by měl správně reagovat popř. pouze měřte napěťovou úroveň výstupů multimetrem.
Dále spínejte referenční a koncové spínače. Měla by se na obrazovce rozsvítit žlutě odpovídající
LEDka, pokud je signál aktivní. Tyto testy by Vám měly ukázat, že paralelní port je správně adresován a vstupy a výstupy jsou
odpovídajícím způsobem zapojeny. Pokud máte dva porty a všechny testované signály jsou umístěny pouze na jeden z nich, můžete ten
druhý vyzkoušet tak, že dočasně překonfigurujete některé signály na druhý port. Po otestování nezapomeňte uvést nastavení do původního stavu.
Pokud se vyskytnou problémy, měli byste je vyřešit už v tento okamžik, protože je to mnohem
jednodušší než začnete zkoušet polohování os. Pokud nevlastníte multimetr, budete si muset koupit nebo půjčit zkoušečku, což Vám umožní alespoň částečně monitorovat stav pinů na portu. V podstatě je zapotřebí prozkoumat, zda (a) vstupní a výstupní signály jsou nesprávné zn. Mach3 nedělá to, co očekáváte, nebo (b) signály neprojdou mezi paralelním portem do Vašeho stroje či naopak tzn. problémy s kabeláží či konfigurací oddělovací desky či stroje. 15-ti minutová pomoc kamaráda může kupodivu zafungovat, dokonce pokud mu/jí jen přesně popíšete problém a jak jste ho prozatím řešili.
Rev 1.84-A2 57 Návod k používání Mach3Mill
Budete sami překvapeni, jak často podobné popisování problému najednou končí slovy "Dopr... už
vím, v čem je chyba ... je to ...".
5.4. Nastavení jednotek Pokud základní funkce fungují, je na čase konfigurovat
pohony os. První věc, kterou je třeba rozhodnout, je zda budete definovat vlastnosti pohonů v metrice (mm) nebo v palcích. Budete moci spouštět part programy v těch jednotkách, které nyní nastavíte. Matematika během konfigurace bude kapánek jednodušší, pokud si vyberete stejný systém jednotek, v jakém byl vyroben Váš pohon (např. kuličkový šroub). Takže třeba šroub se stoupáním 0,2" (5 tpi) je snazší konfigurovat v palcích než v milimetrech. Obdobně šroub se stoupáním 2 mm je výhodnější konfigurovat v milimetrech. Násobení či dělení číslem 25.4 není obtížné, ale je třeba se zamyslet nad něčím trochu jiným.
Je zde, přiznejme si, jistá výhoda, pokud je stroj nastaven v těch jednotkách, ve kterých obvykle pracujete. Tou výhodou je fakt, že můžete uzamknout DRO tak, aby zobrazovaly polohy pouze v jednotkách, které nyní nastavíte, aniž by se přihlíželo na to, co dělá part program tzn. přepínání jednotek příkazy G20 a G21.
Takže volba je na Vás. Použijte dialog Config>Setup Units a vyberte buď MM nebo Inches (viz.
obrázek 5.10). Jakmile provedete toto nastavení, nesmíte jednotky měnit, aniž by jste nemuseli znovu projít všechny následující kroky. V opačném případě nastane absolutní zmatek". Na toto Vás rovněž upozorní zpráva ve výstražném okně, než se zobrazí dialog výběru jednotek.
5.5. Ladění motorů
Takže nyní po objasnění všech podrobností je konečně na čase, aby se věci začaly hýbat, a to doslova. Tato část popisuje nastavení pohonů os a v případě, že Mach3 má rovněž řídit otáčky vřetena, tak i nastavení pohonu vřetena.
Celková strategie nastavení pro každou osu je (a) výpočet, kolik pulzů Step je nutné poslat do driveru
na každou jednotku (palec či mm) pohybu nástroje či stolu, (b) definovat maximální rychlost motoru a (c) nastavit požadovanou hodnotu zrychlení pro rozjezd i brzdění.
Radíme Vám, abyste ladili každou osu zvlášť. Je dobré nejprve vyzkoušet funkci motoru dříve, než ho
připojíte na mechaniku stroje. Takže připojte napájení k driverům a raději dvakrát překontrolujte kabeláž mezi drivery a oddělovací
deskou či počítačem. Může se Vám totiž stát, že prohodíte výkonové a datové kabely, takže je lepší dvojí kontrola než okouřená elektronika :).
Obrázek 5.10 – Nastavení jednotek
Rev 1.84-A2 58 Návod k používání Mach3Mill
5.5.1. Výpočet kroků na jednotku dráhy
Mach3 může automaticky provést testovací pohyb osy a vypočítat počet kroků na jednotku dráhy, ale daleko nejlepší pro přesné naladění je vše vypočítat, a proto zde prezentujeme kompletní teorii.
Počet kroků na jednotku je závislý jednak na mechanické části (tzn. stoupání kuličkového šroubu,
převodu mezi šroubem a motorem), vlastnostech krokového motoru či rozlišení enkoderu servomotoru a na nastavení dělení kroku (micro-stepping) či nastavení elektronického převodu v driveru serva.
Podíváme se na tyto tři části postupně a poté je dáme dohromady.
5.5.1.1. Výpočet mechanického pohonu
Nyní budeme počítat potřebný počet otáček Vašeho motoru, aby se osa s nástrojem resp. s obrobkem pohnula o jednotku dráhy (motor revs per unit). Pro palce bude tato hodnota patrně vyšší než pro mm, ale v podstatě při výpočtu pro palce a mm není žádný rozdíl a nejlepší je počítat vše na kalkulačce.
Pro pohybový šroub a matici potřebujete znát čisté stoupání šroubu (raw pitch), tedy vzdálenost mezi
hřbety závitu, a počet chodů. Palcové šrouby mohou být specifikovány v počtech závitů na palce (tpi). Stoupání pak je 1/tpi (např. pro jednochodý šroub s 8 tpi je stupání 1/8=0.125").
Pokud je šroub vícechodý, vynásobte čisté stoupání počtem chodů a dostanete tzv. efektivní stoupání
(effective screw pitch). Efektivní stoupání je vzdálenost, o kterou se pohne osa na jednu otáčku šroubu.
Nyní lze spočítat počet otáček šroubu na jednotku screw revs per unit = 1 / effective screw pitch Pokud je šroub přímo poháněn motorem, je to současně i požadovaná hodnota motor revs per unit.
Pokud má motor převodovku popř. je pohybový šroub poháněn přes řetězový či řemenový převod, kde Nm je počet zubů pastorku, řetězového kola či řemenice na straně motoru, a Ns je počet zubů na straně šroubu, pak:
motor revs per unit = screw revs per unit x Ns / Nm Například předpokládejme, že je náš šroub 8 tpi připojen k motoru převodem s ozubeným řemenem,
kde na šroubu je řemenice s 48 zuby a na hřídeli motoru řemenice s 16 zuby. Pak motor revs per unit = 8*48/16 = 24. (Rada: Během výpočtu nechávejte v kalkulačce každý mezivýsledek, ať se vyhnete případným chybám při zaokrouhlování).
Jako příklad v metrické soustavě uvažujme dvouchodý pohybový šroub, který má mezi hřbety závitu 5
mm, tedy efektivní stoupání je 10 mm. Ten je připojen na motor, který má 24-ti zubový pastorek a šroub má kolo s 48 zuby. Tedy screw revs per unit = 0.1 a motor revs per unit bude 0.1 x 48 / 24 = 0.2
Pro polohování ozubeným hřebenem a pastorkem, ozubeným řemenem či řetězovým převodem
jsou výpočty obdobné. Stačí si zjistit rozteče řemenů či řetězů. Řemeny jsou dostupné s metrickými roztečemi 5 a 8 mm, pro palcovou soustavu je obvyklá rozteč 0.375" (3/8") pro řemeny i řetězy. V případě použití ozubeného hřebenu je potřeba najít rozteč zubů. Nejlépe se dá zjistit měřením přes 50 až
Rev 1.84-A2 59 Návod k používání Mach3Mill
100 zubů. Berte prosím na vědomí, že standardní ozubené převody jsou vyrobeny na kruhovou rozteč, takže naměřená délka bude "chlupaté" číslo, protože obsahuje konstantu Pí (pi=3.14159265).
Pro všechny uvedené pohony budeme tuto rozteč nazývat jako zubová rozteč (tooth pitch). Pokud počet zubů na pastorku, řetězce či řemenici na primární hřídeli, která pohání ozubený
hřeben/řemec či řetez, je Ns, pak: shaft revs per unit = 1/(tooth pitch x Ns) A opět příklad s 3/8" řetězem a 13 zubovou řetězkou na hřídeli motoru. Pak motor revs per unit =
1/(0.375*13) = 0.2051282. Mimochodem, spočítaný převod je poměrně malý a motor bude potřebovat dodatečnou převodovku, aby se dosáhlo požadovaných nároků na krouticí moment. V tomto případě je nutné přenásobit výsledek převodovým poměrem vložené převodovky.
motor revs per unit = shaft revs per unit x Ns/Nm Například pro převodovku 10:1 pak dostaneme 2.051282 ot./inch. Pro rotační osy kupříkladu rotační stoly či dělicí hlavy jsou jednotky stupně (deg). K výpočtu je
potřeba stanovit převodový poměr šnekového převodu, který obvykle bývá 90:1. Takže s přímým pohonem šnekové převodovky dojde na jednu otáčku motoru k otočení stolu o 4°, pak motor revs per unit bude 0.25. Při vložení převodu mezi motor a šnekovou převodovku např. 2:1 bude výsledek 0.5.
5.5.1.2. Výpočet kroků motoru na otáčku
Základní rozlišení všech moderních krokových je 200 kroků na otáčku tj. 1,8° mezi kroky. Pozn.: Starší motory mívaly 180 kroků na otáčku, ale pravděpodobně se s nimi nesetkáte, pokud kupujete nové nebo zánovní vybavení.
Základní rozlišení servomotorů záleží na jejich enkoderu. Rozlišení enkoderu je obvykle vyjádřeno v
CPR (cykly na otáčku). Vzhledem k tom, že výstup je dvojice obdelníkových signálů, efektivní rozlišení bývá čtyřnásobek této hodnoty. Můžete narazit na rozsah CPR od 125 do 2000, což odpovídá 500 až 8000 pulzů na otáčku.
5.5.1.3. Výpočet počtu kroků generovaných Machem3 na otáčku motoru
V dalším textu je tato hodnota použita jako Mach3 steps per rev. Velmi důrazně Vám doporučujeme používat drivery s mikrokrokováním při použití krokových
motorů. Pokud je nepoužijete, a budete spoléhat na celokrokové či půlkrokové ovládání, budete patrně potřebovat mnohem větší motory, které budou navíc vykazovat rezonance omezující výkon při určitých rychlostech.
Některé drivery mají pevný počet dělení kroku (typická hodnota dělení je 10), zatímco u jiných lze
dělení konfigurovat. Pro tyto případy je hodnoty 10 dobrým kompromisem. Z uvedeného vyplývá, že pak musí Mach3 generovat 2000 pulzů Step na jednu otáčku motoru.
Rev 1.84-A2 60 Návod k používání Mach3Mill
Některé servoměniče vyžadují jeden řídící pulz na jeden pulz z enkoderu (tedy pro 300 CPR enkoder je potřeba 1200 pulzů Step). Jiné servodrivery mají implementovánu elektronickou převodovku, kde lze násobit počty řídících pulzů celým číslem, některé typy umožňují navíc i jeho dělení celým číslem. Násobení řídících vstupů může být velmi užitečné u motorů s enkodery s velkým rozlišením, jejichž rychlost je pak při řízení Machem3 omezena nastavenou výstupní frekvencí.
5.5.1.4. Mach3 pulzy Step na jednotku
Tak konečně můžeme vypočítat: Mach3 steps per unit = Mach3 steps per rev * Motor revs per unit
Obrázek 5.11 zobrazuje dialog Config>Motor Tuning. Klikněte na tlačítko výběru osy, kterou chcete konfigurovat a zadejte vypočtenou hodnotu Mach3 steps per unit do políčka Steps per. Zadaná hodnota nemusí být celé číslo, proto zadejte s takovou přesností, jakou požadujete. Neopomeňte následně kliknout na tlačítko Save Axis Settings.
5.5.2. Nastavení maximální rychlosti motoru
Stále používáme dialog Config>Motor Tuning. Pokud pohybujete posuvníkem Velocity (rychlost) na pravé straně grafu, můžete si všimnout změn na grafu závislosti rychlosti na čase tzv. rychlostní profil. Osa zrychluje, poté dle nastavení pokračuje plnou rychlostí a následně zpomaluje. Pro teď nastavte rychlost na maximum. Použijte posuvník Acceleration (zrychlení) ke změně hodnoty zrychlení (či zpomalování, obě hodnoty jsou shodné).
Pokud používáte k nastavení rychlosti a zrychlení posuvníky, současně se mění hodnoty v políčkách
pod grafem. Rychlost je uvedena v jednotkách za minutu a zrychlení v jednotkách za vteřinu2. Hodnoty zrychlení jsou rovněž uvedeny v jednotkách G (známé přetížení u pilotů), aby měl uživatel subjektivní představu o silách působících na hmotu stolu či obrobku (1G představuje sílu vlastní tíhy = 9810 mm/s2).
Obrázek 5.11 – Dialog Motor Tuning
Rev 1.84-A2 61 Návod k používání Mach3Mill
Maximální rychlost, kterou lze nastavit, je dána nastavenou Kernel Speed. Za předpokladu nastavené rychlosti 25kHz a 2000 kroků na jednotku pak lze například docílit max. rychlosti 750 jednotek za minutu.
Maximum však není nutně to nejlepší pro bezpečnou funkci motoru, pohonných mechanismů či pro
stroj, pouze Mach3 běží bezstarostně. Můžete si buď udělat nějaké nezbytné výpočty nebo se dát cestou praktických zkoušek. Tak je zkusme jako první.
5.5.2.1. Praktické zkoušky rychlosti motoru
Uložte nastavení pro danou osu v dialogu Config>Motor Tuning kliknutím na tlačítko Save Axis Settings a ukončete dialog. Zkontrolujte, že je vše zapnuto, klikněte na tlačítko Reset, aby přestalo blikat a trvale svítilo.
Opět spusťte dialog Config>Motor Tuning a vyberte tlačítkem požadovanou osu. Posuvníkem
rychlosti nastavte cca. 20% maximální rychlosti a stiskněte na klávesnici kurzorové tlačítko Up (šipka nahoru). Osa by se měla začít pohybovat v kladném směru. Kurzorovým tlačítkem Down (šipka dolů) pojede osa na druhou stranu.
Pokud je směr pohybu nesprávný, uložte nastavení osy a za (a) buď změňte nastavení Low Active pro
Dir výstupní signál dané osy v dialogu Config>Port and Pins nebo za (b) zatrhněte příslušné tlačítko v dialogu Config>Motor Reversals pro používanou osu (neplatí pro verzi R2.63). Rovněž máte možnost stroj vypnout a prohodit jeden pár vodičů mezi motorem a driverem.
Pokud krokový motor bzučí nebo píská, připojili jste buď špatně vinutí nebo se snažíte motor
provozovat příliš rychle. Označení vinutí krokových motorů, obzvláště těch 8 žilových, je někdy matoucí. Budete vše muset překontrolovat patrně s dokumentací k motoru a driveru.
Pokud se servomotor otáčí stále maximálními otáčkami nebo se jen chvěje a driver indikuje chybu,
pak je zřejmě třeba prohodit zapojení vinutí či enkoderu (musíte konzultovat s příručkou k měniči). Pokud se v tomto okamžiku dostanete do problémů, oceníte, pokud jste dali na naši radu a koupili nové servo u firmy s dobrou zákaznickou podporou - kupujte správně, pak kupujete pouze jednou!
Většina driverů funguje dobře s nastavenou šířkou pulzu 1 mikrosekunda. Pokud se však během
testování ukáže, že motor má potíže (zdá se být hlučný), nejprve překontrolujte, že nemáte nastaveny invertované pulzy (správné nastavení funkce Low Active pro výstupy Step i Dir musí odpovídat parametrům driveru). Pokud zde chyba není, můžete zkusit zvětšit šířku pulzů, řekněme na 5 mikrosekund. Rozhraní řízení Step/Dir je velmi jednoduché. Bohužel díky principu, na jakém pracuje, je v případě nesprávné konfigurace poměrně obtížné odhalit příčinu chyby, aniž by byl člověk důsledně systematický a použil osciloskop pro sledování pulzů.
5.5.2.2. Výpočet maximální rychlosti motoru
Pokud se cítíte na to vypočítat maximální rychlost motoru, pak si přečtěte tuto část. Existuje mnoho faktorů, které definují maximální rychlost osy:
Rev 1.84-A2 62 Návod k používání Mach3Mill
• maximální dovolená rychlost motoru (kolem 4000 ot./min pro servo a 1000 ot./min pro krokový motor)
• maximální dovolená rychlost kuličkového šroubu (záleží převážně na jeho délce, průměru, jak jsou uloženy jeho konce)
• maximální rychlost řemenového převodu či redukční převodovky • maximální rychlost, pro kterou nebude elektronika driveru hlásit chybu • maximální rychlost, kterou dovolují požadavky na mazání vedení
První dvě zmíněné faktory Vás nejvíce zajímají. Bude nutné nahlédnout do katalogů výrobců a
vypočítat přípustné rychlosti šroubu a motoru a vztáhnout je k hodnotě jednotka za vteřinu pro pohyb osy. Takto vypočtenou hodnotu dosaďte do políčka Velocity v dialogu Motor Tuning.
Mach1/Mach2 Yahoo! online forum je užitečné místo, kde můžete získat radu od jiných uživatelů
Machu3.
5.5.2.3. Automatické nastavení hodnoty Steps per Unit
Možná nemůžete stanovit parametry převodu Vašeho pohonu nebo neznáte přesně stoupání šroubu. Pod podmínkou, že jste schopni přesně měřit vzdálenost při pohybu osy, např. s použitím hodinkového indikátoru a přesných měrek, pak můžete využít funkce Machu3 pro výpočet hodnoty Steps per unit.
Na obrázku 5.12 je zobrazeno tlačítko na
obrazovce Settings, kterým se popisovaný proces spustí. Program se Vás zeptá, kterou osu chcete kalibrovat.
Následně musíte zadat nominální hodnotu
velikosti přesunu osy. Ihned po potvrzení Mach3 provede polohování, proto buďte připraveni u tlačítka EStop, pokud by se zdálo, že hrozí riziko kolize, neboť jakési aktuální nastavení může být zcela "mimo mísu".
Jakmile je pohyb dokončen, budete vyzváni k změření a zadání přesné vzdálenosti, kterou osa urazila.
Uvedené hodnoty budou použity k výpočtu hodnoty Steps per unit.
Obrázek 5.12 – Automatické nastavení Step per Unit
Rev 1.84-A2 63 Návod k používání Mach3Mill
5.5.3. Rozhodování o velikosti zrychlení
5.5.3.1. Setrvačnost a síly
Žádný motor není schopen změnit rychlost mechanismů okamžitě. Je zapotřebí kroutícího momentu, aby se rotačním částem udělil nějaký točivý moment (včetně samotného motoru) a kroutící moment převedený na sílu (pohybový šroub a matice apod.) musí urychlit části stroje nebo obrobek. Část síly je samozřejmě potřeba na překonání třecích odporů a samozřejmě také řezných sil při obrábění.
Mach3 zrychluje a zpomaluje motor dle dané konstantní úrovně tzn. závislost rychlosti v čase je
tvořena rovnou čarou. Pokud je motor schopen dávat dostatek krouticího momentu, než je potřeba k překonání řezných, třecích a setrvačných sil při daném zrychlení, pak je vše v pořádku. Pokud je výstupní moment nedostatečný, bude se buď zastavovat (pokud je krokový) nebo pro servopohon začne narůstat poziční chyba (jde o vzrůst regulační odchylky PID regulátoru - rozdíl mezi požadovanou a skutečnou polohou). Pokud bude poziční chyba příliš velká, pak driver bude patrně signalizovat chybu. Pokud je limita pro ohlášení chyby nastavena v driveru velká, může se stát, že chyba ohlášena nebude, ale v tomto stavu budou výsledné obrobky nepřesné.
5.5.3.2. Testování různých hodnot zrychlení
Zkoušejte rozjíždět a zastavovat s různým nastavením posuvníku Acceleration v dialogu Motor Tuning. Při malých zrychleních (pozvolné náběhy na grafu) můžete slyšet rychlostní rampu při rozjíždění i zastavování.
5.5.3.3. Proč se snažíme vyhnout velké polohové chybě servopohonu
Většina pohybů v part programech tvoří koordinované pohyby dvou i více os současně. Proto při pohybu z X=0, Y=0 do polohy X=2, Y=1 bude Mach3 řídit osu X dvakrát rychleji než osu Y. Nejedná se pouze o koordinaci při konstantní rychlosti, ale Mach3 musí zajistit vzájemný vztah poloh i během zrychlování a zastavování, přičemž je vždy nutné použít přiměřenou velikost zrychlení všech pohybů vztažené k "nejpomalejší" ose.
Pokud nastavíte pro danou osu příliš velké zrychlení, Mach3 bude předpokládat, že lze tuto hodnotu
používat, ale čím více bude pohyb osy zaostávat za požadovanou polohou (velká polohová chyba serva), tím bude obráběný tvar nepřesný.
5.5.3.4. Výběr hodnoty zrychlení
Je dost možné, že pokud známe hmotnosti všech částí, momenty setrvačnosti motoru a šroubu, třecí síly a výstupní kroutící moment motoru, lze stanovit, jakého lze docílit zrychlení s danou chybou. Výrobci kuličkových šroubů a lineárního vedení často ve svých katalozích uvádějí jednoduché výpočty.
Pokud nechcete "vyždímat" ze svého stroje vrcholový výkon, doporučujeme Vám nastavit hodnotu
zrychlení tak, aby rozjezd a brzdění znělo "pohodově". Omlouváme se, že to není zcela vědecký přístup, ale zdá se, že se tak dosahují dobré výsledky.
Rev 1.84-A2 64 Návod k používání Mach3Mill
5.5.4. Uložení nastavení a testování osy
Dříve než se pustíte do testování pohybu, nezapomeňte kliknout na tlačítko Save Axis Setting. Nyní byste měli vyzkoušet přesnost Vašich výpočtů s použitím MDI, a to prováděním pohybů G0. Pro
povrchní kontrolu lze použít ocelové pravítko. Přesnější kontrola by se však měla provádět hodinkovým indikátorem (DTI) a přesnými měrkami. Přesněji řečeno, měřící prvky by měly být připevněny v kleštině vřetena, ale pro obyčejnou frézku lze využít rámu stroje, neboť vřeteno se relativně k rámu v rovině XY nepohybuje.
Předpokládejme, že kontrolujeme osu X a máme 4" měrku. V MDI vstupním poli vyberte
jednotky palce a nastavte absolutní souřadnice (G20 G90). Ke stolu připevněte upínku a ručně polohujte osou, až se dotkne sondy hodinkového indikátoru. Zajistěte, abyste při tomto pohybu skončili pohyb v záporném směru osy X. Nastavte rysku na nulu viz. obrázek 5.13.
Nyní v MDI zadejte G92X0 - tím nastavíte offset a dojde k vynulování DRO osy X. Polohujte stůl na souřadnici X=4,5 příkazem G0 X4.5. Pokud vložíte mezi indikátor a upínku měrku,
mezera by měla být cca. půl palce. Pokud tomu tak není, zřejmě někde ve Vašich výpočtech hodnoty Steps per Unit byla chyba. Překontrolujte si a opravte. Nyní polohujte na souřadnici X=4.0 (příkaz G0 X4). Tento pohyb je opět v záporném směru osy X, stejně jako bylo najetí na nulovou polohu, čímž se eliminuje vůle v mechanismu. Nyní lze na hodinkovém indikátoru odečíst polohovou chybu. Měla by být přibližně do tisíciny. Popisovaný způsob je vidět na obrázku 5.14.
Vyjměte měrku a příkazem G0 X0 ještě překontrolujte nulovou polohu. Opakujte uvedený test s 4"
měrkou přibližně 20x a sledujte, jak opakovatelné jsou koncové polohy. Pokud získáte velké odchylky,
Obrázek 5.13 – Ustavení nulové polohy
Obrázek 5.14 – Ustavená 4“ měrka
Rev 1.84-A2 65 Návod k používání Mach3Mill
pak je patrně něco v nepořádku s mechanikou. Pokud získáte shodné chyby, pak můžete k dosažení maximální přesnosti doladit hodnotu Steps per Unit.
Dalším krokem je kontrola, zda nedochází ke ztrátě kroku v opakovaných rychlých přesunech.
Vyjměte měrku a použijte v MDI příkaz G0 X0 a zkontrolujte nulové nastavení hodinkového indikátoru. Použijte editor k napsání následujícího programu:
F1000 (tzn. rychleji než je možné, ale Mach3 sám omezí max. rychlost) G20 G90 (palcové a absolutní jednotky) M98 P1234 L50 (spouštět podprogram 50x) M30 (stop) O1234 G1 X4 G1 X0 (rychlý přesun a návrat do nuly) M99 (návrat z podprogramu) Program nahrajte a spusťte tlačítkem Cycle Start. Během pohybu zkontrolujte, že pohyb "zní" hladce.
Po ukončení programu byste měli na DTI přečíst samozřejmě nulu. Pokud nula není, bude patrně nutné lépe vyladit nastavení maximální rychlosti (Velocity) a zrychlení os.
5.5.5. Opakování konfigurace pro ostatní osy
S pečlivostí, jakou jste se věnovali konfiguraci první osy, byste nyní měli být schopni rychle opakovat postup konfigurace i pro další osy.
5.5.6. Konfigurace motoru vřetena
Pokud jsou otáčky motoru Vašeho vřetena fixní nebo je lze nastavovat pouze ručně, můžete ignorovat následující část manuálu. Pokud motor vřetena Machem3 zapínáte a vypínáte včetně kontroly směru otáčení, pak nastavení proveďte v dialogu výstupů viz. kapitola 5.3.6.2.
Pokud zamýšlíte, že Mach3 bude řídit otáčky vřetena, a to buď servopohonem, který lze ovládat
signály Step/Direction, nebo PWM regulátorem otáček, pak následující kapitoly Vás detailně popíší, jak provést nastavení systému.
5.5.6.1. Rychlost motoru, vřetena a převody
Signály Step/Dir či PWM lze řídit otáčky motoru. Když obrábíte, vy i part program (příkaz S) se zajímáte o otáčky vřetena. Vztah mezi otáčkami motoru a vřetena je dán převodem mezi nimi, ať jde o řemenice nebo o převodovku. Používejme pro oba typy slovo "pulley" (z angl. kladka, řemenice). Pokud otáčky Vašeho motoru vřetena nelze elektronicky řídit, v nastavení převodů vyberte ten s největšími otáčkami. To zabrání Machu3 obtěžovat Vás dotazy a výstrahami, pokud v part programu nastavíte otáčky vřetena např. na S6000.
Mach3 nemůže vědět, pokud mu to vy, jako operátor, nesdělíte, jaký je aktuálně zvolen řemenový
převod. Tuto informaci můžete zadat v dvou krocích. Když se konfiguruje systém (tedy přesně to, co teď děláte), můžete specifikovat až 4 možné řemenové převody (pozn. překladatele: u verze R2.63 až 15).
Rev 1.84-A2 66 Návod k používání Mach3Mill
Tyto převody se nastaví dle fyzických rozměrů řemenic nebo podle převodů v převodové skříni. Pak, před spuštěním part programu, operátor určí, který převod se používá.
Řemenové převody stroje se
nastavují v dialogu Config>Port and Pins viz. obrázek 5.6 (u verze R2.63 je dialog přístupný v Config>Spindle Pulleys), kde je potřeba nastavit maximální rychlost. Tato maximální rychlost udává rychlost otáček vřetena, když je hnací motor na maximálních otáčkách, a to je v případě řízení Machem3 při 100% šířce signálu při použití PWM a při řízení signály Step/Dir to je hodnota rychlosti (Max Velocity) v dialogu Config>Motor Tuning pro „Spindle Axis“.
Jako příklad uveďme třeba situaci, kdy nastavíme "Pulley 1", která určuje převod mezi motorem a
vřetenem 5:1. Motor má maximální otáčky 3600 ot./min. Tedy u "Pulley 1" bysme měli nastavit max. rychlost 720 (3600/5). "Pulley 4" může být zpřevodována dorychla 1:4. Pro stejný motor je maximální rychlost vřetena 14400 ot./min. U ostatních převodů by měly být převody někde mezi výše uvedenými. Tyto převody nemusí být nutně definovány se stoupající rychlostí, každopádně čísla by měla být v nějakém logickém sledu podle toho, jak je na stroji realizováno převodování.
Minimální rychlost je vyjádřena jako nějaká procentuální část rychlosti maximální a udává,
samozřejmě, i minimální střídu PWM signálu. Pokud je pak part programem požadována rychlost nižší než minimální, Mach3 Vás vyzve ke změně převodu na nižší otáčky. Kupříkladu s maximální rychlostí 10000 ot./min na "Pulley 4" a minimální na 5% tzn. 500 pak při zadání příkazu S499 budete požádáni o změnu převodu. Tato vlastnost programu má zabránit používání motoru při nižších rychlostech, než jsou dovoleny výrobcem.
Mach3 používá nastavení převodů (Pulleys) následovně:
• pokud part program vykonává příkaz S popř. je zadávána hodnota rychlosti do DRO, pak je hodnota porovnána s maximální rychlostí aktuálně nastavené "Pulley". Pokud je hodnota vyšší, je zobrazena chyba
• jinak je pro nastavení šířky PWM regulace použit poměr maximální a požadované rychlosti, nebo v případě řízení motoru vřetena signály Step/Dir jsou generovány pulzy Step tak, aby byl zachován poměr požadované rychlosti a max. rychlosti nastavené pro motor vřetena v dialogu Motor Tuning
Výše uvedené můžeme demonstrovat na příkladu, kdy máme nastavenu max. rychlost pro vřeteno v "Pulley 1" 1000 ot./min. Příkaz S1100 by generoval chybu, S600 dává šířku pulzů PWM 60%. V případě, že máme vřeteno poháněno motorem s nastavenou max. rychlostí 3600 ot./min a řízeném signály Step/Dir, pak pro příkaz S600 budou otáčky motoru 2160 ot./min (3600 x 0.6).
Obrázek 5.15 – Vřeteno s řemenovými převody - Pulleys
Rev 1.84-A2 67 Návod k používání Mach3Mill
5.5.6.2. Regulátor otáček PWM
Pro nastavení řízení motoru vřetena metodou PWM zatrhněte tlačítko Use Spindle Motor Output a PWM Control v dialogu Config>Ports and Pins, záložka Spindle Setup (obrázek 5.8). Nezapomeňte potvrdit nastavení tlačítkem Apply. Dále definujte výstupní pin PWM v záložce Motor Outputs pro Spindle Step. Výstup z tohoto pinu musí být připojen k PWM regulátoru otáček motoru. Výstup Spindle Direction není nutné konfigurovat (nastavte na 0). Potvrďte změny tlačítkem Apply.
Dále můžete konfigurovat signály pro zapínání/vypínání motoru a rovněž nastavení směru otáčení viz.
kapitola 5.3.6.2). Přesuňte se zpět na záložku Spindle Setup a najděte políčko PWMBase Freq. Hodnota, kterou zde
zadáte, definuje frekvenci obdelníkového signálu, který je následně šířkově modulován. A to je právě signál, který se objeví na výstupním pinu Spindle Step. Čím vyšší frekvenci zvolíte, tím rychleji bude regulátor reagovat na případné změny rychlosti, ale zároveň se snižuje rozlišení. Počet různých rychlostí je dán Kernel Speed/PWMBase Freq, tedy například při nastavené Kernel Speed 35 kHz a PWMBase Freq = 50 Hz pak máte k dispozici celkem 700 diskrétních rychlostí. Většinou je dostatečné na většině systému s motory s maximálními otáčkami 3600 ot./min řídit otáčky s přesností 6 ot./min.
5.5.6.3. Řízení signály Step/Direction
Řízení motoru vřetena signály Step/Direction nastavíte zatržením tlačítek Use Spindle Motor Output a Step/Dir Motor v dialogu Config>Ports and Pins, záložka Spindle Setup. Opět nezapomeňte potvrdit změny tlačítkem Apply (Použít). Dále v záložce Motor Outputs přiřaďte piny na paralelním portu pro Spindle Step a Spindle Direction. Tyto signály pak musí být připojeny na řídící elektroniku motoru vřetena.
Pokud chcete zapínat/vypínat napájení motoru při startu a zastavení vřetena příkazy M3/M5 (např.
Enable vstup servodriveru), pak přiřaďte externí výstupy viz. kapitola 5.3.6.2. V podstatě to není potřeba, neboť při zastavení vřetena nebude Mach3 posílat žádné pulzy Step, přesto však v závislosti na konstrukci může být i po vypnutí nějaká disipační energie a vřeteno se nezastaví okamžitě.
Nyní zobrazte dialog Config>Motor Tuning a vyberte osu „Spindle Axis“. Jednotky pro ni jsou "jedna
otáčka", proto hodnota Step per Unit vyjadřuje počet pulzů na jednu otáčku motoru, tedy např. 2000 pro krokový motor s nastaveným dělením kroku 10 nebo 4x CRP enkoderu u servomotoru popř. ekvivalent při nastaveném elektronické převodu v servodriveru.
V políčku Velocity by měl být nastaven počet otáček motoru za sekundu při maximální rychlosti tzn.
např. pro motor s maximem na 3600 ot./min je hodnota 60. Servomotory s enkoderem, který má vysoké rozlišení, však není možné použít přímo díky omezení kernelovou frekvencí Machu3. Při nastavení 35 kHz pak pro enkoder s 100 CPR umožňuje pouze rychlost 87.5 ot./sec). Pro ty případy je pak nutné použít výkonný motor, jehož řídící elektronika dovoluje elektronické převodování a tím lze uvedené omezení eliminovat.
Hodnotu zrychlení (Acceleration) nastavte na základě experimentování, aby se dosáhlo hladkých rozjezdů a zastavení vřetena. Pozn.: Pokud chcete nastavit velmi malou hodnotu zrychlení, učiňte tak
Rev 1.84-A2 68 Návod k používání Mach3Mill
raději přímo zadáním z klávesnice do políčka Acceleratin než použitím posuvníku. Doba rozběhu vřetena může být i 30 vteřin.
5.5.6.4. Testování pohonu vřetena
Pokud máte tachometr nebo stroboskop, můžete přesně měřit otáčky vřetena Vašeho stroje. Pokud nejste tak dokonale vybaveni, musíte rychlost posoudit pouze vizuálně a spolehnout se na své zkušenosti.
Na obrazovce Settings Machu3 vyberte Pulley, která umožňuje otáčky 900 ot./min. Nastavte
řemenový převod popř. převod v převodovce tak, aby odpovídal nastavení. Na obrazovce Program Run zadejte požadované otáčky vřetena na 900 ot./min a vřeteno spusťte (např. tlačítko F5). Změřte či odhadněte rychlost. Pokud neodpovídá nastavené rychlosti, budete muset zkontrolovat Vaše výpočty a nastavení.
Můžete rovněž překontrolovat rychlosti všech ostatních Pulleys stejným způsobem, pochopitelně s
odpovídajícím fyzickým nastavením převodu.
5.6. Další konfigurace
5.6.1. Nastavení referencování (homing) a softwarových limitů
5.6.1.1. Rychlost a směr referencování
V dialogu Config>Homing/Limits lze definovat, co se bude dít, pokud je spuštěna funkce referování (příkazem G28.1 nebo tlačítkem na obrazovce). Obrázek 5.16 zobrazuje tento dialog.
Parametr Speed % se
používá z důvodu, aby nedošlo k nárazu osy na koncové dorazy v plné rychlosti, když se najíždí na referenční čidlo. Když totiž referencujete, Mach3 nemá zdání o aktuální poloze osy. Směr, kterým se začne poloha referenčního čidla hledat, záleží na nastavení parametru Home Neg. Pokud je zatržen, pak se osa začne pohybovat v záporném směru osy, dokud není aktivní signál z referenčního (Home) čidla. Pokud je v okamžiku spuštění referencování referenční signál přítomen, pohybuje se v kladném směru. Obdobně při nezatrženém parametru Home Neg se osa pohybuje v kladném směru, dokud není aktivní referenční signál a v záporném, pokud je signál již aktivní.
Obrázek 5.16 – Referencování - homing
Rev 1.84-A2 69 Návod k používání Mach3Mill
5.6.1.2. Poloha referenčních snímačů
Pokud je zatržen parametr Auto Zero, bude v okamžiku najetí osy do referenční polohy nastavena poloha v DRO na hodnotu danou parametrem Home Off (může být i jiná než nulová). To může být užitečné k minimalizování času referencování u dlouhých a pomalých os.
Pokud je referenční snímač umístěn jinde než na konci osy, je samozřejmě nutné mít odděleny signály
koncových a referenčních snímačů.
5.6.1.3. Nastavení softwarových limitů
Jak již bylo v tomto manuálu dříve diskutováno, implementace softwarových limitů vyžaduje kompromisy a při náhodném najetí za tyto limity je zapotřebí zásah operátora, včetně nutnosti resetu a nové referencování stroje. Softwarové limity mají za úkol chránit stroj proti nežádoucím nehodám při polohování.
Software zabrání osám polohování mimo rámec stanovený softwarovými limitami pro osy X, Y i Z.
Ty mohou být nastaveny v rozsahu od -999999 do +999999 jednotek pro každou osu zvlášť. Pokud se při ručním polohování přiblížíte k těmto limitám na vzdálenost menší než hodnota v parametru Slow Zone, dojde ke snížení rychlosti. Pokud je zóna Slow Zone příliš velká, snižujete tím efektivní pracovní rozsah stroje. Na druhé straně při příliš malé zóně riskujete kolizi s dorazy.
Definované limity jsou uplatňovány tehdy, pokud zapnete tlačítko Software Limits na obrazovce
Program Run. Více podrobností viz. Limity a další ovládací prvky. Pokud se při provádění part programu dostane osa za softwarové limity, pak je zobrazena chyba.
Softwarové limity jsou rovněž využity pro zobrazení obálky (hranice) obrábění, pokud je pro obrazovku Toolpath vybrána možnost Machine. Právě díky této skutečnosti můžete softwarové limity využít, i když je kvůli jejich primárnímu účelu nepotřebujete.
5.6.1.4. G28 - referenční (home) poloha
Souřadnice G28 definují polohu v absolutních souřadnicích, do které se jednotlivé osy přesunou, pokud je vykonán příkaz G28. Jsou vyjádřeny v aktuálních jednotkách (G20/G21) a automaticky se nepřizpůsobí, pokud se změní systémové jednotky!
5.6.2. Konfigurace systémových klávesových zkratek
Mach3 implementuje sadu globálních klávesových zkratek, které mohou být použity pro ruční polohování či vkládání
Obrázek 5.17 – Konfigurace klávesových zkratek
Rev 1.84-A2 70 Návod k používání Mach3Mill
hodnot do MDI řádky apod. Tyto klávesy lze konfigurovat s dialogu System Hotkeys viz. obrázek 5.17. Stačí kliknout na tlačítko požadované funkce a stisknout klávesu, kterou chcete k funkci přiřadit. Vybrané hodnoty tzv. scan code jsou zobrazeny. Věnujte pozornost tomu, aby se klávesy neopakovaly, protože by to mohlo způsobit vážné potíže.
Tento dialog také umožňuje nastavení kódů pro externí tlačítka použitá jako OEM Triggers.
5.6.3. Konfigurace Backslash (vůlí)
Mach3 podporuje rovněž funkci kompenzace vůlí v pohybovém mechanismu os, a to metodou snahy dosáhnout požadovaných souřadnic ze shodného směru. Zatímco toto je užitečné pro aplikace jako vrtání či hloubení, u frézování to vliv vůlí na přesnost např. v pohybové matici neodstraní.
V dialogu Config>Backslash můžete nastavit pro jednotlivé osy
předpokládané vzdálenosti, o které se musí osa "vrátit", aby byla vůle kompenzována. Rovněž lze zadat rychlosti těchto kompenzujících pohybů viz. obrázek 5.18.
Pozn.: (a) Uvedené nastavení backslash je aktivní pouze je-li zatržena
volba "Backslash Enabled"
(b) Kompenzace "backslash" je poslední možností, pokud konstrukce Vašeho stroje již nelze vylepšit. Bohužel při použití "backslash" není obecně dostupný režim "constant velocity" v rozích při obrábění!
(c) Mach3 není schopen zcela ctít během kompenzací backslash parametry zrychlení, proto u systémů s krokovými motory musí být v dialogu Motor Tuning odpovídajícím způsobem sníženo zrychlení, aby se předešlo ztrátě kroku.
5.6.4. Konfigurace podřízených os
Velké obráběcí stroje jako např. portálové frézy jsou často konstruovány tak, že mají dva pohony, každý na jedné straně portálu. Pokud dojde ke ztrátě kroku na jednom z pohonů, portál se začne příčit a příčná osa již nebude kolmá na podélnou osu.
V Machu3 lze v dialogu Config>Slaving
konfigurovat, že jedna osa (řekněme např. X) bude osu hlavní a může si podřídit (slave) jinou osu (kupříkladu osa C může být nastavena jako lineární a podřízená ose X). Dialog nastavení viz. obrázek 5.19.
Obrázek 5.18 – Konfigurace backslash
Obrázek 5.19 – Konfigurace slaving
Rev 1.84-A2 71 Návod k používání Mach3Mill
Během obvyklého provozu Mach3 posílá identický počet pulzů hlavní i podřízené ose, a to na základě nastavení rychlosti a zrychlení "pomalejší" z nich.
Během referencování (homing) se opět pohybují spolu, dokud jedna z os nesepne referenční snímač. U
této osy se odjede od snímače jako při běžném referencování, druhá osa však pokračuje, dokud nedosáhne svého referenčního snímače. Následně i ona sjede ze signálu. Pak jsou obě osy zreferencovány a při správném nastavení poloh ref. snímačů by mělo být eliminováno případné příčení portálu.
Ačkoliv Mach3 hlavní i podřízené ose posílá stejné řídící signály Step/Dir, DRO podřízené osy bude
zobrazovat polohu bez případných ofsetů nástroje podle Tool table, ofsetů fixture apod. Údaje DRO mohou být z tohoto důvodu matoucí, a proto Vám doporučujeme použít editor obrazovek a DRO podřízené osy odstranit, vyjma obrazovky Diagnostics. Pozměněnou obrazovku uložte jako jiný soubor a ten pak v menu View>Load Screen nahrajte jako nový set obrazovek Machu3.
5.6.5. Nastavení zobrazení trajektorie nástroje
V dialogu Config>Toolpath můžete upravit vizuální vzhled zobrazení trajektorie nástroje viz. obrázek 5.20.
Pokud zatrhnete volbu Origin sphere,
je zobrazen "puntík" v bodě X=0, Y=0 a Z=0.
3D Compass - po zatržení jsou zobrazeny šipky znázorňující směr kladných os X, Y a Z.
Machine Boundaries - je zobrazena oblast odpovídající nastavení softwarových limitů (ať jsou či nejsou aktivovány)
Tool Position - zobrazuje na displeji aktuální polohu nástroje
Jog Follow Mode - čáry a křivky reprezentující trajektorii nástroje se během polohování pohybují relativně k displeji. Jinými slovy poloha nástroje je zafixována.
Show Tool in Z Bar (pouze u verze R2.63) - v pravé části displeje je zobrazena Z-ová poloha nástroje.
Show Tool as above centerline in Turn - vztahuje se pouze k profilu Mach3Turn (pro přední a zadní podepření nástroje)
Show Lathe Object - zobrazí rendrovaný tvar obrobku vytvořený dle trajektorie nástroje (pouze pro profil Mach3Turn)
Rovněž lze nastavit barvy jednotlivých prvků displeje. Jas každé ze tří základních barev (Red Blue Green) nastavujte v rozsahu 0 až 1. Pozn.: Můžete použít nějaký grafický program jako např. Photoshop
Obrázek 5.19 – Konfigurace zobrazení trajektorie nástroje
Rev 1.84-A2 72 Návod k používání Mach3Mill
k výběru požadované barvy. Tam jsou barvy nejčastěji definovány v rozsahu 0 až 255, proto hodnoty jednotlivých složek vydělte hodnotou 255, čímž získáte hodnoty vhodné pro zadání barev displeje.
Hodnotami v rámci A-axis můžete definovat polohu a orientaci osy A, pokud je definována jako rotační a je zatržena volba A-Rotations Enabled.
Reset Plane on Regen - přepíná zobrazení displeje na aktuální obráběcí rovinu, kdykoliv se regeneruje (např. poklepáním myší či tlačítkem).
Boxed Graphic - zobrazí ohraničení pohybu nástroje.
5.6.6. Konfigurace výchozího stavu
Pozn. překladatele: Pro verzi Mach3 R2.63 lze následující dvě kapitoly sloučit do sebe, neboť všechna popisovaná nastavení jsou zobrazena v jediném dialogu Config>General Config.
Dialog Config>State opens slouží uživateli, aby definoval režimy, které jsou automaticky aktivní při
spuštění Machu3, tedy výchozí stav systému. Dialog je zobrazen na obrázku 5.21
Motion Mode - režim polohování - vyberte jednu z možností Constant Velocity (nastaví G64) či Exact Stop (nast aví G61). Pro podrobnosti ohledně uvedených dvou režimů nalistujte kapitolu 10 popř. přílohu.
Distance mode - režim odměřování - Absolute (nastaví G90) či Inc (inkrementální, nastaví G91)
Active plane - aktivní rovina - X-Y nastavuje G17, Y-Z nastavuje G19 a X-Z nastavuje G18
I/J Mode - jako přídavnou funkci lze aktivovat rozdílnou interpretaci hodnot I a J při pohybech po obloucích. Tato funkce dovoluje zajistit kompatibilitu s různými CAM postprocesory popř. emulovat jiné CNC. V režimu Inc jsou hodnoty I a J (střed kružnice) interpretovány relativně k počátečnímu bodu oblouku. Toto je kompatibilní s NIST EMC. Pro režim Absolute představují souřadnice I a J absolutní polohu středu kružnice vzhledem k aktuálnímu souřadnému systému, tedy po aplikaci všech ofsetů).
Obrázek 5.20 – Konfigurace výchozího stavu systému
Rev 1.84-A2 73 Návod k používání Mach3Mill
Pokud se na displeji nezobrazují kružnice nebo se nefrézují (obzvláště pokud jsou umístěny dále od počátku), pak patrně nastavený režim IJ není kompatibilní s Vaším partprogramem (CAM postprocesorem).
Chyba v nastavení právě režimu IJ je velmi frekventovaná u uživatelů Machu3.
Initialization String - inicializační řetězec - sada platných G-kódů, kterými se nastaví další požadované výchozí parametry při spuštění Machu3. Zadané příkazy jsou uskutečněny až následně po všech výše uvedených parametrech, tudíž výše nastavené může být přepsáno. Proto raději používejte pro nastavení odpovídající tlačítka a do inicializačního řetězce zadávejte pouze parametry, které nejsou v dialogu nabízeny. Pokud je zatrženo Use Init on ALL "Resets" pak všechny zadané G-kódy budou uskutečněny vždy po resetování Machu3 tzn. i po stavu EStop.
Další volby:
Persistent Jog Mode - trvalý režim ručního polohování - Mach3 si bude pamatovat Vámi vybrané nastavení režimu polohování i po vypnutí programu
Persistent Offsets - budou ukládány offsety pracovní i nástrojů, které jste zvolili. Viz. také Optional Offset Save.
Optional Offset Save - v případě zatržení, a pokud je zatržena předchozí volba, budete dotázáni, zda-li si přejete offsety ukládat.
Copy G54 from G59.253 on startup - při zatržení této volby budou při spuštění Machu3 přeinicializovány hodnoty G54 ofsetu (tzn. pracovní ofset 1) hodnotami z tabulky pracovních ofsetů č. 253. Zatrhněte, pokud chcete vždy nastavit při spuštění stroje G54 na fixní souřadný systém tedy souřadnice stroje. To pro případ, že operátor používající stroj před Vámi pozměnil a uložil nestandardní sadu offsetů. Další rozvaha nad tímto nastavením je uvedena v kapitole 7.
No FRO on Queue - zpozdí aktivování Feed Rate Override do té doby, než jsou zpracovány všechny příkazy čekající ve frontě. Někdy je nutné zabránit překročení dovolených parametrů rychlostí a zrychlení, když se zvyšuje FRO (Feed Rate Override) nad 100%.
Home Sw Safety - zabrání polohování os během referencování, pokud je aktivní signál z referenčního snímače. Tato volba zabrání mechanickému poškození stroje, u kterého jsou sdílené signály z obou koncových čidel s referenčním.
Shortest Rot - při zatržení pro všechny rotační osy platí, že polohování se provádí po nejkratší cestě (program rozhodne, kterým směrem otáčení je do koncové polohy blíže). Pro verzi R2.63 je odpovídající volba Ang Short Rot on G0, což je mnohem názornější, neboť uvedená funkce je aktivní pouze při rapid přesunech.
Debug this run - aktivuje se extra diagnostika pro vývojáře. Při softwarové podpoře Vás ArtSoft může vyzvat k použití této volby.
Use Watchdogs - použijte tuto volbu, pokud se Vám zdá, že externí tlačítka či EStop nefungují dobře. Pokud dochází k falešným EStopům na pomalejších počítačích při spouštění Wizardů, volbu nezatrhávejte!
Enhanced Pulsing - zajišťuje nejlepší přesnost generování pulzů (a hladší chod motorů), ovšem na úkor většího zatížení procesoru. Obecně byste tuto možnost měli zatrhnout.
Rev 1.84-A2 74 Návod k používání Mach3Mill
Run Macropump - při startu Mach3 kontroluje v adresáři maker přítomnost makra MacroPump.m1s. Pokud je nalezeno, bude spouštěno každých 200 milisekund.
Auto Screen Enlarge - Mach3 zvětší všechny obrazovky včetně objektů na nich na plochu obrazovky. Pokud má obrazovka menší velikost než aktuálně používané rozlišení, vyplní se zbylá plocha barvou pozadí.
Charge pump On in EStop - pokud je detekován EStop, je udržována na výstupu(ech) paralelního portu funkce ChargePump. To je požadováno některými oddělovacími deskami.
Z is 2.5D on Output #6 - ovládá výstup Output #6 v závislosti na aktuální poloze Z v souřadném systému programu. Pokud je Z>0.0, pak je výstup aktivní. Musíte však mít osu Z konfigurovánu, aby bylo možné použití uvedené funkce, nicméně výstupy Step/Dir mohou být zadány na neexistující piny, např. Pin 0, Port 0.
Shuttle Accel - zadaná hodnota řídí citlivost Machu3 k signálům z MPG (Manual Pulse Generator), pokud je použito k ovládání zpracování G-kódu
Lookahead - definuje počet řádků G-kódu, které může interpreter načítat do vyrovnávací paměti pro zpracování. Tato hodnota normálně nevyžaduje žádné "vylaďování".
Jog Increments in Cycle Mode - při klikání na tlačítko Cycle Jog Step jsou cyklicky používány zadané hodnoty pro nastavování kroku při ručním polohování. To je často výhodnější než zadávání kroku z klávesnice do DRO Step. Speciální kód s hodnotou 999 přepíná režim Cont Jog Mode.
5.6.7. Konfigurace dalších vlastností
Následuje popis funkcí v dialogu Config>Logic dialog viz. obrázek 5.22.
G20/G21 Control - volba Lock DROs to setup units - zatržením této volby nezávisle na nastavení jednotek příkazy G20 a G21, zobrazují DRO jednotlivých os polohu v jednotkách, které jsou nastaveny jako systémové viz. kapitola 5.4.
Obrázek 5.21 – Konfigurace dalších vlastností
Rev 1.84-A2 75 Návod k používání Mach3Mill
Tool change - výměna nástroje - příkaz M6 pro výměnu nástroje lze ignorovat (vyberte Ignore Tool Change) nebo místo výměny spouštět M6 makra (zatržením volby Autotool changer). Pokud je Autotool changer zvolena, jsou spouštěny makra M6Start/M6Stop, nicméně v žádné z části není potřeba použít tlačítko Cycle Start. U verze R2.63 je navíc ještě volba režimu Stop Spindle, Wait for Cycle Start - při požadavku na výměnu nástroje dojde k zastavení vřetena a zpracování programu pokračuje až po stisknutí tlačítka Start.
Angular Properties - úhlové vlastnosti, zvolte rotační osy, u kterých se poté automaticky mění jednotky na uhlové (stupně). Doplníme, že příkazy G20/G21 nejsou úhlové jednotky dotčeny - vždy stupně.
Program end or M30 or Rewind Určuje chování Machu3 po ukončení programu, po rewind programu (kurzor zpracování part programu se nastaví na začátek - z angl. převinutí programu). Vyberte požadované funkce. Upozornění: Před zvolením možnosti Remove offsets a Perform G92.1 byste měli absolutně rozumět tomu, jak tyto funkce pracují, nebo následně zjistíte, že aktuální poloha na konci programu je velmi odlišná od očekávané.
Debounce interval/Index Debounce - udává počet pulzů kernelu Machu3, po které musí být signál stabilní, aby byla jeho úroveň považována za platnou. Pro všechny vstupy platí jedna hodnota s vyjímkou vstupu Index, který má svoji vlastní hodnotu (pro R2.63 se uvedené hodnoty nevztahují ke kernelové rychlosti, ale fixně jsou násobkem 40 mikrosekund).
Program Safety Lockout - při zatržení je aktivováno přerušení programu vstupem Input #1. Možnost připojení okruhu snímačů uzavřených krytů.
Editor - jméno spustitelného souboru (např. C:\windows\notepad.exe), který bude použit pro editaci G-kódu při kliknutí na tlačítko Edit G-code. Použijte tlačítko "Browse" k vyhledání cesty k programu editoru.
Serial output - určeno pro specifikaci použitého sériového portu (COM) a přenosové rychlosti (BaudRate) pro výstup. Tento port může být použit např. v uživatelských VB skriptech v makrech a může být rovněž využit pro připojení zvláštního vybavení jako LCD displeje, zařízení pro automatickou výměnu nástroje, automatických upínek či dopravníku třísek apod.
Persistent DROs - pokud je volba zatržena, hodnoty v DRO všech os budou míst po spuštění stejnou hodnotu jako při předchozím vypnutí. Berte v potaz, že fyzická poloha os je pak nevhodně uchována, pokud vypnete stroj, obzvláště pokud se používají drivery s dělením kroku.
Disable Gouge/Concavity checks - pokud není volba aktivována, při nastavené kompenzaci nástroje (G41 a G42) bude mach3 kontrolovat, zdali není průměr nástroje příliš velký, aby bylo možné obrábět vnitřní rohy bez podřezávání. Zatržením nebude zobrazeno varování.
Plasma Mode - aktivuje zvláštní režim implementace "constant velocity" charakteristický pro pálení plasmou (omezení vypalování materiálu při nízké rychlosti posuvu řezání)
No Angular Discrimination - tato možnost se vztahuje k režimu "constant velocity". Pokud volba není zvolena, Mach3 při změně směru o úhel větší než úhel daný hodnotou v DRO CV Angular Limit, přepne se automaticky režim Exact Stop (i když je zapnut režim "constant velocity"), čímž se zabrání příliš velkému zaoblení ostrých rohů. Podrobné detaily týkající se nastavení a funkce režimu "Constant Velocity" jsou uvedeny v kapitole 10 popř. v příloze.
Rev 1.84-A2 76 Návod k používání Mach3Mill
FeedOveride Persist - pokud je volba zatržena, nastavená hodnota Feed Override zůstane nezměněna i po ukončení běhu part programu.
Allow Wave files - umožňuje Machu3 přehrávat zvukové soubory *.wav
Allow Speech - umožňuje Machu3 použít modul operačního systému Microsoft Speech Agent pro hlášení systémových zpráv. Otevřete si v Ovládacích panelech nastavení modulu Speech, kde lze konfigurovat používaný hlas, rychlost mluvení apod.
G04 Dwell param in Milliseconds - pokud je zatrženo, příkaz G4 5000 způsobí prodlevu 5 vteřin při zpracování partprogramu. Pokud volba zatržena není, pak je hodnota uvedena v sekundách tzn. pro náš případ bude prodleva dlouhá 1 hodinu 23 minut a 20 vteřin!
Set charge pump to 5 kHz for laser StandBy - modifikuje frekvenci výstupu Charge Pump z 12,5 na 5 kHz (pouze pro zajištění kompatibility s některými zařízeními).
Use Safe_Z - aktivuje funkci Safe Z. Poznámka: Pokud používáte stroj bez referencování souřadného systému (homing), nezatrhávejte tuto volbu, neboť bez referencování je souřadný systém stroje libovolný a hrozí mechanická kolize a poškození stroje.
Tool Selections Persistent - program si i po vypnutí pamatuje poslední vybraný nástroj.
Rev 1.84-A2 77 Návod k používání Mach3Mill
6. Ovládání Machu3 a spouštění part-programu
6.1. Úvodem
Tato část postihuje velké množství detailů. Můžete přeskočit na část 6.2 a zhlédnout odstavce pro vkládání a editování part programů. Poté se teprve můžete vrátit k detailnímu popisu všech ovládacích prvků.
6.2. Jak jsou vysvětleny ovládací prvky
Ačkoliv na první pohled se můžete cítit zaskočeni rozsahem možností a zobrazených údajů v Machu3, vše je uskupeno do několika málo logických skupin. Dále jim budeme říkat Rodiny ovládacích prvků. K vysvětlení slova ovládací prvek - zahrnuje jak tlačítka a k nim přiřazené klávesové zkratky určené k ovládání Machu3, tak i prvky zobrazující informace jako DRO (Digital Read Outs), popisky a LED indikátory.
Prvky každé rodiny jsou v následující kapitole popsány. Jednotlivé rodiny prvků jsou vysvětleny v pořadí důležitosti pro většinu uživatelů
Avšak můžete si povšimnout, že obrazovky Machu3 neobsahují všechny popisované prvky rodin. To je z důvodu zlepšení čitelnosti jednotlivých obrazovek popř. k zamezení náhodných změn při obrábění součástek ve výrobním prostředí.
Je k dispozici program Screen Designer, kterým lze upravovat ovládací prvky jednotlivých obrazovek. Můžete modifikovat popř. navrhovat obrazovky od začátku, lze přidávat jakékoliv ovládací prvky na jednotlivé obrazovky, pokud je to požadováno charakterem použití Machu3. Pro bližší informace nahlédněte do příručky Mach3 Customisation wiki.
6.2.1. Prvky přepínání obrazovek
Tento druh ovládacích prvků se objevuje na každé obrazovce. Umožňují přepínání mezi jednotlivými obrazovkami a rovněž zobrazují informaci o aktuálním stavu systému.
Tato část vysvětluje ovládací prvky obrazovek Machu3 určených k nastavení stroje a vlastnímu ovládání při obrábění. Je určena především operátorům a programátorům part programů, kteří chtějí zkoušet své programy pod Machem3.
Obrázek 6.1 – Prvky pro přepínání obrazovek
Rev 1.84-A2 78 Návod k používání Mach3Mill
6.2.1.1. Reset tlačítko
Jedná se o přepínací tlačítko. Pokud je systém resetován, okraj tlačítka svítí stabilně zeleně, pokud je aktivována funkce Charge pump, na přiřazeném výstupu jsou generovány odpovídající pulzy a zvolené výstupy Enable jsou aktivní.
6.2.1.2. Popisky
"Inteligentní popisky" zobrazují poslední chybová hlášení, aktuální režimy, název právě otevřeného part programu či název aktuálního profilu.
6.2.1.3. Tlačítka výběru obrazovek
Tato tlačítka přepínají jednotlivé obrazovky Machu3. Klávesové zkratky jsou odvozeny dle názvů obrazovek. Pro jednoznačnost jsou všechna písmena uvedena jako velká, avšak v případě klávesových zkratek není třeba použít klávesu Shift.
6.2.2. Rodina ovládání os
Všechny ovládací prvky této rodiny jsou zaměřeny na aktuální polohu nástroje resp. přesněji na řízený bod.
Osy mají následující ovládací prvky:
6.2.2.1. Hodnoty souřadnic DRO
Hodnoty všech souřadnic jsou zobrazeny v aktuálních jednotkách (G20/G21), pokud ovšem není aktivována funkce zobrazování pouze v implicitních jednotkách. Hodnota reprezentuje souřadnici řízeného bodu v zobrazeném souřadném systému. Ten je obecně dán aktuálním pracovním offsetem (na počátku 1 tzn. G54) současně s offsety G92. Souřadný systém lze však přepnout na absolutní souřadnice stroje.
Obrázek 6.2 – Rodina prvků pro ovládání os
Rev 1.84-A2 79 Návod k používání Mach3Mill
Do jednotlivých DRO lze zapsat jakoukoliv hodnotu. Tím se pozmění aktuální hodnota pracovního offsetu tak, aby vzhledem k aktuální poloze nástroje nově zadaná hodnota odpovídala. Doporučujeme takto zadávat pracovní offsety až v okamžiku, kdy již máte praxi a rozumíte práci se souřadnými systémy stroje.
6.2.2.2. "Zreferováno"
LED indikátor je zelený, pokud byla příslušná osa zreferována (tedy je známá její poloha).
Všechny osy mohou být zreferovány kliknutím na tlačítko Ref All. Individuálně lze referovat osy na obrazovce Diagnostics.
• Pokud není pro osu definován žádný referenční snímač, nebude se osa při referování stroje pohybovat. Pokud však je zatržena volba Auto Zero v dialogu Config>Homing & Limits, pak bude absolutní souřadnice stroje nastavena pro aktuální polohu osy na hodnotu zadanou v sloupci Home Off. Tato hodnota je většinou nulová.
• Pokud je pro osu definován referenční snímač, jehož signál není v okamžiku spuštění referování aktivní, pak se začne osa pohybovat definovaným směrem (v dialogu Config>Homing & Limits), dokud nebude signál aktivní. Poté dojde k malému zpětnému pohybu - zastavení na sestupnou hranu signálu čidla. Pokud je v okamžiku spuštění referencování již signál ze snímače aktivní, pak dojde pouze ke zpětnému pohybu do polohy, kdy signál je již neaktivní. Pokud je zatrženo Auto Zero, pak bude absolutní souřadnice stroje nastavena pro aktuální polohu osy na hodnotu zadanou v sloupci Home Off.
Tlačítko De-Ref All slouží k přerušení probíhající sekvence referencování.
6.2.2.3. Souřadnice stroje
Tlačítkem MachineCoords lze přepínat mezi zobrazením aktuálních souřadnic v absolutním souř. systému stroje nebo v nastaveném pracovním systému. LED indikátor varuje, pokud je zapnuté zobrazení absolutních souřadnic stroje.
6.2.2.4. Měřítka
Měřítkové faktory všech os mohou být nastaveny kódem G51 a zrušeny kódem G50. Pokud je nastaven měřítkový faktor (jiný než 1.0), je aplikován na souřadnice, které se objeví v G-kódu (tzn. slova X, slova Y atd.). Scale LED indikátor bude blikat jako připomenutí toho, že je pro danou osu nastaven jiný měřítkový faktor než 1.0. Hodnota zadaná kódem G51 se zobrazí v Scale DRO a může být rovněž přímo v DRO nastavena. Záporné hodnoty měřítkového faktoru způsobí zrcadlení souřadnic relevantní osy.
6.2.2.5. Softwarové limity
Tlačítko Softlimits aktivuje softwarové limity nastavené v dialogu Config>Homing & Limits.
Rev 1.84-A2 80 Návod k používání Mach3Mill
6.2.2.6. Kontrola (Verify)
Tlačítko Verify, které je dostupné pouze pokud jsou definovány referenční snímače, provede kontrolu polohy os, zda-li nedošlo během obrábění ke ztrátě kroků.
6.2.2.7. Korekce průměru/poloměru
Rotační osy mohou mít definovánu přibližnou velikost obrobku ovládacími prvky Rotational Diameter. Tato velikost je používána pro přibližný výpočet posuvů během koordinovaného polohování os včetně těch rotačních. LEDka indikuje, že je zadána nenulová hodnota.
6.2.3. Ovládací prvky polohování
Na různých obrazovkách je množství tlačítek navržených pro usnadnění pohybu nástroje (řízeného bodu) do jednotlivých poloh (např. pro výměnu nástroje). Mezi tato tlačítka patří: Goto Zs (přesun všech os do nulové polohy), Goto Tool Change (výměna nástroje), Goto Safe Z (odjetí osou Z na bezpečnou vý šku), Goto Home (pohyb os do Home pozice).
Navíc Mach3 si pamatuje na dvě různé sady souřadnic a dle požadavku je do těchto poloh možné najet. Tato funkce je řízena tlačítky Set Reference Point a Goto Ref Point (1 sada) a Set Variable Position a Goto Variable Position (druhá sada).
6.2.4. Ovládací prvky MDI a Teach
Řádky G-kódu (bloky) mohou být vkládány, pro okamžité zpracování, do řádky MDI (Manual Data Input). Tu vyberete pouhým kliknutím na ni nebo s použitím horké klávesy (ENTER je výchozí nastavení). Pokud je řádka MDI aktivní, změní se její barva a je zobrazeno plovoucí okno se zobrazením několika posledních zadaných bloků. Kurzorovými šipkami UP nebo DOWN můžete z tohoto seznamu vybrat a použít blok napsaný již dříve. Klávesa ENTER dá povel Machu3 k okamžitému zpracování zadaného bloku G-kódu v MDI řádce, přičemž ta zůstane aktivní pro zadání dalšího příkazu. Klávesou ESC vymažete zadaný text popř. MDI řádku deaktivujete. Mějte na mysli, že pokud je MDI řádka aktivní, všechny stisknuté klávesy (včetně klávesy z emulátoru klávesnice) jsou zaspány do MDI řádky a nelze je proto použít pro ovládání Machu3. V podstatě klávesy pro ruční polohování (jogging) nejsou rozpoznány, dokud nestisknete klávesu ESC pro opuštění režimu MDI.
Mach3 si může zapamatovat všechny bloky zadané s použitím MDI řádky a uložit je do souboru s využitím schopnosti Teach (učení). Klikněte na tlačítko Start Teach, zadejte všechny požadované bloky v MDI řádce a poté stiskněte Stop Teach tlačítko. Aktivní režim TEACH signalizuje blikající LEDka. Zadané příkazy jsou zapsány do souboru s názvem c:\Mach3\GCode\MDITeach.tap. Kliknutím na tlačítko Load/Edit lze nahrát tento soubor do Machu3, kde ho lze následně spouštět popř. upravovat
Obrázek 6.3 – Paměť řízeného bodu/Teach ovládací prvky
Obrázek 6.4 – Řádka MDI
Rev 1.84-A2 81 Návod k používání Mach3Mill
běžným způsobem. Je potřeba se přepnou do obrazovky "Program Run", kde lze program prohlížet. Pokud chcete uchovat sekvenci "naučených" bloků, budete muset editovat soubor a použít příkaz Uložit jako a uložit soubor pod Vámi zadaným názvem na disk.
6.2.5. Ovládací prvky ručního polohování
Ovládací prvky pro ruční polohování jsou umístěny na zvláštní plovoucí obrazovce, kterou lze aktivovat klávesou TAB. Dalším stisknutím klávesy TAB se opět skryje.
Plovoucí okno ručního ovládání viz. obr. 6.6.
Kdykoliv je na libovolné obrazovce MACHu3 zobrazeno tlačítko Jog ON/OFF, pak lze osami ručně polohovat s použitím
(a) Polohovacích kláves včetně MPG (Manual Pulse Generator) připojeného přes emulátor klávesnice. Polohovací klávesy lze konfigurovat v dialogu Config>System Hotkeys.
(b) MPG ruční kolo(a), které má enkoder připojen na paralelní port popř. Modbus zařízení.
(c) Joystikem přes rozhraní USB (Windows Compatible analog joystick)
Pokud tlačítko Jog ON/OFF není zobrazeno nebo je přepnuto do polohy OFF, pak ruční polohování není možné, a to především z bezpečnostních důvodů.
6.2.5.1. Ruční polohování klávesami
Pro ruční polohování nabízí MACH3 celkem 3 režimy. Continuous (spojitý), Step (krokový) a MPG, které se vybírají tlačítkem Jog Mode a aktivní režim je indikován LEDkou.
V režimu Continuous se pohybuje osa nebo osy rychlostí nastavenou hodnotou Slow Jog Rate během celé doby, kdy je stisknuta klávesa.
Polohovací rychlost v režimu Continuous je definována jako procentuální část z maximální nastavené rychlosti (rapid traverse) hodnotou v Slow Percentage DRO. Tuto hodnotu lze zadat v rozsahu 0.1% až 100% jednoduše zapsáním do DRO. S využitím tlačítek +/- lze hodnotu měnit po krocích 5%.
Nastavenou polohovací rychlost lze překročit při současném stisku klávesy Shift a příslušné jogging klávesy (pak se osa pohybuje maximální rychlostí). LEDka hned vedle LEDky pro režim Continuous signalizuje, že je aktivováno polohování max. rychlostí.
Obrázek 6.6 – Ruční polohování
Rev 1.84-A2 82 Návod k používání Mach3Mill
V režimu Step je jednotlivé osy pohybují v definovaných krocích (dáno hodnotou v Jog Increment DRO) pro každé stisknutí klávesy. Pro tento typ polohování je použita aktuálně nastavená rychlost (slovem F).
Velikost kroku může být zadána buď přímo v DRO nebo je možné cyklicky vybírat z 10-ti uživatelem definovaných velikostí kroků, a to tlačítkem Cycle Jog Step. Inkrementální režim se aktivuje přepínacím tlačítkem nebo pokud je aktivní režim Continuous, lze dočasně zapnout režim Step současným stiskem klávesy Ctrl a polohovací klávesy.
6.2.5.2. Polohování s použitím MPG
Přes paralelní port popř. ModBus lze připojit až tři enkodery jako tzv. MPG (Manual Pulse Generator), které po zapnutí režimu MPG Jog Mode- tlačítko Jog Mode - lze využít k ručnímu polohování.
Osa, kterou příslušné MPG polohuje, je indikována LEDkou. Pro MPG1 lze zvolit i více os, přičemž klávesou Alt+A lze mezi těmito osami přepínat. Obdobně pro MPG2 přepínejte klávesou Alt+B a pro MPG3 klávesou Alt+C.
Přes grafické znázornění ručního kolečka MPG je zobrazena sada tlačítek, které slouží pro výběr režimu MPG.
V režimu MPG Velocity je rychlost polohování vybrané osy úměrná rychlosti otáčení kolečka MPG. Samozřejmě, že Mach3 hlídá, že nedojde k překročení max. nastavené rychlosti a zrychlení pro danou osu. Tento režim dává během polohování velmi přirozené pohyby. Režim MPG Step/Velocity se v současné verzi chová identicky jako režim MPG Velocity.
V režimu Single Step na každé "ťuknutí" kolečkem dojde k posunu osy o nastavenou vzdálenost (obdobně jako u klávesového režimu, kdy lze vybírat z 10-ti přednastavených hodnot kroku). Nutno předeslat, že se učiní pouze jeden krok v daný okamžik. Jinými slovy pokud se osa ještě pohybuje a dokončuje nastavený krok, jakékoliv další "ťuknutí" kolečkem je ignorováno. Naopak v režimu Multi-step jsou všechny pohyby kolečkem počítány a postupně vykonávány. Proto je nutné si uvědomit, že pro nastavené velké kroky se po rychlém otočení kolečkem osa pohybuje ještě nějakou dobu po dotočení kolečka, neboť jednotlivé kroky jsou prováděny rychlostí danou hodnotou v MPG Feedrate DRO.
Tyto krokové režimy jsou určeny především pro velmi jemné nastavení polohy při ustavování souřadného systému obrobku. Doporučujeme, aby se vždy začínalo v režimu Velocity.
6.2.5.3. Ovládání rychlosti vřetena
V závislosti na konstrukci Vašeho stroje může být vřeteno ovládáno třemi způsoby:
(a) Rychlost je fixní popř. ji lze ručně nastavit, zapínání a vypínání vřetena je rovněž ruční (b) Rychlost je fixní popř. ručně nastavitelná, zapínání a vypínání se provádí M-kódy přes externí
výstupy (c) Rychlost je řízena Machem3, a to buď s využitím PWM popř. signály Step/Direction.
Obrázek 6.7 – Ovládání rychlosti vřetena
Rev 1.84-A2 83 Návod k používání Mach3Mill
Skupina ovládacích prvků pro nastavení rychlosti vřetena je relevantní pouze pro případ (c).
S DRO obsahuje hodnotu nastavenou slovem S v part-programu. To je požadovaná rychlost otáčení vřetena. Je možné rychlost také změnit přímým zápisem hodnoty do DRO.
Mach3 Vám nedovolí zadat hodnotu rychlosti nižší, než je nastavena hodnota Min Speed, a ani vyšší než hodnota Max speed pro aktuálně vybraný "řemenový" převod - pulley.
Pokud je konfigurován vstup Index a je k němu připojen snímač, který generuje jeden pulz na jednu otáčku vřetena, pak je v DRO RPM zobrazena aktuální rychlost otáčení vřetena. Hodnotu RPM nelze ručně měnit, použijte DRO S pro nastavení požadované rychlosti.
6.2.6. Prvky pro ovládání posuvů
6.2.6.1. Posuv v jednotkách za minutu
DRO Prog Feed udává velikost posuvů v aktuálních jednotkách (mm/palce) za minutu. Tuto hodnotu lze nastavit slovem F v part-programu nebo ji přímo z klávesnice zadat do tohoto DRO. Mach3 se snaží udržovat takto nastavenou rychlost posuvu při koordinovaném polohování nástroje během obrábění. Pokud nastavená výše posuvu není možná z důvodu maximální dovolené rychlosti některé z os, pak aktuální polohovací rychlost bude ta nejvyšší dosažitelná, nicméně menší než nastavená.
6.2.6.2. Posuv v jednotkách na otáčku vřetena
Vzhledem k tomu, že parametry moderních fréz jsou často udávány jako přípustná tloušťka třísky, jeví se vhodnější definovat posuv jednotkami na otáčku vřetene = posuv na jeden břit nástroje x počet břitů nástroje. DRO Prog Feed pak udává posuv v aktuálních jednotkách (mm/palce) na otáčku vřetena. Rychlost posuvu lze nastavit buď slovem F v part-programu nebo přímo zadáním hodnoty do DRO.
Rychlost otáčení vřetena pak může být definována v S DRO popř. přímo měřena na základě pulzů generovaných snímačem otáček vřetena. V dialogu Config>Logic je zatrhávací tlačítko, kterým upřesníte Machu3, kterou hodnotu má používat.
Aby mohl Mach3 používat posuvy jednotky/otáčku, musí znát hodnotu otáček vřetena, a ta musí být buď za (a) dána slovem S popř. zadána do S DRO, nebo (b) vstup Index musí být připojen na čidlo snímající otáčení vřetena.
Mějte na paměti, že numerické hodnoty aktuálních posuvů budou velmi rozdílné, pokud není nastavena rychlosti vřetena kolem 1 rpm. Takže použití part-programů s definovanými posuvy v jednotkách za minutu, ovšem v režimu jednotky na otáčku, pravděpodobně způsobí katastrofické naboření.
6.2.6.3. Displej posuvů
Aktuální posuv operací pro koordinovaný pohyb všech os je zobrazen v Units/min a Units/rev. Pokud není zadána rychlost vřetena a rychlost vřetena není měřena, pak hodnota Feed per rev bude nesmyslná.
Obrázek 6.7 – Ovládání rychlosti posuvů
Rev 1.84-A2 84 Návod k používání Mach3Mill
6.2.6.4. Feed override
Pokud není aktivní M49 (Disable Feedrate Override), pak lze ručně přenastavit rychlost posuvu v rozsahu 20÷299% zadáním hodnoty z klávesnice. Hodnota může být rovněž měněna (v krocích po 10%) pomocí tlačítek případně resetována na 100%. Rozsvícení LEDky varuje, že byla nastavená hodnota posuvu ručně upravena.
DRO FRO zobrazuje absolutní hodnou posuvu po aplikování nastavené procentuální změny vzhledem k nastavené velikosti posuvu.
6.2.7. Ovládání běhu programu
Následující ovládací prvky řídí provádění nahraného part-programu nebo běh příkazů z MDI řádky.
6.2.7.1. Cycle Start - spuštění cyklu
Bezpečnostní varování: Berte na vědomí, že tlačítko Cycle Start obecně spouští vřeteno a pohyb jednotlivých os. Mělo by být vždy konfigurováno tak, aby vyžadovalo "dvouruční" ovládání a pokud definujete své vlastní klávesové zkratky, nikdy by to neměl být stisk samostatné klávesy.
6.2.7.2. FeedHold
Tlačítko FeedHold zastaví provádění part programu jak nejrychleji je to možné, ale řízeně, takže je možné později tlačítkem Cycle Start pokračovat v obrábění. Vřeteno i chlazení zůstanou zapnuty, ale pokud je to požadováno, lze je vypnout ručně.
Po pozastavení běhu tlačítkem FeedHold je možné ruční polohování osami např. pro výměnu poškozeného nástroje atp. Pokud jste vypnuli vřeteno a chlazení, bude nutné je ručně opět zapnout před pokračováním, nicméně Mach3 si pamatuje polohu os v okamžiku přerušení a před pokračováním se do této polohy vrací.
6.2.7.3. Stop
Tlačítkem Stop se zastaví pohyb os v nejkratším možném čase. To však může vést ke ztrátě kroků (obzvláště při pohonu krokovými motory) a restartování tlačítkem Cycle Start již není možné.
Obrázek 6.8 – Ovládání běhu programů
Rev 1.84-A2 85 Návod k používání Mach3Mill
6.2.7.4. Rewind
"Přetočí" aktuálně nahraný program na začátek.
6.2.7.5. Single BLK
Tlačítko Single Blk je přepínací (s indikační LEDkou). V režimu Single Block kliknutí na tlačítko Cycle Start vykoná pouze jeden řádek part programu a následuje FeedHold.
6.2.7.6. Reverse Run - zpětný pohyb
Tlačítko Reverse Run je přepínací (s indikační LEDkou). Lze ho použít po stisknutí tlačítka FeedHold popř. v režimu Single Block. Pokud je režim Reverse Run aktivní, pak následné spuštění programu Cycle Start bude program zpracováván reverzně (zpětný chod). To je užitečné při opětovném najíždění v případě zlomení nástroje popř. zhasnutí oblouku u plasmového hořáku.
6.2.7.7. Line Number
DRO Line zobrazuje pořadové číslo aktuálního řádku v okně G-kódu (začínající od nuly). Berte v potaz, že toto číslo nemá žádný vztah ke slovu "N". Zapsáním čísla do Line DRO lze nastavit aktuální řádek.
6.2.7.8. Run from here - spuštění z tohoto místa
Tlačítko Run from here vykoná fingovaný běh programu ke zjištění modálního stavu (G20/G21, G90/G1 atd.) a následně se dotáže na pohyb, kterým najede do správné polohy tak, aby mohl korektně pokračovat v provádění part programu přesně z místa daného číslem řádku v Line Number DRO. Neměli byste se pokoušet spouštět Run from here uprostřed podprogramu.
6.2.7.9. Set next line
Obdobné jako Run from here, ale bez přípravného zjišťování stavu a přesunu do správné pozice.
6.2.7.10. Block Delete
Tlačítko Delete přepíná příznak "Block Delete". Pokud je příznak aktivní, pak řádky začínající na slash tzn. / nebudou prováděny.
6.2.7.11. Optional Stop
Tlačítko End přepíná příznak Optional Stop. Pokud je příznak aktivní, pak příkaz M01 bude zpracován jako M00.
Rev 1.84-A2 86 Návod k používání Mach3Mill
6.2.8. Ovládací prvky pro práci se soubory
Tyto ovládací prvky jsou určeny k práci se soubory part programů. Jejich význam je evidentní z názvů jednotlivých tlačítek.
6.2.9. Detaily nástroje
Skupina ovládacích prvků Tool Details viz obr. 6.9 zobrazuje informace o aktuálním nástroji jako jeho index, offsety pro jeho délku a průměr a u systémů se vstupem Digities rovněž umožňují jeho automatické nulování v rovině Z.
I když jsou požadavky na výměnu nástroje ignorovány(viz. Cofig>Logic dialog), jakmile Mach3 narazí na příkaz M6, přesune osu Z do polohy Safe Z, zastaví a rozbliká se LEDka Tool Change. Po provedení výměny nástroje lze pokračovat tlačítkem Cycle Start.
Součástí je i čítač uplynulé doby při provádění aktuálního programu, a to v hodinách, minutách a vteřinách.
6.2.10. Ovládací prvky G-kódu a trajektorie nástroje (ToolPath)
Aktuálně nahraný part program je zobrazen v okně G-kódu. Aktuální řádka je zvýrazněna a lze ji posouvat s použitím posuvníku okna G-kódu.
Okno náhledu trajektorie nástroje (ToolPath) viz. obr. 6.10 zobrazuje cestu, kterou bude "řízený bod" procházet v rovinách X, Y a Z. Při provádění part programu je cesta překreslována barvou zvolenou v dialogu Config>Toolpath. Překreslování se děje dynamicky a není uchováváno, pokud měníte obrazovky
Obrázek 6.9 – Informace o nástroji
Obrázek 6.10 – Zobrazení trajektorie nástroje
Rev 1.84-A2 87 Návod k používání Mach3Mill
nebo pokud změníte pohled na trajektorii.
Místy můžete zjistit, že vykreslování se neděje přesně dle naprogramované cesty. To je z následujících důvodů. Mach3 má v jednotlivých úlohách, které provádí, nastaveny jednoznačné priority. Prioritou číslo jedna je generování přesných řídících signálů do stroje. Vykreslování cesty má jednu z nejnižších priorit. Mach3 vykreslí body trajektorie pouze v okamžiku, kdy "vyšetří" nějaký ten čas. Body následně spojí rovnou čarou. Takže u pomalejších PC nebo při náročném polohování, kdy je volného času procesoru málu, se vykreslí jen málo bodů, takže u kružnic či oblouků je pak tendence k tomu, že vypadají spíše jako mnohoúhelníky a rovné čáry hran přímo "bijí do očí". Ale není třeba se strachovat.
Tlačítko Simulate Program Run spustí provádění G-kódu aniž by docházelo k pohybům os, což umožňuje snadno zjistit odhad času, který je nutný pro provedení part programu.
Údaje ve skupině Program Limits Vám umožňují zkontrolovat, zdali maximální rozsahy polohování pro daný part program jsou správné (není dobré zfrézovat horní plochu stolu).
Obrázek náhledu rovněž ukazuje, že jsou do obrazovky zakomponovány DRO polohy jednotlivých os a některé prvky ze skupiny pro ovládání běhu programu.
Pokud jste definovali softwarové limity, které odpovídají rozměrům Vašeho pracovního stolu, pak je užitečné použít tlačítko Display Mode a přepnout se z režimu zobrazení Job do režimu Table - zobrazí se Vám umístění trajektorie nástroje vzhledem k pr acovnímu stolu viz. obrázek 6.11
Náhled trajektorie nástroje lze otáčet kliknutím a tažením levým tlačítkem myši. Ke zvětšování či zmenšování použijte tlačítko Shift za současného tažení levým tlačítkem myši. Pravé tlačítko myši slouží k posouvání pohledu.
Tlačítko Regenerate způsobí překreslení náhledu dle aktuálního stavu G-kódu a s využitím současně nastavených offsetů G92.
Berte na vědomí, že je po změně hodnot offsetů důležité provést regeneraci, protože jednak získáte správný vizuální náhled, ale také se tímto provádí přepočty, pokud používáte příkazy G42 a G43 pro kompenzaci nástroje.
6.2.11. Ovládací prvky pro práci s pracovními offsety a tabulkou nástrojů
Pracovní offsety a tabulka nástrojů je dostupná z menu Operator a také, samozřejmě, z part-programu, nicméně nejvýhodnější je pro manipulaci s nimi používat právě tuto skupinu ovládacích prvků. Více informací o tabulkách nástrojů a technikách jako "Touching" se dozvíte v kapitole 7.
Vzhledem k tomu, jak jsou definovány závislosti v G-kódu, pracovní offsety a tabulky nástrojů fungují na trochu odlišných principech.
Obrázek 6.11 – Trajektorie nástroje vzhledem k prac. stolu
Rev 1.84-A2 88 Návod k používání Mach3Mill
Varování: Změna pracovních offsetů nebo offsetů nástroje nikdy nepovede k pohybu některé z os, ačkoliv tímto dojde evidentně ke změně hodnot v DRO jednotlivých os. Avšak, pohyb příkazy např. G0 či G1 po provedení změny offsetů již bude realizován v novém souřadném systému. Musíte rozumět tomu, co děláte, pokud si přejete vyhnout se kolizím na Vašem stroji.
6.2.11.1. Pracovní offsety
Mach3 implicitně používá pracovní offset č.1. Výběrem libovolné hodnoty mezi 1 až 255 a jejím zapsání do DRO Current Work Offset (aktuální pracovní offset) nastavíte zadaný offset aktivním. Pracovní offsety se někdy také nazývají "pevné" offsety. Zapsáním indexu offsetu do DRO je identické použití příkazu G-kódu G55 až G59 nebo G58.1 až G58.253.
K výběru aktuálního pracovního offsetu je rovněž možné použít tlačítka Fixture #.
Můžete provést změnu hodnot aktuálního offsetu zapsáním potřebných údajů do příslušných DRO Part Offset (Part Offset je ještě další označení pro pracovní či "pevné" offsety).
Hodnoty je také možné změnit tak, že osami najedete do požadované polohy a kliknete na tlačítko Set nebo Select. Osy X, Y mají oproti ose Z trochu odlišný princip nastavení. Osa Z je pro pochopení trochu jednodušší, proto začneme nejprve vysvětlovat nastavení osy Z.
Offset souřadnice Z se většinou nastavuje s použitím referenčního nástroje upnutého do vřetena (tzv. master tool). Offsety Z pro jiné nástroje jsou pak již korigovány na základě hodnot z tabulky nástrojů. Přesné měrky nebo někdy dokonce kousek fólie či papíru je sevřen mezi nástroj a horní plochu obrobku (pokud je ta vybrána jako Z=0.0) či plochu stolu (pokud je ta vybrána jako Z=0.0). Při svírání ručně polohujte osu Z velmi jemně tak, až se nástroj dotkne měrky či papíru. Tloušťku měrky zadejte do Gage Block Height DRO a klikněte na tlačítko Set Z. Tímto nastavíte hodnotu offsetu Z pro aktivní pracovní offset = nástroj je nyní v dané výšce.
Postup pro osy X a Y je podobný, až na to, že "dotýkání" se obrobku může být prováděn libovolně ze čtyř stran a v úvahu musí být brán průměr nástroje (či trnu) a šířka měrky. Je přitom nutné věnovat pozornost co nejcitlivějšímu dotyku.
Obrázek 6.12 – Ovládací prvky nastavení pracovních offsetů
Rev 1.84-A2 89 Návod k používání Mach3Mill
Např. při požadavku na výběr spodní strany obrobku, kde má být Y=0.0 a s použitím nástroje o průměru 10 mm a s měrkou 2 mm musíte zadat do DRO Edge Finder Dia hodnotu 14 (čili průměr nástroje + dvojnásobek šířky měrky) a kliknout na tlačítko Select, které je zakroužkováno na obr. 6.12.
V závislosti na Vašem nastavení hodnot Persistent Offsets a Offsets Save v dialogu Config>State budou výše uvedeným způsobem získané hodnoty offsetů uloženy pro použití při dalším spuštění Machu3.
6.2.11.2. Nástroje
Nástroje jsou číslovány od 0 do 255. Nástroj je vybrán v part-programu slovem "T" nebo zadáním čísla do DRO T. Offsety nástroje jsou použity pouze v případě, pokud jsou zapnuty, a to přepínacím tlačítkem Tool Offset On/Off (popř. ekvivalentem G43 a G49 v part-programu).
V Mach3Mill lze pro nástroje použít pouze Z offset a průměr nástroje. Průměr lze zadat zaspáním do DRO a Z-offset (kompenzace délky nástroje) lze buď přímo zadat nebo použít Touching - funkce Set Tool Offset funguje identickým způsobem, jako nastavování Z offsetu u pracovních offsetů.
Offsety nástrojů se uchovávají mezi spuštěními Mach3 podobně jako offsety pracovní.
6.2.11.3. Přímý přístup do tabulky offsetů
Tabulky nástrojů mohou být otevřeny a přímo upravovány s použitím tlačítek Save Work Offsets a Save Tool Offsets nebo z menu Config>Fixture (pracovní offsety) či Config>ToolTable (offsety nástrojů).
6.2.12. Průměr rotačního obrobku
Jak již bylo vysvětleno v kapitole o nastavení rychlostí posuvů, je možné definovat přibližnou velikost rotačního obrobku, takže rychlost otáčení rotační osy lze korigovat tak, aby bylo dosaženo nastaveného posuvu v jednotkách za minutu. Příslušné průměry se zadají do odpovídajících DRO.
Zároveň ve skupině prvků obrazujících informace o jednotlivých osách jsou umístěny LEDky, které se rozblikají, pokud pro rotační osy zadáte nenulový průměr.
Průměry není potřeba u rotačních os zadávat, pokud nevyžadujete koordinaci pohybu rotačních os s osami lineárními. Pro tyto případy zadejte slovem "F" vhodnou velikost ve stupních za minutu popř. ve stupních na otáčku vřetena.
Obrázek 6.13 – Ovládací prvky nastavení offsetů nástroje
Obrázek 6.14 – Průměry rotačních obrobků
Rev 1.84-A2 90 Návod k používání Mach3Mill
6.2.13. Nastavení "tangenciálního nože"
Na strojích určených pro vyřezávání tvarů z folií apod. je užitečné použití rotační osy pro natáčení řezného nástroje. Nejdokonalejší řez je tehdy, pokud ostří nože směřuje tangenciálně (tečně) ke směru pohybu os X a Y v každém okamžiku řezání.
Mach3 řídí natáčení rotační osy A přesně tak, jak je výše popsáno pro všechny pohyby dle příkazu G1. Je jasné, že řezný bod nože musí být co nejblíže k ose otáčení nože tzn. ose A a tato osa musí být rovnoběžná s osou Z stroje.
Výše uvedená funkce se aktivuje přepínacím tlačítkem Tangential Control. Ve většině aplikací existuje omezení maximálního úhlu, o který lze nůž natočit v rozích řezu, když je nůž v materiálu. Tento úhel lze zadat do DRO Lift Angle. Ve všech rozích, kde by natočení nože bylo větší než zadaný úhel Lift Angle, dojde nejprve k vysunutí nože z materiálu osou Z. Velikost vysunutí je definována hodnotou Lift Z. Následuje natočení nože do správného úhlu, jeho spuštění do materiálu a pokračování v řezu v novém úhlu.
6.2.14. Limity a další ovládání
6.2.14.1. Input Activation 4
Vstupní signál 4 lze konfigurovat tak, že lze logickou hodnotou na tomto stupu řídit stav funkce Single Step (ekvivalentní přepínacímu tlačítku Single Step).
6.2.14.2. Override Limits
Mach3 může být konfigurován tak, že softwarově umožní překročení koncových poloh os (daných koncovými snímači). Ignorování signálu z koncových snímačů může být automatické např. během ručního polohování ihned po resetu, kdy je potřeba někdy odjet s osou z polohy, kde je sepnutý koncový snímač. Tuto funkci lze aktivovat/deaktivovat přepínacím tlačítkem Auto Limit Override včetně indikační LEDky.
Berte v potaz, že zmíněné ovládací prvky nelze využívat, pokud signály z koncových čidel jsou přímo připojeny do elektroniky driverů popř. okruhu EStop. V tomto případě je zapotřebí přidat do elektrického okruhu externí přepínač, který v případě potřeby "vyřadí" činnost koncových snímačů.
6.2.15. Ovládací prvky systémových nastavení
Upozornění: Ovládací prvky z této skupiny nejsou umístěny na jednom místě/obrazovce Machu3. Budete je muset "nahánět" na obrazovkách Program Run, Setting nebo Diagnostics.
Obrázek 6.15 – Tangenciální nůž
Obrázek 6.16 – Limity
Rev 1.84-A2 91 Návod k používání Mach3Mill
6.2.15.1. Jednotky
Přepínací tlačítko implementuje kódy G20 a G21 - změna aktuálních jednotek. Důrazně Vám doporučujeme neprovádět změnu jednotek vyjma malých fragmentů v part-programu, a to z důvodu, že pracovní offsety či offsety nástrojů jsou definovány v pevně daných jednotkách.
6.2.15.2. Bezpečná výška - Safe Z
V této skupině ovládacích prvků definujete velikost souřadnice Z, pro kterou je bezpečné polohovat libovolně v rovině XY, aniž by došlo ke kolizi s upínkami či částmi obrobku. Tato výška se používá pro referování popř. výměnu nástroje.
6.2.15.3. CV Mode/Angular Limit
Tato LEDka svítí, když systém pracuje v režimu "Constant Velocity" (konstantní rychlost). Tento režim umožňuje hladší a rychlejší operace než režim "Exact Stop", nicméně může způsobit určité zaoblení ostřejších rohů v závislosti na rychlostech os. Dokonce i pokud je systém v režimu CV, ale v rohu obrobku dochází ke změně směru větší než hodnota zadaná v Angular Limit DRO, bude při obrábění použito režimu Exact Stop. Podrobnější detaily této problematiky jsou popsány v kapitole 10.
6.2.15.4. Offline
Toto přepínací tlačítko a LED indikátor "odpojuje" všechny výstupní signály Machu3. Tato funkce je užitečná při nastavování stroje a testování. Její použití během vykonávání part-programu by způsobilo velké množství polohovacích problémů.
6.2.16. Ovládání enkoderů
Tato skupina ovládacích prvků zobrazuje hodnoty z enkoderů jednotlivých os a umožňuje je přesouvat do a z DRO hlavních os.
Tlačítko Zero resetuje příslušné DRO enkoderu na nulu.
Tlačítko To DRO kopíruje hodnotu z DRO enkoderu do DRO hlavní osy (tzn. použije hodnotu enkoderu jako G92 offset).
Load DRO tlačítko nahraje do DRO enkoderu hodnotu z DRO korespondující hlavní osy.
Obrázek 6.17 – Systémová nastavení, Safe Z atd.
Obrázek 6.18 – Enkodery
Rev 1.84-A2 92 Návod k používání Mach3Mill
6.2.17. Automatické řízení Z souřadnice
Mach3 nabízí funkci, při které lze definovat spodní mez pro polohování osou Z. Podívejte se do dialogu Config>Logic, kde je nastavení této Inhibit-Z hodnoty.
Je zde rovněž několik ovládacích prvků, které dovolují nastavení hodnoty Inhibit-Z během přípravy a před spuštěním programu v G-kódu. Jsou zobrazena na obrázku 6.19
Naprogramujte kód, který může být nejjednodušeji import DXF nebo HPLG obsahující řez nebo sérii řezů v konečné hloubce Z (kupříkladu Z=-10 předpokládá, že horní plocha obrobku je Z=0). Poslední příkaz může být M30 (rewind).
Použití Automatic Z Control
(a) nastavte hodnotu Z-inhibit na hloubku prvního hrubovacího řezu (např. Z=-2)
(b) zadejte Lower Z-Inhibit na požadovanou hloubku úběru (můžete dát např. 3 mm, pokud to geometrie nástroje dovoluje). Pro frézování na konečnou hloubku potřebujeme celkem 3 průchody, abychom se dostali na Z=-10, takže
(c) zadejte 3 do políčka L (Loop)
Po stisknutí tlačítka Cycle Start stroj automaticky vykoná sérii obráběcích sekvencí se vzrůstající hloubkou Z. V DRO se snižuje počet zadaných průchodů a na druhé straně se zvětšuje hodnota Z-inhibit. Pokud se na zadaný počet průchodů nedosáhne konečné hloubky dané part-programem, lze zvýšit hodnotu v L DRO a restartovat program.
6.2.18. Ovládání spouštěče laseru
Mach3 dokáže generovat pulz na výstup Digitize Trigger (pokud je definován), když osy X a Y míjejí "spouštěcí" body.
Ovládací prvky Laser Trigger umožňují definovat mřížku bodů v aktuálních jednotkách a relativně k libovolnému počátku.
Klikněte na tlačítko Laser Grid Zero, když se osy nacházejí na požadovaném počátku souřadného systému. Dále definujte šířku čar mřížky v X a Y a klikněte na tlačítko Toggle, čímž aktivujete generování pulzů kdykoliv osy přetnou nadefinované čáry mřížky.
Tato funkce je pouze experimentální a může být v dalších verzích změněna.
6.2.19. Uživatelské ovládací prvky
Mach3 umožňuje návrháři obráběcího stroje, kterým můžete být Vy nebo Váš dodavatel, přidat celou řadu vlastností a funkcí na uživatelských obrazovkách, které mohou obsahovat DRO, LEDky a tlačítka, která jsou ovládána pomocí programů v VB Scriptu (buď jako přiřazená k tlačítkům nebo spouštěná ze
Obrázek 6.19 – Automatické řízení osy Z
Obrázek 6.20 – Laser Trigger
Rev 1.84-A2 93 Návod k používání Mach3Mill
souborů maker). Příklady takovýchto možností jsou uvedeny v manuálu Mach3 Customisation. Tyto příklady rovněž ukazují, jak rozdílně mohou obrazovky Machu3 vypadat, aby vyhověly různým aplikacím, ačkoliv v podstatě vykonávají stejné funkce požadované frézou.
6.3. Použití průvodců - wizardů Průvodci Machu3
představují rozšíření možností Teach funkce, které Vám umožní definovat některé obráběcí operace s využitím jedné či více speciálních obrazovek. Průvodci pak generují G-kód, kterým se provedou nadefinované obráběcí operace. Mezi příklady takovýchto průvodců patří obráběcí kruhové kapsy, vrtání pole děr nebo gravírování textu.
Tlačítkem Load Wizards zobrazíte tabulku se seznamem průvodců instalovaných na Vašem systému. Vyberete požadovaného průvodce a kliknete na tlačítko Run. Zobrazí se obrazovka průvodce (někdy jedna z více obrazovek). Kapitola 3 zahrnuje příklad průvodce pro frézování kapsy. Obrázek 6.22 zobrazuje průvodce pro gravírování textu.
Obrázek 6.21 – Výběr průvodce
Obrázek 6.22 – Průvodce gravírováním textu
Rev 1.84-A2 94 Návod k používání Mach3Mill
Na průvodcích se podílelo několik autorů a v závislosti na účelu průvodce mají trochu odlišná ovládací tlačítka. Každý průvodce bude však mít tlačítko na poslání G-kódu do Machu3 (označené Write na obrázku 6.22) a tlačítko pro návrat na hlavní obrazovku Machu3. Většina průvodců Vám umožňuje uložit zadané hodnoty, takže při opětovném spuštění průvodce budo u některé výchozí hodnoty již předvyplněny.
Obrázek 6.23 zobrazuje část obrazovky Toolpath, když je stisknuto tlačítko Write z obrázku 6.22
Tlačítko Last Wizard spustí naposledy použitého průvodce, aniž by jste ho museli složitě vyhledávat v seznamu.
Tlačítko Conversational spustí sadu průvodců navržených firmou Newfangled Solutions. Tyto jsou dodávány s Machem3, nicméně vyžadují oddělenou licenci, aby bylo možné z nich generovat G-kód.
6.4. Nahrání G-kódu part-programu Pokud máte
part-program, který byl napsán ručně nebo generován nějakým CAD/CAM programem, pak ho nahrajte do Machu3 kliknutím na tlačítko Load GCode. Vyberte soubor ze standardního dialogu Windows pro otevření souboru. Alternativně můžete soubor vybrat ze seznamu naposledy otevřených souborů, který zobrazíte kliknutím
Obrázek 6.23 – Po ukončení průvodce
Obrázek 6.24 – Nahrání G-kódu
Rev 1.84-A2 95 Návod k používání Mach3Mill
na tlačítko Recent Files. Když je soubor vybrán, Mach3 ho nahraje a analyzuje kód. Zároveň dle programu generuje trajektorii nástroje, která se zobrazí v náhledu, a stanoví limity obrábění programu.
Nahraný kód programu se dále zobrazí v okně G-kódu a s použitím posuvníku můžete v kódu listovat.
6.5. Editování part-programu Pokud definujete externí program pro editaci G-kódu (v dialogu Config>Logic), můžete editovat
aktuálně nahraný g-kód kliknutím na tlačítko Edit. Váš vybraný editor se spustí v novém okně již s nahraným kódem.
Jakmile dokončíte požadované úpravy, měli byste program uložit a editor ukončit. Pravděpodobně nejjednodušší způsob je kliknutí na křížek a odpovědět "Ano" na dotaz "Přejete si uložit změny?".
Zatímco provádíte úpravy, Mach3 je zmrazený. Pokud kliknete na jeho okno, zjistíte, že je neaktivní. Jednoduše se vraťte do editoru a ukončete ho.
Po úpravách je pozměněný kód opět analyzován včetně regenerování trajektorie nástroje a limitů. Regeneraci trajektorie nástroje lze provést kdykoliv kliknutím na tlačítko Regenerate.
6.6. Příprava a spuštění part-programu 6.6.1. Vložení ručně psaného programu
Pokud chcete napsat program "z patra", pak můžete buď využít externí editor a uložit soubor nebo klikněte na tlačítko Edit (v Machu3 není nahrán žádný program). V tomto případě budete muset po dokončení programu použít příkaz Save As (Uložit jako) a ukončit editor. V obou případech pak klikněte na tlačítko Load GCode, abyste nahráli d Machu3 vytvořený program-
Varování: Chyby v kódu jsou obecně ignorovány. Neměli byste se spoléhat na to, že Mach3 provádí detailní kontrolu syntaxe.
6.6.2. Než spustíte part-program
Je dobrým zvykem při psaní programu nedělat žádné předpoklady ohledně stavu stroje v okamžiku spuštění programu. Proto byste měli do kódu začlenit G17/G18/G19, M20/G21, G40, G49, G61/G62, G90/G91, G93/G94.
Měli byste se ujistit, že osy jsou v známé referenční poloze - pravděpodobně použitím tlačítka Ref All.
Musíte se rozhodnout, zda program začne slovem S nebo jestli rychlost vřetena nastavíte ručně popř. zadáním hodnoty do S DRO.
Rev 1.84-A2 96 Návod k používání Mach3Mill
Musíte zajistit, aby byl zadán vhodný posuv dříve, než jsou vykonány příkazy G01/G02/G03. To lze buď slovem F nebo vložením hodnoty posuvu do F DRO. Dále potřebujete vybrat nástroj a/nebo pracovní offsety.
A konečně, pokud si nejste jisti, že program je napsán dobře, měli byste provést chod na sucho - frézováním "vzduchu" snadno zjistíte, že se nestane nic hrozného.
6.6.3. Spuštění programu
Měli byste sledovat první spuštění každého programu s největší opatrností. Můžete zjistit, že je zapotřebí změnit velikost posuvu nebo třeba upravit rychlost vřetena pro minimalizaci vibrací či optimalizaci produkce. Pokud chcete provést změny, můžete to udělat za chodu nebo stiskněte tlačítko Pause, proveďte změny a klikněte na tlačítko Cycle Start.
6.7. Generování G-kódu importováním jiných souborů Mach3 konvertuje soubory ve formátu DXF, HPGL nebo JPEG do formátu G-kódu, který ve výsledku
reprezentuje obsah originálních souborů.
To lze realizovat použitím příkazu menu File>Import HPLG/BMP/JPG nebo File>Import>DXF. Následuje standardní výběr souboru. Během konverze se Vás Mach3 dotáže na parametry důležité pro konverzi, velikost posuvů či použití chlazení. Po vytvoření programu v G-kódu se Vás Mach3 dotáže na název *.TAP souboru (v dialogu uložení souboru) a jeho umístění. Tento soubor je následně nahrán do Machu3 a můžete ho spustit jako každý jiný program.
Detailní popis procesu konverze a jeho parametrů je uveden v kapitole 8.
Rev 1.84-A2 97 Návod k používání Mach3Mill
7. Koordináty, tabuľka nástrojov a prípravkov. Tato kapitola poskytnuta od janča - http://www.cnc-hobby.eu (bez korektur textu, pouze formátováno)
7.1. Systém strojnej koordinácie.
Na väčšine obrazoviek Mach3 sa zobrazujú koordináta ,, Z axis”, „Y axis”, atď. Keď chceme vyrobiť presný výrobok, minimalizovať opotrebenie a poškodenie nástrojov musíme pochopiť tieto hodnoty. A to ako pri nastavovaní práce tak aj počas nej.
Na toto precvičovanie je dobré si navrhnúť a zostrojiť nejaký nástroj ako je na obrázku – ceruzka, fixka. Tento nástroj potom sledujeme počas práce s ohľadom na hodnoty a nastavenia, ktoré sme zadali.
Toto je zariadenie s ceruzkou, kde sa na kreslenie použije nejaký papier alebo kartón. Na obrázku je nakreslený štvorec, ktorý nakreslil stroj. Ceruzka sa tu pohybuje vo všetkých troch smeroch. Tieto smery nazývame a označujeme X, Y, Z.
Na obrázku 7.2 je vidno také strojný koordinát, ktorý vychádza z ľavého spodného rohu. Tu vidíme, že stroj si počíta vzdialenosti od spodného ľavého rohu. X=2, Y=1 a Z=0 Z0 – môže byť preto, lebo hrúbka papiera je zanedbateľná. Hrot ceruzky sa nachádza v bode X=3, Y=2 a povedzme že Z je v pozícii Z=1,3.
Keby hrot bol v rohu stola, bol by v pozícii Home alebo ho nazývame aj referenčný bod.
Hrot ceruzky je ten bod, kde prebieha práca, a to zároveň aj bod ovládania /Controlled Point/ DRO – je stupnica na obrazovke a tá ukazuje práve tento bod. Tento bod nemusí byť vždy v rohu stola, a v niektorých prípadoch je výhodnejšie ho posunúť.
Nasledovný program je na prvý pohľad vhodný na nakreslenie štvorca podľa obr.7.1.
V tejto kapitole si povieme, ako môže Mach3 urobiť presnú prácu – ďalej niečo o nastavení koordinátov – t.j. umiestnenie obrobku, ako sa zadávajú dĺžky nástrojov, Toto po prečítaní nemusí byť hneď každému jasné, preto je dobré si jednotlivé funkcie skúšať. Mach3 sa dá používať aj bez pochopenia týchto funkcií, ale ich pochopením a používaním bude náš stroj rýchlejší a spolahlivejší
7.1. Obrázok. Kresliaci stroj
Rev 1.84-A2 98 Návod k používání Mach3Mill
N10 G20 F10 G90 (nastavenie miery. Pomalý posun apod. ) N20 G0 Z2.0 (dvihnutie pera) N30 G0 X0.8 Y0.3 (posun ku štvorcu) N40 G1 Z0.0 (spustenie pera) N50 Y1.3 (G1-) N60 X1.8 N70 Y0.3 (posun po obvode) N80 X0.8 N90 G0 X0.0 Y0.0 Z2.0 (dvihnutie pera) N100 M30 (koniec programu)
Keď nevieme sledovať kódy, môžeme sledovať čo sa práve deje. Napríklad riadok N30 hovorí stroju
že nech sa posunie na X=0,8 a Y=0,3 . Radok N60 bude riadený bod X=1,8 a Y=1,3 Pričom DRO-nám ukazuje toto.:
X Axis 1.8000 Y Axis 1.3000 Z Axis 0.0000
Problém je vtom, že štvorec nie je nakreslený ako na obrázku 7.1. Ale je ďalej od okraja. Ide o to že
prgramátor programoval štvorec od okraja papiera a stroj ho počítal od okraja stola.
7.2. Posun nulového bodu (000-bod - Work offsets) Mach3, ako každý iný riadiaci systém dovoluje posunúť 000-bod, t.j. bod, od ktorého prebieha meranie
vzdialeností.
Toto voláme – posun nulového bodu.
7.2. Obrázok. Systém kordinácie
Rev 1.84-A2 99 Návod k používání Mach3Mill
Na obr. 7.3 vidíme, čo sa stane, keď posunieme 000-bod. Nezabúdajme, že G-kód v každom prípade počíta vzdialenosti s tohoto bodu..
To znamená, že papir môžeme uchytiť hocikde na pracovnom stole a 000- bod si nastaviť podľa potreby.
Toto posunutia môže byť veľmi užitočné. Napríklad kým stroj robí jeden obrobok, môžeme si pripraviť ďalší. Ale zároveň je tým umožnené aj obrábanie obrobkov rôznej výšky / os Z /
7.2.1. Nastavenie nolového bodu na obrobok.
Pozostáva z dvoch krokov.:
1. Pozrime obazovku Offset (posun) . Posuňme nástroj tam kde by sme chcely mať tento 000- bod. Môžeme to urobiť ručne alebo keď vieme vzdialenosť tak za pomoci funkcie MDI. .Mozgassuk oda a vezérelt pontot, ahová az új nullpontot szeretnénk tenni. Ezt megtehetjük léptetéssel, vagy ha tudjuk, hogy milyen távolságra van a jelenlegi helyzetétől, úgy a G0 utasítás kézi adatbevitelével (MDI) is megtehetjük mindezt.
2. Kliknime na Current Work Offset pre jednotlivé osi na tlačítko Touch. Pri stlačení vidíme, že ukáže nulu. A tak pokračujeme aj pri ostatných osiach.
Keď chceme vedieť, čo sa deje tak hodnota posunu je pridaná k hodnote DRO pre danú os, tak aby sme dostali absolútny koordinát riadeného bodu. Mach3 nám ukáže túto hodnotu, keď klikneme na tlačítko Machine Coords LED–ka bliká aby upozornila, že že ukázané koordináty sú aj absolútne koordináty.
Druhá možnosť je keď poznáme hodnoty posunu.
Roh papiera je povedzme. 2,6” – do prava a 1,4”- hore od Home (referencia) bodu,
1. Tieto hodnoty zapíšeme do 2,6 a 1,4 - X a Y Offset DRO. Kontrolu prevedieme tak, že do riadku MDI napíšeme G00 X0 Y0 Z0. A v tomto prípade by sa malo pero dotknúť rohu papiera.
Ukázali sme si ako je možné použiť pracovný bod č. 1. Môžeme použiť hociktorý, medzi 1 a 255. V každom momente je iba jeden v prevádzke z obrazovky Offset a za pomoci DRO alebo G kódov (od G54- po G59- P253) – v súčiastkovom progrme
Poslednou možnosťou ako posunúť pracovný bod je, že do DRO napíšeme novú hodnotu. Pracovný bod sa tak upravý, že hodnota, ktorá je teraz v DRO je referovaný s riadeného bodu. Podotknime, že stroj sa nehýbe, zmení sa len systém koordinátov. A Zero-X, Zero-Y atď.
7.3. obrázok. Tu sme 000-bod posunuli na kraj papiera
Rev 1.84-A2 100 Návod k používání Mach3Mill
Teda keď to zhrnieme. Za pomoci systému koordinátov obdĺžnik môžeme nakresliť na správne miesto, bez ohľadu na to, kde sme ho prilepili. .
7.2.2. Nulový bod na skutočnom stroji.
Na prvý pohľad by sa mohlo zdať, že nie je vhodné 0-bod osi Z nastavovať na úroveň stola. Mach3 má tlačítko s názvom Reference all ktoré nastaví všetky tri osi na referenčný bod. Pri skutočnom stroji je možné týmto tlačítkom nastaviť nulový bod. Toto je strojný 0-bod.
Referenčný spínač osi Z, je väčšinou nastavený na najvyšší bod nad pracovnou plochou. Samozrejme keď referenčná pozícia Z=0 je strojný koordinát, tak všetky pracovné pozície sú nižšie a v strojných koordinátoch budú negatívne hodnoty..
Keď toto nám ešte nie je úplne jasné – nevadí. Keďže ešte nemáme v stroji nástroj, pri nastavovaní referenčného bodu – takto je to jednoduchšie a pohodlnejšie.
7.3. Ako ovládať nástroje s rôznou dĺžkou. Keď sme si už istý, že
predchádzajúce zručnosti ovládame, môžeme pristúpiť k ďalšiemu problému.
Predstavme si, že teraz treba nakresli červený kváder.
Posňme os Z hore a namiesto modrého pera vložme červené. Bohuźiaľ – červené je dlhšie a preto keď sa posunieme na 000-bod pero vrazí do stola. (7.5. Obr.).
Mach3, ako aj iné CNC programy si vie zapamätať a uložiť dáta jednotlivých nástrojov. Táto tabuľka nástrojov môže uchovať až 256 nástrojov.
Na obrazovke Offset je miesto pre číslo nástroja a informácie o ňom. Jednotli vé DRO majú nasledovné označenia: Z-offset (Z-posun), Diameter (priemer) a T (číslo nástroja ). Zatiaľ sa nebudeme zaoberať funkcio Touch Correction ( dotyková
korekcia. ) DRO- a prislúchajúcim tlačítkom On/Off.
7.4. obrázok. Teraz chceme inú farbu
7.5. Obrázok. Katastrofa pri posune na 0,0,0
Rev 1.84-A2 101 Návod k používání Mach3Mill
Vybraný je nástroj 0 – ale jeho posuny sú vypnuté.
Info o priemere nástroja sú platné aj pri kompenzáciách frézovania.
7.3.1. Zamerané nástroje.
Predpokladajme, že náš stroj je vybavaný výmenníkom nástrojov, tým je dané, že nástroj sa dostane, vždy do rovnakej pozície. (obr. 7.10. a 7.11. ). Teraz je jasné, že každý nástroj potrebuje mať nastavenú svoju pozíciu a posun. Ale tomu sa budeme venovať ešte neskôr.
Na našom kresliacom stroji predpokladáme uchytenie pera s hĺbkou 1” Červené pero je dlhé 4,2” a modré 3,7”.
1. Predpokladajme, že stroj je nastavený na referenčný bod a pracovný bod sme definovali na kraj papiera hodnotou Z=0, a že prázne puzro pera je je pri stole. Posuňme os Z smerom hore o 5” a vložme modré pero. Napíšme číslo nástroja „1”- do Tool number DRO, potom zapnime spínač Offset On/Off do polohy On. Posuňme os Z smerom dole, kým sa nedotkne papiera. V DRO osi Z prečítame hodnotu 2,7, keď že pero o túto hodnotu vyčnieva z držiaka. Teraz kliknime na Touch (dotyk) . Táto hodnota (2,7”) sa uloží k nástroju č. „1”- ako hodnota posunu osi Z. Po kliknutí na Offset On/Off svieti LED a tým je potvrdený tento posun. A v DRO osi Z je hodnota 0. Štvorec podľa predchádzajúceho príkladu je možné teraz nakresliť.
2. Teraz ideme na červené pero. Takže opäť dvihneme os na hodnotu Z=5 vybereme modré pero a vložíme červené. Samozrejme výmena nemala vplyv na doterajšie nastavenia DRO. Teraz vypneme LED ku – posun a vyberme nástroj č.2 – posuňme os na papier a stlačme Touch (Dotyk) . Tým bude nastavený posun nástroja č. 2 na hodnotu 3,2” Zapneme On- Offset On/Off pre nástroj č. 2. a objaví sa v DRO hodnota Z=0 a môžeme nakresliť červený obdĺžnik.
3. Teraz, keď nástroj č.1 a č.2 máme nastavený, tak ich môžeme jednoducho vymieňať toľkokrát, koľko chceme. A vždy dostneme presné koordináty vždy po výmene nástroja a prepnutí. Toto prepnutie je možné vykonať v programe (T-slovo, M6, G43 a G49), ako aj v obrazovke Program Run (beh programu ) a príslušnom DRO.
7.3.2. Nezamerateľné nástroje.
Niektoré upínače nástrojov nevedia nástroj uchytiť vždy na to isté miesto. Ale aj pri týchto je potrebné nastaviť nejaké odsunutie. V takom prípade musíme nastavenia opakovať po každej výmene.
7.6. Obrázok – Čelna freza
Rev 1.84-A2 102 Návod k používání Mach3Mill
7.4. Uchovanie hodnôt odsunutia. 254 prác a ich hodnoty odsunutia Mach3 uchovávava v jednej tabuľke a 255nástrojov a ich odsunutia sú
v druhej tabuľke. Tieto je možné zobraziť kliknutím na tlačítka Work Offsets Table (práce) a Tool Offsets Table (nástroje )
Bežne sa Mach3 snaží spomenúť si na všetky pracovné odsunutia. Keď po jednom programe spustíme ďalší. Program pri uzatváraní sa nás spýta, či chceme skontrolovať upravené hodnoty. Toto je možné zmeniť na automatickú funkciu v Config>State
Napriek automatickému ukladaniu dát, môžeme používať funkciu Save – Uložiť aby sme si skontrolovali uložené nastavenia.
7.5. Prípravky na výrobu rovnakých obrobkov. Teraz si predstavme, že chceme tento obrázok nakresliť
na veľa papierov. Je problém umiestniť papier stále na to isté miesto. Pre tento účel je dobré použiť dosku s dierkami do ktorých sa vkladajú ihly . Takéto ale aj iné prípravky sa bežne používajú v strojárskych dielňach. Niečo podobné je na obr. 7.7. Samozrejme tu treba počítať s hrúbkou prípravku a tomu prispôsobiť nastavenia. Potom už nám nič nestojí v ceste aby sme iba vymieňali papiere.
7.6. Stanovenie „dotyku” 7.6.1. Frézy
Pri ručnom stroji nie je problém stanoviť, kedy sa nástroj dotkne materiálu. Je to za pomoci merítka, kusu papiera a pod. Obr.7.10
Hrúbku merítka môžeme zadať v obrazovke Offset (Posun) v DRO Touch Correction (dotyková korekcia ) – zapína sa kliknutím na On/Off (zap/vyp). V prípade, že túto funkciu použijeme, tak to bude zohľadnené pri nastavovaní. Že funkcia je aktívna, na to nás upozorňuje blikajúca LED-ka. .
7.7. Obrázok. Prípravok s dvomy ihlamy
7.8. Obrázok. Prípravok s tromy ihlamy.
7.9. Obrázok Dvojitý prípravok.
Rev 1.84-A2 103 Návod k používání Mach3Mill
Príklad: v DRO osi Z je -3,518”- 0,1002”- a ľahkom vysunutí merítka napíšeme 0,1002- do Touch Correction (dotyková korekcia ) , „1”- napíšeme do Current Work Offset (pracovný posun ) , Zapneme korekciu a klikneme na Touch pre Part Z Offset . Na tento pokyn sa do DRO osi Z zapíše hodnota Z=0,1002 (čiže riadený bod je na 0,1002-l) hodnota Z bude teda -3,6182 .
Lepším riešením je, keď máme po ruke vhodný prípravok valcového tvaru, ktorý je samozrejme úplne presný. Ten sa potom snažíme gúľaním dostať medzi frézu a materiál pri posune smero hore. Takto sa vyhneme poškodeniu nástroja
7.6.2. Zameranie kontúry.
Veľmi ťažké je zameranie kontúry v osi X a Y, pretože fréza má väčšinou nerovnomerný priemer. Preto je vhodné použiť prípravok ako je na obrázku č. 7.11
Tu je práve veľmi dobré využiť funkciu Touch Correction (dotyková korekcia ). Pri použití merítka je postup podobný ako pri osi Z – rozdiel je len v tom, že táto hodnota korekcie je zjednej strany kladná hodnota a zdruhej záporná.
7.7. Posuny G52 a G92 Pokyny G52 a G92 – sú ďalšie dve možnosti na
to aby sme riadený bod posunuli.
Keď Machu zadáme pokyn G52, tak mu vlastne povieme aby posunul riadený bod o stanovenú hodnotu, ktorú mu zadáme.
Keď použijeme pokyn G92, tak vlastne povieme Machu aby aby tieto zadané hodnoty boli riadenými hodnotami..
Ani jeden s týchto pokynov /G52, a G92/ nepohne nástrojom, Iba nastavý iné koordináty pre posun od 000-bodu.
7.10. Obrázok. Posun osi Z stanovaný pomocou merítka
7.11. Obrázok. Zameranie kontúry v osi X
Rev 1.84-A2 104 Návod k používání Mach3Mill
7.7.1. Použitie G52
Príklad na použitie G52. Chceme nakresliť dva rovnaké obdĺžniky na roznych miestach. Prvý bude mať roh na: X=0,8, Y=0,3.
G20 F10 G90 (Miera, rýchlosť a pod. ) G0 Z2.0 (zdvih pera ) G0 X0.8 Y0.3 (posun k rohu obdĺž. ) G1 Z0.0 (spustenie pera ) Y1.3 (G1-) X1.8 Y0.3 (nakreslanie obdĺžnika) X0.8 G0 X0.0 Y0.0 Z2.0 (dvihnutie a vrátenie sa pera )
Roh druhého obdĺžnika bude v bode X=3,0 Y=2,2, Tu je možné vidieť použitie G52 pred kreslením druhého obdĺžnika.
G20 F10 G90 (Miera, rýchlosť a pod. ) G0 Z2.0 (zdvih pera ) G0 X0.8 Y0.3 (posun k rohu obdĺž. ) G1 Z0.0 (spustenie pera ) Y1.3 (G1-) X1.8 Y0.3 (nakreslanie obdĺžnika) X0.8 G0 Z2.0 (dvihnutie pera ) G52 X2.2 Y2 (dočasný presun k druhému bodu ) G0 X0.8 Y0.3 (Posun k rohu obdĺž. ) G1 Z0.0 (spustenie pera ) Y1.3 X1.8 Y0.3 (nakreslenie obĺž. ) X0.8 G52 X0 Y0 (vypnutie dočasného presunu. ) G0 X0.0 Y0.0 Z2.0 (dvihnutie pera a návrat. )
Kopírovanie kódov nie je veľmi elegantné, ale je možné často používané kódy uložiť do g-kod podprogamu (pozri M98 a M99), A viac krát ho otvoriť – v tomto prípade dvakrát.
Tieto pokyny je vidno v nasledovnom príklade, kde je vidno jednotlivé G52 príkazy ako aj M98 a M99.
G20 F10 G90 (Miera, rýchlosť a pod. ) G52 X0.8 Y0.3 prvý obdĺžnik M98 P1234 Vyvolanie podprogramu pre prvý obdĺžnik
Rev 1.84-A2 105 Návod k používání Mach3Mill
G52 X3 Y2.3 druhý obdĺžnik M98 P1234 Vyvolanie podprogramu pre druhý obdĺžnik G52 X0 Y0 Dôležité – zrušenie posunov G52 M30 späť na začiatok O1234 štart podprogramu G0 X0 Y0 (posun k rohu obdĺž. ) G1 Z0.0 (spustenie pera ) Y1 (G1-) X1 Y0 (nakreslanie obdĺžnika) X0 G0 Z2.0 (dvihnutie a vrátenie sa pera ) M99 (návrat z podprogramu)
7.7.2. Použitie G92
Najjednoduchší príklad použitia G92 je keď vynulujeme hodnotu X a Y ale nastaviť môžeme aj inú hodnotu. Najjednoduchší spôsob ako zrušiť že zadáme G92.1 do ručne zadávaného (MDI).
7.7.3. Pozor na G52 a G92
V prípade, keď chceme posúvať viacero osí, musí obsahovať slovo pre os jednu hodnotu.
Mach3 používa rovnaký vnútorný algoritmus pre posuny G52 a G92, preto je malý rozdiel pre výpočet posunu pre X, Y a Z. Keď použijeme spolu G52 a G92 – spôsobí to problém a povedie ku katastrofe. Keď to chceme naozaj vyskúšať, musíme pochopiť ako pracujú. Nastavme niektorý posun k niektorému ovládanému koordinátu nap. X=2,3 a Y=4,5. Predpovedáme výslednú absolútnu hodnotu strojného koordinátu a skontrolujeme je tak, že sa prepneme do zorazenia strojných koordinátov.
Po tejto skúške nazabudnime vymazať posuny.
Upozornenie! Takmer všetko, čo sa dá dosiahnuť G92 je lepšie urobiť presunutím pracovného bodu alebo za pomoci G52. Keďže G92 je závisí od toho, kde je pracovný bod a od toho aká sú osi v programe prebiehajú zmeny, ktoré môžu viesť aj k poškodeniu programu
Veľa užívatelov pokladá tieto nastavenia za ťažké a preto sa stáva, že a nástroj zlomí v horšom prípade sa poškodí stroj.
Rev 1.84-A2 106 Návod k používání Mach3Mill
7.8. Priemer nástroja. Predpokladajme, že štvorec, ktorý sme kraslili sa bude frézovať a fréza bude hrubšia, logicky diera,
ktorú chceme vyfrézovať bude väčšia ako ju máme nakreslenú.
Tento problém je jednoduché riešiť, keď si kresbu pripravujeme sami. Buď s tým počítame a podľa toho kreslíme štvorec, alebo v CAD/CAM programoch sa streteme s funkciou, ktorá nám to umožní korigovať. Problém nastavá, keď dostávame hotový návrh a ten kto ho kreslil nevedel aký nástroj použijeme. V tomto prípade je užitočné, že Mach3 umožňuje v nástrojovom programe zadať prieme ako aj korigovať podľa toho dráhu. Tomu sa ešte budeme venovať v korekciách frézovania.
7.12. Obrázok. Nástroj s veľkým priemerom
Rev 1.84-A2 107 Návod k používání Mach3Mill
8. DXF, HPGL a obrazový import. Tato kapitola poskytnuta od janča - http://www.cnc-hobby.eu (bez korektur textu, pouze formátováno)
8.1. Úvod. Ako vidno Mach3 používa na riadenie nástroja tzv. obrábací program. Tento obrábací program je
možné písať rukou (napr. spiral.txt ), alebo ho môžete generovať pomocou programu CAD/CAM (Computer Aided Design/Computer Aided Manufacturing) .
Impor súborov DXF, HPGL, BMP alebo JPEG je vlastne nejakým stredným riešením. Je to jednoduchšie ako ručné písanie ale umožňuje menej možností riadenia ako CAD/CAM.
Základom automatického riadenia su súbory DXF a HPGL .
8.2. DXF import Väčšina CAD programov umožňuje výstup vo formáte DXF aj keď tieto nie sú identické s tými, ktoré
poskytujú CAD aplikácie. Tento formát umožňuje Import do Mach3, pričom je možné zadať určité hodnoty pre jednotlivé krivky – napr rýchlosť, hĺbka a pod. Najvhodnejši na takúto tvorbu je program Corel draw
Pri importe môžete jednotlivé, riadky optimalizovať tak ako Vám to vyhovuje.
8.2.1. Import súboru
Tu sú zobrazené štyri kroky importu. Prvý je príjem dát v súbore DXF - Load File ( Po kliknutí na toto tlačítko sa ukáže dialogové okno. Na obr. 8.2. je vidno už otvorený súbor.
Táto kapitola sa zaoberá importom súborov a ich úpravou na strojný kód – teda G-kód. Predpokladáme, aspoň základnú znalosť G-kódu
8.1. Obrázok. DXF import komunikačné okno
Rev 1.84-A2 108 Návod k používání Mach3Mill
8.2. Obrázok. Kresba s 8 priamkami a 1 kruh.
8.2.2. Nastavenie pokynov
V nasledujúcej fáze môžeme stanoviť ako sa bude správať stroj pri práci po kliknutí na Layer Control sa objaví nasledujúce okno. Obr. 8.3.
Je možné zapnúť tie vrstvy /riadky/, ktoré chceme urobiť. Je tu možné zadať – nástroj, hĺbka rytia, rýchlosť rytia, rýchlosť pri zarytí, rýclosť obrábacieho motora (len v prípade , keď je riadení pokynmi step/dir alebo systémom PWM ), a poradie riadkov . Dôležité je si uvedomiť, že hĺbka je negatívna hodnota, pričom Z=0=úroveň materiálu/obrobku
8.3. Obrázok. Nastavenie riadkov.
Rev 1.84-A2 109 Návod k používání Mach3Mill
Poradie obrábania je v tedy dôležité, keď napríklad chceme niečo vygravírovať a potom to vyfrézovať.
8.2.3. Možnosti konvertovania.
V nasledujúcej fáze môžeme vybrať konvertovanie. – obr. 8.2 a 8.3
DXF Information (DXF informácie): Podáva bežné info o súbore.
Optimise (Optimalizovanie): Pokiaľ nepoužijeme túto funkciu – jednotlivé kroky / priamky, krivky a pod./ budú urobené v takom poradí ako ich obsahuje súbor. V prípade použitia bude poradie optimalizované a to s ohľadom na presuny a výmenu nástrojov.
As Drawn (podľa kresby): Pri použití bude kresba umiestnená podľa koordinátov kresby. Keď nie – obrázok sa umiestni na ľavý spodný okraj.
Plasma mode (Plazma mód): Použitie má za následok, že pri presúvní nástroja nad obrobkom sa obrábací motor /plazma, laser a pod./ vypína. .
Connection Tool (Pripojenie ): Dve krivky sa spoja, keď vzdialenosť medzi nimi je menšia ako tu udaná hodnota..
Rapid plane (Rýchly posun ): Tu sa definujú hodnoty pre presun medzi jednotlivími krivkami.
Lathe mode (Sústruhový mód): V tomto prípade sa vodorovné čiary os X prekódujú na Z, A zvislé Y na X – toto sa udeje v G-kóde – program predpokladá v tomto prípade, že nakreslená bola hriadeľ. Správne zobrazenie sa nám ukáže v programe Mach3Turn.
8.2.4. Generovanie G-kódu
Štvrtým krokom je generovanie G-kódu, ktorý môžeme aj uložiť. Generate G-code
Týmto sa príprava končí a súbor môžeme odoslať tlačítkom Done (dokončené )
Pripomienky:
• Generovaný G-kód obsahuje údaj o presúvacej rýhlosti. Je možné ho zada´t aj ručne.
• DXF je vhodný na rezanie plazmou alebo lasetom, kde priemer nástroja je veľmi malý.
• Pri frézovaní je potrebné ručne zadať ešte pri vytváraní kresby, pretoźe krivka tvorí stred frézovanej ryhy.
• DXF súbor neobsahuje možnosť na vyfrézovanie vnútra určitého napríklad kruhu. Moja poznámka: riešim to tak, že v Corely použijem funkciu efekty – kontúra – do stredu. CAD programy obsahujú funkciu pre výplň ale podľa mojich skúseností je to pomalší spôsob.
• Keď súbor DXF obsahuje text – nie vžy je možné ho dobre spracovať. Záleží na tom v akom programe bol vytvorený a či je v krivkách alebo bitmapoch.
Rev 1.84-A2 110 Návod k používání Mach3Mill
8.3. Import HPGL súborov HPGL súbory obsahujú krivky nakreslené jedným alebo viacerími perami. Mach3 ku každému peru
pridelí rovnaké obrábanie. HPGL môžeme vytvoriť s väčšinou CAD programov a často môžu byť označené ako.HPL alebo .PLT.
8.4. Obrázok. HPGL import - úpravy
8.3.1. Vlastnosti HPGL
Súbor HPGL sa nezobrazuje tak precízne ako DXF
Import je podobný ako pri DXF.
8.3.2. Výber importovaného súboru.
Na obr. 8.4 je práve toto importné okno.,
V prvom rade treby vybrať Scale (krok), Je to typické a je to vlastne miera, ktorá má za následok zväčšenie alebo zmenšenie objektu. Táto hodnota je väčšinou 40 HPGL per milimeter alebo 1016 per units..
Teraz napíšeme meno súboru alebo začneme prehľadávať. (Bowse). Je dobré tieto súbory mať uložené s príponou.HPG
8.3.3. Parametre Importu.
Keď sa súbor otvorí zobrazia sa rozmery. Tieto rozmery sú úž upravené mierou, ktorú sme pred tým zadali. Aj keď nás vyzíva bay sme si tieto miery upravili podľa potreby, je lepšie s nimi počítať už pri kreslení. .
Pen Up (pero hore) a Pen Down (pero dole) – tieto pokyny platia pre os Z – je to v miere, ktorú používa Mach3. Pričom pokyn pero dole udáva hĺbku rytia.
Keď použijeme mód Check only for laser table G-kód bude obsahovať pokyn aby os Z bola stále hore.
Rev 1.84-A2 111 Návod k používání Mach3Mill
Feedrate (rýchlos´t presúvania ) sa tiež dostane do G-kódu. G-kód elejére.
8.3.4. Písanie G-kódu
Po týchto nastaveniach klikneme na Import File, aby sa dáta importovali do Mach3. Tým sa umožní uloženie G-kódu – meno by malo obsahovať príponu .TAP.
Poznámky:
• Pri importe je pozastavený Mach3. Toto zistíme keď sa náhodou preklikneme. V takomto prípade sa môžeme vrátiť do okna Import za pomoci Windows.
• Keď sme už naimportovali súbor .TAP, tak už ho nie je možné pozmeniť. V tomto prípade môžeme len zopakovať import.
• Väčšinou je dobré použiť metrickú mieru v celom procese.
• Keď je zapnuté „Laser Table” , tak je dobré skontrolovať, či pokyny M3/M5 zodpovedajú správnemu začiatku a koncu rezania.
8.4. Import bitového obrázku (BMP a JPEG)
S touto možnosťou môžeme importovať obrázky a k nim vytvoriť G-kód, tak aby rôznym odtieňom zodpovedala rôzna hľbka rytia. Toto má za následok fotorealistické gravírovanie.
8.4.1. Výber importovaného súboru.
Import je dosiahnuteľný po výbere File>Import HPGL/BMP/JPG - JPG/BMP.
V prvom kroku vyberieme v hodný obrázok - Load Image File. Keď ho máme otvorený, stanovíme rozmery. Toto okno je na obrázku 8.5. Maintain Perspective (Uchovanie náhladu) – keď požijeme túto funkciu, stačí zadať jeden rozmer a druhý sa vypočíta automaticky. Keď je fotografia farebná pri importe sa zmení na čiernobielu.
8.4.2. Výber typu rendrovania
V naslesledovnom okne vyberieme spôsob posúvania sa nástroja – ten môže byť. Raster X/Y – fréza bude chodiť po osy X, Raster Y/X – tu bude chodiť po osy Y a funkcia Spiral dá pokyn na špiálovité frézovanie smerom do stredu..
8.5.Obrázok. Rozmery importovanej fotografie.
Rev 1.84-A2 112 Návod k používání Mach3Mill
8.6. Obrázok. Definovanie miery
8.4.3. Výber rastra
Po výbere rastra sa nám objaví okno, Step Over (krokovanie) obr. 8.6. – táto miera nám určí vzdialenosti rastra t.j. po akom kroku sa bude fréza posúvať. Keď vyberieme malú vzdialenosť a malú frézu – obraz bude kvalitný, ale bude sa robiť veľmi dlho. Keď vyberieme veľkú vzdialenosť tak to bude naopak. Preto je vhodné nájsť tú optimálnu
8.4.4. Bodovanie (diffúz)
Keď zvolíme bodovanie (diffúz), je potrebné zvoliť iné nastavenia. Hĺbka zarytia jednotlivých bodov je daná odtieňom. Na tento úkon musí byť obrázok vhodne upravený. Perametre sa zadávajú v tabuľke na obr. 8.7. Štatistiku je možné urobiť za pomoci funkcie Check Stats , toto nám pomôže pri zadávaní parametrov..
Teraz, keď máme nastavenia hotové, treba ešte nastaviť Safe Z (Bezpečnosť Z), je to hodnota dvihnutia nástroja, a okrem toho je potrebné stanoviť aby sa bododovali biele plochy alebo čierne.
9.7. Obrázok. Parametre bodovania.
Rev 1.84-A2 113 Návod k používání Mach3Mill
8.4.5. Písanie G-kódu
Nakoniec klikneme na Convert aby sa dáta naimportovali do Mach3. Postup je taký istý ako pri ostatných importoch.
Poznámky:
Toto bodovanie kladie vysoké nároky na os Z, preto je potrebné venovať zvýšenú pozornosť aj motoru.
Rev 1.84-A2 114 Návod k používání Mach3Mill
9. Kompenzace průměru nástroje
9.1. Úvod do kompenzace nástroje Jak jsme se dočetli v předchozích
kapitolách, Mach3 řídí pohyb tzn. řídícího bodu. V praxi však žádný nástroj (vyjma snad stopkové kuželové frézy) nemá nulový pracovní průměr, takže řez bude ve skutečnosti jinde než v místě řízeného bodu.
Obecně je nejjednodušší spolehnout se Váš CAD/CAM software, který tuto skutečnost vezme v potaz při obrábění vnitřních kapes či vnějšího profilu.
Přesto však Mach3 má implementovány výpočty pro kompenzaci nástroje daného průměru (rádiusu). V průmyslových aplikacích je na tuto vlastnost řídících programů kladen mnohem větší důraz, neboť např. po přebroušení může mít nástroj jiný průměr než bylo uvažováno při psaní programu. Kompenzace nástroje je pak aplikována přímo operátorem obráběcího stroje, než aby bylo nutné psát jiný program.
V podstatě uvedený problém lze jednoduše řešit. Vše, co musíte učinit, je posunout trajektorii řízeného bodu o zvolenou velikost kompenzace aproximací souřadnic X a Y. Jednoduchou trigonometrií získáte dílčí vzdálenosti posunu X a Yv závislosti na směru pohybu.
Kompenzace průměru nástroje je funkcí Machu3, kterou mnohokrát nevyužijete. Většina CAD/CAM programů se při tvorbě G-kódu dotáže na průměr nástroje, který budete používat pro obrábění vnějších profilů nebo vnitřních kapes, které jste navrhnuli již na tyto průměry. Vzhledem k tomu,že CAD/CAM software má lepší celkový pohled na tvary, které je třeba frézovat, jistě musí být schopen "odevzdat" lepší práci než Mach3, který se snaží zabránit podříznutí v ostrých vnitřních rozích. Nastavení kompenzace v Machu3 Vám umožní: (a) Použít nástroj s jiným průměrem než bylo programováno (b) Používat part-programy, ve kterých jsou programovány místo trajektorií os nástrojů výsledné profily (patrně psané ručně) Avšak, vzhledem k tomu, že kompenzace není triviální, je v této kapitole popsáno, jak by jste měli s touto funkcí zacházet.
Tato funkce je ve vývoji a může být v dalších verzích v některých aspektech pozměněna.
Obrázek 9.1 – Dva způsoby obrábění trojúhelníka
Rev 1.84-A2 115 Návod k používání Mach3Mill
V praxi to však není tak jednoduché. Je zde několik obtíží, nicméně tou hlavní je fakt, že stroj musí ustavit výškovou polohu nástroje (souřadnice Z) před započetím obrábění, a v tomto místě program nezná směr, kterým se nástroj bude posléze pohybovat. Uvedený problém lze řešit tak, že se provedou tzn. kontrolní pohyby, které se většinou dělají na zbytkovém materiálu popř. v tom místě obrobku, který bude následně odfrézován. To zajistí, že výpočty kompenzace lze provést před vlastním obráběním vnějších obrysů upnutého obrobku. Výběr dráhy nástroje, která hladce zajíždí do materiálu při obrábění má také velký vliv na výslednou kvalitu povrchu. Často se používá i výběhový pohyb při dokončování řezu, aby byla dodržena požadovaná kvalita řezu po celém obvodu.
9.2. Dva druhy kontur Mach3 podporuje kompenzaci pro dva typy kontur:
• Kontura daná v part-programu je hrana materiálu, která nesmí být odfrézována. Tuto konturu nazýváme "kontura hrany materiálu". Většinou se vyskytuje u ručně psaných part-programů.
• Kontura v NC kódu definuje trajektorii osy nástroje s přesně daným průměrem. Tuto konturu nazýváme "kontura trajektorie nástroje", a ta se vyskytuje nejčastěji v programech generovaných CAD/CAM softwary.
Interpreter nemá žádné nastavení, kterým by se definovalo, jaký typ kontur bude používán, nicméně numerické vyjádření kontury bude samozřejmě u obou typů pro identickou geometrii odlišné, rovněž se bude lišit i pro různé průměry použitých nástrojů.
9.2.1. Kontura hrany materiálu
Pokud je kontura hranou materiálu, vnější tvar obrobku je dán přesně part-programem. Pro tento typ kontury je při výpočtu kompenzace brána hodnota průměru nástroje z tabulky nástrojů. Hodnota v tabulce musí být kladná. NC kód pro kontury materiálu bude stejný pro libovolný použitý průměr nástroje.
Příklad: Uvádíme NC program, který frézuje trojúhelník zobrazený na obrázku 9.1. V tomto příkladě je rádius kompenzace roven rádiusu použitého nástroje, který je 0.5". Hodnota průměru frézy z tabulky nástrojů je dvojnásobek radiusu = 1.0"
N0010 G41 G1 X2 Y2 (zapnutí kompenzace a výchozí pohyb) N0020 Y-1 (frézování pravé strany trojúhelníka) N0030 X-2 (frézování spodní hrany trojúhelníka) N0040 X2 Y2 (frézování přepony trojúhelníka) N0050 G40 (vypnutí kompenzace)
Výsledná dráha nástroje skládající se z vstupního pohybu (najetí do záběru) a trajektorie zobrazené vlevo jde ve směru hodinových ručiček kolem trojúhelníka. Povšimněte si, že souřadnice trojúhelníka se objevily v NC kódu a rovněž si všimněte, že výsledná dráha obsahuje tři oblouky, které evidentně nebyly programovány - ty jsou generovány automaticky.
Rev 1.84-A2 116 Návod k používání Mach3Mill
9.2.2. Kontura trajektorie nástroje
Pokud je kontura konturou trajektorie nástroje, pak trajektorie je naprogramována v part-programu. Očekává se, že (vyjma najetí do záběru) trajektorie byla naprogramována tak, aby vytvořila nějaký výsledný tvar. Cestu nástroje lze programovat ručně nebo s využitím CAD/CAM softwaru, a to na základě geometrie vyráběného dílu. Aby v Machu3 tento typ kontur fungoval správně, trajektorie nástroje musí být taková, aby nástroj byl neustále v kontaktu s hranami geometrie dílu, jak je zobrazeno v levé části obrázku 9.1.
Pokud je trajektorie takového typu, jak je naznačeno v pravé části obrázku, kde nástroj nezůstává po celou dobu v kontaktu s obrysem, interpreter není schopen provádět kompenzaci správně, pokud je použito nástroje s menším průměrem.
Pro konturu trajektorie nástroje pak hodnota použitá pro kompenzaci je malá kladná hodnota, pokud je použit nástroj s větším průměrem, než je průměr nástroje, na který byl part-program generován, a naopak pokud je hodnota kompenzace záporná, pak je použit nástroj s průměrem menším. Jak je implementováno, pokud je průměr nástroje záporný, interpreter provádí kompenzaci na opačné straně naprogramované kontury. Pokud má použitý nástroj správný průměr, pak hodnota kompenzace je nulová.
Příklad na konturu trajektorie nástroje Předpokládejme průměr nástroje ve vřetenu 0.97" a průměr nástroje, pro který byl part-program generován, byl 1.0". Pak hodnota v tabulce nástrojů pro průměr aktuálně použité frézy musí být -0.03". Zde je NC program, který vyfrézuje již dříve uvažovaný trojúhelník.
N0010 G1 X1 Y4.5 (výchozí pohyb) N0020 G41 G1 Y3.5 (zapnutí kompenzace a najetí do obrobku) N0030 G3 X2 Y2.5 I1 (druhý vstupní pohyb) N0040 G2 X2.5 Y2 J-0.5 (frézování podél oblouku na horní stran ě) N0050 G1 Y-1 (frézování pravé strany) N0060 G2 X2 Y-1.5 I-0.5 (frézování spodního oblouku na pravé stran ě) N0070 G1 X-2 (frézování spodní strany) N0080 G2 X-2.3 Y-0.6 J0.5 (frézování spodního oblouku na levé stran ě) N0090 G1 X1.7 Y2.4 (frézování přepony trojúhelníka) N0100 G2 X2 Y2.5 I0.3 J-0.4 (frézování horního oblouku) N0110 G40 (vypnutí kompenzace)
9.2.3. Programování najetí do záběru
Obecně je třeba používat pohyby pro najetí do záběru, pokud je používána kompenzace. Nástroj by měl být nejméně o jeden svůj průměr vzdálen od konečného obrysu, než je zahájeno najetí do materiálu.