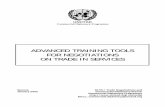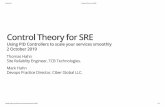RReemmoottee CCoonnttrrooll TToooollss - Kaseya...
Transcript of RReemmoottee CCoonnttrrooll TToooollss - Kaseya...
Agreement
The purchase and use of all Software and Services is subject to the Agreement as defined in Kaseya’s “Click-Accept” EULATOS as updated from time to time by Kaseya at http://www.kaseya.com/legal.aspx. If Customer does not agree with the Agreement, please do not install, use or purchase any Software and Services from Kaseya as continued use of the Software or Services indicates Customer’s acceptance of the Agreement.”
©2014 Kaseya. All rights reserved. | www.kaseya.com
i
Contents
Kaseya Remote Control .............................................................................................................................. 1
Live Connect ................................................................................................................................................ 3
K-VNC Toolbar Options ....................................................................................................................... 8
Setting User Role Access Rights for Live Connect ....................................................................... 10
Customize: Live Connect .................................................................................................................. 11
Customized New Ticket Link ............................................................................................................ 12
Portal Access ............................................................................................................................................. 12
Setting Machine Role Access Rights for Portal Access ................................................................ 13
Accessing Portal Access Remotely ................................................................................................. 15
Enabling Ticketing for Portal Access Users on Unsupported Browsers .................................... 15
Quick View ................................................................................................................................................. 16
Agent Badges ............................................................................................................................................ 16
Learning More ............................................................................................................................................ 19
Index ........................................................................................................................................................... 21
Kaseya Remote Control
1
Kaseya Remote Control Kaseya Remote Control is the primary remote control capability used throughout Virtual System Administrator™. Kaseya Remote Control connects in seconds to remote machines that already have Kaseya Remote Control installed. Kaseya Remote Control maintains a reliable, secure and encrypted connection.
Starting Kaseya Remote Control
Click any agent icon that supports Kaseya Remote Control to automatically start or re-start it. You can also hover over the agent icon to display Quick View (page 16). Click the Remote Control button to launch Kaseya Remote Control.
Note: You can launch Live Connect (page 3) by Ctrl+clicking the agent icon. You can also click the Live
Connect button in Quick View.
Installing and Updating Kaseya Remote Control
Kaseya Remote Control is installed as a viewer/server pair of applications: the viewer on the administrator's local machine and the server on the remote agent machine. The Kaseya Remote Control server is installed as a component of the agent when a new agent is installed, or when the agent is updated using Agent > Update Agent.
If the Kaseya Remote Control application is not already installed on your local administrator machine, when you start your first session a dialog prompts you to download and install it. If already installed and a Kaseya patch release has made a later version available, a dialog prompts you to download and install the updated version. There is no independent launching of the Kaseya Remote Control application outside of the VSA.
Main Features
Supports remote control with or without a machine user being logged in.
Connects to the console session. If a user is logged on, the administrator shares the console session with the user.
Allows the administrator to select any additional monitors that may be running on the remote system.
Multiple view sessions can connect to the same agent machine, viewing the same monitor or different monitors.
Kaseya Remote Control
2
Copies and pastes (CTRL+C and CTRL+V) plain text between local and remote systems.
Supports the use of numerous native Windows and Apple shortcut keys (https://helpdesk.kaseya.com/entries/58322696) on the remote machine.
Uses the keyboard layout configured on the remote machine. Characters on the administrator's local keyboard might not match the characters shown on the remote user interface. Administrators can temporarily change the keyboard layout on the remote machine to map to their local keyboard. This might apply when entering passwords.
Connects when a Windows machine is booted into Safe Mode with Network.
A log entry is created in the VSA > System > System Log each time Kaseya Remote Control successfully connects to a remote control session.
Note: See Kaseya Remote Control Requirements
(http://help.kaseya.com/webhelp/EN/VSA/7000000/Reqs/index.asp#18007.htm).
User Interface
The basic layout of the Kaseya Remote Control user interface includes the following:
The machine name displays at the top of the remote control session window.
A narrow menu bar displays at the top.
When connecting to Windows machines only, a ‘Send CTRL+ALT+DEL’ option displays in the menu bar for remote logins.
When multiple monitors are available on the remote machine, a drop-down list of monitors displays and can be selected to display a specific monitor.
Closing the window disconnects the session.
The default screen size for a session window is 1280 X 800. The default position is centered on the screen. New session windows use the size and position last used by the administrator.
Legacy Remote Control Features Removed
With the release of 7.0 all features having to do with RADMIN, PC Anywhere, WINVNC, x11vnc Server and UltraVNC viewer have been removed from the Remote Control module. The Remote Control > Select Type and Set Parameters pages have also been removed.
Using K-VNC
A K-VNC remote control session can be started using the Remote Control > Control Machine page. Administrators should use the K-VNC for situations not supported by Kaseya Remote Control, and when a web-based remote control solution is required. Only K-VNC remote control sessions support Session recording or Notify user when session terminates settings, located on the User Role Policy and Machine Policy pages of the Remote Control module.
Live Connect
3
Live Connect Live Connect is a web-based, single-machine user interface. You can access Live Connect by
Ctrl+clicking the agent icon , or by clicking Live Connect button in Quick View (page 16). Live Connect enables you to perform tasks and functions solely for one managed machine. A menu of tabbed property sheets provide access to various categories of information about the managed machine.
Additional menu items display, depending on the add-on modules installed and the operating system of the target machine.
Note: Both the Live Connect and Portal Access plug-in installers can be pre-installed using the Agent > Update
Agent page.
Windows
Live Connect for Windows machines supports the following menu items: Home, Agent Data, Audit Information, File Manager, Command Shell, Registry Editor, Task Manager, Event Viewer, Ticketing, Chat, Desktop Access and Video Chat.
Windows Cross-Platform OS Support: On Windows XP and later systems, using any of our supported browsers,
you can use the File Manager, Command Shell, Registry Editor, Task Manager, Event Viewer, Desktop Access enhanced
features with Windows XP and later and File Manager, Command Shell, Desktop Access enhanced features
with Mac OS X 10.5 Leopard (Intel) and later systems.
Apple
Live Connect for Macintosh machines supports the following menu items: Home, Agent Data, Audit Information, File Manager, Command Shell, Ticketing, Chat, Desktop Access and Video Chat.
Live Connect
4
Apple Cross-Platform OS Support: On Mac OS X 10.5 Leopard (Intel) and later systems, using any of our
supported browsers, you can use the File Manager, Command Shell, Desktop Access enhanced features with
Windows XP and later and Mac OS X 10.5 Leopard (Intel) and later systems.
Linux
Live Connect for Linux machines supports the following menu items: Home, Agent Data, Audit Information, Ticketing, Chat, and Video Chat. Does not include a thumbnail preview image of the desktop in Live Connect. Use the Control Machine, FTP and SSH pages to remote control Linux agents.
Window Header
Basic information about the managed machine displays at the top of the Live Connect window.
Thumbnail View - The desktop of the currently logged on user displays in a thumbnail view, if a user is logged onto the machine.
Machine Info - Lists basic information about the managed machine.
Performance Graphs - Shows CPU % and Memory % performance graphs for the managed machine.
Log Off - Only displays if a machine user using Portal Access is logged in remotely from the machine.
Help - Displays online help for Live Connect.
Menu Options
A menu of tabbed property sheet provides access to various categories of information about the managed machine.
Home - The Home tab is the first tab displayed when the Live Connect window opens.
Home - Typically the Home tab displays a welcome message and the URL page of the agent service provider. The Run Procedures section of the Home tab enables the Live Connect user to run agent procedures on the managed machine immediately. A Custom Links section may display on the Home tab, if specified by the service provider, offering links to additional resources. Multiple customized Home tabs are possible, each with a unique name, if specified by the service provider.
Change Logon - Changes the remote logon user name and password for this managed machine. These logon options enable a user to access the Live Connect window to this managed machine from any other machine, including initiating a remote desktop session with the managed machine, if Desktop Access is enabled by the service provider. Enter the same URL used to logon to the VSA. Then enter the Live Connect user name and password specified in this tab. Accessing Live Connect remotely in this manner from another machine is called Portal Access. Portal Access logon options can also be maintained within the VSA using Agent > Portal Access.
Change Profile - Changes the contact information for this managed machine. This information populates a ticket with contact information when Live Connect is used to create a ticket. This information can also be maintained using Agent > Edit Profile.
Agent Data - Displays the following tabs:
Pending Procedures - Displays and schedules pending agent procedures for a managed machine and the Procedure History for that machine. Includes the execution date/time, status and user who scheduled the procedure.
Click the Schedule Another Procedure button to schedule a procedure not yet pending. Once selected and scheduled, the procedure displays at the bottom of the Pending Procedures section.
Click the Schedule button to schedule a selected procedure to run in the future or on recurring basis.
Click the Run Now button to run a selected procedure once immediately.
Live Connect
5
Click the Cancel button to cancel any selected pending procedure.
Logs - Displays the logs available for a machine: Alarm Log, Monitor Action Log, Agent Log, Configuration Changes, Network Statistics, Event Log, Agent Procedure Log, Remote Control Log, Log Monitoring.
Patch Status - Displays Missing and Pending Microsoft patches and schedules missing
patches. If a machine belongs to a patch policy, missing patches may be further identified as Denied (Pending Approval). The user can manually override the denied patch policy by
scheduling the patch.
Click the Show History link to display the history of patches installed on the managed machine.
Click the Schedule button to schedule the deployment of missing patches.
Click the Scan Now button to scan for missing patches immediately.
Click the Cancel button to cancel a selected pending patch.
Click the Set Ignore button to prevent installing a patch using any of the installation methods. To be installed, the Set Ignore checkbox must be cleared.
Check the Hide patches denied by Patch Approval - If checked, patches denied by Patch Approval are not displayed.
Agent Settings - Displays information about the agent on the managed machine:
Agent version
Last check-in
Last reboot
First time check-in
Patch Policy Membership - Defined using Patch Management > Membership: Patch Policy
View Definition Collections - Defined using the Only show selected machine IDs option in View Definitions.
Working Directory - Can also be defined using Agent > Working Directory.
Check-In Control - Can also be defined using Agent > Check-In Control.
Edit Profile - Can also be defined using Agent > Edit Profile.
Documents - Lists documents uploaded to the Kaseya Server for a managed machine. You can upload additional documents. Provides the same functionality as Audit > Documents.
Get File - Accesses files previously uploaded from a managed machine. Click the link underneath a file to display the file or run it. Provides the same functionality as Agent Procedures > getFile().
Audit Information - Information tabs include: Machine Info, Installed Apps, System Info, Disk Volumes, PCI & Disk Hardware, Printers, Software Licenses, and Add/Remove Programs. Provides audit information based on your Latest Audit. You can perform an an immediate audit using the Machine Info tab.
File Manager - Displays two file managers, one for your local machine and one for the managed machine. Using the upper panes only you can:
Create directories and delete, refresh or rename files or directories using either file manager.
Move files within the same file manager using drag and drop.
Copy files between file managers using drag and drop.
Command Shell - Opens a command shell on the managed machine. Defaults to the c:\windows\system32 directory.
Registry Editor - Displays the registry of the managed machine ID. You can create, rename, refresh or delete keys and values, and set the data for values.
Task Manager - Lists Windows Task Manager data for the managed machine. You can stop or prioritize Processes, stop and start Services, check typical Performance benchmarks for each process, categorized by CPU, disk, network, and memory, review Users session data, Reboot,
Live Connect
6
power off the managed machine, or log off sessions on the managed machine, and display User and Groups on the managed machine. Launching the Task Manager lets you create or modify monitor sets using a wizard, based on processes and services. Hovering the cursor over the monitor icon of a log entry displays a wizard.
A monitor wizard icon displays next to each process and service listed on the Processes and Services tabs of the Task Manager. These two wizards enable you to create a new monitor set criteria based on a selected process or service. The new process or service criteria can be added to any new or existing monitor set. The new or changed monitor set is immediately applied to the machine that served as the source of the process or service criteria. Changing an existing monitor set affects all machines assigned to use that monitor set. See Monitor > Monitor Set > Process Status and Monitor > Monitor Set > Services Check a description of each field shown in these two wizards.
Event Viewer - Displays event data stored on the managed machine by event log type.
A monitor wizard icon displays next to event log entries in the VSA and in Live Connect. Hovering the cursor over the monitor wizard icon of a log entry displays a wizard. The wizard enables you to create a new event set criteria based on that log entry. The new event set criteria can be added to any new or existing event set. The new or changed event set is immediately applied to the machine that served as the source of the log entry. Changing an existing event set affects all machines assigned to use that event set. The monitor wizard icon displays in:
Agent > Agent Logs
Live Connect > Event Viewer
Live Connect > Agent Data > Event Log
See Monitor > Event Log Alerts for a description of each field shown in the wizard.
Live Connect
7
Ticketing - Displays and creates tickets for the managed machine. Displays and creates tickets for Ticketing module tickets or tickets and knowledge base articles for the Service Desk module, depending on which module is activated.
Note: A service desk must be a member of the Anonymous scope to display Service Desk tickets in a
machine user Portal Access session of Live Connect.
Chat - Initiates a chat session with the currently logged on user of the managed machine. You can invite other VSA users to join your chat session. See Remote Control > Chat for more information.
Remote Control - Initiates a Kaseya Remote Control (page 2) session with the managed machine.
Video Chat - If a machine user is logged on to a managed machine, then a Live Connect user can initiate a audio/video chat session with that logged on machine user. The session can be audio only for one or both machines if video is not supported on one or both machines.
Video Chat with the Machine User - Click the Call button to initiate the video chat session. The machine user will see a browser window or browser tab display on their machine that lets them see your video image and their own video image if their machine has a webcam installed.
Video Chat with Anyone - Click the Connect URL button. This copies a URL to your clipboard. Copy the URL address into any email or instant message program and send it to anyone. When that URL is entered in a browser the individual will be able to video chat with you. Video chat does not require the person receiving the chat invitation to be a managed machine.
Video Chat Confirmation - The Adobe Flash Player used to transmit the audio/video stream requires each user click an "Allow" button to proceed with their side of the video chat.
Audio/Video Controls - Hover the mouse over either video image in the chat window to display audio/video controls.
Text Chat - You can text chat and video chat at the same time using the same window.
VPN - Windows only. Clicking this option creates a VPN connection between your local machine and the Live Connect machine. Once connected, the administrator can connect to other machines sharing the same LAN as the Live Connect machine, even if those machines do not have an agent installed on them. This includes using applications such as SSH, or telnet or creating another browser instance that targets these other machines on the same LAN. The VPN session ends when the Live Connect window closes or the Stop VPN button is selected on the VPN menu.
AntiMalware - Displays the AntiMalware status of the managed machine, if installed.
Antivirus - Displays the Antivirus status of the managed machine, if installed.
Data Backup - If Data Backup is enabled for the managed machine, you can use this menu to:
Run backups immediately.
Restore selected backups, directories and files, but only to the same machine.
Display the status and history of backups.
Discovery - Displays the Network Discovery status of the machine, if installed.
Plugin Manager
Live Connect's enhanced functionality of the browser is managed by a plug-in manager.
Plug-in Manager Installation - The user is prompted to install Plug-in Manager after the first logon. Installation of the Plug-in Manager can be deferred until Live Connect is started for the first time.
Plug-in Updates - IE and Firefox browsers will detect plug-ins that are out of date and automatically download them in the background. Browser restart is not required for these two browsers. Chrome and Safari browsers also detect out of date plug-ins and automatically download them in the background, with little to no user interaction required.
Live Connect
8
Additional Notes
Access to specific Live Connect functions depends on access rights in System > User Roles > Access Rights and Machine Roles > Access Rights.
All of the Live Connect menu options are enabled when the machine is connected to Live Connect. Only Home, Audit Information, Agent Data and Ticketing are enabled when the machine disconnected from Live Connect.
You can customize the Live Connect Home page using System > Customize: Live Connect (page 11).
Event Viewer data does not depend on Agent > Event Log Settings.
If a externalLink.xml exists in the \Webpages\install directory of the Kaseya Server a New
Ticket link displays next to the Help link in Live Connect. Clicking the New Ticket link redirects users to the URL specified in externalLink.xml. See Customized New Ticket Link (page 12) for details.
K-VNC Toolbar Options A K-VNC remote control session can be started using the Remote Control > Control Machine page. Administrators should use K-VNC for situations not supported by Kaseya Remote Control (page 2), and when a web-based remote control solution is required. Only K-VNC remote control sessions support Session recording or Notify user when session terminates settings, located on the User Role Policy and Machine Policy pages of the Remote Control module.
A K-VNC session provides a set of toolbar buttons to manage the remote desktop viewer. Hover the mouse over each button to display a tooltip.
Set Options - Sets connection options for the current viewer session. See details below.
Show Connection Info - Displays connection info about the current desktop viewer session.
Refresh Screen - Refreshes the display of the desktop viewer.
Zoom Out
Zoom In
Zoom 100%
Zoom to Fit Window
Full Screen
Send 'Ctrl-Alt-Del' - Selects CTRL+ALT+DEL on the remote machine.
Send 'Win' key as 'Ctrl-Esc' - Selects CTRL+ESC on the remote machine.
Live Connect
9
Ctrl-Lock - If on, holds down the CTRL key.on the remote machine.
Alt-Lock - If on, holds down the ALT key on the remote machine.
Disconnect - Disconnects the current viewer session.
Set Options
Format and Encodings
Changes to these settings apply only to the current viewer session.
Preferred Encoding
Tight (default) - Usually the best choice for low-bandwidth network connections.
Hextile - Usually the best choice for high-speed network connections.
ZRLE - Included in applet for compatibility with different VNC servers, but not required in Live
Connect.
Raw - Fastest when the server and viewer are on the same machine.
Color format - Reduce colors for better performance over slower network connections.
Custom compression level - Level 1-9. Default is 6.
Level 1 uses minimum CPU time and achieves weak compression ratios.
Lower levels are recommended for high bandwidth network environments.
Level 9 offers best compression but is slow in terms of CPU time consumption on the remote machine.
Higher levels recommended for low bandwidth network environments.
Allow JPEG, set quality level - Level 1-9. Defaults is 6.
Refers to JPEG compression level.
Level 1 gives bad image quality but high compression ratios, while level 9 offers very good image quality at lower compression ratios.
Lower levels recommended for low bandwidth network environments.
Higher levels recommended for high bandwidth network environments.
Disabling recommended only if perfect image quality is needed.
Allow CopyRect encoding - Enabled by default. Saves bandwidth and drawing time when parts of the remote screen are moving around.
Restrictions
View Only - Disables transfer of mouse and keyboard events from the viewer to remote machine.
Disable clipboard transfer - Disables copy/paste between viewer and remote machine.
Mouse Cursor
Track Remote cursor locally - Remote cursor location is shown in viewer.
Let remote server deal with mouse cursor OR Don’t show remote cursor - Remote cursor location is not shown in viewer. Conserves bandwidth.
Local cursor shape
Selects the shape of the local cursor when the mouse is over the viewer window.
(Other)
Request shared session - Always checked.
Live Connect
10
Setting User Role Access Rights for Live
Connect You can configure the functions displayed during a Live Connect session to VSA users using the System > User Roles > Access Rights tab.
User Role Access Rights
The Access Rights tab in the System > User Roles page determines what functions VSA users belonging to a selected role can perform. For example, access rights can include whether or not a user can open, add, edit or delete a particular record.
Note: Scopes determine whether a user can see certain user-created data structures displayed in the
VSA. Roles determine access rights to the functions that act on those data structures.
A navigation tree provides access to each module, folder, item, and control in the VSA.
Click the or
icons next to any item in the tree to display or hide child branches of that item.
Live Connect
11
A checked item means a role provides access to that item.
A unchecked item means a role does not have access to that item.
Click Expand All to expand the entire tree.
Click Collapse All to collapse the entire tree.
Click Set Role Access Rights to change access rights for a role.
Checking or clearing any checkbox sets the same state for any child items.
Click Enable All to enable all items.
Click Disable All to disable all items.
Setting User Role Access Rights for Live Connect
A separate Live Connect module is listed along with other modules in the Access Rights tab tree. You can set different combinations of access rights for each user role and assign them to different populations of VSA users.
Note: The access rights displayed for a role are determined by the roletypes assigned to that role. See
System > User Roles for more information about role types.
Multiple User Role Home Tabs
If more than one Home tab is defined using the System > Customize > Live Connect page, then both Home tabs display in the System > User Roles > Access Rights tab tree, underneath the Live Connect > Home menu checkbox. For example, you might have two Home tabs, one called Home and a second one
called Resources. You can enable or disable one or more home pages in the Access Rights tree for
each user role. This affects the Home tabs displayed to the different populations of VSA users using these user roles. See Customize: Live Connect (page 11) for more information.
Customize: Live Connect System > Customize > Live Connect
The Customize: Live Connect page customizes Home tabs that display in the Live Connect (page 3) and Portal Access windows. You can create multiple, customized Home tabs and save them by name.
These Home tabs are enabled for a particular role by checking the checkbox underneath Live Connect > Home in:
System > User Roles > Access Rights
System > Machine Roles > Access Rights
Note: You can download a Live Connect PDF from the first topic of online help.
You can customize three sections on the default Home page.
Portal Header - Customize the text and image displayed at the top of the Home tab.
Portal Access
12
Agent Procedures - Provide a customized list of agent procedures that the user can run immediately from this tab.
Custom Links - Provide a customized list of URLs that the user can click using this tab. For example, you could provide a URL to a website page providing technical information used to troubleshoot problems on managed machines.
Make available to All Tenants
If checked, this Home page can be added to user roles and machines roles on all tenant partitions. This option only displays for master role users.
Customized New Ticket Link To customize New Ticket links on the Live Connect page, fill out the externalLink.xml file as described
in the comments section of the XML below. To activate the new ticket link, place the externalLink.xml file in the \WebPages\install\ directory of your Kaseya Server.
<?xml version="1.0" encoding="ISO-8859-1" ?> <externalLinks> <!-- URL STRING SUBSTITUTIONS: The URL string displayed is associated with a particular machine ID. The string is searched for the following case sensitive values and substituted for the values below. machineNameVal - the machine name for the active machine is substituted in the URL string. groupNameVal - the group name for the active group. --> <ticketLink displayName="Ext Ticket" url="http://192.168.212.52/?mname=machineNameVal&gname=groupNameVal"/> </externalLinks>
Portal Access Portal Access is a Live Connect (page 3) session initiated by the machine user. The machine user displays the Portal Access page by clicking the agent icon
on the system tray of a managed machine. Portal Access contains machine user options such as changing the user's contact information, creating or
Portal Access
13
tracking trouble tickets, chatting with VSA users or remote controlling their own machine from another machine. Portal Access logons are defined using Agent > Portal Access. The function list the user sees during a Portal Access session is determined by the System > Machine Roles page. You can customize Portal Access sessions using the System > Customize > Live Connect (page 11) page. Both the Live Connect and Portal Access plug-in installers can be pre-installed using the Agent > Update Agent page.
Setting Machine Role Access Rights for Portal
Access
Machine Roles
The Machine Roles page controls access to the Portal Access window.
The Default Machine Role
A predefined Default machine role is provided when the VSA is installed. Newly created machine ID
accounts are automatically assigned to the Default machine role when the account is created. If you
create other machine roles, you can re-assign machine ID accounts to these other machine roles. You might want to do this if you want to limit machine user access to functions on the Portal Access page for different populations of machine users. Each machine ID account can only belong to a single machine role.
Machine Role Access Rights
The Access Rights tab in the System > Machine Roles page determines what functions machine users can perform on machines belonging to a selected machine role. For example, access rights can include whether or not a machine user has access to their own machine remotely from another machine.
A navigation tree provides access to each item and control on the Live Connect page.
Portal Access
14
Click the or
icons next to any item in the tree to display or hide child branches of that item.
A checked item means a machine role provides access to that item.
A unchecked item means a machine role does not have access to that item.
Click Expand All to expand the entire tree.
Click Collapse All to collapse the entire tree.
Click Set Role Access Rights to change access rights for a machine role.
Checking or clearing any checkbox sets the same state for any child items.
Click Enable All to enable all items.
Click Disable All to disable all items.
Setting User Role Access Rights for Live Connect
A single Live Connect module is listed in the Access Rights tab tree of System > Machine Roles. You can set different combinations of access rights for each machine role and assign them to different populations of machine users.
Portal Access
15
Note: The access rights displayed for a role are determined by the role types assigned to that role. See
System > Machine Roles for more information about role types.
Multiple Machine Role Home Tabs
If more than one Home tab is defined using the System > Customize > Live Connect page, then both Home tabs display in the System > Machine Roles > Access Rights tab tree, underneath the Live Connect > Home menu checkbox. For example, you might have two Home tabs, one called Home and a
second one called Resources. You can enable or disable one or more home pages in the Access Rights
tree for each machine role. This affects the Home tabs displayed to the different populations of machine users using these machine roles. See Customize: Live Connect (page 11) for more information.
Accessing Portal Access Remotely Agent > Portal Access
The Portal Access page defines the logon name and password, by machine ID, required to use Live Connect as a machine user remotely. A Live Connect session run by a machine user is called Portal Access. The functions displayed using Portal Access are determined by the System > Machine Role > Access Rights tab.
Note: Both the Live Connect and Portal Access plug-in installers can be pre-installed using the Agent > Update
Agent page.
Accessing Portal Access Locally
Machine users do not have to logon to Portal Access locally. Clicking the agent icon in the system tray of their machine initiates the Live Connect session without having to logon.
Accessing the Portal Access Logon Page Remotely
A user can display the Portal Access logon page for their own machine from another machine as follows:
1. Browse to the http://your_KServer_address/access/ page, substituting the appropriate
target KServer name for your_KServer_address in the URL text.
Note: This is the same page that VSA users use to logon to the VSA.
2. Logon by entering the user name and password assigned to machine user's machine ID. This user name and password is specified using the Agent > Portal Access page in the VSA.
The Portal Access page displays. The machine user can click any menu option as though he or she were logged in from their own managed machine. The user can click the Desktop or File Transfer menu options to initiate a remote connection to their own machine, create or view ticket, or initiate a chat, if these options are enabled.
A Log Off link displays only for machine users accessing Portal Access remotely from their machine.
Enabling Ticketing for Portal Access Users on
Unsupported Browsers Live Connect and Portal Access are not supported on certain browsers, such as browsers older than IE8 or Firefox 3.5. Machine users required to work with unsupported browsers can be enabled to create and view Ticketing tickets as follows:
1. Create a separate machine role for unsupported browser users in System > Machine Roles. For example, create a Tickets Only machine role.
Quick View
16
2. For the new machine role you just created, uncheck the Live Connect checkbox in the System > Machine Roles > Access Rights tab.
3. Assign machines with unsupported browsers to this new machine role.
4. When machine users click their agent icon, a single Ticketing window displays instead of the Portal Access window.
Note: Enabling this option applies to all users using the same managed machine.
Quick View Hovering the cursor over a check-in icon displays an agent Quick View window immediately. You can launch an agent procedure, view logs or launch Live Connect from the agent Quick View window. You can use agent badges (page 16) to display Special Instructions text in the bottom of the the Quick View window.
Screen Shot
One function is unique to the Quick View window. Click the Screen Shot button to snap an image of the current desktop. You can access saved images by clicking the Get File folder icon in the same Quick View window.
Record Desktop
Applies only to machines assigned the WinVNC remote control type. The Record Desktop button records the desktop without launching a remote control session.
Agent Badges Add badges to the lower right corner of agent status icons, such as
Agent Badges
17
. These badges display everywhere the agent icon displays in the user interface. For example, you could mark a machine with a
badge to indicate the customer requires a phone call before anyone works on that machine. Or mark a server with a
Agent Badges
18
badge because you should not do anything to it until after hours.
Select one or more machines on the Agent > Edit Profile page, then click the Icon Badge link at the top of the page and select one of the available badges. You can define a Special Instructions text message for each badge. Click the Update button to assign the badge to selected machines.
When you hover the cursor over an agent status icon with a badge, the Quick View (page 16) window displays the Special Instructions text in the bottom of the window.
Learning More
19
Learning More PDFs are available to help you quickstart your implementation of Virtual System Administrator™. They can be downloaded from the first topic in the VSA online help (http://help.kaseya.com/webhelp/EN/VSA/7000000).
If you're new to Virtual System Administrator™ we recommend the following quickstart guides:
1. Getting Started
2. User Administration
3. Agent Configuration and Deployment
4. Remote Control Tools
5. Monitoring Configuration
6. Custom Reports
The following resources are also available.
Kaseya University
See Kaseya University (http://university.kaseya.com) for training options.
Index
21
Index A
Accessing Portal Access Remotely • 15 Agent Badges • 16
C
Customize Live Connect • 11
Customized New Ticket Link • 12
E
Enabling Ticketing for Portal Access Users on Unsupported Browsers • 15
K
Kaseya Remote Control • 1 K-VNC Toolbar Options • 8
L
Learning More • 19 Live Connect • 3
P
Portal Access • 12
Q
Quick View • 16
S
Setting Machine Role Access Rights for Portal Access • 13
Setting User Role Access Rights for Live Connect • 10