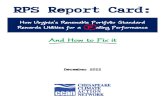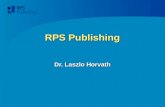RPS Inguide - Bosch Security...
Transcript of RPS Inguide - Bosch Security...
RPS Table of Contents | en 3
Bosch Security Systems, Inc. Installation Guide 4998141259 | 12 | 2011.10
Table of Contents
1 Legal 5
1.1 Trademarks 5
1.2 Software License Agreement 5
2 Introduction 82.1 Release Notes 8
2.2 RPS Minimum System Requirements 8
2.3 Minimum System Requirements for SQL Express Only 9
2.4 RPS and SQL Express on the Same PC Minimum Requirements 10
2.5 Minimum System Requirements for RPS and SQL Express on a PC with Vista 10
2.6 Minimum System Requirements for RPS and SQL Express on a PC with Windows 7 11
3 Install RPS 12
3.1 Overview 12
3.2 Install RPS with a Local SQL Database 12
3.2.1 View the RPS Documentation and Start the Installation Process 12
3.2.2 Prepare the Installation of the SQL Database and RPS 14
3.2.3 Install the SQL Database and RPS 16
3.3 Install RPS with a Network SQL Database 20
3.3.1 View the RPS Documentation and Start the Installation Process 20
3.3.2 Prepare the Installation of the SQL Database and RPS 21
3.3.3 Install the SQL Database and RPS 23
3.4 Use an Existing SQL Instance 27
3.5 Create a New SQL Instance 29
3.6 Automatic Installation of RPS 30
3.6.1 Overview 30
3.6.2 Generate the RPSInstallation.ini File 30
3.6.3 Use the RPSInstallation.ini File 31
3.6.4 Customize the RPSInstallation.ini File 31
3.7 View the Installation Log File 32
3.8 Known Issues 32
3.8.1 Installing RPS from a Network Drive 32
3.8.2 Directory Installation 32
3.8.3 Unattended Operation 32
3.8.4 User Account Control (UAC) on Windows Vista 32
4 Upgrade RPS 33
4.1 Upgrade RPS with a SQL Database 33
4.1.1 Before You Upgrade RPS 33
4.1.2 View the RPS Documentation and Start the Installation Process 34
4.1.3 Upgrade RPS 34
4.2 Upgrade RPS with a Microsoft Access Database 39
4.2.1 Before You Upgrade RPS 39
4.2.2 View the RPS Documentation and Start the Installation Process 39
4.2.3 Prepare the Upgrade for a Local SQL Database 40
4.2.4 Prepare the Upgrade for a Network SQL Database 41
4 en | Table of Contents RPS
4998141259 | 12 | 2011.10 Installation Guide Bosch Security Systems, Inc.
4.2.5 Upgrade RPS 43
4.3 Share the SQL Database 46
4.4 Integrate the RPS Database Files into the SQL Database 47
4.4.1 Automatic Integration 47
4.4.2 Manual Integration 47
4.4.3 Upgrade from RPS 5.11 or Lower 48
4.4.4 Create a New Database 48
4.4.5 Conversion Log File 48
5 Log into RPS 49
5.1 First Time Log-In 49
5.2 Change the Password 50
6 Maintenance 516.1 Set Security Levels by Panel Type for Networked Users 51
6.2 Modify, Repair, or Remove RPS 52
6.2.1 Modify RPS 52
6.2.2 Repair RPS 53
6.2.3 Known Issues 53
6.2.4 Remove RPS 54
6.3 Revert to Previous RPS Installation After SQL Upgrade 55
6.3.1 Revert to a Previous SQL Database 55
6.3.2 Revert to a Microsoft Access Database 60
6.4 Recover Old Database Files 61
6.5 Switch from a Client to a Network Installation 62
6.6 Back Up the SQL or SQL Express Database 64
6.7 Install SQL Server Management Studio Express 65
7 RPS Operation and Control Panel Account Notes 707.1 RPS Notes 70
7.1.1 Installation and Administration 70
7.1.2 General Operation 70
7.1.3 Modems 70
7.2 Control Panel Account Notes 71
7.2.1 2000 Series 71
7.2.2 D6412/D4412 and DS7240/DS7220 71
7.2.3 D7024 and DS9400 72
7.2.4 D8112 72
7.2.5 D9112B1, D7212B1 72
7.2.6 DS7400XiV4-EXP 73
Index 74
RPS Legal | en 5
Bosch Security Systems, Inc. Installation Guide 4998141259 | 12 | 2011.10
1 Legal
1.1 Trademarks
– Microsoft, Windows 7, XP, Vista and SQL Server are either registered trademarks or
trademarks of Microsoft Corporation in the United States and/or other countries.
– InstallShield is a registered trademark and service mark of Acresso Software in the
United States and other countries.
– Intel is a registered trademark of Intel Corporation in the United States and other
countries.
– Pentium is a registered trademark of Intel Corporation in the United States and other
countries.
1.2 Software License AgreementBosch Security Systems, Inc. ("Bosch") licenses this software and all associated
documentation (the "Software") for your (also referred to herein as "Licensee") non-exclusive
use. Licensee has read this End User Software License Agreement ("License") and agrees to
abide by the terms and conditions of this License. By using the Software you the Licensee
accept and agree that you will abide by and are legally bound by the terms of this License. If
you do not agree to abide by the terms of this License you shall immediately return the
Software to Bosch. Licensee's use of the Software is subject to the following terms and
conditions:
1. LICENSE: Under the terms of this nonexclusive, non-transferable (except as specifically
permitted herein) license:
a. You may use a machine-readable form of the Software on a single computer or a
single server at a time, or as otherwise defined in the installation/operation manual
of the Bosch product and only for the operation of Bosch products.
b. You may not modify, translate, create derivative works, decompile, disassemble or
reverse engineer the Software.
c. You may not sublicense, lease or otherwise rent the Software without Bosch's prior
written consent.
d. You may make one copy of the Software solely for backup or archival purposes,
provided such copy must contain the original Software proprietary notice. No other
copying of the Software or the accompanying documentation is permitted.
e. This License will terminate automatically if you fail at any time to comply with any of
its terms or conditions. Upon termination, you shall immediately destroy the
Software or return it to Bosch along with any copies you have made, and to delete
any installed copy from your hardware.
2. TRANSFER OF OWNERSHIP: You may transfer this License to another party only if you:
a. Also transfer the License, Software, and all accompanying documentation and (by
sale or lease) ownership of the associated Bosch hardware, if applicable,
b. Require the other party to abide by the terms of this License, and
c. Destroy all copies of the Software and any updates that you do not transfer to the
other party.
3. OWNERSHIP AND PROPRIETY RIGHTS: Although the media containing the Software is
yours, the Software is owned and copyrighted by Bosch and/or its suppliers. Except for
the rights expressly granted herein, Bosch and its suppliers retain all rights to the
Software, including, without limitation, the title to all copyright, patent, trade secret and
other intellectual and proprietary rights therein and any copies thereof, in whole or in
6 en | Legal RPS
4998141259 | 12 | 2011.10 Installation Guide Bosch Security Systems, Inc.
part, all of which are the valuable property of Bosch and/or its suppliers. You may not
remove, change or delete the copyright notice from the Software. If you make any copies
of the Software in whole or in part, all such copies shall contain the same copyright and
proprietary markings as appear on or in the original Software copy, including media
markings. You will instruct your employees and others having access to the Software in
and ensure their compliance with the terms of this License. You will use your best efforts
to prevent any unauthorized copying of the Software. You will be responsible for any
breach of any provision of this License by your employees. You shall not sell, transfer,
publish, disclose or otherwise make available the whole or any part of the Software or
any copies thereof to any third party or persons not permitted by the terms of, and
pursuant to the terms contained in this License. You are not in violation of this
Agreement, including this section, when a third party views the functional output
resulting from your use of the Software.
4. TAXES: You must pay all taxes that may now or hereafter be imposed, levied, or assessed
with respect to the possession or use of the Software or this License. You shall file all
reports required in connection with such taxes.
5. WARRANTY, LIMITATION OF LIABILITY, REMEDIES: THE SOFTWARE IS PROVIDED "AS
IS" WITHOUT WARRANTY OF ANY KIND INCLUDING WARRANTIES THAT THE SOFTWARE
IS ERROR FREE OR WILL RUN UNINTERRUPTED, OR WARRANTIES OF
MERCHANTABILITY, FITNESS FOR A PARTICULAR PURPOSE OR AGAINST
INFRINGEMENT. NEITHER BOSCH NOR ITS SUPPLIERS SHALL BE LIABLE FOR ANY LOSS
OF PROFITS, LOSS OF USE, INTERRUPTION OF BUSINESS, LOSS OF DATA, NOR FOR
INDIRECT, SPECIAL, INCIDENTAL, OR CONSEQUENTIAL DAMAGES OF ANY KIND
WHETHER UNDER THIS LICENSE OR OTHERWISE, OR FOR ANY CLAIM BY ANY OTHER
PARTY. Bosch does not warrant the functions provided by the Software. However, Bosch
warrants the media on which the Software is furnished to be free from material defects
in materials and workmanship under normal use for a period of 90 days from the date of
original purchase. Bosch's entire liability to you, and your exclusive remedy, shall be the
replacement of the media not meeting Bosch's warranty, provided you return the same to
Bosch. The replacement will be warranted for the remainder of the term of the original
warranty or 30 days, whichever is longer. You assume responsibility for the selection of
the Software to achieve your intended results, and for the installation, use and results
obtained from the Software. Without limiting the generality of the foregoing, in no event
shall Bosch be liable for any consequential, special or general damages in any action,
whether based on tort, contract or otherwise, in connection with this License, or the
Software furnished hereunder. The damages excluded under this paragraph include, but
are not limited to, damages for loss of actual and anticipated profits, loss of
programming and/or production materials, and damage to the business reputation of
user.
6. U.S. GOVERNMENT RESTRICTED RIGHTS: The Software is provided with restricted
rights. Use, duplication, or disclosure by the U.S. Government is subject to restrictions as
set forth in subparagraph (c)(1)(ii) of the Rights in Technical Data and Computer
Software clause at DFAR 252.227-7013, Federal Acquisition Regulation clause 52.227-19
(c) (2) Commercial Computer Software Restricted Rights, NASA clause 52.227.86 (d)
Commercial Computer Software Licensing or their successor.
7. EXPORT LAWS, APPLICABLE LAW: If you, the licensee under this License, are not a U.S.
citizen or you will take delivery of the Software outside the United States, Bosch will
secure the necessary U.S. Government authorizations for exportation of the Software to
your country of destination. You agree to not reexport the Software from that destination
to another foreign country without complying with all applicable U.S. Government
RPS Legal | en 7
Bosch Security Systems, Inc. Installation Guide 4998141259 | 12 | 2011.10
restrictions and requirements. If you, the licensee, are a U.S. citizen or you will take
delivery of the Software inside the United States, then you agree to not export the
Software from the United States without complying with all applicable U.S. Government
restrictions and requirements, including obtaining any necessary U.S. Government
authorization for the export. You will not permit the Software to be reexported from an
authorized foreign destination country to any other foreign country except in compliance
with all U.S. laws and regulations. This License will be governed by the laws of the State
of New York and the United States of America, including U.S. copyright laws.
8. TERM AND TRANSFER: You may terminate this Agreement at any time by returning the
Software to Bosch or destroying the Software together with all copies in any form. Bosch
may terminate this Agreement if you fail to comply with its terms and conditions in any
material respect. Upon termination, you may not use the Software and must return or
destroy all copies thereof in whole or in part, and we will not further support the
Software.
9. ENTIRE CONTRACT: This License, including all schedules, constitutes the entire and only
agreement between the parties and supersedes all prior agreements, understandings and
communications, whether oral or written, between the parties respecting the subject
matter hereof. There are no understandings, agreements, warranties or representations,
express or implied, except as set forth herein. This License prevails over any additional,
conflicting or inconsistent terms and conditions appearing on any purchase order
submitted by Licensee. This License shall be governed by and interpreted under the laws
of New York, excepting any conflicts of laws provision. Jurisdiction for any suit brought
hereunder shall be the federal or state courts residing in New York City.
8 en | Introduction RPS
4998141259 | 12 | 2011.10 Installation Guide Bosch Security Systems, Inc.
2 IntroductionRPS (Remote Programming Software) is a Windows®-based account management and control
panel programming utility designed to remotely set up and program specific control panels.
2.1 Release NotesThe Release Notes provide additional information about RPS that became available after the
printing of this manual. Review these notes before using RPS. The Release Notes also list
control panels that are compatible with RPS.
2.2 RPS Minimum System Requirements
Processor: Pentium III, 800 MHz or faster
Operating System: – Windows 2003 Server
– Windows XP Professional with SP2
– Windows XP Home Edition1
– Windows Vista (all editions)1, 2
– Windows 7 (all editions)1 Windows XP Home and Windows Vista Home editions do not
support the RPS Unattended feature.2 The minimum system requirements are different for all versions of
Microsoft Vista. Refer to Section 2.5 Minimum System Requirements for
RPS and SQL Express on a PC with Vista, page 10.
RAM: – Minimum: 128 MB (limited overall performance of RPS)
– Recommended: 256 MB or higher
Hard Drive Space: Approximately 250 MB for RPS installation. Accounts and history
require additional hard drive space.
Video: VGA monitor capable of supporting 1024 x 768 resolution. RPS
supports 24-bit color palettes and lower. For Windows XP, change
the font settings to Normal Fonts.
Database Support: Microsoft SQL Server 2005, 2008
Modems: The online help file for each control panel lists compatible modems
that were tested with RPS. The administrator can also configure and
use most major brands and types of modems with RPS. Refer to
Modem Specifications in the RPS Help file for more information.
Ports: One serial port for modem communication. One USB port for security
block (dongle). If you have an available USB port and your installation
requires a security block, you can use either the USB or parallel port
security block.
NOTICE!
Microsoft Opeating System Support: As of July 13, 2010, Microsoft stopped supporting
Windows 2000. As a result, Bosch Security Systems, Inc. will no longer support the operation
of RPS 5.13 or later on a Windows 2000 operating system.
RPS Introduction | en 9
Bosch Security Systems, Inc. Installation Guide 4998141259 | 12 | 2011.10
2.3 Minimum System Requirements for SQL Express Only
Processor: Pentium III Compatible or higher
– Minimum: 500 MHz
– Recommended: 1 GHz or higher
Operating System: – Microsoft® Windows 7
SQL Server Express SP3 is required for Windows 7, which is
provided on the RPS CD-ROM.
– Microsoft Windows VistaTM
– Microsoft Windows Vista Home Premium
– Microsoft Windows Vista Home Basic
– Microsoft Windows Vista Business
– Microsoft Windows Vista Enterprise
– Microsoft Windows 2003 Server with Service Pack 1
– Microsoft Windows 2003 Server Enterprise Edition with
Service Pack 1
– Microsoft Windows 2003 Server Premium Edition with
Service Pack 1
– Microsoft Windows XP Professional with Service Pack 2
– Microsoft Windows XP Home Edition with Service Pack 2
– Microsoft Windows XP Tablet Edition with Service Pack 2
– Microsoft Windows XP Media Edition with Service Pack 2
RAM: – Minimum: 192 MB (limited overall performance of RPS)
– Recommended: 512MB or higher
Hard Drive Space: 600 MB free space.
Browser: Microsoft Internet Explorer version 6 or later
10 en | Introduction RPS
4998141259 | 12 | 2011.10 Installation Guide Bosch Security Systems, Inc.
2.4 RPS and SQL Express on the Same PC Minimum Requirements
2.5 Minimum System Requirements for RPS and SQL Express on a PC with Vista
Processor: Intel Pentium IV
Operating System: – Microsoft Windows 2003 Server with Service Pack 1
– Microsoft Windows XP Professional with Service Pack 2
– Microsoft Windows XP Home Edition with Service Pack 2
RAM: – Minimum: 512 MB
– Recommended: 1 GB or higher
Hard Drive Space: Approximately 512 MB for RPS installation. Accounts and history
require additional hard drive space.
Video: VGA monitor capable of supporting 1024 x 768 resolution. RPS
supports 24-bit color palettes and lower. For Windows XP, change
the font settings to Normal Fonts.
Modems: The online help file for each control panel lists compatible modems
that were tested with RPS. The administrator can also configure and
use most major brands and types of modems with RPS. Refer to
Modem Specifications in the RPS Help file for more information.
Ports: One serial port for modem communication and one parallel port for
printer connections.
Browser: Microsoft Internet Explorer version 6 or later
Software: – Microsoft .NET Framework 2.0
– Windows Installer 3.1
– Microsoft Data Access Components (MDAC)
Processor: 1 GHz 32-bit (x86) processor
Operating System: – Microsoft Windows Vista (all versions)
RAM: – Minimum: 512 MB
– Recommended: 1 GB or higher
Hard Drive Space: 20 GB hard drive with at least 14 GB of available space.
Video: VGA monitor capable of supporting 1024 x 768 resolution. RPS
supports 24-bit color palettes and lower. Set the font settings to
Normal Fonts.
Modems: The online help file for each control panel lists compatible modems
that were tested with RPS. The administrator can also configure and
use most major brands and types of modems with RPS. Refer to
Modem Specifications in the RPS Help file for more information.
Ports: One serial port for modem communication and one parallel port for
printer connections.
Browser: Microsoft Internet Explorer version 6 or later
Software: – Microsoft .NET Framework 2.0
– Windows Installer 3.1
RPS Introduction | en 11
Bosch Security Systems, Inc. Installation Guide 4998141259 | 12 | 2011.10
2.6 Minimum System Requirements for RPS and SQL Express on a PC with Windows 7
Processor: 1 GHz or faster 32-bit (x86) or 64-bit (x64) processor
Operating System: – Microsoft Windows 7 (all versions)
RAM: – 32-bit: 1 GB
– 64-bit: 2 GB
Hard Drive Space: – 32-bit: At least 16 GB available hard drive space
– 64-bit: At least 20 GB available hard drive space
Video: VGA monitor capable of supporting 1024 x 768 resolution. RPS
supports 24-bit color palettes and lower. Set the font settings to
Normal Fonts.
Modems: The online help file for each control panel lists compatible modems
that were tested with RPS. The administrator can also configure and
use most major brands and types of modems with RPS. Refer to
Modem Specifications in the RPS Help file for more information.
Ports: One serial port for modem communication and one parallel port for
printer connections.
Browser: Microsoft Internet Explorer version 6 or later
Software: – Microsoft .NET Framework 2.0
– Windows Installer 3.1
– DirectX 9 graphics device with WDDM 1.0 or higher driver
12 en | Install RPS RPS
4998141259 | 12 | 2011.10 Installation Guide Bosch Security Systems, Inc.
3 Install RPS
3.1 Overview
Review the following list of installation options, select the one that best meets your needs,
and follow the steps to install RPS.
– Section 3.2 Install RPS with a Local SQL Database, page 12
Select this option if you are installing RPS for the first time, and you want the SQL
database installed on the same computer that RPS is installed on.
– Section 3.3 Install RPS with a Network SQL Database, page 20
Select this option if you are installing RPS for the first time, and you want the SQL
database installed on a network instead of on the same computer that RPS is installed
on.
– Section 3.8 Known Issues, page 32
Select this option if you are installing RPS from a network drive.
– Section 4.1 Upgrade RPS with a SQL Database, page 33
Select this option if you are upgrading from an older version of RPS that uses a SQL
database to RPS 5.12 or later.
This option requires you to integrate the RPS database files into the SQL database. Refer
to Section 4.4 Integrate the RPS Database Files into the SQL Database, page 47 for more
information.
– Section 4.2 Upgrade RPS with a Microsoft Access Database, page 39
Select this option if you are upgrading from an older version of RPS that uses an Access
database to RPS 5.12 or later.
3.2 Install RPS with a Local SQL Database
3.2.1 View the RPS Documentation and Start the Installation Process1. Insert the RPS CD-ROM into your CD-ROM drive.
The RPS startup program should automatically start.
If the startup program does not automatically start:
a. Select Start > Run…
b. At the prompt, type: X:\setup.exe.
"X" = the drive letter assigned to your CD-ROM drive.
2. When the startup window opens, select a language from the list provided. An instruction
window opens in the selected language.
NOTICE!
To install or upgrade RPS, the RPS operator must have administrative rights on the target
computer. Once RPS is installed or upgraded, the RPS operator does not need administrative
rights to use RPS on the target computer.
NOTICE!
If you are using an unreleased version of RPS, such as an alpha or beta version, you must
uninstall (remove) RPS before installing a released version.
RPS Install RPS | en 13
Bosch Security Systems, Inc. Installation Guide 4998141259 | 12 | 2011.10
3. From the instruction window, you can open the RPS documentation and install RPS.
4. Click Install to start the installation process.
You are ready to prepare the installation of the SQL database and RPS.
14 en | Install RPS RPS
4998141259 | 12 | 2011.10 Installation Guide Bosch Security Systems, Inc.
3.2.2 Prepare the Installation of the SQL Database and RPS1. If prompted for a setup language, select your language and then click Next.
2. The Database Location window opens. Select Local to install the SQL database on the
same computer as RPS. Click Next.
3. The SQL Instance window opens. Select an existing SQL instance, or create a new
instance, and then click Next.
For more information, refer to:
– Section 3.4 Use an Existing SQL Instance, page 27
– Section 3.5 Create a New SQL Instance, page 29
4. After the SQL instance is established, the Installation Summary window opens.
RPS Install RPS | en 15
Bosch Security Systems, Inc. Installation Guide 4998141259 | 12 | 2011.10
– If you need to change any settings, click Back to review and modify the previous
installation setup windows as needed.
– If you would like to print the installation summary, click Print.
– If you are ready to install the SQL database and RPS, click Next.
The installation process starts.
16 en | Install RPS RPS
4998141259 | 12 | 2011.10 Installation Guide Bosch Security Systems, Inc.
3.2.3 Install the SQL Database and RPS
Install the SQL DatabaseThe installation of the SQL database is automatic. No user interaction is needed. When the
SQL database installation is complete, the RPS installation starts.
Install RPS
Use the following steps to install RPS:
1. When the Welcome window opens, click Next.
2. The Choose Destination Location window opens.
If the default directory is acceptable, click Next.
Otherwise, click Browse to select a different directory, then click Next.
3. The Select Features window opens.
Select the desired features and control panel types for this RPS installation, then click
Next.
NOTICE! If you wish to install Unattended Service, scroll down in the Features menu until you see
Unattended and check its box. By default, Unattended Service is not installed.
RPS Install RPS | en 17
Bosch Security Systems, Inc. Installation Guide 4998141259 | 12 | 2011.10
4. The Select Program Folder window opens. Click Next.
5. The Start Copying Files window opens. Click Next.
The Setup Status window indicates the installer's progress.
18 en | Install RPS RPS
4998141259 | 12 | 2011.10 Installation Guide Bosch Security Systems, Inc.
6. When the InstallShield Wizard Complete window opens, click Finish.
The computer restarts.
7. After logging onto the computer, start RPS by selecting Start>Bosch>RPS 5.x, or by
double-clicking the RPS 5.x shortcut on the computer's desktop.
8. In the RPS Logon Information window, enter your RPS user name and password, then
click OK.
– The default user name is admin
– The default password is 1111 or default
9. By default, the Panel List opens. You are now ready to use RPS.
For information on the RPS user interface, refer to the RPS Online Help.
20 en | Install RPS RPS
4998141259 | 12 | 2011.10 Installation Guide Bosch Security Systems, Inc.
3.3 Install RPS with a Network SQL Database
3.3.1 View the RPS Documentation and Start the Installation Process1. Insert the RPS CD-ROM into your CD-ROM drive.
The RPS startup program should automatically start.
If the startup program does not automatically start:
a. Select Start > Run…b. At the prompt, type: X:\setup.exe.
"X" = the drive letter assigned to your CD-ROM drive.
2. When the startup window opens, select a language from the list provided. An instruction
window opens in the selected language.
3. From the instruction window, you can open the RPS documentation and install RPS.
4. Click Install to start the installation process.
You are ready to prepare the installation of the SQL database and RPS.
RPS Install RPS | en 21
Bosch Security Systems, Inc. Installation Guide 4998141259 | 12 | 2011.10
3.3.2 Prepare the Installation of the SQL Database and RPS1. The Installation Language window opens. Select your setup language preference, and
then click Next.
2. The Database Location window opens.
Select Network to install the SQL database on a network instead of on the same
computer that RPS is installed on. Click Next.
3. The SQL Instance window opens.
Select an existing SQL instance, and then click Next.
For more information, refer to Section 3.4 Use an Existing SQL Instance, page 27.
4. The RPS Database window opens.
Select an existing RPS database, or create a new RPS database.
22 en | Install RPS RPS
4998141259 | 12 | 2011.10 Installation Guide Bosch Security Systems, Inc.
5. After the SQL instance is established and the RPS database is created, the Installation
Summary window opens.
– If you need to change any settings, click Back to move back through the installation setup
windows as needed.
– If you would like to print the installation summary, click Print.
– If you are ready to install the SQL database and RPS, click Next.
The installation process starts.
NOTICE! If RPS has never been installed on the target computer, then there will not be any existing
databases to select from. In this case, select Create new RPS database. RPS creates a
database called “RPSDB.” Click Next to continue with the installation setup.
RPS Install RPS | en 23
Bosch Security Systems, Inc. Installation Guide 4998141259 | 12 | 2011.10
3.3.3 Install the SQL Database and RPS
Install the SQL DatabaseThe installation of the SQL database is automatic. No user interaction is needed. When the
SQL database installation is complete, the RPS installation starts.
Install RPS
Use the following steps to install RPS:
1. When the Welcome window opens, click Next.
2. The Choose Destination Location window opens.
If the default directory is acceptable, click Next.
Otherwise, click Browse to select a different directory, then click Next.
3. The Select Features window opens.
Select the desired features and control panel types for this RPS installation, then click
Next.
NOTICE! If you wish to install Unattended Service, scroll down in the Features menu until you see
Unattended and check its box. By default, Unattended Service is not installed.
24 en | Install RPS RPS
4998141259 | 12 | 2011.10 Installation Guide Bosch Security Systems, Inc.
4. The Select Program Folder window opens. Click Next.
5. The Start Copying Files window opens. Click Next.
The Setup Status window indicates the installer's progress.
RPS Install RPS | en 25
Bosch Security Systems, Inc. Installation Guide 4998141259 | 12 | 2011.10
6. When the InstallShield Wizard Complete window opens, click Finish.
The computer restarts.
7. After logging onto the computer, start RPS by selecting Start>Bosch>RPS 5.x, or by
double-clicking the RPS 5.x shortcut on the computer's desktop.
8. In the RPS Logon Information window, enter your RPS user name and password, then
click OK.
– The default user name is admin
– The default password is 1111 or default
9. By default, the Panel List opens. You are now ready to use RPS.
For information on the RPS user interface, refer to the RPS Online Help.
RPS Install RPS | en 27
Bosch Security Systems, Inc. Installation Guide 4998141259 | 12 | 2011.10
3.4 Use an Existing SQL InstanceTo use an existing SQL instance:
1. On the SQL Instance window, click the SQL Instances menu and select the appropriate
SQL instance.
2. Authentication of the selected SQL instance starts. By default, Windows Authentication
is used. If the authentication fails, you are prompted to use SQL Authentication.
3. To use SQL Authentication, check the SQL Authentication box, then enter your SQL user
name and password in the respective fields. Click Next.
4. The RPS Database window opens. Select an existing RPS database, or create a new RPS
database. Click Next to continue with the installation setup.
RPS Install RPS | en 29
Bosch Security Systems, Inc. Installation Guide 4998141259 | 12 | 2011.10
3.5 Create a New SQL InstanceTo create a new SQL instance on the local RPS computer:
1. Select Local from the Select SQL Instance window.
RPS creates a new SQL instance on the local computer that contains the following
information:
– SQL Instance Name: BOSCHSQL
If BOSCHSQL is already used, the new instance is named BOSCHSQLn, where n = a
number. For example, BOSCHSQL1.
– Authentication: Mixed Mode Authentication
– User Name: sa
– Password: sql12345
– RPS Database Name: RPSDB
If RPSDB is already used, the new database is named RPSDBn, where n = a number.
For example, RPSDB1.
2. Click the Share Database checkbox in order to share the new SQL instance with other
computers on the network.
When the Share Database checkbox is selected, the SQL browser service automatically
starts. This service is required to allow other computers to access the local SQL instance.
3. Click Next to continue with the installation setup.
30 en | Install RPS RPS
4998141259 | 12 | 2011.10 Installation Guide Bosch Security Systems, Inc.
3.6 Automatic Installation of RPS
3.6.1 OverviewWhen installing or upgrading to version 5.12 or later, RPS creates a file called
RPSInstallation.ini. This file contains the SQL database settings that are selected when
installing or upgrading RPS.
After the first installation or upgrade of RPS, you can run the RPSInstallation.ini file to
complete subsequent installations or upgrades that are identical to the first installation or
upgrade.
For more information, refer to:
– Section 3.6.2 Generate the RPSInstallation.ini File, page 30
– Section 3.6.3 Use the RPSInstallation.ini File, page 31
– Section 3.6.4 Customize the RPSInstallation.ini File, page 31
3.6.2 Generate the RPSInstallation.ini FileTo generate the RPSInstallation.ini file, you must install, or upgrade to, version 5.12 or later.
During the installation or upgrade process, RPS collects the selected settings for the SQL
database and saves them at X:\RPSInstallation.ini (“X” = the drive letter assigned to the
computer’s local drive).
The RPSInstallation.ini file contains the following settings:
– SQLExpressInstanceName: This setting contains the name of the selected SQL Express
instance name.
– RPSDatabaseName: This setting contains the name of the selected RPS database.
– UserName: This setting contains the user name required for SQL authentication. By
default, RPS uses Windows authentication. This setting is not required for Windows
authentication.
– Password: This setting contains the password required for SQL authentication. By
default, RPS uses Windows authentication. This entry is not required for Windows
authentication. This entry is encyrpted.
See below for an example of the RPSInstallation.ini file.
RPS Install RPS | en 31
Bosch Security Systems, Inc. Installation Guide 4998141259 | 12 | 2011.10
3.6.3 Use the RPSInstallation.ini FileTo use the RPSInstallation.ini file to install RPS with the same SQL database settings as the
first installation:
1. Copy the following files to a blank CD-ROM:
– All files from the master RPS CD-ROM
– The RPSInstallation.ini file from the PC where the first installation or upgrade was
performed (X:\RPSInstallation.ini, where “X” = the drive letter assigned to the
computer’s local drive).
All of the required installation files, including the RPSInstaller.exe file, reside in the
fscommand folder at the root level of the RPS CD-ROM. The RPSInstallation.ini file
must reside in this folder as well.
2. Insert the copied RPS CD-ROM into the next computer that requires an installation or
upgrade of RPS.
RPS installs the SQL database according to the settings in the RPSInstallation.ini file,
and then installs RPS. When the installation process is complete, RPS connects to the
SQL database.
3. Repate Step 2 for all remaining computers that require an RPS installation or upgrade.
3.6.4 Customize the RPSInstallation.ini FileIf the RPS installation requires that the SQL database is installed locally on each computer
(not shared), you can customize the RPSInstallation.ini file as follows:
1. Create a text file (.txt) in a text editor such as Notepad.
2. Copy the following lines in the order as shown below:
– [Installation]
– NewSQLInstance=
– NewRPSDatabase=
3. Save the file.
Use RPSInstallation for the filename. Change the file extension from .txt to .ini.
4. Close the file.
5. Copy the custom .ini file along with all of the files on the master RPS CD-ROM to a blank
CD-ROM.
All of the required installation files, including the RPSInstaller.exe file, rreside in the
fscommand folder at the root level of the RPS CD-ROM. The RPSInstallation.ini file must
reside in this folder as well.
6. Install RPS onto each computer that requires an installation or upgrade.
RPS creates unique SQL instance names and RPS database names on each computer.
32 en | Install RPS RPS
4998141259 | 12 | 2011.10 Installation Guide Bosch Security Systems, Inc.
3.7 View the Installation Log FileDuring installation, RPS creates the RPSInstallation.log file, and logs the entire installation
process in the file. This file is located in X:\RPS\Logs (“X” = the drive letter on the computer
where RPS is installed).
The log file contains the following:
– All installation log entries with summary information
– Database file transfer information
– RPS database information
Use the installation log file for troubleshooting purposes.
3.8 Known Issues
3.8.1 Installing RPS from a Network DriveIf you copy the contents of the RPS CD-ROM to a networked drive, the drive must be mapped
to a drive letter in order for RPS to properly install on local computers connected to the
networked drive.
RPS cannot install from a networked drive that uses the Universal Naming Convention (UNC).
If you copy the contents of the RPS CD-ROM to a local or network drive, you must change the
Read/Write permission on the License folder.
3.8.2 Directory InstallationDo not install RPS in a directory with a space in its name (for example, “Program Files”).
3.8.3 Unattended OperationHome versions of Microsoft’s operating systems do not support Unattended Service.
3.8.4 User Account Control (UAC) on Windows VistaTo ensure that the Unattended Service works as expected on a Windows Vista computer,
disable the User Account Control feature.
RPS Upgrade RPS | en 33
Bosch Security Systems, Inc. Installation Guide 4998141259 | 12 | 2011.10
4 Upgrade RPSIf you are using a version of RPS prior to RPS 5.7, automatic upgrading to RPS 5.12 or later is
not supported. You must first uninstall the current version of RPS and peform a new
installation to install the latest version of RPS.
For more information on new installations, refer to Section 3 Install RPS, page 12.
To preserve your database information from RPS 5.7 or earlier:
1. In RPS, select File>Backup.
The Backup Filename dialog opens.
In versions of RPS 3.x and earlier, Backup only backs up control panel accounts and
templates. In versions of RPS 5.x and higher, all data is backed up.
2. Enter a file name for the backup file, specify a location to save the backup file, and click
Save.
3. For versions of RPS 3.x and earlier:
a. Select the Operators List and record the data for all RPS operators.
b. Select Config>System>Datalock and record any datalock codes listed on the
Datalock tab.
c. Select Config>System>Encryption Key and record any encryption keys listed on the
Encryption Key tab.
4. For all versions of RPS, record any custom security settings you made to any control
panel accounts or RPS.
5. When the new installation of RPS is complete, start RPS.
6. In RPS, select File>Restore.
The Import Accounts dialog opens.
7. Find the backup file you created in Step 2 and click Open.
RPS restores your control panel accounts and templates.
8. For versions of RPS 3.x and earlier, re-enter the operator data, datalock codes,
encryption keys, and custom security settings that you recorded.
For versions of RPS 5.x and higher, re-enter custom security settings that you recorded.
RPS is now up-to-date with your account information.
4.1 Upgrade RPS with a SQL Database
4.1.1 Before You Upgrade RPSNOTICE!
Use this procedure only if your RPS installation already uses a SQL database.
If you are upgrading an RPS installation that uses an Access database, refer to
Section 4.2 Upgrade RPS with a Microsoft Access Database, page 39 for upgrade instructions.
NOTICE! Before you upgrade RPS, back up your current RPS database and export a copy of it for
recovery purposes, if needed. If you use Unattended Mode, turn it off before you upgrade
RPS. Refer to the RPS General Help for more information related to backing up the RPS
database.
34 en | Upgrade RPS RPS
4998141259 | 12 | 2011.10 Installation Guide Bosch Security Systems, Inc.
4.1.2 View the RPS Documentation and Start the Installation Process1. Insert the RPS CD-ROM into your CD-ROM drive.
The RPS startup program should automatically start.
If the startup program does not automatically start:
a. Select Start > Run…
b. At the prompt, type: X:\setup.exe.
"X" = the drive letter assigned to your CD-ROM drive.
2. When the startup window opens, select a language from the list provided. An instruction
window opens in the selected language.
3. From the instruction window, you can open the RPS documentation and install RPS.
4. Click Install to start the installation process.
You are ready to prepare the installation of the SQL database and RPS.
4.1.3 Upgrade RPSWhen you click Install on the startup instruction window, RPS automatically checks for .NET
2.0 or later, and installs it if necessary. RPS then detects the existing SQL database and
connects to it. The process to upgrade RPS then starts.
RPS Upgrade RPS | en 35
Bosch Security Systems, Inc. Installation Guide 4998141259 | 12 | 2011.10
Use the following steps to install RPS:
1. When the Welcome window opens, click Next.
2. The Choose Destination Location window opens.
If the default directory is acceptable, click Next.
Otherwise, click Browse to select a different directory, then click Next.
3. The Select Features window opens.
Select the desired features and control panel types for this RPS installation, then click
Next.
NOTICE!
If you wish to install Unattended Service, scroll down in the Features menu until you see
Unattended and check its box. By default, Unattended Service is not installed.
36 en | Upgrade RPS RPS
4998141259 | 12 | 2011.10 Installation Guide Bosch Security Systems, Inc.
4. The Select Program Folder window opens. Click Next.
5. The Start Copying Files window opens. Click Next.
The Setup Status window indicates the installer's progress.
RPS Upgrade RPS | en 37
Bosch Security Systems, Inc. Installation Guide 4998141259 | 12 | 2011.10
6. When the InstallShield Wizard Complete window opens, click Finish.
The computer restarts.
7. After logging onto the computer, start RPS by selecting Start>Bosch>RPS 5.x, or by
double-clicking the RPS 5.x shortcut on the computer's desktop.
8. In the RPS Logon Information window, enter your RPS user name and password, then
click OK.
– The default user name is admin
– The default password is 1111 or default
9. By default, the Panel List opens. You are now ready to use RPS.
For information on the RPS user interface, refer to the RPS Online Help.
RPS Upgrade RPS | en 39
Bosch Security Systems, Inc. Installation Guide 4998141259 | 12 | 2011.10
4.2 Upgrade RPS with a Microsoft Access Database
4.2.1 Before You Upgrade RPS
4.2.2 View the RPS Documentation and Start the Installation Process1. Insert the RPS CD-ROM into your CD-ROM drive.
The RPS startup program should automatically start.
If the startup program does not automatically start:
a. Select Start > Run…
b. At the prompt, type: X:\setup.exe.
"X" = the drive letter assigned to your CD-ROM drive.
2. When the startup window opens, select a language from the list provided. An instruction
window opens in the selected language.
3. From the instruction window, you can open the RPS documentation and install RPS.
NOTICE!
Use this procedure only if your RPS installation uses an Access database.
If you are upgrading an RPS installation that uses a SQL database, refer to Section 4.1 Upgrade
RPS with a SQL Database, page 33 for upgrade instructions.
NOTICE!
Before you upgrade RPS, back up your current RPS database and export a copy of it for
recovery purposes, if needed. If you use Unattended Mode, turn it off before you upgrade
RPS. Refer to the RPS Online Help for more information.
40 en | Upgrade RPS RPS
4998141259 | 12 | 2011.10 Installation Guide Bosch Security Systems, Inc.
4. Click Install to start the installation process.
You are ready to prepare the installation of the SQL database and RPS.
4.2.3 Prepare the Upgrade for a Local SQL DatabaseIn this procedure, you are preparing the RPS upgrade to install the SQL database on the local
RPS computer.
1. The SQL Instance window opens. Select an existing SQL instance, or create a new
instance, and then click Next.
For more information, refer to:
– Section 3.4 Use an Existing SQL Instance, page 27
– Section 3.5 Create a New SQL Instance, page 29
2. After the SQL instance is established, the Installation Summary window opens.
RPS Upgrade RPS | en 41
Bosch Security Systems, Inc. Installation Guide 4998141259 | 12 | 2011.10
– If you need to change any settings, click Back to review and modify the previous
installation setup windows as needed.
– If you would like to print the installation summary, click Print.– If you are ready to install the SQL database and RPS, click Next.
The installation process starts. See Section 4.2.5 Upgrade RPS, page 43 for more
information.
4.2.4 Prepare the Upgrade for a Network SQL DatabaseIn this procedure, you are preparing the RPS upgrade to install the SQL database on a
network.
1. The SQL Instance window opens. Select an existing SQL instance, and then click Next.
For more information, refer to:
– Section 3.4 Use an Existing SQL Instance, page 27
– Section 3.5 Create a New SQL Instance, page 29
2. After the SQL instance is established, the Installation Summary window opens.
42 en | Upgrade RPS RPS
4998141259 | 12 | 2011.10 Installation Guide Bosch Security Systems, Inc.
– If you need to change any settings, click Back to move back through the installation setup
windows as needed.
– If you would like to print the installation summary, click Print.– If you are ready to install the SQL database and RPS, click Next.
The installation process starts. See Section 4.2.5 Upgrade RPS, page 43 for more
information.
RPS Upgrade RPS | en 43
Bosch Security Systems, Inc. Installation Guide 4998141259 | 12 | 2011.10
4.2.5 Upgrade RPS1. When the Welcome window opens, click Next.
2. The Choose Destination Location window opens.
If the default directory is acceptable, click Next.
Otherwise, click Browse to select a different directory, then click Next.
3. The Select Features window opens.
Select the desired features and control panel types for this RPS installation, then click
Next.
NOTICE!
If you wish to install Unattended Service, scroll down in the Features menu until you see
Unattended and check its box. By default, Unattended Service is not installed.
44 en | Upgrade RPS RPS
4998141259 | 12 | 2011.10 Installation Guide Bosch Security Systems, Inc.
4. The Select Program Folder window opens. Click Next.
5. The Start Copying Files window opens. Click Next.
The Setup Status window indicates the installer's progress.
RPS Upgrade RPS | en 45
Bosch Security Systems, Inc. Installation Guide 4998141259 | 12 | 2011.10
6. When the InstallShield Wizard Complete window opens, click Finish.
The computer restarts.
7. After logging onto the computer, start RPS by selecting Start>Bosch>RPS 5.x, or by
double-clicking the RPS 5.x shortcut on the computer's desktop.
8. In the RPS Logon Information window, enter your RPS user name and password, then
click OK.
– The default user name is admin
– The default password is 1111 or default
9. By default, the Panel List opens. You are now ready to use RPS.
For information on the RPS user interface, refer to the RPS Online Help.
46 en | Upgrade RPS RPS
4998141259 | 12 | 2011.10 Installation Guide Bosch Security Systems, Inc.
4.3 Share the SQL DatabaseIf several networked computers share the SQL database, the first computer requires the RPS
upgrade. After that, run RPS on the first computer to upgrade the existing SQL database
before installing the new version of RPS on the other networked computers. During the
database upgrade, the database files (.dat files) are moved from the shared database folder
and merged into the SQL database.
The site’s network administrator usually performs the first upgrade. All other users only need
to upgrade the RPS application on their local computers.
For more information on the database file integration, refer to Section 4.4 Integrate the RPS
Database Files into the SQL Database, page 47.
RPS Upgrade RPS | en 47
Bosch Security Systems, Inc. Installation Guide 4998141259 | 12 | 2011.10
4.4 Integrate the RPS Database Files into the SQL Database
4.4.1 Automatic IntegrationIn Versions 5.11 and lower, RPS uses a network drive to share database files (.dat files)
among all of the RPS computers. In Versions 5.12 and later, RPS integrates the .dat files into
the SQL database. The SQL database is then installed locally on the same computer that RPS
is installed on, or it is installed on a network that all of the RPS computers can access.
During a new installation of RPS 5.12 or later, or when upgrading to RPS 5.12 or later, the
RPS .dat files are automatically integrated into the SQL database.
4.4.2 Manual IntegrationIf the integration of the RPS .dat files into the SQL database fails (for example, a network
failure occurs), then the RPS .dat files must be manually integrated into the SQL database.
To manually integrate the RPS .dat files into the SQL database:
1. Start RPS.
2. Select Config>System>File Locations.
The File Locations tab opens.
3. Click Upgrade Database.
All existing RPS .dat files are copied from their current location to the new SQL database
location.
48 en | Upgrade RPS RPS
4998141259 | 12 | 2011.10 Installation Guide Bosch Security Systems, Inc.
4.4.3 Upgrade from RPS 5.11 or LowerIf upgrading from RPS 5.11 or lower, the DAT Files Integration window opens when you click
Upgrade Database on the File Locations tab.
– If the path shown in the DAT Files Integration window matches the location of the RPS
database files, click OK.
– If the path shown in the DAT Files Integration window does not match the path to where
the new SQL database is installed, click Browse, and navigate to the location of the new
SQL database. Then click OK.
All existing RPS .dat files are copied from their current location to the new SQL database
location.
4.4.4 Create a New DatabaseIf the SQL database fails to upgrade automatically, click Create Database on the File
Locations tab to merge the existing database with a new database.
4.4.5 Conversion Log FileIf an RPS .dat file does not exist in the database folder, RPS copies a corresponding default
.dat file to the new SQL database location. RPS then creates a DATFileConversion.log file in
X:\RPS\Logs (“X” = the drive letter associated to the drive where RPS is installed).
This log file consists of the following information:
– The date and time that the conversion occurred
– The versions that RPS was upgraded from and to
– The location of the RPS .dat files before the conversion started
– The conversion results
Below is a sample conversion file log:
To view the DATFileConversion.log file, click View Conversion Log on the DAT File
Integration Results window.
RPS Log into RPS | en 49
Bosch Security Systems, Inc. Installation Guide 4998141259 | 12 | 2011.10
5 Log into RPS
5.1 First Time Log-In
To log into RPS:
1. Double-click the RPS shortcut icon that was placed on your desktop during installation.
You can also select Start>All>Programs>Bosch>RPS.x (or the path you specified during
installation).
2. When the Logon Information dialog opens:
– For the user name, enter "admin".
– For the password, enter "1111" or "default". The password is not case-sensitive. For
example, "password" and "PASSWORD" are identical entries.
3. Click OK to continue.
NOTICE!
Limit access to RPS to authorized individuals as it contains provisions for setting security
passwords. Establish appropriate security levels and set passwords before allowing operating
personnel access to RPS.
NOTICE!
Do not log into RPS as the same operator from two different PCs when using a networked
database.
50 en | Log into RPS RPS
4998141259 | 12 | 2011.10 Installation Guide Bosch Security Systems, Inc.
5.2 Change the PasswordTo change the default password:
1. From RPS, select Config>Password.
2. When the Change Password dialog opens:
a. Enter the old password.
b. Enter the new password.
c. Enter the new password again.
d. Click OK.
The new password takes effect the next time you log in.
RPS Maintenance | en 51
Bosch Security Systems, Inc. Installation Guide 4998141259 | 12 | 2011.10
6 Maintenance
6.1 Set Security Levels by Panel Type for Networked UsersIf your company is using a database on a networked drive and you want to allow users to be
able to set security levels for control panels, you must copy the control panel definition files
to each workstation on the network. This preserves the security settings you have set for each
control panel type on the individual workstations on the network.
Use the following steps to transfer your security settings to other PCs on the network:
1. From RPS, set the security levels for each control panel type on any one PC on the
network. Only users with an authority level of 15 can perform this operation.
Refer to the RPS General Help in RPS for more information on setting security levels in
RPS.
2. Use Windows Explorer to copy the appropriate control panel definition files (peg defs) to
each PC on the network after you set the security level for each field in each panel type.
To do this, open the RPS directory on the PC where you are currently working. Find the
folder labeled PegDefs.
3. Use Windows Explorer to copy the PegDefs folder to each of the RPS directories on all
workstations running RPS. Use the drag-and-drop feature in Windows to move the
PegDefs folder to each PC on the network. Click and hold the PegDefs folder with the
right mouse button and drag the folder to the RPS directory on the target workstation
PC. Release the right mouse button. A small dialog opens and asks if you want to Move,
Copy, Create a Shortcut to the folder or Cancel
4. After Windows finishes the copy process, the workstation has the same security settings
as the original PC. Repeat Step 3 for each workstation on the network.
NOTICE!
If these files are not copied to each workstation, users on other workstations can change data
for control panel types that you restricted.
NOTICE!
Setting the security levels for a control panel type sets the levels for all accounts for that
control panel type (new and existing).
NOTICE!
Ensure that you select Copy. Selecting Move moves the entire PegDefs folder from the
current PC to the workstation PC. Click Yes if the File Already Exists - Do you want to overwrite? message appears.
NOTICE! Moving the PegDefs folder prevents RPS from working on the current PC. If you accidentally
move the PegDefs folder, return it to the RPS directory on the PC, and then recopy it to the
workstation.
NOTICE! If you change the control panel security setting in the future, you must copy the new PegDefs
files to each workstation again.
52 en | Maintenance RPS
4998141259 | 12 | 2011.10 Installation Guide Bosch Security Systems, Inc.
6.2 Modify, Repair, or Remove RPS
6.2.1 Modify RPS
To install other features that were not initially installed, such as Unattended Operation, or
remove currently installed features:
1. Select Start > Settings > Control Panel > Add/Remove Programs. The Add/Remove
Programs dialog opens.
2. Scroll down the list until you see RPS. Click RPS to select it.
3. Click Change. The RPS Setup Maintenance dialog opens.
4. Click Modify, and then click Next. The Select Features dialog opens.
NOTICE!
To modify the current RPS installation, you must use the original installation files.
– If RPS was installed from the CD-ROM, you must use the CD-ROM.
– If RPS was installed from a folder containing the installation files, you must use the same
folder in the location it resided at when RPS was installed.
RPS Maintenance | en 53
Bosch Security Systems, Inc. Installation Guide 4998141259 | 12 | 2011.10
5. Select the checkboxes for the features you want to install, or clear the checkboxes for
the features you want to remove.
6. Click Next. The selected features are either installed or uninstalled as selected.
7. When the Install Complete dialog opens, click Finish to end the RPS Setup Maintenance
process.
6.2.2 Repair RPS
To reinstall all of the program features installed during the previous setup:
1. Select Start > Settings > Control Panel > Add/Remove Programs. The Add/Remove
Programs dialog opens.
2. Scroll down the list until you see RPS. Click RPS to select it.
3. Click Change/Remove. The RPS Setup Maintenance dialog opens.
4. Click Repair, and then click Next. A progress indicator dialog opens. When the repair is
complete, the Install Complete dialog opens.
5. Click Finish to end the RPS Setup Maintenance process.
6.2.3 Known IssuesUnistalling on a Windows XP x64 SP2 Computer:
If you unistall RPS 5.13 or later from a computer running Windows XP x64 SP2, you may
receive the Error 1905 message: C:\WINDOWS\SysWOW64\MSVBVM50.dll failed to
unregister. HRESULT_2147220472. Contact your support personnel.
This is a known Windows issue. Click OK to acknowledge the error and continue uninstalling
RPS.
NOTICE!
To repair the current RPS installation, you must use the original installation files.
– If RPS was installed from the CD-ROM, you must use the CD-ROM.
– If RPS was installed from a folder containing the installation files, you must use the same
folder in the location it resided at when RPS was installed.
54 en | Maintenance RPS
4998141259 | 12 | 2011.10 Installation Guide Bosch Security Systems, Inc.
6.2.4 Remove RPS
To remove RPS and all of its features:
1. Select Start > Settings > Control Panel > Add/Remove Programs. The Add/Remove
Programs dialog opens.
2. Scroll down the list until you see RPS. Click RPS to select it.
3. Click Change/Remove. The RPS Setup Maintenance dialog opens.
4. Click Remove, and then click Next.5. When the Confirm Uninstall dialog opens, click Yes. A progress dialog opens.
6. When the removal process is complete, restart the PC.
NOTICE!
Only remove RPS if you do not intend on using RPS in the future.
If you are using an unreleased version of RPS, such as an alpha or beta version, you must
uninstall (remove) RPS before installing a released version.
RPS Maintenance | en 55
Bosch Security Systems, Inc. Installation Guide 4998141259 | 12 | 2011.10
6.3 Revert to Previous RPS Installation After SQL Upgrade
6.3.1 Revert to a Previous SQL Database
1. Select Control Panel > Add or Remove Programs, then uninstall the existing RPS
installation.
2. Restart the PC.
3. Ensure that the backed up database is not inside the RPS directory, then delete the RPS
directory.
4. Open SQL Server Management Studio or SQL Server Management Studio Express.
5. Right-click on the RPS database, then select Tasks > Restore > Database.....
6. The Restore Database dialog opens. Under Source for restore, select From device, then
click ....
NOTICE!
The following procedure assumes that you used SQL Management Studio to back up the
previous SQL database (creating a .bak file), and that the Database directory containing the
.dat files was also backed up.
56 en | Maintenance RPS
4998141259 | 12 | 2011.10 Installation Guide Bosch Security Systems, Inc.
7. When the Specify Backup dialog opens, click Add.
8. In the directory containing the SQL installation, select the .bak file, then click OK.
RPS Maintenance | en 57
Bosch Security Systems, Inc. Installation Guide 4998141259 | 12 | 2011.10
9. When the Specify Backup dialog identifies the Backup location, click OK.
10. Under Select the backup sets to restore, click the checkbox under Restore, then click
OK.
58 en | Maintenance RPS
4998141259 | 12 | 2011.10 Installation Guide Bosch Security Systems, Inc.
11. The database restores successfully. Click OK.
12. Install the earlier version of RPS. During the installation process, when you reach the
Select Database Configuration dialog, click Use Existing Database, then click Next.
RPS Maintenance | en 59
Bosch Security Systems, Inc. Installation Guide 4998141259 | 12 | 2011.10
13. When the Use Existing Database dialog opens, click Browse and specify the location of
the Access database.
14. Finish the installation by following the instructions on the screen.
60 en | Maintenance RPS
4998141259 | 12 | 2011.10 Installation Guide Bosch Security Systems, Inc.
6.3.2 Revert to a Microsoft Access Database
1. Select Control Panel > Add or Remove Programs, then uninstall the existing RPS
installation.
2. Restart the PC.
3. Ensure that the backed-up database is not inside the RPS directory, then delete the RPS
directory
4. Install the earlier version of RPS. During the installation process, when you reach the
Select Database Configuration dialog, click Use Existing Database, then click Next.
5. When the Use Existing Database dialog opens, click Browse and specify the location of
the Access database.
6. Finish the installation by following the instructions on the screen.
NOTICE!
The following procedure assumes that the Microsoft Access database from the previous
installation was backed up, and that this Access database is already copied to the desired
directory.
RPS Maintenance | en 61
Bosch Security Systems, Inc. Installation Guide 4998141259 | 12 | 2011.10
6.4 Recover Old Database Files
To recover control panel accounts that were not exported before installing the new version of
RPS:
1. Uninstall the new version of RPS. Refer to Section 6.2.4 Remove RPS on page 54.
2. Reinstall the old version of RPS (version 5.11 or earlier).
3. When the installation asks if you want to install a new database, click Yes.
4. When the installation is complete, restart your PC and then start RPS.
5. Select Config > System > File Locations.
6. Select the database file, and click Modify.
7. When the Modify Location dialog opens, browse to the folder named "database.000" in
the RPS directory. This is the folder where your old accounts were placed when you first
upgraded RPS.
8. Click OK and exit RPS.
9. Restart RPS.
10. Verify that your accounts appear in the Panel List.
11. Export your accounts. Refer to Export in the RPS General Help File for more information.
12. Remove the old version of RPS, and then reinstall the new version.
13. Import your old accounts into the new version of RPS. Refer to Import in the RPS General
Help File for more information.
14. Verify that your old accounts now appear in the Panel List.
NOTICE!
You cannot point RPS to a database created in an older version of RPS. Doing so either
produces errors, or it corrupts the database.
62 en | Maintenance RPS
4998141259 | 12 | 2011.10 Installation Guide Bosch Security Systems, Inc.
6.5 Switch from a Client to a Network InstallationIt can be advantageous to place your RPS database files on a network drive so that many
workstations can access a single database.
1. Start RPS, and log on when the RPS Logon Information dialog opens.
2. Select Config > System.
The System Configuration dialog opens.
3. Select the File Locations tab.
4. In the Select or Enter SQL Server name field, select the name of the network SQL
Server.
– If the SQL Server database already exists, enter the SQL Server Name, SQL Database Name, User Name, and Password, then click OK
– If the SQL Server database does not already exist, enter the SQL Server Name and the
desired SQL Database Name, User Name and Password for the database, then click
Create Database. When the Database Created Successfully dialog opens, click OK.
RPS Maintenance | en 63
Bosch Security Systems, Inc. Installation Guide 4998141259 | 12 | 2011.10
5. The Please re-login dialog opens. Click OK to restart RPS.
When the database is shared on a network drive, two or more operators can access a single
account. When an operator attempts to access an account that is already open by another
operator (for example, one that has a different user name), a Panel Already Open dialog
appears, indicating that the account is already opened for editing by another operator (the
operator's log-in name displays in the message box). The operator opening a second instance
of the database can view the contents of the account, but cannot edit any of the information
in the account.
NOTICE!
If an operator logs on to two different terminals with the same user name and accesses the
same account from both terminals, RPS prompts the operator at the second terminal to either
override the lock and allow edits, or open the account in View Only mode.
Do not log on to RPS using the same user name on multiple PCs.
64 en | Maintenance RPS
4998141259 | 12 | 2011.10 Installation Guide Bosch Security Systems, Inc.
6.6 Back Up the SQL or SQL Express Database1. From the PC's Start > Programs menu, select Microsoft SQL Management Studio or
Microsoft SQL Management Studio Express.
2. When the Connect to Server dialog opens, click Connect.
3. Right-click the RPS database, then select Tasks > Back Up....
4. When the Back Up Database dialog opens, click OK.
RPS Maintenance | en 65
Bosch Security Systems, Inc. Installation Guide 4998141259 | 12 | 2011.10
5. When the Backup Completed Successfully dialog opens, click OK.
6.7 Install SQL Server Management Studio Express
NOTICE!
Networking protocols are disabled by default in SQL Server Express. If someone simply
installs SQL Server Express and chooses all the defaults, SQL Server Express can only have
connections originating on the local machine where SQL Server is installed.
To enable SQL Server Express to accept remote connections, configure SQL Server Express to
listen on TCP/IP:
– Launch the SQL Server Configuration Manager from the Microsoft SQL Server 2005
program menu.
– Click the Protocols for SQLEXPRESS node.
– Right-click TCP/IP in the list of protocols, then select Enable.
– In the SQL Server Configuration Manager, click the SQL Server 2005 Services node.
– Right-click SQL Server Browser and select Properties.
– Select the Service tab, and set Sart Mode to Automatic.
– Click Apply. The Start button is now active.
– Click Start to start the SQL Server Browser.
66 en | Maintenance RPS
4998141259 | 12 | 2011.10 Installation Guide Bosch Security Systems, Inc.
1. On the RPS CD-ROM, open the SQL Express Management Studio Installation Files
folder, and double-click the SQLServer2005_SSMSEE.msi file.
2. The SQL Server Management Studio Express Setup window opens.
Click Next.
3. The License Agreement window opens.
Select I accept the terms in the license agreement, then click Next.
NOTICE!
Microsoft SQL Server Management Studio Express (SSMSE):
In most cases, it is not necessary to install SSMSE. However, if needed, a copy of SSMSE is
included on the RPS CD-ROM. Both a 32-bit version and 64-bit version of SSMSE is provided
on the RPS CD-ROM.
RPS Maintenance | en 67
Bosch Security Systems, Inc. Installation Guide 4998141259 | 12 | 2011.10
4. The Registration Information window opens.
Click Next.
5. The Feature Selection window opens.
Click Next.
68 en | Maintenance RPS
4998141259 | 12 | 2011.10 Installation Guide Bosch Security Systems, Inc.
6. The Ready to Install the Program window opens.
Click Install.
7. When the installation finishes, click Finish.
70 en | RPS Operation and Control Panel Account Notes RPS
4998141259 | 12 | 2011.10 Installation Guide Bosch Security Systems, Inc.
7 RPS Operation and Control Panel Account Notes
7.1 RPS Notes
7.1.1 Installation and AdministrationWhen using the RAM II Exporter, use the Exporter R2X_V004.exe file. Do not use any other
Ram2expt files
7.1.2 General OperationIf your PC runs Windows XP Service Pack 2 or later and you use Windows Firewall, you must
grant permission to RPS so it can conduct network communication with control panels:
1. Select Start > Control Panel.
– If the PC's Control Panel is set to Category View, select Control Panel Security > Center. Under "Manage security settings for:", click Windows Firewall. Go to Step 2.
– If the PC's Control Panel is set to Classic View, select Control Panel Windows >
Firewall. Go to Step 2.
2. Select the Exceptions tab.
3. Click Add Port....4. In the Name field, enter the name of the port. For example, "RPS_Port."
5. In the Port Number field, enter the port number assigned to your network interface
module. For example, if your network interface module uses Port 7700, enter "7700."
6. Click UDP.
7. Click OK.
8. Click OK again.
9. Test the connection from within RPS once RPS is installed.
7.1.3 Modems– Some versions of the 3COM PCMCIA Etherlink III LAN +33.6 Notebook Modem do not
work properly with RPS. Refer to Modem Compatibility List in the control panel's help file
for compatible modems.
– Newer versions of the BestData V.90 model SPX-2 Modem are not compatible with RPS.
Refer to Modem Compatibility List in the control panel's help file for compatible modems.
– There are compatibility issues between RPS and the Hayes 1200 Smartmodem version
1.6. Do not use this modem with RPS. Refer to Modem Compatibility List in the control
panel's help file for compatible modems.
RPS RPS Operation and Control Panel Account Notes | en 71
Bosch Security Systems, Inc. Installation Guide 4998141259 | 12 | 2011.10
7.2 Control Panel Account Notes
7.2.1 2000 SeriesRAM II Exporter version 004 does not import account notes and zone notes. The fields for
these notes are empty in RPS.
7.2.2 D6412/D4412 and DS7240/DS7220– Changing an RF ID: RPS allows you to change the RF ID for a location without resetting
the learned characteristics for the transmitter. For example, the control panel supervises
an RF3401 (RF3401E) Point Transmitter. The control panel learned that both the reed
switch or magnet, and the sensor loop, are in use. The magnet must be in place and the
sensor loop must be normal for the transmitter to be normal (not faulted). If you enter an
ID for a new transmitter at this location, the control panel expects to see both the reed
switch and the sensor loop normal before the zone state is declared normal. To only use
the reed switch (or only the sensor loop), remove the ID for the location at a keypad by
using the Installer RF Menu. Refer to the control panel's documentation for instructions.
– Parameters Changed Report: If changes are made to the control panel's programming
using RPS and the remote programming session ends with the Reset Panel box checked,
the control panel does not send a Parameters Changed report. If the session ends and
the Reset Panel box is not checked, the control panel sends the Parameters Changed
report.
– Miscellaneous System Trouble Options: The Enable AC Fail Trouble Tone and Enable
Ground Fault Display and Trouble Tone options, located in the Miscellaneous category in
RPS, are only available on control panels with firmware version 1.04 or greater.
– Output Function Types: If Output Function Types 1,8 to 1,13 and 2,11 are assigned to an
output, you should not be able to turn the output on or off or toggle it in RPS; however,
the control panel does not force some of these restrictions when using RPS.
– Bypassing Unbypassable Zones in RPS: Some zones that are not bypassable at the
control panel might be bypassable in RPS.
– Unbypassing a zone from RPS does not reactivate Zone: Unbypassing a zone from RPS
does not return the zone to active status, allowing it to generate an alarm response if
violated. To return the zone to active status from RPS:
– Disarm the area in which the zone is assigned.
– Unbypass the zone.
– Rearm the area.
– Arming States in Diagnostics: The control panel does not allow RPS to change arming
states to a lower state without first disarming the control panel. For example, if the
control panel is All On, you cannot switch to Perimeter Only until you disarm the control
panel and rearm Perimeter Only. You can switch to a higher arming state (Perimeter Only
to All On) without first disarming the control panel.
– Callback: Initiate callback immediately to ensure proper callback operation. Click Yes at
the prompt to make RPS automatically detect the phone ring. This feature might not work
with certain modems.
– RF Jam Detect not shown in Diagnostics: RPS does not indicate if the RF receivers are
jammed in Diagnostics. RF Receiver status is shown as either "Off Normal" or "Missing."
No other trouble conditions appear.
– Non-traditional Alphabetical Characters Not Supported by RPS (DS7240-SWE, DS7240-NOR only): Characters that are not part of the Swedish or Norwegian alphabet, but are
supported by the control panel, cannot be entered into RPS. These characters do not
appear if they are sent to RPS from the control panel.
72 en | RPS Operation and Control Panel Account Notes RPS
4998141259 | 12 | 2011.10 Installation Guide Bosch Security Systems, Inc.
– Tamper conditions not bypassable (DS7240-UK only): Bypassing a zone from RPS only
bypasses the alarm condition. Tamper conditions cannot be bypassed.
– Remote Programming Lockout (DS7240-UK and DS7200V2-UK only): After three invalid
attempts to connect to the control panel from RPS, the control panel locks out any
remote programming sessions for 4 h. Remote programming through the direct connect
method is still available.
– SRT Modems (DS7240-NOR only): The SRT MiniBox and SRT ProBox 33.6 modems do
not work with the DS7240-NOR control panel even though they appear in the System
Config Modem tab.
7.2.3 D7024 and DS9400– Firmware Revision: To program the FACP using RPS, the FACP must have firmware
version 2.02 or later installed.
– Firmware 2.04 Defaults: The default account values are intended for firmware 2.04. A
"Panel out of Sync" message appears if you connect to a control panel with firmware
version 2.03 or lower.
– False Values/Blank Results Appear in Compare Window: If a four-zone expander is not
installed and "Receive Panel Data" is selected from the Panel Sync dialog, some of the
values for Zones 5 to 8 might not be retrieved correctly. If a four-zone expander is
installed, the values for Input Points 5 to 8 are retrieved correctly.
– Gentex RNAC Option: The Gentex NAC output configuration is a valid NAC option on
control panels with firmware version 2.04 or later. If Gentex is selected and sent to a
control panel with firmware version 2.03 or lower, the NAC response is set to Steady.
– Remote Program Enabled: If "Remote Program Enabled" is set to No, RPS still allows you
to receive data from the control panel; however, for security reasons, you cannot view
any of the PINs or change any program information.
– "Panel out of Sync" Message with Defaulted DS9400M and RPS: The RPS default for
MUX Bus Type is "Not Installed," whereas the DS9400M's default is "Installed."
7.2.4 D8112– Panel Sync Window: D8112 Series Control Panels always show a Panel Sync dialog even
if the data in RPS matches the data in the control panel.
– Importing Zone Notes from a RAM II Account (D8112G, G1, G2): Zone notes entered for
Zones 100+ do not appear with their appropriate zone when imported into RPS. Zone
notes must be manually entered into RPS. This is because RAM II does not account for
Master Zones in the Zones table.
7.2.5 D9112B1, D7212B1– Panel Sync Window Appears with Defaulted Panel and Account (D7212B1 only): The
Panel Sync dialog should only appear when there are programming differences between
the control panel and the RPS account; however, it might appear if you connect to a
defaulted control panel with a defaulted RPS account. Comparing the defaulted control
panel and RPS account yields no default differences.
– ZOOM 2949 56Kx Zoom Fax Modem Answer Ring Setting: Set the control panel's
answer ring count to answer on less than eight rings when using the ZOOM 2949 56Kx
Zoom Fax Modem (version 34X).
– Message Limitation (Keypad Tab): Even though you can send messages to each keypad's
(command center) address, only one message can be performed at a time.
RPS RPS Operation and Control Panel Account Notes | en 73
Bosch Security Systems, Inc. Installation Guide 4998141259 | 12 | 2011.10
7.2.6 DS7400XiV4-EXP– Phone Number Fields Also Apply to IP Addresses: The phone number fields in Phone
Control and Partitions > Account Code also support IP addresses if you are
communicating over an Ethernet network.
– Resetting the Control Panel from RPS Clears Date and Time Settings: If you click the
Reset Panel checkbox on the End Session dialog, RPS clears the control panel's date and
time settings. You cannot retrieve current history events if these settings are cleared. You
must retrieve all of the control panel's history log entries.
– If you cannot connect to a DS7400XiV4-EXP using a Hayes 2400 Modem, use the following initialization (init) string: AT&C1&D2X0&Q0S9=1S7=255S10=254.
74 en | Index RPS
4998141259 | 12 | 2011.10 Installation Guide Bosch Security Systems, Inc.
IndexNumerics2000 Series
Control Panel Notes 71AAdministration
Installation and Administration Notes 70Applicable Laws
Software License Agreement 6Authentication
SQL 27Windows 27
BBack Up the SQL or SQL Express Database 64CClient
Switch from a Client to a Network Installation 62Contract
Software License Agreement 7Control Panel
DS7400XiV4-EXP Notes 73Control Panels
2000 Series Notes 71D6412/D4412 Notes 71D7024 Notes 72D7212B1 Notes 72D8112 Notes 72D9112B1 Notes 72DS7240/DS7220 Notes 71DS9400 Notes 72
Conversion File Log 48DD6412/D4412
Control Panel Notes 71D7024
Control Panel Notes 72D7212B1
Control Panel Notes 72D8112
Control Panel Notes 72D9112B1
Control Panel Notes 72
DatabaseAutomatic Integration of the RPS Database Files into the SQL Database 47Back Up the SQL or SQL Express Database 64Conversion File Log 48Create a New Database 48Create new RPS Database 27Install RPS with a Local SQL Database 12Install RPS with a Network SQL Database 20Manual Integration of the RPS Database Files into the SQL Database 47Prepare the Upgrade for a Network SQL Database 41Recover Old Database Files 61Revert to a Microsoft Access Database 60Revert to a Previous SQL Database 55Select existing RPS Database 27Share SQL Database option 29Share the SQL Database 46Upgrade RPS with a Microsoft Access Database 39Upgrade RPS with a SQL Database 34Upgrading from RPS 5.11 or lower 48
DATFileConversion.log 48DS7240/DS7220
Control Panel Notes 71DS7400XiV4-EXP
Control Panel Notes 73DS9400
Control Panel Notes 72EExport Laws
Software License Agreement 6IInstall
.Database 16, 23, 35
.SQL 16, 23, 35Installation
Automatic Installation, overview 30Customize the RPSInstallation.ini File 31Generate the RPSInstallation.ini File 30Install RPS with a Local SQL Database 12Install RPS with a Network SQL Database 20Install SQL Server Management Studio Express 66Installation and Administration Notes 70Overview 12Switch from a Client to a Network Installation 62Use the RPSInstallation.ini File 31View the Installation Log File 32
InstanceCreate a New SQL Instance 29Create a new SQL instance 40Select an existing SQL instance 40Use an Existing SQL Instance 27
RPS Index | en 75
Bosch Security Systems, Inc. Installation Guide 4998141259 | 12 | 2011.10
IntegrationAutomatic Integration of the RPS Database Files into the SQL Database 47Integrate the RPS Database Files into the SQL Database 47Manual Integration of the RPS Database Files into the SQL Database 47
LLaws
Export and applicable 6Liability, limitation of
Software License Agreement 6License
Software License Agreement 5Local
Install RPS with a Local SQL Database 12Prepare Upgrade for a Local SQL Database 40Switch from a Client to a Network Installation 62
LogConversion File Log 48View the Installation Log File 32
Log-inChange the Logon Password 50First Time Log-in 49
MMicrosoft Access
Revert to a Microsoft Access Database 60Upgrade RPS with a Microsoft Access Database 39
Minimum System RequirementsRPS 8RPS & SQL Express 10RPS & SQL Express on Windows Vista 10, 11SQL Express 9
ModemsNotes 70
ModifyModify RPS 52
NNetwork
Install RPS with a Network SQL Database 20Prepare the Upgrade for a Network SQL Database 41Prepare Upgrade for a Local SQL Database 40Set Security Levels by Panel Type for Networked Users 51Switch from a Client to a Network Installation 62
Notes2000 Series 71D6412/D4412 Control Panels 71D7024 Fire Alarm Control Panel 72D7212B1 Control Panel 72D8112 Control Panel 72D9112B1 Control Panel 72DS7240/DS7220 Control Panels 71DS7400XiV4-EXP Control Panel 73DS9400 Fire Alarm Control Panel 72General Operation 70Installation and Administration 70Modems 70
OOperation
General Operation Notes 70Ownership and Property Rights
Software License Agreement 5PPassword
Change the Password 50RRecover Old Database Files 61Reinstall
Repair RPS 53Release Notes 8Remedies
Software License Agreement 6Remove
Remove RPS 54Repair
Repair RPS 53Revert
to a Microsoft Access Database 60to a Previous SQL Database 55
Rights, restrictedSoftware License Agreement 6
RPSAutomatic Installation, overview 30Automatic Integration of the RPS Database Files into the SQL Database 47Change the Logon Password 50Create a New Database 48Create new RPS Database 27Customize the RPSInstallation.ini File 31Database 16, 23, 35First Time Log-in 49General Operation Notes 70Generate the RPSInstallation.ini File 30Install 16, 23, 35Install RPS with a Local SQL Database 12Install RPS with a Network SQL Database 20Installation and Administration Notes 70Installation, overview 12Manual Integration of the RPS Database Files into the SQL Database 47Minimum System Requirements 8Minimum System Requirements for RPS & SQL Express 10Minimum System Requirements for RPS & SQL Express on Windows Vista 10, 11Modify RPS 52Remove RPS 54Repair RPS 53Revert to a Microsoft Access Database 60Revert to a Previous SQL Database 55RPSInstallation.ini file 30Select existing RPS Database 27SQL 16, 23, 35Upgrade RPS with a Microsoft Access Database 39Upgrade RPS with a SQL Database 34Upgrading from RPS 5.11 or lower 48Use the RPSInstallation.ini File 31View the Installation Log File 32
76 en | Index RPS
4998141259 | 12 | 2011.10 Installation Guide Bosch Security Systems, Inc.
SSecurity
Set Security Levels by Panel Type for Networked Users 51
Software License AgreementEntire Contract 7Laws, export & applicable 6Liability, limitation of 6License 5Ownership and Property Rights 5Remedies 6Rights, restricted 6Taxes 6Term and Transfer 7Transfer of Ownership 5U.S. Government 6Warranty 6
SQLAuthentication 27Automatic Integration of the RPS Database Files into the SQL Database 47Back Up the SQL or SQL Express Database 64Conversion File Log 48Create a New Database 48Create a New SQL Instance 29Create a new SQL instance 40Install RPS with a Local SQL Database 12Install RPS with a Network SQL Database 20Install SQL Server Management Studio Express 66Manual Integration of the RPS Database Files into the SQL Database 47Minimum System Requirements for RPS & SQL Express 10Minimum System Requirements for RPS & SQL Express on Windows Vista 10, 11Minimum System Requirements for SQL Express 9Prepare the Upgrade for a Network SQL Database 41Prepare Upgrade for a Local SQL Database 40Revert to a Previous SQL Database 55Select an existing SQL instance 40Share SQL Database option 29Share the SQL Database 46Upgrade RPS with a SQL Database 34Use an Existing SQL Instance 27
Switch from a Client to a Network Installation 62TTaxes
Software License Agreement 6Term and Transfer
Software License Agreement 7Transfer of Ownership
Software License Agreement 5UU.S. Government
Software License Agreement 6Uninstall
Remove RPS 54
UpgradeCreate a New Database 48Local SQL Database 40Network SQL Database 41Share the SQL Database 46Upgrade RPS with a Microsoft Access Database 39Upgrade RPS with a SQL Database 34Upgrading from RPS 5.11 or lower 48
UserSet Security Levels by Panel Type for Networked Users 51
WWarranty
Software License Agreement 6Windows
Authentication 27Windows Vista
Minimum System Requirements for RPS & SQL Express on Windows Vista 10, 11