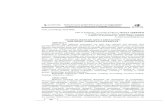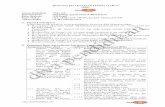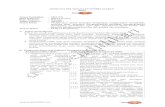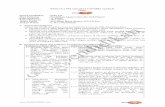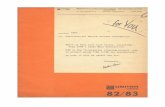RPP User Manual (RU, V1)
-
Upload
deejjjaaaa -
Category
Documents
-
view
201 -
download
4
Transcript of RPP User Manual (RU, V1)


Cодержание
.......................................................................................................................Введение 3
..........................................................................7 веских причин использовать RPP 4
.............................................................................................................Установка RPP 7
....................................................................Поддерживаемые камеры и форматы 10
................................................Первый запуск и первые вопросы по интерфейсу 11
........................................................................................Настройки по умолчанию 17
..............................................................................................................Гистограмма 20
...................................................................Исходная тональная кривая (Gamma) 22
............................................................Что первично — ББ или экспокоррекция? 28
.......................................................................................................Экспокоррекция 29
.......................................................................................Настройка баланса белого 34
......................................................Ручная настройка баланса белого по каналам 38
.................................................................................................Пленочные профили 41
............................................................................................Черно-белая обработка 47
..............................................................................................Тональная коррекция 50
.....................................................................Восстановление «заваленных» теней 52
.........................................................Восстановление засветок и деталей в светах 59
...................................................................................Инструменты постобработки 71
.........................................................Параметры выходного файла и сохранение 73
..........................................................................Режим Optimise for Postprocessing 75
...............................................Пресеты и копирование настроек между кадрами 76
...........................................................................................................Библиография 78
Raw Photo Processor — Практическое руководство v. 1.0 2

ВведениеВ данной публикации предпринимается попытка помочь новичкам
избавиться от первых ощущений отторжения и разобраться с основными принципами работы «альтернативного» RAW-конвертера Raw Photo Processor (RPP). Этот конвертер снискал популярность среди множества фотографов благодаря высокому качеству конвертации, отличным цветовым профилям и практическому применению в цифре эстетических наработок пленочной фотографии.
Прежде всего, напомню, что подобный материал уже был опубликован в блоге Павла Косенко. Причем даже несколько материалов, посвященных основам RPP, пленочным профилям и т.д. Много полезных материалов можно отыскать и на страницах ЖЖ-сообщества RAW-RPP.
Все эти статьи заслуживают внимательного ознакомления, и ссылки на них даны в разделе Библиография.
Наличие других материалов не мешает мне представить вашему вниманию собственное Практическое Руководство, которое дополнит уже существующие и поможет новичкам быстрее начать полноценно использовать замечательный конвертер RPP.
Прим.:В данном материале не ставится цель рассмотреть детально все
возможности программы, акцент делается на базовых навыках и принципах работы с единичными фотографиями . Более полная информация всегда доступна в официальном Руководстве , которое поставляется внутри дистрибутива программы, и во множестве статей, список которых и ссылки приведены в разделе Библиография.
В данной публикации используются, помимо прочего, отдельные фрагменты официального Руководства к RPP, в моем собственном переводе с английского.
Raw Photo Processor — Практическое руководство v. 1.0 3

7 веских причин использовать RPPПочему вдруг может понадобиться такой непривычный, во многом
ограниченный RAW-конвертер, если уже есть множество конвертеров с привычным интерфейсом, встроенной каталогизацией, различными спецэффектами?
1. Цвет
Встроенные профили камер в RPP хороши настолько, что без дополнительных настроек (кроме ББ и экспокоррекции) можно получить не только эстетичные, но и очень точные цвета. Там, где в других конвертерах приходится делать дополнительные настройки, типа camera profile в Lightroom, и чаще всего при этом действовать вслепую, если в кадре нет референсов в виде колорчекера, RPP изначально дает точный цвет и очень качественную точку отсчета для последующих коррекций.
Для еще более точного цвета в RPP имеется собственный инструментарий для профилирования по колорчекеру. Эта опция очень хорошо помогает при сложном освещении. В предметке с RPP можно без лишних телодвижений получить точное соответствие реальному цвету, заказчик будет счастлив, а у вас останется время для того, чтобы чем-то хорошим заняться, вместо того, чтобы дергать ползунки.
2. Профили, имитирующие фотопленки
В RPP имеется набор профилей, имитирующих различные популярные фотопленки. От множества плагинов-имитаторов RPP в этом смысле отличается двумя вещами. Во-первых, профили получены путем точных замеров реальных пленок в несколько итераций и дальнейшей оценки результатов профессиональными фотографами, чтобы выбрать лучший вариант профиля или внести коррективы. Во-вторых, пленочный профиль применяется на стадии демозаика , а не после него , что дает ПРИНЦИПИАЛЬНО более качественный результат по шумам и постеризации.
Здесь имеется лишь один нюанс: результат может не соответствовать на 100% тому, чего мы ожидаем от соответствующей пленки, поскольку профили подбираются не по принципу абсолютной точности, а по принципу максимальной эстетичности.
3. Тональная пластика
RPP был создан так, чтобы максимально отвечать пленочной эстетике, но при этом не убивать исходный материал. То есть в режиме Film-like мы получаем характерный для пленки тональный контраст, но при этом не
Raw Photo Processor — Практическое руководство v. 1.0 4

теряем деталей в тенях и светах. Опционально можно включить режим кривой L* или задать любую гамма-кривую, чтобы получить менее контрастный результат для последующей обработки.
Контраст в RPP работает именно так, как это ожидается интуитивно — т.е. слегка затемняет фотографию, делая цвет плотнее (насыщеннее визуально).
Инструменты тональной коррекции в RPP не используют нерезкого маскирования и каких-либо других локально-адаптивных алгоритмов, что позволяет сохранить тональную целостность изображения, объем и реалистичное соотношение яркостей.
4. Правильная экспокоррекция и инструментально точная гистограмма
RPP не только предоставляет изначально правильную точку отсчета, но и дает возможность править экспозицию именно с тем результатом, который ожидается, в отличие от абстрактных бегунков в других конвертерах. Здесь важно и то, что в RPP используется точная гистограмма, которая показывает реальные стопы экспозиции и по которой легко ориентироваться. Взглянув на гистограмму, я могу безошибочно определить, что требуется, допустим, коррекция в +1.5 Ev, и тут же ее внести, а не двигать наугад абстрактные бегунки, не привязанные ни к какой реальной системе отсчета. Это ускоряет работу.
В RPP, кроме обычной экспокоррекции, имеется очень полезный инструмент Compressed exposure, который позволяет менять экспозицию, не затрагивая заданный диапазон светов.
5. Меньше шумов, лучше структура изображения, честнее детализация
В RPP, в отличие от других конвертеров, правильно выстроена последовательность преобразования RAW-данных, при которой цветовой профиль и тональные коррекции применяются на стадии демозаика. Не используются шумодавы и прочие «улучшайзеры» и локальные коррекции.
Одно из главных преимуществ RPP перед большинством RAW-конвертеров — то, что вычисления в нем производятся с плавающей точкой, и это избавляет от ошибок целочисленной арифметики, «набегающих» при коррекции изображения.
Для нас, фотографов, все это значит, что даже после агрессивной коррекции на выходе мы получим принципиально более качественное, детализированное и менее шумное изображение. Когда я перешел на RPP, то заметил, что структура изображения стала качественно иной. Во-первых, шумы стали более равномерными, меньше крупных цветных «хлопьев», и даже ИСО 6400 выглядит эстетично, во многом благодаря отсутствию неотключаемых шумодавов и иной постобработки. Во-вторых, я практически
Raw Photo Processor — Практическое руководство v. 1.0 5

не сталкиваюсь больше с проблемой бандинга, особенно свойственной некоторым камерам.
6. Компактность программы, лаконичность интерфейса, продуманный функционал
RPP выгодно отличается от других рав-конвертеров небольшим размером установки, мгновенно запускается, занимает мало оперативной памяти, имеет лаконичный интерфейс, который позволяет эффективно использовать RPP например на небольших экранах и слабых компьютерах. В программе нет элементов, которые могут как-либо тормозить работу (типа бегунков или кистей локальных коррекций). Процессор загружается только в момент конвертации или формирования превью по кнопке Apply. RPP не оставляет в системе мусора и объемных кэшей (но сохраняет последние настройки обработки для каждой открываемой фотографии).
Все это позволяет эффективно использовать RPP в условиях ограниченного дискового пространства, малого кол-ва оперативной памяти, небольшого экрана ноутбука или в виртуальной среде.
7. Доступность
RPP — бесплатный конвертер. С помощью добровольного пожертвования авторам можно получить регистрационный код и разблокировать дополнительные возможности, такие как например профилирование по колорчекеру, возможность копипейста настроек конвертации (с успехом заменяется созданием Preset-ов), ускорение работы с многопроцессорными системами и интеграция в рабочий процесс с другими приложениями, скажем, с Лайтрумом. Я сделал донейшн только после того, как понял, ЧТО именно мне дает RPP. Вы вольны поддержать авторов или не делать этого, в любом случае вам будут доступны все основные возможности конвертера.
Raw Photo Processor — Практическое руководство v. 1.0 6

Установка RPPRPP — программа под Mac OS X, это значит, что для ее запуска вам
понадобится или компьютер Apple, или «хакинтош» (Mac OS, установленная на PC-железо), или Mac OS в виде виртуальной машины. Последний вариант — самый простой и быстрый способ запустить RPP на не-макинтоше. Как поставить виртуальную машину, я рассказывал в нескольких публикациях в блоге, вот последняя из них. Если образы уже скачаны, то сам процесс установки и первого запуска занимает не больше 15 минут вместе с чтением инструкций.
Будем считать, что вы новичок в Mac OS и используете виртуальную машину. В настройках её нужно выбрать расшаренную папку локального диска, чтобы можно было брать оттуда фотографии и сохранять туда обработанные тифы.
В VMware виртмашина подхватывает интернет автоматически от хоста, но, возможно, потребуется сделать дополнительные настройки. Впрочем, интернет под виртмашиной нам понадобится только для того, чтобы скачать дистрибутив RPP, что можно сделать и из-под хоста и положить скачанный файл в Shared folder.
Итак, качаем RPP с сайта программы: www.raw-photo-processor.com
Raw Photo Processor — Практическое руководство v. 1.0 7

Raw Photo Processor — Практическое руководство v. 1.0 8

Выбор версии 32/64 бита зависит от битности вашей системы (для современных систем обычно — 64 бита).
Дистрибутивы в Mac OS X распространяются в формате *.dmg и по даблклику монтируются в качестве виртуальных дисков. Далее содержимое просто перетаскиваем в любую созданную где угодно папку (для удобства и по традиции — в Macintosh HD / User / Applications / RPP, а оттуда добавляем ярлык в док (в каком-то смысле аналог меню «Пуск»).
RPP готов к запуску.
Raw Photo Processor — Практическое руководство v. 1.0 9

Поддерживаемые камеры и форматыRPP не имеет собственного каталогизатора, работа с файлами в нем
ведется по одному. Также есть возможность запустить массовую конвертацию с заданными настройками. Более подробно об этом целесообразно почитать в официальном Руководстве.
RPP удобно использовать в паре с Bridge или Lightroom, если вам нужна каталогизация.
Какие камеры поддерживаются в RPP?RPP поддерживает цифровые камеры с традиционной структурой (RGBG)
байера, включая и множество компактных цифровых камер, которые могут снимать в RAW. На данный момент не поддерживаются RAW-файлы с нестандартным чередованием цветов байеровского фильтра, а также камеры на базе сенсора Foveon (однако RAW-файлы с этих камер можно конвертировать в DNG и потом уже открыть в RPP).
Список полностью поддерживаемых камер приведен в официалььном Руководстве к RPP, профили регулярно добавляются и обновляются.
Для перечисленных в Руководстве камер имеются встроенные профили, дающие точный цвет. Иногда этих профилей может быть даже несколько, скажем, для разной цветовой температуры. Тогда они будут доступны для выбора в меню Profile.
Если камера использует стандартный байеровский фильтр, но ее нет в списке поддерживаемых, файл также можно открыть, и цвета скорее всего будут весьма хороши, но не настолько точны, насколько могли бы быть при наличии отдельного специально построенного профиля.
Если RAW по какой-то причине не открывается вовсе, то можно попробовать сконвертировать его в DNG с помощью адобовского DNG-конвертера или экспортировать в DNG из Lightroom. DNG откроется в RPP в любом случае.
Raw Photo Processor — Практическое руководство v. 1.0 10

Первый запуск и первые вопросы по интерфейсуЧтобы открыть RAW-файл, используйте кнопку Open, горячую клавишу
⌘O (Cmd+O), перетащите файл на иконку RPP либо выберите для файла в контекстном меню Finder пункт Open with. Кроме этого, RPP легко интегрируется в рабочий процесс с каталогизаторами типа Adobe Bridge и может быть установлен как приложение по умолчанию для ваших RAW-файлов. Нужно вызвать окно Info через команду Get Info (⌘I) и там в секции Open with указать RPP.
Итак, мы открыли в RPP свой первый файл. Я уверен, что у вас сразу же возникнет ряд вопросов. Дам ответы на самые частые из них:
Raw Photo Processor — Практическое руководство v. 1.0 11

— Что с интерфейсом программы, где бегунки настроек? У меня что-то глючит?
— Нет, у вас ничего не глючит. Долгое время в RPP использовались традиционные бегунки для большинства настроек, но позже пришли к тому, что они неудобны, их передвижение мышью занимает больше времени, чем вручную вбить нужное значение (тем более что после некоторого опыта пользования RPP значения коррекций уже вводятся интуитивно). Например, глядя на точную и информативную гистограмму, сразу видишь величину экспокоррекции и вбиваешь число в соответствующее поле.
Еще значения можно менять стрелками вверх-вниз или прокруткой мыши (тачпада). Зажатый вместе со стрелками ⌃(Ctrl) удесятеряет шаг коррекции.
Для каждого поля ввода есть горячая клавиша, которая обозначена маленькой синей циферкой рядом с полем, и эта цифра используется в хоткее.
При наведении мыши на любое окошко ввода отображается всплывающая подсказка с описанием, горячей клавишей и предельными значениями параметра.
Raw Photo Processor — Практическое руководство v. 1.0 12

— Как посмотреть фотографию в масштабе 1:1 или больше? Как вообще поменять масштаб отображения?
— Превью всегда генерируется в режиме Half (т.е. имеет разрешение, вдвое меньшее, чем исходный размер фотографии). Этот режим по сути не является интерполяцией в чистом виде, поскольку изображение вдвое меньшего размера, получается путем объединения групп четырех пикселей RAW (RGBG) в один RGB-пиксель. Метод очень быстр и точен с точки зрения цвета, но не дает полного разрешения. Разумеется, для самой конвертации можно выбрать два других режима демозаика, которые дают на выходе уже полноразмерное изображение.
Чекбокс Zoom to Fit переключает режим отображения превью в окне программы.
Во включенном состоянии изображение масштабируется до размеров окна. Если чекбокс отключен, превью отображается в 100%-м масштабе, и в пределах окна его можно прокручивать с помощью колеса (шарика) прокрутки мыши, перемещением двух пальцев по тачпаду на ноутбуках, поддерживающих мультитач или по поверхности Magic Mouse, а также перетаскивая изображение мышью при зажатой клавише Shift.
Raw Photo Processor — Практическое руководство v. 1.0 13

На самом деле, авторы программы выбрали оптимальный вариант генерации превью. По моему опыту, половинного разрешения вполне достаточно не только для оценки композиции, цвета, экспозиции фотографии, но и для контроля шевеленки, фокусировки и шумов. Просмотр исходного RAW в 100% и более — это чистой воды перестраховка.
— Почему мои фотографии такие темные?
— Потому что они на самом деле такие. Большинство современных камер умышленно используют заниженную точку серого, чтобы немного недоэкспонировать кадры и за счет этого сохранить больше деталей в светах.
RPP отображает реальную экспозицию кадра. Другие же конвертеры, например, Лайтрум, используют по умолчанию завышенную экспозицию (то есть компенсируют заниженную точку серого в камере).
Трудно однозначно сказать, какой из подходов более «правильный». Кто-то предпочитает иметь реальную техническую точку отсчета при коррекции. Кому-то проще работать с уже осветленным изображением, более отвечающим жизненной реальности. Лично мне ближе техническая корректность, а уже потом вся прочая отсебятина, которую я вношу вручную и исключительно сознательно.
Чтобы и на экране камеры получать точную гистограмму и реальную информацию о засветках, нужно использовать метод uniWB, описание которого есть в Библиографии.
— Мои фотографии синие (зеленые, серо-буро-малиновые). Что не так?
— По умолчанию в RPP включен режим автоматического баланса белого, который не всегда срабатывает как нужно (хотя очень часто дает вполне корректный результат). Баланс белого — это одна из первичных и очень важных настроек, которую лучше всего контролировать вручную.
— Окей, но где же тогда настройка цветовой температуры?
— В RPP нет привычной настройки температуры в градусах Кельвина. В цифровой фотографии она по сути и не нужна. В любом RAW-файле мы имеем 4 цветных канала, RGBG (два зеленых, поскольку зеленых ячеек вдвое больше, чем других). Представляется вполне логичным для изменения цветового баланса менять экспозицию конкретных отдельных каналов, которые уже есть в RAW, нежели оперировать какими-то абстрактными для цифровой фотографии кельвинами или tint.
Raw Photo Processor — Практическое руководство v. 1.0 14

В самом деле, если вы хотите убавить красного, то при традиционном подходе придется крутить два бегунка, а в RPP — всего лишь убавить экспозицию канала Red. Что может быть удобнее и логичнее?
Кроме этого, в RPP имеется инструмент Cold/Warm, который по производимому эффекту близок к настройке цветовой температуры.
— Я начал менять настройки, а картинка остается неизменной? Что я делаю не так?
— Чтобы изменения параметров вступили в силу, нужно нажать кнопку Apply или, что удобнее, использовать сочетание клавиш ⌘R (Cmd+R).
Если вы привыкли к моментальному изменению картинки в реальном времени, то такое решение может показаться недостатком программы. На самом же деле это одно из её достоинств. Каждый раз, когда вы нажимаете Apply или ⌘R, программа заново интерполирует исходные RAW-данные, вместо того, чтобы дорисовывать изменения над картинкой после демозаика. Этот подход лежит в основе качественной конвертации в RPP, требует объемных вычислений и соответственно времени на выполнение, поэтому не может быть достигнут в режиме реального времени.
Raw Photo Processor — Практическое руководство v. 1.0 15

Прим.: Изменение некоторых параметров автоматически запускает пересчет
изображения (такие настройки как ББ , профиль цвета , рабочее цветовое пространство, локальный контраст и шарп, выбор контрастной кривой, blur chroma и т.д.). Но автозапуск Apply можно выключить через меню: Disable Auto-Apply.
Для того, чтобы можно было сравнить зрительно новые настройки с предыдущими, сделана функция Show Previous, которая переключает RPP на предыдущие настройки и показывает превью моментально. Для этого включается чекбокс Show Previous, либо нажимается ⌘\ (Cmd+\).
Raw Photo Processor — Практическое руководство v. 1.0 16

Настройки по умолчаниюВ RPP есть возможность задать настройки по умолчанию либо для
конкретной камеры, либо для конкретной папки с фотографиями (Directory Default и Camera Default в меню File).
В любой момент все текущие настройки можно сбросить в их исходные значения по умолчанию, кликнув на Apply, удерживая клавишу ⌥ (Alt), либо комбинацией ⌘⌥R (Cmd+Alt+R). Это будут абсолютно нулевые , «фабричные» значения, и они не связаны с параметрами по умолчанию для папки или камеры, о которых можно подробно прочесть в Руководстве.
Я вывел для себя некие оптимальные начальные настройки, которые сохранил через меню как Camera Defaults.
Вот скриншот с этими настройками. Как мы видим, с такими параметрами фотография выглядит уже значительно лучше, чем с «заводскими» настройками:
Raw Photo Processor — Практическое руководство v. 1.0 17

Используется ББ As Shot вместо Auto, поскольку по факту камера правильный ББ угадывает чаще, чем RPP.
Выбран цветовой профиль K64, который, по общему мнению (и по словам самих разработчиков), является на сегодня самым качественным, причем не только эстетически, но и технически.
Поскольку в выбранном профиле уже заложен свой повышенный контраст, я выставил тональную кривую L*, чтобы изображение не было чересчур контрастным и не слишком теряло детали в тенях.
Введена начальная компрессированная (с сохранением светов) экспокоррекция в +0.5 ev, что соответствует типичной «технической»
Raw Photo Processor — Практическое руководство v. 1.0 18

недодержке большинства кадров. Значение нижней границы компрессии светов (поле Rg) повышено до 4-х, так лучше сохраняются света.
Контраст выставлен в значение 5, что не слишком мало и не слишком много, на мой вкус.
Насыщенность чуть-чуть повышена.
Отключены Sharpness и Local Contrast. Эти эффекты удобнее более контролируемо добавлять уже в Фотошопе.
В качестве режима интерполяции для конечных файлов выбран VCDMF как самый детальный.
Снята галочка Blur chroma (отключено размытие цветовых каналов Lab). В некоторых случаях размытие цветовых каналов может не только уменьшить цветной шум, но и изменить оттенок фактур, поэтому я предпочитаю держать эту опцию выключенной, за редкими исключениями).
Цветовое пространство и выходной формат — Lab TIFF 16 bit — это самый «полноценный» вариант и для архива, и для обработки.
Снята галочка Copy tags, так чтобы в конечные файлы не прописывался Exif. Это связано с тем, что для внедрения Exif-тэгов RPP на стадии записи TIFF проделывает некоторые дополнительные дисковые операции, которые замедляют конвертацию, а сам Exif в тифах мне не очень нужен.
С такими настройками у меня получается вносить меньше дополнительных коррекций, чем с фабричными установками RPP. Вы можете использовать свои собственные настройки по умолчанию, которые наиболее соответствуют тематике и техническим особенностям ваших фотографий, а также личным предпочтениям в стилистике обработки.
Raw Photo Processor — Практическое руководство v. 1.0 19

ГистограммаПосле открытия фотографии первым делом имеет смысл посмотреть на
гистограмму.Она даст нам подробную информацию не только об экспозиции и
контрасте, но и о разбалансе цветовых каналов.
В RPP есть возможность выбрать, какие каналы и в каком сочетании будут показываться на гистограмме — R, G, B и канал яркости L. На рисунке соответствующие чекбоксы обозначены цифрой 1.
В отличие от большинства конвертеров, в RPP гистограмма градуирована совершенно конкретными шкалами экспозиции, которые можно эффективно использовать при настройке параметров конвертации.
Самая верхняя узкая черно-белая шкала (на рисунке она обозначена цифрой 2) — это проценты яркости канала L*, где каждый черный или белый блок соответствует 10%.
Шкала Адамса представлена чередующимися темно-серыми и черными полосами на фоне самой гистограммы, каждая из зон помечена соответствующей римской цифрой.
На рисунке шкала Адамса обозначена цифрой 3.
Raw Photo Processor — Практическое руководство v. 1.0 20

Под гистограммой расположена линейка, градуированная в стопах экспозиции (длинные метки отсчитывают целые значения, короткие — по 1/3 стопа). Самый длинный и жирный штрих — это точка 12.5% серого, по которой калиброваны экспонометры большинства современных камер. На рисунке шкала помечена цифрой 4, а точка серого — цифрой 5.
Если выделить мышью участок изображения, то гистограмма будет показываться только для выбранной области.
Также можно получить численную информацию о цвете в конкретной точке или области изображения. Для этого можно кликнуть в нужном месте изображения, удерживая Ctrl (для области усреднения 3x3 пикселя) или Alt+Ctrl (для области 7х7). Также можно выделить нужный участок мышью, удерживая Ctrl. Полученная усредненная информация для выбранного участка отображается в таблице (на рисунке — под цифрой 6). Там показываются значения RGB, Lab, соответствующие значения экспозиции для каналов, а также координаты участка.
Raw Photo Processor — Практическое руководство v. 1.0 21

Исходная тональная кривая (Gamma)Перед тем, как перейти к разговору об экспокоррекции, обсудим один
важный момент.
RAW-данные изначально представляют собой сугубо техническую информацию, снятую с матрицы, которая абсолютно корректна с точки зрения законов физики, но при этом совершенно не соответствует тому, как человек видит мир.
Если отображать информацию с матрицы линейно (условно, 1 на матрице = 1 на мониторе, что соответствует значению Gamma = 1.0), то наша фотография будет выглядеть примерно так:
Raw Photo Processor — Практическое руководство v. 1.0 22

Прим. 1:По-настоящему линейное изображение можно получить, только отключив
баланс белого, выставив пресет UniWB и выходное цветовое пространство RAW-RGB untagged. Но в данном случае для наглядности я этого не делаю.
Прим. 2:Здесь и далее в Практическом Руководстве все графики кривых — условные,
приведены исключительно в иллюстративных целях и не должны рассматриваться как реальные графики используемых в программе функций.
Несмотря на то, что данные, захваченные камерой, отображены точно, картинка не соответствует тому распределению яркостей по тональному диапазону, которое видит наш зрительный аппарат.
Raw Photo Processor — Практическое руководство v. 1.0 23

Чтобы приблизить линейные данные с матрицы к тому, что мы видим в реальном мире, к любому RAW-файлу при обработке на начальной стадии применяется некая тональная кривая.
Эта кривая обычно называется гамма-кривой и представляет собой некую степенную функцию, где степень и является значением Gamma.
Gamma = 2.2 в общих чертах близка к человеческому зрению.
Raw Photo Processor — Практическое руководство v. 1.0 24

Однако в последнее время все чаще используется кривая, несколько отличающаяся от Gamma 2.2 — это L* (читается как «L-star» или "эль-звездочка»). Её значения по сути взяты из канала яркости цветового пространства CIELAB.
Считается, что кривая L еще ближе к человеческому восприятию тонального диапазона и контраста сцены.
Raw Photo Processor — Практическое руководство v. 1.0 25

Кроме L* и произвольно задаваемого значения Gamma в RPP доступен еще один вариант тональной кривой — Film-Like — который и используется в программе по умолчанию.
Эта настройка имитирует характеристическую кривую реальной фотопленки (несколько модифицированная кривая Kodak E-6):
Ценность и удобство такой кривой в том, что с ней получается уже достаточно контрастное изображение, чтобы не вводить никакие дополнительные настройки контраста. При этом в кривую изначально заложена эстетика тональной передачи реальной фотопленки.
Raw Photo Processor — Практическое руководство v. 1.0 26

Какую исходную тональную кривую использовать для фотографии? На какой стадии обработки выбирать её?
На этот вопрос нет однозначного ответа. Во многом характер кривой зависит от сюжета, экспозиции, динамического диапазона исходной сцены.
В большинстве случаев кривая Film-Like дает живую, объемную, «пленочную» картинку, хотя для некоторых сюжетов такой контраст может оказаться завышенным. В этом случае можно попробовать кривую L*, которая менее контрастна и сохраняет больше теней.
Выбор исходной тональной кривой также зависит от используемого цветового профиля и симуляции пленки. В большинстве «пленочных» профилей уже заложен некий повышенный контраст (где-то меньше, где-то больше, как например в профиле LF), поэтому в режиме симуляции рекомендуется использовать кривую L*, которая дает нормальный контраст, но не заваливает чрезмерно тени. Другие кривые с различной гаммой можно использовать для сюжетов с разным контрастом.
Если предполагается дальнейшая обработка изображения в редакторе, то целесообразно выбирать наименее контрастную кривую (Gamma 2.2, например), в этом случае запас контраста для последующих коррекций будет намного больше, чем при использовании кривых L* и, тем более, Film-Like.
Raw Photo Processor — Практическое руководство v. 1.0 27

Что первично — ББ или экспокоррекция?Итак, мы посмотрели на гистограмму, увидели разбаланс каналов,
ошибки экспозиции и т.д. Ориентируясь на сюжет, выбрали исходную Gamma-кривую.
И появляется вопрос: с чего лучше начинать обработку — с экспокоррекции или с выставления правильного баланса белого? Вообще этот вопрос касается не только RPP, но и любого другого RAW-конвертера.
Чисто технически логично сначала выставить ББ, а уже потом вводить экспокоррекцию, поскольку после установки ББ экспозиция каналов может изменится — связано это с тем, что установка ББ — это по сути и есть экспокоррекция, но не всего изображения, а отдельных каналов.
Однако каждодневные реалии таковы, что часто на исходном недоэкспонированном изображении бывает затруднительно выбрать реперный нейтральный участок, по которому будет замеряться ББ. Еще труднее проконтролировать качество установки ББ, когда фотография слишком темная.
У нас как раз такой случай — кадр темный настолько, что трудно правильно определить цвет. Поэтому имеет смысл, на мой взгляд, сначала сделать экспокоррекцию, а уже после этого настраивать баланс белого.
Если держать в голове тот факт, что настройка ББ есть ни что иное, как компенсация недодержки Red и Blue относительно Green, то ББ можно без проблем настраивать после экспокоррекции, разумеется, если последняя была сделана с контролем вылетов по зеленому. Еще лучше включить пресет UniWB, при котором используется «естественный» баланс матрицы.
Особенно это касается случаев, когда в кадре присутствует очень сильный разбаланс каналов, как например при съемке в помещении с лампами накаливания. Но в такой ситуации бывает лучше сперва подкорректировать ББ до некоего условно приемлемого вида, а уже потом вводить экспокоррекцию.
В любом случае, установка ББ и экспокоррекция, на мой взгляд, могут и не кореллировать в качестве жесткой последовательности в обработке. В процессе настройки параметров конвертации фотографы обычно неоднократно корректируют и экспозицию, и баланс белого, независимо друг от друга и часто в произвольной последовательности. Такой метод множественных итераций не является правильным или неправильным, каждый фотограф достигает поставленной цели тем путем, который ему ближе и удобнее.
Raw Photo Processor — Практическое руководство v. 1.0 28

ЭкспокоррекцияДля экспокоррекции в RPP есть два основных инструмента — Exposure и
Compressed Exposure.
Действие первого аналогично другим конвертерам. При этом коррекция в плюс в какой-то момент неизбежно приводит к появлению засветок в ярких областях.
Для контроля засветок и провалов в тенях включаем Show Clipping, и на фото отобразятся проблемные участки.
Raw Photo Processor — Практическое руководство v. 1.0 29

Обратите внимание на кнопку Auto рядом с полем Exposure. Нажатие на нее позволяет выставить и применить максимально возможную без клиппинга экспокоррекцию, основываясь на значении канала Green. А если кликнуть по этой кнопке, удерживая ⌥ (Alt), то коррекция будет введена относительно самого сильно экспонированного канала.
В нашем случае автоэкспозиция не работает, поскольку уже имеются засветки в другой части изображения — на браслете. На гистограмме этих засветок не видно, они слишком маленькие по площади.
Но для нас в первую очередь важна правильная экспозиция лица моделиПосмотрев на гистограмму, выясняем, на сколько ступеней нужно
поднять экспозицию. Это примерно 1 и 1/3 EV (примерно 1.7 в десятичной дроби).
Raw Photo Processor — Практическое руководство v. 1.0 30

Вводим соответствующее число в поле Exposure и делаем Apply, чтобы увидеть изменения.
Хотя теперь стали видны желаемые детали на теневой стороне лица, появились и засветки, причем не только там, где они допустимы (в бликах на глазах и на ногтях), но и там, где засветки абсолютно непростительны — на лбу и на носу модели.
Это одна из причин, по которой сами разработчики программы не рекомендуют всегда использовать Exposure, в большинстве случаев отдавая предпочтение другому инструменту — Compressed Exposure.
Компрессированная экспозиция работает иначе.
Raw Photo Processor — Практическое руководство v. 1.0 31

Этот инструмент аккуратно сжимает света, а не обрезает их. При этом «сберегается», предохраняется от воздействия, столько ступеней экспозиции сверху, сколько указано в поле Rg (region).
Введем в поле Compressed Exposure то же значение коррекции 1 1/3 EV (1.70 в десятичной дроби).
Мы увидим, что экспозиция всей фотографии останется такой же, как и при использовании простого Exposure, но засветок уже нет.
При этом диапазон сохраненных светов зависит от значения Rg.
Raw Photo Processor — Практическое руководство v. 1.0 32

Я решил остановиться на значении Rg = 4.0, что вполне достаточно для сохранения светов на лице.
Нужно быть готовым к тому , что после компрессированной экспокоррекции, особенно с большим значением Rg фотография потеряет контраст. Но о более сложных тональных коррекциях мы поговорим чуть позже. Сейчас же, после первичной экспокоррекции, мы готовы к настойке ББ.
Raw Photo Processor — Практическое руководство v. 1.0 33

Настройка баланса белогоРазговор о балансе белого хотелось бы начать с некоторых любопытных
фактов, которые привел в своем блоге Илья Борг, один из разработчиков RPP:
«1. в raw баланса белого нет (за исключением очень ранних моделей камер, напр., Nikon D1 original)
2. сенсор оптимизирован под определенную цветовую температуру, как правило между 4000К и 6000К
3. баланс белого - это получение равных отсчетов по красному, синему и зеленому для нейтрально-серого объекта в кадре
4. баланс белого - это компенсация недодержки красного и синего каналов по отношению к зеленому каналу, выполняемая умножением при конвертации raw, недодержка при этом может достигать 6 крат, или 2.5 стопов (синий канал при освещении лампами накаливания)
5. адаптация глаза преувеличивается многочисленными изготовителями серых карт и иных гаджетов для установки баланса белого; идеальный баланс белого часто убивает атмосферу сцены
6. цветовая температура недостаточна для установки баланса белого, так как она не полностью описывает цвет; например, вспышка, люминесцентные лампы и дневной свет могут иметь одинаковую цветовую температуру - но вызывать совершенно разный отклик сенсора <...>»
[полностью материал см.: http://sail2ithaki.livejournal.com/42765.html]
Наиболее важными мне представляются п. 5 и 6, поскольку описывают вещи, для многих неочевидные.
Не столько конвертеры, сколько сами фотографы действительно порой преувеличивают способность зрительного аппарата к цветовой адаптации. Инструментально точный ББ часто уничтожает атмосферу сцены (этот эффект особенно заметен на кадрах, снятых при лампах накаливания).
Поэтому в разговоре о балансе белого первой будет рекомендация выставлять абсолютно точный ББ только там, где требуется абсолютно точный цвет (как например в предметной фотосъемке). Не нужно стремиться к идеальной нейтрали во всех остальных случаях, особенно когда сцена освещена нестандартно, будь то закатное солнце или лампы накаливания.
Держа в голове этот нюанс, перейдем непосредственно к установке ББ в нашем примере.
Автобаланс камеры или конвертера, как мы уже могли убедиться, не всегда дает хороший результат. В этом случае можно воспользоваться готовыми пресетами либо выставить ББ вручную.
Raw Photo Processor — Практическое руководство v. 1.0 34

В выпадающем списке баланса белого находятся пресеты трех типов:
1. Встроенные (Auto, As Shot, настройки ББ для ряда камер и особый режим UniWB, при котором коррекция ББ вообще отключается, и мы видим изображение в «естественном» балансе матрицы).
2. Пользовательские пресеты ББ (создаются из текущих настроек баланса белого, с помощью пункта меню Edit/ Create WB Preset)
3. Пресеты, информацию о которых некоторые производители камер встраивают непосредственно в RAW-файлы (для разных камер это могут быть разные наборы настроек, и не каждый производитель добавляет в RAW эту информацию).
Raw Photo Processor — Практическое руководство v. 1.0 35

Прежде чем замерять ББ, можно попробовать авто-режим и имеющиеся пресеты.
Автобаланс, как мы уже видели, не дает желаемого результата, изображение слишком холодное.
As Shot, который выбран на последнем примере, дает уже более приятный результат, но на этот раз слишком тёплый.
Если с пресетами не удалось достичь желаемого результата — переходим к замеру.
В нашем кадре трудно отыскать нормально экспонированную нейтраль. Черное платье использовать некорректно, поскольку оно слишком темное, и в тенях может присутствовать цветной шум. За неимением лучшего, попробуем ориентироваться на белки глаз.
Чтобы установить баланс белого по маленькому участку 3х3 пикселя, нужно кликнуть на предполагаемой нейтральной области изображения удерживая нажатой клавишу ⌘ (Cmd) и применить изменения кнопкой Apply или сочетанием клавиш ⌘R (Cmd+R).
Raw Photo Processor — Практическое руководство v. 1.0 36

Если выбранный участок недоэкспонирован, и изображение содержит много шумов, то точечный замер 3x3 может быть некорректным. В этом случае нужно указать RPP область большего размера.
Если нажать ⌘⌥ (Cmd+Alt) + клик, то область усреднения будет представлять собой квадрат 7х7. Можно сделать замер и большей области произвольного размера, выделив мышью нужный участок при зажатой клавише ⌘ (Cmd).
После замера баланса белого цифры в полях Channel Balance (R, B, G, G1) изменятся. Они покажут относительную разницу между каналами в традиционных ступенях экспозиции. К примеру, цифры 1.0 для канала Red и 0.0 для Green означают, что зеленый канал экспонирован на 1 ступень ярче, чем красный, и для достижения баланса красный канал будет усилен на 1 ступень.
Обратите внимание на значения обоих зеленых каналов. Если они сильно разбалансированы, то на выходе после демозаика могут появиться артефакты в виде периодических структур типа. Это может произойти, если для замера баланса белого был выбран неудачный участок.
В RPP предпринята попытка автоматизировать настройку второго зеленого канала, поэтому соответствующее ему поле ввода по умолчанию неактивно. Чтобы изменить это значение, нужно отключить чекбкос рядом с этим полем, разумеется, лишь в том случае, когда вы знаете, что делаете. Иначе можно столкнуться с повышением уровня шума и артефактов.
Raw Photo Processor — Практическое руководство v. 1.0 37

Ручная настройка баланса белого по каналамДля тех, кто только начинает пользоваться RPP, отсутствие бегунков
цветовой температуры и tint может показаться неудобным.Кельвины — настолько привычная единица измерения, что с приходом
цифровых технологий фотографы, производители камер и конвертеров по инерции продолжают пользоваться понятием цветовой температуры, хотя оно не имеет никакого отношения к цифровым реалиям.
Да, безусловно, описывать оттенок освещения с помощью одной-единственной координаты было бы очень удобно, но, увы, некорректно. Две координаты (температура и tint) уже могут описать очень большой диапазон оттенков освещения, но как инструмент для цветокоррекции неудобны. Более того, они далеки от сущности цифрового изображения, а потому несостоятельны технически — ведь в RAW-файле присутствует 3 цветовые оси (пару зеленых каналов условно примем за один).
Главный недостаток применения цветовой температуры и tint в том, что они отвечают за некие совершенно абстрактные оси цветового пространства и не дают возможности удобно и точно управлять конкретными цветами.
Допустим, в изображении слишком много красного (пусть даже так много, что красный близок к вылету в светах). Чтобы убрать этот оттенок традиционными средствами, придется как-то интуитивно сочетать настройку температуры и настройку tint, поскольку ни на одной из этих осей нет красного цвета. То же будет с оттенками циана, голубым и желтым цветами. То есть в традиционном инструментарии
В RPP баланс белого выгодно отличается от традиционных конвертеров тем, что позволяет регулировать цвет по четырем осям цветового пространства.
В инструментариии RPP мы можем отдельно регулировать экспозицию каждого цветового канала (R, B, G, G) или же дополнительно воспользоваться полем Cold/Warm для коррекции общей теплоты.
Все эти настройки работают в точности так, как и предусмотрено логикой. Следует учесть, что, вводя отрицательную коррекцию, мы по сути прибавляем противоположный, дополняющий цвет. Так, убавляя Red, мы по сути прибавляем Cyan, убавляя Blue — прибавляем Yellow, убавляя Green — прибавляем Magenta. Дизайнеры и полиграфисты давно знают простую подсказку, которой пользуются при поканальных коррекциях:
RGB = CMY
Raw Photo Processor — Практическое руководство v. 1.0 38

Допустим, если в изображении слишком много зеленого тона, то нужно понизить значение G. Если же много розового (мадженты), то значение G надо повысить.
Raw Photo Processor — Практическое руководство v. 1.0 39

Как сопоставить настройки баланса белого в RPP с привычным инструментарием традиционных конвертеров, использующих бегунки цветовой температуры и Tint?
Для управления общей тональностью имеется поле Cold/Warm, которое работает примерно как изменение цветовой температуры в традиционных конвертерах, а поле настройки канала Green можно приравнять к Tint.
И все же, рекомендую использовать более полноценное и логичное трехканальное управление ББ.
После того, как баланс белого настроен, его можно сохранить как пресет с помощью меню.
После этого он появится в выпадающем списке, и его можно будет использовать с другими фотографиями в серии.
Raw Photo Processor — Практическое руководство v. 1.0 40

Пленочные профилиРазговор о профилях предшествует тональной настройке по той причине,
что в каждом из профилей уже заложен некий контраст, поэтому целесообразно сначала выбрать профиль, а уже после этого делать тональную коррекцию (в том числе и поменять, при необходимости, исходную тональную кривую на более или менее контрастную).
Итак, пленочные профили (или Simulation mode) — это режим работы RPP, при котором к изображению применяется профиль, имитирующий реальный фотоматериал.
Сегодня существует множество плагинов, позволяющих имитировать фотопленку. По заявлению разработчиков, многие из них, как и RPP, основаны на замере реальных фотоматериалов.
Но RPP здесь имеет два серьезных преимущества. Во-первых, профили созданы не чисто формальным сканированием
пленок, а многократными итерациями, с отбором из множества вариантов и при постоянном участии профессиональных фотографов. Некоторые профили вообще получены искусственным путем, но должным образом нагружены эстетикой, созданы профессиональными фотографами и специалистами в области цвета. Таким образом были получены не только и не столько численно точные, но и эстетически качественные профили.
Второе преимущество RPP в том, что профили в нем применяются на стадии демозаика, а вычисления производятся с плавающей точкой, что позволяет получить принципиально лучший результат по шумам и постеризации, чем при имитации пленок в постпроцессинге, например, с помощью плагинов в Photoshop или инструментов постобработки в Lightroom. В детальном сравнении выясняется, что обработка в RPP дает более плотный, живой и детализированный цвет, особенно в тенях, что иногда создает полную иллюзию рассматривания настоящего слайда. И, что важно, использование профилей RPP почти никогда не дает эффекта «лубочной», топорной имитации.
Важно понимать, что профили не преследуют цели абсолютно точно передать реакцию той или иной пленки на определенные цвета. Те, кто хорошо знаком с пленочными прототипами, могут убедиться, что в одних условиях профили позволяют получить очень узнаваемый результат, в другой же обстановке, при другом контрасте и характере освещения, результат может оказаться совсем не похожим на привычную картинку с соответствующей пленки.
Именно поэтому профили имеют условные названия.
Raw Photo Processor — Практическое руководство v. 1.0 41

Тем не менее, каждый из профилей имеет собственный характер, и каждый из них может очень удачно «выстрелить» для определенной фотографии, в сочетании с настройками тональной кривой.
При обработке приходится почти всегда для каждой фотографии подбирать профиль путём перебора вариантов. На иллюстрациях ниже приведены наиболее характерные из них (в сравнении с исходным Color):
Raw Photo Processor — Практическое руководство v. 1.0 42

Raw Photo Processor — Практическое руководство v. 1.0 43

Raw Photo Processor — Практическое руководство v. 1.0 44

Raw Photo Processor — Практическое руководство v. 1.0 45

Также множество удачных примеров использования пленочных профилей можно найти в двух сообществах — Raw_RPP и RPP_photo, ссылки на которые приведены в Библиографии.
Как видно из примеров, в каждом из профилей заложен собственный контраст, точнее, характеристическая кривая соответствующей пленки-прототипа. Поэтому для очень контрастных профилей (например, V50 и LF) целесообразно выбирать исходную тональную кривую L*, а для менее контрастных — Film-Like.
Некоторые профили имеют довольно сильный паразитный оттенок, как например LF или TC4. Певый уводит изображение в сторону мадженты, второй — в зеленый цвет. Несмотря на то, что цвета характерны для данных имитируемых фотоматериалов, может возникнуть необходимость уменьшить эти паразитные оттенки. Сделать это можно с помощью ручных настроек баланса белого. Так, для LF увеличивается экспозиция зеленого канала (тем самым убирая мадженту), а для TC4 нужна обратная коррекция, зеленый нужно уменьшить.
Корректируя вручную баланс белого для различных пленочных профилей, можно добиться интересных эффектов. Например, в этой фотографии использован профиль TC4, но полностью компенсирован паразитный зеленый оттенок, на выходе получилось очень богатая по цветам фотография (слева - с профилем Color, справа - TC4):
Raw Photo Processor — Практическое руководство v. 1.0 46

Черно-белая обработкаЯ всячески пропагандирую осознанный в каждом шаге многоэтапный
перевод в ЧБ (чему и посвящен мой семинар «Черно-белая фотография в цифровую эру»). Однако RPP в этом плане все же представляет интерес. Несмотря на то, что в нем нет продвинутого инструментария для настройки хроматической чувствительности, RPP по своей концепции максимально приближен к реальному пленочному процессу, что и позволяет получить очень правдоподобные результаты.
Рассмотрю поэтапную обработку фотографии в ЧБ стилистике.
В целом фотография обрабатывается как уже описано выше, включая баланс белого.
Raw Photo Processor — Практическое руководство v. 1.0 47

На выбор пользователя предоставляется 7 профилей, пригодных для изготовления фотографии в черно-белой стилистике: Lightness (канал яркости Lab), четыре различных фотобумаги — Bromportret, Bromportret Sepia, Iodokont Blue, Iodokont Green, две фотопленки с разной спектральной чувствительностью и контрастом — A25 B&W (на основе Agfa APX 25) и P50 B&W (на основе Ilford Pan F+). Обе являются типичными панхроматическими пленками, при этом P50 обладает бóльшим контрастом.
Выберем один из профилей, например, A25 B&W. Фотография приобрела характерный для имитируемой пленки контраст и тональную передачу:
Raw Photo Processor — Практическое руководство v. 1.0 48

Прим.:Поскольку профили пленок построены по замерам реальных фотоматериалов,
то допустимы неодинаковые значения каналов RGB, то есть наличие цвета или малоразличимого цветного шума, несмотря на то, что изображение предполагается черно-белым. Не следует воспринимать это как ошибку в работе программы. У такого подхода есть серьезное преимущество — результирующее изображение имеет не один 16-битный канал яркости, а три канала с разной информацией, соответственно, количество градаций значительно увеличивается, что снижает риск постеризации на уровне Color Managenet Module.
В RPP нет возможности корректировать хроматическую чувствительность для отдельных цветов. Поэтому там, где нужна точная настройка тональной цветопередачи, следует использовать продвинутый инструментарий редакторов, например, фильтр Black and White в Adobe Photoshop.
Важно заметить, что и обработка снимка в RPP в цвете для дальнейшего перевода в ЧБ в редакторе имеет свои преимущества. Прежде всего, RPP обеспечивает высокую детализацию каналов, не применяя размытия или шумоподавления. Что позволяет потом более эффективно смешивать каналы и настраивать хроматическую чувствительность без потерь. То же касается и шумов, которые в RPP более равномерны.
После выбора профиля переходим к тональной коррекции.
Raw Photo Processor — Практическое руководство v. 1.0 49

Тональная коррекцияСамый первый этап тональной коррекции — это исходная кривая
(Film-Like, L*, Gamma). О ней мы уже говорили выше. Именно эта кривая определяет общий характер контраста изображения и то, насколько оно будет пригодно для последующей обработки.
Другие инструменты тональной коррекции очень подробно и наглядно изложены в статье Павла Косенко «Интерпретация характеристической кривой фотоплёнки параметрами RPP» (см. Библиографию).
Тем не менее, кратко рассмотрим основные инструменты.
Ближайший параметр, находящийся в интерфейсе RPP рядом с выбором исходной тональной кривой — Brightness.
Этот параметр доступен только в режиме исходной тональной кривой Film-Like и корректирует среднюю точку тональной кривой, минимально воздействуя на точку белого и точку черного (кривые изображены схематично):
Осветление, и затемнение с помощью этого параметра не являются экспокоррекцией и потому с точки зрения эстетики выглядят неестественно. Поэтому я не использую Brightness, считая вполне достаточным и более эстетичным применение Compressed Exposure, который мы уже рассмотрели выше.
Остается два важных параметра, с помощью которых можно радикально воздействовать на тональность и характер изображения. Это Contrast и Black Point.
На первый взгляд, может показаться, что работают они схоже, лишь затемняя или осветляя тени.
На самом же деле принцип их работы разный.
Параметр Contrast как бы поворачивает кривую вокруг некой точки ближе к теням. При этом самые глубокие тени (собственно точка черного) остаются неизменными.
Вместе с тем, незначительно осветляются света. В большинстве других конвертеров «вращение» кривой контраста
происходит вокруг точки, расположенной четко в середине динамического диапазона, что не отвечает реалиям усиления контраста в традиционном химпроцессе , где повышение контраста происходит визуально преимущественно в тенях, затрагивая света в меньшей степени.
На практике это позволяет, повышая контраст, делать цвет более плотным, смещая его в область оптимального восприятия.
Raw Photo Processor — Практическое руководство v. 1.0 50

Параметр Black Point смещает точку на тональной кривой по горизонтали, не воздействуя на средний диапазон и света.
Вводя отрицательные значения точки черного, можно восстановить детали в глубоких тенях (но с эстетической точки зрения, это нужно делать осторожно).
От других конвертеров RPP выгодно отличается тем, что даже при очень сильном повышении точки черного детали в тенях не обрезаются отсечкой, а продолжают сохраняться (разумеется, до какого-то предела).
Важно, что все эти инструменты воздействуют на тональную кривую, которая применяется к исходным RAW-данным до демозаика, а не в качестве постобработки, как во многих конвертерах.
Инструментов тональной коррекции в RPP достаточно, чтобы производить и более сложные операции с изображением, например, осветление теней и затемнение светов.
Прим.:Опытный пользователь заметит, что в этом плане другие конвертеры, к
примеру Lightroom/ACR позволяют вносить более радикальные коррекции за счет инструментов, подобных Fill light или Recovery. Но нужно всегда помнить, что эти инструменты основываются на локально-адаптивных алгоритмах и нерезком маскировании разного рода. А такие методы, будучи примененными чрезмерно или неумело, портят изображение, разрушают целостность фотографии, ухудшают объем.
Методики работы со светами и тенями, которые навязывает RPP, более естественно меняют тональный диапазон, не портя пластики и объема, не повышая шумов и сохраняя фотографию более целостной.
Raw Photo Processor — Практическое руководство v. 1.0 51

Восстановление «заваленных» тенейВ качестве примера я возьму фотографию с большим перепадом
яркостей, который явно не умещается в динамический диапазон камеры. Кроме того, я применил достаточно контрастный профиль LF:
Raw Photo Processor — Практическое руководство v. 1.0 52

Включив клиппинг, мы увидим, что некоторые каналы провалены, хотя детали в прическе имеются. Собственно, эти детали мы и попробуем вытащить.
RPP позволяет сделать это несколькими способами. Я привожу методики в порядке нарастания эффективности, от самого неэффективного к самому эффективному (разумеется, в моем субъективном представлении).
Raw Photo Processor — Практическое руководство v. 1.0 53

Наиболее очевидный, на первый взгляд, способ — это выставить отрицательное значение точки черного.
Raw Photo Processor — Практическое руководство v. 1.0 54

Потери контраста восполняются настройкой Contrast.
Клиппинг в тенях отсутствует.
Неудобство этого метода в том, что зоны воздействия Contrast и Black Point очень близки, и один инструмент неизбежно затрагивает зону воздействия другого. Понижая точку черного, мы неизбежно теряем контраст, а прибавляя контраст, затрагиваем глубокие тени. То есть, прибавка контраста сводит на нет коррекцию точки черного, а коррекция точки черного уменьшает контраст.
Raw Photo Processor — Практическое руководство v. 1.0 55

Второй способ дает более уверенный результат и уже рассматривался в статье Павла Косенко. Он состоит в том, чтобы использовать инструмент Compressed Exposure с максимальным значением Rg = 16, при этом экспокоррекция воздействует только на нижний участок кривой, все остальное предохраняется высоким значением Rg.
Raw Photo Processor — Практическое руководство v. 1.0 56

В силу плавности воздействия компрессированной экспозиции, средние тона изображения также немного осветлятся вслед за тенями. Поэтому нужно ввести небольшую экспокоррекцию всего изображения с помощью обычного Exposure:
Raw Photo Processor — Практическое руководство v. 1.0 57

Третий метод, на мой взгляд, самый действенный, состоит в том, чтобы выбрать изначально менее контрастную тональную кривую (например, Gamma 2.2 и выше), а недостающий контраст восполнить либо настройкой точки черного, либо через собственно Contrast (в зависимости от того, насколько глубоко в тенях лежат искомые детали):
Общий контраст изображения при этом почти не изменился, а детали в тенях проявились вполне отчетливо.
Если ни один из перечисленных методов не позволяет достичь нужного результата, то можно обратиться к Photoshop, сконвертировав фотографию в режиме Optimize for Postprocessing и мысленно поблагодарив разработчиков за качественные алгоритмы, которые дают возможность из TIFF такого качества и в постобработке получить достойный материал.
Raw Photo Processor — Практическое руководство v. 1.0 58

Восстановление засветок и деталей в светахВ практике фотограф сталкивается с тремя типичными ситуациями:
1. Кадр экспонирован нормально, сцена полностью укладывается в динамический диапазон. Однако при введении экспокоррекции, применении профиля либо усиления контраста детали в светах превращаются в клиппинг.
2. Сцена не укладывается в динамический диапазон, возникают засветки в отдельных каналах.
3. Сцена не укладывается в динамический диапазон, возникают засветки во всех каналах одновременно.
В первом случае достаточно использовать компрессированную экспозицию. Значение Rg устанавливается в зависимости от того, насколько большой диапазон светов нужно сохранить.
Если и после такой коррекции света выглядят сликом светлыми, то можно предварительно уменьшить экспозицию с помощью простого Exposure, а после этого ввести компрессированную экспозицию, не затрагивающую света.
Возьмем конкретный пример:
Raw Photo Processor — Практическое руководство v. 1.0 59

Изображение выглядит недоэкспонированным. Поэтому вводится экспокоррекция в полтора стопа.
Светлая точка на руке приблизилась к засветке, несмотря на то, что использовалось увеличенное значение Rg.
Raw Photo Processor — Практическое руководство v. 1.0 60

Вводим отрицательную коррекцию через Exposure, с большим запасом.
Raw Photo Processor — Практическое руководство v. 1.0 61

А после этого компенсируем примерно на такое же значение через Compressed Exposure:
Как видно, в светлых местах появился объем, изображение стало более пластичным.
Raw Photo Processor — Практическое руководство v. 1.0 62

Можно сравнить два варианта до и после:
Вторая ситуация, которую мы рассмотрим, несколько сложнее. Когда засвечены отдельные каналы, любая отрицательная коррекция приведет к появлению серых областей на изображении на месте, где недостает информации.
На этот случай в RPP предусмотрен инструмент восстановления засветок на основе имеющейся информации из других каналов.
Нельзя назвать этот инструмент идеально работающим, в некоторых ситуациях он и вовсе не помогает. Сами разработчики отчасти считают это некой бета-опцией конвертера, которая в отдельных случаях может давать неплохой результат.
Для эффективной работы алгоритма должны выполняться два обязательных условия:
- как минимум один канал должен содержать засветки- как минимум один канал должен содержать информацию
Raw Photo Processor — Практическое руководство v. 1.0 63

Также предпочтительно, чтобы засвеченные области имели в реальности один и тот же оттенок (если в кадре засветки на облаках и на листьях деревье, то восстановление может не работать должным образом).
В качестве примера я выбрал именно такое изображение.
Фотография готовится привычным образом, включая профили и тональные коррекции по вкусу. Особое внимание следует уделить балансу белого, от него напрямую зависит эффективность алгоритма.
Raw Photo Processor — Практическое руководство v. 1.0 64

На конечной стадии обработки нужно проверить наличие клиппинга и убедиться, что хотя бы один из каналов может служить «донором» информации.
Несмотря на то, что присутствуют полные засветки во всех каналах (обозначаются черным цветом), все же имеется и восстановимая информация, за счет которой можно значительно улучшить ситуацию.
Raw Photo Processor — Практическое руководство v. 1.0 65

После этого включается чекбокс Highlights Recovery.
RPP автоматически определит и выставит величину отрицательной экспокоррекции, которая нужна для восстановления засветок. Это значение можно увидеть в поле Exposure.
В ранее засвеченных местах должны появиться серые области. Это нормально.
Raw Photo Processor — Практическое руководство v. 1.0 66

Поскольку засвеченные области не нейтральны, активируем чекбокс Guess Tone.
Серые заливки приобрели оттенок прилежащих областей.
Raw Photo Processor — Практическое руководство v. 1.0 67

Осталось подобрать значение в поле Highlights Recovery, чтобы яркость «заплаток» совпала с окружением. Авторы программы рекомендуют начать со значения 1.0 и далее повышать его до достижения полного слияния:
Raw Photo Processor — Практическое руководство v. 1.0 68

Но все изображение теперь недоэкспонировано на 1.39 EV, и вполне логично ввести компрессированную экспокоррекцию в +1.39, с увеличенным значением Rg, чтобы сохранить максимум светов:
Засветки устранены. Единственным проблемным моментом при любом восстановлении светов является потеря контраста (поскольку мы фактически искусственно растаскиваем динамический диапазон).
Raw Photo Processor — Практическое руководство v. 1.0 69

Иногда добиться полного слияния границ не получается, в этом случае можно размыть резкие контуры при обработке в Photoshop. Так или иначе, инструмент Highlights Recovery в большинстве фотографий способен дать информацию в засвеченных областях, которую можно использовать впоследствии, например, через слои и маски в Photoshop.
Третья ситуация, когда засвечены все три канала, предполагает, что все-таки можно если не ликвидировать засветки полностью, то, по крайней мере, сократить их радиус, воттсановив максимум информации в прилежащих областях. Типичная ситуация — фотография заходящего солнца. Воспользовавшись описанной выше методикой Highlights Recovery, можно свести клиппинг к небольшой области непосредственно самого солнечного диска, который позже закрасить нужным цветом вручную в Photoshop.
Raw Photo Processor — Практическое руководство v. 1.0 70

Инструменты постобработкиК инструментам постобработки (т.е. фильтрам, которые применяются
уже после демозаика) в RPP относятся:
- Sharpness- Local Contrast- Blur Chroma- Remove dot-noise
Считается, что первые два фильтра остались от ранних версий RPP, исключителььно для поддержания совместимости настроек и пресетов.
Sharpness ограничен в использовании, поскольку нет возможности проконтролировать реальную резкость в 100%-м пиксельном масштабе, к тому же, затруднительно настраивать USM (unsharp mask) с помощью всего одного параметра. Тем не менее, если единожды экспериментально подобрать для своей системы оптимальное значение, то Sharpness в RPP может оказаться более качественным, посколько просчитывается с плавающей точкой и потому менее склонен к образованию типичных артефактов USM.
Local Contrast усиливает контраст на границах несколько бóльших областей изображения, чем это делает простой Unsharp Mask с малым радиусом. В данном случае локальный контраст следует понимать как соотношение между самыми светлыми и самыми темными значениями в некой локальной области с заданным радиусом, в отличие от глобального контраста, когда изменяется соотношение яркостей по всему изображению в целом.
Этот инструмент основан на методе нерезкого маскирования (USM) с большим радиусом и малым значением (High-Radius, Low-Amount — HiRaLoAm). Впервые этот метод был описан Дэном Маргулисом и получил популярность благодаря свойству делать фотографии более рельефными, зрительно контрастными и фактурными, не вредя при этом общей тональности снимка, как может произойти при чрезмерном общем повышении контраста тональной кривой.
В RPP метод HiRaLoAm несколько модифицирован, чтобы не образовывать сильных ореолов, и использует преимущества вычислений с плавающей точкой.
Raw Photo Processor — Практическое руководство v. 1.0 71

Но я бы рекомендовал применять методики повышения локального контраста уже при обработке в Photoshop, используя маску слоя и проявляя эффект только в сюжетно значимых частях фотографии, чтобы не терять объемность, целостность кадра.
Blur Chroma — опция, которая незначительно размывает цветные каналы a и b, что позволяет уменьшить видимый цветной шум, не затрагивая яркостных деталей.
В большинстве утилитарных нужд эта опция не вредит изображению, особенно когда фотография снята на высоком значении ISO. Но нужно быть внимательным, когда планируется последующая обработка фотографии, особенно перевод в ЧБ с настройкой хроматической чувствительности. Включенный Blur Chroma может сильно повредить детализации итоговой картинки, если та будет построена на каком-то строго выборочном цвете или вообще на каких-либо селективных коррекциях.
Remove dot-noise — полезный фильтр, маскирующий однопиксельные артефакты, к примеру, «горячие» (яркие) или «битые» (черные) пиксели матрицы.
В очень редких кадрах могут «отфильтроваться» также и мелкие детали, например, точечные блики в листве далеких деревьев на пейзаже, снятом с оптикой очень хорошего разрешения.
Все перечисленные фильтры я предпочитаю держать выключенными по
умолчанию и вообще не использовать, за исключением фильтра единичных пикселей — для кадров, сделанных на очень высоких ISO, либо с длинной выдержкой.
Raw Photo Processor — Практическое руководство v. 1.0 72

Параметры выходного файла и сохранениеРассмотрев основной инструментарий, перейдем к сохранению
результата нашей работы.
Чтобы сохранить файл, нажмите кнопку Save либо сочетние клавиш ⌘S. По умолчанию файл будет сохранен в то же место, где находится исходный RAW, но можно выбрать другое место сохранения, если воспользоваться пунктом Save As... в меню.
По умолчанию RPP при сохранении перезаписывает имеющиеся файлы. Однако в меню File есть опция Don't Overwrite Files on Save (не заменять файлы при сохранении). Когда она включена, RPP сохраняет каждый новый вариант, прибавляя к имени файла порядковый номер от 001 до 999.
Выпадающий список рядом с кнопкой Save позволяет выбрать формат файла TIFF или JPEG (с разной степенью компрессии) и одно из применимых для выбранного формата цветовых пространств: Lab, BetaRGB, BetaRGB L*, sRGB, или sRGBv4, ECI-RGBv2, либо режим RAW-mode, untagged.
Raw Photo Processor — Практическое руководство v. 1.0 73

Если выбрано цветовое пространство RGB, соответствующий профиль всегда встраивается в файл. Авторы программы рекомендуют использовать режим Lab 16 бит, посколько в этом случае сохраняется максимум цветовой информации. Но в некоторых случаях в целях совместимости бывает нужно использовать пространство RGB, поэтому в дополнение к Lab в программе поддерживаются разные варианты RGB. Обычно для точного воспроизведения цветов рекомендуется использовать BetaRGB. Более подробно об этом пространстве см. ссылку в Библиографии.
Режим RAW mode, untagged отключает влияние каких-либо профилей. С одной стороны, в этом режиме можно увидеть истинное положение вещей в RAW-файле. С другой стоны, отключенный CMM (color management module) значительно ускоряет обработку, и этот режим можно использовать тогда, когда точность цвета не требуется, но критична скорость отрисовки, например, при подборе значения Highlights Recovery. Режим untagged используется автоматически во время процедуры профилирования по Colorchecker.
Raw Photo Processor — Практическое руководство v. 1.0 74

Режим Optimise for PostprocessingВажной опцией RPP является режим Optimise for Postprocessing.Этот режим включается соответствующим пунктом в меню File. При этом кнопка Save на панели становится голубой, показывая, что
включен особый режим.
Что при этом происходит с изображением?Его тональный диапазон сжимается на 10%, добавляя по 5% «пустого
пространства» в светах и тенях. Кроме того, насыщенность понижается на 10%.
Таким образом создается «люфт» для последующих коррекций (например, с помощью кривых в Photoshop).
В принципе этот запас можно добавить и в редакторе, непосредственно перед обработкой. Но в RPP эта операция будет сделана с большей точностью и с меньшими потерями.
Raw Photo Processor — Практическое руководство v. 1.0 75

Пресеты и копирование настроек между кадрамиВ данной редакции (v.1.0) Практического Руководства массовая
обработка и работа с History подробно не описываются. В Библиографии имеется два объемных материала Андрея Твердохлеба, где в деталях рассмотрен данная тема. Также исчерпывающая информация представлена в официальном англоязычном Руководстве к RPP.
Тем не менее, считаю нужным кратко рассмотреть базовые принципы работы пресетов и переноса настроек между кадрами.
При открытии любого файла настройки применяются по следующему принципу:
- если файл уже открывался и корректировался ранее, то к нему автоматически применяются последние настройки (хранятся в общей базе RPP)
- если файл не открывался ранее, но для одного из файлов в этой папке ранее были сохранены настройки Directory Default, то файл откроется с этими настройками
- во всех остальных случаях RAW открывается с настройками Camera Default либо, при отсутствии таковых, — с заводскими настройками RPP
Прим.:В таком же приоритете будут выбираться настройки в режиме Batch
Process, который не рассматривается подробно в данной версии Практического Руководства.
Вся информация о параметрах обработки хранится в специальной базе данных программы, управляемой с помощью модуля History. Записи из этой базы данных используются и при массовой конвертации.
Несмотря на то, что настройки каждого файла сохраняются автоматически, рекомендуется заносить их в базу принудительно, командой ⌘I (Cmd+I).
С помощью команд ⌘N (Cmd+N) и ⌘P (Cmd+P) можно открыть следующий или предыдущий RAW-файл в текущей директории. Команда ⌘Del (Cmd+Del) удаляет текущий открытый файл и переходит к следующему в директории. Если файл был последним, то открывается предыдущий.
Также в меню доступна опция File/Automatically open next Raw file after Save, которая позволяет после сохранения выходного файла автоматически открывать следующий.
Raw Photo Processor — Практическое руководство v. 1.0 76

Одной из базовых задач при массовой обработке является перенос настроек между файлами. В RPP это можно сделать несколькими способами (помимо назначения Defaults).
Первый — сохранение настроек в качестве Пресета, доступное через выпадающий список Presets.
Второй способ — копирование и вставка текущих настроек через буфер обмена. Это можно сделать через меню Edit/Copy Settings и Edit/Paste Settings, либо командами ⌘⌥C (Cmd+Alt+C) и ⌘⌥V (Cmd+Alt+V) соответственно.
Эта функция доступна только после ввода кода разблокировки.
Типичный рабочий процесс при обработке множества фотографий выглядит так:
1. открываем первый файл в папке2. делаем нужные настройки3. сохраняем настройки текущего файла (+ или Cmd+I)4. сохраняем их как Directory Defaults (D)5. переходим к следующему файлу (Cmd+N)6. делаем поправки к настройкам7. повторяем пункты 3-5 для всех файлов8. выбираем нужные файлы, перетаскиваем их на RPP, после чего
конвертер переходит в режим Batch Mode и конвертирует файлы с заданными ранее настройками.
Еще раз напомню, что более подробная информация о History и режиме массовой обработки доступна в соответствующих статьях в Библиографии и в официальном Руководстве.
Raw Photo Processor — Практическое руководство v. 1.0 77

БиблиографияОбщая информация, интерфейс:
RPP для начинающих http://raw-rpp.livejournal.com/13863.html
Горячие клавиши (Shortcuts) RPPhttp://raw-rpp.livejournal.com/427.html
Семинар Павла Косенко по RPP в Фотопроекте (включая аудиозаписи)http://fp-school.livejournal.com/64614.html
Аудиозапись семинара по RPP c Андреем Твердохлебомhttp://raw-rpp.livejournal.com/3604.html
Семинар Ильи БоргаАудиозапись + конспектhttp://raw-rpp.livejournal.com/4699.html
Эргономично - это когда привычно, а когда непривычно - это ни разу не эргономично! [Прим.: статья новом интерфейсе RPP без бегунков]http://raw-rpp.livejournal.com/44554.html
Экспозиция, тональные коррекции:
Интерпретация характеристической кривой фотоплёнки параметрами RPP http://raw-rpp.livejournal.com/1765.html
Зоны Адамса в цифрах и буквахhttp://www.libraw.su/node/45
Маленькие RPP-хитрости. Как высветлить тениhttp://pavel-kosenko.livejournal.com/364492.html
Маленькие RPP-хитрости. Как притемнить света http://pavel-kosenko.livejournal.com/365185.html
Что делать с розовыми слонами? [Прим.: статья о Highlights Recovery]http://raw-rpp.livejournal.com/43057.html
ter in die, или оптимизация канала яркости http://raw-rpp.livejournal.com/4151.html
Raw Photo Processor — Практическое руководство v. 1.0 78

Полуавтомат экспокоррекции, или - как выбрать правильное значение экспокоррекции в RPP http://raw-rpp.livejournal.com/1277.html
Как из 2.5 стопов сделать 5 и какова будет ценаhttp://www.libraw.su/articles/midtones-or-shadows.html
Спот-метр, перечитывая Адамса в обратном порядкеhttp://www.libraw.su/node/31
Баланс белого, работа с цветом, профили:
Как с помощью RPP выявить вылет каналов в rawhttp://raw-rpp.livejournal.com/40063.html
Что делать, если баланс белого вызвал вылет каналаhttp://raw-rpp.livejournal.com/5052.html
Баланс белого у цифровых камер: проблемы и проблемыhttp://www.libraw.su/node/26
О белом балансе замолвите словоhttp://sail2ithaki.livejournal.com/42765.html
UniWB: установка на камере и результаты использованияhttp://www.libraw.su/articles/uniwb-universal.html
Плёночные профили в RPPhttp://raw-rpp.livejournal.com/35303.html
Маленькие RPP-хитрости. Как «оседлать» профиль LF (Kodak Ektar 25)http://pavel-kosenko.livejournal.com/354236.html
О цветовом пространстве BetaRGBhttp://brucelindbloom.com/index.html?BetaRGB.html
Тон отдельно, цвет - отдельноhttp://raw-rpp.livejournal.com/41163.html
Raw Photo Processor — Практическое руководство v. 1.0 79

Пакетная обработка:
Урок Истории http://raw-rpp.livejournal.com/2143.html
"Заверните все!" или пакетный режим (batch mode)http://raw-rpp.livejournal.com/2376.html
Технические материалы, тесты:
Поспешай медленно [Прим.: статья о качестве демозаика при вычислениях с плавающей точкой в сравнении с целочисленными]http://www.libraw.su/articles/festina-lente.html
Байеровский муар [Прим.: статья о муаре при разных типах интерполяции]http://www.libraw.su/articles/bayer-moire.html
"Новый" метод демозаики: Variance of Color Differenceshttp://www.libraw.su/articles/vcd-interpolation.html
О шумах в каналах и о RAW-конверторахhttp://www.libraw.su/articles/channel-noise-and-raw-converters.html
О хроматических аберрациях и RAW-конверторахhttp://blog.lexa.ru/2009/07/22/o_xromaticheskix_aberracijax_i_raw_konvertorax.html
Тестируем скорость конвертации в RPP (сбор статистики) http://raw-rpp.livejournal.com/48948.html
Тематические ресурсы:
Сайт ЖЖ-сообщества RAW_RPP:http://raw-rpp.livejournal.com
Сайт ЖЖ-сообщества RPP-photo:http://rpp-photo.livejournal.com
Блог автора данного руководства:http://dmitry-novak.livejournal.com
Raw Photo Processor — Практическое руководство v. 1.0 80