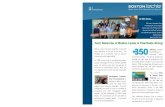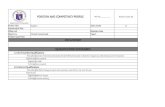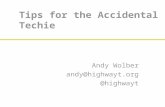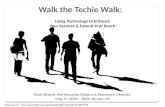RPMS EHR "Techie" Training 2008. VIM Design Mode Exercise Advanced Design Exercise.
-
Upload
reina-holt -
Category
Documents
-
view
215 -
download
0
Transcript of RPMS EHR "Techie" Training 2008. VIM Design Mode Exercise Advanced Design Exercise.

RPMS EHR "Techie" Training 2008

VIM Design Mode Exercise
Advanced Design Exercise

Using Group Panes
• Alternative method to usual "tabbed chart"
• Advantages:
-Like items can be grouped together
• Disadvantages:
-Items can be "hidden" as a sub-item on a Group Pane
-Full tab components lose space to Group Pane side bar
General Considerations

Building a Group Pane

Layout Manager view

Layout Manager view
• Individual Pane Layout

Layout Manager
• Refer to included "Group Pane Setup.doc" for detailed view of Layout for CIH template

Create New Template
• Open a session of RPMS-EHR
• Click the Medsphere Logo and click on "Design Mode" (alternatively you can use "Ctrl + Alt + D)

Start with a "Clean Slate"
• Click the Design menu and click on
"Clear Desktop"
On the Confirm dialog click "Yes"

Create a new Template
• Right click in empty template and click on "Add Object"

Adding Splitter Pane
• Click on the "+" left of "Name" to expand the list
• Scroll to "Splitter Pane," click on it and click the "Add" button

Change Orientation
• Right click in the Splitter Pane and click on "Properties"

Change Orientation
• Click on the drop-down menu in the Value column or "Orient" and change it from "Horizontal" to Vertical" and click "Apply"

Splitter Pane Orientation
• You'll now see the Splitter Pane has changed orientation

Splitter Pane Alignment
• Right click in the Splitter Pane and click on "Align" and then click on "All" from the drop-down menu

Moving the divider
• Left click and drag the Splitter Pane divider

Add another Splitter Pane
• Right click in the Splitter Pane and click on "Add Object" and add another Splitter Pane

Setup Splitter Pane
• Align by right clicking in the Splitter Pane and click on "Align" and then click on "All" from the drop-down menu
• Left click the divider drag it to the center of the new Splitter Pane

Add Patient Identifier
• In the upper left Pane, right click, click on Add Object, scroll to "Patient Identification Header" and click "Add"

Align Patient Identifier
• Double click in the newly added Object to Align it in the Splitter Pane

Add Encounter Information Header
• In the upper left Pane, right click, click on Add Object, scroll to "Encounter Information Header" and click "Add"

Align Encounter Information Header
• Double click in the newly added Object to Align it in the Splitter Pane

Add a new Tab
• In the lower Pane, right click, click Add Object, scroll to "Tabbed Notebook," click it and click "Add"

Align the new Tab
• Double click in the new Tab make it fill the entire pane

Reconfigure Tab
• Right click in the Tab and click on "Properties"

Reconfigure Tab
• Click on the "Tab Editor" button

Reconfigure Tab
• Click on the Tab name (Main) and click the Rename Icon (the Pencil)
• Rename the Tab-"Visit Requirements"

Reconfigure Tab
• Now click on the "TabPosition" button and in the right drop-down menu change "Top" to "Bottom," click "Apply" and "OK"

Add a Group Bar
• Right click in the Tab, click "Add an Object," scroll to "Group Bar" click on it and click the "Add" button

Align the Group Bar
• Right click on the Group Bar, click on Align and the on "All" in the drop-down

Add Groups to the Group Bar
• Right click on the Group Bar, click on "Properties"
• In the Properties dialog click the "Group Editor" button

Add Groups to the Group Bar
• Click the "+" sign at the top to add a new item, name it "Triage"

Add Groups to Group Bar
• Add these Groups to the Group Bar:
-Vitals
-Screening
-Health Promotion
-Visit Codes
-Procedures
-Lab Results
-Medications
-Orders

Add Groups to Group Bar
• The Properties dialog should now look like this:

Edit Group Name
• Click on "Group 1" and click the Pencil icon and rename it "Overview"

Check our Progress
• Click "Apply" and "OK" and your template should look like this:

Adding Objects to Groups
• Let's start from the bottom up
• Go back into the Group Editor:
-Right click and click "Properties," click on the "Group Editor" button

Adding Objects to Groups
• In the Group Editor click on the group "Orders" and then click the "+" and name the new item "Orders List"

Adding Objects to Groups
• To make this a sub-item of the Orders group, click the button

Add Object to Groups
• Click "Apply" and "OK," under the Orders group, click on the new "Orders List" item
• In the right Pane, right click and scroll to "Orders (CPRS), click on it and click "Add"

Add Objects to Groups
• Align the Orders object by double clicking it

Continue Adding Objects
• Let's repeat the previous process, but add the Medications List
• Go back into the Group Editor• Add a new item, "Medications List"• Click the up arrow until the new
Medications List item is just below Medications
• Click the right arrow to make the new item a sub-item of Medications

Continue Adding Objects

Continuing to Add Objects
• Click "Apply" and "OK" to close the editor
• Then click on the "Medications List" item under Medications group
• Right click in the right pane and click "Add Object"
• Scroll to "Medication Management" and click "Add

Continuing to Add Objects

Continuing to Add Objects
• Double click "Medications Management to fill the entire Pane

Continuing to Add Objects
• Repeat the above process once again, but this time and item "Labs" and place the Object "Lab Results" on it

Adding Multiple Objects
• Next let's setup Procedures• This item contains multiple Objects, so
we'll need to place Splitter Panes before placing the Objects themselves
• As above, let's add a new item to Procedures called "Procedures/Codes"
• Now to this item lets add a Splitter Pane, change the orientation to vertical and align it to fill the Pane

Adding Multiple Objects
• Now click and drag the divider about 2/3rds of the way up in the Pane

Adding Multiple Objects
• Now add a new Splitter Pane to the bottom Pane
• Again change the orientation to Vertical and Align it to fill the entire Pane
• You should now have three approximately equal-sized Panes
• Add and Align the Objects for Super-Bill, E & M Coding and VCPT to these Panes

Adding Multiple Objects

Adding Multiple Objects
• Now let's setup Visit Codes
• Add a new item "Diagnosis/POV"
• Just as we did with Procedures, after adding the item, add 2 Splitter Panes to create 3 equal Panes
• Then let's add and align ICD Pick List, POV History and VPOV

Adding Multiple Objects

Adding Multiple Objects
• Let's set up the next Group, Health Promotion by adding an item "Education/Immunizations"
• Again lets add 2 Splitter Panes to make 3 equal Panes and add and align Objects for Education, Immunization and Skin Tests

Adding Multiple Objects

Adding Multiple Objects
• Let's move on to the Screening Group
• Again lets add an item, let's call it "History/Exams"
• Lets add 3 Splitter Panes – the first divides top and bottom, then add one to each Pane to again divide them in half

Adding Multiple Objects

Adding Multiple Objects
• Now to these four Panes, let's add –Health Factors, Exams, Personal Health History and Allergies
• We need to add title to "Allergies"• Right click on the Allergies component,
then click on Properties• In the "Caption" field enter "\Allergies"• Change "CaptionStyle" from "No Caption"
to Title Bar

Allergies Component setup

Vital Signs Group
• Let's move up to Vitals
• Create a new item called "Vital Signs" and add it to the Vitals Group.
• Add and align the Object for Vital Measurement Display

Vital Signs Group

Triage Group
• Let's create an item called "CC/Problems" and add it to the Triage Group
• Let's add 2 Splitter Panes to form a "T" and then add and align the Objects for Chief Complaint, Triage Summary and Problem Management

Triage Group

Overview Group
• Finally let's create a new item called "Coversheet" and add it to the Overview Group
• Add 3 Splitter Panes to divide it into 4 equal quarters
• Then add and align the Objects-Alerts, Appointments, Crisis Alerts and Lab Orders

Overview Group
• As with the Allergies component, each component on the Overview group will need to have the Caption entered and enabled and change "DetailPane" to False

Overview Group

Group Editor

Group Pane Styles
• Task List Style:

Group Pane Styles
• Outlook Style:

Group Pane Styles
• Category Style:

Final Thoughts
• This was just an exercise
• A "real" template would have contained additional buttons and tabs, but this is a thorough exercise to learn about Groups.

Questions and Discussion
Really Powerful at Measuring Stuff