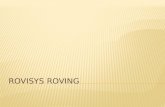Roving Edge Infrastructure Developer and User GuideIntroduction Chapter 1 Introduction This chapter...
Transcript of Roving Edge Infrastructure Developer and User GuideIntroduction Chapter 1 Introduction This chapter...

Roving Edge InfrastructureDeveloper and User GuideApril 22, 2021


Copyright
Copyright © 2016, 2021, Oracle and/or its affiliates. All rights reserved.
This software and related documentation are provided under a license agreement containing restrictions on use anddisclosure and are protected by intellectual property laws. Except as expressly permitted in your license agreementor allowed by law, you may not use, copy, reproduce, translate, broadcast, modify, license, transmit, distribute,exhibit, perform, publish, or display any part, in any form, or by any means. Reverse engineering, disassembly, ordecompilation of this software, unless required by law for interoperability, is prohibited.
The information contained herein is subject to change without notice and is not warranted to be error-free. If you findany errors, please report them to us in writing.
If this is software or related documentation that is delivered to the U.S. Government or anyone licensing it on behalfof the U.S. Government, then the following notice is applicable:
U.S. GOVERNMENT END USERS: Oracle programs, including any operating system, integrated software, anyprograms installed on the hardware, and/or documentation, delivered to U.S. Government end users are "commercialcomputer software" pursuant to the applicable Federal Acquisition Regulation and agency-specific supplementalregulations. As such, use, duplication, disclosure, modification, and adaptation of the programs, including anyoperating system, integrated software, any programs installed on the hardware, and/or documentation, shall besubject to license terms and license restrictions applicable to the programs. No other rights are granted to the U.S.Government.
This software or hardware is developed for general use in a variety of information management applications. It isnot developed or intended for use in any inherently dangerous applications, including applications that may create arisk of personal injury. If you use this software or hardware in dangerous applications, then you shall be responsibleto take all appropriate fail-safe, backup, redundancy, and other measures to ensure its safe use. Oracle Corporationand its affiliates disclaim any liability for any damages caused by use of this software or hardware in dangerousapplications.
Oracle and Java are registered trademarks of Oracle and/or its affiliates. Other names may be trademarks of theirrespective owners.
Intel and Intel Xeon are trademarks or registered trademarks of Intel Corporation. All SPARC trademarks are usedunder license and are trademarks or registered trademarks of SPARC International, Inc. AMD, Opteron, the AMDlogo, and the AMD Opteron logo are trademarks or registered trademarks of Advanced Micro Devices. UNIX is aregistered trademark of The Open Group.
This software or hardware and documentation may provide access to or information about content, products, andservices from third parties. Oracle Corporation and its affiliates are not responsible for and expressly disclaim allwarranties of any kind with respect to third-party content, products, and services unless otherwise set forth in anapplicable agreement between you and Oracle. Oracle Corporation and its affiliates will not be responsible for anyloss, costs, or damages incurred due to your access to or use of third-party content, products, or services, except as setforth in an applicable agreement between you and Oracle.
For information about Oracle's commitment to accessibility, visit the Oracle Accessibility Program website at http://www.oracle.com/pls/topic/lookup?ctx=acc&id=docacc.
Oracle customers that have purchased support have access to electronic support through My Oracle Support. Forinformation, visit http://www.oracle.com/pls/topic/lookup?ctx=acc&id=info or visit http://www.oracle.com/pls/topic/lookup?ctx=acc&id=trs if you are hearing impaired.
Oracle Cloud Infrastructure Roving Edge Infrastructure Developer and User Guide iii

Table of contents
Contents
Chapter 1 Introduction.............................................................................................8Overview of Oracle Roving Edge Infrastructure.................................................................................................8Key Features......................................................................................................................................................... 8Prerequisites.......................................................................................................................................................... 9Differences from Oracle Cloud Infrastructure..................................................................................................... 9Supported Regions.............................................................................................................................................. 10Service Limits..................................................................................................................................................... 10Contacting Oracle Support................................................................................................................................. 10Roving Edge Infrastructure Concepts................................................................................................................ 10Accessing Roving Edge Infrastructure...............................................................................................................12
Oracle Cloud Infrastructure Console......................................................................................................12Roving Edge Device Console................................................................................................................ 12Command Line Interface........................................................................................................................13API...........................................................................................................................................................14
Device Specifications..........................................................................................................................................14
Chapter 2 Getting Started......................................................................................16Setting Policies................................................................................................................................................... 16Requesting Devices.............................................................................................................................................17
Creating a Node Resource......................................................................................................................17Creating a Cluster Resource...................................................................................................................19Determining Device Storage Capacity................................................................................................... 21Viewing Your Request Status................................................................................................................ 21How Oracle Provisions Your Request................................................................................................... 21
Setting Up Devices............................................................................................................................................. 21Receiving and Inspecting Devices......................................................................................................... 22Setting Up Terminal Emulation............................................................................................................. 22Connecting Devices to Your Network................................................................................................... 22Unlocking Devices..................................................................................................................................23Configuring Devices............................................................................................................................... 23
Administering Devices........................................................................................................................................23Accessing the RED Console.................................................................................................................. 23Adding Users.......................................................................................................................................... 24Creating a Virtual Cloud Network.........................................................................................................25Creating a Subnet................................................................................................................................... 25Importing an Image................................................................................................................................ 26Viewing Activity Logs........................................................................................................................... 26
Creating and Launching Instances..................................................................................................................... 27Creating a Block Volume.......................................................................................................................28Attaching the Block Volume..................................................................................................................29
Managing Files Using Object Storage............................................................................................................... 29Creating a Bucket................................................................................................................................... 29Upload Objects to Your Bucket.............................................................................................................30Viewing Object Details.......................................................................................................................... 30Downloading Objects from Your Bucket.............................................................................................. 31Deleting Objects......................................................................................................................................31Deleting Buckets.....................................................................................................................................31
Syncing Your Data............................................................................................................................................. 32
iv

Table of contents
Returning Devices to Oracle.............................................................................................................................. 33Contacting Oracle for Device Return.....................................................................................................33Preparing Devices for Return.................................................................................................................33
Chapter 3 Ordering and Management................................................................. 34Node Management.............................................................................................................................................. 34
Creating Nodes........................................................................................................................................34Submitting Node Requests..................................................................................................................... 39Listing Nodes..........................................................................................................................................39Getting Node Details.............................................................................................................................. 40Editing Nodes......................................................................................................................................... 40Deleting Nodes........................................................................................................................................41Moving Nodes Between Compartments.................................................................................................42
Cluster Management........................................................................................................................................... 43Creating Clusters.....................................................................................................................................43Submitting Cluster Requests.................................................................................................................. 47Listing Clusters....................................................................................................................................... 48Getting Cluster Details........................................................................................................................... 49Editing Clusters.......................................................................................................................................49Deleting Clusters.....................................................................................................................................50Moving Clusters Between Compartments..............................................................................................51
Device Monitoring.............................................................................................................................................. 51Monitoring System Health......................................................................................................................51Monitoring Roving Edge Devices' Status.............................................................................................. 52
Device Software Version Management..............................................................................................................52To update the RED software..................................................................................................................52To roll back the RED software..............................................................................................................53
Chapter 4 On-Device Services............................................................................... 54Identity and Access Management...................................................................................................................... 54
User Management................................................................................................................................... 54User Credential Management................................................................................................................. 59
Compute Virtual Machine Infrastructure........................................................................................................... 68Instance Management............................................................................................................................. 68Custom Image Management...................................................................................................................73Boot Volume Management.....................................................................................................................80Console History Capture Management.................................................................................................. 87
Object Storage.....................................................................................................................................................90Bucket Management............................................................................................................................... 90Object Management................................................................................................................................ 92
Block Volume Management...............................................................................................................................98Creating Block Volumes........................................................................................................................ 99Listing Block Volumes...........................................................................................................................99Getting Block Volume Details............................................................................................................. 100Renaming Block Volumes....................................................................................................................101Deleting Block Volumes...................................................................................................................... 101Block Volume Attachment Management............................................................................................. 102
Networking........................................................................................................................................................105Virtual Cloud Network (VCN) Management.......................................................................................105Subnet Management..............................................................................................................................109Virtual Network Interface Card (VNIC) Management........................................................................ 113
Chapter 5 Data Sync Task Management............................................................122
v

Table of contents
Creating Data Sync Tasks................................................................................................................................ 122To create a data sync task using the RED Console.............................................................................122
Listing Data Sync Tasks...................................................................................................................................123To list the data sync tasks using the RED Console.............................................................................123
Getting Data Sync Task Details.......................................................................................................................123To get the details of a data sync task using the RED Console............................................................123
Editing Data Sync Tasks.................................................................................................................................. 124To edit a data sync task using the RED Console................................................................................ 124
Deleting Data Sync Tasks................................................................................................................................ 124To delete a data sync task using the RED Console.............................................................................124
Starting Data Sync Tasks................................................................................................................................. 124To start a data sync task using the RED Console............................................................................... 124
Stopping Data Sync Tasks............................................................................................................................... 125To stop a data sync task using the RED Console................................................................................125
Glossary........................................................................................................................................ 126Release Notes............................................................................................................................... 138
vi

Table of contents
vii

Introduction
Chapter
1Introduction
This chapter introduces you to Rover and describes it features and functionality.
Overview of Oracle Roving Edge InfrastructureLearn about the Roving Edge Infrastructure service and associated devices, including how it works and what it does.
Oracle Roving Edge Infrastructure is a cloud-integrated service that puts fundamental Oracle Cloud Infrastructureservices where data is generated and consumed regardless of network connectivity. The key component is the RovingEdge Device (RED) - a portable high-powered server that has been ruggedized to operate in remote and austereenvironments. You can order single REDs, or 5-15 REDs clustered together by way of a switch for greater capacityand durability.
Roving Edge Infrastructure is the extension of your Oracle Cloud Infrastructure tenancy. You request to have virtualmachines and objects from your tenancy loaded onto a RED by creating and configuring a Node or Cluster resourcein Oracle Cloud Infrastructure.
The REDs arrive preconfigured and ready for use. Just power the devices up, configure the network settings, andconnect to your local network. With Roving Edge Infrastructure, you can also synchronize object storage databetween your REDs and Oracle Cloud Infrastructure tenancy.
Common uses for Roving Edge Infrastructure include:
• Storage and processing of large volumes of images, video, audio, and internet of things (IoT) sensor datagenerated in environments where WAN connection is latent or unavailable. You can pre-process, filter, compress,and secure the data locally, then transfer it to Oracle Cloud Infrastructure where it can be further processed in thecloud.
• Compute and IO intensive applications, where low latency is paramount, such as tactical reconnaissance or 5Gcommunications.
• Machine learning, where models trained in the cloud are running in disconnected locations to improve efficiency,intelligence and productivity.
• Remote computing requiring elevated security and airtight containment of data.• Low-latency Oracle Database and Analytics workloads, with more Oracle applications optimized over time.• Data collection and migration of large sets of object and DBMS data into Oracle Cloud, at faster speeds and lower
cost than a WAN transfer.
Key FeaturesLearn about the key features of Roving Edge Infrastructure.
Key features of Roving Edge Infrastructure include:
• Each RED is contained in a military grade ruggedized case for remote and austere environments.• High-performance computing and storage capabilities that operate with intermittent or no internet connectivity.• REDs are highly portable and can be set up and taken down as needed.• You can set up 5-15 REDs as a cluster to increase your compute or storage capacity as needed.
Oracle Cloud Infrastructure Roving Edge Infrastructure Developer and User Guide 8

Introduction
• You can synchronize your object storage datasets with your Oracle Cloud Infrastructure tenancy after the edgenode is reconnected to your home OCI region.
• The RED, either as a single device or clustered together, provides the storage and compute power to run virtualmachines where you can perform analytics, machine learning, and location-based services.
PrerequisitesLearn about the prerequisites required to set up and use Roving Edge Infrastructure.
This section describes prerequisites for requesting and using the Roving Edge Infrastructure service and its associatedRoving Edge Devices.
Knowledge Requirements
Using the Roving Edge Infrastructure service and Roving Edge Devices (REDs) has the following knowledgerequirements:
• Experience and understanding of Oracle Cloud Infrastructure services and features. Be comfortable creatingand managing service resources such as compute instances, object storage buckets, and Identity and AccessManagement (IAM) tasks before ordering REDs.
• Expertise in hardware device integration, including cabling and switching. If you are integrating a cluster ofREDs, you need a Layer 2 switch and an administrator who understands how to set up a Layer 2 network for thecluster.
Oracle Cloud Infrastructure Requirements
Before you can order and set up REDs within your environment, you must perform the following prerequisite tasks:
• Establish an existing Oracle Cloud Infrastructure tenancy.• Determine what Oracle Cloud Infrastructure-based workloads (buckets and instances) you want to be installed on
the REDs.• Determine whether you need a single RED or a cluster of 5-15 devices to meet your needs.
Differences from Oracle Cloud InfrastructureLearn about how using Roving Edge Infrastructure, including the on-device services, differs from their Oracle CloudInfrastructure cloud equivalent.
Roving Edge Infrastructure differs from Oracle Cloud Infrastructure in the following ways:
• All Roving Edge Infrastructure users have administrator access.• These items only have a single default option:
• Compartment• Object storage namespace• Availability domain• Fault domain• Region• Tenancy• User group
Oracle Cloud Infrastructure Roving Edge Infrastructure Developer and User Guide 9

Introduction
• These Oracle Cloud Infrastructure features are not supported (and not limited to) on Roving Edge Devices:
• Tagging• Moving resources to a different compartment (only a single default compartment is available)• Object versioning• Object storage replication• Object storage retention rules• Copying objects• Object storage bucket re-encryption• Bulk deletion of object versions• Listing object versions• iSCSI block volumes (default is paravirtualized)• Getting namespace metadata details
Supported RegionsLearn which Oracle Cloud Infrastructure regions support Roving Edge Infrastructure.
The Roving Edge Infrastructure service is supported in the following regions:
• US East (Ashburn) (RIC)• US DoD North (Chicago) (PIA)• US DoD West (Phoenix) (TUS)• US Gov East (Ashburn) (LFI)• US Gov West (Phoenix) (LUK)
Service LimitsLearn about the service limits of Roving Edge Infrastructure.
The Roving Edge Infrastructure service has the following limits:
• Roving Edge Devices: You can request either a single device (Node resource) or a cluster of 5-15 devices(Cluster resource). You cannot request both nodes and clusters simultaneously.
• Object size: You can request files up to 5 TB to be provisioned onto a Roving Edge Device. Files larger than 5TB are skipped in the import process.
• File name length: You can request files with names of up to 1024 characters for upload into your Object Storagebucket.
Contacting Oracle SupportLearn how to contact Oracle support for any issues related to using Roving Edge Infrastructure.
Oracle provides various methods to assist you in using its products. See Getting Help and Contacting Support.
Roving Edge Infrastructure ConceptsLearn about Roving Edge Infrastructure concepts to understand the service's features and functionality.
Be familiar with these concepts before setting up and using your Roving Edge Infrastructure service and Roving EdgeDevices.
Oracle Cloud Infrastructure Roving Edge Infrastructure Developer and User Guide 10

Introduction
General
• Oracle Cloud Infrastructure: The Infrastructure as a Service (IaaS) platform within which the Roving EdgeInfrastructure and the other services operate.
• Oracle Cloud Infrastructure Console: The web browser-based user interface for interacting with Oracle CloudInfrastructure.
• Command Line Interface: The method of running Oracle Cloud Infrastructure service features and functionalityusing text-based commands from a command prompt window.
• API: The method of running Oracle Cloud Infrastructure service features and functionality programmaticallyapplication programming interface (API) commands.
Roving Edge Infrastructure
The following resources and concepts are related to the Roving Edge Infrastructure service and Roving Edge Devices.
• Roving Edge Infrastructure: The Oracle Cloud Infrastructure service that allows you to operate cloud-basedworkloads outside of the data center.
• Roving Edge Device (RED): A high-powered and portable server that can run core IaaS services optimized forremote computing and storage. REDs can be ordered as single nodes or as a cluster, in which case storage andcompute capacity and durability increases. REDs are sometimes referred to as "device" in this documentation.
• Provisioning: The process of loading the required data onto the REDs from the Oracle Cloud Infrastructurecompartment and buckets you specify.
• Node: The Roving Edge Infrastructure service resource that represents a single RED. A node can be single, or aspart of a cluster. See Node Management on page 34.
• Cluster: The Roving Edge Infrastructure service resource that represents a group of 5-15 REDs working togetherin the same environment or network. See Cluster Management on page 43.
• Workload: The object storage bucket or compute custom image that is being provisioned from your Oracle CloudInfrastructure tenancy to your REDs. See Attaching Workloads on page 35.
• Data Sync: Bi-directional transmission of object storage data between REDs and your Oracle Cloud Infrastructuretenancy. This update allows you to synchronize data between the RED and cloud, and perform software updates.See Data Sync Task Management on page 122.
• System Upgrades and Rollbacks: The process of upgrading the operating system and on-device services of aRED to a later version. You can also roll back the current operating system to the previous version. See DeviceSoftware Version Management on page 52.
Identity and Access
The following identity and access resources have been optimized for use with Roving Edge Infrastructure:
• User: A user account that can access RED features and functionality. All users have Admin privileges. See UserManagement on page 54.
Compute Virtual Machine
The following compute virtual machine (VM) resources have been optimized for use with Roving EdgeInfrastructure:
• Instance: A virtual machine (VM) host running in a RED. See Instance Management on page 68.• Image: A template of a virtual hard drive. The image determines the operating system and other software for an
instance. See Custom Image Management on page 73.• Shape: A template that determines the number of CPUs, amount of memory, and other resources that are allocated
to an instance.• Boot Volume: A detachable boot volume device that contains the image used to boot a compute instance. See
Boot Volume Management on page 80.• Console History Capture: The capture of serial console data for an instance. The data is useful for checking the
status of the instance or diagnosing problems. See Console History Capture Management on page 87.
Oracle Cloud Infrastructure Roving Edge Infrastructure Developer and User Guide 11

Introduction
Object Storage
The following object storage resources have been optimized for use with Roving Edge Infrastructure:
• Bucket: A repository for storing objects in a compartment within an object storage namespace. See BucketManagement on page 90.
• Object: A file or unstructured data you upload to a bucket. See Object Management on page 92.
Block Storage
The following block storage resources have been optimized for use with Roving Edge Infrastructure:
• Block Volume: A detachable block storage device that allows you to dynamically expand the storage capacity ofan instance. See Block Volume Management on page 98.
Virtual Networking
The following virtual networking resources have been optimized for use with Roving Edge Infrastructure:
• Virtual Cloud Network (VCN): A virtual, private network that you set up in Oracle data centers. See VirtualCloud Network (VCN) Management on page 105.
• Subnet: Subdivisions you define in a VCN (for example, 10.0.0.0/24 and 10.0.1.0/24). Subnets contain virtualnetwork interface cards (VNICs), which attach to instances. See Subnet Management on page 109.
• Virtual Network Interface Card (VNIC): A virtual network component that enables an instance to connect to aVCN and determines how the instance connects with endpoints inside and outside the VCN. See Virtual NetworkInterface Card (VNIC) Management on page 113.
Accessing Roving Edge InfrastructureLearn the different methods for accessing Roving Edge Infrastructure.
You can access Roving Edge Infrastructure features and functionality using the following methods.
Note:
Use only ASCII text for all inputs to Roving Edge Infrastructure and RovingEdge Devices. This requirement applies to the browser-based Consoles, CLIs,and APIs.
Oracle Cloud Infrastructure ConsoleAccess the Oracle Cloud Infrastructure Console to create Roving Edge Infrastructure Node and Cluster resources.
You can create and manage your nodes and cluster resources using the Oracle Cloud Infrastructure Console. Here iswhere you make your requests for Roving Edge Devices and specify the workloads that determine the provision ofthese devices.
Note:
You must have internet access to access the Oracle Cloud InfrastructureConsole, including the help.
Roving Edge Device ConsoleAccess the Roving Edge Device Console to maintain the device's system health and run the Roving EdgeInfrastructure on-device services.
Use the browser-based Roving Edge Device (RED) Console to manage your workloads, perform tasks, and monitoryour system health. No internet access is required to access the RED Console. You can synchronize your objectstorage data using a connection to your home region.
Oracle Cloud Infrastructure Roving Edge Infrastructure Developer and User Guide 12

Introduction
The RED Console retains the look and feel of the Oracle Cloud Infrastructure Console, and allows you to manage andcontrol the on-box services on your RED.
Command Line InterfaceUse the command line interface (CLI) to run Roving Edge Infrastructure service and Roving Edge Device featuresand functionality.
The Oracle Cloud Infrastructure Command Line Interface (CLI) provides a set of command line-based tools forconfiguring and running Roving Edge Infrastructure tasks. Use the CLI as an alternative to running commandsfrom the RED Console. Sometimes you must use the CLI to complete certain tasks where no Console equivalent isavailable.
Use CLIs both to perform Roving Edge Infrastructure service tasks within the Oracle Cloud Infrastructure cloud.These tasks can include requesting nodes and clusters, and running tasks directly on REDs. Install the CLI separatelyon each RED. CLIs installed on REDs run locally within your environment and do not require internet access.
Minimum Required CLI Version
The minimum CLI version required for Roving Edge Infrastructure is 2.12.1.
Determining CLI Versions
Access the following URL to see the currently available version of the CLI:
https://github.com/oracle/oci-cli/blob/master/CHANGELOG.rst
Enter the following command at the prompt to see the version of the CLI currently installed on your machine:
oci --version
If you have a version on your machine older than the version currently available, install the latest version.
Note:
Always update to the latest version of the CLI. The CLI is not updatedautomatically, and you can only access new or updated CLI features byinstalling the current version.
Updating Your Hosts File
Open your /etc/hosts file and add an <ip_address> <rover_host_name> entry for your RED. Forexample:
10.0.1.8 rover.mycompany.com
Installing the CLI
Installation and configuration of the CLIs is described in detail in Command Line Interface (CLI) topic in the OracleCloud Infrastructure documentation.
Using the CLI
You can specify CLI options using the following commands:
• --option <value> or• --option=<value>
The basic CLI syntax is:
oci <resource> <action> <options>
Oracle Cloud Infrastructure Roving Edge Infrastructure Developer and User Guide 13

Introduction
This syntax is applied to the following:
• oci is the shortened CLI command name• os bucket is an example of a <resource>• create is an example of an <action>• Other strings are <options>
The following command to create a transfer job shows a typical CLI command construct.
oci os bucket create --name MyBucket
Note:
In the previous examples, provide a friendly name for the transfer job usingthe ##name option. Avoid entering confidential information as part of thedisplay name.
Required and Optional Parameters
Most command line utilities have both required and optional parameters that are included with the command.Required parameters are included in the command's syntax, for example:
oci os bucket create --name name [OPTIONS]
If the required parameter value is listed as a variable, for example name, then you must provide a value. Sometimes,the required parameter is a fixed default value, such as compartment-id orei. Enter the command as it appearsin the documentation.
The inclusion of [OPTIONS] in the command syntax indicates optional parameters. Access the CLI's online help fora list of optional parameters and their usage.
Accessing Command Line Interface Help
All CLI help commands have an associated help component you can access from the command line. To view the help,enter any command followed by the --help or -h option. For example:
oci os bucket --help
APIUse APIs to run Roving Edge Infrastructure service and Roving Edge Device features and functionality.
Roving Edge Infrastructure provides REST APIs for most of its supported features and functionality. API Referenceand Endpoints provides endpoint details and links to the available API reference documents. For general informationabout using the API, see REST APIs in the Oracle Cloud Infrastructure documentation.
Note:
You must have internet access to access the API documentation residing onOracle Cloud Infrastructure.
Device SpecificationsLearn hardware and port specifications for your Roving Edge Infrastructure Roving Edge Device.
Hardware
The following table lists the specifications of the Roving Edge Devices:
Oracle Cloud Infrastructure Roving Edge Infrastructure Developer and User Guide 14

Introduction
Attribute Description
Block Storage/Object Storage 61 TB NVMe for object, block, and file system storage.
CPU/RAM/GPU 2U server with 40 OCPUs, 512 GB RAM
Ports Dual port 100 GbE (QSFP28) + dual port 1/10 GbE(RJ45)
Security Tamper-evident seals. Built-in TPM.
Dimensions 21" L x 17" W x 3.5" H
Weight 38 lbs
Service Ports
Each Roving Edge Device supports a single IP and exposes its services through the following unique ports:
Service Port
Identity 12050
Authorization 12060
Object Storage Gateway 8019
Virtual Cloud Network (VCN) 18336
Compute 19060
Data Sync 21060
Monitoring 22060
System Upgrade 23060
Oracle Cloud Infrastructure Roving Edge Infrastructure Developer and User Guide 15

Getting Started
Chapter
2Getting Started
Setting PoliciesSet your policies as part of your getting started with Roving Edge Infrastructure.
Before ordering your nodes and clusters, you must set up your policies in Oracle Cloud Infrastructure to allow therequired user access to various features and functionality associated with Roving Edge Infrastructure.
Allowing Access to Roving Edge Infrastructure Resources
Create these policies to allow users the access to the compartment and level of read/write access using the followingsyntax:
allow group group to manage|use|read|inspect rover-family in compartment oci_compartment
The following access options apply:
• manage: create, list, get, update, delete• use: list, get, update• read: list, get• inspect: list
For example, if you wanted to allow a group of users to manage all Roving Edge Infrastructure resources in thecompartment "finance" in Oracle Cloud Infrastructure, use the following:
allow group rover-admins to manage rover-family in compartment finance
Narrow the policy to Roving Edge Infrastructure Node or Cluster resources with either of the following:
allow group rover-admins to manage rover-nodes in compartment finance
allow group rover-admins to manage rover-clusters in compartment finance
Allowing the Roving Edge Infrastructure Service to Read Buckets and Objects in yourCompartments
Setting this policy is required to grant the Roving Edge Infrastructure service read access to the buckets beingattached as workloads in your node or cluster request. This read access policy allows the generation of a manifestfile containing the information about the objects you want synced to your Roving Edge Devices. Using our "finance"compartment example, the policy you set would be:
allow service rover to read object-family in compartment finance
Oracle Cloud Infrastructure Roving Edge Infrastructure Developer and User Guide 16

Getting Started
Note:
You give read access to all the compartments associated with all yourworkload buckets. For example, if you had two bucket workloads, one incompartment "finance" and the other in compartment "accounts," you wouldset this policy for both the compartments.
Enabling Data Loading to Read Buckets and Objects in your Compartments
Each Roving Edge Infrastructure node functions as a resource in Oracle Cloud Infrastructure, requiring permission toread/write buckets in your compartments within your tenancy for data sync tasks. After a node or cluster is submittedfor provisioning, create a dynamic group containing the single node or the all the nodes in the cluster. See ManagingDynamic Groups for more information on how to create dynamic groups.
Set the simplest matching rule for a dynamic group as:
All {resource.type='rovernode'}
Grant this dynamic-group a policy to be able to read/write to buckets, for example:
allow dyanmic-group roving-edge-nodes to manage object-family in compartment finance
Note:
Include manage in your policy to use the data sync feature on your clusteror node to create a bucket or upload objects to your bucket in Oracle CloudInfrastructure.
What's Next?
After you have set up your policies, continue on to Requesting Devices on page 17.
Requesting DevicesRequest your Roving Edge Devices and Clusters as part of getting started with Roving Edge Infrastructure.
Open the navigation menu. Under Hybrid Cloud, go to Roving Edge Infrastructure > Overview. The Roving EdgeInfrastructure page appears. This page provides an easy start point to create nodes and clusters. From this page, youcan also access the Roving Edge Infrastructure documentation.
Creating a Node ResourceCreate a Node resource as part of getting started with Roving Edge Infrastructure.
To create a Node resource, use the Nodes feature within the Roving Edge Infrastructure service. The node resourceserves as a request for a RED loaded with the workload you select.
While creating your node resource, you also create individual workloads that specify what content you wantpreloaded in the RED. Each workload points to a specific compute image or object storage bucket within yourtenancy. You can include content from multiple compute image or object storage buckets by including multipleworkloads in your nodes resource, one content source per workload.
1. Open the navigation menu. Under Hybrid Cloud, go to Roving Edge Infrastructure > Nodes.
The Nodes page appears.2. Select the Compartment from the list.
All nodes in that compartment are listed in tabular form.
Oracle Cloud Infrastructure Roving Edge Infrastructure Developer and User Guide 17

Getting Started
3. Click Create Node.
The Create Node dialog box appears.4. Enter the name of the node in the Node Name box.5. Click Create Node.
The node you created is added to the list of nodes.6. Click the node you added from the list.
The Details page for your node appears.7. Click Edit.
The Update Node dialog box appears.8. Provide the following information:
• Super User Password: Enter and confirm the password.• Unlock Passphrase: Enter and confirm the passphrase used to unlock the Roving Edge Device associated with
this node.• Shipping Method: Choose one of the options:
• Let Oracle ship it to you
Complete the following shipping information:
• Point of Contact• Care Of• Company Name• Recipient Phone• Recipient Email• Country• Address Line 1• Address Line 2• City/Locality• State/Province/Region• Zip/Postal Code
• Pick up from an Oracle facility9. Click Update Node.
Attaching a Workload for a Node
1. Open the navigation menu. Under Hybrid Cloud, go to Roving Edge Infrastructure > Nodes.2. Select the Compartment from the list.
All nodes in that compartment are listed in tabular form.3. (optional) Select a State from the list to limit the nodes displayed to that state.4. Click the link for the node for which you are attaching the workload.
The Node Details dialog box appears.5. Click Workloads under Resources. A list of workloads appears.6. Click Select Workload at the top of the workloads list.
The Select Workload dialog box appears.
Oracle Cloud Infrastructure Roving Edge Infrastructure Developer and User Guide 18

Getting Started
7. Provide the following information:
• Type: Select one of the following options:
• Bucket
Complete the following:
• Compartment: Select the compartment in your tenancy containing your object storage bucket.• Bucket Name: Enter the name of the bucket where the files for the selected workload reside. The
bucket name is what appears under the Name column in the Workload list.• Prefix: Enter a string to use for matching against the start of object names in a list query.• Range Start: Enter a value to which object names returned by a list query must be greater or equal.• Range End: Enter a value to which object names returned by a list query must be less.
• Compute
Complete the following:
• Compartment: Select the compartment in your tenancy containing your virtual machine (VM) image.• VM Image: Select one of the VM images available in the compartment.
8. Click Attach Workload.
The selected workload appears in the Workload list.
See Node Management on page 34 for more information on nodes resources.
Creating a Cluster ResourceCreate a Cluster resource as part of getting started with Roving Edge Infrastructure.
Use the Cluster feature within the Oracle Cloud Infrastructure to create a cluster resource representing from 5 to15 individual REDs using a Layer 2 switch. Creating a cluster resource serves as a request for a group of RED pre-loaded with the workload you request.
While creating your cluster resource, you also create individual workloads that specify what content you wantpreloaded in the cluster. Each workload points to a specific compute image or object storage bucket within yourtenancy. You can include content from multiple compute image or object storage buckets by including multipleworkloads in your nodes resource, one content source per workload.
1. Open the navigation menu. Under Hybrid Cloud, go to Roving Edge Infrastructure > Clusters.
The Clusters page appears.2. Select the Compartment from the list.
All clusters in that compartment are listed in tabular form.3. Click Create Cluster.
The Create Cluster dialog box appears.4. Enter the name of the cluster in the Cluster Name box.5. Enter how many nodes you want for the cluster. You can choose between 5-15 nodes for an individual cluster.6. Click Create.
The cluster you created is added to the list of clusters.
The Details page for your cluster appears.7. Click Edit.
The Edit Cluster dialog box appears.
Oracle Cloud Infrastructure Roving Edge Infrastructure Developer and User Guide 19

Getting Started
8. Provide the following information:
• Super User Password: Enter and confirm the password.• Unlock Passphrase: Enter and confirm the passphrase used to unlock the Roving Edge Devices associated
with this cluster.• Shipping Method - choose one of the options:
• Let Oracle ship it to you
Complete the following shipping information:
• Point of Contact• Care Of• Company Name• Recipient Phone• Recipient Email• Country• Address Line 1• Address Line 2• City/Locality• State/Province/Region• Zip/Postal Code
• Pick up from an Oracle facility9. Click Edit.
Attaching a Workload for a Cluster
1. Open the navigation menu. Under Hybrid Cloud, go to Roving Edge Infrastructure > Clusters.2. Select the Compartment from the list.
All clusters in that compartment are listed in tabular form.3. (optional) Select a State from the list to limit the clusters displayed to that state.4. Click the link for the node for which you are attaching the workload.
The Node Details dialog box appears.5. Click Workloads under Resources. A list of workloads appears.6. Click Select Workload at the top of the workloads list.
The Select Workload dialog box appears.7. Provide the following information:
• Type: Select one of the following options:
• Bucket
Complete the following:
• Compartment: Select the compartment in your tenancy containing your object storage bucket.• Bucket Name: Enter the name of the bucket where the files for the selected workload reside. The
bucket name is what appears under the Name column in the Workload list.• Prefix: Enter a string to use for matching against the start of object names in a list query.• Range Start: Enter a value to which object names returned by a list query must be greater or equal.• Range End: Enter a value to which object names returned by a list query must be less.
• Compute
Complete the following:
• Compartment: Select the compartment in your tenancy containing your virtual machine (VM) image.• VM Image: Select one of the VM images available in the compartment.
Oracle Cloud Infrastructure Roving Edge Infrastructure Developer and User Guide 20

Getting Started
8. Click Attach Workload.
The selected workload appears in the Workload list.
See Cluster Management on page 43 for more information on cluster resources.
Determining Device Storage CapacityDetermine the storage capacity of a Node resource as part of getting started with Roving Edge Infrastructure.
A Node resource has a total usable capacity of 43 TB allocated for all services. During the provisioning of theselected workloads, that total capacity is reduced to 36 TB allocated for object storage bucket workloads. In addition,4 TB is available for VM images.
A Cluster resource has a total storage capacity of 175-700 TB allocated for all services, depending on the numberof nodes the cluster contains. During the provisioning of the selected workloads, that total capacity is reduced to147-589 TB for object storage bucket workloads. In addition, another 20-60 TB is available for VM images.
These amounts are displayed in the Node and Cluster resources when you attach your workloads. As more workloadsare attached, the amount of available space is recalculated.
Viewing Your Request StatusView your Node or Cluster request status as part of getting started with Roving Edge Infrastructure.
When you complete your request and submit it, you can review the state of the request by access the nodes or clusterdetails. Initially, your request has a status of Pending Approval. After Oracle approves the node request, the pre-loading on content onto your RED can begin. Your request status changes to Provisioning.
How Oracle Provisions Your RequestLearn how Oracle provisions your Node or Cluster request as part of getting started with Roving Edge Infrastructure.
Provisioning is where Oracle takes your approved node request and performs the following tasks on the RED you areto receive:
• Install the operating system and other host software required by each REDs.• Configure encryption on the RED's storage.• Load the image and bucket data specified in the workloads associated with the node request.
Note:
Each RED is wiped clean of data using NIST 800-88 standards beforeprovisioning begins.
When provisioning is completed, the RED is delivered to you or made available for pickup at an Oracle facilitybased on your preferences. Next, you can physically integrate the RED into your computing environment and beginconfiguration.
What's Next?
After you have completed the tasks associated with requesting Roving Edge Devices, continue on to Setting UpDevices on page 21.
Setting Up DevicesSet up your Roving Edge Devices as part of getting started with Roving Edge Infrastructure.
Follow the instructions in this section to receive, inspect, and configure your Roving Edge Devices for use in yourenvironment.
Oracle Cloud Infrastructure Roving Edge Infrastructure Developer and User Guide 21

Getting Started
Receiving and Inspecting DevicesLearn how to inspect your Roving Edge Devices upon receipt, and how to handle any issues or concerns as part ofgetting started with Roving Edge Infrastructure.
When you take possession of your REDs, your Roving Edge Infrastructure node or cluster request is updated toDelivered status in the Oracle Cloud Infrastructure Console for your tenancy. The date and time it was received arealso included.
Perform the following tasks when you first receive your REDs, including inspecting the device and ensuring there hasbeen no tampering.
1. Visually inspect the RED shipping container for any damage, tampering, or missing ties before opening it.2. Compare the serial number that appears on all the security ties with the serial number listed in the Oracle Cloud
Infrastructure Console. This serial number is listed in the Details section of the node or cluster request.3. Unpack and visually inspect each RED for any tampering or damage.
Report any damage or concerns to Oracle using a Service Request ticket.
Note:
Do not connect or further handle a RED you feel is damaged, compromised,or otherwise unacceptable.
Setting Up Terminal EmulationSet up terminal emulation for controlling your Roving Edge Devices as part of getting started with Roving EdgeInfrastructure.
Use the following guidance for setting up your terminal emulation.
Oracle recommends the following terminal emulation software depending on your host operating system:
• PuTTY for Windows• ZOC for OS X• PuTTY or Minicom for Linux
Configure the following terminal emulator software settings:
• Baud Rate: 115200• Emulation: VT102• Handshaking: Disabled/off• RTS/DTS: Disabled/off
Note:
PuTTY does not allow you to configure all of these settings individually.However, you can configure the PuTTY default settings by selecting theSerial connection type and specifying "115200" for the Serial Line baudspeed. This configuration is sufficient to use PuTTY as a terminal emulatorfor the appliance.
Connecting Devices to Your NetworkConnect your Roving Edge Devices into your network environment as part of getting started with Roving EdgeInfrastructure.
After you receive your REDs and they have passed inspection, connect them to your local network through the RJ-45serial port. Maximum data rate is 100 Mbps. Clusters run over the SFP28 ports on the Mellanox CX-5 card usingAOC cables.
You need a controlling host computer, such as a laptop, running terminal emulation software such as PuTTY toperform this task. See Setting Up Terminal Emulation on page 22.
Oracle Cloud Infrastructure Roving Edge Infrastructure Developer and User Guide 22

Getting Started
1. Connect the provided USB-to-DB-9 serial cable from the RED serial port to a controlling host using terminalemulation.
2. Power up the RED.
Unlocking DevicesUnlock your Roving Edge Devices upon receipt as part of getting started with Roving Edge Infrastructure.
By default, a RED arrives in a locked state. After you have connected the RED to your network, you must unlockthe device using an unlock passphrase obtained from the device's node resource in Oracle Cloud Infrastructure.Also, anytime you reboot the RED it reverts to a locked state. Receiving a "Device is locked" message after trying toconnect to an API endpoint is indicative that the RED is in a locked state. Unlock the RED to proceed.
Your RED must be running and connected to your controlling host running terminal emulation software such asPuTTY to unlock the device. See Setting Up Terminal Emulation on page 22.
1. Connect to the Oracle Cloud Infrastructure Console for your tenancy.2. Access the node or cluster request within the Roving Edge Infrastructure service.3. Locate the unlock passphrase, which is listed in the Details section of your node or cluster resource.4. Access the RED using terminal emulation.
You are prompted to provide the unlock passphrase.5. Enter the unlock passphrase.
The RED now accepts your commands.
Configuring DevicesConfigure your Roving Edge Devices as part of getting started with Roving Edge Infrastructure.
After you have entered your unlock passphrase and have full access to the device, configure its settings through yourcontrolling host.
1. Using terminal emulation, select the Configure the Network menu option and follow the prompts to set up thenetwork connection. These tasks include entering the public IP address, subnet mask length, and gateway IPaddress.
2. Reboot the RED.
Upon restart, the RED connects to the network through the serial port.3. Reconnect and reconfigure the network as needed.
What's Next?
After you have completed the tasks associated with setting up Roving Edge Devices, continue on to AdministeringDevices on page 23.
Administering DevicesAdminister your Roving Edge Devices as part of getting started with Roving Edge Infrastructure.
After the device is configured to work on your network, access the device and begin administering it.
Accessing the RED ConsoleAccess your Roving Edge Devices through the browser-based RED Console as part of getting started with RovingEdge Infrastructure.
1. Open a supported browser and access the RED Console by entering the IP address you configured for it.
Oracle Cloud Infrastructure Roving Edge Infrastructure Developer and User Guide 23

Getting Started
2. Log into the RED Console using the "root" username and the password you specified when creating your node orcluster order.
The RED Console user interface appears. The System Health page displays information on your overall RovingEdge Infrastructure environment, including your compute instances, amount of object storage space, and otherservice-related information. You can also perform typical tasks here, such as creating an instance or setting up avirtual network.
You can display the System Health page at any time by clicking the "Oracle Roving Edge Infrastructure" link inthe banner at the top of the browser.
See Monitoring System Health on page 51 for more information.
Adding UsersAdd users to your Roving Edge Devices using the RED Console as part of getting started with Roving EdgeInfrastructure.
After accessing the Roving Edge Device from your browser, a typical first step is to add the additional users who willbe able to access and use the device.
1. Open the navigation menu and select Identity Management > Users.
The Users page appears. All users are listed in tabular form.2. Click Create User.
The Create User dialog box appears.3. Enter the following:
• Name: A unique name or email address for the user. The name must be unique across all users in yourtenancy. You cannot change this value later. The name must meet the following requirements: No spaces. OnlyBasic Latin letters (ASCII), numerals, hyphens, periods, underscores, +, and @.
• Description: This value could be the user's full name, a nickname, or other descriptive information. You canchange this value later.
4. Click Create.
The newly created user appears in the User page.
Next, you must access a secret key from the new user's UI console OAuth 2.0 client credential and forward it tothe intended user. This key is the user's login password for accessing the RED Console.
5. Click the user entry in the User page.
The User Details page appears.6. Click OAuth 2.0 Client Credentials on the left side of the page.
The OAuth 2.0 Client Credentials page appears.
By default, only the UI-console-oauth-credential is present in the list of OAuth 2.0 client credentials for a newlycreated user.
7. Click UI-console-oauth-credential.
The UI-console-oauth-credential Details page appears.8. Click Regenerate Secret.
The Regenerate OAuth 2.0 Client Credential dialog box appears, displaying the new password for the user.9. Copy the generated secret and store it for your records. You cannot display this secret key after the dialog box is
closed.10. Click Close to close the dialog box.11. Forward the secret key to the intended user.
This key acts as the initial password for the user. The user can reset their RED Console login password byrepeating the steps to regenerate a secret key within their user account.
Oracle Cloud Infrastructure Roving Edge Infrastructure Developer and User Guide 24

Getting Started
Note:
All users who can access Roving Edge Device have full administrationprivileges.
See User Management on page 54 for more information.
Modify a user account with different access configurations such as auth token and API key management. See UserCredential Management on page 59 for more information.
Creating a Virtual Cloud NetworkCreate a virtual cloud network (VCN) as part of getting started with Roving Edge Infrastructure.
After creating your users, create a virtual cloud network (VCN) within which the users will operate.
1. Open the navigation menu and select Networking > Virtual Cloud Networks.
The Virtual Cloud Networks page appears. All virtual cloud networks (VCNs) are listed in tabular form.2. (optional) Select a State from the list to limit the VCNs displayed to that state.3. Click Create VCN.
The Create a Virtual Cloud Network dialog box appears.4. Enter the following:
• Name: A descriptive name for the VCN. It doesn't have to be unique, and it cannot be changed later in theConsole (but you can change it with the API). Avoid entering confidential information.
• CIDR Block: A single, contiguous CIDR block for the VCN. For example: 172.16.0.0/16. You cannot changethis value later.
• DNS Resolution: Check Use DNS Hostnames in this VCN if you want to enable this functionality. Checkingthis option is required for assignment of DNS hostnames to hosts in the VCN. Enabling this option is requiredif you plan to use the VCN's default DNS feature (called the Internet and VCN Resolver).
If enabled, you can specify a DNS label for the VCN, otherwise, the Console generates one for you. Thedialog box automatically displays the corresponding DNS Domain Name for the VCN (<VCN DNSlabel>.oraclevcn.com).
5. Click Create VCN.
See Virtual Cloud Network (VCN) Management on page 105 for more information.
Creating a SubnetCreate a subnet within your VCN as part of getting started with Roving Edge Infrastructure.
After you create your virtual cloud network, create a subnet.
1. Open the navigation menu and select Networking > Virtual Cloud Networks.
The Virtual Cloud Networks page appears. All virtual cloud networks (VCNs) are listed in tabular form.2. (optional) Select a State from the list to limit the VCNs displayed to that state.3. Click the VCN under which you want to create a subnet.4. Click Create Subnet.5. In the Create Subnet dialog box, specify the resources to associate with the subnet (for example, a route table).
By default, the subnet is created in the current compartment, and you can choose the resources from the same
Oracle Cloud Infrastructure Roving Edge Infrastructure Developer and User Guide 25

Getting Started
compartment. Click the click here link in the dialog box if you want to enable compartment selection for thesubnet and each of those resources.
Enter the following:
• Name: A friendly name for the subnet. It doesn't have to be unique, and it cannot be changed later in theConsole (but you can change it with the API). Avoid entering confidential information.
• CIDR Block: A single, contiguous CIDR block for the subnet (for example, 172.16.0.0/24). Ensure that theCIDR block is within the cloud network's CIDR block and does not overlap with any other subnets. Youcannot change this value later.
• Use DNS Hostnames in this SUBNET: This option is available only if you provided a DNS label forthe VCN during creation. The option is required for assignment of DNS hostnames to hosts in the subnet.Enabling this option is required if you plan to use the VCN's default DNS feature (called the Internet and VCNResolver).
If the check box is selected, you can specify a DNS label for the subnet, otherwise the Console generatesone for you. The dialog box automatically displays the corresponding DNS Label for the subnet(<subnet_DNS_label>.<VCN_DNS_label>.oraclevcn.com).
• DHCP Options: The set of DHCP options to associate with the subnet.6. Click Create Subnet. The subnet is then created and displayed on the Subnets page in the compartment you
chose.
See Subnet Management on page 109 for more information.
Importing an ImageImport an image onto your Roving Edge Device as part of getting started with Roving Edge Infrastructure.
After having set up your network, you can import an image onto your device.
1. Open the navigation menu and select Compute > Images.
The Custom Images page appears. All images are listed in tabular form.2. (Optional) Select a State from the list to limit the images displayed to that state.3. Click Import Image.
The Import Image dialog box appears.4. Enter a Name for the image.5. Select the Operating System:
• For Linux images, select Linux.• For Windows images, select Windows. Select the Operating System Version, and then certify that the
selected operating system complies with Microsoft licensing agreements.6. Select the Bucket that contains the image.7. Select the image file from the Object Name list.8. Select the Image Type option:
• QCOW2• OCI
9. Click Import Image.
See Custom Image Management on page 73 for more information.
Viewing Activity LogsAccess and view the activity logs associated with your Roving Edge Devices as part of getting started with RovingEdge Infrastructure.
Each Roving Edge Device or cluster of devices maintains authentication event and data access logs locally. Theselogs are stored in the object storage bucket "orei-request-logs" and are retained for 365 days from the time of creation.Logs are generated hourly and compressed as a .gz file in the bucket. Download the log file you want to view andextract it on your local host.
Oracle Cloud Infrastructure Roving Edge Infrastructure Developer and User Guide 26

Getting Started
Note:
The log entry file objects are read-only. You cannot delete them within thebucket.
1. Open the navigation menu and select Object Storage > Object Storage.
The Buckets page appears. All buckets are listed in tabular form.2. Click "orei-request-logs."
The Bucket Details page for orei-request-logs appears.3. Find the log file you want to view under Objects. The most recent log appears at the top.4.
Select the Actions icon ( ) associated with the log file object you want to view and click Download.
The compressed log entry file is downloaded to your local host.5. Move the downloaded file to where you want to view it and extract it using an extraction tool. Now you can
review the Roving Edge Device's activity logging.
What's Next?
After you have completed the tasks associated with administering Roving Edge Devices, continue on to Creating andLaunching Instances on page 27.
Creating and Launching InstancesCreate and launch compute instances on your Roving Edge Devices as part of getting started with Roving EdgeInfrastructure.
Having completed administrating your REDs, you can now start running tasks using the on-device services and thedata provisioned to your devices. Start by creating and launching a compute instance.
1. Open the navigation menu and select Compute > Instances.
The Instances page appears. All instances are listed in tabular form.2. Click Create Instance.
The Create Compute Instance dialog box appears.
Oracle Cloud Infrastructure Roving Edge Infrastructure Developer and User Guide 27

Getting Started
3. Complete the following:
• Name: Enter a name for the instance.• Image or operating system: Click Change Image.
The Browse All Images dialog box appears. Select an entry from the Custom Images tab and click SelectImage. The image you selected is displayed in the Image or operating system box.
• Shape: Click Change Shape.
The Browse All Shapes dialog box appears. Select a Standard or Specialty shape type, then select one of thecorresponding shapes that appear. Click Select Shape. The shape you selected is displayed in the Shape box.
• Select a virtual cloud network: Select a virtual cloud network from the list.• Select a subnet: Select a subnet associated with the virtual cloud network from the list.• IP address: Select an IP address option:
• Assign a public IP address (if selected, an IP address from the external CIDR is used)• Do not assign a public IP address
• Specify a custom boot volume size: Check if you do not want to use the default boot volume size. Enter thesize in the Boot volume size box.
• SSH key: Select an SSH key option:
• Choose SSH key file: Click browse to a location and navigate to your SSH key file where you can selectit for upload. You can also drag the file into the SSH keys box.
• Paste SSH keys: Copy and paste the SSH key directly into the SSH keys box.
Note:
If the original image had the user keys on it, the new keys might not beadded to the resulting instance, depending on the image specifics.
4. Click Create.
Upon creation of the instance, the Instance Details page opens automatically.5. Review the contents of the Instance Details page. It contains information such as its current state (indicated by the
image in the upper left corner), IP addresses used, the image used, shape settings. You can view the boot volume,and attached VNICs by clicking their respective links in the lower left corner.
Creation of the instance can take several minutes. During this time, the state is "Provisioning." When the creationis complete, the state changes to "Running." This state indicates that the instance is now launched.
See Instance Management on page 68 for more information.
Creating a Block VolumeCreate a block volume for your compute instance as part of getting started with Roving Edge Infrastructure.
After you have created and launched your initial instance, create a block volume that you can attach to the instance.
1. Open the navigation menu and select Block Storage > Block Volumes.
The Block Volumes page appears. All block volumes are listed in tabular form.2. (optional) Select a State from the list to limit the block volumes displayed to that state.3. Click Create Block Volume.
The Create Block Volume dialog box appears.4. Complete the following:
• Name: A user-friendly name or description.• Size: Must be between 50 GB and 6 TB. You can choose in 1 GB increments within this range. The default is
1024 GB. If you choose a size outside of your service limit, you might be prompted to request an increase.5. (optional) Check View detail page after this block volume is created to display the Details page for this block
volume after you create it.
Oracle Cloud Infrastructure Roving Edge Infrastructure Developer and User Guide 28

Getting Started
6. Click Create Block Volume.
The volume is ready to attach after its icon no longer lists it as "Provisioning" in the volume list.
Attaching the Block VolumeAttach the block volume you created for your compute instance as part of getting started with Roving EdgeInfrastructure.
After you have created your block volume, attach it to the instance you previously created and launched.
1. Open the navigation menu and select Compute > Instances.
The Instances page appears. All instances are listed in tabular form.2. (optional) Select a State from the list to limit the instances displayed to that state.3. Click the instance to which you want to attach a block volume under Instances.4. Click Attached Block Volumes in the lower left corner.
The Attached Block Volumes list appears. All attached block volumes are listed in tabular form.5. Click Attach Block Volume.
The Attach Block Volume dialog box appears. By default, the attached block volume type is Paravirtualized.6. Choose the volume selection option:
• Select Volume: Select the volume from the Block Volume list.• Enter Volume OCID: Enter the OCID into the Block Volume OCID box.
7. Select the access type:
• Read/Write• Read-only
8. Click Attach.
The block volume appears in the Attached Block Volume list.
What's Next?
After you have completed the tasks associated with creating and launching instances Roving Edge Devices, continueon to Managing Files Using Object Storage on page 29.
Managing Files Using Object StorageLearn how to manage files using the on-device Object Storage service on your Roving Edge Infrastructure RovingEdge Device.
Now you are ready to work with your object storage resources and content. Each Roving Edge Devicecontains asingle default compartment in which you can create and manage buckets and the objects (files) they contain.
Creating a BucketCreate a Roving Edge Device on-device object storage bucket as part of getting started with Roving EdgeInfrastructure.
Create a bucket within object storage where you can store and retrieve files.
1. Open the navigation menu and select Object Storage > Object Storage.
The Buckets page appears. All buckets are listed in tabular form.2. Click Create Bucket.
The Create Bucket dialog box appears.
Oracle Cloud Infrastructure Roving Edge Infrastructure Developer and User Guide 29

Getting Started
3. Enter a name in the Bucket Name box.
The system generates a default bucket name that reflects the current year, month, day, and time, for examplebucket-20190306-1359. If you change this default to any other bucket name, use letters, numbers, dashes,underscores, and periods. Avoid entering confidential information.
4. Click Create.
The bucket is created immediately and you can start uploading objects.
Upload Objects to Your BucketUpload files to your Roving Edge Device on-device object storage bucket as part of getting started with Roving EdgeInfrastructure.
The bucket you just created now appears in the list of buckets in the Buckets page. Access the bucket and uploadobjects (files) into it.
1. Open the navigation menu and select Object Storage > Object Storage.
The Buckets page appears. All buckets are listed in tabular form.2. Click the bucket to which you want to upload objects.
The Bucket Details page appears.
All objects are listed in tabular form.3. Click Upload.
The Upload Objects dialog box appears.
Note:
Checking objects in the Objects list and then clicking Upload does notautomatically upload those files. Select files you want to upload in theUpload Objects dialog box.
4. (optional) Specify an Object Name Prefix value. This prefix value is prepended to each one of the files youupload. You can specify the following prefix strings:
• Prefix strings without a delimiter for matching purposes to perform allowed bulk operations5. Select the group of objects you want to upload using any combination of the following methods:
• Drag and drop one or more files from your computer.• Click the select files link and select the files you want to upload.
The files you select to upload are displayed in a list. If you decide that you do not want to upload a particular file,click the X to the right of the file name.
If the files you select to upload are already stored in the bucket or folder with the same name, the Console displaysmessages warning you of an overwrite.
6. Click Upload.
The selected objects are uploaded and displayed in the list of objects in the bucket.7. Click Close to return to the Bucket Details page.
Viewing Object DetailsView details associated with Roving Edge Device on-device object storage files as part of getting started with RovingEdge Infrastructure.
After you have uploaded an object into your object storage bucket, you can view its details.
1. Open the navigation menu and select Object Storage > Object Storage.
The Buckets page appears. All buckets are listed in tabular form.
Oracle Cloud Infrastructure Roving Edge Infrastructure Developer and User Guide 30

Getting Started
2. Click the bucket whose details you want to get.
Alternately, select the Actions icon ( ) for the object whose details you want to get and click View BucketDetails.
The Bucket Details page appears. All objects are listed in tabular form.3.
Select the Actions icon ( ) for the object whose details you want to get and click View Object Details.
The Object Details dialog box appears.
Downloading Objects from Your BucketDownload files from your Roving Edge Device on-device object storage bucket as part of getting started with RovingEdge Infrastructure.
You can download objects in a bucket to your local computer.
1. Open the navigation menu and select Object Storage > Object Storage.
The Buckets page appears. All buckets are listed in tabular form.2. Click the bucket whose details you want to get.
The Bucket Details page appears.
All objects are listed in tabular form.3.
Select the Actions icon ( ) for the object whose details you want to get and click View Object Details.
The Object Details dialog box appears.4. Click Download.
Alternately, you can select the Actions icon ( ) for the object in the Objects page and click Download.
The object is downloaded to your local computer in the default download location.
Deleting ObjectsDelete files from your Roving Edge Device on-device object storage bucket as part of getting started with RovingEdge Infrastructure.
You can delete an object that you have uploaded to your object storage bucket.
1. Open the navigation menu and select Object Storage > Object Storage.
The Buckets page appears. All buckets are listed in tabular form.2. Click the bucket containing the object you want to delete.
The Bucket Details page appears.
Alternately, select the Actions icon ( ) for the bucket in the Buckets page and click View Bucket Details.
All buckets are listed in tabular form3. Check each object that you want to delete.4. Click Delete Objects.
To delete a single object, select the Actions icon ( ) for that object in the Buckets page and click Delete.5. Confirm the deletion when prompted.
Deleting BucketsDelete your Roving Edge Device on-device object storage bucket as part of getting started with Roving EdgeInfrastructure.
Oracle Cloud Infrastructure Roving Edge Infrastructure Developer and User Guide 31

Getting Started
Finally, rounding out our review of object storage tasks, you can delete the bucket you originally created.
1. Open the navigation menu and select Object Storage > Object Storage.
The Buckets page appears. All buckets are listed in tabular form.2. Click the bucket that you want to delete. The Bucket Details page appears.3. Click Delete.
Alternately, you can select the Actions icon ( ) for the bucket whose objects you want to list and click Delete.4. Confirm the deletion when prompted.
What's Next?
After you have completed the tasks associated with managing files using object storage, continue on to Syncing YourData on page 32.
Syncing Your DataSync the content and system data between your Roving Edge Device and Oracle Cloud Infrastructure as part ofgetting started with Roving Edge Infrastructure.
Syncing the data between your REDs and your Oracle Cloud Infrastructure tenancy is an important task you must doregularly. Syncing occurs bi-directionally to accomplish the following:
• RED-to-Oracle Cloud Infrastructure: Upload data to your Oracle Cloud Infrastructure object storage buckets forprocessing and long-term storage, freeing space on the devices.
• Oracle Cloud Infrastructure-to-RED: Download data residing in the object storage buckets in your Oracle CloudInfrastructure tenancy to the devices. Also update system files for the device and its browser-based user interface.
1. Open the navigation menu and select Data Sync.
The Data Sync Tasks page appears. All data synchronization tasks are listed in tabular form.2. Click Create Task.
The Create Tasks dialog box appears.3. Enter the following:
• Select the sync direction:
• From RED to OCI: Pull objects from the cloud to the RED• From OCI to RED: Push objects from the RED to the cloud
• Enter the Compartment ID.
This value is the OCID associated with the Oracle Cloud Infrastructure compartment in which your objectstorage bucket resides. You can find this OCID in the Details page of your compartment in the Oracle CloudInfrastructure Console.
• Enter the OCI Bucket Name.
This value is the name of the object storage bucket containing the data on Oracle Cloud Infrastructure withwhich you are synchronizing with your data. You can find a list of your buckets in the Object Storage page inthe Oracle Cloud Infrastructure Console.
• Select one of the following options under RED Bucket:
Select an existing bucket: Select an existing bucket from the list.
Create a new bucket: Enter the name of the bucket you are creating.• (optional) Check Sync on Create to begin the synchronization after the task is created.
Oracle Cloud Infrastructure Roving Edge Infrastructure Developer and User Guide 32

Getting Started
4. Click Create.
If you checked the Sync on Create option, the data sync task begins immediately. If you did not check thisoption, you can start the data sync task by checking the task in the Data Sync Tasks page and clicking Start.
For RED-to-OCI data syncs, click the Destination Bucket link for the task you just ran after it completes. TheBucket Details page appears, listing those files that were downloaded into it.
For OCI-to-RED data syncs, click the Source Bucket link for the task you just ran after it completes. The BucketDetails page appears, listing those files that were uploaded from your RED to your Oracle Cloud Infrastructuredestination.
See Data Sync Task Management on page 122 for more information.
What's Next?
You have completed the Getting Started section. The remainder of this documentation describes the various featuresand services available to using the Roving Edge Infrastructure services and the Roving Edge Devices.
Returning Devices to OracleLearn the procedure for returning a Roving Edge Device back to Oracle as part of getting started with Roving EdgeInfrastructure.
Return your Roving Edge Devices to Oracle when you no longer need them, or because of a technical issue thatrequires sending it back for repair and replacement.
Contacting Oracle for Device ReturnLearn how to contact Oracle to return your Roving Edge Device as part of getting started with Roving EdgeInfrastructure.
When you are ready to return your Roving Edge Devices to Oracle, contact My Oracle Support to arrange the pickupand delivery. See Getting Help and Contacting Support.
Preparing Devices for ReturnPrepare your Roving Edge Device for return to Oracle as part of getting started with Roving Edge Infrastructure.
Before returning your Roving Edge Devices to Oracle, delete all workloads and data on each device by performingthe following tasks in order:
• Delete all data objects residing in the object storage buckets. See Deleting Objects on page 96.• Delete all object storage buckets. Delete all the objects they contain before deleting the buckets themselves. See
Deleting Buckets on page 92.• Delete all block volumes. See Deleting Block Volumes on page 101.• Delete all users. Deleting a user resource also deletes any associated client credentials. See Deleting Users on page
57.• Terminate all compute virtual machine (VM) instances and remove all VM images. See Terminating Instances on
page 71 and Removing Images on page 76.
Important:
Ensure you have synced all your needed data to Oracle Cloud Infrastructureusing Data Sync before deleting it from your devices. See Data Sync TaskManagement on page 122.
Successfully completing these tasks before returning the devices to Oracle complies with your terms and conditions.
Oracle Cloud Infrastructure Roving Edge Infrastructure Developer and User Guide 33

Ordering and Management
Chapter
3Ordering and Management
This chapter describes ordering Rover through Oracle Cloud Infrastructure and how to perform the initial set up tasks.
Node ManagementManage your Roving Edge Infrastructure Node resources in OCI, including creating, updating, and deleting them.
A Roving Edge Infrastructure node represents a single Roving Edge Device (RED) provisioned with workloads(object storage buckets and compute instances) sourced from your Oracle Cloud Infrastructure tenancy. When youcreate a Node resource in Oracle Cloud Infrastructure, you are requesting a RED be sent to you provisioned with thedata you specify.
A node resource includes the following:
• User-defined RED node name• Shipping information (delivery to customer site or pickup from Oracle facility)• Customer contact information• Customer site address• One or more selected workloads, consisting of object storage, and compute instances residing on your Oracle
Cloud Infrastructure tenancy. That content is preloaded onto the node and then made available to you by thedelivery method you specify.
Using Tags with Nodes
Node resources support the tagging feature. Apply, update, or delete tags to a node after you create one. See TaggingOverview.
Creating NodesCreate a Roving Edge Infrastructure Node resource in OCI.
Use one of the following methods to create a node.
To create a node using the ConsoleUse the OCI Console to create a Roving Edge Infrastructure Node resource.
1. Open the navigation menu. Under Hybrid Cloud, go to Roving Edge Infrastructure > Nodes.
The Nodes page appears.2. Select the Compartment from the list.
All nodes in that compartment are listed in tabular form.3. Click Create Node.
The Create Node dialog box appears.4. Enter the name of the node in the Node Name box.
Oracle Cloud Infrastructure Roving Edge Infrastructure Developer and User Guide 34

Ordering and Management
5. Click Create Node.
The node you created is added to the list of nodes.6. Click the node you added from the list.
The Details page for your node appears.7. Click Edit.
The Update Node dialog box appears.8. Provide the following information:
• Super User Password: Enter and confirm the password.• Unlock Passphrase: Enter and confirm the passphrase used to unlock the Roving Edge Device associated with
this node.• Shipping Method: Choose one of the options:
• Let Oracle ship it to you
Complete the following shipping information:
• Point of Contact• Care Of• Company Name• Recipient Phone• Recipient Email• Country• Address Line 1• Address Line 2• City/Locality• State/Province/Region• Zip/Postal Code
• Pick up from an Oracle facility9. Click Update Node.
To create a node using the CLIUse the command line interface (CLI) to create a Roving Edge Infrastructure Node resource.
Enter the following command:
oci rover node create --compartment-id compartment-id --display-name display-name [OPTIONS]
See the CLI online help for a list of options:
oci rover node create --help
Refer to the Oracle Cloud Infrastructure documentation for a complete description of the oci rover node createcommand.
To create a node using the APIUse the API to create a Roving Edge Infrastructure Node resource.
Use the CreateRoverNode method to create a node using the API. See CreateRoverNode in the Oracle CloudInfrastructure documentation for a complete description.
Attaching WorkloadsAttach a workload to a Roving Edge Infrastructure Node resource in OCI.
Oracle Cloud Infrastructure Roving Edge Infrastructure Developer and User Guide 35

Ordering and Management
Workloads determine the Oracle Cloud Infrastructure-based content that is included when a Node resource isprovisioned. When you request a Node resource for provisioning, you attach the available workloads associated withthat node for inclusion. When your device arrives, it contains the content from the workloads you specified at the timeof provisioning.
Workloads are managed as a resource within the node, and you can attach, edit, and delete them. Each node's Detailspage contains a link for viewing the associated workloads. The workloads are displayed in tabular form, and you canview the details of each workload, and perform tasks on them.
When you attach a workload to your node, you specify the Oracle Cloud Infrastructure compartment and objectstorage bucket in which the content you want resides within your tenancy. You can also specify filters that ensureonly the files you want are included.
Note:
Attach workloads after creating the Node resource. Follow the procedure forattaching a workload to your existing node from the following options.
To attach a workload using the ConsoleUse the OCI Console to attach a workload to a Roving Edge Infrastructure Node resource.
1. Open the navigation menu. Under Hybrid Cloud, go to Roving Edge Infrastructure > Nodes.2. Select the Compartment from the list.
All nodes in that compartment are listed in tabular form.3. (optional) Select a State from the list to limit the nodes displayed to that state.4. Click the link for the node for which you are attaching the workload.
The Node Details dialog box appears.5. Click Workloads under Resources. A list of workloads appears.6. Click Select Workload at the top of the workloads list.
The Select Workload dialog box appears.7. Provide the following information:
• Type: Select one of the following options:
• Bucket
Complete the following:
• Compartment: Select the compartment in your tenancy containing your object storage bucket.• Bucket Name: Enter the name of the bucket where the files for the selected workload reside. The
bucket name is what appears under the Name column in the Workload list.• Prefix: Enter a string to use for matching against the start of object names in a list query.• Range Start: Enter a value to which object names returned by a list query must be greater or equal.• Range End: Enter a value to which object names returned by a list query must be less.
• Compute
Complete the following:
• Compartment: Select the compartment in your tenancy containing your virtual machine (VM) image.• VM Image: Select one of the VM images available in the compartment.
8. Click Attach Workload.
The selected workload appears in the Workload list.
To attach a workload using the CLIUse the command line interface (CLI) to attach a workload to a Roving Edge Infrastructure Node resource.
Oracle Cloud Infrastructure Roving Edge Infrastructure Developer and User Guide 36

Ordering and Management
Enter the following command:
oci rover node add-workload --compartment-id compartment-id --node-id node_id --type "bucket" [OPTIONS]
See the CLI online help for a list of options:
oci rover node add-workload --help
Refer to the Oracle Cloud Infrastructure documentation for a complete description of the oci rover node add-workloadcommand.
To attach a workload using the APIUse the API to attach a workload to a Roving Edge Infrastructure Node resource.
Use the RoverWorkload definition with the CreateRoverNode endpoint to create your workload.
RoverWorkload: description: Rover workload type: object required: - id - compartmentId - workloadType properties: name: description: Name of the Rover Workload type: string compartmentId: description: The OCID of the compartment containing the workload. type: string id: description: The Unique Oracle ID (OCID) that is immutable on creation. type: string size: description: Size of the workload. type: string objectCount: description: Number of objects in a workload. type: string prefix: description: Prefix to filter objects in case it is a bucket. type: string rangeStart: description: Start of the range in a bucket. type: string rangeEnd: description: End of the range in a bucket. type: string workloadType: description: The type of workload type: string
Listing WorkloadsGet a list of workloads attached to a Roving Edge Infrastructure Node resource in OCI.
Use one of the following methods to display a list of workloads associated with a node.
To list of workloads using the ConsoleUse the OCI Console to list the workloads attached to a Roving Edge Infrastructure Node resource.
1. Open the navigation menu. Under Hybrid Cloud, go to Roving Edge Infrastructure > Nodes.
Oracle Cloud Infrastructure Roving Edge Infrastructure Developer and User Guide 37

Ordering and Management
2. Select the Compartment from the list.
All nodes in that compartment are listed in tabular form.3. Click the link for the node for which you are selecting the workload.
The Node Details dialog box appears.4. Click Workloads under Resources.
All workloads are listed in tabular form.
To list of workloads using the CLIUse the command line interface (CLI) to list the workloads attached to a Roving Edge Infrastructure Node resource.
Enter the following command:
oci rover node list-workload --node-id node_id [OPTIONS]
See the CLI online help for a list of options:
oci rover node list-workload --help
Refer to the Oracle Cloud Infrastructure documentation for a complete description of the oci rover node list-workloadcommand.
To list the workloads using the APIUse the API to list the workloads attached to a Roving Edge Infrastructure Node resource.
Use the nodeWorkloads attribute under CreateRoverNodeDetails to display a list of workloads associatedwith the node.
Deleting WorkloadsDelete a workload attached to a Roving Edge Infrastructure Node resource in OCI.
Use one of the following methods to delete a workload associated with a node.
To delete a workload using the ConsoleUse the OCI Console to delete a workload attached to a Roving Edge Infrastructure Node resource.
1. Open the navigation menu. Under Hybrid Cloud, go to Roving Edge Infrastructure > Nodes.2. Select the Compartment from the list.
All nodes in that compartment are listed in tabular form.3. Click the link for the node whose workload you want to delete.
The Node Details dialog box appears.4. Click Workloads under Resources.
All workloads are listed in tabular form.5.
Click the Actions icon ( ) for the workload you want to delete and select Delete.
To delete a workload using the CLIUse the command line interface (CLI) to delete a workload attached to a Roving Edge Infrastructure Node resource.
Enter the following command:
oci rover node delete-workload --node-id node_id [OPTIONS]
See the CLI online help for a list of options:
oci rover node delete-workload --help
Oracle Cloud Infrastructure Roving Edge Infrastructure Developer and User Guide 38

Ordering and Management
Refer to the Oracle Cloud Infrastructure documentation for a complete description of the oci rover node delete-workload command.
Submitting Node RequestsSubmit a request for a Roving Edge Infrastructure Node resource in OCI.
Use one of the following methods to submit a request for a node provisioned with the workloads you specify.
To submit a node request using the ConsoleUse the OCI Console to submit a request for a Roving Edge Infrastructure Node resource.
1. Open the navigation menu. Under Hybrid Cloud, go to Roving Edge Infrastructure > Nodes.2. Select the Compartment from the list.
All nodes in that compartment are listed in tabular form.3. Click the link for the node you are requesting being provisioned.
The Node Details dialog box appears.4. Click Submit for Provisioning.
To submit a node request using the CLIUse the command line interface (CLI) to submit a request for a Roving Edge Infrastructure Node resource.
Enter the following command:
oci rover node request-approval --node-id node_id [OPTIONS]
See the CLI online help for a list of options:
oci rover node request-approval --help
Refer to the Oracle Cloud Infrastructure documentation for a complete description of the oci rover node request-approval command.
Listing NodesList the Roving Edge Infrastructure Node resources in your OCI tenancy.
Use one of the following methods to display a list of nodes in your tenancy.
To list the nodes using the ConsoleUse the OCI Console to list the Roving Edge Infrastructure Node resources in your tenancy.
1. Open the navigation menu. Under Hybrid Cloud, go to Roving Edge Infrastructure > Nodes.2. Select the Compartment from the list.
All nodes in that compartment are listed in tabular form.3. (optional) Select a State from the list to limit the nodes displayed to that state.
To list the nodes using the CLIUse the command line interface (CLI) to list the Roving Edge Infrastructure Node resources in your tenancy.
Enter the following command:
oci rover node list --compartment-id compartment-id [OPTIONS]
See the CLI online help for a list of options:
oci rover node list --help
Oracle Cloud Infrastructure Roving Edge Infrastructure Developer and User Guide 39

Ordering and Management
Refer to the Oracle Cloud Infrastructure documentation for a complete description of the oci rover node listcommand.
To list the nodes using the APIUse the API to list the Roving Edge Infrastructure Node resources in your tenancy.
Use the ListRoverNodes method to display a list of nodes using the API. See ListRoverNodes in the OracleCloud Infrastructure documentation for a complete description.
Getting Node DetailsGet the details of a Roving Edge Infrastructure Node resource in OCI.
Use one of the following methods to display the details of a selected node.
To get the details of a node using the ConsoleUse the OCI Console to get the details of a Roving Edge Infrastructure Node resource.
1. Open the navigation menu. Under Hybrid Cloud, go to Roving Edge Infrastructure > Nodes.2. Select the Compartment from the list.
All nodes in that compartment are listed in tabular form.3. (optional) Select a State from the list to limit the nodes displayed to that state.4. Click the link for the node whose details you want to get.
The Node Details dialog box appears.
To get the details of a node using the CLIUse the command line interface (CLI) to get the details of a Roving Edge Infrastructure Node resource.
Enter the following command:
oci rover node show --node-id node_id [OPTIONS]
See the CLI online help for a list of options:
oci rover node show --help
Refer to the Oracle Cloud Infrastructure documentation for a complete description of the oci rover node showcommand.
To get the details of a node using the APIUse the API to get the details of a Roving Edge Infrastructure Node resource.
Use the GetRoverNode method to display the details of a node using the API. See GetRoverNode in the OracleCloud Infrastructure documentation for a complete description.
Editing NodesUpdate a Roving Edge Infrastructure Node resource in OCI.
Use one of the following methods to edit and update the settings of a selected node.
To edit a node using the ConsoleUse the OCI Console to update a Roving Edge Infrastructure Node resource.
1. Open the navigation menu. Under Hybrid Cloud, go to Roving Edge Infrastructure > Nodes.2. Select the Compartment from the list.
All nodes in that compartment are listed in tabular form.3. (optional) Select a State from the list to limit the nodes displayed to that state.
Oracle Cloud Infrastructure Roving Edge Infrastructure Developer and User Guide 40

Ordering and Management
4. Click the node that you want to edit.
The Node Details dialog box appears.5. Click Edit.
The Update Node dialog box appears.6. Make your edits.7. Click Update Node.
To edit a node using the CLIUse the command line interface (CLI) to update a Roving Edge Infrastructure Node resource.
Enter the following command:
oci rover node update --display-name display-name --node-id node_id [OPTIONS]
See the CLI online help for a list of options:
oci rover node update --help
Refer to the Oracle Cloud Infrastructure documentation for a complete description of the oci rover node updatecommand.
To edit a node using the APIUse the API to update a Roving Edge Infrastructure Node resource.
Use the UpdateRoverNode method to edit a node using the API. See UpdateRoverNode in the Oracle CloudInfrastructure documentation for a complete description.
Deleting NodesDelete a Roving Edge Infrastructure Node resource in OCI.
Use one of the following methods to delete a selected node.
To delete a node using the ConsoleUse the OCI Console to delete a Roving Edge Infrastructure Node resource.
1. Open the navigation menu. Under Hybrid Cloud, go to Roving Edge Infrastructure > Nodes.2. Select the Compartment from the list.
All nodes in that compartment are listed in tabular form.3. (optional) Select a State from the list to limit the nodes displayed to that state.4. Click the link for the node you want to delete.
The Node Details dialog box appears.5. Click Delete.
Alternatively, you can click the Actions icon ( ), and then click Delete.
To delete a node using the CLIUse the command line interface (CLI) to delete a Roving Edge Infrastructure Node resource.
Enter the following command:
oci rover node delete --node-id node_id [OPTIONS]
Oracle Cloud Infrastructure Roving Edge Infrastructure Developer and User Guide 41

Ordering and Management
See the CLI online help for a list of options:
oci rover node delete --help
Refer to the Oracle Cloud Infrastructure documentation for a complete description of the oci rover node deletecommand.
To delete a node using the APIUse the API to delete a Roving Edge Infrastructure Node resource.
Use the DeleteRoverNode method to delete a node using the API. See DeleteRoverNode in the Oracle CloudInfrastructure documentation for a complete description.
Moving Nodes Between CompartmentsChange the compartment of a Roving Edge Infrastructure Node resource in OCI.
Use one of the following methods to move a selected node to a different compartment.
To move a node to a different compartment using the ConsoleUse the OCI Console to change the compartment of a Roving Edge Infrastructure Node resource.
1. Open the navigation menu. Under Hybrid Cloud, go to Roving Edge Infrastructure > Nodes.2. Select the Compartment from the list.
All nodes in that compartment are listed in tabular form.3. (optional) Select a State from the list to limit the nodes displayed to that state.4. Click the node you want to move to a different compartment.
The Node Details dialog box appears.5. Click Move Resource.
The Move Resource to a Different Compartment dialog box appears.6. Select the compartment to which you want to move your node from the Choose New Compartment list.7. Click Move Resource.
To move a node to a different compartment using the CLIUse the command line interface (CLI) to change the compartment of a Roving Edge Infrastructure Node resource.
Enter the following command:
oci rover node change-compartment --compartment-id compartment-id --node-id node_id [OPTIONS]
compartment-id is the destination compartment.
See the CLI online help for a list of options:
oci rover node change-compartment --help
Refer to the Oracle Cloud Infrastructure documentation for a complete description of the oci rover node change-compartment command.
To move a node to a different compartment using the APIUse the API to change the compartment of a Roving Edge Infrastructure Node resource.
Use the ChangeRoverNodeCompartment method to move a node to a different compartment using the API. SeeChangeRoverNodeCompartment in the Oracle Cloud Infrastructure documentation for a complete description.
Oracle Cloud Infrastructure Roving Edge Infrastructure Developer and User Guide 42

Ordering and Management
Cluster ManagementManage your Roving Edge Infrastructure Cluster resources in OCI, including creating, updating, and deleting them.
A Roving Edge Infrastructure cluster is an Oracle Cloud Infrastructure service resource representing a group of 5-15REDs (represented in Oracle Cloud Infrastructure as nodes) connected with a Layer 2 switch. Each RED is preloadedwith user-specified data provisioned from an object storage bucket within the user's tenancy.
A cluster resource includes the following:
• User-defined cluster name• Number of RED nodes included in the cluster• Shipping information (delivery to customer site or pickup from Oracle facility)• Customer contact information• Customer site address• One or more selected workloads, consisting of content residing in specified buckets residing on your Oracle Cloud
Infrastructure tenancy. That content is preloaded onto the node and then made available to you by the deliverymethod you specify.
Using Tags with Clusters
Cluster resources support the tagging feature. Apply, update, or delete tags to a cluster after it is created. See TaggingOverview.
Creating ClustersCreate a Roving Edge Infrastructure Cluster resource in OCI.
Use one of the following methods to create a cluster.
To create a cluster using the ConsoleUse the OCI Console to create a Roving Edge Infrastructure Cluster resource.
1. Open the navigation menu. Under Hybrid Cloud, go to Roving Edge Infrastructure > Clusters.
The Clusters page appears.2. Select the Compartment from the list.
All clusters in that compartment are listed in tabular form.3. Click Create Cluster.
The Create Cluster dialog box appears.4. Enter the name of the cluster in the Cluster Name box.5. Enter how many nodes you want for the cluster. You can choose between 5-15 nodes for an individual cluster.6. Click Create.
The cluster you created is added to the list of clusters.
The Details page for your cluster appears.7. Click Edit.
The Edit Cluster dialog box appears.
Oracle Cloud Infrastructure Roving Edge Infrastructure Developer and User Guide 43

Ordering and Management
8. Provide the following information:
• Super User Password: Enter and confirm the password.• Unlock Passphrase: Enter and confirm the passphrase used to unlock the Roving Edge Devices associated
with this cluster.• Shipping Method - choose one of the options:
• Let Oracle ship it to you
Complete the following shipping information:
• Point of Contact• Care Of• Company Name• Recipient Phone• Recipient Email• Country• Address Line 1• Address Line 2• City/Locality• State/Province/Region• Zip/Postal Code
• Pick up from an Oracle facility9. Click Edit.
To create a cluster using the CLIUse the command line interface (CLI) to create a Roving Edge Infrastructure Cluster resource.
Enter the following command:
oci rover cluster create --compartment-id compartment-id --cluster-size cluster_size --display-name display_name [OPTIONS]
See the CLI online help for a list of options:
oci rover cluster create --help
Refer to the Oracle Cloud Infrastructure documentation for a complete description of the oci rover cluster createcommand.
To create a cluster using the APIUse the API to create a Roving Edge Infrastructure Cluster resource.
Use the CreateRoverCluster method to create a cluster using the API. See CreateRoverCluster in theOracle Cloud Infrastructure documentation for a complete description.
Attaching WorkloadsAttach a workload to a Roving Edge Infrastructure Cluster resource in OCI.
Workloads determine the Oracle Cloud Infrastructure-based content that is included in a cluster of nodes when aCluster resource is provisioned. When you request a cluster for provisioning, you attach the available workloadsassociated with that node resource for inclusion. When your devices arrive, they contain the content from theworkloads you specified at the time of provisioning.
Workloads are managed as a resource within the cluster, and you can attach, edit, and delete them. Each cluster'sDetails page contains a link for viewing the associated workloads. The workloads are displayed in tabular form, andyou can view the details of each workload, and perform tasks on them.
Oracle Cloud Infrastructure Roving Edge Infrastructure Developer and User Guide 44

Ordering and Management
When you attach a workload to your cluster, you specify the Oracle Cloud Infrastructure compartment and objectstorage bucket in which the content you want resides within your tenancy. You can also specify filters that ensureonly the files you want are included.
Note:
Attach workloads after creating the Cluster resource. Follow the procedurefor attaching a workload to your existing cluster from the following options.
To attach a workload using the ConsoleUse the OCI Console to attach a workload to a Roving Edge Infrastructure Cluster resource.
1. Open the navigation menu. Under Hybrid Cloud, go to Roving Edge Infrastructure > Clusters.2. Select the Compartment from the list.
All clusters in that compartment are listed in tabular form.3. (optional) Select a State from the list to limit the clusters displayed to that state.4. Click the link for the node for which you are attaching the workload.
The Node Details dialog box appears.5. Click Workloads under Resources. A list of workloads appears.6. Click Select Workload at the top of the workloads list.
The Select Workload dialog box appears.7. Provide the following information:
• Type: Select one of the following options:
• Bucket
Complete the following:
• Compartment: Select the compartment in your tenancy containing your object storage bucket.• Bucket Name: Enter the name of the bucket where the files for the selected workload reside. The
bucket name is what appears under the Name column in the Workload list.• Prefix: Enter a string to use for matching against the start of object names in a list query.• Range Start: Enter a value to which object names returned by a list query must be greater or equal.• Range End: Enter a value to which object names returned by a list query must be less.
• Compute
Complete the following:
• Compartment: Select the compartment in your tenancy containing your virtual machine (VM) image.• VM Image: Select one of the VM images available in the compartment.
8. Click Attach Workload.
The selected workload appears in the Workload list.
To attach a workload using the CLIUse the command line interface (CLI) to attach a workload to a Roving Edge Infrastructure Cluster resource.
Enter the following command:
oci rover cluster add-workload --compartment-id compartment-id --cluster-id cluster-id --type bucket [OPTIONS]
See the CLI online help for a list of options:
oci rover cluster add-workload --help
Refer to the Oracle Cloud Infrastructure documentation for a complete description of the oci rover cluster add-workload command.
Oracle Cloud Infrastructure Roving Edge Infrastructure Developer and User Guide 45

Ordering and Management
To attach a workload using the APIUse the API to attach a workload to a Roving Edge Infrastructure Cluster resource.
Use the RoverWorkload definition with the CreateRoverCluster endpoint to create your workload.
RoverWorkload: description: Rover workload type: object required: - id - compartmentId - workloadType properties: name: description: Name of the Rover Workload type: string compartmentId: description: The OCID of the compartment containing the workload. type: string id: description: The Unique Oracle ID (OCID) that is immutable on creation. type: string size: description: Size of the workload. type: string objectCount: description: Number of objects in a workload. type: string prefix: description: Prefix to filter objects in case it is a bucket. type: string rangeStart: description: Start of the range in a bucket. type: string rangeEnd: description: End of the range in a bucket. type: string workloadType: description: The type of workload type: string
Listing WorkloadsList the workloads attached to a Roving Edge Infrastructure Cluster resource in OCI.
Use one of the following methods to display a list of workloads associated with a node as part of a cluster.
To list the workloads using the ConsoleUse the OCI Console to list the workloads attached to a Roving Edge Infrastructure Cluster resource.
1. Open the navigation menu. Under Hybrid Cloud, go to Roving Edge Infrastructure > Clusters.2. Select the Compartment from the list.
All clusters in that compartment are listed in tabular form.3. Click the cluster for which you are selecting the workload.
The Cluster Details dialog box.4. Click Workloads under Resources.
All workloads are listed in tabular form.
To list the workloads using the CLIUse the command line interface (CLI) to get a list workloads attached to a Roving Edge Infrastructure Clusterresource.
Oracle Cloud Infrastructure Roving Edge Infrastructure Developer and User Guide 46

Ordering and Management
Enter the following command:
oci rover cluster list-workload --cluster-id cluster_id [OPTIONS]
See the CLI online help for a list of options:
oci rover cluster list-workload --help
Refer to the Oracle Cloud Infrastructure documentation for a complete description of the oci rover cluster list-workload command.
To list the workloads using the APIUse the API to list the workloads attached to a Roving Edge Infrastructure Cluster resource.
Use the clusterWorkloads attribute under CreateRoverClusterDetails to display a list of workloadsassociated with the cluster.
Deleting WorkloadsDelete a workload attached to a Roving Edge Infrastructure Node resource in OCI.
Use one of the following methods to delete a workload associated with a node as part of a cluster.
To delete a workload using the ConsoleUse the OCI Console to delete a workload attached to a Roving Edge Infrastructure Cluster resource.
1. Open the navigation menu. Under Hybrid Cloud, go to Roving Edge Infrastructure > Clusters.2. Select the Compartment from the list.
All clusters in that compartment are listed in tabular form.3. Click the cluster whose workload you want to delete.
The Cluster Details dialog box.4. Click Workloads under Resources.
All workloads are listed in tabular form.5.
Click the Actions icon ( ) for the workload you want to delete, and then click Delete.
To delete a workload using the CLIUse the command line interface (CLI) to delete a workload attached to a Roving Edge Infrastructure Cluster resource.
Enter the following command:
oci rover cluster delete-workload --cluster-id cluster_id [OPTIONS]
See the CLI online help for a list of options.
oci rover cluster delete-workload --help
Refer to the Oracle Cloud Infrastructure documentation for a complete description of the oci rover cluster delete-workload command.
Submitting Cluster RequestsSubmit a request for a Roving Edge Infrastructure Cluster resource in OCI.
Use one of the following methods to submit a cluster request.
To submit a cluster request using the ConsoleUse the OCI Console to submit a request for a Roving Edge Infrastructure Cluster resource.
1. Open the navigation menu. Under Hybrid Cloud, go to Roving Edge Infrastructure > Clusters.
Oracle Cloud Infrastructure Roving Edge Infrastructure Developer and User Guide 47

Ordering and Management
2. Select the Compartment from the list.
All clusters in that compartment are listed in tabular form.3. (optional) Select a State from the list to limit the clusters displayed to that state.4. Click the link for the cluster you are requesting being provisioned.
The Cluster Details dialog box appears.5. Click Submit for Approval.
To submit a cluster request using the CLIUse the command line interface (CLI) to submit a request for a Roving Edge Infrastructure Cluster resource.
Enter the following command:
oci rover cluster request-approval --cluster-id cluster_id [OPTIONS]
See the CLI online help for a list of options:
oci rover cluster request-approval --help
Refer to the Oracle Cloud Infrastructure documentation for a complete description of the oci rover cluster request-approval command.
Listing ClustersList the Roving Edge Infrastructure Cluster resources in your OCI tenancy.
Use one of the following methods to display a list of clusters in your tenancy.
To list the clusters using the ConsoleUse the OCI Console to list the Roving Edge Infrastructure Cluster resources in your tenancy.
1. Open the navigation menu. Under Hybrid Cloud, go to Roving Edge Infrastructure > Clusters.2. Select the Compartment from the list.
All clusters in that compartment are listed in tabular form.3. (optional) Select a State from the list to limit the clusters displayed to that state.
To list the clusters using the CLIUse the command line interface (CLI) to list the Roving Edge Infrastructure Cluster resources in your tenancy.
Enter the following command:
oci rover cluster list --compartment-id compartment-id [OPTIONS]
See the CLI online help for a list of options.
oci rover cluster list --help
Refer to the Oracle Cloud Infrastructure documentation for a complete description of the oci rover cluster listcommand.
To list the clusters using the APIUse the API to list the Roving Edge Infrastructure Cluster resources in your tenancy.
Use the ListRoverClusters method to display a list of clusters using the API. See ListRoverClusters inthe Oracle Cloud Infrastructure documentation for a complete description.
Oracle Cloud Infrastructure Roving Edge Infrastructure Developer and User Guide 48

Ordering and Management
Getting Cluster DetailsGet the details of a Roving Edge Infrastructure Cluster resource in OCI.
Use one of the following methods to get the details of a selected cluster.
To get the details of a cluster using the ConsoleUse the OCI Console to get the details of a Roving Edge Infrastructure Cluster resource.
1. Open the navigation menu. Under Hybrid Cloud, go to Roving Edge Infrastructure > Clusters.2. Select the Compartment from the list.
All clusters in that compartment are listed in tabular form.3. (optional) Select a State from the list to limit the clusters displayed to that state.4. Click the cluster whose details you want to get.
The Cluster Details page appears.
To get the details of a cluster using the CLIUse the command line interface (CLI) to get the details of a Roving Edge Infrastructure Cluster resource.
Enter the following command:
oci rover cluster show --cluster-id cluster_id [OPTIONS]
See the CLI online help for a list of options:
oci rover cluster show --help
Refer to the Oracle Cloud Infrastructure documentation for a complete description of the oci rover cluster showcommand.
To get the details of a cluster using the APIUse the API to get the details of a Roving Edge Infrastructure Cluster resource.
Use the GetRoverCluster method to display the details of a cluster using the API. See GetRoverCluster inthe Oracle Cloud Infrastructure documentation for a complete description.
Editing ClustersUpdate a Roving Edge Infrastructure Cluster resource in OCI.
Use one of the following methods to edit and update the settings of a selected cluster.
To edit a cluster using the ConsoleUse the OCI Console to update a Roving Edge Infrastructure Cluster resource.
1. Open the navigation menu. Under Hybrid Cloud, go to Roving Edge Infrastructure > Clusters.2. Select the Compartment from the list.
All clusters in that compartment are listed in tabular form.3. (optional) Select a State from the list to limit the clusters displayed to that state.4. Click the cluster that you want to edit.
The Cluster Details page appears.5. Click Edit.
The Edit Cluster dialog box appears.
Alternately, click the Actions icon ( ) for the cluster you want to edit and select Edit.6. Make your edits.
Oracle Cloud Infrastructure Roving Edge Infrastructure Developer and User Guide 49

Ordering and Management
7. Click Save.
To edit a cluster using the CLIUse the command line interface (CLI) to update a Roving Edge Infrastructure Cluster resource.
Enter the following command:
oci rover cluster update --cluster-id cluster_id [OPTIONS]
See the CLI online help for a list of options:
oci rover cluster update --help
Refer to the Oracle Cloud Infrastructure documentation for a complete description of the oci rover cluster updatecommand.
To edit a cluster using the APIUse the API to update a Roving Edge Infrastructure Cluster resource.
Use the UpdateRoverCluster method to edit a cluster using the API. See UpdateRoverCluster in theOracle Cloud Infrastructure documentation for a complete description.
Deleting ClustersDelete a Roving Edge Infrastructure Cluster resource in OCI.
Use one of the following methods to delete a selected cluster.
To delete a cluster using the ConsoleUse the OCI Console to delete a Roving Edge Infrastructure Cluster resource.
1. Open the navigation menu. Under Hybrid Cloud, go to Rover and click Rover Clusters.2. Select the Compartment from the list.
All clusters in that compartment are listed in tabular form.3. (optional) Select a State from the list to limit the clusters displayed to that state.4. Click the cluster you want to delete.
The Cluster Details dialog box appears.5. Click Delete.
Alternately, click the Actions icon ( ) for the cluster you want to delete and select Delete.
To delete a cluster using the CLIUse the command line interface (CLI) to delete a Roving Edge Infrastructure Cluster resource.
Enter the following command:
oci rover cluster delete --cluster-id cluster-id [OPTIONS]
See the CLI online help for a list of options:
oci rover cluster delete --help
Refer to the Oracle Cloud Infrastructure documentation for a complete description of the oci rover cluster deletecommand.
To delete a cluster using the APIUse the API to delete a Roving Edge Infrastructure Cluster resource.
Oracle Cloud Infrastructure Roving Edge Infrastructure Developer and User Guide 50

Ordering and Management
Use the DeleteRoverCluster method to edit a cluster using the API. See DeleteRoverCluster in theOracle Cloud Infrastructure documentation for a complete description.
Moving Clusters Between CompartmentsChange the compartment of a Roving Edge Infrastructure Cluster resource in OCI.
Use one of the following methods to move a selected node to a different compartment.
To move a cluster to a different compartment using the ConsoleUse the OCI Console to change the compartment of a Roving Edge Infrastructure Cluster resource.
1. Open the navigation menu. Under Hybrid Cloud, go to Roving Edge Infrastructure > Clusters.2. Select the Compartment from the list.
All clusters in that compartment are listed in tabular form.3. (optional) Select a State from the list to limit the clusters displayed to that state.4. Click the cluster you want to move to a different compartment.
The Cluster Details dialog box appears.5. Click Move Resource.
The Move Resource to a Different Compartment dialog box appears.6. Select the compartment to which you want to move your cluster from the Choose New Compartment list.7. Click Move Resource.
To move a cluster to a different compartment using the CLIUse the command line interface (CLI) to change the compartment of a Roving Edge Infrastructure Cluster resource.
Enter the following command:
oci rover cluster change-compartment --compartment-id compartment-id --cluster-id cluster_id [OPTIONS]
compartment-id is the destination compartment.
See the CLI online help for a list of options:
oci rover cluster change-compartment --help
Refer to the Oracle Cloud Infrastructure documentation for a complete description of the oci rover cluster change-compartment command.
To move a cluster to a different compartment using the APIUse the API to change the compartment of a Roving Edge Infrastructure Cluster resource.
Use the ChangeRoverClusterCompartment method to move a cluster to a different compartment using theAPI. See ChangeRoverClusterCompartment in the Oracle Cloud Infrastructure documentation for a completedescription.
Device MonitoringMonitor your Roving Edge Devices' system health and performance.
This section describes how to monitor your Roving Edge Device (RED) health and status from the RED Console.
Monitoring System HealthMonitor the system health of the Roving Edge Devices through the RED Console.
Oracle Cloud Infrastructure Roving Edge Infrastructure Developer and User Guide 51

Ordering and Management
The System Health page displays information on your overall Roving Edge Infrastructure environment, includingthe status of your services, your compute instances, the amount of object storage space, and other service-relatedinformation. You can also perform typical tasks here, such as creating an instance or setting up a virtual network.Clicking any of the panels takes you to the appropriate page to get more information or perform a task.
The System Health page appears by default when you first access the RED Console. You can display the SystemHealth page at any time by clicking the Oracle Roving Edge Infrastructure link in the banner at the top of thebrowser.
Monitoring Roving Edge Devices' StatusMonitor the status of Roving Edge Infrastructure devices through the RED Console.
Use the monitoring feature to view the status of all your Roving Edge Devices collectively. The state of each serviceis displayed.
1. Open the navigation menu and select Monitoring.
Alternately, you can select the System Status icon ( ) and click View Monitoring Info from System Statuspanel that appears.
The Monitoring page appears, displaying the service and feature status of all your Roving Edge Devices in tabularformat. The status options for each item are:
• Available• Degraded• Unavailable• Unknown
Device Software Version ManagementManage your Roving Edge Device system software, including software updates and rollbacks.
This section describes how to update your Roving Edge Device (RED) operating software to the latest version orrevert to a previous software version using the RED Console.
Note:
You are responsible for regularly checking your RED system software andupdating the software as needed.
To update the RED softwareUpdate your Roving Edge Device software through the RED Console.
Note:
Software update versions are not cumulative to the preceding versions. Ifyour device is more than one software version behind the latest version, youmust update to each subsequent version individually until you are currentwith the latest version.
Shut down any running virtual machines (VMs) before updating the system software on a RED.
1.Click the System Status icon ( ) in the upper right corner of the RED Console.
The System Upgrades dialog box appears, indicating any available software updates. It also displays your currentsoftware version and version number of the software upgrade.
Oracle Cloud Infrastructure Roving Edge Infrastructure Developer and User Guide 52

Ordering and Management
2. Click Download Update.
The software version you selected is downloaded onto your RED. The System Upgrade dialog box indicates whenthe download is complete and ready for installation
3. Click Install Update.
The software update is installed on the RED. The System Upgrades dialog box indicates when the installation iscomplete.
To roll back the RED softwareRoll back your Roving Edge Device software through the RED Console.
You can only roll back a device's system software once per software version. If you have already rolled back yoursystem software from what had been your current version, you cannot roll the system software back a subsequent timeto revert to an even earlier software version.
1.Select the System Status icon ( ) in the upper right corner of the RED Console.
The System Upgrades dialog box appears, indicating whether a software upgrade is available. It also displays yourcurrent software version and version number of the software upgrade.
2. Click the rollback icon in the upper right corner of the System Upgrades box.
The System Upgrades box displays your current software version and the version to which you can roll back.
Note:
The rollback icon only is present in the System Upgrades box if rollingback the current system software is an option. If your device is still runningits initial system software, the roll back icon is not present because no priorsoftware version to which you can roll back.
3. Click Roll Back.
Your RED's software is rolled back to the previous version. The System Upgrades box indicates that a newersoftware version (the one you from which you just rolled back) is available.
Oracle Cloud Infrastructure Roving Edge Infrastructure Developer and User Guide 53

On-Device Services
Chapter
4On-Device Services
This chapter describes how to use the services available to you through your Rover node or cluster.
Identity and Access ManagementLearn about managing Identity and Access Management (IAM) tasks on your Roving Edge Infrastructure RovingEdge Device or Cluster.
This section describes the following Roving Edge Infrastructure on-device resources related to Identity and AccessManagement (IAM):
• Users• User Credentials
User ManagementLearn about user management tasks, including creating, updating, and deleting users, on your Roving Edge Device orCluster.
See Managing Users in the Oracle Cloud Infrastructure documentation for more information on this feature.
Creating UsersCreate a user on your Roving Edge Infrastructure Roving Edge Device or Cluster.
Use one of the following methods to create a user.
To create a user using the RED ConsoleUse the RED Console to create a user on your Roving Edge Device or Cluster.
1. Open the navigation menu and select Identity Management > Users.
The Users page appears. All users are listed in tabular form.2. Click Create User.
The Create User dialog box appears.3. Enter the following:
• Name: A unique name or email address for the user. The name must be unique across all users in yourtenancy. You cannot change this value later. The name must meet the following requirements: No spaces. OnlyBasic Latin letters (ASCII), numerals, hyphens, periods, underscores, +, and @.
• Description: This value could be the user's full name, a nickname, or other descriptive information. You canchange this value later.
4. Click Create.
The newly created user appears in the User page.
Next, you must access a secret key from the new user's UI console OAuth 2.0 client credential and forward it tothe intended user. This key is the user's login password for accessing the RED Console.
Oracle Cloud Infrastructure Roving Edge Infrastructure Developer and User Guide 54

On-Device Services
5. Click the user entry in the User page.
The User Details page appears.6. Click OAuth 2.0 Client Credentials on the left side of the page.
The OAuth 2.0 Client Credentials page appears.
By default, only the UI-console-oauth-credential is present in the list of OAuth 2.0 client credentials for a newlycreated user.
7. Click UI-console-oauth-credential.
The UI-console-oauth-credential Details page appears.8. Click Regenerate Secret.
The Regenerate OAuth 2.0 Client Credential dialog box appears, displaying the new password for the user.9. Copy the generated secret and store it for your records. You cannot display this secret key after the dialog box is
closed.10. Click Close to close the dialog box.11. Forward the secret key to the intended user.
This key acts as the initial password for the user. The user can reset their RED Console login password byrepeating the steps to regenerate a secret key within their user account.
New users created through the RED Console are automatically assigned to the default Administrators group. Now youneed to give the user the credentials they need. See User Credential Management on page 59.
To create a user using the CLIUse the command line interface (CLI) to create a user on your Roving Edge Device or Cluster.
Enter the following command:
oci iam user create --name name --description description [OPTIONS]
See the CLI online help for a list of options:
oci iam user create --help
Refer to the Oracle Cloud Infrastructure documentation for a complete description of the oci iam user createcommand.
To create a user using the APIUse the API to create a user on your Roving Edge Device or Cluster.
Use the CreateUser method to create a user using the API. See CreateUser in the Oracle Cloud Infrastructuredocumentation for a complete description.
Listing UsersDisplay a list of users on your Roving Edge Infrastructure Roving Edge Device or Cluster.
Use one of the following methods to list the users.
To list the users using the RED ConsoleUse the RED Console to display a list of users on your Roving Edge Device or Cluster.
Open the navigation menu and select Identity Management > Users.
The Users page appears. All users are listed in tabular form.
To list the users using the CLIUse the command line interface (CLI) to display a list of users on your Roving Edge Device or Cluster.
Oracle Cloud Infrastructure Roving Edge Infrastructure Developer and User Guide 55

On-Device Services
Enter the following command:
oci iam user list [OPTIONS]
See the CLI online help for a list of options:
oci iam user list --help
Refer to the Oracle Cloud Infrastructure documentation for a complete description of the oci iam user list command.
To list the users using the APIUse the API to display a list of users on your Roving Edge Device or Cluster.
Use the ListUsers method to display a list of users using the API. See ListUsers in the Oracle CloudInfrastructure documentation for a complete description.
Getting User DetailsGet the details of a user on your Roving Edge Infrastructure Roving Edge Device or Cluster.
Use one of the following methods to get the details of a user.
To get the details of a user using the RED ConsoleUse the RED Console to get the details of a user on your Roving Edge Device or Cluster.
1. Open the navigation menu and select Identity Management > Users.
The Users page appears. All users are listed in tabular form.2. Click the user whose details you want to get.
Alternately, select the Actions icon ( ) for the user whose details you want to get and click View Details.
The User Details page appears.
To get the details of a user using the CLIUse the command line interface (CLI) to get the details of a user on your Roving Edge Device or Cluster.
Enter the following command:
oci iam user get --user-id user-id [OPTIONS]
See the CLI online help for a list of options:
oci iam user get --help
Refer to the Oracle Cloud Infrastructure documentation for a complete description of the oci iam user get command.
To get the details of a user using the APIUse the API to get the details of a user on your Roving Edge Device or Cluster.
Use the GetUser method to display a list of details for a user using the API. See GetUser in the Oracle CloudInfrastructure documentation for a complete description.
Editing UsersEdit and update a user on your Roving Edge Infrastructure Roving Edge Device or Cluster.
Use one of the following methods to edit a user.
To edit a user using the RED ConsoleUse the RED Console to edit and update a user on your Roving Edge Device or Cluster.
1. Open the navigation menu and select Identity Management > Users.
The Users page appears. All users are listed in tabular form.
Oracle Cloud Infrastructure Roving Edge Infrastructure Developer and User Guide 56

On-Device Services
2. Click the user whose details you want to get.
The User Details page appears.3. Click Edit User.
Alternately, you can select the Actions icon ( ) for the user you want to edit and click Edit.
The Edit User dialog box appears.4. Make your edits.5. Click Save Changes.
To edit a user using the CLIUse the command line interface (CLI) to edit and update a user on your Roving Edge Device or Cluster.
Enter the following command:
oci iam user update --user-id user-id [OPTIONS]
See the CLI online help for a list of options:
oci iam user update --help
Refer to the Oracle Cloud Infrastructure documentation for a complete description of the oci iam user updatecommand.
To edit a user using the APIUse the API to edit and update a user on your Roving Edge Device or Cluster.
Use the UpdateUser method to edit a user using the API. See UpdateUser in the Oracle Cloud Infrastructuredocumentation for a complete description.
Deleting UsersDelete a user from your Roving Edge Infrastructure Roving Edge Device or Cluster.
Use one of the following methods to delete a user.
To delete a user using the RED ConsoleUse the RED Console to delete a user from your Roving Edge Device or Cluster.
1. Open the navigation menu and select Identity Management > Users.
The Users page appears. All users are listed in tabular form.2. Click the user you want to delete.
The User Details page opens.3. Click Delete.
Alternately, select the Actions icon ( ) for the user you want to delete and click Delete.4. Confirm the deletion when prompted.
To delete a user using the CLIUse the command line interface (CLI) to delete a user from your Roving Edge Device or Cluster.
Enter the following command:
oci iam user delete --user-id user-id [OPTIONS]
See the CLI online help for a list of options:
oci iam user delete --help
Oracle Cloud Infrastructure Roving Edge Infrastructure Developer and User Guide 57

On-Device Services
Refer to the Oracle Cloud Infrastructure documentation for a complete description of the oci iam user deletecommand.
To delete a user using the APIUse the API to delete a user from your Roving Edge Device or Cluster.
Use the DeleteUser method to delete a user using the API. See DeleteUser in the Oracle Cloud Infrastructuredocumentation for a complete description.
Updating User CapabilitiesUpdate the capabilities of a user on your Roving Edge Infrastructure Roving Edge Device or Cluster.
Use one of the following methods to update a user's capabilities. You can make updates to the following usercapabilities:
• API signing keys• Auth token• Customer secret keys• OAuth 2.0 client credentials
See About User Capabilities in the Oracle Cloud Infrastructure documentation for more information on this feature.
To update a user's capabilities using the RED ConsoleUse the RED Console to update the capabilities of a user on your Roving Edge Device or Cluster.
1. Open the navigation menu and select Identity Management > Users.
The Users page appears. All users are listed in tabular form.2. Click the user whose details you want to get.
The User Details page appears.3. Click Edit User Capabilities.
The Edit User Capabilities dialog box appears.4. Update any of the following capabilities:
• API Keys• Auth Token• Customer Secret Keys• OAuth 2.0 Client Credentials
5. Click Save Changes.
To update a user's capabilities using the CLIUse the command line interface (CLI) to update the capabilities of a user on your Roving Edge Device or Cluster.
Enter the following command:
oci iam user update-user-capabilities --user-id user-id [OPTIONS]
See the CLI online help for a list of options:
oci iam user update-user-capabilities --help
Refer to the Oracle Cloud Infrastructure documentation for a complete description of the oci iam user update-user-capabilities command.
To update a user's capabilities using the APIUse the API to update the capabilities of a user on your Roving Edge Device or Cluster.
Use the UpdateUserCapabilities method to edit a list of OAuth user token using the API. SeeUpdateUserCapabilities in the Oracle Cloud Infrastructure documentation for a complete description.
Oracle Cloud Infrastructure Roving Edge Infrastructure Developer and User Guide 58

On-Device Services
User Credential ManagementLearn about user credential management tasks on your Roving Edge Infrastructure Roving Edge Device or Cluster.
See Managing User Credentials in the Oracle Cloud Infrastructure documentation for more information on thisfeature.
This section describes the following user credential types:
• Auth Token Management on page 59• API Signing Key Management on page 61• OAuth 2.0 Client Credentials Management on page 64• Customer Secret Keys Management on page 65
Auth Token ManagementLearn about auth token credential management tasks for users on your Roving Edge Infrastructure Roving EdgeDevice or Cluster.
See Working with Auth Tokens in the Oracle Cloud Infrastructure documentation for more information on thisfeature.
You need the following information from the OAuth 2.0 client credential "UI-console-oauth-credential" that wasgenerated when the user resource was created:
• The generated secret• The OCID of the OAuth 2.0 client credential• The scope and audience (fully qualified scope)
See OAuth 2.0 Client Credentials Management on page 64.
Creating Auth TokensCreate an auth token credential for a user on your Roving Edge Infrastructure Roving Edge Device or Cluster.
Use one of the following methods to create an auth token.
If you are an administrator creating an auth token for another user, you need to securely deliver it to the user byproviding it verbally, printing it out, or sending it through a secure email service.
To create an auth token using the RED ConsoleUse the RED Console to create an auth token credential for a user on your Roving Edge Device or Cluster.
1. Open the navigation menu and select Identity Management > Users.
The Users page appears. All users are listed in tabular form.2. Click the user for which you want to create an auth token.
The User Details page appears.3. Click Auth Tokens under Resources.
The Auth Tokens list appears. All auth tokens are listed in tabular form.4. Click Generate Token.
The Generate Token dialog box appears.5. Enter a Description that indicates what this token is for, for example, "Swift password token."6. Click Generate Token.
The new token string is displayed.7. Copy the token string immediately, because you cannot retrieve it again after closing the dialog box.
To create an auth token using the CLIUse the command line interface (CLI) to create an auth token credential for a user on your Roving Edge Device orCluster.
Oracle Cloud Infrastructure Roving Edge Infrastructure Developer and User Guide 59

On-Device Services
Enter the following command:
oci iam auth-token create --user-id user-id --description description [OPTIONS]
See the CLI online help for a list of options:
oci iam auth-token create --help
You can also refer to the Oracle Cloud Infrastructure documentation for a complete description of the oci iam auth-token create command.
To create an auth tokens using the APIUse the API to create an auth token credential for a user on your Roving Edge Device or Cluster.
Use the CreateAuthToken method to create an auth token using the API. See CreateAuthToken in the OracleCloud Infrastructure documentation for a complete description.
Listing Auth TokensDisplay a list of auth token credential for a user on your Roving Edge Infrastructure Roving Edge Device or Cluster.
Use one of the following methods to list the auth tokens.
To list the auth tokens using the RED ConsoleUse the RED Console to display a list of auth token credentials for a user on your Roving Edge Device or Cluster.
1. Open the navigation menu and select Identity Management > Users.
The Users page appears. All users are listed in tabular form.2. Click the user for which you want to create an auth token.
The User Details page appears.3. Click Auth Tokens under Resources.
The Auth Tokens list appears. All auth tokens are listed in tabular form.
To list the auth tokens using the CLIUse the command line interface (CLI) to display a list of auth token credentials for a user on your Roving EdgeDevice or Cluster.
Enter the following command:
oci iam auth-token list --user-id user-id [OPTIONS]
See the CLI online help for a list of options:
oci iam auth-token list --help
Refer to the Oracle Cloud Infrastructure documentation for a complete description of the oci iam auth-token listcommand.
To list the auth tokens using the APIUse the API to display a list of auth token credentials for a user on your Roving Edge Device or Cluster.
Use the ListAuthTokens method to display a list of auth tokens using the API. See ListAuthTokens in theOracle Cloud Infrastructure documentation for a complete description.
Deleting Auth TokensDelete an auth token credential from a user on your Roving Edge Infrastructure Roving Edge Device or Cluster.
Use one of the following methods to delete an auth token.
Oracle Cloud Infrastructure Roving Edge Infrastructure Developer and User Guide 60

On-Device Services
Note:
Deleting an auth token makes it no longer valid for accessing third-partyAPIs.
To delete an auth token using the RED ConsoleUse the RED Console to delete an auth token credential from a user on your Roving Edge Device or Cluster.
1. Open the navigation menu and select Identity Management > Users.
The Users page appears. All users are listed in tabular form.2. Click the user for which you want to create an auth token.
The User Details page appears.3. Click Auth Tokens under Resources.
The Auth Tokens list appears. All auth tokens are listed in tabular form.4.
Select the Actions icon ( ) for the auth token you want to delete and click Delete.5. Confirm the deletion when prompted.
To delete an auth token using the CLIUse the command line interface (CLI) to delete an auth token credential from a user on your Roving Edge Device orCluster.
Enter the following command:
oci iam auth-token delete --user-id user-id --auth-token-id auth-token-id [OPTIONS]
See the CLI online help for a list of options:
oci iam auth-token delete --help
Refer to the Oracle Cloud Infrastructure documentation for a complete description of the oci iam auth-token deletecommand.
To delete an auth token using the APIUse the API to delete an auth token credential from a user on your Roving Edge Device or Cluster.
Use the DeleteAuthToken method to delete an auth token using the API. See DeleteAuthToken in the OracleCloud Infrastructure documentation for a complete description.
API Signing Key ManagementLearn about API signing key credential management tasks for users on your Roving Edge Infrastructure Roving EdgeDevice or Cluster.
See Working with Console Passwords and API Keys in the Oracle Cloud Infrastructure documentation for moreinformation on this feature.
Uploading API Signing KeysCreate an API signing key credential for a user on your Roving Edge Infrastructure Roving Edge Device or Cluster.
Use one of the following methods to upload an API signing key to a user account.
To upload an API signing key using the RED ConsoleUse the RED Console to create an API signing key credential for a user on your Roving Edge Device or Cluster.
1. Open the navigation menu and select Identity Management > Users.
The Users page appears. All users are listed in tabular form.2. Click the user for which you want to create an auth token.
The User Details page appears.
Oracle Cloud Infrastructure Roving Edge Infrastructure Developer and User Guide 61

On-Device Services
3. Click API Keys under Resources.
The API Keys list appears. All API keys are listed in tabular form.4. Click Add Public Key.
The Add Public Key dialog box appears.5. Select one of the following options:
• Choose Public Key File: Drag and drop a key file into the Public Key box or click select one to navigate to alocation in your network where you can select a key file.
Note:
All public key files must have the .pem extension.• Paste Public Keys: Copy and paste the public key into the Public Key box.
6. Click Add.
1. View the user's details:2. For the API key you want to delete, click Edit.3. Make your changes and click Save.
To upload an API signing key using the CLIUse the command line interface (CLI) to create an API signing key credential for a user on your Roving Edge Deviceor Cluster.
Enter the following command:
oci iam user api-key upload --user-id user-id [OPTIONS]
See the CLI online help for a list of options:
oci iam user api-key upload --help
Refer to the Oracle Cloud Infrastructure documentation for a complete description of the oci iam user api-key uploadcommand.
To upload an API signing key using the APIUse the API to create an API signing key credential for a user on your Roving Edge Device or Cluster.
Use the UploadApiKey method to edit API signing keys using the API. See UploadApiKey in the Oracle CloudInfrastructure documentation for a complete description.
Listing API Signing KeysDisplay a list of API signing key credentials for a user on your Roving Edge Infrastructure Roving Edge Device orCluster.
Use one of the following methods to list the API signing keys.
To list the API signing keys using the RED ConsoleUse the RED Console to display a list of API signing key credentials for a user on your Roving Edge Device orCluster.
1. Open the navigation menu and select Identity Management > Users.
The Users page appears. All users are listed in tabular form.2. Click the user for which you want to create an API key.
The User Details page appears.3. Click API Keys under Resources.
The API Keys list appears. All API keys are listed in tabular form.
Oracle Cloud Infrastructure Roving Edge Infrastructure Developer and User Guide 62

On-Device Services
To list the API signing keys using the CLIUse the command line interface (CLI) to display a list of API signing key credentials for a user on your Roving EdgeDevice or Cluster.
Enter the following command:
oci iam user api-key list --user-id user-id [OPTIONS]
See the CLI online help for a list of options:
oci iam user api-key list --help
Refer to the Oracle Cloud Infrastructure documentation for a complete description of the oci iam user api-key listcommand.
To list the API signing keys using the APIUse the API to display a list of API signing key credentials for a user on your Roving Edge Device or Cluster.
Use the ListApiKeys method to display a list of API signing keys a group using the API. See ListApiKeys inthe Oracle Cloud Infrastructure documentation for a complete description.
Deleting API Signing KeysDelete an API signing key credential from a user on your Roving Edge Infrastructure Roving Edge Device or Cluster.
Use one of the following methods to delete an API signing key.
To delete API signing keys using the RED ConsoleUse the RED Console to delete an API signing key credential from a user on your Roving Edge Device or Cluster.
1. Open the navigation menu and select Identity Management > Users.
The Users page appears. All users are listed in tabular form.2. Click the user for which you want to create an auth token.
The User Details page appears.3. Click API Keys under Resources.
The AOI Keys list appears. All API keys are listed in tabular form.4.
Select the Actions icon ( ) for the API key you want to delete and click Delete.5. Confirm the deletion when prompted.
To delete API signing keys using the CLIUse the command line interface (CLI) to delete an API signing key credential from a user on your Roving EdgeDevice or Cluster.
Enter the following command:
oci iam user api-key delete --user-id user-id --user-id user-id [OPTIONS]
See the CLI online help for a list of options:
oci iam user api-key delete --help
Refer to the Oracle Cloud Infrastructure documentation for a complete description of the oci iam user api-key deletecommand.
To delete API signing keys using the APIUse the API to delete an API signing key credential from a user on your Roving Edge Device or Cluster.
Use the DeleteApiKey method to delete an API signing key using the API. See DeleteApiKey in the OracleCloud Infrastructure documentation for a complete description.
Oracle Cloud Infrastructure Roving Edge Infrastructure Developer and User Guide 63

On-Device Services
OAuth 2.0 Client Credentials ManagementLearn about OAuth 2.0 client credential management tasks for users on your Roving Edge Infrastructure Roving EdgeDevice or Cluster.
The single default OAuth 2.0 client credential "UI-console-oauth-credential" is generated when a user is added. Thisclient credential is required for the user to login to a RED Console.
You can view this entry in the list of OAuth 2.0 client credentials under the within the Details page of a user resourceand view its details. You cannot update or delete this credential, nor can you create additional ones for the user.
You need the following information from the OAuth 2.0 client credential for the token request:
• The generated secret• The OCID of the OAuth 2.0 client credential• The scope and audience (fully-qualified scope)
See Working with OAuth 2.0 Client Credentials in the Oracle Cloud Infrastructure documentation for moreinformation on this feature.
Listing OAuth 2.0 Client CredentialsDisplay a list of OAuth 2.0 client credentials for a user on your Roving Edge Infrastructure Roving Edge Device orCluster.
Use one of the following methods to list the OAuth 2.0 client credentials for a user.
The single default OAuth 2.0 client credential "UI-console-oauth-credential" is generated when a user is added. ThisOAuth 2.0 client credential is the only one allowed for a user.
To list the OAuth 2.0 client credentials using the RED ConsoleUse the RED Console to display a list of OAuth 2.0 client credentials for a user on your Roving Edge Device orCluster.
1. Open the navigation menu and select Identity Management > Users.
The Users page appears. All users are listed in tabular form.2. Click the user for which you want to create an auth token.
The User Details page appears.3. Click OAuth 2.0 Client Credentials under Resources.
The OAuth 2.0 Client Credentials list appears. All OAuth 2.0 Client Credentials are listed in tabular form.
To list the OAuth 2.0 client credentials using the CLIUse the command line interface (CLI) to display a list of OAuth 2.0 client credentials for a user on your Roving EdgeDevice or Cluster.
Enter the following command:
oci iam user oauth2-credential list --user-id user-id [OPTIONS]
See the CLI online help for a list of options:
oci iam user oauth2-credential list --help
Refer to the Oracle Cloud Infrastructure documentation for a complete description of the oci iam user oauth2-credential list command.
To list the OAuth 2.0 client credentials using the APIUse the API to display a list of OAuth 2.0 client credentials for a user on your Roving Edge Device or Cluster.
Use the ListOAuthClientCredentials method to display a list of OAuth user tokens using the API. SeeListOAuthClientCredentials in the Oracle Cloud Infrastructure documentation for a complete description.
Oracle Cloud Infrastructure Roving Edge Infrastructure Developer and User Guide 64

On-Device Services
Getting OAuth 2.0 Client Credential DetailsGet the details of OAuth 2.0 client credential for a user on your Roving Edge Infrastructure Roving Edge Device orCluster.
Use one of the following methods to get the details of a OAuth 2.0 client credential for a user.
To get the details of an OAuth 2.0 client credential using the RED ConsoleUse the RED Console to get the details of an OAuth 2.0 client credential for a user on your Roving Edge Device orCluster.
1. Open the navigation menu and select Identity Management > Users.
The Users page appears. All users are listed in tabular form.2. Click the user for which you want to get OAuth 2.0 client credential details.
The User Details page appears.3. Click OAuth 2.0 Client Credentials under Resources.
The OAuth 2.0 Client Credentials list appears. All OAuth 2.0 Client Credentials are listed in tabular form.4. Click the OAuth 2.0 client credential whose details you want to get.
Alternately, select the Actions icon ( ) for the OAuth 2.0 client credential whose details you want to get andclick View Details.
The OAuth 2.0 Client Credential Details page appears.
Customer Secret Keys ManagementLearn about customer secret key management tasks for users on your Roving Edge Infrastructure Roving EdgeDevice or Cluster.
A customer secret key consists of an access key/secret key pair. Oracle automatically generates the access key whenyou or your administrator generates the secret key to create the customer secret key.
See Working with Customer Secret Keys in the Oracle Cloud Infrastructure documentation for more information onthis feature.
Creating Customer Secret KeysCreate a customer secret key for a user on your Roving Edge Infrastructure Roving Edge Device or Cluster.
Use one of the following methods to create a customer secret key.
To create a customer secret key using the RED ConsoleUse the RED Console to create a customer signing key for a user on your Roving Edge Device or Cluster.
1. Open the navigation menu and select Identity Management > Users.
The Users page appears. All users are listed in tabular form.2. Click Customer Secret Keys under Resources.
The Customer Secret Keys list appears. All customer secret keys are listed in tabular form.3. Click Generate Secret Key.
The Generate Secret Key dialog box appears.4. Enter a name for the secret key.5. Click Generate Secret Key.
The generated Secret Key is displayed in the Generate Secret Key dialog box. At the same time, Oraclegenerates the Access Key that is paired with the Secret Key. The newly generated Customer Secret key is addedto the list of Customer Secret Keys.
6. Copy the Secret Key immediately, because you cannot retrieve the Secret Key again after closing the dialog boxfor security reasons.
If you are an administrator creating a Secret Key for another user, you need to securely deliver it to the user byproviding it verbally, printing it out, or sending it through a secure email service.
Oracle Cloud Infrastructure Roving Edge Infrastructure Developer and User Guide 65

On-Device Services
7. Click Close.8. To show or copy the Access Key, click the Show or Copy action to the left of the Name of a particular Customer
Secret key.
To create a customer secret key using the CLIUse the command line interface (CLI) to create a customer signing key for a user on your Roving Edge Device orCluster.
Enter the following command:
oci iam customer-secret-key create --user-id user-id --display-name display-name [OPTIONS]
See the CLI online help for a list of options:
oci iam customer-secret-key create --help
Refer to the Oracle Cloud Infrastructure documentation for a complete description of the oci iam customer-secret-keycreate command.
To create a customer secret key using the APIUse the API to create a customer signing key for a user on your Roving Edge Device or Cluster.
Use the CreateCustomerSecretKey method to create a customer secret key using the API. SeeCreateCustomerSecretKey in the Oracle Cloud Infrastructure documentation for a complete description.
Listing Customer Secret KeysDisplay a list of customer secret keys for a user on your Roving Edge Infrastructure Roving Edge Device or Cluster.
Use one of the following methods to display a list of customer secret keys.
To list the customer secret keys using the RED ConsoleUse the RED Console to display a list of customer secret keys for a user on your Roving Edge Device or Cluster.
1. Open the navigation menu and select Identity Management > Users.
The Users page appears. All users are listed in tabular form.2. Click Customer Secret Keys under Resources.
The Customer Secret Keys list appears. All customer secret keys are listed in tabular form.
To list the customer secret keys using the CLIUse the command line interface (CLI) to display a list of customer secret keys for a user on your Roving Edge Deviceor Cluster.
Enter the following command:
oci iam customer-secret-key list --user-id user-id [OPTIONS]
See the CLI online help for a list of options:
oci iam customer-secret-key list --help
Refer to the Oracle Cloud Infrastructure documentation for a complete description of the oci iam customer-secret-keylist command.
To list the customer secret keys using the APIUse the API to display a list of customer secret keys for a user on your Roving Edge Device or Cluster.
Use the ListCustomerSecretKeys method to display a list of customer secret keys using the API. SeeListCustomerSecretKeys in the Oracle Cloud Infrastructure documentation for a complete description.
Editing Customer Secret KeysEdit and update a customer secret key for a user on your Roving Edge Infrastructure Roving Edge Device or Cluster.
Oracle Cloud Infrastructure Roving Edge Infrastructure Developer and User Guide 66

On-Device Services
Use one of the following methods to edit customer secret keys.
To edit a customer secret key using the RED ConsoleUse the RED Console to edit and update a customer signing key for a user on your Roving Edge Device or Cluster.
1. Open the navigation menu and select Identity Management > Users.
The Users page appears. All users are listed in tabular form.2. Click the user whose customer secret key you want to edit.
The User Details page appears.3. Click Customer Secret Keys under Resources.
The Customer Secret Keys list appears. All customer secret keys are listed in tabular form.4. Click the secret key you want to edit.
The Customer Secret Key dialog box appears.5. Click Edit.
Alternatively, select the Actions icon ( ) for the customer secret key you want to edit and click Edit.6. The Edit Customer Secret Key dialog box appears.
Make your edits.7. Click Save.
To edit a customer secret key using the CLIUse the command line interface (CLI) to edit and update a customer signing key for a user on your Roving EdgeDevice or Cluster.
Enter the following command:
oci iam customer-secret-key update --user-id user-id --customer-secret-key-id customer-secret-key-id [OPTIONS]
See the CLI online help for a list of options:
oci iam customer-secret-key update --help
Refer to the Oracle Cloud Infrastructure documentation for a complete description of the oci iam customer-secret-keyupdate command.
To edit a customer secret key using the APIUse the API to edit and update a customer signing key for a user on your Roving Edge Device or Cluster.
Use the UpdateCustomerSecretKey method to edit a customer secret key using the API. SeeUpdateCustomerSecretKey in the Oracle Cloud Infrastructure documentation for a complete description.
Deleting Customer Secret KeysDelete a customer secret key from a user on your Roving Edge Infrastructure Roving Edge Device or Cluster.
Use one of the following methods to delete customer secret keys.
To delete a customer secret key using the RED ConsoleUse the RED Console to delete a customer signing key from a user on your Roving Edge Device or Cluster.
1. Open the navigation menu and select Identity Management > Users.
The Users page appears. All users are listed in tabular form.2. Click the user whose customer secret key you want to delete.
The User Details page appears.3. Click Customer Secret Keys under Resources.
The Customer Secret Keys list appears. All customer secret keys are listed in tabular form.
Oracle Cloud Infrastructure Roving Edge Infrastructure Developer and User Guide 67

On-Device Services
4. Click the secret key you want to delete.
The Customer Secret Key dialog box appears.5. Click Delete.
Alternatively, select the Actions icon ( ) for the customer secret key you want to delete and click Delete.6. Confirm the deletion when prompted.
To delete a customer secret key using the CLIUse the command line interface (CLI) to delete a customer signing key from a user on your Roving Edge Device orCluster.
Enter the following command:
oci iam customer-secret-key delete --user-id user-id --customer-secret-key-id customer-secret-key-id [OPTIONS]
See the CLI online help for a list of options:
oci iam customer-secret-key delete --help
Refer to the Oracle Cloud Infrastructure documentation for a complete description of the oci iam customer-secret-keydelete command.
To delete a customer secret key using the APIUse the API to delete a customer signing key from a user on your Roving Edge Device or Cluster.
Use the DeleteCustomerSecretKey method to delete customer secret keys using the API. SeeDeleteCustomerSecretKey in the Oracle Cloud Infrastructure documentation for a complete description.
Compute Virtual Machine InfrastructureLearn about the Roving Edge Device on-device services you can use to set up compute virtual machines within yourRoving Edge Infrastructure environment.
This section describes the following Roving Edge Infrastructure on-device services related to compute virtualmachine (VM) infrastructure:
• Instances• Images• Boot Volumes• Console History Capture
Instance ManagementLearn about compute instance management tasks, including creating, updating, and deleting instances, on yourRoving Edge Infrastructure Roving Edge Device or Cluster.
See Creating an Instance in the Oracle Cloud Infrastructure documentation for more information on this feature.
Creating InstancesCreate a compute instance on your Roving Edge Infrastructure Roving Edge Device or Cluster.
Use one of the following methods to create an instance.
To create and launch an instance using the RED ConsoleUse the RED Console to create a compute instance on your Roving Edge Device or Cluster.
1. Open the navigation menu and select Compute > Instances.
The Instances page appears. All instances are listed in tabular form.
Oracle Cloud Infrastructure Roving Edge Infrastructure Developer and User Guide 68

On-Device Services
2. Click Create Instance.
The Create Compute Instance dialog box appears.3. Complete the following:
• Name: Enter a name for the instance.• Image or operating system: Click Change Image.
The Browse All Images dialog box appears. Select an entry from the Custom Images tab and click SelectImage. The image you selected is displayed in the Image or operating system box.
• Shape: Click Change Shape.
The Browse All Shapes dialog box appears. Select a Standard or Specialty shape type, then select one of thecorresponding shapes that appear. Click Select Shape. The shape you selected is displayed in the Shape box.
• Select a virtual cloud network: Select a virtual cloud network from the list.• Select a subnet: Select a subnet associated with the virtual cloud network from the list.• IP address: Select an IP address option:
• Assign a public IP address (if selected, an IP address from the external CIDR is used)• Do not assign a public IP address
• Specify a custom boot volume size: Check if you do not want to use the default boot volume size. Enter thesize in the Boot volume size box.
• SSH key: Select an SSH key option:
• Choose SSH key file: Click browse to a location and navigate to your SSH key file where you can selectit for upload. You can also drag the file into the SSH keys box.
• Paste SSH keys: Copy and paste the SSH key directly into the SSH keys box.
Note:
If the original image had the user keys on it, the new keys might not beadded to the resulting instance, depending on the image specifics.
4. Click Create.
Upon creation of the instance, the Instance Details page opens automatically.5. Review the contents of the Instance Details page. It contains information such as its current state (indicated by the
image in the upper left corner), IP addresses used, the image used, shape settings. You can view the boot volume,and attached VNICs by clicking their respective links in the lower left corner.
Creation of the instance can take several minutes. During this time, the state is "Provisioning." When the creationis complete, the state changes to "Running." This state indicates that the instance is now launched.
Note:
Your instance capacity is limited by the available cores and availablememory. If you see "out of capacity" messages on instance creation,terminate some of the existing instances that are not used and try again.Stopped instances count toward the resources used. Terminate the instance tofree up the resources.
To create and launch an instance using the CLIUse the command line interface (CLI) to create a compute instance on your Roving Edge Device or Cluster.
Enter the following command:
oci compute instance launch --compartment-id orei --availability-domain orei-1-ad-1 --shape shape [OPTIONS]
See the CLI online help for a list of options:
oci compute instance launch --help
Oracle Cloud Infrastructure Roving Edge Infrastructure Developer and User Guide 69

On-Device Services
Refer to the Oracle Cloud Infrastructure documentation for a complete description of the oci compute instance launchcommand.
To create and launch an instance using the APIUse the API to create a compute instance on your Roving Edge Device or Cluster.
Use the LaunchInstance method to create an instance using the API. See LaunchInstance in the OracleCloud Infrastructure documentation for a complete description.
Listing InstancesDisplay a list of compute instances on your Roving Edge Infrastructure Roving Edge Device or Cluster.
Use one of the following methods to list the instances.
To list instances using the RED ConsoleUse the RED Console to display a list of compute instances on your Roving Edge Device or Cluster.
1. Open the navigation menu and select Compute > Instances.
The Instances page appears. All instances are listed in tabular form.2. (optional) Select a State from the list to limit the instances displayed to that state.
To list instances using the CLIUse the command line interface (CLI) to display a list of compute instances on your Roving Edge Device or Cluster.
Enter the following command:
oci compute instance list --compartment-id orei [OPTIONS]
See the CLI online help for a list of options:
oci compute instance list --help
Refer to the Oracle Cloud Infrastructure documentation for a complete description of the oci compute instance listcommand.
To list instances using the APIUse the API to display a list of compute instances on your Roving Edge Device or Cluster.
Use the ListInstances method to display a list of instances using the API. See ListInstances in the OracleCloud Infrastructure documentation for a complete description.
Getting Instance DetailsGet the details of a compute instance on your Roving Edge Infrastructure Roving Edge Device or Cluster.
Use one of the following methods to get the details of an instance.
To get the details of an instance using the RED ConsoleUse the RED Console to get the details of a compute instance on your Roving Edge Device or Cluster.
1. Open the navigation menu and select Compute > Instances.
The Instances page appears. All instances are listed in tabular form.2. (optional) Select a State from the list to limit the instances displayed to that state.3. Click the instance whose details you want to get.
The Details page for that instance appears.
To get the details of an instance using the CLIUse the command line interface (CLI) to get the details of a compute instance on your Roving Edge Device orCluster.
Oracle Cloud Infrastructure Roving Edge Infrastructure Developer and User Guide 70

On-Device Services
Enter the following command:
oci compute instance get --instance-id instance-id [OPTIONS]
See the CLI online help for a list of options:
oci compute instance get --help
Refer to the Oracle Cloud Infrastructure documentation for a complete description of the oci compute instance getcommand.
To get the details of an instance using the APIUse the API to get the details of a compute instance on your Roving Edge Device or Cluster.
Use the GetInstance method to display the details of an instance using the API. See GetInstance in theOracle Cloud Infrastructure documentation for a complete description.
Renaming InstancesRename a compute instance on your Roving Edge Infrastructure Roving Edge Device or Cluster.
Use one of the following methods to rename an instance.
To rename an instance using the RED ConsoleUse the RED Console to rename a compute instance on your Roving Edge Device or Cluster.
1. Open the navigation menu and select Compute > Instances.
The Instances page appears. All instances are listed in tabular form.2. (optional) Select a State from the list to limit the instances displayed to that state.3. Click the instance whose details you want to get.
The Instance Details page appears.4. Click More Actions and select Edit Name
The Edit Name dialog box appears.5. Rename the instance.6. Click Save Changes.
To rename an instance using the CLIUse the command line interface (CLI) to rename a compute instance on your Roving Edge Device or Cluster.
Enter the following command:
oci compute instance update --instance-id instance-id [OPTIONS]
See the CLI online help for a list of options:
oci compute instance update --help
Refer to the Oracle Cloud Infrastructure documentation for a complete description of the oci compute instance updatecommand.
To rename an instance using the APIUse the API to rename a compute instance on your Roving Edge Device or Cluster.
Use the UpdateInstance method to edit an instance using the API. See UpdateInstance in the Oracle CloudInfrastructure documentation for a complete description.
Terminating InstancesTerminate a compute instance on your Roving Edge Infrastructure Roving Edge Device or Cluster.
Use one of the following methods to terminate an instance.
Oracle Cloud Infrastructure Roving Edge Infrastructure Developer and User Guide 71

On-Device Services
To terminate an instance using the RED ConsoleUse the RED Console to terminate a compute instance on your Roving Edge Device or Cluster.
1. Open the navigation menu and select Compute > Instances.
The Instances page appears. All instances are listed in tabular form.2. (optional) Select a State from the list to limit the instances displayed to that state.3. Click the instance that you want to terminate.
The Instance Details page appears.4. Click More Actions and select Terminate.5. Confirm the termination when prompted.
To terminate an instance using the CLIUse the command line interface (CLI) to terminate a compute instance on your Roving Edge Device or Cluster.
Enter the following command:
oci compute instance terminate --instance-id instance-id [OPTIONS]
See the CLI online help for a list of options:
oci compute instance terminate --help
Refer to the Oracle Cloud Infrastructure documentation for a complete description of the oci compute instanceterminate command.
To terminate an instance using the APIUse the API to terminate a compute instance on your Roving Edge Device or Cluster.
Use the TerminateInstance method to terminate an instance using the API. See TerminateInstance in theOracle Cloud Infrastructure documentation for a complete description of this API endpoint.
Powering On and Off InstancesPower on or off a compute instance on your Roving Edge Infrastructure Roving Edge Device or Cluster.
Use one of the following methods to power on and off an instance. See Stopping and Starting an Instance in theOracle Cloud Infrastructure documentation for more information on this feature.
To power an instance on and off using the RED ConsoleUse the RED Console to power on and off a compute instance on your Roving Edge Device or Cluster.
1. Open the navigation menu and select Compute > Instances.
The Instances page appears. All instances are listed in tabular form.2. (optional) Select a State from the list to limit the instances displayed to that state.3. Click the instance that you want to power on or off.
The Details page for that instance appears.4. Click one of the following actions:
• Start: Restarts a stopped instance.• Stop: Gracefully shuts down the instance by sending a shutdown command to the operating system.
Note:
If the applications that run on the instance take a long time to shut down,they could be improperly stopped, resulting in data corruption. To avoidthis occurrence, shut down the instance using the commands available inthe OS before you stop the instance using the Console.
• Reboot: Gracefully reboots the instance by sending a shutdown command to the operating system, and thenpowers the instance back on.
Oracle Cloud Infrastructure Roving Edge Infrastructure Developer and User Guide 72

On-Device Services
To power an instance on and off using the CLIUse the command line interface (CLI) to power on and off a compute instance on your Roving Edge Device orCluster.
Enter the following command:
oci compute instance action --instance-id instance-id --action action [OPTIONS]
See the CLI online help for a list of options:
oci compute instance action --help
Refer to the Oracle Cloud Infrastructure documentation for a complete description of the oci compute instance actioncommand.
To power an instance on and off using the APIUse the API to power on and off a compute instance on your Roving Edge Device or Cluster.
Use the InstanceAction method to power on and off an instance using the API. See InstanceAction in theOracle Cloud Infrastructure documentation for a complete description of this API endpoint.
Getting Windows Instance CredentialsGet Windows instance credentials on your Roving Edge Infrastructure Roving Edge Device or Cluster.
Use one of the following methods to get Windows instance credentials. See Connecting to Your Windows Instance inthe Oracle Cloud Infrastructure documentation for more information on this feature.
To get Windows instance credentials using the CLIUse the RED Console get Windows instance credentials on a compute instance on your Roving Edge Device orCluster.
Enter the following command:
oci compute instance get-windows-initial-creds --instance-id instance-id [OPTIONS]
See the CLI online help for a list of options:
oci compute instance get-windows-initial-creds --help
Refer to the Oracle Cloud Infrastructure documentation for a complete description of the oci compute instance get-windows-initial-creds command.
Custom Image ManagementLearn about custom image tasks associated with launching instances on your Roving Edge Infrastructure RovingEdge Device or Cluster.
See Managing Custom Images in the Oracle Cloud Infrastructure documentation for more information on this feature.
Importing Custom ImagesImport a custom image for use in launching an instance on your Roving Edge Infrastructure Roving Edge Device orCluster.
Use one of the following methods to import a custom image.
Note:
By default, all custom images are imported from object storage.
Oracle Cloud Infrastructure Roving Edge Infrastructure Developer and User Guide 73

On-Device Services
To import a custom image using the RED ConsoleUse the RED Console to import a custom image on your Roving Edge Device or Cluster.
1. Open the navigation menu and select Compute > Images.
The Custom Images page appears. All images are listed in tabular form.2. (Optional) Select a State from the list to limit the images displayed to that state.3. Click Import Image.
The Import Image dialog box appears.4. Enter a Name for the image.5. Select the Operating System:
• For Linux images, select Linux.• For Windows images, select Windows. Select the Operating System Version, and then certify that the
selected operating system complies with Microsoft licensing agreements.6. Select the Bucket that contains the image.7. Select the image file from the Object Name list.8. Select the Image Type option:
• QCOW2• OCI
9. Click Import Image.
After you click Import Image, you'll see the imported image in the Custom Images list for the compartment, with astate of Importing. To track the progress of the operation, you can monitor the associated work request.
When the import completes successfully, the state changes to Available. If the state does not change, or no entryappears in the Custom Images list, the import failed. If the import failed, ensure you have read access to the ObjectStorage object, and that the object contains a supported image.
To import a custom image using the CLIUse the command line interface (CLI) to import a custom image on your Roving Edge Device or Cluster.
Enter the following command:
oci compute image import from-object --compartment-id orei --bucket-name bucket-name --name name [OPTIONS]
See the CLI online help for a list of options:
oci compute image import from-object --help
Refer to the Oracle Cloud Infrastructure documentation for a complete description of the oci compute image importfrom-object command.
To import a custom image using the APIUse the API to import a custom image on your Roving Edge Device or Cluster.
Use the CreateImage method and specify ImageSourceDetails in the request body to import an image fromobject storage using the API. See CreateImage and ImageSourceDetails in the Oracle Cloud Infrastructuredocumentation for a complete description.
Listing ImagesList the custom images for use in launching an instance on your Roving Edge Infrastructure Roving Edge Device orCluster.
Use one of the following methods to display a list of custom images.
To list the images using the RED ConsoleUse the RED Console to display a list of custom images on your Roving Edge Device or Cluster.
Oracle Cloud Infrastructure Roving Edge Infrastructure Developer and User Guide 74

On-Device Services
1. Open the navigation menu and select Compute > Images.
The Custom Images page appears. All custom images are listed in tabular form.2. Select a State from the list to limit the custom images displayed to that state.
To list the images using the CLIUse the command line interface (CLI) to display a list of custom images on your Roving Edge Device or Cluster.
Enter the following command:
oci compute image list --compartment-id orei [OPTIONS]
See the CLI online help for a list of options:
oci compute image list --help
Refer to the Oracle Cloud Infrastructure documentation for a complete description of the oci compute image listcommand.
To list the images using the APIUse the API to display a list of custom images on your Roving Edge Device or Cluster.
Use the ListImages method to list images using the API. See ListImages in the Oracle Cloud Infrastructuredocumentation for a complete description.
Getting Image DetailsGet the details of a custom image for use in launching an instance on your Roving Edge Infrastructure Roving EdgeDevice or Cluster.
Use one of the following methods to get the details of a custom image.
To get the details of an image using the RED ConsoleUse the RED Console to get the details of a custom image on your Roving Edge Device or Cluster.
1. Open the navigation menu and select Compute > Images.
The Custom Images page appears. All images are listed in tabular form.2. (optional) Select a State from the list to limit the images displayed to that state.3. Click the image whose details you want to get.
The Details page for that image appears.
To get the details of an image using the CLIUse the command line interface (CLI) to get the details of a custom image on your Roving Edge Device or Cluster.
Enter the following command:
oci compute image get --image-id image-id [OPTIONS]
See the CLI online help for a list of options:
oci compute image get --help
Refer to the Oracle Cloud Infrastructure documentation for a complete description of the oci compute image getcommand.
To get the details of an image using the APIUse the API to get the details of a custom image on your Roving Edge Device or Cluster.
Use the GetImage method to get details of an image using the API. See GetImage in the Oracle CloudInfrastructure documentation for a complete description.
Oracle Cloud Infrastructure Roving Edge Infrastructure Developer and User Guide 75

On-Device Services
Editing ImagesUpdate a custom image for use in launching an instance on your Roving Edge Infrastructure Roving Edge Device orCluster.
Use one of the following methods to edit and update a custom image.
To edit an image using the RED ConsoleUse the RED Console to update a custom image on your Roving Edge Device or Cluster.
1. Open the navigation menu and select Compute > Images.
The Custom Images page appears. All images are listed in tabular form.2. (optional) Select a State from the list to limit the images displayed to that state.3. Click the image whose details you want to get.
The details of that image are displayed.4. Click Edit Details.5. Make your edits.6. Click Save Changes.
Note:
After you add shape compatibility to an image, test the image on the shape toensure that the image actually works on the shape. Some images (especiallyWindows) might never be cross-compatible with other shapes because ofdriver or hardware differences.
To edit an image using the CLIUse the command line interface (CLI) to update a custom image on your Roving Edge Device or Cluster.
Enter the following command:
oci compute image update --image-id image-id [OPTIONS]
See the CLI online help for a list of options:
oci compute image update --help
Refer to the Oracle Cloud Infrastructure documentation for a complete description of the oci compute image updatecommand.
To edit an image using the APIUse the API to update a custom image on your Roving Edge Device or Cluster.
Use the UpdateImage method to edit an image using the API. See UpdateImage in the Oracle CloudInfrastructure documentation for a complete description.
Removing ImagesRemove a custom image for use in launching an instance from your Roving Edge Infrastructure Roving Edge Deviceor Cluster.
Use one of the following methods to remove a custom image.
To remove an image using the RED ConsoleUse the RED Console to remove a custom image from your Roving Edge Device or Cluster.
1. Open the navigation menu and select Compute > Images.
The Custom Images page appears. All custom images are listed in tabular form.2. (optional) Select a State from the list to limit the custom images displayed to that state.3. Click the custom image whose details you want to get.
The Details page for that custom image appears.
Oracle Cloud Infrastructure Roving Edge Infrastructure Developer and User Guide 76

On-Device Services
4. Click Delete.5. Confirm the deletion when prompted.
To remove an image using the CLIUse the command line interface (CLI) to remove a custom image from your Roving Edge Device or Cluster.
Enter the following command:
oci compute image delete --image-id image-id [OPTIONS]
See the CLI online help for a list of options:
oci compute image delete --help
Refer to the Oracle Cloud Infrastructure documentation for a complete description of the oci compute image deletecommand.
To remove an image using the APIUse the API to remove a custom image from your Roving Edge Device or Cluster.
Use the DeleteImage method to remove an image using the API. See DeleteImage in the Oracle CloudInfrastructure documentation for a complete description.
Adding Image Shape Compatibility EntriesAdd a shape to the compatible shapes list for the image on your Roving Edge Infrastructure Roving Edge Device orCluster.
Use one of the following methods to add an image shape compatibility entry.
To add an image shape compatibility entry using the RED ConsoleUse the RED Console to add an image shape compatibility entry on your Roving Edge Device or Cluster.
1. Open the navigation menu and select Compute > Images.
The Custom Images page appears. All custom images are listed in tabular form.2. (optional) Select a State from the list to limit the custom images displayed to that state.3. Click the custom image whose details you want to get.
The Details page for that custom image appears.4. Click Edit Details.5. Add and compatible shapes for the custom image.6. To configure the minimum and maximum number of OCPUs that users can select when they use this image on a
flexible shape:
a. Click the down arrow in the row for the shape.b. Enter the minimum and maximum OCPU counts.
7. Click Save Changes.
Note:
After you add shape compatibility to an image, test the image on theshape to ensure that the image actually works on the shape. Some images(especially Windows) might never be cross-compatible with other shapesbecause of driver or hardware differences.
To add an image shape compatibility entry using the CLIUse the command line interface (CLI) to add an image shape compatibility entry on your Roving Edge Device orCluster.
Oracle Cloud Infrastructure Roving Edge Infrastructure Developer and User Guide 77

On-Device Services
Enter the following command:
oci compute image-shape-compatibility-entry add --image-id image-id [OPTIONS]
See the CLI online help for a list of options:
oci compute image-shape-compatibility-entry add --help
You can also refer to the Oracle Cloud Infrastructure documentation for a complete description of the oci computeimage-shape-compatibility-entry add command.
To add an image shape compatibility entry using the APIUse the API to add an image shape compatibility entry on your Roving Edge Device or Cluster.
Use the AddImageShapeCompatibilityEntry method to add an image shape compatibility entry using theAPI. See AddImageShapeCompatibilityEntry in the Oracle Cloud Infrastructure documentation.
Listing Image Shape Compatibility EntriesList the image shape compatibility entries for the image on your Roving Edge Infrastructure Roving Edge Device orCluster.
Use one of the following methods to list image shape compatibility entries.
To list the image shape compatibility entries using the RED ConsoleUse the RED Console to display a list of image shape compatibility entries on your Roving Edge Device or Cluster.
1. Open the navigation menu and select Compute > Images.
The Custom Images page appears. All images are listed in tabular form.2. (optional) Select a State from the list to limit the images displayed to that state.3. Click the image whose details you want to get.
The Details page for that image appears.4. Click Edit Details.5. The list of compatible shapes for the image is displayed.
To list the image shape compatibility entries using the CLIUse the command line interface (CLI) to display a list of image shape compatibility entries on your Roving EdgeDevice or Cluster.
Enter the following command:
oci compute image-shape-compatibility-entry list --image-id image-id [OPTIONS]
See the CLI online help for a list of options:
oci compute image-shape-compatibility-entry list --help
Refer to the Oracle Cloud Infrastructure documentation for a complete description of the oci compute image-shape-compatibility-entry list command.
To list the image shape compatibility entries using the APIUse the API to display a list of image shape compatibility entries on your Roving Edge Device or Cluster.
Use the ListImageShapeCompatibilityEntries method to list image shape compatibility entries using theAPI. See ListImageShapeCompatibilityEntries in the Oracle Cloud Infrastructure documentation.
Oracle Cloud Infrastructure Roving Edge Infrastructure Developer and User Guide 78

On-Device Services
Getting Image Shape Compatibility Entry DetailsGet the details of an image shape compatibility entry on your Roving Edge Infrastructure Roving Edge Device orCluster.
Use one of the following methods to get the details of an image shape compatibility entry.
To get the details of an image shape compatibility entry using the RED ConsoleUse the RED Console to get the details of an image shape compatibility entry on your Roving Edge Device orCluster.
1. Open the navigation menu and select Compute > Images.
The Custom Images page appears. All custom images are listed in tabular form.2. (optional) Select a State from the list to limit the custom images displayed to that state.3. Click the image whose details you want to get.
The Details page for that image appears.4. Click Edit Details.5. Click a compatible shape to get its details.
To get the details of an image shape compatibility entry using the CLIUse the command line interface (CLI) to get the details of an image shape compatibility entry on your Roving EdgeDevice or Cluster.
Enter the following command:
oci compute image-shape-compatibility-entry get --image-id image-id --shape-name shape-name [OPTIONS]
See the CLI online help for a list of options:
oci compute image-shape-compatibility-entry get --help
Refer to the Oracle Cloud Infrastructure documentation for a complete description of the oci compute image-shape-compatibility-entry get command.
To get the details of an image shape compatibility entry using the APIUse the API to get the details of an image shape compatibility entry on your Roving Edge Device or Cluster.
Use the GetImageShapeCompatibilityEntry method to get details of an image shape compatibility entryusing the API. See GetImageShapeCompatibilityEntry in the Oracle Cloud Infrastructure documentationfor a complete description.
Removing Image Shape Compatibility EntriesRemove an image shape compatibility entry on your Roving Edge Infrastructure Roving Edge Device or Cluster.
Use one of the following methods to remove an image shape compatibility entry.
To remove an image shape compatibility entry using the RED ConsoleUse the RED Console to remove an image shape compatibility entry on your Roving Edge Device or Cluster.
1. Open the navigation menu and select Compute > Images.
The Custom Images page appears. All custom images are listed in tabular form.2. (optional) Select a State from the list to limit the custom images displayed to that state.3. Click the image entry whose details you want to get.
The Details page for that image appears.4. Click Edit Details.5. Remove the compatible shape entry.
Oracle Cloud Infrastructure Roving Edge Infrastructure Developer and User Guide 79

On-Device Services
To remove an image shape compatibility entry using the CLIUse the command line interface (CLI) to remove an image shape compatibility entry on your Roving Edge Device orCluster.
Enter the following command:
oci compute image-shape-compatibility-entry remove --image-id image-id --shape-name shape-name [OPTIONS]
See the CLI online help for a list of options:
oci compute image-shape-compatibility-entry remove --help
Refer to the Oracle Cloud Infrastructure documentation for a complete description of the oci compute image-shape-compatibility-entry remove command.
To remove an image shape compatibility entry using the APIUse the API to remove an image shape compatibility entry on your Roving Edge Device or Cluster.
Use the RemoveImageShapeCompatibilityEntry method to remove an image shape compatibilityentry using the API. See RemoveImageShapeCompatibilityEntry in the Oracle Cloud Infrastructuredocumentation for a complete description.
Boot Volume ManagementLearn about managing boot volume tasks for a compute instance, including creating, updating, and deleting bootvolumes, on your Roving Edge Device or Cluster.
When you launch a virtual machine (VM) instance based on a platform image or custom image, a new boot volumefor the instance is created. That boot volume is associated with that instance until you terminate the instance. Whenyou terminate the instance, you can preserve the boot volume and its data.
See Boot Volumes in the Oracle Cloud Infrastructure documentation for more information on this feature.
Creating Boot VolumesCreate a boot volume for a compute instance on your Roving Edge Infrastructure Roving Edge Device or Cluster.
Use one of the following methods to create a boot volume. See Boot Volumes in the Oracle Cloud Infrastructuredocumentation for more information on this feature.
To create a boot volume using the CLIUse the command line interface (CLI) to create a boot volume for a compute instance on your Roving EdgeInfrastructure Roving Edge Device.
Enter the following command:
oci bv boot-volume create [OPTIONS]
See the CLI online help for a list of options:
oci bv boot-volume create --help
Refer to the Oracle Cloud Infrastructure documentation for a complete description of the oci bv boot-volume createcommand.
To create a boot volume using the APIUse the API to create a boot volume for a compute instance on your Roving Edge Infrastructure Roving Edge Device.
Use the CreateBootVolume method to review a boot volume using the API. See CreateBootVolume in theOracle Cloud Infrastructure documentation for a complete description.
Oracle Cloud Infrastructure Roving Edge Infrastructure Developer and User Guide 80

On-Device Services
Listing Boot VolumesList the boot volumes for a compute instance on your Roving Edge Infrastructure Roving Edge Device or Cluster.
Use one of the following methods to list the boot volumes. See Listing Boot Volumes in the Oracle CloudInfrastructure documentation for more information on this feature.
To list the boot volumes using the RED ConsoleUse the RED Console to display a list of boot volumes for a compute instance on your Roving Edge InfrastructureRoving Edge Device.
1. Open the navigation menu and select Compute > Boot Volumes.
The Boot Volumes page appears. All boot volumes are listed in tabular form.2. (optional) Select a State from the list to limit the boot volumes displayed to that state.
To list the boot volumes using the CLIUse the command line interface (CLI) to display a list of boot volumes for a compute instance on your Roving EdgeInfrastructure Roving Edge Device.
Enter the following command:
oci bv boot-volume list --compartment-id orei --availability-domain orei-1-ad-1 [OPTIONS]
See the CLI online help for a list of options:
oci bv boot-volume list --help
Refer to the Oracle Cloud Infrastructure documentation for a complete description of the oci bv boot-volume listcommand.
To list the boot volumes using the APIUse the API to display a list of boot volumes for a compute instance on your Roving Edge Infrastructure Roving EdgeDevice.
Use the ListBootVolume method to display the list of boot volumes using the API. See ListBootVolume inthe Oracle Cloud Infrastructure documentation for a complete description.
Getting Boot Volume DetailsGet the details of a boot volume for a compute instance on your Roving Edge Infrastructure Roving Edge Device orCluster.
Use one of the following methods to get the details of a boot volume. See Listing Boot Volumes in the Oracle CloudInfrastructure documentation for more information on this feature.
To get the details of a boot volume using the RED ConsoleUse the RED Console to get the details of a boot volume for a compute instance on your Roving Edge InfrastructureRoving Edge Device.
1. Open the navigation menu and select Compute > Boot Volumes.
The Boot Volumes page appears. All boot volumes are listed in tabular form.2. (optional) Select a State from the list to limit the boot volumes displayed to that state.
Oracle Cloud Infrastructure Roving Edge Infrastructure Developer and User Guide 81

On-Device Services
3. Click the boot volume whose details you want to get.
Alternately, select the Actions icon ( ) for the boot volume whose details you want to get and click View BootVolume Details.
The Boot Volume Details page appears.
The instance associated with the boot volume is listed in the Attached Instance field. If the value for this fielddisplays the following message, the boot volume has been detached from the associated instance, or the instancehas been terminated while the boot volume was preserved.
None in this Compartment.
To get the details of a boot volume using the CLIUse the command line interface (CLI) to get the details of a boot volume for a compute instance on your Roving EdgeInfrastructure Roving Edge Device.
Enter the following command:
oci bv boot-volume get --boot-volume-id boot-volume-id [OPTIONS]
See the CLI online help for a list of options:
oci bv boot-volume get --help
Refer to the Oracle Cloud Infrastructure documentation for a complete description of the oci bv boot-volume getcommand.
To get the details of a boot volume using the APIUse the API to get the details of a boot volume for a compute instance on your Roving Edge Infrastructure RovingEdge Device.
Use the GetBootVolume method to display the details of a boot volume using the API. See GetBootVolume inthe Oracle Cloud Infrastructure documentation for a complete description.
Renaming Boot VolumesRename a boot volume for a compute instance on your Roving Edge Infrastructure Roving Edge Device or Cluster.
Use one of the following methods to rename a boot volume. See Boot Volumes in the Oracle Cloud Infrastructuredocumentation for more information on this feature.
To rename boot volumes using the RED ConsoleUse the RED Console to rename a boot volume for a compute instance on your Roving Edge Infrastructure RovingEdge Device.
1. Open the navigation menu and select Compute > Boot Volumes.
The Boot Volumes page appears. All boot volumes are listed in tabular form.2. (optional) Select a State from the list to limit the boot volumes displayed to that state.3. Click the boot volume you want to rename.
Alternately, select the Actions icon ( ) for the boot volume you want to rename and click Edit.
The Edit Boot Volume dialog box appears.4. Rename the boot volume.5. Click Save Changes.
To rename boot volumes using the CLIUse the command line interface (CLI) to rename a boot volume for a compute instance on your Roving EdgeInfrastructure Roving Edge Device.
Oracle Cloud Infrastructure Roving Edge Infrastructure Developer and User Guide 82

On-Device Services
Enter the following command:
oci bv boot-volume update --boot-volume-id boot-volume-id [OPTIONS]
See the CLI online help for a list of options:
oci bv boot-volume update --help
Refer to the Oracle Cloud Infrastructure documentation for a complete description of the oci bv boot-volume update[OPTIONS] command.
To rename boot volumes using the APIUse the API to rename a boot volume for a compute instance on your Roving Edge Infrastructure Roving EdgeDevice.
Use the UpdateBootVolume method to edit a boot volume using the API. See UpdateBootVolume in theOracle Cloud Infrastructure documentation for a complete description.
Deleting Boot VolumesDelete a boot volume from a compute instance on your Roving Edge Infrastructure Roving Edge Device or Cluster.
Use one of the following methods to delete a boot volume. See Deleting a Boot Volume in the Oracle CloudInfrastructure documentation for more information on this feature.
Important:
You cannot undo this operation. Any data on a volume is permanentlydeleted after the volume is deleted. You are not able to restart the associatedinstance.
To delete a boot volume using the RED ConsoleUse the RED Console to delete a boot volume from a compute instance on your Roving Edge Infrastructure RovingEdge Device.
1. Open the navigation menu and select Compute > Boot Volumes.
The Boot Volumes page appears. All boot volumes are listed in tabular form.2. (optional) Select a State from the list to limit the boot volumes displayed to that state.3. Click the boot volume that you want to delete.
The Boot Volume Details page appears.4. Click Terminate.
Alternately, select the Actions icon ( ) for the boot volume you want to delete and click Terminate.5. Confirm the deletion when prompted.
To delete a boot volume using the CLIUse the command line interface (CLI) to delete a boot volume from a compute instance on your Roving EdgeInfrastructure Roving Edge Device.
Enter the following command:
oci bv boot-volume delete --boot-volume-id boot-volume-id [OPTIONS]
See the CLI online help for a list of options:
oci bv boot-volume delete --help
Refer to the Oracle Cloud Infrastructure documentation for a complete description of the oci bv boot-volume deletecommand.
Oracle Cloud Infrastructure Roving Edge Infrastructure Developer and User Guide 83

On-Device Services
To delete a boot volume using the APIUse the API to delete a boot volume from a compute instance on your Roving Edge Infrastructure Roving EdgeDevice.
Use the DeleteBootVolume method to delete a boot volume using the API. See DeleteBootVolume in theOracle Cloud Infrastructure documentation for a complete description.
Attaching Boot VolumesAttach a boot volume to a compute instance on your Roving Edge Infrastructure Roving Edge Device or Cluster.
Use one of the following methods to attach a boot volume to an instance.
Note:
You can attach a boot volume only to a stopped instance.
To attach a boot volume using the RED ConsoleUse the RED Console to attach a boot volume to a compute instance on your Roving Edge Infrastructure RovingEdge Device.
1. Open the navigation menu and select Compute > Instance.
The Instances page appears. All instances are listed in tabular form.2. (optional) Select a State from the list to limit the boot volumes displayed to that state.3. Click the instance to which you want to attach the boot volume.
The Instance Details page appears.4. Click Boot Volume in the lower left corner.
The Boot Volumes list appears in tabular form.5.
Click the Actions icon ( ), and then click Attach Boot Volume. Confirm when prompted.
You can start the instance when the boot volume's state is Attached.
To attach a boot volume using the CLIUse the command line interface (CLI) to attach a boot volume to a compute instance on your Roving EdgeInfrastructure Roving Edge Device.
Enter the following command:
oci compute boot-volume-attachment attach --boot-volume-id boot-volume-id --instance-id instance-id [OPTIONS]
See the CLI online help for a list of options:
oci compute boot-volume-attachment attach --help
You can also refer to the Oracle Cloud Infrastructure documentation for a complete description of the oci computeboot-volume-attachment attach command.
To attach a boot volume using the APIUse the API to attach a boot volume to a compute instance on your Roving Edge Infrastructure Roving Edge Device.
Use the AttachBootVolume method to attach a boot volume using the API. See AttachBootVolume in theOracle Cloud Infrastructure documentation for a complete description.
Listing Boot Volume AttachmentsList the boot volumes attachments for a compute instance on your Roving Edge Infrastructure Roving Edge Device orCluster.
Use one of the following methods to list the boot volumes attached to an instance.
Oracle Cloud Infrastructure Roving Edge Infrastructure Developer and User Guide 84

On-Device Services
To list boot volume attachments using the RED ConsoleUse the RED Console to list the boot volumes attachments for a compute instance on your Roving Edge InfrastructureRoving Edge Device.
1. Open the navigation menu and select Compute > Instance.
The Instances page appears. All instances are listed in tabular form.2. (optional) Select a State from the list to limit the boot volumes displayed to that state.3. Click the instance whose attached boot volumes you want to list.
The Instance Details page appears.4. Click Boot Volume in the lower left corner.
The Boot Volumes list appears in tabular form.
To list boot volume attachments using the CLIUse the command line interface (CLI) to list the boot volumes attachments for a compute instance on your RovingEdge Infrastructure Roving Edge Device.
Enter the following command:
oci compute boot-volume-attachment list --compartment-id orei --availability-domain orei-1-ad-1 [OPTIONS]
See the CLI online help for a list of options:
oci compute boot-volume-attachment list --help
You can also refer to the Oracle Cloud Infrastructure documentation for a complete description of the oci computeboot-volume-attachment list command.
To list boot volume attachments using the APIUse the API to list the boot volumes attachments for a compute instance on your Roving Edge Infrastructure RovingEdge Device.
Use the ListBootVolumeAttachments method to list boot volumes using the API. SeeListBootVolumeAttachments in the Oracle Cloud Infrastructure documentation for a complete description.
Getting Boot Volume Attachment DetailsGet the details of a boot volume attachment for a compute instance on your Roving Edge Infrastructure Roving EdgeDevice or Cluster.
Use one of the following methods to get the details of a boot volume attached to an instance.
To get the details of a boot volume attachment using the RED ConsoleUse the RED Console to get the details of a boot volume attachment for a compute instance on your Roving EdgeInfrastructure Roving Edge Device.
1. Open the navigation menu and select Compute > Instance.
The Instances page appears. All instances are listed in tabular form.2. (optional) Select a State from the list to limit the instances displayed to that state.3. Click the instance whose attached boot volume details you want to get.
The Instance Details page appears.4. Click Boot Volume in the lower left corner.
The Boot Volumes list appears in tabular form.5. Click the boot volume whose details you want to get.
Alternately, click the Actions icon ( ) for the boot volume, and then select View Boot Volume Details.
The Boot Volume Details page appears.
Oracle Cloud Infrastructure Roving Edge Infrastructure Developer and User Guide 85

On-Device Services
To get the details of a boot volume attachment using the CLIUse the command line interface (CLI) to get the details of a boot volume attachment for a compute instance on yourRoving Edge Infrastructure Roving Edge Device.
Enter the following command:
oci compute boot-volume-attachment get --boot-volume-attachment-id boot-volume-attachment-id [OPTIONS]
See the CLI online help for a list of options:
oci compute boot-volume-attachment get --help
Refer to the Oracle Cloud Infrastructure documentation for a complete description of the oci compute boot-volume-attachment get command.
To get the details of a boot volume attachment using the APIUse the API to get the details of a boot volume attachment for a compute instance on your Roving Edge InfrastructureRoving Edge Device.
Use the GetBootVolumeAttachment method to get the details of a boot volume using the API. SeeGetBootVolumeAttachment in the Oracle Cloud Infrastructure documentation for a complete description.
Detaching Boot Volume AttachmentsDetach a boot volume from a compute instance on your Roving Edge Infrastructure Roving Edge Device or Cluster.
Use one of the following methods to detach a boot volume from an instance.
Note:
You can detach a boot volume only from a stopped instance.
To detach a boot volume using the RED ConsoleUse the RED Console to detach a boot volume from a compute instance on your Roving Edge Infrastructure RovingEdge Device or Cluster.
1. Open the navigation menu and select Compute > Instance.
The Instances page appears. All instances are listed in tabular form.2. (optional) Select a State from the list to limit the instances displayed to that state.3. Click the instance from which you want to detach the boot volume.
The Instance Details page appears.4. Click Boot Volume in the lower left corner.
The Boot Volumes list appears in tabular form.5.
Click the Actions icon ( ) for the boot volume, and then click Detach Boot Volume. Confirm when prompted.
To detach a boot volume using the CLIUse the command line interface (CLI) to detach a boot volume from a compute instance on your Roving EdgeInfrastructure Roving Edge Device or Cluster.
Enter the following command:
oci compute boot-volume-attachment detach --boot-volume-attachment-id boot-volume-attachment-id [OPTIONS]
See the CLI online help for a list of options:
oci compute boot-volume-attachment detach --help
Oracle Cloud Infrastructure Roving Edge Infrastructure Developer and User Guide 86

On-Device Services
Refer to the Oracle Cloud Infrastructure documentation for a complete description of the oci compute boot-volume-attachment detach command.
To detach a boot volume using the APIUse the API to detach a boot volume from a compute instance on your Roving Edge Infrastructure Roving EdgeDevice or Cluster.
Use the DetachBootVolume method to detach a boot volume using the API. See DetachBootVolume in theOracle Cloud Infrastructure documentation for a complete description.
Console History Capture ManagementLearn about managing the console history captures, including capturing, updating, and deleting console historycaptures, on your Roving Edge Device or Cluster.
See Displaying the Console for an Instance in the Oracle Cloud Infrastructure documentation for more information onthis feature.
Note:
Console history capture is only available using CLI and API.
Capturing Console HistoryCapture the console history on your Roving Edge Infrastructure Roving Edge Device or Cluster.
Use one of the following methods to capture the console history.
To capture the Console history using the CLIUse the command line interface (CLI) to capture the console history on your Roving Edge Infrastructure Roving EdgeDevice.
Enter the following command:
oci compute console-history capture --instance-id instance-id [OPTIONS]
See the CLI online help for a list of options:
oci compute console-history capture --help
Refer to the Oracle Cloud Infrastructure documentation for a complete description of the oci compute console-historycapture command.
To capture the Console history using the APIUse the API to capture the console history on your Roving Edge Infrastructure Roving Edge Device.
Use the CaptureConsoleHistory method to capture the Console history using the API. SeeCaptureConsoleHistory in the Oracle Cloud Infrastructure documentation for a complete description.
Listing Console History CapturesList the console history captures on your Roving Edge Infrastructure Roving Edge Device or Cluster.
Use one of the following methods to list console history captures.
To list Console history capture using the CLIUse the command line interface (CLI) to list the console history captures on your Roving Edge Infrastructure RovingEdge Device.
Enter the following command:
oci compute console-history list --compartment-id orei [OPTIONS]
Oracle Cloud Infrastructure Roving Edge Infrastructure Developer and User Guide 87

On-Device Services
See the CLI online help for a list of options:
oci compute console-history list --help
Refer to the Oracle Cloud Infrastructure documentation for a complete description of the oci compute console-historylist command.
To list Console history capture using the APIUse the API to list the console history captures on your Roving Edge Infrastructure Roving Edge Device.
Use the ListConsoleHistories method to list Console history captures using the API. SeeListConsoleHistories in the Oracle Cloud Infrastructure documentation for a complete description.
Getting Console History Metadata DetailsGet the metadata details of a console history capture on your Roving Edge Infrastructure Roving Edge Device orCluster resource.
Use one of the following methods to get the metadata details of a console history capture.
To get the details of a Console history capture's metadata using the CLIUse the command line interface (CLI) to get the metadata details of a console history capture on your Roving EdgeInfrastructure Roving Edge Device.
Enter the following command:
oci compute console-history get --instance-console-history-id instance-console-history-id [OPTIONS]
See the CLI online help for a list of options:
oci compute console-history get --help
Refer to the Oracle Cloud Infrastructure documentation for a complete description of the oci compute console-historyget command.
To get the details of a Console history capture's metadata using the APIUse the API to get the metadata details of a console history capture on your Roving Edge Infrastructure Roving EdgeDevice.
Use the GetConsoleHistory method to get details of Console history metadata using the API. SeeGetConsoleHistory in the Oracle Cloud Infrastructure documentation for a complete description.
Getting Console History Content DetailsGet the content details of a console history capture on your Roving Edge Infrastructure Roving Edge Device orCluster resource.
Use one of the following methods to get the content details of a console history capture.
To get the details of a Console history capture's content using the CLIUse the command line interface (CLI) to get the content details of a console history capture on your Roving EdgeInfrastructure Roving Edge Device.
Enter the following command:
oci compute console-history get-content --file file --instance-console-history-id instance-console-history-id [OPTIONS]
See the CLI online help for a list of options:
oci compute console-history get-content --help
Oracle Cloud Infrastructure Roving Edge Infrastructure Developer and User Guide 88

On-Device Services
Refer to the Oracle Cloud Infrastructure documentation for a complete description of the oci compute console-historyget-content command.
To get the details of a Console history capture's content using the APIUse the API to get the content details of a console history capture on your Roving Edge Infrastructure Roving EdgeDevice.
Use the GetConsoleHistoryContent method to get the details of Console history content using the API. SeeGetConsoleHistoryContent in the Oracle Cloud Infrastructure documentation for a complete description.
Editing Console History MetadataUpdate metadata of a console history capture on your Roving Edge Infrastructure Roving Edge Device or Clusterresource.
Use one of the following methods to edit the metadata of a console history capture.
To edit the Console history metadata using the CLIUse the command line interface (CLI) to update the metadata of a console history capture on your Roving EdgeInfrastructure Roving Edge Device.
Enter the following command:
oci compute console-history update --instance-console-history-id instance-console-history-id [OPTIONS]
See the CLI online help for a list of options:
oci compute console-history update --help
Refer to the Oracle Cloud Infrastructure documentation for a complete description of the oci compute console-historyupdate command.
To edit the Console history metadata using the APIUse the API to update the metadata of a console history capture on your Roving Edge Infrastructure Roving EdgeDevice.
Use the UpdateConsoleHistory method to edit Console history metadata using the API. SeeUpdateConsoleHistory in the Oracle Cloud Infrastructure documentation for a complete description.
Deleting Console History CapturesDelete a console history capture on your Roving Edge Infrastructure Roving Edge Device or Cluster resource.
Use one of the following methods to delete a console history capture.
To delete a Console history capture using the CLIUse the command line interface (CLI) to delete a console history capture on your Roving Edge Infrastructure RovingEdge Device or Cluster resource.
Enter the following command:
oci compute console-history delete --instance-console-history-id instance-console-history-id [OPTIONS]
See the CLI online help for a list of options:
oci compute console-history delete --help
Refer to the Oracle Cloud Infrastructure documentation for a complete description of the oci compute console-historydelete command.
Oracle Cloud Infrastructure Roving Edge Infrastructure Developer and User Guide 89

On-Device Services
To delete a Console history capture using the APIUse the API to delete a console history capture on your Roving Edge Infrastructure Roving Edge Device or Clusterresource.
Use the DeleteConsoleHistory method to delete Console history capture using the API. SeeDeleteConsoleHistory in the Oracle Cloud Infrastructure documentation for a complete description.
Object StorageManage your Roving Edge Infrastructure Object Storage resources in OCI, including creating, updating, and deletingbuckets and objects.
This section describes the following Roving Edge Infrastructure on-device services related to object storage:
• Buckets• Objects
Bucket ManagementLearn about managing the Object Storage bucket tasks, including creating, updating, and deleting buckets, on yourRoving Edge Device or Cluster.
See Managing Buckets in the Oracle Cloud Infrastructure documentation for more information on this feature.
Creating BucketsCreate a Object Storage bucket on your Roving Edge Infrastructure Roving Edge Device or Cluster.
Use one of the following methods to create a bucket.
To create a bucket using the RED ConsoleUse the RED Console to create a Object Storage bucket on your Roving Edge Device or Cluster.
1. Open the navigation menu and select Object Storage > Object Storage.
The Buckets page appears. All buckets are listed in tabular form.2. Click Create Bucket.
The Create Bucket dialog box appears.3. Enter a name in the Bucket Name box.
The system generates a default bucket name that reflects the current year, month, day, and time, for examplebucket-20190306-1359. If you change this default to any other bucket name, use letters, numbers, dashes,underscores, and periods. Avoid entering confidential information.
4. Click Create.
The bucket is created immediately and you can start uploading objects.
To create a bucket using the CLIUse the command line interface (CLI) to create a Object Storage bucket on your Roving Edge Device or Cluster.
Enter the following command:
oci os bucket create --compartment-id orei --name name [OPTIONS]
See the CLI online help for a list of options:
oci os bucket create --help
Refer to the Oracle Cloud Infrastructure documentation for a complete description of the oci os bucket createcommand.
Oracle Cloud Infrastructure Roving Edge Infrastructure Developer and User Guide 90

On-Device Services
To create a bucket using the APIUse the API to create a Object Storage bucket on your Roving Edge Device or Cluster.
Use the CreateBucket method to create a bucket using the API. See CreateBucket in the Oracle CloudInfrastructure documentation for a complete description.
Listing BucketsList the Object Storage buckets on your Roving Edge Infrastructure Roving Edge Device or Cluster.
Use one of the following methods to list buckets. The list contains only summary fields for the bucket and does notcontain fields like the user-defined metadata.
To list the buckets using the RED ConsoleUse the RED Console to get the details of an Object Storage bucket on your Roving Edge Device or Cluster.
Open the navigation menu and select Object Storage > Object Storage.
The Buckets page appears. All buckets are listed in tabular form.
To list the buckets using the CLIUse the command line interface (CLI) to list the Object Storage buckets on your Roving Edge Device or Cluster.
Enter the following command:
oci os bucket list --compartment-id orei [OPTIONS]
See the CLI online help for a list of options:
oci os bucket list --help
Refer to the Oracle Cloud Infrastructure documentation for a complete description of the oci os bucket list command.
To list the buckets using the APIUse the API to list the Object Storage buckets on your Roving Edge Device or Cluster.
Use the ListBuckets method to list the buckets using the API. See ListBuckets in the Oracle CloudInfrastructure documentation for a complete description.
Getting Bucket DetailsGet the details of an Object Storage bucket on your Roving Edge Infrastructure Roving Edge Device or Cluster.
Use one of the following methods to get the details of a bucket.
To get the details of a bucket using the RED ConsoleUse the RED Console to get the details of an Object Storage bucket on your Roving Edge Device or Cluster.
1. Open the navigation menu and select Object Storage > Object Storage.
The Buckets page appears. All buckets are listed in tabular form.2. Click the bucket whose details you want to get.
The Bucket Details page appears.
Alternately, you can select the Actions icon ( ) associated with the bucket in the Buckets page and click ViewBucket Details.
To get the details of a bucket using the CLIUse the command line interface (CLI) to get the details of an Object Storage bucket on your Roving Edge Device orCluster.
Enter the following command:
oci os bucket get --bucket-name bucket-name [OPTIONS]
Oracle Cloud Infrastructure Roving Edge Infrastructure Developer and User Guide 91

On-Device Services
See the CLI online help for a list of options:
oci os bucket get --help
Refer to the Oracle Cloud Infrastructure documentation for a complete description of the oci os bucket get command.
To get the details of a bucket using the APIUse the API to get the details of an Object Storage bucket on your Roving Edge Device or Cluster.
Use the GetBucket method to display the details of a bucket using the API. See GetBucket in the Oracle CloudInfrastructure documentation for a complete description.
Deleting BucketsDelete an Object Storage bucket on your Roving Edge Infrastructure Roving Edge Device or Cluster.
Use one of the following methods to delete a bucket.
Note:
The bucket must be empty before you can delete it.
To delete a bucket using the RED ConsoleUse the RED Console to delete an Object Storage bucket on your Roving Edge Device or Cluster.
1. Open the navigation menu and select Object Storage > Object Storage.
The Buckets page appears. All buckets are listed in tabular form.2. Click the bucket that you want to delete. The Bucket Details page appears.3. Click Delete.
Alternately, you can select the Actions icon ( ) for the bucket whose objects you want to list and click Delete.4. Confirm the deletion when prompted.
To delete a bucket using the CLIUse the command line interface (CLI) to delete an Object Storage bucket on your Roving Edge Device or Cluster.
Enter the following command:
oci os bucket delete --bucket-name bucket-name [OPTIONS]
See the CLI online help for a list of options:
oci os bucket delete --help
Refer to the Oracle Cloud Infrastructure documentation for a complete description of the oci os bucket deletecommand.
To delete a bucket using the APIUse the API to delete an Object Storage bucket on your Roving Edge Device or Cluster.
Use the DeleteBucket method to delete a bucket using the API. See DeleteBucket in the Oracle CloudInfrastructure documentation for a complete description.
Object ManagementLearn about managing the Object Storage object tasks, including creating, updating, and deleting objects, on yourRoving Edge Device or Cluster.
See Managing Objects in the Oracle Cloud Infrastructure documentation for more information on this feature.
Oracle Cloud Infrastructure Roving Edge Infrastructure Developer and User Guide 92

On-Device Services
Listing ObjectsList the objects contained within an Object Storage bucket on your Roving Edge Infrastructure Roving Edge Deviceor Cluster.
Use one of the following methods to list the objects.
To list the objects using the RED ConsoleUse the RED Console to list the objects contained in an Object Storage bucket on your Roving Edge Device orCluster.
1. Open the navigation menu and select Object Storage > Object Storage.
The Buckets page appears. All buckets are listed in tabular form.2. Click the bucket whose details you want to get.
Alternately, you can select the Actions icon ( ) for the bucket whose objects you want to list and click ViewBucket Details.
The Bucket Details page appears.
All objects are listed in tabular form.
To list the objects using the CLIUse the command line interface (CLI) to list the objects contained in an Object Storage bucket on your Roving EdgeDevice or Cluster.
Enter the following command:
oci os object list --bucket-name bucket-name [OPTIONS]
See the CLI online help for a list of options:
oci os object list --help
Refer to the Oracle Cloud Infrastructure documentation for a complete description of the oci os object list command.
To list the objects using the APIUse the API to list the objects contained in an Object Storage bucket on your Roving Edge Device or Cluster.
Use the ListObjects method to display a list of objects using the API. See ListObjects in the Oracle CloudInfrastructure documentation for a complete description.
Getting Object DetailsGet the details of an object contained within an Object Storage bucket on your Roving Edge Infrastructure RovingEdge Device or Cluster.
Use one of the following methods to get the details of an object.
To get the details of an object using the RED ConsoleUse the RED Console to get the details of an object contained within an Object Storage bucket on your Roving EdgeDevice or Cluster.
1. Open the navigation menu and select Object Storage > Object Storage.
The Buckets page appears. All buckets are listed in tabular form.2. Click the bucket whose details you want to get.
Alternately, select the Actions icon ( ) for the object whose details you want to get and click View BucketDetails.
The Bucket Details page appears. All objects are listed in tabular form.
Oracle Cloud Infrastructure Roving Edge Infrastructure Developer and User Guide 93

On-Device Services
3.Select the Actions icon ( ) for the object whose details you want to get and click View Object Details.
The Object Details dialog box appears.
To get the details of an object using the CLIUse the command line interface (CLI) to get the details of an object contained within an Object Storage bucket onyour Roving Edge Device or Cluster.
Enter the following command:
oci os object head --bucket-name bucket-name --name name [OPTIONS]
See the CLI online help for a list of options:
oci os object head --help
Refer to the Oracle Cloud Infrastructure documentation for a complete description of the oci os object headcommand.
To get the details of an object using the APIUse the API to get the details of an object contained within an Object Storage bucket on your Roving Edge Device orCluster.
Use the HeadObject method to display the details of an object using the API. See HeadObject in the OracleCloud Infrastructure documentation for a complete description.
Uploading ObjectsUpload an object to an Object Storage bucket on your Roving Edge Infrastructure Roving Edge Device or Cluster.
Use one of the following methods to upload objects.
To upload an object to a bucket using the RED ConsoleUse the RED Console to upload an object to an Object Storage bucket on your Roving Edge Device or Cluster.
The RED Console uses multipart uploads to upload objects larger than 64 MiB.
1. Open the navigation menu and select Object Storage > Object Storage.
The Buckets page appears. All buckets are listed in tabular form.2. Click the bucket to which you want to upload objects.
The Bucket Details page appears.
All objects are listed in tabular form.3. Click Upload.
The Upload Objects dialog box appears.
Note:
Checking objects in the Objects list and then clicking Upload does notautomatically upload those files. Select files you want to upload in theUpload Objects dialog box.
4. (optional) Specify an Object Name Prefix value. This prefix value is prepended to each one of the files youupload. You can specify the following prefix strings:
• Prefix strings without a delimiter for matching purposes to perform allowed bulk operations
Oracle Cloud Infrastructure Roving Edge Infrastructure Developer and User Guide 94

On-Device Services
5. Select the group of objects you want to upload using any combination of the following methods:
• Drag and drop one or more files from your computer.• Click the select files link and select the files you want to upload.
The files you select to upload are displayed in a list. If you decide that you do not want to upload a particular file,click the X to the right of the file name.
If the files you select to upload are already stored in the bucket or folder with the same name, the Console displaysmessages warning you of an overwrite.
6. Click Upload.
The selected objects are uploaded and displayed in the list of objects in the bucket.7. Click Close to return to the Bucket Details page.
To upload an object to a bucket using the CLIUse the command line interface (CLI) to upload an object to an Object Storage bucket on your Roving Edge Deviceor Cluster.
Enter the following command:
oci os object put --bucket-name bucket-name --name name [OPTIONS]
See the CLI online help for a list of options:
oci os object put --help
Refer to the Oracle Cloud Infrastructure documentation for a complete description of the oci os object put command.
To upload an object to a bucket using the APIUse the API to upload an object to an Object Storage bucket on your Roving Edge Device or Cluster.
Use the PutObject method to upload an object to a bucket using the API. See PutObject in the Oracle CloudInfrastructure documentation for a complete description.
Downloading ObjectsDownload an object contained to an Object Storage bucket on your Roving Edge Infrastructure Roving Edge Deviceor Cluster.
Use one of the following methods to download objects. See Managing Objects in the Oracle Cloud Infrastructuredocumentation for more information on this feature.
To download an object using the RED ConsoleUse the RED Console to download an object contained to an Object Storage bucket on your Roving Edge Device orCluster.
1. Open the navigation menu and select Object Storage > Object Storage.
The Buckets page appears. All buckets are listed in tabular form.2. Click the bucket whose details you want to get.
The Bucket Details page appears.
All objects are listed in tabular form.3.
Select the Actions icon ( ) for the object whose details you want to get and click View Object Details.
The Object Details dialog box appears.4. Click Download.
Alternately, you can select the Actions icon ( ) for the object in the Objects page and click Download.
The object is downloaded to your local computer in the default download location.
Oracle Cloud Infrastructure Roving Edge Infrastructure Developer and User Guide 95

On-Device Services
To download an object using the CLIUse the RED Console to download an object contained to an Object Storage bucket on your Roving Edge Device orCluster.
Enter the following command:
oci os object get --bucket-name bucket-name --file file --name name [OPTIONS]
See the CLI online help for a list of options:
oci os object get --help
Refer to the Oracle Cloud Infrastructure documentation for a complete description of the oci os object get command.
To download an object using the APIUse the API to download an object contained to an Object Storage bucket on your Roving Edge Device or Cluster.
Use the GetObject method to download an object using the API. See GetObject in the Oracle CloudInfrastructure documentation for a complete description.
Deleting ObjectsDelete an object contained within an Object Storage bucket on your Roving Edge Infrastructure Roving Edge Deviceor Cluster.
Use one of the following methods to delete objects.
To delete an object using the RED ConsoleUse the RED Console to delete an object contained within an Object Storage bucket on your Roving Edge Device orCluster.
1. Open the navigation menu and select Object Storage > Object Storage.
The Buckets page appears. All buckets are listed in tabular form.2. Click the bucket containing the object you want to delete.
The Bucket Details page appears.
Alternately, select the Actions icon ( ) for the bucket in the Buckets page and click View Bucket Details.
All buckets are listed in tabular form3. Check each object that you want to delete.4. Click Delete Objects.
To delete a single object, select the Actions icon ( ) for that object in the Buckets page and click Delete.5. Confirm the deletion when prompted.
To delete an object using the CLIUse the command line interface (CLI) to delete an object contained within an Object Storage bucket on your RovingEdge Device or Cluster.
Enter the following command:
oci os object delete --bucket-name bucket-name --name name [OPTIONS]
See the CLI online help for a list of options:
oci os object delete --help
Refer to the Oracle Cloud Infrastructure documentation for a complete description of the oci os object deletecommand.
Oracle Cloud Infrastructure Roving Edge Infrastructure Developer and User Guide 96

On-Device Services
To delete an object using the APIUse the API to delete an object contained within an Object Storage bucket on your Roving Edge Device or Cluster.
Use the DeleteObject method to delete an object using the API. See DeleteObject in the Oracle CloudInfrastructure documentation for a complete description.
Bulk Object ManagementUpload, download, and delete objects in bulk on your Roving Edge Infrastructure Roving Edge Device or Cluster.
Use the following methods to upload, download, and delete objects in bulk.
To bulk upload objects using the CLIUse the command line interface (CLI) to upload objects in bulk to an Object Storage bucket on your Roving EdgeDevice or Cluster.
oci os object bulk-upload [OPTIONS]
See the CLI online help for a list of options:
oci os object bulk-upload --help
Refer to the Oracle Cloud Infrastructure documentation for a complete description of the oci os object bulk-uploadcommand.
To bulk download objects using the CLIUse the command line interface (CLI) to download objects in bulk from an Object Storage bucket on your RovingEdge Device or Cluster.
Enter the following command:
oci os object bulk-download --bucket-name bucket-name --download-dir download-dir [OPTIONS]
See the CLI online help for a list of options:
oci os object bulk-download --help
Refer to the Oracle Cloud Infrastructure documentation for a complete description of the oci os object bulk-downloadcommand.
To bulk delete objects using the CLIUse the command line interface (CLI) to delete objects in bulk from an Object Storage bucket on your Roving EdgeDevice or Cluster.
oci os object bulk-delete [OPTIONS]
See the CLI online help for a list of options:
oci os object bulk-delete --help
Refer to the Oracle Cloud Infrastructure documentation for a complete description of the oci os object bulk-deletecommand.
Multipart Upload TasksLearn about multipart uploads that move large objects to an Object Storage bucket on your Roving EdgeInfrastructure Roving Edge Device or Cluster.
See Using Multipart Uploads in the Oracle Cloud Infrastructure documentation for more information on this feature.
Oracle Cloud Infrastructure Roving Edge Infrastructure Developer and User Guide 97

On-Device Services
Listing Multipart UploadsList the multipart uploads that move large objects to an Object Storage bucket on your Roving Edge InfrastructureRoving Edge Device or Cluster.
Use one of the following methods to list the multipart uploads.
To list multipart uploads using the CLIUse the command line interface (CLI) to list the multipart uploads that move large objects to an Object Storagebucket on your Roving Edge Device or Cluster.
Enter the following command:
oci os multipart list --bucket-name bucket-name [OPTIONS]
See the CLI online help for a list of options:
oci os multipart list --help
Refer to the Oracle Cloud Infrastructure documentation for a complete description of the oci os multipart listcommand.
To list multipart uploads using the APIUse the API to list the multipart uploads that move large objects to an Object Storage bucket on your Roving EdgeDevice or Cluster.
Use the ListMultipartUploads endpoint to display a list of multipart uploads using the API. SeeListMultipartUploads in the Oracle Cloud Infrastructure documentation for a complete description.
Aborting Multipart UploadsAbort multipart uploads to an Object Storage bucket on your Roving Edge Infrastructure Roving Edge Device orCluster.
Use one of the following methods to abort a multipart upload.
To abort a multipart upload using the CLIUse the command line interface (CLI) to abort a multipart upload to an Object Storage bucket on your Roving EdgeDevice or Cluster.
Enter the following command:
oci os multipart abort --bucket-name bucket-name [OPTIONS]
See the CLI online help for a list of options:
oci os multipart abort --help
Refer to the Oracle Cloud Infrastructure documentation for a complete description of the oci os multipart abortcommand.
To abort a multipart upload using the APIUse the API to abort a multipart upload to an Object Storage bucket on your Roving Edge Device or Cluster.
Use the AbortMultipartUpload endpoint to abort a multipart upload using the API. SeeAbortMultipartUpload in the Oracle Cloud Infrastructure documentation for a complete description.
Block Volume ManagementLearn about managing block volume tasks, including creating, updating, and deleting block volumes, on your RovingEdge Infrastructure Roving Edge Device or Cluster.
See Overview of Block Volume in the Oracle Cloud Infrastructure documentation for more information on thisservice.
Oracle Cloud Infrastructure Roving Edge Infrastructure Developer and User Guide 98

On-Device Services
Creating Block VolumesCreate a block volume on your Roving Edge Infrastructure Roving Edge Device or Cluster.
Use one of the following methods to create a block volume. Volumes can be created in sizes ranging from 50 GB(51200 MB) to 6 TB (6291456 MB), in 1 GB (1024 MB) increments. By default, volumes are 300 GB (307200 MB).
See Creating a Volume in the Oracle Cloud Infrastructure documentation for more information on this feature.
To create a block volume using the RED ConsoleUse the RED Console to create a block volume on your Roving Edge Device or Cluster.
1. Open the navigation menu and select Block Storage > Block Volumes.
The Block Volumes page appears. All block volumes are listed in tabular form.2. (optional) Select a State from the list to limit the block volumes displayed to that state.3. Click Create Block Volume.
The Create Block Volume dialog box appears.4. Complete the following:
• Name: A user-friendly name or description.• Size: Must be between 50 GB and 6 TB. You can choose in 1 GB increments within this range. The default is
1024 GB. If you choose a size outside of your service limit, you might be prompted to request an increase.5. (optional) Check View detail page after this block volume is created to display the Details page for this block
volume after you create it.6. Click Create Block Volume.
The volume is ready to attach after its icon no longer lists it as "Provisioning" in the volume list.
To create a block volume using the CLIUse the command line interface (CLI) to create a block volume on your Roving Edge Device or Cluster.
Enter the following command:
oci bv volume create [OPTIONS]
See the CLI online help for a list of options:
oci bv volume create --help
Refer to the Oracle Cloud Infrastructure documentation for a complete description of the oci bv volume createcommand.
To create a block volume using the APIUse the API to create a block volume on your Roving Edge Device or Cluster.
Use the CreateVolume method to create a block volume using the API. See CreateVolume in the Oracle CloudInfrastructure documentation for a complete description.
Listing Block VolumesList the blocks volume on your Roving Edge Infrastructure Roving Edge Device or Cluster.
Use one of the following methods to list the block volumes. See Listing Volumes in the Oracle Cloud Infrastructuredocumentation for more information on this feature.
To list the block volumes using the RED ConsoleUse the RED Console to create a block volume on your Roving Edge Device or Cluster.
Oracle Cloud Infrastructure Roving Edge Infrastructure Developer and User Guide 99

On-Device Services
1. Open the navigation menu and select Block Storage > Block Volumes.
The Block Volumes page appears. All block volumes are listed in tabular form.2. (optional) Select a State from the list to limit the block volumes displayed to that state.
To list the block volumes using the CLIUse the command line interface (CLI) to create a block volume on your Roving Edge Device or Cluster.
Enter the following command:
oci bv volume list --compartment-id orei [OPTIONS]
See the CLI online help for a list of options:
oci bv volume list --help
Refer to the Oracle Cloud Infrastructure documentation for a complete description of the oci bv volume listcommand.
To list the block volumes using the APIUse the API to create a block volume on your Roving Edge Device or Cluster.
Use the ListVolumes method to display a list of block volumes using the API. See ListVolumes in the OracleCloud Infrastructure documentation for a complete description.
Getting Block Volume DetailsGet the details of a block volume on your Roving Edge Infrastructure Roving Edge Device or Cluster.
Use one of the following methods to get the details of a block volume. See Listing Volumes in the Oracle CloudInfrastructure documentation for more information on this feature.
To get the details of a block volume using the RED ConsoleUse the RED Console to get the details of a block volume on your Roving Edge Device or Cluster.
1. Open the navigation menu and select Block Storage > Block Volumes.
The Block Volumes page appears. All block volumes are listed in tabular form.2. (optional) Select a State from the list to limit the block volumes displayed to that state.3. Click the block volume whose details you want to get.
Alternately, select the Actions icon ( ) for the block volume whose details you want to get and click View BlockVolume Details.
To get the details of a block volume using the CLIUse the command line interface (CLI) to get the details of a block volume on your Roving Edge Device or Cluster.
Enter the following command:
oci bv volume get --volume-id volume-id [OPTIONS]
See the CLI online help for a list of options:
oci bv volume get --help
Refer to the Oracle Cloud Infrastructure documentation for a complete description of the oci bv volume getcommand.
Oracle Cloud Infrastructure Roving Edge Infrastructure Developer and User Guide 100

On-Device Services
To get the details of a block volume using the APIUse the API to get the details of a block volume on your Roving Edge Device or Cluster.
Use the GetVolume method to display the details of a block volume using the API. See GetVolume in the OracleCloud Infrastructure documentation for a complete description.
Renaming Block VolumesRename a block volume on your Roving Edge Infrastructure Roving Edge Device or Cluster.
Use one of the following methods to rename a block volume. See Renaming a Volume in the Oracle CloudInfrastructure documentation for more information on this feature.
To rename a block volume from the RED ConsoleUse the RED Console to rename a block volume on your Roving Edge Device or Cluster.
1. Open the navigation menu and select Block Storage > Block Volumes.
The Block Volumes page appears. All block volumes are listed in tabular form.2. (optional) Select a State from the list to limit the block volumes displayed to that state.3. Click the block volume you want to rename.
Alternately, select the Actions icon ( ) for the block volume you want to rename and click Edit.
The Edit Block Volume dialog box appears.4. Enter the block volume's new name in the Name box.5. Click Save Changes.
Deleting Block VolumesDelete a block volume from your Roving Edge Infrastructure Roving Edge Device or Cluster.
Use one of the following methods to delete a block volume. The volume cannot have an active connection to aninstance. See Deleting a Volume in the Oracle Cloud Infrastructure documentation for more information on thisfeature.
Caution:
All data on the volume is permanently lost when the volume is deleted.
To delete a block volume using the RED ConsoleUse the RED Console to delete a block volume from your Roving Edge Device or Cluster.
1. Open the navigation menu and select Compute > Block Volumes.
The Block Volumes page appears. All block volumes are listed in tabular form.2. (optional) Select a State from the list to limit the block volumes displayed to that state.3. Click the block volume that you want to delete.
The Block Volume Details page appears.4. Click Terminate.
Alternately, select the Actions icon ( ) for the block volume you want to delete and click Terminate.5. Confirm the deletion when prompted.
To delete a block volume using the CLIUse the command line interface (CLI) to delete a block volume from your Roving Edge Device or Cluster.
Enter the following command:
oci bv volume delete --volume-id volume-id [OPTIONS]
Oracle Cloud Infrastructure Roving Edge Infrastructure Developer and User Guide 101

On-Device Services
See the CLI online help for a list of options:
oci bv volume delete --help
Refer to the Oracle Cloud Infrastructure documentation for a complete description of the oci bv volume deletecommand.
To delete a block volume using the APIUse the API to delete a block volume from your Roving Edge Device or Cluster.
Use the DeleteVolume method to delete a volume using the API. See DeleteVolume in the Oracle CloudInfrastructure documentation for a complete description.
Block Volume Attachment ManagementLearn about managing block volume attachment tasks, including attaching, detaching, and listing block volumesattachments, to a compute instance on your Roving Edge Infrastructure Roving Edge Device or Cluster.
See Overview of Block Volume in the Oracle Cloud Infrastructure documentation for more information on thisfeature.
Attaching Block VolumesAttach a block volume to a compute instance on your Roving Edge Infrastructure Roving Edge Device or Cluster.
Use one of the following methods to attach block volumes to a compute instance. See Attaching a Volume in theOracle Cloud Infrastructure documentation for more information on this feature.
To attach a block volume using the RED ConsoleUse the RED Console to attach a block volume to a compute instance on your Roving Edge Device or Cluster.
1. Open the navigation menu and select Compute > Instances.
The Instances page appears. All instances are listed in tabular form.2. (optional) Select a State from the list to limit the instances displayed to that state.3. Click the instance to which you want to attach a block volume under Instances.4. Click Attached Block Volumes in the lower left corner.
The Attached Block Volumes list appears. All attached block volumes are listed in tabular form.5. Click Attach Block Volume.
The Attach Block Volume dialog box appears. By default, the attached block volume type is Paravirtualized.6. Choose the volume selection option:
• Select Volume: Select the volume from the Block Volume list.• Enter Volume OCID: Enter the OCID into the Block Volume OCID box.
7. Select the access type:
• Read/Write• Read-only
8. Click Attach.
The block volume appears in the Attached Block Volume list.
To attach a block volume using the CLIUse the command line interface (CLI) to attach a block volume to a compute instance on your Roving Edge Device orCluster.
Enter the following command:
oci compute volume-attachment attach --instance-id instance-id --type paravirtualized --volume-id volume-id [OPTIONS]
Oracle Cloud Infrastructure Roving Edge Infrastructure Developer and User Guide 102

On-Device Services
See the CLI online help for a list of options:
oci compute volume-attachment attach --help
Refer to the Oracle Cloud Infrastructure documentation for a complete description of the oci compute volume-attachment attach command.
To attach a block volume using the APIUse the API to attach a block volume to a compute instance on your Roving Edge Device or Cluster.
Use the AttachVolume method to attach a block volume using the API. See AttachVolume in the Oracle CloudInfrastructure documentation for a complete description.
Detaching Block VolumesDetach a block volume from a compute instance on your Roving Edge Infrastructure Roving Edge Device or Cluster.
Use one of the following methods to detach block volumes. See Detaching a Volume in the Oracle CloudInfrastructure documentation for more information on this feature.
To detach a block volume using the RED ConsoleUse the RED Console to detach a block volume from a compute instance on your Roving Edge Device or Cluster.
1. Open the navigation menu and select Compute > Instances.
The Instances page appears. All instances are listed in tabular form.2. (optional) Select a State from the list to limit the instances displayed to that state.3. Click the instance from which you want to detach the volume under Instances.
The Instance Details page appears.4. Click Attached Block Volumes in the lower left corner.
All attached block volumes are listed in tabular form.5.
Select the Actions icon ( ) for the block volume you want to detach and click Detach.6. Confirm the detachment when prompted.
To detach a block volume using the CLIUse the command line interface (CLI) to detach a block volume from a compute instance on your Roving EdgeDevice or Cluster.
Enter the following command:
oci compute volume-attachment detach --volume-attachment-id volume-attachment-id [OPTIONS]
See the CLI online help for a list of options:
oci compute volume-attachment detach --help
Refer to the Oracle Cloud Infrastructure documentation for a complete description of the oci compute volume-attachment detach command.
To detach a block volume using the APIUse the API to detach a block volume from a compute instance on your Roving Edge Device or Cluster.
Use the DetachVolume endpoint to detach a block volume using the API. See DetachVolume in the OracleCloud Infrastructure documentation for a complete description of this API endpoint.
Listing Block Volume AttachmentsList the block volumes attached to a compute instance on your Roving Edge Infrastructure Roving Edge Device orCluster.
Oracle Cloud Infrastructure Roving Edge Infrastructure Developer and User Guide 103

On-Device Services
Use one of the following methods to list block volumes. See Listing Volume Attachments in the Oracle CloudInfrastructure documentation for more information on this feature.
To list block volume attachments using the RED ConsoleUse the RED Console to list the block volumes attached to a compute instance on your Roving Edge Device orCluster.
1. Open the navigation menu and select Compute > Instances.
The Instances page appears. All instances are listed in tabular form.2. (optional) Select a State from the list to limit the instances displayed to that state.3. Click the instance to which you want to attach a block volume under Instances.4. Click Attached Block Volumes in the lower left corner.
All attached block volumes are listed in tabular form.
To list block volume attachments using the CLIUse the command line interface (CLI) to list the block volumes attached to a compute instance on your Roving EdgeDevice or Cluster.
Enter the following command:
oci compute volume-attachment list --volume-attachment-id volume-attachment-id [OPTIONS]
See the CLI online help for a list of options:
oci compute volume-attachment list --help
Refer to the Oracle Cloud Infrastructure documentation for a complete description of the oci compute volume-attachment list command.
To list block volume attachments using the APIUse the API to list the block volumes attached to a compute instance on your Roving Edge Device or Cluster.
Use the ListVolumeAttachments method to list block volume attachments using the API. SeeListVolumeAttachments in the Oracle Cloud Infrastructure documentation for a complete description.
Getting Block Volume Attachment DetailsGet the details of a block volume attached to a compute instance on your Roving Edge Infrastructure Roving EdgeDevice or Cluster.
Use one of the following methods to get the details of a block volume. See Listing Volume Attachments in the OracleCloud Infrastructure documentation for more information on this feature.
To get the details of a block volume attachment using the RED ConsoleUse the RED Console to get the details of a block volume attached to a compute instance on your Roving EdgeDevice or Cluster.
1. Open the navigation menu and select Compute > Instances.
The Instances page appears. All instances are listed in tabular form.2. (optional) Select a State from the list to limit the instances displayed to that state.3. Click the instance to which you want to attach a block volume.4. Click Attached Block Volumes in the lower left corner.
All attached block volumes are listed in tabular form.5. Click the block volume whose details you want to get.
The Details page for that block volume appears.
Oracle Cloud Infrastructure Roving Edge Infrastructure Developer and User Guide 104

On-Device Services
To get the details of a block volume attachment using the CLIUse the command line interface (CLI) to get the details of a block volume attached to a compute instance on yourRoving Edge Device or Cluster.
Enter the following command:
oci compute volume-attachment get --volume-attachment-id volume-attachment-id [OPTIONS]
See the CLI online help for a list of options:
oci compute volume-attachment get --help
Refer to the Oracle Cloud Infrastructure documentation for a complete description of the oci compute volume-attachment get command.
To get the details of a block volume attachment using the APIUse the API to get the details of a block volume attached to a compute instance on your Roving Edge Device orCluster.
Use the GetVolumeAttachment method to get the details of a block volume attachment using the API. SeeGetVolumeAttachment in the Oracle Cloud Infrastructure documentation for a complete description.
NetworkingManage your Networking resources in OCI, including virtual cloud networks (VCNs), subnets, and virtual networkinterface cards (VNICs) on your Roving Edge Infrastructure Roving Edge Device or Cluster.
This section describes the following Roving Edge Infrastructure on-device services related to networking:
• Virtual Cloud Network (VCN) Management on page 105• Subnet Management on page 109• Virtual Network Interface Card (VNIC) Management on page 113
Virtual Cloud Network (VCN) ManagementLearn about managing virtual cloud network (VCN) tasks, including creating, updating, and deleting VCNs, on yourRoving Edge Infrastructure Roving Edge Device or Cluster.
See Overview of VCNs and Subnets in the Oracle Cloud Infrastructure documentation for more information on thisfeature.
Creating VCNsCreate a VCN on your Roving Edge Infrastructure Roving Edge Device or Cluster.
Use one of the following methods to create a VCN.
These procedures create a VCN without any subnets or gateways for access. Manually create the subnets and otherresources before using the VCN.
To create a VCN using the RED ConsoleUse the RED Console to create a VCN on your Roving Edge Device or Cluster.
1. Open the navigation menu and select Networking > Virtual Cloud Networks.
The Virtual Cloud Networks page appears. All virtual cloud networks (VCNs) are listed in tabular form.2. (optional) Select a State from the list to limit the VCNs displayed to that state.3. Click Create VCN.
The Create a Virtual Cloud Network dialog box appears.
Oracle Cloud Infrastructure Roving Edge Infrastructure Developer and User Guide 105

On-Device Services
4. Enter the following:
• Name: A descriptive name for the VCN. It doesn't have to be unique, and it cannot be changed later in theConsole (but you can change it with the API). Avoid entering confidential information.
• CIDR Block: A single, contiguous CIDR block for the VCN. For example: 172.16.0.0/16. You cannot changethis value later.
• DNS Resolution: Check Use DNS Hostnames in this VCN if you want to enable this functionality. Checkingthis option is required for assignment of DNS hostnames to hosts in the VCN. Enabling this option is requiredif you plan to use the VCN's default DNS feature (called the Internet and VCN Resolver).
If enabled, you can specify a DNS label for the VCN, otherwise, the Console generates one for you. Thedialog box automatically displays the corresponding DNS Domain Name for the VCN (<VCN DNSlabel>.oraclevcn.com).
5. Click Create VCN.
Next, create one or more subnets in the cloud network. See Subnet Management on page 109.
To create a VCN using the CLIUse the command line interface (CLI) to create a VCN on your Roving Edge Device or Cluster.
Enter the following command:
oci network vcn create --compartment-id orei [OPTIONS]
See the CLI online help for a list of options:
oci network vcn create --help
Refer to the Oracle Cloud Infrastructure documentation for a complete description of the oci network vcn createcommand.
To create a VCN using the APIUse the API to create a VCN on your Roving Edge Device or Cluster.
Use the CreateVcn method to create a VCN using the API. See CreateVcn in the Oracle Cloud Infrastructuredocumentation for a complete description.
Listing VCNsList the VCNs on your Roving Edge Infrastructure Roving Edge Device or Cluster.
Use one of the following methods to list the VCNs.
To list the VCNs using the RED ConsoleUse the RED Console to list the VCNs on your Roving Edge Device or Cluster.
1. Open the navigation menu and select Networking > Virtual Cloud Networks.
The Virtual Cloud Networks page appears. All virtual cloud networks (VCNs) are listed in tabular form.2. (optional) Select a State from the list to limit the VCNs displayed to that state.
To list the VCNs using the CLIUse the command line interface (CLI) to list the VCNs on your Roving Edge Device or Cluster.
Enter the following command:
oci network vcn list --compartment-id orei [OPTIONS]
See the CLI online help for a list of options:
oci network vcn list --help
Oracle Cloud Infrastructure Roving Edge Infrastructure Developer and User Guide 106

On-Device Services
Refer to the Oracle Cloud Infrastructure documentation for a complete description of the oci network vcn listcommand.
To the list VCNs using the APIUse the API to list the VCNs on your Roving Edge Device or Cluster.
Use the ListVcn method to display a list of VCNs using the API. See ListVcn in the Oracle Cloud Infrastructuredocumentation for a complete description.
Getting VCN DetailsGet the details of a VCN on your Roving Edge Infrastructure Roving Edge Device or Cluster.
Use one of the following methods to get the details of a VCN.
To get the details of a VCN using the RED ConsoleUse the RED Console to get the details of a VCN on your Roving Edge Device or Cluster.
1. Open the navigation menu and select Networking > Virtual Cloud Networks.
The Virtual Cloud Networks page appears. All virtual cloud networks (VCNs) are listed in tabular form.2. (optional) Select a State from the list to limit the VCNs displayed to that state.3. Click the VCN whose details you want to get.
Alternately, select the Actions icon ( ) for the VCN whose details you want to get and click View VCN Details.
The VCN Details page appears.
To get the details of a VCN using the CLIUse the command line interface (CLI) to get the details of a VCN on your Roving Edge Device or Cluster.
Enter the following command:
oci network vcn get --vcn-id vcn-id [OPTIONS]
See the CLI online help for a list of options:
oci network vcn get --help
Refer to the Oracle Cloud Infrastructure documentation for a complete description of the oci network vcn getcommand.
To get the details of a VCN using the APIUse the API to get the details of a VCN on your Roving Edge Device or Cluster.
Use the GetVcn method to display the details of a VCN using the API. See GetVcn in the Oracle CloudInfrastructure documentation for a complete description.
Editing VCNsUpdate a VCN on your Roving Edge Infrastructure Roving Edge Device or Cluster.
Use one of the following methods to edit and update a VCN.
To edit a VCN using the RED ConsoleUse the RED Console to update a VCN on your Roving Edge Device or Cluster.
1. Open the navigation menu and select Networking > Virtual Cloud Networks.
The Virtual Cloud Networks page appears. All virtual cloud networks (VCNs) are listed in tabular form.2. (optional) Select a State from the list to limit the VCNs displayed to that state.3. Click the VCN you want to edit.
The VCN Details page appears.
Oracle Cloud Infrastructure Roving Edge Infrastructure Developer and User Guide 107

On-Device Services
4. Click Edit.
Alternately, select the Actions icon ( ) for the VCN whose details you want to get and click Edit.
The Edit VCN dialog box appears.5. Make your edits.6. Click Save Changes.
To edit a VCN using the CLIUse the command line interface (CLI) to update a VCN on your Roving Edge Device or Cluster.
Enter the following command:
oci network vcn update --vcn-id vcn-id [OPTIONS]
See the CLI online help for a list of options:
oci network vcn update --help
Refer to the Oracle Cloud Infrastructure documentation for a complete description of the oci network vcn updatecommand.
To edit a VCN using the APIUse the API to update a VCN on your Roving Edge Device or Cluster.
Use the UpdateVcn method to edit a VCN using the API. See UpdateVcn in the Oracle Cloud Infrastructuredocumentation for a complete description.
Deleting VCNsDelete a VCN on your Roving Edge Infrastructure Roving Edge Device or Cluster.
Use one of the following methods to delete a VCN.
To delete a VCN using the RED ConsoleUse the RED Console to delete a VCN on your Roving Edge Device or Cluster.
1. Open the navigation menu and select Networking > Virtual Cloud Networks.
The Virtual Cloud Networks page appears. All virtual cloud networks (VCNs) are listed in tabular form.2. (optional) Select a State from the list to limit the VCNs displayed to that state.3. Click the VCN you want to delete.
The VCN Details page appears.4. Click Terminate.
Alternately, select the Actions icon ( ) for the VCN you want to delete and click Terminate.5. Confirm the deletion when prompted.
To delete a VCN using the CLIUse the command line interface (CLI) to delete a VCN on your Roving Edge Device or Cluster.
Enter the following command:
oci network vcn delete --vcn-id vcn-id [OPTIONS]
See the CLI online help for a list of options:
oci network vcn delete --help
Refer to the Oracle Cloud Infrastructure documentation for a complete description of the oci network vcn deletecommand.
Oracle Cloud Infrastructure Roving Edge Infrastructure Developer and User Guide 108

On-Device Services
To delete a VCN using the APIUse the API to delete a VCN on your Roving Edge Device or Cluster.
Use the DeleteVcn method to delete a VCN using the API. See DeleteVcn in the Oracle Cloud Infrastructuredocumentation for a complete description.
Subnet ManagementLearn about managing tasks for a subnet under a VCN, including creating, updating, and deleting subnets, on yourRoving Edge Infrastructure Roving Edge Device or Cluster.
See Overview of VCNs and Subnets in the Oracle Cloud Infrastructure documentation for more information on thisfeature.
Creating SubnetsCreate a subnet under a VCN on your Roving Edge Infrastructure Roving Edge Device or Cluster.
Use one of the following methods to create a subnet under a VCN.
To create a subnet using the RED ConsoleUse the RED Console to create a subnet under a VCN on your Roving Edge Device or Cluster.
1. Open the navigation menu and select Networking > Virtual Cloud Networks.
The Virtual Cloud Networks page appears. All virtual cloud networks (VCNs) are listed in tabular form.2. (optional) Select a State from the list to limit the VCNs displayed to that state.3. Click the VCN under which you want to create a subnet.4. Click Create Subnet.5. In the Create Subnet dialog box, specify the resources to associate with the subnet (for example, a route table).
By default, the subnet is created in the current compartment, and you can choose the resources from the samecompartment. Click the click here link in the dialog box if you want to enable compartment selection for thesubnet and each of those resources.
Enter the following:
• Name: A friendly name for the subnet. It doesn't have to be unique, and it cannot be changed later in theConsole (but you can change it with the API). Avoid entering confidential information.
• CIDR Block: A single, contiguous CIDR block for the subnet (for example, 172.16.0.0/24). Ensure that theCIDR block is within the cloud network's CIDR block and does not overlap with any other subnets. Youcannot change this value later.
• Use DNS Hostnames in this SUBNET: This option is available only if you provided a DNS label forthe VCN during creation. The option is required for assignment of DNS hostnames to hosts in the subnet.Enabling this option is required if you plan to use the VCN's default DNS feature (called the Internet and VCNResolver).
If the check box is selected, you can specify a DNS label for the subnet, otherwise the Console generatesone for you. The dialog box automatically displays the corresponding DNS Label for the subnet(<subnet_DNS_label>.<VCN_DNS_label>.oraclevcn.com).
• DHCP Options: The set of DHCP options to associate with the subnet.6. Click Create Subnet. The subnet is then created and displayed on the Subnets page in the compartment you
chose.
To create a subnet using the CLIUse the command line interface (CLI) to create a subnet under a VCN on your Roving Edge Device or Cluster.
Enter the following command:
oci network subnet create --compartment-id orei --vcn-id vcn-id --cidr-block cidr-block [OPTIONS]
Oracle Cloud Infrastructure Roving Edge Infrastructure Developer and User Guide 109

On-Device Services
See the CLI online help for a list of options:
oci network subnet create --help
Refer to the Oracle Cloud Infrastructure documentation for a complete description of the oci network subnet createcommand.
To create a subnet using the APIUse the API to create a subnet under a VCN on your Roving Edge Device or Cluster.
Use the CreateSubnet method to create a subnet using the API. See CreateSubnet in the Oracle CloudInfrastructure documentation for a complete description.
Listing SubnetsList the subnets under a VCN on your Roving Edge Infrastructure Roving Edge Device or Cluster.
Use one of the following methods to list the subnets under a VCN.
To list the subnets using the RED ConsoleUse the RED Console to list the subnets under a VCN on your Roving Edge Device or Cluster.
1. Open the navigation menu and select Networking > Virtual Cloud Networks.
The Virtual Cloud Networks page appears. All virtual cloud networks (VCNs) are listed in tabular form.2. (optional) Select a State from the list to limit the VCNs displayed to that state.3. Click the VCN whose subnets you want to list.
The VCN Details page appears.4. Click Subnets.
All subnets are listed in tabular form.
To list the subnets using the CLIUse the command line interface (CLI) to list the subnets under a VCN on your Roving Edge Device or Cluster.
Enter the following command:
oci network subnet list --compartment-id orei [OPTIONS]
See the CLI online help for a list of options:
oci network subnet list --help
Refer to the Oracle Cloud Infrastructure documentation for a complete description of the oci network subnet listcommand.
To list the subnets using the APIUse the API to list the subnets under a VCN on your Roving Edge Device or Cluster.
Use the ListSubnets method to display a list of subnets using the API. See ListSubnets in the Oracle CloudInfrastructure documentation for a complete description.
Getting Subnet DetailsGet the details of a subnet under a VCN on your Roving Edge Infrastructure Roving Edge Device or Cluster.
Use one of the following methods to get the details of a subnet under a VCN.
To get the details of a subnet using the RED ConsoleUse the RED Console to get the details of a subnet under a VCN on your Roving Edge Device or Cluster.
1. Open the navigation menu and select Networking > Virtual Cloud Networks.
The Virtual Cloud Networks page appears. All virtual cloud networks (VCNs) are listed in tabular form.2. (optional) Select a State from the list to limit the VCNs displayed to that state.
Oracle Cloud Infrastructure Roving Edge Infrastructure Developer and User Guide 110

On-Device Services
3. Click the VCN whose subnets you want to list.
The VCN Details page appears.4. Click Subnets.
All subnets are listed in tabular form.5. Click the subnet whose details you want to get.
Alternately, select the Actions icon ( ) for the subnet whose details you want to get and click View SubnetDetails.
The Subnet Details page appears.
To get the details of a subnet using the CLIUse the command line interface (CLI) Get the details of a subnet under a VCN on your Roving Edge Device orCluster.
Enter the following command:
oci network subnet get --subnet-id subnet-id [OPTIONS]
See the CLI online help for a list of options:
oci network subnet get --help
Refer to the Oracle Cloud Infrastructure documentation for a complete description of the oci network subnet getcommand.
To get the details of a subnet using the APIUse the API Get the details of a subnet under a VCN on your Roving Edge Device or Cluster.
Use the GetSubnet method to display the details of a subnet using the API. See GetSubnet in the Oracle CloudInfrastructure documentation for a complete description.
Editing SubnetsUpdate a subnet under a VCN on your Roving Edge Infrastructure Roving Edge Device or Cluster.
You can change these characteristics of a subnet:
• Name• Which set of DHCP options the subnet uses• Which route table the subnet uses• Which security lists the subnet uses
Use one of the following methods to edit and update a subnet.
To edit a subnet using the RED ConsoleUse the RED Console to update a subnet under a VCN on your Roving Edge Device or Cluster.
1. Open the navigation menu and select Networking > Virtual Cloud Networks.
The Virtual Cloud Networks page appears. All virtual cloud networks (VCNs) are listed in tabular form.2. (optional) Select a State from the list to limit the VCNs displayed to that state.3. Click the VCN whose subnets you want to list.
The VCN Details page appears.4. Click Subnets.
All subnets are listed in tabular form.
Oracle Cloud Infrastructure Roving Edge Infrastructure Developer and User Guide 111

On-Device Services
5. Click the subnet whose details you want to get.
Alternately, select the Actions icon ( ) for the subnet whose details you want to get and click View SubnetDetails.
The Subnet Details page appears.6. Click Edit.
Alternately, select the Actions icon ( ) for the subnet you want to edit and click Edit.
The Edit Subnet dialog box appears.7. Make your edits.8. Click Save Changes.
To edit a subnet using the CLIUse the command line interface (CLI) to update a subnet under a VCN on your Roving Edge Device or Cluster.
Enter the following command:
oci network subnet update --subnet-id subnet-id [OPTIONS]
See the CLI online help for a list of options:
oci network subnet update --help
Refer to the Oracle Cloud Infrastructure documentation for a complete description of the oci network subnet updatecommand.
To edit a subnet using the APIUse the API to update a subnet under a VCN on your Roving Edge Device or Cluster.
Use the UpdateSubnet method to edit a subnet using the API. See UpdateSubnet in the Oracle CloudInfrastructure documentation for a complete description.
Deleting SubnetsDelete a subnet under a VCN on your Roving Edge Device or Cluster.
Use one of the following methods to delete a subnet.
If the subnet is empty, its state changes to TERMINATING briefly and then TERMINATED. If the subnet is notempty, you get an error indicating that instances or other resources contained within that you must delete first.
To delete a subnet using the RED ConsoleUse the RED Console to delete a subnet under a VCN on your Roving Edge Device or Cluster.
1. Open the navigation menu and select Networking > Virtual Cloud Networks.
The Virtual Cloud Networks page appears. All virtual cloud networks (VCNs) are listed in tabular form.2. (optional) Select a State from the list to limit the VCNs displayed to that state.3. Click the VCN whose subnets you want to list.
The VCN Details page appears.4. Click Subnets.
All subnets are listed in tabular form.5. Click the subnet whose details you want to get.
Alternately, select the Actions icon ( ) for the subnet you want to delete and click View Subnet Details.
The Subnet Details page appears.
Oracle Cloud Infrastructure Roving Edge Infrastructure Developer and User Guide 112

On-Device Services
6. Click Terminate.
Alternately, select the Actions icon ( ) for the subnet you want to delete and click Terminate.7. Confirm the deletion when prompted.
To delete a subnet using the CLIUse the command line interface (CLI) to delete a subnet under a VCN on your Roving Edge Device or Cluster.
Enter the following command:
oci network subnet delete --subnet-id subnet-id [OPTIONS]
See the CLI online help for a list of options:
oci network subnet delete --help
Refer to the Oracle Cloud Infrastructure documentation for a complete description of the oci network subnet deletecommand.
To delete a subnet using the APIUse the API to delete a subnet under a VCN on your Roving Edge Device or Cluster.
Use the DeleteSubnet method to delete a subnet using the API. See DeleteSubnet in the Oracle CloudInfrastructure documentation for a complete description.
Virtual Network Interface Card (VNIC) ManagementLearn about managing tasks for a virtual network interface card (VNIC) in a virtual cloud network (VCN), includingcreating, updating, and deleting VNICs, on your Roving Edge Infrastructure Roving Edge Device or Cluster.
See Virtual Network Interface Cards (VNICs) in the Oracle Cloud Infrastructure documentation for more informationon this feature.
Creating and Attaching VNICsCreate and attach a VNIC on your Roving Edge Infrastructure Roving Edge Device or Cluster.
Use one of the following methods to create and attach a VNIC.
To create and attach a VNIC using the RED ConsoleUse the RED Console to create and attach a VNIC on your Roving Edge Device or Cluster.
1. Open the navigation menu and select Compute > Instances.
The Instances page appears. All instances are listed in tabular form.2. (optional) Select a State from the list to limit the instances displayed to that state.3. Click the instance that you want to create and attach a VNIC.
The Details page for that instance appears.4. Under Resources, click Attached VNICs.
The primary VNIC and any secondary VNICs attached to the instance are displayed.5. Click Create VNIC.
Oracle Cloud Infrastructure Roving Edge Infrastructure Developer and User Guide 113

On-Device Services
6. In the Create VNIC dialog box, you specify which VCN and subnet to put the VNIC in. By default, the VNIC iscreated in the current compartment. You can choose a VCN and subnet from the same compartment or a differentcompartment.
Enter the following:
• Name: A friendly name for the secondary VNIC. The name doesn't have to be unique, and you can change itlater. Avoid entering confidential information.
• Virtual cloud network: The VCN that contains the subnet of interest.• Network: Select Normal Setup: Subnet.• Subnet: The subnet of interest. The secondary VNIC must be in the same availability domain as the instance's
primary VNIC, so the subnet list includes any regional subnets or AD-specific subnets in the primary VNIC'savailability domain.
• Physical NIC: Only relevant if the instance is a bare metal type with two active physical NICs. Select whichone you want the secondary VNIC to use. When you view the instance's details, the list of VNICs attached tothe instance is grouped by NIC 0 and NIC 1.
• Use network security groups to control traffic: Select this check box to add the secondary VNIC to at leastone network security group (NSG) of your choice. NSGs have security rules that apply only to the VNICs inthat NSG.
• Skip source/destination check: By default, this check box is NOT selected, which means the VNIC performsthe source/destination check. Only select this check box if you want the VNIC to be able to forward traffic.
• Private IP Address: Optional. An available private IP address of your choice from the subnet's CIDR(otherwise the private IP address is automatically assigned).
• Assign a public IP address: Whether to assign a public IP address to the VNIC's primary private IP.Available only if the subnet is public. Choose this option to specify an existing reserved public IP addressby name, or to create a new reserved IP address by assigning a name and selecting a source IP pool for theaddress. If you do not select an IP pool have created, the default Oracle IP pool is used.
• Hostname: Optional. A hostname to be used for DNS within the cloud network. Available only if the VCNand subnet both have DNS labels.
• Show Tagging Options: If you have permissions to create a resource, then you also have permissions to applyfree-form tags to that resource. To apply a defined tag, you must have permissions to use the tag namespace. Ifthe need to apply tags is uncertain, skip this option (you can apply tags later) or ask your administrator.
7. Click Submit. The secondary VNIC is created and then displayed on the Attached VNICs page for the instance.It can take several seconds before the secondary VNIC appears on the page.
8. Configure the OS to use the VNIC.
To create and attach a VNIC using the CLIUse the command line interface (CLI) to create and attach a VNIC on your Roving Edge Device or Cluster.
Enter the following command:
oci compute instance attach-vnic --instance-id instance-id [OPTIONS]
See the CLI online help for a list of options:
oci compute instance attach-vnic --help
Refer to the Oracle Cloud Infrastructure documentation for a complete description of the oci compute instance attach-vnic command.
To create and attach a VNIC using the APIUse the API to create and attach a VNIC on your Roving Edge Device or Cluster.
Use the AttachVnic method to create and attach a VNIC using the API. See AttachVnic in the Oracle CloudInfrastructure documentation for a complete description.
Listing VNIC AttachmentsList the VNIC attachments on your Roving Edge Infrastructure Roving Edge Device or Cluster.
Oracle Cloud Infrastructure Roving Edge Infrastructure Developer and User Guide 114

On-Device Services
Use one of the following methods to list the VNIC attachments.
To list the VNIC attachments using the RED ConsoleUse the RED Console to list the VNIC attachments on your Roving Edge Device or Cluster.
1. Open the navigation menu and select Compute > Instances.
The Instances page appears. All instances are listed in tabular form.2. (optional) Select a State from the list to limit the instances displayed to that state.3. Click the instance that you want to list VNIC attachments.
The Details page for that instance appears.4. Click Attached VNICs under Resources.
The primary VNIC and any secondary VNICs attached to the instance are listed. If the instance has two activephysical NICs, the VNICs are grouped by NIC 0 and NIC 1.
To list the VNIC attachments for a compartment using the CLIUse the command line interface (CLI) to list the VNIC attachments for a compartment on your Roving Edge Deviceor Cluster.
Enter the following command:
oci compute vnic-attachment list --compartment-id orei [OPTIONS]
See the CLI online help for a list of options:
oci compute vnic-attachment list --help
Refer to the Oracle Cloud Infrastructure documentation for a complete description of the oci compute vnic-attachmentlist command.
To list VNIC attachments for an instance using the CLIUse the command line interface (CLI) to list the VNIC attachments for an instance on your Roving Edge Device orCluster.
Enter the following command:
oci compute instance list-vnics [OPTIONS]
See the CLI online help for a list of options:
oci compute instance list-vnics --help
Refer to the Oracle Cloud Infrastructure documentation for a complete description of the oci compute instance list-vnics command.
To list the VNIC attachments using the APIUse the API to list the VNIC attachments for an instance on your Roving Edge Device or Cluster.
Use the ListVnicAttachments method to display a list of VNIC attachments in a compartment using the API.See ListVnicAttachments in the Oracle Cloud Infrastructure documentation for a complete description of thisAPI endpoint.
Getting VNIC DetailsGet the details of a VNIC on your Roving Edge Infrastructure Roving Edge Device or Cluster.
Use one of the following methods to get the details of a VNIC. Use this command to get the VNIC's private IPaddress, MAC address, optional public IP address, optional DNS hostname, and other properties.
To get the details of a VNIC using the CLIUse the command line interface (CLI) to get the details of a VNIC on your Roving Edge Device or Cluster.
Oracle Cloud Infrastructure Roving Edge Infrastructure Developer and User Guide 115

On-Device Services
Enter the following command:
oci network vnic get --vnic-id vnic-id [OPTIONS]
See the CLI online help for a list of options:
oci network vnic get --help
Refer to the Oracle Cloud Infrastructure documentation for a complete description of the oci network vnic getcommand.
To get the details of a VNIC using the APIUse the API to get the details of a VNIC on your Roving Edge Device or Cluster.
Use the GetVnic method to display the details of a VNIC using the API. See GetVnic in the Oracle CloudInfrastructure documentation for a complete description of this API endpoint.
Getting VNIC Attachment DetailsGet the details of a VNIC attachment on your Roving Edge Infrastructure Roving Edge Device or Cluster.
Use one of the following methods to get the details of a VNIC attachment. Use this command to get the VNIC'sVLAN tag and other properties.
To get the details of a VNIC attachment using the RED ConsoleUse the RED Console to get the details of a VNIC on your Roving Edge Device or Cluster.
1. Open the navigation menu and select Compute > Instances.
The Instances page appears. All instances are listed in tabular form.2. (optional) Select a State from the list to limit the VCNs displayed to that state.3. Click the instance associated with the VNIC to which you want to assign a secondary private ID.
The Instance Details page appears.4. Click Attached VNICs under Resources.
The primary VNIC and any secondary VNICs attached to the instance are listed. If the instance has two activephysical NICs, the VNICs are grouped by NIC 0 and NIC 1.
5. Click the VNIC whose details you want to get.
The VNIC Details page appears.
To get the details of a VNIC attachment using the CLIUse the command line interface (CLI) to get the details of a VNIC on your Roving Edge Device or Cluster.
Enter the following command:
oci compute vnic-attachment get --vnic-attachment-id vnic-attachment-id [OPTIONS]
See the CLI online help for a list of options:
oci compute vnic-attachment get --help
Refer to the Oracle Cloud Infrastructure documentation for a complete description of the oci compute vnic-attachmentget command.
To get the details of a VNIC attachment using the APIUse the API to get the details of a VNIC on your Roving Edge Device or Cluster.
Use the GetVnicAttachment method to VNIC attachment details using the API. See GetVnicAttachment inthe Oracle Cloud Infrastructure documentation for a complete description.
Oracle Cloud Infrastructure Roving Edge Infrastructure Developer and User Guide 116

On-Device Services
Editing VNICsUpdate a VNIC on your Roving Edge Infrastructure Roving Edge Device or Cluster.
Use one of the following methods to edit and update a VNIC.
To edit a VNIC using the RED ConsoleUse the RED Console to update a VNIC on your Roving Edge Device or Cluster.
1. Open the navigation menu and select Compute > Instances.
The Instances page appears. All instances are listed in tabular form.2. (optional) Select a State from the list to limit the VCNs displayed to that state.3. Click the instance associated with the VNIC you want to edit.
The Instance Details page appears.4. Click Attached VNICs under Resources.
The primary VNIC and any secondary VNICs attached to the instance are displayed.5. Click the VNIC you want to edit.
The VNIC Details page appears.6. Click Edit.
Alternately, select the Actions icon ( ) for the VNIC you want to edit and click Edit.
The Edit VNIC dialog box appears.7. Make your edits.8. Click Save Changes
.
To edit a VNIC using the CLIUse the command line interface (CLI) to update a VNIC on your Roving Edge Device or Cluster.
Enter the following command:
oci network vnic update --vnic-id vnic-id [OPTIONS]
See the CLI online help for a list of options:
oci network vnic update --help
Refer to the Oracle Cloud Infrastructure documentation for a complete description of the oci network vnic updatecommand.
To edit a VNIC using the APIUse the API to update a VNIC on your Roving Edge Device or Cluster.
Use the UpdateVnic method to display the details of a VNIC using the API. See UpdateVnic in the OracleCloud Infrastructure documentation for a complete description.
Detaching and Deleting VNICsDetach and delete a VNIC from your Roving Edge Infrastructure Roving Edge Device or Cluster.
Use one of the following methods to delete and detach a VNIC.
To detach and delete a VNIC using the RED ConsoleUse the RED Console to detach and delete a VNIC from your Roving Edge Device or Cluster.
1. Open the navigation menu and select Compute > Instances.
The Instances page appears. All instances are listed in tabular form.2. (optional) Select a State from the list to limit the instances displayed to that state.
Oracle Cloud Infrastructure Roving Edge Infrastructure Developer and User Guide 117

On-Device Services
3. Click the instance that you want to detach and delete a VNIC.
The Details page for that instance appears.4. Click Attached VNICs under Resources.
The primary VNIC and any secondary VNICs attached to the instance are displayed.5.
Select the Actions icon ( ) for the VNIC you want to delete and click Delete.6. Confirm when prompted.
It takes typically a few seconds before the VNIC is deleted.
If the secondary VNIC is on a Linux instance: If you then run the provided script in Linux: Configuring the OS forSecondary VNICs, it removes the secondary VNIC from the OS configuration.
To detach and delete a VNIC using the CLIUse the command line interface (CLI) to detach and delete a VNIC from your Roving Edge Device or Cluster.
Enter the following command:
oci compute instance detach-vnic --compartment-id orei --vnic-id vnic-id [OPTIONS]
See the CLI online help for a list of options:
oci compute instance detach-vnic --help
Refer to the Oracle Cloud Infrastructure documentation for a complete description of the oci compute instancedetach-vnic command.
To detach and delete a VNIC using the APIUse the API to detach and delete a VNIC from your Roving Edge Device or Cluster.
Use the DetachVnic method to detach and delete a VNIC using the API. See DetachVnic in the Oracle CloudInfrastructure documentation for a complete description.
Assigning Secondary Private IPs for VNICsAssign a secondary private IP for a VNIC on your Roving Edge Infrastructure Roving Edge Device or Cluster.
Use one of the following methods to assign a secondary private IP for a VNIC.
To assign a secondary private IP for a VNIC using the RED ConsoleUse the RED Console to assign a secondary private IP for a VNIC on your Roving Edge Device or Cluster.
1. Open the navigation menu and select Compute > Instances.
The Instances page appears. All instances are listed in tabular form.2. (optional) Select a State from the list to limit the VCNs displayed to that state.3. Click the instance associated with the VNIC to which you want to assign a secondary private ID.
The Instance Details page appears.4. Click Attached VNICs under Resources.
The primary VNIC and any secondary VNICs attached to the instance are displayed.5. Click the VNIC to which you want to assign a secondary private IP.
The VNIC Details page appears.6. Click IP Addresses under Resources.
The VNIC's primary private IP and any secondary private IPs are displayed.7. Click Assign Secondary Private IP Address.
The Assign Secondary Private IP Address dialog box appears.
Oracle Cloud Infrastructure Roving Edge Infrastructure Developer and User Guide 118

On-Device Services
8. Enter the following:
• Private IP Address: Optional. An available private IP address of your choice from the subnet's CIDR(otherwise the private IP address is automatically assigned).
• Unassign if already assigned to another VNIC: Check this option to force reassignment of the IP addressif the IP address is already assigned to another VNIC in the subnet. Relevant only if you specify a private IPaddress in the preceding field.
• Hostname: Optional. A hostname to be used for DNS within the cloud network. Available only if the VCNand subnet both have DNS labels.
• Public IP Type: Whether to assign a public IP address. Available only if the VNIC is in a public subnet.9. Click Assign.
The secondary private IP is created and then displayed on the IP Addresses page for the VNIC.10. Configure the IP address:
• For instances running a variant of Linux, see Linux: Details about Secondary IP Addresses.• For Windows instances, see Windows: Details about Secondary IP Addresses.
To assign a secondary private IP for a VNIC using the CLIUse the command line interface (CLI) to assign a secondary private IP for a VNIC on your Roving Edge Device orCluster.
Enter the following command:
oci network vnic assign-private-ip [OPTIONS]
See the CLI online help for a list of options:
oci network vnic assign-private-ip --help
Refer to the Oracle Cloud Infrastructure documentation for a complete description of the oci network vnic assign-private-ip command.
To assign a secondary private IP for a VNIC using the APIUse the API to assign a secondary private IP for a VNIC on your Roving Edge Device or Cluster.
Use the CreatePrivateIp method to assign a secondary private IP for a VNIC using the API. SeeCreatePrivateIp in the Oracle Cloud Infrastructure documentation for a complete description.
Unassigning Secondary Private IPs for VNICsUnassign a secondary private IP from a VNIC on your Roving Edge Infrastructure Roving Edge Device or Cluster.
Use one of the following methods to unassign a secondary private IP from a VNIC.
Note:
Oracle recommends removing the IP address from the OS configurationbefore deleting it from the VNIC. See Linux: Details about Secondary IPAddresses or Windows: Details about Secondary IP Addresses.
To unassign a secondary private IP for a VNIC using the RED ConsoleUse the RED Console to unassign a secondary private IP from a VNIC on your Roving Edge Device or Cluster.
1. Open the navigation menu and select Compute > Instances.
The Instances page appears. All instances are listed in tabular form.2. (optional) Select a State from the list to limit the VCNs displayed to that state.3. Click the instance associated with the VNIC to which you want to assign a secondary private ID.
The Instance Details page appears.
Oracle Cloud Infrastructure Roving Edge Infrastructure Developer and User Guide 119

On-Device Services
4. Click Attached VNICs under Resources.
The primary VNIC and any secondary VNICs attached to the instance are displayed.5. Click the VNIC to which you want to assign a secondary private IP.
The VNIC Details page appears.6. Click IP Addresses under Resources.7. The VNIC's primary private IP and any secondary private IPs are displayed in tabular form.8.
Select the Actions icon ( ) for the private IP you want to delete and click Delete.9. Confirm the deletion when prompted.
The private IP address is returned to the pool of available addresses in the subnet.
To unassign a secondary private IP for a VNIC using the CLIUse the command line interface (CLI) to unassign a secondary private IP from a VNIC on your Roving Edge Deviceor Cluster.
Enter the following command:
oci network vnic unassign-private-ip --vnic-id vnic-id --ip-address ip-address [OPTIONS]
See the CLI online help for a list of options:
oci network vnic unassign-private-ip --help
Refer to the Oracle Cloud Infrastructure documentation for a complete description of the oci network vnic unassign-private-ip command.
To unassign a secondary private IP for a VNIC using the APIUse the API to unassign a secondary private IP from a VNIC on your Roving Edge Device or Cluster.
Use the DeletePrivateIp method to assign a secondary private IP for a VNIC using the API. SeeDeletePrivateIp in the Oracle Cloud Infrastructure documentation for a complete description.
Oracle Cloud Infrastructure Roving Edge Infrastructure Developer and User Guide 120

On-Device Services
Oracle Cloud Infrastructure Roving Edge Infrastructure Developer and User Guide 121

Data Sync Task Management
Chapter
5Data Sync Task Management
Learn about managing data sync tasks between your Roving Edge Devices and Oracle Cloud Infrastructure.
Perform bi-directional data synchronizations on your RED nodes to both push collected data to your Oracle CloudInfrastructure tenancy, and also to update the devices with software updates and other essential data.
The following are the prerequisite tasks for performing a bi-directional data synchronization:
• Connect your RED node or cluster to your local site network, such as a site headquarters, and provide a public IPfor the node or cluster.
• Provide routing using a FastConnect connection to an Oracle Cloud Infrastructure region.• Specify the object storage buckets on Oracle Cloud Infrastructure that contain the data preloaded on the node
or cluster at the time of provisioning. These buckets are the source and destination of the data being transferredduring the synchronization.
Creating Data Sync TasksCreate a data sync task for your Roving Edge Infrastructure Roving Edge Device or Cluster.
To create a data sync task using the RED ConsoleUse the RED Console to create a data sync task for your Roving Edge Device or Cluster.
1. Open the navigation menu and select Data Sync.
The Data Sync Tasks page appears. All data synchronization tasks are listed in tabular form.2. Click Create Task.
The Create Tasks dialog box appears.
Oracle Cloud Infrastructure Roving Edge Infrastructure Developer and User Guide 122

Data Sync Task Management
3. Enter the following:
• Select the sync direction:
• From RED to OCI: Pull objects from the cloud to the RED• From OCI to RED: Push objects from the RED to the cloud
• Enter the Compartment ID.
This value is the OCID associated with the Oracle Cloud Infrastructure compartment in which your objectstorage bucket resides. You can find this OCID in the Details page of your compartment in the Oracle CloudInfrastructure Console.
• Enter the OCI Bucket Name.
This value is the name of the object storage bucket containing the data on Oracle Cloud Infrastructure withwhich you are synchronizing with your data. You can find a list of your buckets in the Object Storage page inthe Oracle Cloud Infrastructure Console.
• Select one of the following options under RED Bucket:
Select an existing bucket: Select an existing bucket from the list.
Create a new bucket: Enter the name of the bucket you are creating.• (optional) Check Sync on Create to begin the synchronization after the task is created.
4. Click Create.
If you checked the Sync on Create option, the data sync task begins immediately. If you did not check thisoption, you can start the data sync task by checking the task in the Data Sync Tasks page and clicking Start.
For RED-to-OCI data syncs, click the Destination Bucket link for the task you just ran after it completes. TheBucket Details page appears, listing those files that were downloaded into it.
For OCI-to-RED data syncs, click the Source Bucket link for the task you just ran after it completes. The BucketDetails page appears, listing those files that were uploaded from your RED to your Oracle Cloud Infrastructuredestination.
Listing Data Sync TasksList the data sync tasks for your Roving Edge Infrastructure Roving Edge Device or Cluster.
To list the data sync tasks using the RED ConsoleUse the RED Console to list the data sync tasks for your Roving Edge Device or Cluster.
1. Open the navigation menu and select Data Sync.
The Data Sync Tasks page appears. All data synchronization tasks are listed in tabular form.2. (optional) Select a Status from the list to limit the data sync tasks displayed to that status.
Getting Data Sync Task DetailsGet the details of a data sync tasks for your Roving Edge Infrastructure Roving Edge Device or Cluster.
To get the details of a data sync task using the RED ConsoleUse the RED Console to get the details of a data sync tasks for your Roving Edge Device.
1. Open the navigation menu and select Data Sync.
The Data Sync Tasks page appears. All data sync tasks are listed in tabular form.2. (optional) Select a Status from the list to limit the data sync tasks displayed to that status.
Oracle Cloud Infrastructure Roving Edge Infrastructure Developer and User Guide 123

Data Sync Task Management
3.Select the Actions icon ( ) for the data sync task whose details you want to get and click View Details.
The Task Details page box appears.
Editing Data Sync TasksUpdate a data sync task for your Roving Edge Infrastructure Roving Edge Device or Cluster.
To edit a data sync task using the RED ConsoleUse the RED Console to update a data sync task for your Roving Edge Device or Cluster.
1. Open the navigation menu and select Data Sync.
The Data Sync Tasks page appears. All data sync tasks are listed in tabular form.2. (optional) Select a Status from the list to limit the data sync tasks displayed to that status.3.
Select the Actions icon ( ) for the data sync task that you want to edit and click Edit.
The Edit Task dialog box appears.4. Make your edits.5. Click Save.
Deleting Data Sync TasksDelete a data sync task for your Roving Edge Infrastructure Roving Edge Device or Cluster.
To delete a data sync task using the RED ConsoleUse the RED Console to delete a data sync task for your Roving Edge Infrastructure Roving Edge Device.
1. Open the navigation menu and select Data Sync.
The Data Sync Tasks page appears. All data sync tasks are listed in tabular form.2. (optional) Select a Status from the list to limit the data sync tasks displayed to that status.3. Check the data sync tasks that you want to delete.4.
Select the Actions icon ( ) for the data sync task you checked and click Delete.5. Confirm the deletion when prompted.
Starting Data Sync TasksStart a data sync task for your Roving Edge Infrastructure Roving Edge Device or Cluster.
To start a data sync task using the RED ConsoleUse the RED Console to start a data sync task for your Roving Edge Device or Cluster.
1. Open the navigation menu and select Data Sync.
The Data Sync Tasks page appears. All data sync tasks are listed in tabular form.2. (optional) Select a Status from the list to limit the data sync tasks displayed to that status.3. Check the data sync task that you want to start.4. Click Start.
Alternately, select the Actions icon ( ) for the data sync task that you checked and click Start5. Confirm the start when prompted.
Oracle Cloud Infrastructure Roving Edge Infrastructure Developer and User Guide 124

Data Sync Task Management
Stopping Data Sync TasksStop a data sync task in progress for your Roving Edge Infrastructure Roving Edge Device or Cluster.
Note:
You can only stop a data sync task that has already started.
To stop a data sync task using the RED ConsoleUse the RED Console to stop a data sync task in progress for your Roving Edge Device or Cluster.
1. Open the navigation menu and select Data Sync.
The Data Sync Tasks page appears. All data sync tasks are listed in tabular form.2. (optional) Select a Status from the list to limit the data sync tasks displayed to that status.3. Check the data sync task that you want to stop.4. Click Stop.
Alternately, select the Actions icon ( ) for the data sync task that you checked and click Stop.5. Confirm the stop when prompted.
Oracle Cloud Infrastructure Roving Edge Infrastructure Developer and User Guide 125

Glossary
Glossary
A
AD-specific subnet
A subnet that is specific to a particular availability domain (AD). Historically all subnets were AD-specific.Compare with regional subnets, which Oracle recommends over AD-specific subnets.
alarm
The trigger rule and query to evaluate and related configuration, such as notification details to use when thetrigger is breached. Alarms passively monitor your cloud resources using metrics in Monitoring.
API key
A credential for securing requests to the Oracle Cloud Infrastructure REST API.
application (Application Migration)
A combination of the artifacts and configuration deployed on one or more service instances running in thesource environment.
attach
Link a volume and instance together. Allows an instance to connect and mount the volume as a hard drive.
Attribute
An attribute describes a data item with a name and data type. For example, a column in a table or a field in afile.
auth token
Oracle Cloud Infrastructure-generated token you use to authenticate with third-party APIs, such as a Swiftclient.
availability domain
One or more isolated, fault-tolerant Oracle data centers that host cloud resources such as instances, volumes,and subnets. A region contains one or more availability domains.
B
backend set
A logical entity defined by a list of backend servers, a load balancing policy, and a health check policy.
bare metal IaaS
A cloud infrastructure that allows you to utilize hosted physical hardware, as opposed to traditional software-based virtual machines, ensuring a high level of security and performance.
block storage volume
A virtual disk that provides persistent storage space for instances in the cloud.
bucket
A logical container for storing objects.
Oracle Cloud Infrastructure Roving Edge Infrastructure Developer and User Guide 126

Glossary
C
Category
A category is created in a glossary to group logically related business terms. You can create a categorywithin a category to group your terms.
CHAP
Stands for Challenge-Handshake-Authentication-Protocol. It is a security protocol used by iSCSI forauthentication between a volume and an instance.
Cloud Block Storage
A service that allows you to add block storage volumes to an instance in order to expand the availablestorage on that resource.
cloud network
A virtual version of a traditional network—including CIDRs, subnets, route tables, and gateways—on whichyour instance runs.
cluster network
A pool of high performance computing (HPC) instances that are connected with a high-bandwidth, ultra low-latency network.
compartment
A collection of related resources that can be accessed only by certain groups that have been given permissionby an administrator in your organization.
Compute
A service that lets you provision and manage compute hosts, known as instances.
connect
Make an attached volume usable by an instance's guest OS.
CPE
The router at the edge of your on-premises network. The Networking service also has an object called a CPE,which is a virtual representation of your edge router. You create that object when setting up VPN Connect(an IPSec VPN) between Oracle and your on-premises network.
CPE Configuration Helper
A feature of the Oracle Console that generates information that a network engineer can use to configure thecustomer-premises equipment (CPE) at their end of a VPN connection.
cross-connect
Used with Oracle Cloud Infrastructure FastConnect, specifically if you're using a third-party provider orcolocated with Oracle in a FastConnect location. A cross-connect is the physical cable connecting yourexisting network to Oracle in the FastConnect location.
cross-connect group
Used with Oracle Cloud Infrastructure FastConnect, specifically if you're using a third-party provider orcolocated with Oracle in a FastConnect location. A cross-connect group is a link aggregation group (LAG)that contains at least one cross-connect.
customer-premises equipment
The router at the edge of your on-premises network. The Networking service also has an object called a CPE,which is a virtual representation of your edge router. You create that object when setting up VPN Connect(an IPSec VPN) between Oracle and your on-premises network.
Oracle Cloud Infrastructure Roving Edge Infrastructure Developer and User Guide 127

Glossary
D
Data Asset (Data Catalog and Data Integration)
Represents a data source, such as a database, an object store, a file or document store, a message queue, or anapplication.
Data Catalog Tags
Tags are free-form labels or keywords you create to be able to logically identify data objects. Tags help inmetadata classification and discovery. You create tags for data assets, data entities, and attributes. Using tags,you can search for all data objects tagged with a specific tag name.
Data Entity (Data Catalog and Data Integration)
A data entity is a collection of data such as a database table or view, or a single logical file and normally hasmany attributes that describe its data.
data point (Monitoring)
A timestamp-value pair for the specified metric. Example: 2018-05-10T22:19:00Z, 10.4
DB System
A dedicated bare metal instance running Oracle Linux, optimized for running one or more Oracle databases.A DB System is a Database Service resource.
DHCP options
Configuration information that is automatically provided to the instances when they boot up.
dimension (Monitoring)
A qualifier provided in a metric definition. Example: Resource identifier (resourceId), provided in thedefinitions of oci_computeagent metrics.
display name
A friendly name or description that helps you easily identify the resource.
DRG
An optional virtual router that you can add to your VCN to provide a path for private network traffic betweenyour VCN and on-premises network.
DRG attachment
When you attach a dynamic routing gateway (DRG) to a virtual cloud network (VCN), the result is a DRGattachment object. To detach the DRG, you delete that attachment object.
drift (Resource Manager)
Difference between the actual, real-world state of your infrastructure and the stack's last executedconfiguration.
dynamic group
A special type of IAM group that contains instances that match rules that you define (thus the membershipcan change dynamically as matching instances are terminated or launched). These instances act as "principal"actors and can make API calls to Oracle Cloud Infrastructure services according to IAM policies that youwrite for the dynamic group.
dynamic routing gateway
An optional virtual router that you can add to your VCN to provide a path for private network traffic betweenyour VCN and on-premises network.
Oracle Cloud Infrastructure Roving Edge Infrastructure Developer and User Guide 128

Glossary
E
ephemeral public IP
A public IP address (and related properties) that is temporary and exists for the life of the instance it'sassigned to. It can be assigned only to the primary private IP on a VNIC. Compare with reserved public IP.
Export
Controls how file systems are accessed by NFS clients when they connect to a mount target.
Export Options
A set of parameters that specify the level of access granted to NFS clients when they connect to a mounttarget.
F
FastConnect
FastConnect provides an easy way to create a dedicated, private connection between your data center orexisting network and Oracle Cloud Infrastructure. FastConnect provides higher-bandwidth options, and amore reliable and consistent networking experience compared to internet-based connections.
FastConnect location
A specific data center where you can connect to Oracle Cloud Infrastructure by using FastConnect.
fault domain
A logical grouping of hardware and infrastructure within an availability domain to provide isolation ofresources in case of hardware failure or unexpected software changes.
File System
An organized system of directories and folders where data is stored.
frequency (Monitoring)
The time period between each posted raw data point for a given metric. (Raw data points are posted by themetric namespace to the Monitoring service.)
G
Glossary
A glossary is a collection of business concepts in your company. Glossary constitutes of categories andbusiness terms.
group
A collection of users who all need a particular type of access to a set of resources or compartment.
guest operating system
An operating system installed on a cloud instance.
guest OS
An operating system installed on a cloud instance.
H
Harvest
Process that extracts technical metadata from your connected data sources into your Data Catalog repository.
Oracle Cloud Infrastructure Roving Edge Infrastructure Developer and User Guide 129

Glossary
health check
A test to confirm the availability of backend servers.
I
IaaS
A service that allows customers to rapidly scale up or down their computer infrastructure (computing,storage, or network).
IAM
The service for controlling authentication and authorization of users who need to use your cloud resources.
Identity and Access Management Service
The service for controlling authentication and authorization of users who need to use your cloud resources.Also called "IAM".
identity provider
A service that provides identifying credentials and authentication for federated users.
IdP
Short for "identity provider", which is a service that provides identifying credentials and authentication forfederated users.
image
A template of a virtual hard drive that determines the operating system and other software for an instance.
Infrastructure-as-a-Service
A service that allows customers to rapidly scale up or down their computer infrastructure (computing,storage, or network).
instance
A bare metal or virtual machine (VM) compute host. The image used to launch the instance determines itsoperating system and other software. The shape specified during the launch process determines the numberof CPUs and memory allocated to the instance.
instance wallet
An Autonomous Database instance wallet contains only credentials and keys for a single database instance.
internet gateway
An optional virtual router that you can add to your VCN. It provides a path for network traffic between yourVCN and the internet.
interval (Monitoring)
The time window used to convert the given set of raw data points. Example: 5 minutes
IPSec connection
The secure connection between a dynamic routing gateway (DRG) and customer-premises equipment (CPE),consisting of multiple IPSec tunnels. The IPSec connection is one of the components forming a site-to-siteVPN between a virtual cloud network (VCN) and your on-premises network.
IPv6
An object that contains an IPv6 address and related properties. IPv6 addressing is supported for allcommercial and government regions. Only instances in IPv6-enabled VCNs and IPv6-enabled subnets canhave IPv6 addresses.
Oracle Cloud Infrastructure Roving Edge Infrastructure Developer and User Guide 130

Glossary
IQN
A unique ID assigned to an iSCSI device. Used when connecting a volume to an instance.
iSCSI
A TCP/IP based standard used for communication between a volume and attached instance.
iSCSI Qualified Name
A unique ID assigned to an iSCSI device. Used when connecting a volume to an instance.
K
key pair
A security mechanism consisting of a public key and a private key. Required (for example) for Secure Shell(SSH) access to an instance.
L
listener
An entity that checks for incoming traffic on the load balancer's public floating IP address.
local peering gateway
A component on a VCN for routing traffic to a locally peered VCN. "Local" peering means the two VCNsare in the same region. Compare with a remote peering connection.
local VCN peering
The process of connecting two VCNs in the same region so that their resources can communicate withoutrouting the traffic over the internet or through your on-premises network.
LPG
A component on a VCN for routing traffic to a locally peered VCN. "Local" peering means the two VCNsare in the same region. Compare with a remote peering connection.
M
message (Notifications and others)
An alert published to all subscriptions in the specified topic. Each message is delivered at least once persubscription.
metric (Monitoring)
A measurement related to health, capacity, or performance of a given resource. Example: CpuUtilization
metric definition (Monitoring)
A set of references, qualifiers, and other information provided by a metric namespace for a given metric.
metric namespace (Monitoring)
Indicator of the resource, service, or application that emits the metric. Provided in the metric definition.Example: oci_computeagent
metric stream (Monitoring)
An individual set of aggregated data for a metric. Typically specific to a resource.
migration (Application Migration)
The end-to-end workflow of moving an application from a source environment to Oracle CloudInfrastructure.
Oracle Cloud Infrastructure Roving Edge Infrastructure Developer and User Guide 131

Glossary
Monitoring Query Language (Monitoring)
The syntax used for metric and alarm queries.
Mount Point
A directory from which a client may access a remote File Storage Service file system.
Mount Target
An NFS endpoint that allows a file system to be accessed by clients.
MQL (Monitoring)
Monitoring Query Language. The syntax used for metric and alarm queries. In the Console, MQL syntax ofqueries is displayed in Advanced Mode.
N
NAT gateway
An optional virtual router that you can add to your VCN to perform Network Address Translation (NAT).A NAT gateway gives cloud resources without public IP addresses access to the internet without exposingthose resources to incoming internet connections.
network security group
One method for implementing security rules in a VCN. A network security group consists of a set ofresources (VNICs or resources with VNICs) and security rules that apply to those resources. See alsosecurity rules and security lists.
network source
A group of IP addresses that can be used in policy to restrict access.
notification destination (Monitoring)
Protocol and other details for sending messages when the alarm transitions to another state, such as from"OK" to "FIRING."
NSG
One method for implementing security rules in a VCN. A network security group consists of a set ofresources (VNICs or resources with VNICs) and security rules that apply to those resources. See alsosecurity rules and security lists.
O
object
Any type of data, regardless of content type, is stored as an object. The object is composed of the object itselfand metadata about the object. Each object is stored in a bucket.
OCID
An Oracle-assigned unique ID called an Oracle Cloud Identifier (OCID). This ID is included as part of theresource's information in both the Console and API.
one-time password
A single-use Console password that Oracle assigns to a new user, or to an existing user who requested apassword reset.
Oracle Cloud Identifier
An Oracle-assigned unique ID called an Oracle Cloud Identifier (OCID). This ID is included as part of theresource's information in both the Console and API.
Oracle Cloud Infrastructure Roving Edge Infrastructure Developer and User Guide 132

Glossary
OTP
A single-use Console password that Oracle assigns to a new user, or to an existing user who requested apassword reset.
P
policy
An IAM document that specifies who has what type of access to your resources. It is used in different ways:to mean an individual statement written in the policy language; to mean a collection of statements in a single,named "policy" document (which has an Oracle Cloud ID (OCID) assigned to it); and to mean the overallbody of policies your organization uses to control access to resources.
policy statement
Policies can contain one or more individual statements. Each statement gives a group a certain type of accessto certain resources in a particular compartment.
primary IP
The private IP that is automatically created and assigned to a VNIC during creation.
primary VNIC
The VNIC that is automatically created and attached to an instance during launch.
private IP
An object that contains a private IPv4 address and related properties such as a hostname for DNS. Eachinstance automatically comes with a primary private IP, and you can add secondary ones.
private peering
One of the ways to use FastConnect. Private peering lets you extend your existing infrastructure into a virtualcloud network (VCN) in Oracle Cloud Infrastructure (for example, to implement a hybrid cloud, or a lift andshift scenario). Communication across the connection is with IPv4 private addresses (typically RFC 1918).
private subnet
A subnet in which instances are not allowed to have public IP addresses
private virtual circuit
A FastConnect virtual circuit that supports private peering.
public IP
An object that contains a public IP address and related properties. You control whether each private IP on aninstance has an assigned public IP. There are two types: reserved public IPs and ephemeral public IPs.
public peering
One of the way to use FastConnect. Public peering lets your on-premises network access public servicesin Oracle Cloud Infrastructure without using the internet. For example, Object Storage, the Oracle CloudInfrastructure Console and APIs, or public load balancers in your VCN. Communication across theconnection is with IPv4 public IP addresses. Without FastConnect, the traffic destined for public IP addresseswould be routed over the internet. With FastConnect, that traffic goes over your private physical connection.
public subnet
A subnet in which instances are allowed to have public IP addresses. When you launch an instance in apublic subnet, you specify whether the instance should have a public IP address.
public virtual circuit
A FastConnect virtual circuit that supports public peering.
Oracle Cloud Infrastructure Roving Edge Infrastructure Developer and User Guide 133

Glossary
Q
query (Monitoring)
The expression to evaluate for returning aggregated data. A valid query includes a metric, statistic, andinterval. In the Console, you can view a query in Basic Mode or Advanced Mode. The latter displays theMonitoring Query Language (MQL) syntax.
R
realm
A logical collection of regions. Realms are isolated from each other and do not share any data. Your tenancyexists in a single realm and can access the regions that belong to that realm.
region
A collection of availability domains located in a single geographic location.
regional subnet
A subnet that spans all availability domains (ADs) in the region. Oracle recommends using regional subnetsbecause they are more flexible and make it easier to implement failover across ADs. Compare with AD-specific subnets.
regional wallet
An Autonomous Database regional wallet contains credentials and keys for all Autonomous Databases in aspecified region.
remote peering connection
A component on a dynamic routing gateway (DRG) for routing traffic to a remotely peered VCN. "Remote"peering means the two VCNs are in different regions. Compare with a local peering gateway.
remote VCN peering
The process of connecting two VCNs in different regions so that their resources can communicate withoutrouting their traffic over the internet or through your on-premises network.
reserved public IP
A public IP address (and related properties) that you create in your tenancy and assign to your instances in agiven region as you like. It persists in your tenancy until you delete it. It can be assigned to any private IP ona given VNIC, not just the primary private IP. Compare with ephemeral private IP.
resolution (Monitoring)
The period between time windows, or the regularity at which time windows shift. Example: 1 minute
resource
The cloud objects that your company's employees create and use when interacting with Oracle CloudInfrastructure.
route table
Virtual route table for your VCN that provides mapping for the traffic from subnets via gateways to externaldestinations.
RPC
A component on a dynamic routing gateway (DRG) for routing traffic to a remotely peered VCN. "Remote"peering means the two VCNs are in different regions. Compare with a local peering gateway.
Oracle Cloud Infrastructure Roving Edge Infrastructure Developer and User Guide 134

Glossary
S
secondary IP address
An additional private IP you've added to a VNIC on an instance. Each VNIC automatically comes with aprimary private IP that cannot be removed.
secondary VNIC
An additional VNIC you've added to an instance. Each instance automatically comes with a primary VNICthat cannot be removed.
security list
One method for implementing security rules in a VCN. A security list consists of security rules that apply toall resources in any subnet that uses the security list. See also security rules and network security groups.
security rule
Virtual firewall rules for your VCN. Each security rule specifies a type of ingress or egress traffic allowed inor out of a resource or VNIC. Also see network security groups and security lists.
service gateway
An optional virtual router that you can add to your VCN. The gateway enables on-premises hosts or VCNhosts to privately access Oracle services (such as Object Storage and Autonomous Database) withoutexposing the resources to the public internet.
shape
A template that determines the number of CPUs, amount of memory, and other resources that are allocated toan instance.
source (Application Migration)
The environment from which the application is being migrated.
statement
Policies can contain one or more individual statements. Each statement gives a group a certain type of accessto certain resources in a particular compartment.
statistic
The aggregation function applied to the given set of raw data points. Example: SUM
subnet
Subdivision of your VCN used to separate your network into multiple smaller, distinct networks.
subscription (Notifications)
An endpoint for a topic; typically a URL or email address. Published messages are sent to each subscriptionfor a topic.
suppression (Monitoring)
A configuration to avoid publishing messages during the specified time range. Useful for suspending alarmnotifications during system maintenance.
Swift password
(Deprecated. Use an auth token to authenticate with your Swift client.) Swift is the OpenStack object storeservice. A Swift password enables you to use an existing Swift client with Oracle Cloud Infrastructure ObjectStorage.
Oracle Cloud Infrastructure Roving Edge Infrastructure Developer and User Guide 135

Glossary
T
tenancy
The root compartment that contains all of your organization's compartments and other Oracle CloudInfrastructure cloud resources.
tenant
The name assigned to a particular company's or organization's overall environment. Users provide theirtenant when signing in to the Console.
Term
Terms are the actual definitions of business concepts as agreed upon by different business stakeholders inyour company. You use terms to organize your data entities and attributes.
topic (Notifications)
A communication channel for sending messages to the subscriptions in the topic.
transit routing
A network setup in which your on-premises network uses a connected virtual cloud network (VCN) to reachOracle resources or services beyond that VCN. You connect the on-premises network to the VCN with aFastConnect private virtual circuit or VPN Connect, and then configure the VCN routing so that traffictransits through the VCN to its destination beyond the VCN. You can use transit routing to access multipleVCNs from your on-premises network over a single FastConnect or VPN Connect. Or you can use it to giveyour on-premises network private access to Oracle services so that on-premises hosts use their private IPaddresses and the traffic does not go over the internet.
trigger rule (Monitoring)
The condition that must be met for the alarm to be in the firing state. A trigger rule can be based on athreshold or absence of a metric.
U
user
An individual employee or system that needs to manage or use your company's Oracle Cloud Infrastructureresources.
V
VCN
A virtual version of a traditional network—including CIDRs, subnets, route tables, and gateways—on whichyour instance runs.
virtual circuit
Used with Oracle Cloud Infrastructure FastConnect. An isolated network path that runs over one or morephysical network connections to provide a single, logical connection between the edge of your existingnetwork and Oracle Cloud Infrastructure.
virtual cloud network
A virtual version of a traditional network—including CIDRs, subnets, route tables, and gateways—on whichyour instance runs.
virtual machine
A software-based emulation of a full computer that runs within a physical host computer.
Oracle Cloud Infrastructure Roving Edge Infrastructure Developer and User Guide 136

Glossary
virtual network interface card
A VNIC enables an instance to connect to a VCN and determines how the instance connects with endpointsinside and outside the VCN. Each instance automatically comes with a primary VNIC, and you can addsecondary ones. Other types of cloud resources also automatically get a VNIC upon creation (examples: loadbalancers, DB systems).
VM
A software-based emulation of a full computer that runs within a physical host computer.
VNIC
A VNIC enables an instance to connect to a VCN and determines how the instance connects with endpointsinside and outside the VCN. Each instance automatically comes with a primary VNIC, and you can addsecondary ones. Other types of cloud resources also automatically get a VNIC upon creation (examples: loadbalancers, DB systems).
volume
A detachable block storage device that allows you to dynamically expand the storage capacity of an instance.
W
work request
An object that reports on the current state of an asynchronous service request.
Oracle Cloud Infrastructure Roving Edge Infrastructure Developer and User Guide 137

Release Notes
Release Notes
You can find the Oracle Cloud Infrastructure Release Notes online.
Oracle Cloud Infrastructure Roving Edge Infrastructure Developer and User Guide 138

Release Notes
Oracle Cloud Infrastructure Roving Edge Infrastructure Developer and User Guide 139



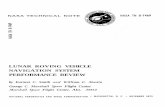
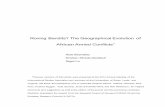

![[3.5 Monster Class] Roving Mauler](https://static.fdocuments.in/doc/165x107/55cf9a9d550346d033a2973a/35-monster-class-roving-mauler.jpg)