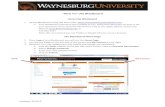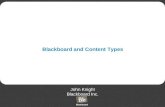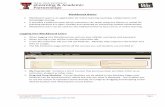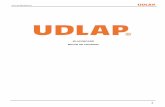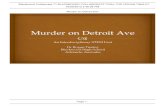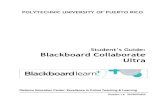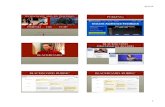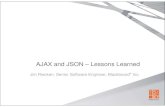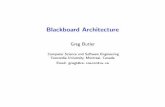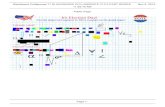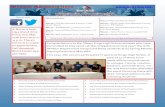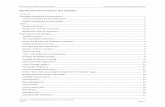ANZLTC14: Blackboard - Open Education powered by Blackboard - Allan Christie
Rolling over VITAL modules to a new academic yearpc€¦ · Web viewIf in our workshop, choose an...
-
Upload
truongduong -
Category
Documents
-
view
212 -
download
0
Transcript of Rolling over VITAL modules to a new academic yearpc€¦ · Web viewIf in our workshop, choose an...

VITALhow to guides Educational Development Division
Last updated: 08/05/23Wiki (Campus Pack) toolOverview............................................................................................1A) To add a class wiki to a VITAL module content area.................2B) Change the look & feel of a wiki................................................4C) Add and edit pages within a wiki...............................................6D) To lock a page within a wiki......................................................9E) Navigating between wiki pages.................................................10F) Assessing a wiki.........................................................................10G) To add a group wiki to a VITAL module content area..............13To add a group wiki to a..................................................................17
OverviewThe Campus Pack wiki tool allows the creation of wikis within a VITAL module. Wikis can be used to support individual or collaborative student projects, or it can be used to add learning resources. Campus Pack wikis can be set up for three kinds of audiences:
1. Class – whole class or module works on a single copy;2. Group – a group works within the group wiki;3. Individual – each student works on their individual copy.
Wikis can be set up as empty, with no pre-set pages within them. Tutors may also choose to set up a template wiki in which they create instructions on pre-set pages. With group wikis, there is the added option to add a group wiki directly at the point of group creation – this method will create an empty wiki only. For a template/pre-set group wiki, the adding a wiki to a VITAL module content area works. The diagram below summarises the different ways to set up a wiki in a VITAL module.
Page 1 of 19

A) To add a class wiki to a VITAL module content area
1. Login to VITAL and go your module.2. Select a Content Area e.g. Sessions/ Resources.3. Set the Edit Mode to ‘On.’4. Click on the Add Interactive Tool button and select the
Campus Pack Wiki link:
5. Click on the New option and then click on the Submit button:
Page 2 of 19

6. This will open a new screen where you set up the title and description etc. for the new wiki:
7. The Assignment Type section will enable you to create wikis for the whole class, for specific groups of for each individual student enrolled onto the module:
8. For this exercise, select the Class option to create a single wiki.
9. Scroll down the page. Create Grade Book Entry will let you add this wiki as a column to the Grade Centre tool within VITAL. This will let you add a grade score etc. if you intend to assess the wiki.
Page 3 of 19

Important: enter the details to add your wiki to the as a grade book entry (if you wish to formally assess the wiki and if you want o send electronic feedback to each student) at this stage as you cannot retrospectively add this facility.
10. Click on the Add button to complete the creation of the wiki.
A basic wiki will be created:
B) Change the look & feel of a wiki
1. Click on the Settings link at the top of the wiki page:
2. Here you can change the title and description created when you set up the wiki.
3. To add an image to the top of your wiki, click on the Change Image icon:
Page 4 of 19

If in our workshop, choose an image from Computer> V: drive> Blackboard folder.
4. Click on the Browse button and locate the image you want to add from your computer. (The image will need to be 96x96 pixels in size of smaller.)
5. To change the colour scheme for the wiki (a limited selection of colour schemes are built into the software), click on the Choose Theme button, and then select from the drop-down list of available colour schemes:
6. Select the Preview button to see what the colour scheme will look like.
If you are not good with choosing colours, as a suggestion, Beige or Slate Blue is a good basic choice, or Gray Wired or Lime if you want a more contemporary colour scheme.
Page 5 of 19

7. Click on the Save button.
C) Add and edit pages within a wikiPlease note that we have a separate How to guide on Editing a wiki – this can be consulted for more details and functions.
1. Click on the Add New Page button:
2. Add a title for the page in the box that opens (e.g. Project brief), and then click on the Continue button.
Page 6 of 19

3. This will open the new page in edit mode. For example:
This page enables you to add text, links to external websites, documents, images and short video clips etc. This acts in a similar way to a word processor:
4. You can also link to another page in the wiki by using the Link to page icon:
Page 7 of 19

5. This is will open a new page where you can link to an external website or another page within the wiki etc:
6. Click on the Save & Exit button to save any additions or changes to the page:
Page 8 of 19

7. To edit this page, click on the Edit link at the top of the page:
Important: if you adding a lot of text etc. to a wiki page, periodically click on the Save button to make sure you do not lose anything if your Internet connection etc. is lost.
D) To lock a page within a wiki
The wiki tool lets you as a module instructor to create a page which is visible to students, but cannot be edited by them. This can be useful if you want to add a brief for a student project etc. to a wiki.
1. Go to the page in the wiki that you want to lock, and click on the Lock link:
Page 9 of 19

2. The link will change to ‘unlock’ – click it again if you wish to unlock the page.
Page 10 of 19

E)Navigating between wiki pages
Each time you or students using a wiki create a new page it will be added to the right-side menu bar. Click on the appropriate link to go to that page. For example:
You can also add links to wiki pages within the text of a page by using the Link to page tool described above.
F)Assessing a wiki
Within a wiki you can view and assess the contribution that each makes.
1. To informally view changes to pages in a wiki, click on the History link at the top of each wiki page:
Page 11 of 19

This will list all users that have contributed to the page, and you can view the changes that they have made. For examples:
2. To formally view student contribute and assess a wiki, click on the Assessment link at the top of the wiki page:
The first section of this page will list overall statistics for the wiki. For example:
Below this all users (staff & students) that have contributed to the wiki will be listed, plus data about how much they have contributed. For example:
Page 12 of 19

3. Highlight the student you wish to evaluate and click on the Evaluate Participant option:
This will open the following page:
This page will give you:
A summary of the overall contribution of the student to the wiki.
A list of the pages they have contributed to – highlight the page you are interested in and click on the Page History option for more detailed information of their contribution.
2 feedback boxes – the first will send feedback to that specific student, the second will keep private grading notes the student will not see.
4. Click on the Edit link to add comments. This will open the grading page where you can add feedback and a grade. For example:
Page 13 of 19

5. Click on the Submit button to send feedback to the student.
Important: the My Grades tool needs to be added to your module for student to access and view any feedback and grades to add to the wiki. For example:
(To add My Grade to a module Content Area > Edit mode on > Build Content > Tools Area > My Grades.)
G) To add a group wiki to a VITAL module content area
1. Login to VITAL and go your module.2. Select a Content Area e.g. Sessions/ Resources.3. Set the Edit Mode to ‘On.’4. Click on the Add Interactive Tool button and select the
Campus Pack Wiki link:
Page 14 of 19

5. Click on the New option and then click on the Submit button:
6. This will open a new screen where you set up the title and description etc. for the new wiki:
Page 15 of 19

7. The Assignment Type section will enable you to create wikis for the whole class, for specific groups of for each individual student enrolled onto the module:
8. For this exercise, select the Group option to create a single group wiki.
9. Scroll down the page. Create Grade Book Entry will let you add this wiki as a column to the Grade Centre tool within VITAL. This will let you add a grade score etc. if you intend to assess the wiki.
Important: enter the details to add your wiki to the as a grade book entry (if you wish to formally assess the wiki and if you want o send electronic feedback to each student) at this stage as you cannot retrospectively add this facility.
10. Click on the Add button to complete the creation of the wiki.
You will now see a group wiki template page that you have created:
Page 16 of 19

From this page, you have the option to set up a template wiki before making it live.
11. To work on your template, click on Assignment Template (top right).
12. For instance, add an instructions page to students by clicking on Add New Page.
13. Or change the colour scheme using the Assignment Settings option (top right corner, next to Assignment Template).
14. Once you have set up your template, you then need to make it available. Click the link “Click here to make it available.” (top)
15. Click Ok for message that says once you have made the template available, no changes to the template wiki can be made.
Page 17 of 19

16. The group wiki is now made available. The top screen area shows the names of students who have already started to work in their wiki. Instructors can check their work by clicking on their name (individual or group), which will open their respective wikis. In this case, no students have yet started. Instructors can check wiki content by clicking on the Assignment template link. (See image below.)
17. To navigate back to the VITAL module, please click the breadcrumb menu above the module menu (e.g. the link as above ‘Creating blended learning...’).
18. Students access the wiki via the View link in the content area where the wiki has been set up.
Page 18 of 19

H) To add a group wiki at the point of group creation
When a single group or group set is created, a number of tools can be made available to the group, including a wiki (Campus Pack wiki). For more details on this option, please see the VITAL How to guide on the Group tool.
In this instance, we will create a single group using manual enrol, i.e. the instructor selects the group members.
1. Go to your VITAL module (e.g. Personal Test Module).2. In the Control Panel, click on Users and Groups.3. Then click on Groups.
4. Hover over the blue Single Group button and click Manual enroll to create a group.
5.
Page 19 of 19