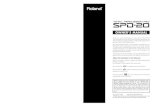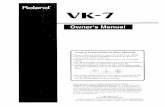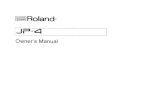Roland Sc540 user Manual
-
Upload
hybridbloke4024 -
Category
Documents
-
view
229 -
download
0
Transcript of Roland Sc540 user Manual
-
7/30/2019 Roland Sc540 user Manual
1/124
Thank you very much for purchasing the product.
To ensure correct and safe usage with a full understanding of this product's performance, please be sure to read
through this manual completely and store it in a safe location. Unauthorized copying or transferral, in whole or in part, of this manual is prohibited.
The contents of this operation manual and the specifications of this product are subject to change without notice.
The operation manual and the product have been prepared and tested as much as possible. If you find any
misprint or error, please inform us.
Roland DG Corp. assumes no responsibility for any direct or indirect loss or damage which may occur through
use of this product, regardless of any failure to perform on the part of this product.
Roland DG Corp. assumes no responsibility for any direct or indirect loss or damage which may occur with
respect to any article made using this product.
USERS MANUAL
-
7/30/2019 Roland Sc540 user Manual
2/124
For the USA
FEDERAL COMMUNICATIONS COMMISSION
RADIO FREQUENCY INTERFERENCE
STATEMENT
This equipment has been tested and found to comply with the
limits for a Class A digital device, pursuant to Part 15 of the
FCC Rules.
These limits are designed to provide reasonable protection
against harmful interference when the equipment is operated
in a commercial environment.
This equipment generates, uses, and can radiate radio
frequency energy and, if not installed and used in accordance
with the instruction manual, may cause harmful interference
to radio communications.
Operation of this equipment in a residential area is likely to
cause harmful interference in which case the user will be
required to correct the interference at his own expense.
Unauthorized changes or modification to this system can void
the users authority to operate this equipment.
The I/O cables between this equipment and the computing
device must be shielded.
For Canada
CLASS A NOTICE
This Class A digital apparatus meets all requirements of theCanadian Interference-Causing Equipment Regulations.
CLASSE A AVIS
Cet appareil numrique de la classe A respecte toutes les
exigences du Rglement sur le matriel brouilleur du
Canada.
ROLAND DG CORPORATION
1-6-4 Shinmiyakoda, Hamamatsu-shi, Shizuoka-ken, JAPAN 431-2103
MODEL NAME : See the MODEL given on the rating plate.RELEVANT DIRECTIVE : EC LOW VOLTAGE DIRECTIVE (73/23/EEC)
EC ELECTROMAGNETIC COMPATIBILITY DIRECTIVE (89/336/EEC)
WARNINGThis is a Class A product. In a domestic environment this product may cause radio interference in which
case the user may be required to take adequate measures.
NOTICEGrounding Instructions
Do not modify the plug provided - if it will not fit the outlet,
have the proper outlet installed by a qualified electrician.
Check with qualified electrician or service personnel if the
grounding instructions are not completely understood, or if in
doubt as to whether the tool is properly grounded.
Use only 3-wire extension cords that have 3-prong
grounding plugs and 3-pole receptacles that accept the tools
plug.
Repair or replace damaged or worn out cord immediately.
Operating Instructions
KEEP WORK AREA CLEAN. Cluttered areas and benches
invites accidents.
DONT USE IN DANGEROUS ENVIRONMENT. Dont
use power tools in damp or wet locations, or expose them to
rain. Keep work area well lighted.
DISCONNECT TOOLS before servicing; when changing
accessories, such as blades, bits, cutters, and like.
REDUCE THE RISK OF UNINTENTIONAL STARTING.
Make sure the switch is in off position before plugging in.
USE RECOMMENDED ACCESSORIES. Consult the
owners manual for recommended accessories. The use of
improper accessories may cause risk of injury to persons.
NEVER LEAVE TOOL RUNNING UNATTENDED.
TURN POWER OFF. Dont leave tool until it comes to a
complete stop.
-
7/30/2019 Roland Sc540 user Manual
3/1241
Contents
Contents ........................................................................................................................... 1
Features of the SC-540 .................................................................................................... 4
To Ensure Safe Use ......................................................................................................... 5
About the Labels Affixed to the Unit .............................................................................................................. 9
Pour utiliser en toute scurit ...................................................................................... 10
propos des tiquettes colles sur l'appareil ............................................................................................. 14
1. Getting Started ........................................................................................................... 151-1 Checking Accessories ........................................................................................................................... 16
1-2 Part Names ........................................................................................................................................... 17
1-3 Assembling and Installing ...................................................................................................................... 19
Installation Environment ......................... ........................... ............................ .......................................... ................................ 19
Step 1: Assemble the Stand ....................... ........................... ........................... ................................................ ......................... 20
Step 2: Install the Included Items ...................... ....................... ....................... ....................... .................................................. 22
Step 3: Install the Drain Bottle ...................... ........................ ....................... ........................ .................................................... 23
Step 4: Remove the Protective Media .................... ...................... ...................... ....................... ............................................... 25
1-4 Connecting the Cables .......................................................................................................................... 26
Connecting the Power Cord ....................... ........................... ........................... ................................................ ......................... 26
Connecting to the Computer ........................ ........................... .......................... ............................................. ........................... 27
1-5 Switching On the Power for the First Time ........................................................................................... 29
Step 1: Install Ink Cartridges ........................ ......................... ......................... ............................................. ............................. 29
Step 2 : Match the Machine to the Environment Where Installed .......................................................................................... 31
1-6 Installing the Blade ................................................................................................................................ 32
Installing a Blade ............................ ............................... ................................ ......................................................... .................. 32
Removing a Blade .................................. .................................. .................................. ............................................................. .. 33
2. Basic Operation ......................................................................................................... 35
2-1 Examples of Operations with This Machine .......................................................................................... 362-2 Switching the Power On and Off ........................................................................................................... 37
Switching On the Power ............................. ............................ ............................. ........................................................... .......... 37
Switching Off the Power at the End of the Day .................. .................... ................... ................... ........................................... 38
2-3 Loading Media ....................................................................................................................................... 39
Loading Roll Media .............................. ............................... ................................ ........................................................... .......... 39
Loading Sheet Media ............................ ................................ ............................... ..................................................... ................ 43
When Loading Thick Media (Only When Printing) .................. ................... ................... ................... ..................................... 44
When Loading Media That Warps Easily (Only When Printing) ............... ................ ................. ................ ............................ 45
Separating the Media ............................. ............................... .............................. ...................................................... ................ 46
Removing the Media ............................ ............................... ................................ ......................................................... ............. 46
2-4 Printing .................................................................................................................................................. 47To Perform Printing ............................. ................................ ................................. .......................................................... .......... 47
Performing a Printing Test ........................... ........................... ........................... .................................................... ................... 48
Downloading Printing Data ......................... ........................... ........................... .............................................. ......................... 48
-
7/30/2019 Roland Sc540 user Manual
4/1242
2-5 Cutting ................................................................................................................................................... 49
To Perform Cutting ............................. .................................. .................................. .......................................................... ........ 49
Test Cutting ................................. ..................................... ...................................... ................................................................ ... 50
Downloading Cutting Data ........................... ........................... ............................ ............................................... ...................... 51
2-6 Printing and Cutting ............................................................................................................................... 52
Sequence of Operation for Printing and Cutting ................... ................... .................. ................... ........................................... 52
2-7 Reloading the Media and Performing Cutting ....................................................................................... 53
Printing Area ................................ ..................................... .................................... ........................................................... ......... 53
Printing with Crop Marks ............................ ........................... ............................ ..................................................... ................. 54
Aligning Automatically ............................ ............................ ............................. ................................................ ........................ 55
Aligning Manually .............................. ................................ ................................. ...................................................... ............... 56
3. A Wide Variety of Operations .................................................................................... 57
3-1 Replacing the Ink Cartridges ................................................................................................................. 58
Care and Handling of Ink Cartridges ..................... ...................... ....................... ...................... ............................................... 58
Replacing with New Ink Cartridges ..................... ........................ ....................... ........................ ............................................. 59
If Ink Runs Out During Printing ...................... ........................ ......................... ........................ ................................................ 60
3-2 Checking the Remaining Ink Level ....................................................................................................... 61
3-3 Setting the Location Where Printing Starts ........................................................................................... 62
Setting the Start Location .......................... ........................... ........................... ............................................... .......................... 62
3-4 Setting the Margins ............................................................................................................................... 64
Setting the Margins in the Feed Direction .................. .................... ..................... .................... ................................................ 64
3-5 Making Corrections for Printing ............................................................................................................. 65
Feed Correction ................................ ................................. .................................. ............................................................ .......... 65
Bidirectional Correction ........................... ........................... ............................ ............................................ ............................. 66
Environment Matching ............................... .............................. ............................... ................................................... .............. 68
3-6 Making Corrections for Printing and Cutting ......................................................................................... 69
Adjusting Automatically .......................... ............................ ............................. ........................................... ............................. 69
Adjusting Manually ........................... ............................... ................................ .................................................... .................... 70
3-7 Stopping Printing or Cutting Operations ............................................................................................... 72
Stopping Printing or Cutting Operations ..................... ..................... ..................... .................... ............................................... 72
Pausing Printing or Cutting Operations ................... ..................... ...................... ..................... ................................................ 72
3-8 When Not in Use for a Prolonged Period.............................................................................................. 73
4. Maintenance ............................................................................................................... 75
4-1 Cleaning the Printing Heads ................................................................................................................. 76
Cleaning the Printing Heads ........................ .......................... .......................... .............................................. ........................... 76
If Drop-out Persists Even After Carrying Out Cleaning Several Times ................................................................................. 77
If Performing POWERFUL Cleaning Several Times Does Not Correct the Drop-out Problem ........................................... 77
4-2 Cleaning Using the Cleaning Kit ........................................................................................................... 78
4-3 Replacing the Wiper .............................................................................................................................. 81
4-4 Other Cleaning Tasks ............................................................................................................................ 82
4-5 Disposing of Discharged Ink ................................................................................................................. 83
4-6 How to Replace the Blade..................................................................................................................... 844-7 How to Replace the Separating Knife ................................................................................................... 85
4-8 When Moving the Unit ........................................................................................................................... 86
Contents
-
7/30/2019 Roland Sc540 user Manual
5/1243
Copyright 2002 Roland DG Corporation http://www.rolanddg.com/
Contents
5. Menus and Keys......................................................................................................... 89
5-1 Display Menus Flowchart ...................................................................................................................... 90
5-2 Description of Menus ............................................................................................................................ 96
5-3 Description of Keys ............................................................................................................................... 99
6. What to Do If... .......................................................................................................... 101
6-1 What to Do If... .................................................................................................................................... 102
The machine doesn't run .......................... ............................. ............................ .................................................... .................. 102
Clean, attractive printing is impossible .................. ..................... ..................... ..................... ................................................. 103
The media becomes jammed ........................ ........................... ............................ ................................................. .................. 106
What to Do If the Printing Carriage Does Not Operate ................. ................. ................. .................. .................................... 107
6-2 What to Do If an Error Message Appears ........................................................................................... 109
7. Appendix ................................................................................................................... 113
7-1 Specifications .......................................................................................................................................114
Main Unit Specification .......................... ............................ ............................. .............................................. ......................... 114
Interface Specifications ........................ ............................ ........................... ......................................... .................................. 115
Network Interface Specifications ..................... ........................ ....................... ........................ ............................................... 115
7-2 Media Conditions..................................................................................................................................116
Usable Media ................................. .................................... ..................................... ................................................................ 116
Acceptable Media Width ............................ .............................. ............................. ..................................................... ............ 117
7-3 About the Printing or Cutting Area........................................................................................................1187-4 The Media-cutoff Location During Continuous Printing .......................................................................119
7-5 About Blade Life .................................................................................................................................. 120
SOLJETTM and SOL INKTM are trademarks of Roland DG Corporation.
Other company names and product name are trademarks or registered trademarks of their respective holders.
-
7/30/2019 Roland Sc540 user Manual
6/1244
Features of the SC-540
What Is the SC-540?
The SC-540 is a large-format printer equipped with a cutting feature and combining high speed with high print quality.
Not only can it be used either solely for printing or solely for cutting, but it can also perform printing and cutting
simultaneously. Also, using the crop-mark feature lets you remove media after printing, then load it again and perform
cutting, positioning it accurately. It also achieves better weatherability through the use of SOL INK.
Built-in Print Server
This machine has a built-in print server (Roland-PrintServer) as a network interface. When you use the print server, you
can send printing data to the machine from anywhere on the network.
Includes a Software Raster Image Processor (RIP)
Software RIP, which is included with the machine, lets you use your computer to perform raster image processing for
printing data such as PostScript files exported from a program and output the data to the machine.
-
7/30/2019 Roland Sc540 user Manual
7/1245
To Ensure Safe Use
Used for instructions intended to alert the user to the risk of death or severeinjury should the unit be used improperly.
Used for instructions intended to alert the user to the risk of injury or mediadamage should the unit be used improperly.
* Media damage refers to damage or other adverse effects caused withrespect to the home and all its furnishings, as well to domestic animals orpets.
The symbol alerts the user to important instructions or warnings. The specific
meaning of the symbol is determined by the design contained within the triangle.The symbol at left means "danger of electrocution."
The symbol alerts the user to items that must never be carried out (are forbid-den). The specific thing that must not be done is indicated by the design containedwithin the circle. The symbol at left means the unit must never be disassembled.
The symbol alerts the user to things that must be carried out. The specific thingthat must be done is indicated by the design contained within the circle. The symbolat left means the power-cord plug must be unplugged from the outlet.
About the Symbols
Do not disassemble, repair, or modify.Doing so may lead to fire or abnormal op-eration resulting in injury.
Ground the unit with the ground wire.Failure to do so may result in risk of electri-cal shock in the even of a mechanical prob-lem.
Do not use with any electrical powersupply that does not meet the ratingsdisplayed on the unit.
Use with any other power supply may leadto fire or electrocution.
Do not use while in an abnormal state(i.e., emitting smoke, burning odor,unusual noise, or the like).
Doing so may result in fire or electrical shock.Immediately switch off first the sub power,then the main power, unplug the power cordfrom the electrical outlet, and contact yourauthorized Roland DG Corp. dealer or ser-vice center.
Use only with the power cord includedwith this product.Use with other than the included power cordmay lead to fire or electrocution.
About and Notices
Do not operate in a location exposedto open flame, sparking, or staticelectricity, or in a location exposedto high temperatures, such as in theimmediate vicinity of a heater. Also,do not place undried media in suchlocations.Doing so may result in fire due tocombustion of ink or cleaning liquid.
Do not store ink cartridges, cleaningliquid, or discharged ink in locationssuch as the following. Near open flame Locations exposed to high
temperatures, such as in theimmediate vicinity of a heater
Near bleach, chemicals,explosives, or the like
Doing so may cause fire.
-
7/30/2019 Roland Sc540 user Manual
8/1246
Do not use with a damaged powercord or plug, or with a loose electri-cal outlet.Use with any otherpower supply may
lead to fire orelectrocution.
Do not damage or modify the electri-cal power cord, subject it to exces-sive bending, twisting, pulling, bind-ing, or pinching, or place any objector weight on it.
Doing so maydamage theelectrical powercord, leading to fire,electrical shock, orelectrocution.
When unplugging the electrical powercord from the power outlet, grasp theplug, not the cord.Unplugging by pulling the cord may damageit, leading to fire, electrical shock, or electro-
cution.
Do not attempt to unplug the power-cord plug with wet hands.Doing so may resultin electrical shockor electrocution.
To Ensure Safe Use
Store ink cartridges out of the reachof children.
When storing discharged inktemporarily, place in the includeddrain bottle or a durable sealedcontainer such as a metal can andpolyethylene tank, and cap tightly.
Leakage of discharged ink or its vapor mayresult in odor, physical distress, or fire.
Ensure adequate ventilation for thework area.Failure to do so may result in odor, physical
distress, or fire.
Do not allow ink or cleaning liquid tocome into contact with eyes or skin.Do not drink or deliberately smell inkor cleaning liquid.Doing so may be hazardous to your health.
If ink or cleaning liquid comes incontact with the eyes, immediatelyflush with running water for at least15 minutes. If eye irritationcontinues, seek treatment by aphysician.
If ink or cleaning liquid comes incontact with the skin, immediatelywash well with soap and water. Ifirritation or inflammation occur,seek treatment by a physician.
If ink or cleaning liquid isaccidentally swallowed, do notinduce vomiting, and immediatelyseek treatment by a physician.
If the odor of the ink or cleaningliquid causes physical distress,move to a well-ventilated locationand rest quietly. If dizziness ornausea persists, seek treatment by aphysician.
-
7/30/2019 Roland Sc540 user Manual
9/1247
Load roll media at the proper position.Otherwise the roll mayfall, resulting in injury.
Be sure to install the media guidewhen loading roll media.Otherwise the roll mayfall and cause injury.
Release the caster locks for the standbefore attempting to move.Otherwise theunit may tipover and causeinjury.
Do not touch the tip of the blade withyour fingers.Doing so may result in injury, and the cuttingperformance of the blade will be impaired.
Do not touch the control panel whilehead cleaning or other cleaning is inprogress.The printing carriage may move and causeinjury.
To Ensure Safe Use
Use care to avoid pinching the fingerswhen placing the unit on the stand.Doing so mayresult in injury.
Do not allow liquids, metal objects orflammables inside the machine.
Such medias can cause fire.
Use the joining screws to secure theunit to the stand.Failure to do so
may result infalling of the unit,leading to injury.
Install in a level and stable location.Failure to do so may result in the unit tippingover, leading to injury.
Unpacking, and installation must becarried out by four or more persons.
Otherwise themachine or thestand may fall,resulting in injury.
-
7/30/2019 Roland Sc540 user Manual
10/1248
Before switching on the power, besure to install the drain bottle.
Otherwise discharged fluid may leak from themachine.
Do not touch the tip of the separatingknife with your fingers.
Doing so may result in injury.
Do not place hands within the spaceto the front of the unit while in opera-tion.Doing so mayresult in injury.
To Ensure Safe Use
-
7/30/2019 Roland Sc540 user Manual
11/1249
To Ensure Safe Use
About the Labels Affixed to the UnitThese labels are affixed to the body of this product.
The following figure describes the location and content of these messages.
In addition to the and symbols, the symbols shown below are also used
: Indicates information to prevent machine breakdown or malfunction and ensure correct use.
: Indicates a handy tip or advice regarding use.
Do not place handswithin the space to thefront of the unit whilein operation.
Ink cartridge
Internal cover
Front
Ink and discharged ink are flammable.Keep away from open flame.
Ink and discharged ink are toxic. Avoidcontact with the body. Use only in a well-ventilated area.
Do not dismantle the cartridge.Keep out of reach of children.Do not store the cartridge in high or freezing tempera-tures.
Rating labelUse a rated power supply.
CAUTION : Read all Warnings and Procedures in the Users MANUALbefore performing any cleaning.
Rear
-
7/30/2019 Roland Sc540 user Manual
12/12410
Pour utiliser en toute scurit
Utilis pour avertir l'utilisateur d'un risque de dcs ou de blessure grave encas de mauvaise utilisation de l'appareil.
Utilis pour avertir l'utilisateur d'un risque de blessure ou de dommagematriel en cas de mauvaise utilisation de l'appareil.
* Par dommage matriel, il est entendu dommage ou tout autre effetindsirable sur la maison, tous les meubles et mme les animauxdomestiques.
Le symbole attire l'attention de l'utilisateur sur les instructions importantes ou les
avertissements. Le sens prcis du symbole est dtermin par le dessin l'intrieurdu triangle. Le symbole gauche signifie "danger d'lectrocution".
Le symbole avertit l'utilisateur de ce qu'il ne doit pas faire, ce qui est interdit. Lachose spcifique ne pas faire est indique par le dessin l'intrieur du cercle. Lesymbole gauche signifie que l'appareil ne doit jamais tre dmont.
Le symbole prvient l'utilisateur sur ce qu'il doit faire. La chose spcifique faireest indique par le dessin l'intrieur du cercle. Le symbole gauche signifie quele fil lectrique doit tre dbranch de la prise.
propos des symboles
Ne pas dmonter, rparer ni modifier.Dmonter, rparer ou modifier l'appareil ris-que de provoquer un incendie ou de causerun fonctionnement anormal entranant desblessures.
Mettre l'appareil la terre avec le filde mise la terre.Ne pas respecter cette consigne peut crerun risque d'lectrocution en cas de pannemcanique.
Ne pas utiliser avec une sourced'alimentation lectrique nonconforme la norme indique surl'appareil.Utiliser l'appareil avec une autre sourced'alimentation risque de provoquer unincendie ou de causer une lectrocution.
Ne pas utiliser si l'appareil est dans
un tat anormal (c'est--dire s'il y amission de fume, odeur de brl,bruit inhabituel etc.).Le non-respect de cette consigne pourraitprovoquer un incendie ou des dchargeslectriques.Couper immdiatement l'alimentationsecondaire et ensuite l'alimentationprincipale. Dbranchez le fil lectrique etcontacter votre revendeur ou votre centre deservice de la socit Roland DG autoris.
Utiliser l'appareil uniquement avec lefil lectrique fourni.Utiliser l'appareil avec un autre fil risque deprovoquer un incendie ou une lectrocution.
Avis sur les avertissements
-
7/30/2019 Roland Sc540 user Manual
13/12411
Pour utiliser en toute scurit
Ne pas utiliser prs d'une flamme nue,dans un endroit o se produisent destincelles ou de l'lectricit statique,
ni dans un endroit o les tempraturessont leves, par exemple proximitd'un appareil de chauffage.De plus, il ne faut pas placer le supporthumide dans de tels endroits car lacombustion de l'encre ou du liquide nettoyantpeut crer un risque d'incendie.
Ne pas entreposer les cartouchesd'encre, le liquide nettoyant ou l'encreuse dans les endroits suivants :
prs d'une flamme nue, dans des endroits o les
tempratures sont leves, parexemple proximit d'un appareilde chauffage,
prs de javellisants, de produitschimiques, d'explosifs ou autresproduits semblables.
Cela cre un risque d'incendie.
Ne pas utiliser si le fil ou la fichelectriques sont endommags; nepas brancher dans une prise malfixe.Ngliger de suivrecette consignerisque deprovoquer unincendie oudecauser unedchargelectrique ou unelectrocution.
Ne pas introduire de liquide, d'objetmtallique ou inflammable dansl'appareil.Ce genre dematriel peut provoquer unincendie.
S'assurer que le lieu de travail est bien
ar.Sinon, des odeurs fortes peuvent se dgageret il y a risque de malaises physiques oud'incendie.
Ne pas mettre le liquide nettoyant en
contact avec les yeux ou la peau. Nepas boire ou ni respirer dlibrmentl'encre ou le liquide nettoyant.Cela est dangereux pour la sant.
Si de l'encre ou le liquide nettoyantviennent en contact avec les yeux,rincer immdiatement l'eau courantependant au moins 15 minutes. Si lesyeux sont toujours irrits, consulterun mdecin.
Si de l'encre ou du liquide nettoyantentrent en contact avec la peau,immdiatement laver fond avec del'eau et du savon. Si la peau devientirrite ou inflamme, consulter unmdecin.
Si de l'encre ou du liquide nettoyantsont avals accidentellement, ne pasprovoquer le vomissement, etconsulter un mdecin immdiatement.
Si l'odeur de l'encre ou du liquidenettoyant cause un malaise physique,amener immdiatement la personnedans un endroit bien ar et la laisserse reposer. Si l'tourdissement ou lesnauses persistent, consulter unmdecin.
Pour entreposer temporairementl'encre use, la placer dans un solidecontenant scell, par exemple uncontenant en mtal et un rservoir en
polythylne, et fermerhermtiquement.Les fuites d'encre use ou la vapeur qui s'enchappe peuvent causer des odeurs fortes,des malaises physique ou un incendie.
Ranger les cartouches d'encre horsde porte des enfants.
-
7/30/2019 Roland Sc540 user Manual
14/12412
Pour utiliser en toute scurit
Ne pas dbrancher le fil avec desmains mouilles.Ne pas respectercette consignerisque deprovoquer desdchargeslectriques ou unelectrocution.
Pour dbrancher l'appareil, saisir lafiche et non le fil lectrique.Tirer sur le fil peut l'endommager, ce qui
risque de provoquer un incendie ou decauser une dcharge lectrique ou unelectrocution.
Ne pas endommager ni modifier le fillectrique. Ne pas le plier, le tordre,l'tirer, l'attacher ou le serrer de
faon excessive. Ne pas placerd'objet ou de poids sur le fil.Ngliger de suivre cette consigne peutendommager le fil lectrique, ce qui risquede provoquer unincendie ou decauser une dchargelectrique ou unelectrocution.
Le dballage, linstallation et ledplacement de lappareil doiventtre effectus par quatre personnesou plus.Le non-respectde cetteconsignepourrait causerdes dfautsdans lappareilentranant desblessures.
Utiliser les vis fournies pour bienfixer l'appareil sur le support.Le non-respect decetteconsignepourraitcauserdesdfautsdansl'appareil entranantdes blessures.
Le rouleau doit tre plac quand labarre est en position adquate.Une ngligence ceniveau pourraitprovoquer la chute durouleau et causer desblessures.
Ne pas oublierdinstaller le guide
de mdia quandun rouleau estcharg.Le rouleur peuttomber et causer desblessures.
Installer sur une surface stable et deniveau.Sinon, l'appareil risque de se renverser etde causer des blessures.
Manipuler avec prcaution pourviter de se coincer les doigts lors
de l'installation de l'appareil sur lesupport.Une ngligence ce niveau pourraitprovoquer desblessures.
-
7/30/2019 Roland Sc540 user Manual
15/12413
Dbloquer le mcanisme d'arrt desroulettes du support avant de ledplacer.Sinon l'appareil pourrait se renverser etprovoquer des blessures.
Ne pas toucher lextrmit de lalame avec vos doigts.Une ngligence ce niveau pourrait
provoquer des blessures.
Ne pas toucher le panneau decommande pendant le nettoyage desttes ou dautres pices.Le chariot dimpression peut bouger etcauser des blessures.
Ne pas mettre les mains dans l'espacedu devant quand l'appareil est enmarche.
Une ngligence ce niveau pourraitprovoquer des blessures.
Avant de mettre la machine sous ten-sion, installer la bouteille de vidange,sinon du liquide peut fuir de la ma-
chine.
Ne pas toucher le bout de la lamesparatrice avec les doigts.
Une ngligence ce niveau pourraitprovoquer des blessures.
Pour utiliser en toute scurit
-
7/30/2019 Roland Sc540 user Manual
16/12414
Pour utiliser en toute scurit
propos des tiquettes colles sur l'appareilCes tiquettes sont colles l'extrieur de l'appareil.
Les dessins suivants indiquent l'endroit et le contenu des messages.
tiquette des caractristiques lectriquesUtiliser l'alimentation approprie
Ne pas mettre lesmains dans l'espacedevant l'lment quandcelui-ci est en marche.
Ne pas dmonter la cartouche.Conserver hors de la porte des enfants.Ne pas emmagasiner das tempratures hautes oubasses.
La cartouche d'encre
Couvercle interne
Arrire
Avant
L'encre et l'encre use sontinflammables. Les garder loin detoute flamme nue.
L'encre et l'encre use sont toxiques.viter tout contact avec le corps.Utiliser uniquement dans un endroitbien ar.
Lire tous les avertissements et toutes les procdures dans le"Mode d'emploi" avant le nettoyage.
CAUTION : Read all Warnings and Procedures in the Users MANUALbefore performing any cleaning.
-
7/30/2019 Roland Sc540 user Manual
17/12415
1. Getting Started
This section describes what to do when you first open the packingcarton, including installing the machine and connecting it to a com-puter.
-
7/30/2019 Roland Sc540 user Manual
18/12416 Chapter 1 - Getting Started
1-1 Checking Accessories
The following items are packed together with the unit. Make sure they are all present and accounted for.
Power cord : 1 Arm (Right) : 1 Arm (Left) : 1
Bolts (Large) : 22 Bolts (Small) : 8
Washers: 6 Hexagonal wrench : 1 Pipe : 1
Stoppers : 2 Blade : 1
Drain bottle : 1 Software RIP : 1 Users manual : 1
Replacement blade forseparating knife : 1
Roland-PrintServerCD-ROM : 1
Blade holder : 1
Bottle stand : 1
Roland PrintServerNetwork Settings Guide : 1
Cleaning sticks : 10 Tweezers : 1 Wipers : 2
Stand leg: 1
Casters : 2 Shafts : 2
Cleaning kit
Media flanges : 2
Transport bars : 2
SOL INK CleaningCartridges : 4
-
7/30/2019 Roland Sc540 user Manual
19/12417Chapter 1 - Getting Started
1-2 Part Names
Front View
Front coverSheet loading lever
Cover
Operation panel
Cover
Ink cartridge ports
Drain bottle
RJ-45 (Ethernet) connectorMain power switch
Rear View
Power connector Parallel connector
POWER
-
7/30/2019 Roland Sc540 user Manual
20/12418 Chapter 1 - Getting Started
Printing carriage
Platen
Grit roller
Pinch roller
Cutter protection
Knife guide
Inside the Front Cover
Media clamp
Display
[TEST PRINT] key
[SETUP] key[CLEANING] key
[TEST CUT] key
[MENU] key [ENTER] key
[PAUSE] keyPAUSE LED
[BASE POINT] keyBASE POINT LED
[POWER] key
SETUP LED
Operation Panel
Arrow keys
1-2 Part Names
POWER LED
BUSY LED
[CUT CONFIG] key
[TOOL UP/DOWN] key
[AUTO ALIGN] key
[SHEET CUT] key
ALIGN POINT LED[ALIGN POINT] key
Cutting carriage
-
7/30/2019 Roland Sc540 user Manual
21/12419Chapter 1 - Getting Started
1-3 Assembling and Installing
Installation Environment
The required installation spaces for this model is below.
3700 (W) x 2000 (D) x 1800 (H) mm (145-11/16 (W) x 78-3/4 (D) x 70-7/8 (H) in.)
Do not operate in a location exposed to open flame, sparking, or static electricity, or in a location exposed
to high temperatures, such as in the immediate vicinity of a heater. Also, do not place undried media insuch locations.
Doing so may result in fire due to combustion of ink or cleaning liquid.
Ensure adequate ventilation for the work area.
Failure to do so may result in odor, physical distress, or fire.
Unpacking, and installation must be carried out by four or more persons.
Otherwise the machine or the stand may fall, resulting in injury.
Install in a level and stable location.
Otherwise the unit may tip over and cause injury.
Use care to avoid pinching the fingers when placing the unit on the stand.
Doing so may result in injury.
Use the joining bolts to secure the unit to the stand.
Failure to do so may result in falling of the unit, leading to injury.
Never install the unit in any of the following situations, as it could result in breakdown or faulty operation:
Places with excessive electrical noise.
Places with excessive humidity or dust.
Places with poor ventilation, because this machine generates considerable heat during operation.
Places with excessive vibration.
Places exposed to strong illumination or direct sunlight.
Never stand on the stand legs. Doing so may damage them.
Do not place objects on the unit, as doing so may result in breakdown.
-
7/30/2019 Roland Sc540 user Manual
22/12420 Chapter 1 - Getting Started
1-3 Assembling and Installing
Step 1: Assemble the Stand
First assemble the stand, then mount the machine on top of the stand.
1Invert the stand legs as shown in the figure. While supporting the stand legs with your hand, attach theleft- and right-hand casters.
2Set the stand upright so that the casters are at the bottom, and place the machine on the stand.
The front and rear of the stand are as shown in the figure.
Tighten the bolts securely. Loose bolts may cause the stand to wobble.
4 pcs.
4 pcs.
Pipe
Short
Long
Bolts (Large)
Hexagonal wrench
Front
Line up the frame at the backof the machine with the
fixtures on the stand.
-
7/30/2019 Roland Sc540 user Manual
23/12421Chapter 1 - Getting Started
1-3 Assembling and Installing
3Use the included large bolts to secure the machine to the stand.
Three places each onthe left and right
Washer
Bolt (Large)
-
7/30/2019 Roland Sc540 user Manual
24/12422 Chapter 1 - Getting Started
1-3 Assembling and Installing
Step 2: Install the Included Items
1 Attach the arms onto the back of the machine at the locations shown in the figure.
2Pass the stoppers onto both ends of the shaft.When passing the shaft through the stopper, be sure to loosen the screws on the stopper first.
3 Attach the two shafts and engage the brake. Install the shafts so that the one with the stopper is in frontof the back of the machine.
Tighten loosely with the screws.
Shaft
Stopper
Rear
Shafts
Brake
Left-hand side ofthe back of the unit
Right-hand side ofthe back of the unit
Arm(Right)
Bolts(Large)
Arm(Left)
Bolts(Large)
Stopper
Make sure the shaft brake is engaged. Using
the machine with the brake disengaged may
result in unstable media feed, leading to poor
image quality.
-
7/30/2019 Roland Sc540 user Manual
25/12423Chapter 1 - Getting Started
1-3 Assembling and Installing
Step 3: Install the Drain Bottle
1Use the included large bolts to secure the bottle stand in place.
2Remove the stopper from the drain tube.
3Insert the drain tube securely into the bottle stand.
Leave the drain bottle attached at all times, removing it only when moving the machine or disposing of collected ink.
When you remove the stopper from
the drain tube, discharged fluid usedin shipping inspection may be re-
leased from inside the tube. Exer-
cise caution.
Drain tube
Bottle stand
Stopper
Large bolts
Bottle stand
Drain tubePeel off the tape.
-
7/30/2019 Roland Sc540 user Manual
26/12424 Chapter 1 - Getting Started
1-3 Assembling and Installing
4Attach the drain bottle to the back of the machine.
For more information about how to dispose of discharged ink.
4-5 Disposing of Discharged Ink
When the level of collected fluid is in thisrange, detach the drain bottle anddispose of the discharged ink.
Drain bottle
Bottle stand
Before you attach the drain bottle, make sure the
lid and the inner cover inside the drain bottle have
been removed.
-
7/30/2019 Roland Sc540 user Manual
27/12425Chapter 1 - Getting Started
1-3 Assembling and Installing
Step 4: Remove the Protective Media
The protective media shown below is attached to this machine when it is shipped from the factory. When you have
finished installing the machine, remove all protective media.
Front
2) Peel off the tape.
4) Remove the retainer.6) Peel off the tape. 5) Peel off the tape, andremove the packing.
3) Peel off the tape,and remove thepacking. (Pull straightback toward you toextract.)
7) Attach the retainer you removed in step 4).
Rear
Retainer
1) Remove packings.Packing Packing
If the screw for the retainer is difficult to
loosen, use a screwdriver to remove it.
-
7/30/2019 Roland Sc540 user Manual
28/12426 Chapter 1 - Getting Started
1-4 Connecting the Cables
Connecting the Power Cord
Rear
Power Connector
Securely connect the power cord, computer I/O cable and so on so that they will not be unplugged and cause failure during
operation. Doing so may lead to faulty operation or breakdown.
Before connecting the cable, make sure the computers power and the main power switch of the unit are switched off.
Arrange the power cord and interface connection cable to prevent tripping when moving around the unit.
Use only with a power supply of the same rating as indicated on the unit.
Use with any other power supply may lead to fire or electrocution.
Ground the unit with the ground wire.
Failure to do so may result in risk of electrical shock in the even of a mechanical problem.
Use only with the power cord included with this product.
Use with other than the included power cord may lead to fire or electrocution.
Power outlet
Power connector
Power cord
-
7/30/2019 Roland Sc540 user Manual
29/12427Chapter 1 - Getting Started
1-4 Connecting the Cables
Connecting to the Computer
Ethernet Connection
Various settings are required when using this machine in a network environment. For more information, see the Roland
PrintServer Network Settings Guide.
Connection to a Parallel Connector
When making the connection to the computer using a
printer cable, connect the printer cable at the position
shown in the figure.
* Cables are available separately. One which you are sure
matches the model of computer being used should be se-
lected.
Network cable(categoly 5)
Ethernet (10Base-T or 100 Base-TX)
RJ-45 (Ethernet) connector
Do not connect a telephone cable to
the RJ-45 (Ethernet) connector.
Rear
Parallel connector
-
7/30/2019 Roland Sc540 user Manual
30/12428 Chapter 1 - Getting Started
1-4 Connecting the Cables
Securing the Cable
Pass the cable through the established location, making sure that it does not touch the loaded media.
If the cable touches the media during printing, media feed may be obstructed, resulting in poor printing accuracy.
Rear
Pass the cable through here.
-
7/30/2019 Roland Sc540 user Manual
31/12429Chapter 1 - Getting Started
1-5 Switching On the Power for the First Time
Step 1: Install Ink Cartridges
Confirming the Ink-insertion Sites
1 2 3 4 5 6
7 8 9 10 1211
BK
BK
CY MGLCOR GR
LMYE
CY MGLCOR GR
LMYE
If an ink cartridge is dropped, the shock due to the fall may damage the ink cartridge and make it unusable.
When installing and removing an ink cartridge, do not rush. Detach the cartridge gently. Sudden movement when detaching
may cause ink to be spilled.
Use only SOL INK. Do not insert any other type of ink cartridge.
Black Cyan Magenta Light cyan Light magenta Yellow
Store ink cartridges out of the reach of children.
If ink or cleaning liquid comes in contact with the eyes, immediately flush with running water for at least
15 minutes.
-
7/30/2019 Roland Sc540 user Manual
32/12430 Chapter 1 - Getting Started
1-5 Switching On the Power for the First Time
Filling Ink
Installing ink cartridges for the first time after purchase requires four SOL INK cleaning cartridges. This is also the case
when you are draining ink in preparation for transport, then reinstalling the ink cartridges.
1Switch on the main power on the back of themachine.
2Press the [POWER] key on the operation panel.
3Check the type of ink to install, then press the[ENTER] key.
4Follow the messages to make sure the drainbottle is installed at the back of the machine.
5Insert cleaning cartridges into the ink-cartridgeports shown by flashing on the display. Insertthe four cartridges firmly, as far as they will go.Cleaning starts. The cartridges are inserted and removed
while the operation is in progress. Follow the messages
on the display to carry out the procedure.Cleaning may
take some time.
6When cleaning ends, the following messageappears. Follow the instructions given in themessage to remove the cleaning cartridges.
Finishing all cleaning, return step 5 and step 6.
7Firmly insert the SOL INK cartridges for eachof the colors as far as they will go.Ink filling starts.
8After ink filling has finished, empty the drainbottle and press the [ENTER] key.
For more information about how to dispose of discharged ink, see 4-5 Disposing of Discharged Ink.
SELECT INK TYPESOL INK LcLm
INSTALLDRAIN BOTTLE
SET SOL CL - LIQUID
1 2 3 4 5 6 7 8 9 10 11 12
REMOVE SOL CL
1 2 3 4 5 6 7 8 9 10 11 12
SET SOL CRT.
1 2 3 4 5 6 7 8 9 10 11 12
-
7/30/2019 Roland Sc540 user Manual
33/12431Chapter 1 - Getting Started
1-5 Switching On the Power for the First Time
Step 2 : Match the Machine to the Environment Where Installed
The machine performs automatic adjustment to optimize its state to the environment where it is used (temperature and
humidity).
Performing automatic adjustment reduces misalignment in the scanning direction (the direction of movement of the
carriage) during printing and cutting.
1 Press the [MENU] key, and press the [ ] keyto make the following screen appear on the dis-play.
2 Press the [ENTER] key.When material is loaded, the message shownin the figure appears. Remove the material, thenpress the [ENTER] key again.
The printing carriage moves and the printing length in
the carriage-movement direction is adjusted.
3 When automatic adjustment ends, the screenreturns to the display in step 1.
MENUENV. MATCH
REMOVE THE SHEET
-
7/30/2019 Roland Sc540 user Manual
34/12432 Chapter 1 - Getting Started
Do not touch the tip of the blade with your fingers.
Doing so may result in injury, and the cutting performance of the blade will be impaired.
1-6 Installing the Blade
Installing a Blade
1Insert a blade into the blade holder until it snapsinto place with an audible click.
2Adjust the amount of blade extension as shownin figure to find the optimal amount of blade forthe target material.
3 Press the [MENU] key, and press the [ ] keyto make the following screen appear on the dis-play.
4Press the [ENTER] key to make the followingscreen appear on the display.When the screen shown in the figure appears, the print-
ing carriage simultaneously moves to the left.
5Open the front cover, loosen the screw in thefigure.
Blade holder
Blade
Max. : 2.5 mm(0.0984 in.)
0.1 m m
Push-pin
Min. : 0 mm
(0.00394 in.)
MENU
REPLACE KNIFE
FINISHED ?
Screw
The amount ofblade extention
Do not leave the tool mounting screws tightened. Tightening the screw makes it more difficult to install the blade holder.
-
7/30/2019 Roland Sc540 user Manual
35/12433Chapter 1 - Getting Started
1-6 Installing the Blade
6 Support the tool-securing screw from below andinstall the blade holder.
7 Tighten the screw.Tug the blade holder upward to make sure it does not
come loose.
8 Close the front cover, and press the [ENTER]key.
Removing a Blade
1 Press the [MENU] key, and press the [ ] keyto make the following screen appear on the dis-
play.
2 Press the [ENTER] key to make the followingscreen appear on the display.
When the screen shown in the figure appears, the print-
ing carriage similtaneously moves to the left.
3 Open the front cover, loosen the screw in thefigure, and remove the blade holder from the
cutting carriage.
4 Remove the blade.
5 Close the front cover, and press the [ENTER]key.
Insert the blade holderuntil the collar is flushwith the carriage.
When cutting is performed after printing, the cap tip of
the blade holder may scratch the printed surface. If this
is the case, lengthen the cutter blade extension.
Screw
MENU
REPLACE KNIFE
FINISHED ?
Screw
Press the push-pin
Blade
Blade holder
-
7/30/2019 Roland Sc540 user Manual
36/12434 Chapter 1 - Getting Started
MEMO
-
7/30/2019 Roland Sc540 user Manual
37/12435
2. Basic Operation
This describes the sequence of basic operations from switching onthe power to performing printing or cutting.
-
7/30/2019 Roland Sc540 user Manual
38/12436 Chapter 2 - Basic Operation
2-1 Examples of Operations with This Machine
You can perform a wide variety of operations with this machine. For example, you can perform only printing, perform
only cutting, or perform printing and cutting, or even perform printing, then remove the media, laminate it, and then cut
it.
The results of operations such as printing only or cutting only differ depending on the settings used to send the data fromthe raster image processor (RIP). For information on how to make the RIP settings, refer to the documentation for the RIP
you're using.
For detailed information about the different operations, refer to the following sections of this manual.
Performing printing only "2-4 Printing"
Performing cutting only "2-5 Cutting"
Performing printing and cutting "2-6 Printing and Cutting"
Removing the media after printing, then reloading it and performing cutting "2-7 Reloading the Mediaand Performing Cutting"
-
7/30/2019 Roland Sc540 user Manual
39/12437Chapter 2 - Basic Operation
Points to Keep in Mind When Switching the Power On and Off
Do not switch off the main power while the sub power is switched on. The printing heads may be left uncapped (that is, the
printing carriage may remain over the platen). If the machine is allow to stand to with the printing heads uncapped for a pro-longed period, the printing heads may become irreversibly clogged.
Before switching off the main power, be sure to hold down the [POWER] key for one second or longer to switch off the sub
power.
If the printing carriage stops while over the platen, press the [POWER] key to reset the power. The printing carriage moves and
the printing heads are capped.
If the printing carriage does not move even when you reset the power using the [POWER] key, refer to "6-1 What to Do If --
What to Do When the Printing Carriage Does Not Move."
2-2 Switching the Power On and Off
Switching On the Power
Leave the main power switch turned on, and use the
[POWER] key to switch the power on and off in day-to-day use.
-
7/30/2019 Roland Sc540 user Manual
40/12438 Chapter 2 - Basic Operation
2-2 Switching the Power On and Off
Switching Off the Power at the End of the Day
Press and hold down the [POWER] key for one second or
longer to switch off the sub power. The POWER LED goes out
Leave the pinch rollers raised when not in use.
Deformation may occur if left lowered for a prolonged period.
Raise
-
7/30/2019 Roland Sc540 user Manual
41/12439Chapter 2 - Basic Operation
2-3 Loading Media
Loading Roll Media
1Open the front cover.
2 Move the media clamps to the left side of theplaten.
3Align the media flange with the roll media edges,matching the roll media center ID.
Be sure to install the media guide when loading roll media.
Otherwise the roll may fall and cause injury.
Load roll media at the proper position.
Otherwise the roll may fall, resulting in injury.
2 in. 3 in.
Media flange
Do not touch the rail or the inner side of the left and right cover. Touching
the area shown may cause the fingers to be soiled by grease or ink, and may
result in diminished image quality.
Do not put hands inside
Rail portion
Media clamp
Continued on the next page
-
7/30/2019 Roland Sc540 user Manual
42/12440 Chapter 2 - Basic Operation
2-3 Loading Media
4Place the rolled media on the shaft.
Pass the end of the media between the pinchrollers and the grit rollers so that it extends fromthe front of the unit.
5When viewed from the front, align so that the left-hand edge of the media is above any of the grit rollersand the right-hand edge is above any of the three grit rollers of the right side of the main unit.
Align the media so that it is straight, and move pinch rollers so that they are above the grit rollers. Andposition the left and right pinch rollers at the two edges of the media. Position one (or both) middlepinch rollers so as to form equally spaced intervals along the width of the media.The positions of the pinch rollers change according to the size of the media that is loaded. Refer to "7-2 Media Conditions
-- Acceptable Media Width."
Roll media
Shaft
The stickers on the rail portion areguides for positioning the grit rollers. Rail
Grit roller (Right)
Pinch roller (left)
Pinch roller (middle)
Pinch roller (right)
Position the left and right pinch rollersover the media, near the edges.
Make sure that the right-hand edge ofthe media does not extend beyondthe right-hand edge of the grit roller.
Pull out the media until itengages the sensor.
Grit rollers
Pinch roller (middle)
Using the Middle Pinch Rollers
Use the middle pinch rollers as required. When a wide media is loaded, using the middle pinch rollers keeps media feed
stable.
When using : Position it over the grit rollers.
When not using : Move it to a position away from the grit rollers. When in this state, the media is not clamped even when
the sheet loading lever is lowered.
-
7/30/2019 Roland Sc540 user Manual
43/12441Chapter 2 - Basic Operation
2-3 Loading Media
6Align the left- and right-hand stoppers with thewidth of the media and tighten the screws tosecure in place.
7Pull out the media so that at least 50 cm (20in.) hangs down at the front of the machine.
8
Rotate the media flanges on the shaft to take
up the hanging media at the front of the ma-chine.
To ensure that the media take-up is not crooked,clear of items such as the media clamps thatmay obstruct media feed.
9 With the media pulled out from the roll stretched taut with no slack, move the sheet loading levertoward "LOAD".Pinch rollers lower to hold the media in place.
To secure the media in place,move all the way to "LOAD".When moved partway, only theleft-hand pinch roller descends.Data cannot be output while in thisstate.
If there is slackness in the loaded media,the media may move at an angle and comeloose from the pinch rollers.
Screw
Stopper
Media flange
Shafts
Continued on the next page
-
7/30/2019 Roland Sc540 user Manual
44/12442 Chapter 2 - Basic Operation
10Close the front cover.
Use the [ ] and [ ] keys to select [ROLL],then press the [ENTER] key.
11Press the [SETUP] key.This detects the width of the media and displays the print-
able width.
If a pinch roller is positioned over an area where is no grit
roller, the message shown at below appears when you press
the [SETUP] key. Check the positioning of the pinch roll-
ers and make sure they are aligned at the correct posi-
tions.
If cutting is to be performed from the edge of the media, select [EDGE] (If [EDGE] does not appear, set [EDGE SENSE]
to [ENABLE]).
W 1234 mm L ----- mm
Top menu
The SETUP LED lights up
or [RIGHT]
PINCHROLL ERROR
INVALID LEFT POS
When the machine will remain unused for an extended period, remove roll media from the machine and store it.
If roll media is left mounted on the machine for an extended period, these entire roll may warp, resulting in poor printed imagequality or motor errors.
SETUP SHEET
ROLL EDGE PIECE
2-3 Loading Media
-
7/30/2019 Roland Sc540 user Manual
45/12443Chapter 2 - Basic Operation
2-3 Loading Media
Loading Sheet Media
Before attempting to load sheet media, check the following points.
Front View
Align the front edge of the media with the location shown
in the figure.
Rear View
Remove the shaft and roll media at the back of the unit.
Displaying Menu
Use the [ ] and [ ] keys to select [PIECE], then press the [ENTER] key.
Front
Media Align here.
SETUP SHEET
ROLL EDGE PIECE
-
7/30/2019 Roland Sc540 user Manual
46/12444 Chapter 2 - Basic Operation
2-3 Loading Media
When Loading Thick Media (Only When Printing)
Media that is thick or that warps easily may lead to problems with media feed or jamming. When you are using such
media, adjust the height of the printing heads. You adjust the height of the printing heads only when performing printing.
Adjusting the Head Height
The head height is setting at position 2 (middle) when shipped from the factory.
1Open the front cover.
2Press the [MENU] key, and press the [ ] keyto display the screen shown in the figure.
3 Press the [ ] key to display the screen shownin the figure.When the screen shown in the figure appears, the print-
ing carriage simultaneously moves to the left.
4Move the lever to adjust the height of the head.
When you move the lever, the machine beeps and the
screen display changes.
- When the lever is moved to position 1 (low): One beep
- When the lever is moved to position 2 (middle): Two beeps
- When the lever is moved to position 3 (high): Three beeps
5 Close the front cover.The printing carriage return to the standby position.
When the height of the printing head has been adjusted, it is necessary to perform bidirectional correction. For more informa-
tion about bidirectional correction, see "3-6 Making Corrections for Printing -- Bidirectional Correction."
For more information about the thicknesses of media that you can load, see "7-2 Media Conditions."
Move the lever until it stops. If it is not at position
1, position 2 or position 3, bidirectional printing
may be misaligned.
3 (high) : When media that
is thick or prone to
warping is loaded
2 (middle) : Standard
1 (low) : Suitable for high
image quality
MENUHEAD HEIGHT
HEAD HEIGHTHIGH MIDDLE
Present setting
displayed
Setting after change
displayed
1
2
3
-
7/30/2019 Roland Sc540 user Manual
47/12445Chapter 2 - Basic Operation
2-3 Loading Media
When Loading Media That Warps Easily (Only When Printing)
When you are loading media whose left and right edges are prone to warping, use the media clamps. The media clamps
can be used to secure media that is up to 0.7 mm (0.027 in.) or so in thickness.
Securing in Place Using the Media Clamps
1Position the printing heads at 2 (middle) or 3 (high).
2With your finger, lightly press down on each
media clamp at the location shown in the figureto move it and make it grip the media.
3Line up the holes in the media clamps with theleft and right edges of the media.
When you cut off media while using the media clamps, then depending on the media, it may come loose from the media
clamps. After you cut off the media, check to make sure that the media has not come loose from the media clamps.
As printing proceeds, the media may move to the left right and touch or come loose from the media clamps. After about 1 m
(3 ft.) of media has been fed, check the positioning of the media clamps. If the media looks like it may come loose from the
media clamps, adjust the positioning of the media clamps.
The media clamps are designed to press down on a space 10 mm (7/16 in.) inward from either edge of the media. Do not
perform printing within these areas.
Set the media clamps at the correct locations. If they
are not set at the correct locations, the media may
catch or cause other problems.
The following media cannot be used even when secured in place by the media clamps.
Media whose warping is not corrected by securing it in place
Media that deforms the media clamps when it is secured in place
Media that is prone to warping and that has a thickness of 0.7 to 1 mm (0.027 to 0.039 in.)
Media with a strong tendency to curl
Attempting to force such media to be loaded may result in malfunction.
Do not use the media clamps during cutting. Doing so may damage the equipment.
Do not use the media clamps when performing printing with the height of the printing heads set at position 1. The media clamps
may scrape the printing heads.
Media clamp
Media
-
7/30/2019 Roland Sc540 user Manual
48/12446 Chapter 2 - Basic Operation
2-3 Loading Media
Separating the Media
Make sure the [SETUP] LED lights up.
To cut off a printed portion from the roll, hold down the [SHEET CUT] key for at least one second. The piece is cut offat the present location of the printing-start line. This step is not necessary when cutoff is performed automatically by
sending a media-cutoff command from the computer.
Removing the Media
1 Refer to the previous section, "Separating theMedia," and cut off the media.
2When the SETUP LED is lighted, hold downthe [SETUP] key for at least one second.
3 Move the sheet loading lever toward the backof the unit.The pinch rollers rise to release the media.
4Remove the media.
Depending on the composition of the media, cutoff may
not be possible.
Depending on the composition of the media, media may
remain on the platen after cutoff. If this happens, remove
it by hand.
When you're performing cutoff, do not use the [ ] key
to pull the media back. Unless the end of the media has
been pulled out to a location to the front of the platen,
cutoff may not be performed smoothly.
The SETUP LED goes out
Sheet loading lever
Knife guide
Printed portion
The media is
cut off here.A Present locationof the blade tip
-
7/30/2019 Roland Sc540 user Manual
49/12447Chapter 2 - Basic Operation
2-4 Printing
To Perform Printing
Before performing a printing test or starting printing, make sure the following two points have been carried out.
- Media is loaded and the front cover is closed.
- The SETUP LED is illuminated.
Pressing the [SETUP] key detects the width of the media and displays the printable width.
Do not open the front cover. Opening the front cover while printing is in progress causes an emergency stop. This means that
printing may not be carried out correctly even if operation is resumed, due to drop-out or misalignment of the image.
During printing, do not touch the portion of the media that's already been discharged.
Doing so may obstruct media feed or cause the media to rub against the heads, which may result in a paper jam or damage to the
heads.
The printing heads may be left uncapped (that is, the printing carriage may remain over the platen). If the machine is allow to
stand to with the printing heads uncapped for a prolonged period, the printing heads may become irreversibly clogged.
If the printing carriage stops while over the platen, press the [POWER] key to reset the power. The printing carriage moves and
the printing heads are capped.
If the printing carriage does not move even when you reset the power using the [POWER] key, refer to "6-1 What to Do If --
What to Do When the Printing Carriage Does Not Move."
How to Load MediaFor information on how to load media, refer to "2-3 Loading Media."
The [SETUP] Key
Pressing this for one second or longer clears the media setup.
If another menu screen is displayed, the media setup is not cleared simply by pressing the [SETUP] key.
-
7/30/2019 Roland Sc540 user Manual
50/12448 Chapter 2 - Basic Operation
2-4 Printing
Performing a Printing Test
Before starting to print, carry out a Test print to check the state of the head.
Problems such as missing dots may reduce the printing quality.If the test results show a problem, carry out head cleaning to restore the head to its normal state.
1Press and hold the [TEST PRINT] key for atleast one second to carry out a printing test.
The test pattern is printed.
2If dot drop-out is present, clean the heads.For more information about head cleaning, see "4-1
Cleaning the Printing Heads."
Downloading Printing Data
Printing is started when data is sent.
If the top menu isn't displayed, printing doesn't start even when data is sent from the computer. If another menu screen is
displayed, press the [SETUP] key, and display the top menu.
Conditions for starting printing
The media must be already set up (with the SETUP LED lighted). The display must show the top menu.
Missing dots
A B C
W 1234 mm L ----- mm
Top menu
-
7/30/2019 Roland Sc540 user Manual
51/12449Chapter 2 - Basic Operation
2-5 Cutting
To Perform Cutting
If you're using roll media, then before you start cutting, leave media hanging freely at the rear. Turn the media flanges by
hand to pull out the necessary length from the roll. If cutting is started without doing this first, a motor error may occur
or the roll may fall because the media is pulled with excessive force.
Also, before performing a cutting test or starting cutting, make sure the following two points have been carried out.
- Media is loaded, a blade is installed, and the front cover is closed.
- The SETUP LED is illuminated.
Pressing the [SETUP] key detects the width of the media and displays the printable width.
Do not open the front cover. Opening the front cover while cutting is in progress causes an emergency stop. This means that
printing may not be carried out correctly even if operation is resumed, due to drop-out or misalignment of the image.
Do not use the media clamps during cutting.
How to Load Media
For information on how to load media, refer to "2-3 Loading Media."
The [SETUP] Key
Pressing this for one second or longer clears the media setup.
If another menu screen is displayed, the media setup is not cleared simply by pressing the [SETUP] key.
-
7/30/2019 Roland Sc540 user Manual
52/12450 Chapter 2 - Basic Operation
2-5 Cutting
Test Cutting
Cutting quality is affected by the blade and media being used, and by the cutting conditions. There are four cutting
conditions: "cutting speed", "blade force", "blade offset", and "amount of blade extension". For high-quality cutting, it isnecessary to set the appropriate cutting conditions for the blade and media in actual use.
The cutting test is a feature for checking beforehand whether these cutting conditions are appropriate.
1Install a blade and load a media, then close the front cover.
Make sure the [SETUP] LED lights up.
2Use the [ ] , [ ] , [ ] and [ ] keys to move the tool carriage to the place where the test cuttingis to be performed.
3 Press the [TEST CUT] key for 1 second or longer.Test cutting starts.
4Examine the cutting results for the media and diagnose the cutting conditions.
If the test cutting shows problems with the media cutting results, adjust the cutting conditions.
For "cutting speed", "blade force", and "blade offset", press the [CUT CONFIG] key and set the cutting conditions.
(Refer to 5-1 Display Menus Flowchart )
For "amount of blade extension", refer to "1-6 Installing the Blade".
Repeat the cutting tests and adjustment of the cutting conditions until you obtain good cutting results for the media.
(1) Peel off the round section (marked by ).
When it can be peeled by itself, without disturbing the square (marked by
), the cutter force is set appropriately.
If it peels, either the "blade force" or the "amount of blade extension" is insuf-
ficient.
(2) Remove the square section (marked by ).
The optimum blade pressure is correct if you can clearly make out the
lines left by the blade.
If the blade trace is indistinct or too strong, you need to adjust the "blade force"
or the "amount of blade extension".
(3) Check the shape of the rectangle.
- If the corners are cut securely as shown in A, there conditions are correct.
- If the corners are rounded as shown in B, the "blade offset" is insufficient.
- If the corners have "horns" as shown in C, the "blade offset" is too large
A B C
When [CUTTING PRIOR] on the machine's display menu has been set to [COMMAND], the program's settings for the cutting
conditions take priority.To give priority to the cutting conditions set on the machine, turn off the program settings, or set the [CUTTING PRIOR] menu
to [MENU].
For more information about the [CUTTING PRIOR] menu, see the section "5-2 Description of Menus".
-
7/30/2019 Roland Sc540 user Manual
53/12451Chapter 2 - Basic Operation
2-5 Cutting
Incorrect cutting conditions may cause symptoms such as those described below.
Downloading Cutting Data
Cutting is started when data is sent.
If the top menu isn't displayed, cutting doesn't start even when data is sent from the computer. If another menu screen is
displayed, press the [SETUP] key, and display the top menu.
If you are using a media with a strong adhesive layer, the adhesive layer may adhere to itself immediately when cut. This means
that even though the media has actually been cut, it may appear as if it has not been cut, and blade force may mistakenly be set
too high.
If a cutting test shows that the media peels easily and the blade traces on the carrier paper are optimal, then the media is being
cut. Take care not to set the blade force excessively high.
Conditions for starting printing
The media and blade must be already set up (with the SETUP LED lighted).
The display must show the top menu.
W 1234 mm L ----- mm
Top menu
-
7/30/2019 Roland Sc540 user Manual
54/12452 Chapter 2 - Basic Operation
2-6 Printing and Cutting
You can perform printing and cutting at the same time. You send the data, perform printing, and after printing has
finished, you start cutting. Before you send the data, make sure a blade is installed in the cutting carriage.
Sequence of Operation for Printing and Cutting
Step 1: Perform Printing
Step 2: Dry the Media
Step 3: Perform Cutting
Before you start cutting, allow the media to dry sufficiently. (The dry-
ing time varies according to the type of media.) If the media is not dry
enough, the pinch rollers or the blade may smudge the printed surface
during cutting.Setting the drying time on the RIP you're using lets you start cutting
after waiting for a fixed interval. For information on how to make the
setting, refer to the documentation for the RIP you're using.
Do not use the media clamps when cutting.
When you perform printing followed by cutting, the end of the cap for
the blade holder may rub against and damage the printed surface. (Dam-
age is even more likely when drying is insufficient.)If this happens, increase the amount of extension of the blade tip
slightly.
If the media is not dry enough, using the middle pinch roller may
smudge the printed surface. For more information about the usage of
the middle pinch roller, see "2-3 Loading Media."
-
7/30/2019 Roland Sc540 user Manual
55/12453Chapter 2 - Basic Operation
2-7 Reloading the Media and Performing Cutting
When you are performing printing, then performing lamination or the like, reloading the media, and performing cutting,
using the alignment function makes it possible to align the printing and cutting positions.
Alignment of the printing and cutting positions uses crop marks. Printing with crop marks added enables automatic
detection of the crop marks during cutting, thereby making alignment possible.
Printing Area
When you print with crop marks, the area that you can print or cut is reduced by an amount corresponding to the size of
the crop marks.
You can easily check the actual size of the area where output is possible without crop marks. While the display shows the
area where output is possible, press and hold the [ENTER] key. The actual size where output is possible is displayed until
you release the key.
When you're printing with crop marks, attempting printing that exceeds
the size of the area where output is possible or that conversely is too
small (40 mm (1-5/8 in.) [scanning direction] X 15 mm (5/8 in.) [feed
direction]) results in the message shown in the figure, and operation
pauses.
To quit printing, stop sending data from the computer and press the
[SETUP] key. Pressing the [ENTER] key starts printing, but the portion
that exceeds the size where output is possible is truncated and crop marks
are not printed.
W 975mm L1209mm
W1000mm L1234mm Printing or cutting area
without crop marks
Printing or cutting area
of the entire piece of
media
: Pinch rollers: Crop marks
Printing or cutting area
of the entire piece ofmedia
Printing or cutting area
without crop marks
CAN'T PRINT CROP
CONTINUE?
-
7/30/2019 Roland Sc540 user Manual
56/12454 Chapter 2 - Basic Operation
Media Sizes Allowing Automatic Crop-mark Detection
When you are printing with crop marks, set a margin of at least 90 mm (3-9/16 in.) before the next print-start position.
You can set the margin value with the RIP you're using. For information on how to make the setting, refer to the docu-
mentation for the RIP you're using.
Printing with Crop Marks
Load media and output the data. Crop marks are automatically printed at four places.
Use your RIP to make the setting for printing crop marks. For information on how to make the setting, refer to the
documentation for the RIP you're using.
You can use BASE POINT and ALIGN POINT 1 through ALIGN POINT 3 to perform alignment automatically ormanually. For information about how to make the settings, see the following section.
: Pinch rollers: Crop marks
Where to cut the media off
12.5 mm (0.5 in.)
1.5 mm (about 0.06 in.)12.5 mm (0.5 in.)
1.5 mm (about 0.06 in.)
90 mm (3-9/16 in.)
or more
12.5 mm (0.5 in.)
12.5 mm (0.5 in.)
The actual size where
output is possible
Cropmark
(ALIGN POINT2)
Cropmark(BASE POINT)
Cropmark
(ALIGN POINT3)
Cropmark(ALIGN POINT1)
2-7 Reloading the Media and Performing Cutting
Crop marks and the like drawn with computer programs cannot be used as crop marks by this machine.
-
7/30/2019 Roland Sc540 user Manual
57/12455Chapter 2 - Basic Operation
Aligning Automatically
Read the four crop marks and perform alignment for printing and cutting.
1Reload the media.
Press the [SETUP] key to display the topscreen.
2Move the center of the blade to a position overthe lower-right crop mark (the base point), thenpress the [AUTO ALIGN] key.
The screen shown in the figure appears.
3Use the [ ] and [ ] keys to choose [BASEALIGN], then press the [ENTER] key.
The four crop marks are read automatically. After the
reading operation has finished, a beep sounds.
4Send the cutting data.
Cutting starts.
W 1234 mm L ----- mm
Top menu
Alignment cannot be performed if the line connecting the left
and right crop marks is slanted by 5 degrees or more. Adjust
the positioning of the loaded media.Within 5 degrees
AUTO ALIGN
BASE - ALIGN
AUTO ALIGN
BASE - ALIGN
Crop markBlade
In the automatic-detection operation, media feed continues until crop
marks are detected. If the crop marks could not be detected auto-
matically, follow the steps below.
Stopping Operation Manually
1. Press the [PAUSE] key. The screen shown in the figure appears.
2. Press the [ENTER] key.
Auto-stop Feature
If crop marks are not detected after 3 m (9.8 ft.) of media have been
fed out, detection is paused and the screen shown in the figure is
displayed. If you want to quit detection, press the [ENTER] key. If
you want to output something that is 3 m (9.8 ft.) or longer, thenpress the [PAUSE] key to continue detection.
If youre using dye-based inks, Aligning Automatically is not possible. Follow the steps in Aligning Manually on the next
page.
CANCEL CROPMARK
DETECTION?
2-7 Reloading the Media and Performing Cutting
-
7/30/2019 Roland Sc540 user Manual
58/12456 Chapter 2 - Basic Operation
Aligning Manually
Depending on the type of media, it may not be possible to detect crop marks automatically. When crop marks cannot be
detected automatically, you perform alignment manually.
1Set the location of the origin point. Use [ ],
[ ], [ ], and [ ] to move the center of theblade to above the lower-right crop mark.
Use the [TOOL UP/DOWN] key to move theblade up and down and make sure it is posi-tioned correctly.
2Press the [BASE POINT] key.
The location where the BASE POINT is set is displayed.
3Use the [ ], [ ], [ ], and [ ] keys to alignthe center of the blade with any of the alignpoints (ALIGN POINT 1 through ALIGN POINT3), then press the [ALIGN POINT] key.
The location where the ALIGN POINT is set is displayed.
You can also set more than one ALIGN POINT.
Align the center of the
blade with this location.
Center of the blade
Align the center of the
blade with this location.
This screen shows BASE POINT and
ALIGN POINT1 is setting.
You can set up to three align points. Change the number of points set with [ALIGN POINT] as required.
The locations on the media of ALIGN POINT 1 through ALIGN
POINT 3 are fixed. The machine automatically determines from the
location of the BASE POINT which ALIGN POINT or points have
been set. The screen display the number of each ALIGN POINT thathas been set. For information about the location of ALIGN POINTS,
see the previous section, "Printing with Crop Marks."
Set the align points after you set the BASE POINT. Setting the BASE POINT after setting ALIGN POINTS clears all the
previously set ALIGN POINTS.
ALIGN POINT1
BASE POINT
ALIGN POINT2
ALIGN POINT3
2-7 Reloading the Media and Performing Cutting
-
7/30/2019 Roland Sc540 user Manual
59/12457
3. A Wide Variety of Operations
This section describes a wide variety of operations and functions,grouped by task.
-
7/30/2019 Roland Sc540 user Manual
60/12458 Chapter 3 - A Wide Variety of Operations
3-1 Replacing the Ink Cartridges
Care and Handling of Ink Cartridges
Do not use anything other SOL INK cartridge. Do not attempt to refill and reuse an empty ink cartridge.
Do not attempt to disassemble an ink cartridge.
If an ink cartridge is dropped, the shock due to the fall may damage the ink cartridge and make it unusable.
Store ink cartridges unopened at a temperature of -20C (-4F) to 40C (104F) in a well-ventilated location.
Do not remove any ink cartridges except when shipping the machine.
Do not allow a removed ink cartridge to sit out for any length of time. Doing