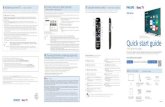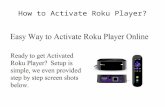Roku-TV User Guide - hitachi-america.us · prior written consent of Roku, Inc., is a violation of...
Transcript of Roku-TV User Guide - hitachi-america.us · prior written consent of Roku, Inc., is a violation of...

Roku TV™
User Guide
Version 7.6
For Mexico
English
Illustrations in this guide are provided for reference only and may differ from actual product appearance.

Copyright © 2017 Roku, Inc. All rights reserved. ROKU, the ROKU Logo, and “NOW THIS IS TV” are trademarks and/or registered trademarks of Roku, Inc. Material in this User Manual is the property of Roku, Inc., and is protected under US and International copyright and/or other intellectual property laws. Reproduction or transmission of the materials, in whole or in part, in any manner, electronic, print, or otherwise, without the prior written consent of Roku, Inc., is a violation of Roku, Inc.’s, rights under the aforementioned laws.
No part of this publication may be stored, reproduced, transmitted or distributed, in whole or in part, in any manner, electronic or otherwise, whether or not for a charge or other or no consideration, without the prior written permission of Roku, Inc.
Requests for permission to store, reproduce, transmit or distribute materials shall be made to both of the following address:
Roku, Inc. 150 Winchester Circle Los Gatos, CA 95032
Product name: Roku TV™ Document name: Roku TV™ User Guide Document revision: 7.6.0 – Mexico, Spanish Publication date: 19 June, 2017

Page iii
Contents
Welcome ...........................................................................................1
The new standard in Smart TVs ................................................................................................................ 1
Get the most out of your new TV ............................................................................................................. 2
Connections and setup .......................................................................4
Connecting an antenna, cable, or satellite box .................................................................................... 4 Connecting external equipment with a composite AV video cable ...................................................... 4
Connecting external equipment with an HDMI® cable ......................................................................... 5 Connecting headphones or analog sound bar to the TV ...................................................................... 5 Connecting an AV receiver or digital sound bar ................................................................................... 5
Preparing for Internet connectivity ...................................................................................................... 6 AC power ................................................................................................................................................... 6 Remote control batteries .......................................................................................................................... 6
Roku TV Remote control ........................................................................................................................... 7 Panel buttons ............................................................................................................................................ 8
Single button ......................................................................................................................................... 9
Three buttons ....................................................................................................................................... 9 Game-pad style joystick ........................................................................................................................ 9
Seven buttons ..................................................................................................................................... 10
Guided Setup ................................................................................... 11
Starting Guided Setup ............................................................................................................................. 11 Completing Guided Setup ....................................................................................................................... 12
Network connection ........................................................................................................................... 13
Activation ............................................................................................................................................ 17 Connect your devices .......................................................................................................................... 18
Home screen ........................................................................................................................................... 21
Personalize your Home screen ........................................................................................................... 22
Benefits of connecting ..................................................................... 23
Connecting brings out your TV’s full potential! ...................................................................................... 23 What is streaming? ................................................................................................................................. 24
What if I didn’t connect my TV? .............................................................................................................. 25

Page iv
Setting up Antenna TV ..................................................................... 26
Why do I have to set up the TV tuner? ................................................................................................... 26 How do I set up the TV tuner? ................................................................................................................ 27
Using your TV ................................................................................... 30
Status light .............................................................................................................................................. 30
Standby mode energy savings ................................................................................................................ 31 Watching broadcast TV channels ............................................................................................................ 31
Changing channels .............................................................................................................................. 31
Surfing favorite channels .................................................................................................................... 32 Viewing program information ............................................................................................................ 34 Adjusting settings ................................................................................................................................ 35
Pausing Live TV ........................................................................................................................................ 35 Requirements ...................................................................................................................................... 35
Enabling Live TV Pause ........................................................................................................................ 36 Using Live TV Pause ............................................................................................................................ 36 Notes about Live TV Pause ................................................................................................................. 37
Switching TV inputs ................................................................................................................................. 37 Auto-detecting devices ....................................................................................................................... 38 Adjusting audio/video settings ........................................................................................................... 38
Playing content from USB storage devices ............................................................................................. 38 Auto player launch .............................................................................................................................. 38
Playing content from local network media servers ................................................................................ 39
Using your TV in a hotel or dorm room .................................................................................................. 39
Adjusting TV settings........................................................................ 42
Settings menu ......................................................................................................................................... 42 Options menu.......................................................................................................................................... 43
Options menu settings ........................................................................................................................ 43 Advanced audio settings (select models only) ........................................................................................ 45
Advanced audio settings menu options ............................................................................................. 45
Advanced picture settings ....................................................................................................................... 46 Advanced picture settings menu options ........................................................................................... 46
Expert Picture Settings (4K models only) ................................................................................................ 47
Changing privacy settings ....................................................................................................................... 48 Advertising .......................................................................................................................................... 48 Microphone ........................................................................................................................................ 49

Page v
Using the Roku Channel Store .......................................................... 50
Customizing your TV ........................................................................ 51
Rearrange tiles ........................................................................................................................................ 51 Edit broadcast TV channel lineup ........................................................................................................... 52 Rename inputs ........................................................................................................................................ 53
Remove unwanted tiles .......................................................................................................................... 53 Change themes ....................................................................................................................................... 54 Change sound effects volume ................................................................................................................. 54
Configure power settings ........................................................................................................................ 54 Power on settings ............................................................................................................................... 55 Auto power savings ............................................................................................................................. 55
Standby LED On/Off ............................................................................................................................ 55 Changing caption settings ....................................................................................................................... 56
Configure parental controls .................................................................................................................... 57 Creating a parental control PIN .......................................................................................................... 57 Blocking Broadcast TV shows .............................................................................................................. 58
What happens when a TV show is blocked? ....................................................................................... 62 Changing the parental control PIN ..................................................................................................... 63 Resetting parental controls ................................................................................................................ 63
More settings ................................................................................... 64
Changing network settings...................................................................................................................... 64
Changing time settings ............................................................................................................................ 65 Scanning for broadcast TV channels again ............................................................................................. 65
Setting the HDMI® mode (4K models only) ............................................................................................. 66 Using the TV in a home theater .............................................................................................................. 66
Turning off the speakers ..................................................................................................................... 66
Changing the audio mode ................................................................................................................... 67 Setting up a digital audio connection ................................................................................................. 67 Controlling other devices through CEC ............................................................................................... 68
Restarting the TV..................................................................................................................................... 70 Resetting the TV ...................................................................................................................................... 70
Reset audio/video settings ................................................................................................................. 70
Factory reset everything ..................................................................................................................... 70 What if I can’t access the Factory Reset option? ................................................................................ 71 Network connection reset .................................................................................................................. 71

Page vi
Changing your Roku Channel Store PIN preference ............................................................................... 71 Getting system updates .......................................................................................................................... 72
Checking for updates on a connected TV ........................................................................................... 72 Getting updates on a non-connected TV ............................................................................................ 73
Other devices ................................................................................... 75
Screen Mirroring your phone or tablet ................................................................................................... 75
Getting and using the Roku mobile app .................................................................................................. 75 Private Listening on the Roku mobile app .......................................................................................... 75
Using a universal remote ........................................................................................................................ 76
FAQ ................................................................................................. 77

Page 1
Welcome
Congratulations on the purchase of your new Roku TV! Discover the joy of endless entertainment. After it’s set up, you’ll be able to access a world of streaming content channels that may include paid subscription channels like Netflix or free channels like YouTube, Crackle, CNET and literally thousands more.
Important: Your TV receives automatic updates from time to time, enabling new content and features. This User Guide describes Roku TV version 7.6. To determine the current version of your Roku TV, go to Settings > System > About after you complete Guided Setup.
The new standard in Smart TVs
Welcome to TV like you’ve most likely never seen before—a home screen that you can personalize with your favorite devices and streaming channels. Choose from hundreds of thousands of streaming movies and TV episodes, plus music, sports, kids, family, international and much more. You should never run out of things to watch.
Note: A paid subscription or other payments may be required for some channel content. Channel availability is subject to change and varies by country.

Page 2
Get the most out of your new TV
Follow these simple steps to get the most out of your new TV.
1. Connect to the Internet • It’s simple, it’s easy, and it will unlock a world of entertainment. All you need is a network
connection. There are hundreds of free streaming channels, paid subscription services like Netflix and Spotify, convenient ways to rent or buy a favorite film or show with Google Play and Cineplex and more.
2. Pick your favorite streaming channels • Find the entertainment you love. From the latest blockbuster movies to your favorite TV
shows, with tons of live sports, a broad selection of music streaming channels, popular programming in a dozen international languages, 24x7 live news and so much more, your new Roku TV has your sweet spot. A paid subscription or other payments may be required for some channels.
3. Pick your favorite TV channels • Designate any number of channels as your favorites, and then easily switch between surfing
all channels or just your favorites.
4. Personalize your Home screen • Put your favorite broadcast TV, streaming channels, gaming console and other devices front-
and-center on the Home screen. No more flipping through inputs or wading through complicated menus. You can even customize the names of each input and move tiles around so your most-often used devices and streaming channels are only a click away.
5. Pause live TV • Pause, resume, fast forward, and rewind TV shows. Simply connect your own USB drive with
16GB or bigger capacity to the TV and pause live TV for up to 90 minutes.
Note: Live TV Pause is available on digital TV shows received on the TV’s antenna input only, and only when the TV is linked to a valid Roku account.
6. Send your personal media to the big screen • Send personal photos, videos, and music from your compatible smartphone or tablet to the
TV screen in just a few taps. Plus, with certain channels, such as Netflix and YouTube, you can send movies, shows, sport highlights, and more directly to your TV.
Note: The Roku mobile app for Microsoft Windows® mobile devices does not cast videos.

Page 3
7. Take charge with a smartphone or tablet • Control your TV with the included remote or from your compatible smartphone or tablet
with the free mobile app for iOS®, Android™, and Microsoft Windows® mobile devices*. Browse channels and listen to audio from streaming programs.
Note: Mobile listening is not available in the Roku mobile app for Microsoft Windows® devices.
• Mirror your compatible smartphone or tablet on your TV. Share videos, photos, web pages, and more from compatible devices.
8. Connect your Roku TV to networks found in hotels and college dorms. You can temporarily link the TV to your smartphone or table to agree to any terms, enter codes, or provide required information before you can get Internet access.
Note: Using your Roku TV on a restricted public network requires wireless availability and use of your network-connected smartphone, tablet, or computer to authenticate access to your account. You must use your Roku TV remote control to initiate the connection process. Streaming content might be limited due to your geographic location or because of restrictions imposed by the network host.
Go to support.roku.com for device compatibility information.
Let’s get started.
* IOS® is a trademark or registered trademark of Cisco in the U.S. and other countries and is used under license. Android™ is a trademark of Google Inc. Windows® is a registered trademark of Microsoft Corporation in the United States and other countries.

Page 4
Connections and setup
Refer to your TV’s Quick Start Guide or other provided documentation to for model-specific information about attaching the base or a wall mount and making connections to AC power and to your other audio/video components. The following information applies to all Roku TV models.
Connecting an antenna, cable, or satellite box
If you are using an antenna, CATV cable without a set-top box, or a cable or satellite box that has only an antenna output, connect a 75-ohm coaxial cable (not provided) from the device to the ANT/CABLE input on the TV.
Tip: If you are using an antenna with a 300 ohm twin-lead cable, you need to use a 300-to-75 ohm adapter (not provided) to adapt the twin-lead cable to a connection that is compatible with the TV’s antenna input.
Tip: If you receive your TV stations through a set top box from a cable or satellite TV provider, connect it to the TV using the best connection method available. From most to least desirable:
• HDMI® input – Digital HD and SD video • AV input – analog SD video • Antenna input – analog SD video using NTSC
Connecting external equipment with a composite AV video cable
If the best connection available on your component is AV or composite video output, connect it to the TV using a composite AV cable (not provided). Composite AV cables typically have three RCA-type plugs on each end, color coded as follows:
• Yellow: Video • Red: Audio, right channel • White or black: Audio, left channel
Connect each plug to the corresponding connector on the component and on the TV.
Note: Select models have an AV Input that looks like a headphone jack. Use the breakout cable (included) to adapt this input to the three RCA-type plugs on your composite cable.

Page 5
Connecting external equipment with an HDMI® cable
If possible, connect your devices using HDMI® cables (not provided). They help to provide the best video quality and also carry audio signals, so that only one cable is needed. For better picture quality, we recommend that you use cables designated as High Speed HDMI® Cables.
Tip: You might need to configure the component to send its signal through its HDMI® connector.
The connector labeled HDMI IN (ARC) has the additional ability to use the audio return channel to send digital audio to a receiver or sound bar, as explained in Connecting an AV receiver or digital sound bar.
Connecting headphones or analog sound bar to the TV
You can connect headphones or an analog sound bar (not provided) to the TV’s headphone jack.
Tip: Inserting a plug in the headphone jack disables the sound from the TV’s built-in speakers.
Warning: Loud noise can damage your hearing. When using headphones, use the lowest volume setting on your headphones that still lets you hear the sound.
Select models also have an audio line out connection that is not affected by TV volume or mute settings and does not disable the TV speakers. Use this connection when you want to use your amplifier or sound bar to control the TV volume. To turn off the TV’s built-in speakers, in the Home screen menu, navigate to Settings > Audio > TV speakers and change the setting.
Connecting an AV receiver or digital sound bar
You can enjoy Dolby Audio™ multichannel sound from your TV if you connect a digital amplifier or sound bar (not provided) in either of two ways:
• Digital optical audio out (S/PDIF) – Connect a TOSLINK optical cable (not provided) from the TV to the Optical input on your receiver or sound bar.
• HDMI® ARC – Connect an HDMI® cable (not provided) from the HDMI (ARC) connector to the HDMI® input on your receiver or sound bar. This connection uses the Audio Return Channel (ARC) feature of the HDMI® specification to output sound from the TV to a compatible device. To use this feature, you must configure the TV to enable HDMI® ARC, as explained in Enable HDMI® ARC.

Page 6
Preparing for Internet connectivity
If you want to watch streaming content and take advantage of the cool features of your Roku TV, connect it to the Internet through a wireless modem/router or a wireless access point (not provided). The TV has a built-in wireless LAN adapter.
Note: The TV supports only its internal wireless network adapter—it does not support the use of a USB network adapter. For the best viewing experience, we recommend using a wireless router or access point that supports the wireless networking standards listed in the specifications for your specific TV model.
Select 4K models have wired in addition to wireless network connectivity. To use the wired network connection, connect an RJ-45 Ethernet cable (not provided) from the jack on the back of your TV to your network router or switch. The wired connection supports both 10 Base-T and 100 Base-T Ethernet.
AC power
Plug your TV into a power outlet. You can tell that the TV has power because the status light on the front of the TV lights up when the TV is off.
Status light explains how the status indicator shows what is happening with the TV.
Remote control batteries
Open the back of your Roku TV remote control and insert the included batteries, observing the proper orientation as indicated in the battery compartment. Reattach the back cover.

Page 7
Roku TV Remote control
Use the following information to identify the buttons on your Roku TV remote control.
Note: Certain remote control buttons and features vary by model. Your remote control might not have all buttons or features listed.
Button Function Description
POWER Turns TV on and off.
BACK • Menu: Goes back to previous menu/screen. • Home screen tile: Moves highlight back to the Home screen
option. • Watching Antenna TV or a TV input: Returns to Home screen. • Playing streaming content: Stops playing stream and returns to
the previous menu or screen. • Browsing streaming content: Goes to the previous level in the
content tree.
HOME Immediately returns to the Home screen.
PAD • LEFT/RIGHT/UP/DOWN moves the highlight in the corresponding direction.
• OK selects the highlighted option.
While watching TV:
• UP/DOWN changes channel. • LEFT displays the channel list. • LEFT/RIGHT while in the channel list switches between All
Channels and Favorite Channels. • OK while in the channel list selects the highlighted channel.
While watching live TV, displays the program information banner.
GAME MODE Select models. Displays a banner showing the current Game mode or Not available at this time. Subsequent presses toggle Game mode. When On, the TV performs less image processing and has less input lag, producing a better experience with action games. Available only for HDMI and AV inputs.
INSTANT REPLAY
Select models. Streaming programs that support this feature and broadcast TV if Live TV Pause is enabled, jumps back a few seconds with each press and resumes playing.
Broadcast TV if Live TV Pause is disabled, jumps to previous channel.
When using an on-screen keyboard, backspaces in the text you are entering.
SLEEP Select models. Displays a banner showing the remaining sleep time, if any, or Sleep timer is off. Subsequent presses cycle among the preset sleep time intervals. Once set, the sleep timer remains in effect regardless of what you are watching.

Page 8
Button Function Description
MEDIA PLAYBACK CONTROLS
Rewind, pause, play, and fast forward streaming content and broadcast TV (if Live TV Pause is enabled).
Press REWIND or FAST FORWARD one, two, or three times to control the speed of the operation.
REWIND and FAST FORWARD also jump backward and forward one page at a time when viewing long lists, such as your channel list.
OPTIONS Displays additional options when available.
PRESET CHANNEL SHORTCUT
Dedicated buttons show the logo of a preset streaming content provider. Pressing a button:
• Displays the streaming channel’s main page if you have already added the channel to your Home screen.
• Displays the streaming channel’s sign-up page if you have not already added the channel.
VOLUME/MUTE Increases/decreases volume and mutes the TV sound.
Note: If the TV is muted, pressing VOLUME UP unmutes. Pressing VOLUME DOWN does not unmute the sound.
Panel buttons
Your TV has a set of panel buttons that perform simple control functions. The TV panel buttons are not a substitute for the remote control, as they do not give you access to all TV functions.
Depending on model, your TV model has one of several different panel button designs. Choose the one that applies to your TV from the following list:
• Single button • Three buttons • Game-pad style joystick • Seven buttons

Page 9
Single button
If your TV has this style of panel button, you can perform the following functions:
• Turn TV on: short press • Display the Input List: short press when TV is on • Select the next input in the Input List: short press while the TV is showing the Input List • Dismiss the Input List without changing inputs: no press • Turn TV off: long press
Short press = less than two seconds Long press = more than two seconds No press: = no press within two seconds
Three buttons
If your TV has this style of panel buttons, you can perform the following functions:
• Turn TV on: middle button, short or long press • Volume up: right button when Input List is not active • Volume down: left button when Input List is not active • Display Input List: middle button, short press when TV is on • Highlight next input in the Input List: right button when Input List is active • Highlight previous input in the Input List: left button when Input List is active • Select highlighted item in the Input List: middle button, short press, or no press • Turn TV off: middle button, long press
Short press = less than two seconds Long press = more than two seconds No press: = no press within four seconds
Game-pad style joystick
If your TV has this style of panel button, you can perform the following functions:
• Press in: toggle between power ON and Standby • Press up or down: increase/decrease the volume • Press left or right: switch inputs

Page 10
Seven buttons
If your TV has this style of panel buttons, you can perform the following functions. Note that the order of the buttons might vary from model to model. Examine the panel button labels to determine your TV model’s layout.
• Input: Selects among TV inputs. Each press moves down one item. Pressing Channel + or Channel – moves the highlight up or down. Pausing for a few moments selects the highlighted input.
• Channel +: Moves the highlighted item up in the current menu. • Channel –: Moves the highlighted item down in the current menu. • Volume +: Increases the volume. • Volume –: Decreases the volume. • Mute: Mutes and unmutes the sound. • Power: Turns the power on and off.

Page 11
Guided Setup
With the preliminaries out of the way, it’s time to turn on your TV. As the TV starts for the first time, it leads you through Guided Setup, which configures the TV before you start to use it.
During Guided Setup, you’ll:
• Answer a few questions • Provide network connection information • Get a software update • Link your TV to your Roku account. • Connect devices such as a DVD player, game console, or cable box.
Starting Guided Setup
To start Guided Setup, press the POWER button on the remote control to turn on your TV.
Note: Guided Setup runs only once, the first time you turn on your TV. If you need to run Guided Setup again, you’ll have to perform a factory reset, as explained in Factory reset everything.
When you first turn on your TV, it will take a few seconds to get itself ready. You’ll notice the following things happening:
1. The status light blinks every time the TV is busy doing something; in this case it’s powering up and getting ready for you.
2. The power-on screen appears and the status light blinks slowly for a few more seconds. The power-on screen shows a brand logo while the TV starts up.
3. After a few seconds, Guided Setup starts.

Page 12
Completing Guided Setup
Follow these steps to complete Guided Setup. At this point, you should be seeing the Language screen.
1. Press the DOWN button on the remote control to highlight your preferred language, and then press OK or the RIGHT arrow button.
2. Some models have a country selection screen: If you don’t see this screen, skip ahead to the next step. If you see this screen, select your country.

Page 13
3. Press OK or the RIGHT arrow on the remote control to go to the next screen:
Note: Some models show the title Set up environment instead of First things first.
4. Press OK to select Set up for home use. This is the right choice for enjoying your TV at home. It provides energy saving options as well as access to all features of the TV.
Note: Store mode configures the TV for retail display and is not recommended for any other use. In store mode, some features of the TV are missing or limited. To switch from one mode to the other, you have to perform a factory reset as explained in Factory reset everything, and then repeat Guided Setup.
Network connection
After you select Set up for home use, the TV prompts you to make a network connection. If your TV has both wired and wireless connections, you’ll see the following screen.

Page 14
5. Only models that display the Connect to the Internet screen: Make a selection: • Wireless connection – Highlight Set up new wireless connection and press OK. The TV
prompts you through wireless setup. Skip ahead to the next step for help with the process. • Wired connection – Highlight Connect to wired network and press OK. The TV immediately
attempts to connect to your wired network, your local network, and then the Internet. Go to Step 8 to continue with Guided Setup.
• Connect to the Internet later – If you don’t want to connect to the Internet right now, you can skip this step and use the TV to watch broadcasts, play games, and watch DVDs. When you’re ready to connect, it’s easy. We’ll show you how in Benefits of connecting.
Note: If you decide not to connect, Guided Setup skips ahead to setting up the devices that you’ve connected to your TV. Jump ahead to Connect your devices to complete Guided Setup.
6. On models that have wireless only, or models with both wired and wireless and you’ve selected Wireless: The TV scans for the wireless networks within range and displays them in order, with the strongest signals first. In addition to your own wireless signal, the TV might pick up signals from your neighbors.
Press the UP or DOWN arrows to highlight the name of your wireless network, and then press OK to select it.
Note: Some networks, such as those often found in dorm rooms, hotels, and other public places, require you to read and agree to terms, enter a code, or provide identifying information before letting you connect to the Internet. If your Roku TV detects that you are connecting to such a network, it prompts you through the connection process using your compatible smartphone or tablet to provide the needed information. For more information, see Using your TV in a hotel or dorm room.

Page 15
Other options • Connect to the Internet later – If you don’t want to connect to the Internet right now, you
can skip this step and use the TV to watch broadcasts, play games, and watch DVDs. When you’re ready to connect, it’s easy. We’ll show you how in Benefits of connecting.
Note: If you decide not to connect, Guided Setup skips ahead to setting up the devices that you’ve connected to your TV. Jump ahead to Connect your devices to continue.
• Scan again / Scan again to see all networks – The name of this option depends on the number of wireless networks within range.
o Scan again appears if the list already shows all available wireless networks within range. If you don’t see your wireless network name in the list, you might need to adjust the location of your wireless router or the TV, turn on your router, or make other changes. When everything is ready, select Scan again to see if your network name now appears in the list.
o Scan again to see all networks appears if there are more wireless networks than the strongest ones it initially listed. If you don’t see your wireless network name in the list, this option displays the complete list. If you still don’t see your network name, you might have your router configured to provide wireless service as a “private network.”
Note: Highlighting either of these options displays an informational panel with the unique media access control (MAC) address of your Roku TV. You will need the MAC address if your wireless router is configured to use MAC address filtering.
• Private network – If your wireless network name is hidden, it won’t appear in the list. Select Private network to display an on-screen keyboard, and use it to enter your network name. Unless you changed the factory-set network name, you can find the name (also called SSID) on a label on the router.
Tip: Wireless networks that are password-protected display a “padlock” icon adjacent to the name. This icon enables you to know that you are going to be prompted to enter a password after you select that network.

Page 16
7. Only if you select a password protected wireless network: An on-screen keyboard appears. Use the keyboard to enter the network password.
After you submit your wireless network password, the TV displays progress messages as it connects to your wireless network, your local network, and the Internet.
8. Only if your TV cannot get the correct time zone and current time from your network service provider: Use the UP and DOWN arrows to highlight your time zone, and then press OK.
Tip: Your TV needs to know the local time zone so that it can correctly display information about the program you are currently watching. If the TV is unable to automatically determine the local time zone, it prompts you to choose your time zone from a list.
As soon as the TV is able to connect to the Internet, it downloads and installs its first software update, and then restarts.
Tip: Your TV automatically checks for updates periodically. These updates provide new features and improve your overall experience with the TV. After an update, you might notice that some options have moved, and that there are new options or features. This User Guide describes version 7.6. To determine your current Roku TV software version, go to Settings > System >

Page 17
About after you complete Guided Setup. You can download an updated User Guide that matches your Roku TV software version from the Roku TV web site.
Activation
After the TV restarts, it displays the Activation screen:
9. Using a compatible computer, tablet, or smartphone with an Internet connection, go to the web address displayed on the screen and enter the code that appears on your screen.
After you log in or create your Roku account, the link page suggests that you select some streaming channels. After you confirm your selections, the TV gets an acknowledgement, and then adds your preexisting and newly-selected streaming channels to your Roku TV. This process is automatic and takes a few moments—a little longer if you already have a lot of streaming channels to add.
Tip: Streaming channels from all Roku streaming devices associated with your account are synchronized periodically, so that all of your Roku streaming devices have the same set of streaming channels (subject to compatibility with the device).
Why do I need a Roku Account?
You need a Roku account for several reasons.
• It links you, your Roku TV, and your other Roku streaming devices to the Roku Channel Store and billing service.
• Streaming content providers know that it’s OK to send content you request to your Roku TV.
• Roku can automatically send updates to your device.
You need a Roku account to activate your device and access entertainment across thousands of streaming channels. Roku accounts are free, and while a valid credit card number is not required to create your account, providing your credit card information makes renting and purchasing entertainment from the Roku Channel Store fast and convenient.

Page 18
Connect your devices
Next, Guided Setup helps you set up the external devices that you want to use with it, such as a cable box, Blu-ray™ player, or game console.
10. Press the OK or RIGHT arrow to proceed:
11. Connect all the devices you plan to use with your TV, turn them all on, and then select Everything is plugged in and turned on. The TV now takes you step by step through each of its

Page 19
inputs and asks what kind of device you have connected. On each input that has a connected and active device, you can see its picture and hear its sound.
12. Press the UP or DOWN arrows to highlight the label you want to associate with the input. If you are not using the input, select Nothing, and the input won’t appear on the Home screen.
13. While setting up your devices, rather than using the predefined names and icons, you can set a custom name and icon. To do so, scroll up or down to highlight Set custom name & icon, and then press OK. Follow the instructions on the screen to enter a name and select an icon for the input. See Rename inputs for more information.
14. Repeat the previous step for each input.
You’re done with Guided Setup.
Note: Some Roku TVs, depending on where you live and other factors, show you an introductory video filled with some great hints and tips. If you’re not interested in viewing this video, press on the remote control to exit to the Roku TV Home screen.
When you finish Guided Setup, and whenever you press on the remote control, the Home screen greets you.

Page 20
From here, you can explore everything your TV has to offer. Press the arrow buttons to move around, and press OK to select a highlighted item. We’ve designed the TV to encourage you to explore, and you can probably figure out most of the capabilities and settings on your own. If you have any questions or difficulties, you can find answers and solutions in this guide.
If you find yourself a long way from the Home screen, you can always get back right away by pressing one button: .

Page 21
Home screen
The following illustrations show typical Home screen, which vary depending on location, connected mode, selected theme, number of TV inputs, and streaming channels and apps added.
Note: A paid subscription or other payments may be required for some channel content. Channel availability is subject to change and varies by country. Not all content is available in countries or regions where Roku® products are sold.
Typical connected Home screen, Mexico
1. Home menu—shows options available to you when you are on the Home screen. 2. Highlighted option—press OK on the remote control to select. 3. TV input tiles—select an input to watch the connected device. 4. Streaming channel and app tiles—select a tile to go to the indicated streaming channel or
application. 5. Options hint—press on the remote control for options when this symbol is present. 6. Next screen hint—press the RIGHT arrow button on the remote control to see the next screen.
Typical non-connected Home screen
1. Home menu—shows options available to you when you are on the Home screen.

Page 22
2. Highlighted option—press OK on the remote control to select. 3. TV input tiles—select an input to watch the connected device. 4. Options hint—press on the remote control for options when this symbol is present. 5. Next screen hint—press the RIGHT arrow button on the remote control to see the next screen.
Personalize your Home screen
There are many things you can do to personalize your Home screen and make it just right for you and your family:
• Only in connected mode: Add streaming channels by using the Streaming Channels menu option to browse the Roku Channel Store.
• Only in connected mode: Change the screen theme by going to Settings > Themes to find and pick one to suit your mood.
• Remove a tile by highlighting it and pressing . Then highlight Remove input or Remove channel and press OK.
• Move a tile by highlighting it and pressing . Then highlight Move input or Move channel and press OK. Use the arrow buttons to move the tile, and then press OK to lock it in its new location.
• Rename a TV input tile by highlighting it and pressing . Then highlight Rename input and press OK. Highlight a new name in the list, and then press OK to assign that name to the tile.
Rather than using the predefined names and icons, you can set a custom name and icon. To do so, scroll up or down to highlight Set custom name & icon, and then press OK. Follow the instructions on the screen to enter a name and select an icon for the input.

Page 23
Benefits of connecting
Connecting brings out your TV’s full potential!
Make any night a movie night
Thousands of movies to choose from, across all major streaming movie channels*. You’ll never run out of something new to watch.
Get in the groove
Stream endless hours of music from free and subscription-based channels. With almost instant access to thousands of music artists, your favorite beats are just as close as your remote.
Explore your passions
In addition to popular streaming channels, your Roku TV also offers hundreds of streaming channels to fuel your passions—including fitness, cooking, religion, outdoors, International programming and much more.
Enjoy FREE trials of popular channels
Your Roku TV comes loaded with special offers, including free trials (if eligible) from popular streaming channels. REMEMBER THAT YOU MUST CANCEL BEFORE THE FREE TRIAL ENDS TO AVOID SUBSCRIPTION FEES.
Take advantage of awesome features
Live TV Pause lets you connect a USB drive (not provided) and pause live TV for up to 90 minutes. After pausing, you can play, fast-forward, rewind, and pause again to any point within the rolling 90 minute window.
Mobile Private Listening on the Roku mobile app lets you listen to streaming programs on headphones (not provided) plugged into your mobile device†.
Automatic Media Player Launch automatically starts the Roku Media Player when you insert a USB drive (not included) with a recognizable file system (such as FAT16/32, NTFS, HFS+ or EXT2/3).
* A paid subscription or other payments may be required for some channels. Channel availability is subject to change and varies by country. Not all content is available in countries or regions where Roku® products are sold. † Available only on Roku mobile app for IOS® and Android™. This feature works with streaming content only. It is not available when watching Antenna TV or HDMI inputs.

Page 24
What is streaming?
Streaming is viewing or listening to video or audio content that is sent over the Internet, or located on a network-connected media server or on a USB device plugged into the TV’s USB port.
With streaming, you can buy or rent most programs on demand, when it’s convenient for you. When streaming, you can play, pause, rewind, and fast forward most of what you are watching. You can also replay the last few seconds again, or turn on closed captions.
Tip: Some content cannot be paused or skipped. For example, if you are viewing live programming or a program that is supported by ads, you generally are not allowed to skip the ads.
Your Roku TV lets you choose from thousands of streaming channels that offer a huge selection of entertainment:
• Thousands of movies and TV episodes • A variety of music options • Fun kids programming • International programming • In-depth news commentary
Many streaming channels are free. Some streaming channels let you purchase or rent the latest movie releases or popular TV series. Other channels charge a monthly subscription fee and others are free if you subscribe to a companion service through your cable or satellite provider.
To play streaming content that is available on the Internet, you add streaming channels to your Home screen. To add a streaming channel to your Home screen, use the Streaming Channels option on the Home screen menu to go to the Roku Channel Store, and then select the streaming channel you want to add. The streaming channel is then added to your Home screen, and you can watch it at any time.
For more information on using the Roku Channel Store feature, see Using the Roku Channel Store.
Note: A paid subscription or other payments may be required for some channels. Channel availability is subject to change and varies by country. Not all content is available in countries or regions where Roku® products are sold.

Page 25
What if I didn’t connect my TV?
What if you went through Guided Setup and chose Connect to the Internet later? No worries. Your Roku TV makes it easy to connect whenever you want. As you move around the Home screen, you’ll see several places where you can start the connection process. For example:
• Now and then you’ll see a message appear on the panel to the right of the Home screen offering a Connect Now option. Simply highlight and select the Connect Now option to get started.
• Use the Connect and activate now option in the Settings menu. From the Home screen menu, select Settings, then Network, and then Connect and activate now.
• If you want to start over from the beginning, use the Settings menu to do a Factory reset, and then go through Guided Setup again. This time, choose your home network when prompted.

Page 26
Setting up Antenna TV
In addition to the other entertainment possibilities of your Roku TV, you may also want to watch broadcast channels. On your Roku TV, you watch broadcast TV in much the same way you watch other entertainment choices. You select a tile—in this case, the Antenna TV tile—from the Home screen.
The first time you select the Antenna TV tile, you have to set up the TV tuner. Setting up the TV tuner scans for active channels and adds them to your broadcast TV channel list.
Why do I have to set up the TV tuner?
Not everyone needs to use the TV tuner. For example, you might have a set top box provided by a cable or satellite company that receives all of your channels. Most of these set top boxes use an HDMI® connection.
More and more people are watching only streaming TV and do not have a TV antenna or cable/satellite service. If you don’t need the TV tuner, you can bypass setting it up and instead remove it from the Home screen as explained in Remove unwanted tiles.
When you set up Antenna TV, the TV scans the signals on its antenna input for channels with a good signal, and adds those to the channel list, skipping dead channels and channels with a very weak signal.
The TV lets you add two analog channels, even if they have no signal, for the purpose of using an older set top box, VCR, or game console that can only output a signal on analog channel 3 or 4. Typically, you’ll only need one of these channels, but both are provided to make setup simpler. You can hide the one you don’t want as explained in Edit broadcast TV channel lineup.

Page 27
How do I set up the TV tuner?
1. Make sure your antenna (not provided) or TV cable is connected to the TV’s ANT/CABLE input. 2. On the Home screen, select the Antenna TV tile. 3. Read the simple on-screen instructions, and then select Start finding channels.
4. If prompted, select your time zone. You’ll only need to do this if the TV can’t figure out your time zone from your Internet connection.
5. When prompted, select whether to add analog channels 3 and 4 (to enable you to connect older set top boxes, VCRs, or game consoles).
Why does the TV need my time zone? The TV needs to know your time zone so that it can correctly display time information about the program you are currently watching.

Page 28
6. Wait while your TV scans for broadcast (antenna TV) stations…
… and then cable TV channels.
Scanning for channels can take several minutes.
Tip: If you get cable TV service through a set-top box (and don’t have your cable connected directly TV’s ANT input), you can save time by skipping the cable TV portion of the channel scan.

Page 29
7. When the channel scans finish, the TV shows the number of channels it added.
8. Only in connected mode, you have the option of setting up Live TV Pause. Pausing Live TV explains how to set up and use this feature. If you don’t want to set up Live TV Pause, or if this option is not available to you, select Done to start watching Live TV.
Tip: Repeat the channel scan from time to time to make sure you are receiving all of the latest channels. Broadcasters add and remove channels, move channels to different parts of the spectrum, and change the power levels of their channels periodically. Your antenna reception and picture quality depend on the position of your antenna and on your location relative to the antennas of broadcasters in your area.
Note: You’ll have to repeat the channel scan if you remove and re-add the Antenna TV tile from the Home screen or perform a factory reset. To repeat the channel scan, go to Settings > TV inputs > Antenna TV > Scan again for channels > Start finding channels.
Now, you’re ready to watch broadcast TV! While you’re watching, try the following:
• Press the UP and DOWN arrows to change channels. • Press the LEFT arrow to display the channel list and then use the UP and DOWN arrows to select
a channel to watch. Or press REWIND or FAST FORWARD to jump through the channel list a page at a time.
• Surf favorite channels. • Press OK to display information about the current program. • Press to switch to the previously tuned channel. • Press to see options for picture and sound settings.
Note: If is not available on your remote control, you can use these features in the Roku mobile app. For more information, see Getting and using the Roku mobile app.

Page 30
Using your TV
This section provides information on using the day-to-day features of your TV.
Status light
Your TV has a single status light on the front panel. It goes on and off and blinks in different ways depending on the status of the TV, as shown in the following table:
TV condition Status indicator Meaning
On (screen is active) Off Screen is communicating that TV is on.
Screensaver (screen is active) Off Screen is communicating that TV is on.
Off (no power) Off TV is not connected to power.
Off (standby) On TV is connected to power and is ready to use.
Starting up from off state Slow pulsing blink until startup completes TV is doing something.
On (receiving update from USB) Slow pulsing blink until update completes TV is doing something.
Remote control command received Dims on/off once TV has received your command.
Network connection lost Two short blinks, pause, repeat TV was connected and paired with a Roku account and now has no network connection.
Powering down to standby mode Slow pulsing blink until the TV reaches standby. TV is doing something.

Page 31
Standby mode energy savings
When you turn off your TV, it remains in a higher power mode for a few minutes, after which it goes into a very low power standby mode. If you turn on the TV again before it has entered the very low power mode, it turns on immediately. After the TV goes into the lower power standby mode, it takes a few seconds longer to start up.
Watching broadcast TV channels
To watch broadcast TV, select the Antenna TV tile in the Home screen. Your TV remembers the last channel you watched and starts with that channel playing.
Changing channels
To change channels, you can do any of the following:
• Press the UP arrow to change to the next higher channel. • Press the DOWN arrow to change to the next lower channel. • Press the LEFT arrow to display the channel list, and then press the UP and DOWN arrows to
move the highlight through the list one channel at a time. Or press REWIND and FAST FORWARD to move the highlight through the list one page at a time. When you’ve highlighted the channel you want to watch, press OK. (If you decide you don’t want to change channels, press the BACK button).
• Press to jump to the previous channel. Press again to return to the channel you were watching before you pressed .
Note: If is not available on your remote control, you can use this feature in the Roku mobile app. For more information, see Getting and using the Roku mobile app.

Page 32
Surfing favorite channels
You can quickly change from surfing among all channels or only your favorite channels. First, you have to mark one or more channels as your favorites.
Mark your favorite channels You can make any channel a favorite whenever you’re watching the Antenna TV input.
1. Press the LEFT arrow to display the channel list. Notice that the words All channels appear at the top of the channel list.
2. Scroll up or down to highlight a channel that you want to make a favorite. 3. Press the button. At this point, you’ll see two options:
• Add to favorites • Back
4. With Add to favorites highlighted, press OK. A symbol appears adjacent to the channel to indicate that it is now a favorite.
5. Repeat these steps to add more favorite channels.
Surf only your favorite channels After you’ve marked one or more channels as favorites, you can switch to your favorite channels whenever you’re watching the Antenna TV input.
1. Press the LEFT arrow to display the channel list. 2. Press the LEFT or RIGHT arrow once to switch to Favorites. Notice that the word Favorites
appears at the top of the channel list. 3. Highlight a channel and press OK to select one of the channels in the Favorites channel list, or
wait a few moments until the channel list disappears. 4. Press the UP or DOWN arrow to change to the previous or next favorite channel. Each channel
you select in this way is a favorite channel. Your channel surfing is limited to favorite channels only.
Your favorite channel list remains in effect even if you turn off or unplug your TV, until you switch back to all channels.
Note that when you press OK to view the program information banner, a symbol appears below the channel number.

Page 33
Surf all channels again You can switch back to all channels whenever you’re watching the Antenna TV input.
1. Press the LEFT arrow to display the channel list. 2. Press the LEFT or RIGHT arrow once to switch to All channels. Notice that the words All
channels appear at the top of the channel list. 3. Highlight a channel and press OK to select one of the channels in the All channels list, or wait a
few moments until the channel list disappears. 4. Press the UP or DOWN button on your remote to change to the previous or next channel among
all your available channels. You can surf among all channels in your channel list.
Note that even when All channels is selected, if you’re watching one of your favorite channels when you press OK to view the program information banner, a symbol appears below the channel number.
Remove a channel from your favorites You can remove a channel from your favorites whenever you’re watching the Antenna TV input.
1. Press the LEFT arrow to display either channel list—All channels or Favorites. 2. Scroll up or down to highlight a favorite channel that you want to remove from your favorites. 3. Press the button on your remote. At this point, you’ll see two options:
• Remove from favorites • Back
4. With Remove from favorites highlighted, press OK. The symbol adjacent to the channel disappears.
5. Repeat these steps to remove other channels from Favorites.

Page 34
Viewing program information
To view information about the current program, press OK. The TV displays a banner at the bottom of the screen with as much information as is available in the program data stream, as shown in the following example.
Program information banner
Program information, subject to availability within the broadcast information, includes:
• Channel number • Channel call sign • Favorite channel icon • Signal strength • Program title • Start time, end time, and graph of program length showing current position • Content rating • Video resolution (480i, 480p, 720p, 1080i, 1080p, 4K) • Frame rate (24Hz, 30Hz, 60Hz for television sources, 60Hz, 70Hz, 72Hz, 75Hz for computer
sources) • Audio format (Mono, Stereo, Dolby Audio™ logo) • Audio features (SAP/MTS) • Only on select 4K models: HDR or Dolby Vision™* logo (HDMI® and streaming sources) • Closed captioning (CC) • Current time • Program description. If the entire description does not fit, press OK to expand the size of the
banner and see the entire description.
* The Dolby Vision™ logo appears only on Dolby Vision™-certified models when displaying Dolby Vision™ content.

Page 35
Tip: If you’ve set up Live TV Pause and you’re watching broadcast TV, you’ll also see a progress bar showing the current playback position within the rolling 90-minute pause time. For more information, see Pausing Live TV.
Adjusting settings
Press to display the Options menu. Press the UP and DOWN arrows to highlight an option, and then press the LEFT and RIGHT arrows to change the setting. Adjusting TV settings explains each of the settings in detail.
Pausing Live TV
Using Live TV Pause, your Roku TV gives you the ability to pause, play, fast forward, and rewind digital broadcast TV. You can pause live TV for up to 90 minutes.
Requirements
To use this feature, you need to:
1. Connect your TV to the Internet. If you didn’t connect during Guided Setup, see What if I didn’t connect my TV?.
2. Provide your own dedicated USB drive with the following minimum specifications. • 16 GB • 15 Mbps read/write speed • USB 2.0 compliant
A USB flash drive (thumb drive) meeting the minimum requirements is highly recommended. However, using a larger drive does not extend the 90 minute pause time.
IMPORTANT: All existing content on your USB drive is erased when you enable this feature.
3. Enable Live TV Pause.

Page 36
Enabling Live TV Pause
You can enable Live TV Pause in several ways:
• Go to Settings > TV inputs > Antenna TV > Live TV Pause, and then select Enable. • After completing a channel scan, select Set up Live TV Pause from the available options. • Press the Play/Pause button on the Roku remote while watching a digital broadcast TV channel. • Highlight the Antenna TV tile on the Home screen, press on the remote control, and then
select Enable Live TV Pause.
After starting Live TV Pause setup in any of these ways, the TV prompts you through the steps needed to enable this feature. Setup takes only a few moments.
Note: Use of a USB hub is not supported.
Using Live TV Pause
If you have used the Roku remote control to watch streaming channels, using Live TV Pause should be very familiar to you.
• While watching a digital broadcast TV channel, press the PLAY/PAUSE button to pause or play the content. After the TV program has been paused for 90 minutes, the TV resumes playing.
• After watching a channel for a while, press REWIND to jump back up to the point where you first started watching the channel, up to 90 minutes.
• After pausing or rewinding, press FAST FORWARD to jump ahead up to the point where you are once again watching the live TV program.
• Press FAST FORWARD or REWIND repeatedly to cycle through 1x, 2x, and 3x skip speeds. Press the INSTANT REPLAY button to play back the last several seconds of the program.
• When the program is paused, press the LEFT and RIGHT arrow keys to move forward and backward through the program approximately 10 seconds per press. Small frames appear across the screen to identify your location in the program.
Note: If is not available on your remote control, you can use this feature in the Roku mobile app. For more information, see Getting and using the Roku mobile app.

Page 37
Whenever you use any of the Live TV Pause features, the TV momentarily displays a progress bar:
1. Time at current playback position. 2. Current playback position 3. Extent of pause time, representing the amount of time this channel has been buffered, up to 90
minutes. 4. 90 minute mark, representing the maximum extent of pause time. 5. Current time.
The progress bar also displays tick marks at each half hour point, to help you locate the boundaries where one show ends and a new one begins.
Notes about Live TV Pause
• You can use Live TV Pause only with digital broadcast and cable channels received through the TV’s Antenna input (ATSC and Clear QAM channels).
• Changing channels erases and restarts the Live TV Pause buffer. • Returning to the Home screen, selecting another input, or turning off the TV erases and resets
the Live TV Pause buffer. • Removing the USB drive erases the Live TV Pause buffer.
Switching TV inputs
Switch to a TV input to access the device connected to that input, for example, a Blu-ray™ player. Switching inputs is as simple as highlighting the input’s tile in the Home screen, and pressing OK. The video signal on the input, if any, appears on the screen.
Tip: To learn how to add, remove, rename, and rearrange the tiles on your Home screen, see Customizing your TV.

Page 38
Auto-detecting devices
Your TV automatically detects when you connect a new device to an HDMI® input and turn on its power. The input is automatically added to the Home screen if it isn’t already present.
Adjusting audio/video settings
While watching video content on any input, press to display the Options menu. Press the UP and DOWN arrows to highlight an option, and then press the LEFT and RIGHT arrows to change the setting. To learn about each of the audio and video settings, see Adjusting TV settings.
Playing content from USB storage devices
Only in connected mode, your Home screen has the Roku Media Player tile. Otherwise, the Home screen has the USB Media Player tile. You can play personal music, video, and photo files from a personal USB flash drive or hard disk connected to the TV’s USB port.
To use this feature, first make sure your media files are compatible with the Roku/USB Media Player. To see the latest list of supported formats, view Help in the Media Player*.
The Roku/USB Media Player displays supported file types only, and hides file types it knows it cannot play.
For more information about playing back your personal videos, music, and photos, go to the following link on the Roku web site:
go.roku.com/rokumediaplayer
Auto player launch
Only in connected mode, you can set your TV to automatically open the Roku Media Player when you connect a USB drive with a recognizable file system (such as FAT16/32, NTFS, HFS+ or EXT2/3). To
* There are many variants of each supported media format. Some variants may not play at all or may have issues or inconsistencies during playback.

Page 39
configure this setting, from the Home screen, navigate to Settings > System > USB media. At this point, the following options are available:
• Auto-launch – Choose Prompt, On, or Off, as desired. o Prompt – (default) Display a prompt each time a recognized USB drive is connected. The
prompt provides options to launch the Roku Media Player as well as to change future auto-play behavior.
o On – Always launch the Roku Media Player whenever you connect a recognized USB drive.
o Off – Never launch the Roku Media Player automatically. • Launch channel – Choose the app you want to use to play back media files.
Playing content from local network media servers
If you have connected your TV to a network, it can play personal video, music, and photo files from a media server on your local network. Media servers include personal computers running media server software such as Plex or Windows Media Player, network file storage systems that have built-in media server software, and other devices that implement the specifications of the Digital Living Network Alliance. Some servers do not fully implement the DLNA specification but are UPNP (Universal Plug and Play) compatible. The Roku Media Player will connect to them as well.
Some media servers can convert files into Roku compatible formats. DRM-protected content is not supported.
Using your TV in a hotel or dorm room
Hotels, school dorms, conference facilities, and similar locations with public wireless Internet access often require you to interact with a web page to authenticate your access. These restricted public networks are commonly known as captive portal networks. When you select a network of this type, the TV automatically detects that additional information is needed and prompts you through using another wireless device to supply the requested information.
Tips:
• Using your Roku TV on a hotel or dorm room network requires wireless availability and use of your network-connected smartphone, tablet, or computer to authenticate access to your wireless access point.
• Your TV must already be running software version 7.0 or later. You can find the version number by navigating from the Home screen to Settings > System > About. If it is running an earlier software version, you must use a non-restricted network to link and activate the TV, and then update the software to version 7.0.

Page 40
• Be sure to bring your Roku TV remote control, because the Remote feature of the Roku mobile app may not work when connected to a hotel or dorm room network.
• Content might be limited or unavailable if you try to connect outside your home country due to geo-filtering.
To connect your TV to a restricted network:
1. Either during Guided Setup or after using the Settings > Network menu to set up a new connection, the TV automatically detects that you are connecting to a restricted network and displays the following prompt:
Tip: Your TV can connect to a restricted network only if Device connect is enabled in Settings > System > Advanced system settings. (Device connect is enabled by default, but if you have disabled it, the TV cannot complete the connection.)
Note: Device connect is not present if the TV is in non-connected mode.
2. After selecting the correct network, highlight I am at a hotel or college dorm, and then press OK. The TV prompts you to use your smartphone, tablet, or laptop to complete the connection.

Page 41
3. Use a phone, tablet, or wireless-enabled computer to detect wireless networks. In most cases, you can simply open the device’s Wi-Fi Settings or Network Settings screen to start scanning.
Note: The phone, tablet, or computer must be on the same wireless network to which you are connecting the TV.
4. Connect to the network named on your TV screen. The actual network name varies.
Note: The previous step connects your smartphone, tablet, or computer directly to the TV. No connection charges apply and the connection does not impact your device’s data plan.
5. The wireless connection process prompts you for a password. Enter the password as shown on the TV screen. The actual password varies.
6. Start the web browser on your smartphone, tablet, or computer. When you attempt to open any web page, the restricted connection will prompt you for whatever information it needs. In most cases, you must agree to terms and conditions, provide identifying information, or enter a password, PIN, or room number to proceed. The information requested depends on the organization that controls the wireless connection.
7. After you enter the requested information, the TV automatically proceeds to complete its connection and resumes normal operation.
8. If the TV prompts you to link to your Roku account, use your smartphone, tablet, or computer to complete the pairing operation and activate your Roku TV.

Page 42
Adjusting TV settings
You can adjust most picture and sound settings while you are watching a program by pressing to open the Options menu. There are some additional picture and sound settings in the Settings menu.
In most cases, the changes you make apply only to the input you are using. Antenna TV, the separate HDMI® inputs, and the AV input each have their own settings that the TV remembers when you return to that input. The TV also separately remembers the settings you specify while viewing streaming content.
Settings menu
Use the Settings menu to adjust overall TV settings. Press to go to the Home screen, and then navigate to Settings > TV picture settings.
You can adjust the following overall TV picture settings from the Settings screen:
• TV brightness – Provide a better viewing experience in darker or brighter rooms. Increases or decreases the TV’s general brightness across all TV inputs.
Note: This setting is identical to the TV brightness setting you can access in the Options menu while watching a program.
• HDR notification – On select models only: Controls whether the TV displays a notification in the upper right corner of the screen for a few seconds when HDR or Dolby Vision content begins to play.
o On – The TV displays a notification when HDR or Dolby Vision content begins to play. o Off – The TV does not display a notification when HDR or Dolby Vision content begins to
play.
Note: This setting does not affect the HDR or Dolby Vision notification that always appears in the program information banner. Press OK while watching a show to open the program information banner.
• 120 Hz – Only on select models: Enables a higher picture refresh rate. o On – the TV uses a higher refresh rate, which produces less motion blur. o Off – the TV uses a 60Hz refresh rate.
Note: Only on select models, the 120 Hz setting is also available in each input’s Options menu, but is not an input-specific setting. The current setting of the control applies to all inputs.

Page 43
• Settings per input – Lists each TV input. Select an input, and then press to display the Options menu where you can adjust the input’s settings while watching a live picture and listening to the sound from that input.
Tip: You don’t have to go to the Settings menu first—you can display an input’s Options menu and adjust its settings whenever you are watching the input by pressing .
Options menu
The Options menu for each TV input provides many settings for controlling the appearance of the picture and the quality of the audio. To view the Options menu, press whenever you are watching a TV input or streaming a video. The Options menu is a panel that appears over the left side of the screen:
Typical Options menu
To adjust the settings on the Options menu, press the UP or DOWN arrow to highlight a setting, and then press the LEFT or RIGHT arrow to change the setting. You’ll see the changes you make right away in picture appearance or audio quality.
Tip: When you highlight a setting, the header text explains the effect of its current value. When you begin to adjust a setting, the other options are hidden so you can see more of the screen. Even though the other settings are hidden, you can move the highlight up or down to adjust the other settings. As soon as you press the UP or DOWN arrow, the other settings become visible again.
Options menu settings
• TV brightness – Affects the overall brightness of the picture. This setting applies across the entire TV; that is, to all TV inputs and is identical to the TV brightness setting under Settings > TV picture settings.

Page 44
• Picture mode – Provides picture presets for various viewing preferences. This setting applies to the currently-selected input only.
• Picture size – Adjusts the aspect ratio of the picture, enabling you to view a picture in its original format, or zoom or stretch it to fill the screen. The Auto setting has been found to produce the best picture in most cases.
• Audio effect – Adjusts the sound quality output from the TV speakers. This setting applies across the entire TV; that is, to all TV inputs. It does not affect the sound quality for headphones, HDMI (ARC), or SPDIF (TOSLINK) connectors.
• Sleep timer – Sets a timer that turns off the TV after the specific amount of time. This setting remains in effect even if you stop watching the current input.
• Closed captioning – Controls when you see captions. This setting is only offered for Antenna TV, the AV input, and streaming videos. Any set value remains in effect across only these inputs.
o Antenna TV – Set captions off, always on, on only when the TV sound is muted, or on only during instant replay when Live TV Pause has been enabled.
o AV input – Set captions off, always on, or on only when the TV sound is muted. o Streaming video channel – For streaming content that provides closed captions, set
captions off, always on, on only when the TV sound is muted, or on only during instant replay for streaming content that supports instant replay. Note that some streaming channels have other methods for turning captions on and off. In these cases, the Closed captioning option does not appear on the Options menu.
Note: If is not available on your remote control, you can use this feature in the Roku mobile app. For more information, see Getting and using the Roku mobile app.
• Captioning track – Selects which caption track to display when Closed Captioning is on. This setting remains in effect on all inputs that provide captions.
• SAP – Selects whether to play a secondary audio program or multichannel television sound, and which choice to play. This setting applies only to Antenna TV on digital channels.
• 120 Hz – Only on select models: Enables a higher picture refresh rate that reduces motion blur. If Off, refresh rate is 60 Hz. This setting applies to all TV inputs.
Note: Only on select models: The 120 Hz setting is also available in the main Settings menu on the TV picture settings screen. The current setting of the control is identical in both places.
• Advanced audio settings – Only on select models: Shows the Advanced audio settings menu. • Advanced picture settings – Shows the Advanced picture settings menu.
Tip: To dismiss the Options menu, just wait a few seconds without pressing any buttons. Or press again to dismiss the menu immediately.

Page 45
Advanced audio settings (select models only)
The Advanced audio settings menu for each TV input provides settings for fine tuning sound quality. All of the settings in this menu apply only to the currently-selected input. To use the Advanced sound settings menu, first press to display the Options menu. Then select Advanced sound settings.
Advanced audio settings menu options
• Audio effect – Select from among various preset audio modes to improve speech, make music sound its best, boost bass or treble, or simulate a theater. Use Reset audio settings, described below, to return the input’s current settings to their original values.
• Virtual surround – When on, virtual surround simulates surround sound from multiple speakers. Sometimes, the effect interferes with dialog clarity. Use the Dialog clarity option to compensate.
• Dialog clarity – Available only when Virtual surround is On. Choose among Low, Medium, and High settings to improve the clarity of dialog when you are using the virtual surround feature.
• Reset audio settings – Returns Virtual surround and Dialog clarity to their default settings for the selected Audio effect.

Page 46
Advanced picture settings
The Advanced picture settings menu for each TV input provides settings for fine tuning the appearance of the picture. All of the settings in this menu apply only to the currently-selected input.
To use the Advanced picture settings menu, first press to display the Options menu. Then select Advanced picture settings.
Typical Advanced picture settings menu
Advanced picture settings menu options
• Picture mode – Provides picture presets for various viewing preferences. This setting duplicates the one on the Options menu. When you change the Picture mode, other picture settings adjust accordingly. For example, setting the Picture mode to Vivid sets Brightness, Contrast, Sharpness, and other values to produce a very vibrant picture. Setting Picture mode to Movie changes the settings to produce a picture suitable for enjoying movies in a darkened room. If you make changes to the individual picture settings—for example, Contrast, or Sharpness—these settings are saved for the current input and the current picture mode. In this way, you can set HDMI 1 input’s Movie picture mode to use different settings than the HDMI 2 input’s Movie picture mode and Antenna TV’s Movie picture mode. Use Reset picture settings, described below, to return the input’s selected picture mode to its original values.
• Local dimming or Local contrast – Only on select models: Sets the amount of dimming multiple “local” areas of the screen’s backlight intensity. This setting can make dark areas darker without affecting the brightness of light areas. This option is disabled when Game mode is enabled.
• Dynamic contrast – Only on select models: Automatically adjusts the backlight level to achieve the optimum contrast and prevent excessive differences between light and dark areas of the screen. This option is disabled when Local dimming/Local contrast is enabled.
• Backlight - Adjusts the overall light intensity of the screen. On some models, this option is disabled when Dynamic contrast is enabled.

Page 47
• Brightness – Adjusts the dark level of the black areas of the picture. • Contrast – Adjusts the white level of the light areas of the picture. • Sharpness – Adjusts the sharpness of the edges of objects in the picture. • Color – Adjusts the intensity of colors in the picture. A setting of 0 removes all color and displays
a black and white picture. • Tint – Adjusts the color balance from green to red to obtain accurate colors in the picture. • Color temperature – Adjusts the overall colors in the picture from Normal to slightly more
bluish (Cool) to slightly more reddish (Warm). • Action smoothing – Only on select models: Adjusts the amount of action smoothing applied to
the video signal. A higher setting results in more smoothing, but can cause undesirable picture artifacts in certain types of content. Each Picture mode has a different Action smoothing default setting.
• Game mode – Only on HDMI® and AV inputs: Controls whether Game mode is enabled. When On, the TV performs less image processing and has less input lag. When Off, the TV performs more image processing and has more input lag, which is less desirable for action games.
• Reset picture settings – Returns all picture settings for the input’s currently-selected Picture mode to their original values.
Tip: To dismiss the Advanced picture settings menu, just wait a few seconds without pressing any buttons. Or press again to dismiss the menu immediately.
Expert Picture Settings (4K models only)
4K (UHD) TV models have additional picture settings for demanding home theater enthusiasts. Expert Picture Settings include gamma, noise reduction, 11 point white balance adjustment, and extended color management.
You can access Expert Picture Settings only by using the Roku Mobile App on an iOS® or Android™ mobile device. For more information, go to the following link on the Roku web site:
go.roku.com/expertpicturesettings

Page 48
Changing privacy settings
Note: Privacy settings are not present on TVs operating in non-connected mode.
Advertising
Only in connected mode, by default your TV uses an advertising identifier to track your TV usage. You can change the privacy settings on your TV in two ways: resetting the advertising identifier and limiting ad tracking.
Reset the advertising identifier Resetting the advertising identifier clears the prior usage history that your TV stores, and then begins tracking again. From that point forward, your new usage patterns affect the advertisements you see on your TV.
1. From the Home screen menu, navigate to Settings > Privacy > Advertising. 2. Highlight Reset advertising identifier. Press to view more information about this option.
When you finishing reading the information, press OK to close the More Information window. 3. Press OK to reset the advertising identifier, and then press OK again to dismiss the verification
message.
Limit ad tracking You can limit Roku’s tracking of your usage behavior by limiting ad tracking. When you do, your TV will display ads that are not personalized based on your TV’s advertising identifier.
To limit ad tracking:
1. From the Home screen menu, navigate to Settings > Privacy > Advertising. 2. Highlight Limit ad tracking. Press to view more information about this option. When you finish
reading the information, press OK to close the More Information window. 3. Press OK to select the Limit ad tracking check box.
Note: If you perform a factory reset and then reconnect your TV, ad tracking is restored until you repeat these steps.

Page 49
Microphone
Your Roku TV does not have a built-in microphone. However streaming channel providers can use the microphone on your mobile device when the Roku mobile app is running. You can control whether streaming channels have permission to use the microphone.
Channel microphone access You can control which streaming channels have permission to use the microphone, giving you control over how the microphone is used by each streaming channel. The default setting is Prompt, so no channel will be able to turn on the microphone without your permission.
To change microphone access settings:
1. From the Home screen menu, navigate to Settings > Privacy > Microphone. 2. Select Channel microphone access. 3. Chose one of the following settings:
• Prompt – Display a notification each time any streaming channel requests the use of the microphone. When a notification appears, you can choose among Prompt, Always allow, and Never allow on a per-channel basis.
• Always allow – Do not prompt, but always allow any streaming channel to use the microphone.
• Never allow – Do not prompt, but never allow any streaming channel to use the microphone.
Channel permissions After granting or denying microphone access on a per-channel basis, you can reset channel permissions to enable them to follow the system-wide setting you specify under Channel microphone access.
To reset channel permissions:
1. From the Home screen menu, navigate to Settings > Privacy > Microphone. 2. Select Channel permissions. 3. Highlight Reset channel permissions, and then press OK.

Page 50
Using the Roku Channel Store
The Streaming Channels menu option takes you to the Roku Channel store, where you can add new subscription based and free streaming channels to your TV.
Tip: The Streaming Channels menu option is not available if your TV operating in non-connected mode.
To make it easier to find what you want, the streaming channels in the Roku Channel Store are categorized by topic. Press the UP and DOWN arrows to highlight the category you want, and then press the RIGHT arrow to move the highlight into the grid of streaming channel tiles.
When you find a streaming channel you want to add or learn more about, highlight it and press OK to display more details.
• If the streaming channel you are adding is free, you can select Go to channel to start watching it immediately.
• If there is a one-time or recurring fee associated with using the streaming channel, you must agree to the terms and conditions, accept the fee, and—if you created one when you activated your Roku TV, enter your Roku PIN code to authorize the charges.
• If you already have a subscription to the streaming channel—for example, you already subscribe to the channel through your cable TV provider—you must complete a different, simple authorization step to add the streaming channel.
You only have to complete the authorization or activation step one time, when you initially add the streaming channel. After that, you simply select the streaming channel tile from your Home screen to start watching. (Channel and content availability is subject to change. Charges may apply to your selection.)
Tip: New streaming channels are added continuously to the Roku Channel Store, so be sure to check back every now and then for new options.
Note: If you don’t remember your PIN, or if want to change whether you need to use a PIN to make purchases on your Roku account, see Changing your Roku Channel Store PIN preference.

Page 51
Customizing your TV
There are several things you can do to personalize your TV.
Rearrange tiles
Whenever you add a TV input tile, it’s added at the top of your Home screen. Whenever you add a new streaming channel from the Roku Channel Store, it’s added at the bottom of your Home screen.
You can easily rearrange the order of the tiles on the Home screen to suit your viewing preferences. For example, you might want Antenna TV to be the first tile in your Home screen. But if you mostly watch one streaming channel, you might want its tile to be the first one on your Home screen.
Rearranging tiles is easy:
1. From the Home screen, highlight one of the tiles you want to move. 2. Press to display a list of options for the type of tile you selected. 3. Select Move input or Move channel. The list of options disappears and the highlighted tile
shows arrows indicating how it can be moved
4. Use the arrow buttons to move the highlighted tile to its new position. As you move the tile, it pushes other tiles out of its way.
5. Press OK to lock the tile into its new position. 6. Repeat these steps to move other tiles until you have arranged your Home screen to your liking.

Page 52
Edit broadcast TV channel lineup
When you set up the TV tuner as described in Setting up Antenna TV, the TV adds all the channels with good signals that it could detect in your area. It’s likely that you now have more channels than you want in your channel list.
To edit the channel lineup, from the Home screen, navigate to Settings > TV inputs > Antenna TV > Edit channel lineup. You’ll see a screen listing all of your channels. Adjacent to the list of channels is a miniature TV screen playing the highlighted channel’s picture and sound.
Highlight each channel you want to hide, and then press OK to hide the channel.
Tip: If you need to see or hear the highlighted channel, wait a couple of seconds for the TV to start playing the channel’s picture and sound. Also note that if you’ve enabled parental controls and the program on the current channel is blocked, you won’t see a picture or hear sound while editing the channel lineup.

Page 53
Rename inputs
Rather than trying to remember that your Blu-ray™ player is connected to HDMI 1 and your game console is connected to HDMI 3, you can rename the TV inputs to match the connected component.
Note: Renaming an input also changes the icon associated with it.
To rename an input, you can either:
• Highlight the input tile in the Home screen, and then press to display a list of options. From the list of options, select Rename input. Then select a new name and icon.
or
• From the Home screen, navigate to Settings > TV inputs. On the TV inputs screen, select the input you want to rename, select Rename, and then choose a new name and icon from the provided list.
Rather than using the predefined names and icons, you can set a custom name and icon. To do so, scroll up or down to highlight Set custom name & icon, and then press OK. Follow the instructions on the screen to enter a name and select an icon for the input.
Press to return to the Home screen. The new name and icon are now in effect.
Remove unwanted tiles
It’s easy to remove unused TV inputs and unwanted channel or app tiles. For example, if you never use the HDMI 3 input, or if you don’t like the weather app you added from the Roku Channel Store, you can remove them from your Home screen.
Note: You also can remove the Antenna TV tile if you never use the TV tuner. But be aware that removing the Antenna TV tile also deletes the broadcast TV channel list. You’ll have to set up the TV tuner again next time you want to view broadcast TV. Instructions for setting up the TV tuner can be found in Setting up Antenna TV.
• To remove any tile, highlight the input tile in the Home screen, and then press to display a list of options. From the list of options, select Remove input. In the screen that follows, confirm you want to remove the input.
• Alternatively, to remove a TV input tile from the Home screen, navigate to Settings > TV inputs. On the TV inputs screen, select the input you want to remove, and then select Remove > Confirm. Then press to return to the Home screen.

Page 54
Change themes
Another way to customize your TV is to change its theme. The theme establishes the look and feel of the TV through colors, designs, and fonts.
Tip: Themes are not available when your TV is operating in non-connected mode. Some themes require payment.
To change the theme, in the Home screen menu navigate to Settings > Themes. In the Themes screen, choose from the following options:
• My themes – Highlight a theme, and then press OK to switch to that theme. • Custom settings – Turn Featured themes on or off. When Featured themes is on, the TV
automatically switches to featured themes—like certain holiday-inspired themes —for a limited time whenever Roku makes them available, and then switches back to your selected theme when the featured theme expires. When off, the TV uses your selected theme.
Change sound effects volume
Sound effects are the noises the TV makes to let you know it received your command. You can change the volume of sound effects or turn them off.
To adjust the sound effects volume, in the Home screen menu, navigate to Settings > Audio > Menu volume. Navigate to the right and then change the setting to High, Medium, Low, or Off.
Configure power settings
Power settings let you set up your TV so that it turns on to the location you choose. Power settings also help your TV save energy by automatically turning it off under certain conditions.

Page 55
Power on settings
Power on settings tell the TV what to do when you turn on the power. To configure the power on settings, from the Home screen menu, navigate to Settings > System > Power > Power on. Highlight the power on location from the list, and then press OK to select it.
Auto power savings
To help you save energy, your TV can automatically turn itself off after a period of inactivity or a period during which no signal has been detected. It is factory-configured to do both of these things, but you can change these settings if needed.
To configure automatic power off, from the Home screen menu navigate to Settings > System > Power > Auto power savings. In the Power settings screen, highlight the following options and press OK to turn them on or off:
• Reduce power after 15 minutes – If no video or audio activity and no user interaction occur for 15 minutes, the TV automatically turns off the screen and sound.
• Turn off after 4 hours – If no video or audio activity and no user interaction occur for 4 hours, the TV goes into standby mode.
Standby LED On/Off
Normally, the status LED on the front of your TV is lit whenever the TV is in standby mode. If you prefer the status LED to not be lit in standby mode, you can turn it off. To do so, from the Home screen, navigate to Settings > System > Power > Standby LED, and then select Off.
After making this change, the status LED still performs all other indication functions.

Page 56
Changing caption settings
You can find captions settings under Settings > Captions.
Captions mode • Off – No captions appear. • On always– Captions appear whenever they are available from the program source. • On replay– Captions appear only when you use the replay option, and only when you are
watching a streaming program that supports instant replay or watching a TV channel after enabling Live TV Pause.
• On mute – Captions appear only when the TV is muted.
Tips:
• You can change the captions mode while watching a program. To do so, press to display the Options menu, and then select Closed Captioning.
• Some streaming channels require you to enable captions through a setting within their channel even though you have turned on captions everywhere else.
Note: Once enabled, the captions mode applies to all inputs that support captions and remains enabled until you turn it off.
Other caption settings • Text style – Choose from a list of fonts. As you move the highlight to each font, you can see a
sample of the result in an adjacent panel. • Text edge effect – Choose from a list of edge effect styles, such as raised, depressed, and
various shadows. As you move the highlight to each effect, you can see a sample of the result in an adjacent panel.
• Text size – Choose from a list of sizes. As you move the highlight to each size, you can see a sample of the result in an adjacent panel.
• Text color - Choose from a list of colors for the text. As you move the highlight to each color, you can see a sample of the result in an adjacent panel.
• Text opacity - Choose from a list of opacity settings for the text. This setting determines how much the area behind the text shows through the text. A value of 100% blocks all of the content behind the text. As you move the highlight to each setting, you can see a sample of the result in an adjacent panel.
• Background color - Choose from a list of colors for the background area behind the text. As you move the highlight to each color, you can see a sample of the result in an adjacent panel. Note that you won’t see any change unless you set the Background opacity to a value other than Off.
• Background opacity - Choose from a list of opacity settings for the background of the caption. This setting determines how much the area behind the caption background shows through the

Page 57
background. A value of 100% blocks all of the content behind the background. As you move the highlight to each setting, you can see a sample of the result in an adjacent panel.
• Window color - Choose from a list of colors for the window rectangle surrounding the entire caption. As you move the highlight to each color, you can see a sample of the result in an adjacent panel. Note that you won’t see any change unless you set the Window opacity to a value other than Default or Off.
• Window opacity - Choose from a list of opacity settings for the window rectangle surrounding the entire caption. This setting determines how much the area behind the caption window shows through the window. A value of 100% blocks all of the content behind the window. As you move the highlight to each setting, you can see a sample of the result in an adjacent panel.
Configure parental controls
Parental controls enable you to control whether the members of your household can view certain kinds of broadcast TV programs. When a program or feature is blocked, you can unblock it by entering a parental control PIN that only you know.
Note: Parental controls block content from the TV tuner and from streaming options, if any, on the Home screen menu. Parental controls do not block content on other TV inputs or content from streaming channels you add to your TV.
Creating a parental control PIN
The first time you access the Parental controls screen, you must create a new parental control PIN. Thereafter, whenever you want to change parental control settings, unblock programming that has been blocked, change the PIN, or disable parental controls, you must enter your parental control PIN.
Tip: Your parental control PIN has nothing to do with your Roku PIN. You can make them the same if you want—this is entirely your choice.
To create a new parental control PIN, from the Home screen menu navigate to Settings > Parental controls. The screen displays a numeric keypad. Use the arrow buttons and the OK button to enter a four digit code. Then repeat the process to enter the same PIN again, just to make sure you correctly entered the PIN you want to use.
Important: If you forget your parental control PIN, the only way to recover is to perform a factory reset operation, as explained in Factory reset everything. Be sure to write it down in a safe place just in case.

Page 58
Blocking Broadcast TV shows
For broadcast TV, parental controls use information embedded in the broadcast signal to determine whether to allow a program to be displayed. Parents can configure parental controls to block broadcast TV programs that meet or exceed a specific rating, so they cannot be viewed or heard unless the correct parental control PIN is entered.
Note: Rating standards differ by country. Although parental controls are available on TVs sold in Mexico, their effectiveness varies depending on support by broadcasters in your area.
Enabling parental control of TV shows The first step in blocking TV shows is to enable parental control of TV shows.
This setting is provided separately to make it easier for you to turn parental control of TV shows on and off without disturbing their settings. For example, your kids are going to summer camp for two weeks, and while they are gone, you don’t want to have to deal with unblocking shows that you want to watch by entering your parental control PIN. All you need to do is clear Enable parental controls, and all TV shows are unblocked. When the kids return, select Enable parental controls again, and all of your parental control settings are restored in a single operation.
To enable parental control of TV shows:
1. In the Home screen menu, navigate to Settings > Parental controls, and then enter your parental control PIN.
2. In the Parental controls screen, navigate to TV tuner > Parental control of TV shows. 3. Make sure the check box next to Enable parental controls is checked. If not, highlight it and
press OK.
Blocking based on US TV ratings Most broadcast US TV shows—other than movies—contain rating data that enables parental controls to block shows that parents don’t want others to view. The ratings are divided into two groups that function independently:
• Youth group – TV-Y, TV-Y7 • Main group – TV-G, TV-PG, TV-14, TV-MA
Within each of these groups, the ratings interact such that if you block a particular level of content, the TV also blocks all content with a higher rating. Conversely, if you unblock a particular level of content, the TV also unblocks all content with a lower rating. For example, if you block TV-PG programs, the TV also blocks TV-14 and TV-MA programs. If you subsequently unblock TV-14 programs, TV-PG programs are also unblocked, but TV-MA programs remain blocked.
Similarly, within the main group, content types can be individually blocked. For example, you can block just coarse language in shows with a TV-PG rating. If you do, then the TV also blocks shows with coarse language in the higher ratings (TV-14 and TV-MA). Subsequently unblocking coarse language in TV-14

Page 59
ratings does not unblock coarse language in TV-MA programs, but it does unblock coarse language in TV-PG programs.
To block TV shows based on US television ratings:
1. From the Home screen menu, navigate to Settings > Parental controls, and then enter your parental control PIN.
2. In the Parental controls screen, navigate to TV tuner > TV ratings. Choose among the following settings: • Entire ratings – Highlight the rating you want to block, and then navigate to the right and
select the first option that blocks the entire rating level (and all higher rating levels). • Individual content types – Highlight the rating that contains the content type you want to
block, and then select the content types you want to block from among those listed. Remember that blocking a content type in one rating blocks the equivalent content type in all higher rating levels.
Blocking based on US movie ratings Most movies in the US are rated by the Motion Picture Association of America, or MPAA, so the ratings are known as MPAA ratings. TV broadcast signals carry movie rating data that enables parental controls to block shows that parents don’t want others to see. The ratings are:
• G – General audiences • PG – Parental guidance suggested • PG-13 – Parents strongly cautioned for children age 13 or younger • R – Restricted • NC-17 – Not for age 17 or younger
Unlike US TV ratings, there are no individual content types within the ratings. But like TV ratings, blocking movies with a particular rating also blocks movies with a higher rating, and unblocking movies with a particular rating also unblocks movies with a lower rating.
Tip: Blocking movies with an NC-17 rating also blocks programs with the now-obsolete X rating, which can still occur in the program data of older movies.
To block movies based on MPAA ratings:
1. From the Home screen menu, navigate to Settings > Parental controls, and then enter your parental control PIN.
2. In the Parental controls screen, navigate to TV Tuner > Movie ratings. 3. Select the rating level you want to block. You need only select one rating level, and all higher
levels are automatically blocked.

Page 60
Blocking based on Other ratings Your TV can block programs having ratings that had not been defined when the TV was manufactured. It does this by detecting a new Rating Region Table in a program and then downloading the new table and displaying its rating in the Parental controls.
When the TV downloads a new Rating Region Table, it adds a new option to the list of rating types: Other ratings. If you see this option in the Parental controls screen, you have tuned to a station that has implemented a new rating table. Once the new rating table has been downloaded to the TV, it remains in the TV until it is factory reset, and you can configure blocking based on the new ratings.
New Region Rating Tables can have independent rating levels, or rating levels that interact in the same ways as the built-in US TV and MPAA Movie ratings.
Tip: If your TV downloads a new Region Rating Table, you’ll have to experiment with its settings to understand how to use it.
Blocking based on Canadian English ratings Canadian-English language and third-language programs that are broadcast in Canada are rated by the Action Group on Violence on Television, or AGVOT. TV broadcast signals carry rating data that enables parental controls to block shows that parents don’t want others to view based on content containing violence, language, sex, or nudity. The ratings are:
• C – Children under 8 years • C8 – Children 8 years and older • G – Generally suitable for all age groups • PG – Parental guidance suggested for viewers under 14 years • 14+ – Generally not suitable for viewers under 14 years • 18+ – Generally not suitable for viewers under 18 years
Blocking content with a particular rating also blocks content with a higher rating, and unblocking content with a particular rating also unblocks movies with a lower rating.
To block programs based on AGVOT ratings:
1. From the Home screen menu, navigate to Settings > Parental controls, and then enter your parental control PIN.
2. In the Parental controls screen, navigate to TV tuner > Canadian English ratings. 3. Select the rating level you want to block. You need only select one rating level, and all higher
levels are automatically blocked.

Page 61
Blocking based on Canadian French ratings
Canadian-French language programs that are broadcast in Canada are rated by the Régie du cinéma du Québec. TV broadcast signals carry rating data that enables parental controls to block shows that parents don’t want others to view based on content containing violence, language, sex, or nudity. The ratings are:
• G – Generally suitable for all age groups • 8+ – Viewers 8 years and older • 13+ – Viewers 13 years and older • 16+ – Viewers 16 years and older • 18+ – Adults only
Blocking content with a particular rating also blocks content with a higher rating, and unblocking content with a particular rating also unblocks movies with a lower rating.
To block programs based on Canadian-French ratings:
1. From the Home screen menu, navigate to Settings > Parental controls, and then enter your parental control PIN.
2. In the Parental controls screen, navigate to TV tuner > Canadian French ratings. 3. Select the rating level you want to block. You need only select one rating level, and all higher
levels are automatically blocked.
Blocking unrated programs Some broadcast TV shows and movies are assigned a rating of “Unrated”. Whether or not such programs contain content that is objectionable to you cannot be determined. However, you can choose to block such programs.
To block all unrated broadcasts:
1. From the Home screen menu, navigate to Settings > Parental controls, and then enter your parental control PIN.
2. In the Parental controls screen, navigate to TV tuner > Block all unrated programs. 3. Highlight Unrated programs and press OK. When blocking is enabled, the adjacent padlock icon
changes from unlocked to locked.
Tip: Blocking programs that have been assigned a rating of “Unrated” does not block programs that have no rating assigned to them (for example a broadcast of a local town council meeting). Programs that do not have an assigned rating display Rating NA (for “not applicable,” meaning a rating is not needed).

Page 62
What happens when a TV show is blocked?
After you’ve set up parental controls, TV shows and movies can be blocked:
• When you change channels and the new channel is playing a program whose rating exceeds your settings.
• When a new show comes on the channel you are watching and its rating exceeds your settings.
When a program is blocked by parental control settings, the TV displays a blocked message:
Whenever this blocked message appears, both the video and audio of the show are blocked, as well as program data that would normally appear in the area at the bottom of the screen.
To watch the blocked program, you need to know the PIN code defined when you enabled parental controls, as explained in Creating a parental control PIN.
1. Press OK to select Unblock and display a PIN pad.
2. Use the arrow buttons to enter your parental control PIN code, and then press OK to select Unblock everything.

Page 63
After unblocking shows that have been blocked, all blocking is disabled for two hours or until you turn off the TV.
Changing the parental control PIN
To change your parental control PIN:
1. From the Home screen menu, navigate to Settings > Parental controls, and then enter your parental control PIN.
2. In the Parental controls screen, highlight Change PIN. 3. Move the highlight into the adjacent keypad, and then use the arrow buttons and the OK button
to enter a four digit code. Then repeat the process to enter the same PIN again, just to make sure you correctly entered the PIN you want to use.
Resetting parental controls
So now your kids have grown up and gone away to college, and you no longer want to deal with blocked programs.
To erase all parental control settings:
1. From the Home screen menu, navigate to Settings > Parental controls, and then enter your parental control PIN.
2. In the Parental controls screen, highlight Reset parental controls. 3. Follow the instructions on the screen to confirm that you want to erase all parental control
settings.
Tip: Resetting parental controls also erases your parental control PIN.

Page 64
More settings
This section describes the features and settings of the TV that were not covered in the other parts of this guide.
Changing network settings
If needed, you can change your network settings at any time. For example, if you change the name of your wireless network (its SSID) or its password, you will need to change your TV’s settings so that it can continue to connect. Also, if you decided not to connect to the Internet in Guided Setup, you can use network settings to connect at a later time.
To change network settings, from the Home screen menu, navigate to Settings > Network, and then press the RIGHT arrow. At this point, you can choose the following options:
• Update connection – Select your existing network connection type, and then press OK to start the update process. The TV uses your current network information to reconfirm the wireless or wired network connection, the local network connection, and the Internet connection.
• Set up new connection – Select a network connection type, and then select the option to set up a new connection. Follow the on-screen instructions to complete the network connection. For help with each of the steps, see Network connection.
Note: Some networks, such as those found in dorm rooms, hotels, and other public places, may require you to read and agree to terms, enter a code, or provide identifying information before letting you connect to the Internet. If the TV detects that you are connecting to such a network, it prompts you through the connection process using your smartphone or tablet to provide the needed information. For more information, see “Using your TV in a hotel or dorm room” on page 32.

Page 65
Changing time settings
You can change time settings to suit your preferences. You can find the following settings by navigating from the Home screen menu to Settings > System > Time:
• Sleep timer – Set a time delay after which the TV will automatically shut off. This setting reflects the setting you can make in the Options menu from any TV input, as explained in Options menu settings. Note that the sleep timer setting is not input specific.
• Time zone – Select whether to set the time zone automatically or manually, and if set manually, select your current time zone. Typically, a TV connected to the Internet can discover its own time zone automatically, and a TV that is not connected to the Internet must be set manually. Initially, this setting is made when you set up the TV tuner, as explained in Setting up Antenna TV. Correct time zone information is needed to correctly display program data.
• Clock format – Select whether to display time in a 12-hour or 24-hour format, or to turn off time display. This setting is available only on TVs that are connected to the Internet. Non-connected TVs do not display the time.
Scanning for broadcast TV channels again
There will be times when you need to create a new channel list. For example, you:
• Change cable providers • Reorient your TV antenna • Move to a different city with different channels
Whenever you need to update your TV channel list, you can repeat the channel scan.
Tip: Repeat the channel scan from time to time to make sure you are receiving all of the latest channels. Broadcasters add and remove channels, move channels to different parts of the spectrum, and change the power levels of their channels periodically.
To repeat the channel scan, from the Home screen menu, navigate to Settings > TV inputs > Antenna TV > Scan again for channels. Then select Start finding channels to begin the channel scan process. The screens and options that appear during this process are identical to those described in How do I set up the TV tuner?

Page 66
Setting the HDMI® mode (4K models only)
On 4K (UHD) models, you can independently configure each HDMI® input to match the capabilities of the connected device. From the Home screen menu, navigate to Settings > TV inputs, and then select an enabled HDMI® input. Next, select HDMI mode and then select one of the following settings:
• Auto – Let the TV determine the best setting. Use this option unless your HDMI® device does not correctly communicate its HDMI® version compatibility.
• HDMI 1.4 – Configure the input for compatibility with HDMI® version 1.4, which supports a maximum refresh rate of 30 Hz at full UHD resolution. Most HDMI® devices will work correctly with the TV in this mode.
• HDMI 2.0 – Configure the input for compatibility with HDMI® version 2.0, which supports a maximum refresh rate of 60 Hz at full UHD resolution. You must use this mode to view HDR content from the device connected to this HDMI® input. However, note that many older HDMI® devices do not work correctly when the TV’s HDMI® input is set to this mode.
Using the TV in a home theater
Your TV has several features that make it an ideal TV for a home theater. But you might not notice them because they remain in the background until you decide to use them.
Turning off the speakers
When you use your TV with a sound bar or an external amplifier and speakers, you’ll probably want to turn off the internal TV speakers.
To turn off the TV’s built-in speakers, in the Home screen menu, navigate to Settings > Audio > TV speakers and change the setting.
Tip: The TV’s internal speakers can be enabled and disabled automatically as needed by system audio control, as described in Enable system audio control Using the headphone jack also turns off the internal speakers.

Page 67
Changing the audio mode
The TV has two audio modes, accessed by navigating in the Home screen menu to Settings >Audio > Audio mode:
• Stereo – Use this setting for internal speakers, headphones, and external stereo amplifiers connected through HDMI® ARC, SPDIF optical, or headphone jack.
• Auto – Use this setting to automatically detect the best audio setting based on the audio stream in the content you are watching. If you have connected the TV to an external Dolby Audio™ compatible amplifier, receiver, or sound bar through HDMI® ARC or SPDIF optical, the TV automatically selects the appropriate surround sound capabilities of the device based on the characteristics of the current program.
Setting up a digital audio connection
You can connect the TV to an external amplifier, receiver, or sound bar by using either of these two connections:
• HDMI ARC – The HDMI® Audio Return Channel enables the TV to output digital audio on one of its HDMI® connectors. The connected amplifier can also function simultaneously as an input source to the TV, if needed. To use the ARC capability, you must connect an HDMI® cable from your amplifier’s HDMI® ARC connector to the HDMI ARC connector on the TV. You also must:
o Be sure your HDMI® cable is certified by HDMI®. o Enable HDMI ARC under Settings > System > Control other devices (CEC), as explained
in Enable HDMI® ARC. • SPDIF optical – The TV has an SPDIF optical connector that outputs a digital audio
signal. To use the optical output, connect a TOSLINK optical cable from the amplifier to the Optical or SPDIF connector on the TV.
Note: Dolby Audio™ supporting Dolby Digital Plus™ format is not available through the SPDIF optical output. This format is only available through the HDMI® ARC connection.
After making the required HDMI® ARC or SPDIF optical connection, go to Settings > Audio > S/PDIF and ARC option and select the audio format to use.
Note: In most cases, Auto detect is the best option. Other settings can result in no sound when the content you are viewing does not contain the audio stream type you selected.

Page 68
Controlling other devices through CEC
Consumer Electronics Control (CEC) enables your TV and other CEC-compatible home entertainment components to control one another in various ways. First, the CEC-compatible devices must “discover” one another and report their capabilities. After this, one device can control another according to the features you enable. For example, playing a disc on a Blu-ray™ player could switch the TV to the Blu-ray™ player’s input. Or, powering off the TV could also power off the Blu-ray™ player and the home theater receiver.
Discover connected CEC devices To discover CEC devices:
1. Make sure that your CEC-compatible components are connected to the TV with a suitable High Speed HDMI® Cable that supports HDMI® ARC and CEC control.
2. Turn on each component and make sure all components are CEC enabled.
Tip: Some manufacturers have their own branded names for CEC functionality, so you might need to read the product documentation to correctly identify the CEC features of the device.
3. On the TV’s Home screen menu, navigate to Settings > System > Control other devices (CEC) and then select Search for CEC devices. Press OK to repeat the discovery process, if necessary.
When finished, the TV displays a list of CEC devices that are connected to each HDMI® input, as well as any devices that had previously been connected. The TV remembers the names of multiple CEC devices even when they are no longer connected. If the list is longer than the allowed space, press to see a complete list in a scrollable window.
Enable HDMI® ARC HDMI® ARC is the audio return channel that is available on one of the TV’s HDMI® ports. The audio return channel enables you to send a Dolby Audio™ signal back to a home theater receiver that is also sending an audio and video signal into the TV. Using HDMI® ARC reduces the number of cables needed and optionally lets you control the volume and mute state of the receiver by enabling system audio control.
HDMI® ARC is disabled by default. To enable HDMI® ARC, in the Home screen menu, navigate to Settings > System > Control other devices (CEC), and then highlight HDMI ARC. Press OK to enable or disable the feature.
Note: Enabling HDMI ARC also enables System audio control. After enabling HDMI ARC, you can disable System audio control if you prefer.

Page 69
Enable system audio control System audio control enables the TV remote control to change the volume and mute state of an amplifier or sound bar connected through HDMI®, and to display the external device’s volume and mute status in the TV’s on-screen display.
The TV automatically turns off its internal speakers and sends volume and mute control signals to an external amplifier when all of the following are true:
• System audio control is enabled on the TV. • The TV is connected to a CEC-compatible amplifier, it is powered on, and CEC discoverability is
enabled. • The CEC-compatible amplifier’s HDMI® ARC connector is connected to the TV’s HDMI ARC
connector with a suitable HDMI® cable.
When the CEC-compatible amplifier is off, the TV automatically turns on its speakers (unless you have turned them off as described in Turning off the speakers) and resumes local control of volume and mute state.
To enable or disable system audio control, in the Home screen menu, navigate to Settings > System > Control other devices (CEC) and highlight System audio control. Press OK to enable or disable the feature.
Enable 1-touch play 1-touch play enables a component to control which TV input is active. For example, pressing Play on your Blu-ray™ player switches the TV to the Blu-ray™ input.
1-touch play is disabled by default. To enable 1-touch play, in the Home screen menu, navigate to Settings > System > Control other devices (CEC) and highlight 1-touch play. Press OK to enable or disable the feature.
Enable system standby The system standby feature causes other components to power off when you power off your TV. Depending on the CEC System Standby implementation, it also might enable connected components to power off your TV when you power off the component.
System standby is disabled by default. To enable system standby, in the Home screen menu, navigate to Settings > System > Control other devices (CEC) and highlight System standby. Press OK to enable or disable the feature.

Page 70
Restarting the TV
You can restart the TV when necessary. Restarting has the same effect as unplugging the TV power and then plugging it in again.
To restart the TV, navigate to Settings > System > Power, and then select System restart. Highlight Restart, and then press OK to confirm restart.
While the TV restarts, the screen goes dark for a few seconds, and then displays the startup screen for a few more seconds. When the restart operation completes, the TV displays the activity you selected in Power on settings.
Resetting the TV
You can choose to reset only the TV picture and audio settings to their original values, or perform a full factory reset to return the TV to the state it was in when you first unpacked and turned it on.
Reset audio/video settings
To reset only the TV picture and audio settings to their original values, navigate to Settings > System > Advanced system settings > Factory reset, and then highlight Reset TV audio/video settings. Read the information on the screen to make sure you understand what the reset operation does.
To proceed with the reset operation, press PLAY/PAUSE three times in a row.
Factory reset everything
A full factory reset returns the TV’s settings to their original state and removes all personally identifiable information from the TV. When finished, you must repeat Guided Setup, reconnecting to the Internet, re-linking your Roku account, and reloading any streaming channels. You also must repeat Antenna TV setup and input configuration.
Factory reset is the recommended choice if you want to transfer the TV to another owner, and it is the only choice if you want to switch from store mode to home mode (if you inadvertently selected store mode during Guided Setup).
To perform a factory reset, navigate to Settings > System > Advanced system settings > Factory reset, and then highlight Factory reset everything. Read the information on the screen to make sure you understand what this reset operation does.
To proceed with the full factory reset, use the on-screen number pad to enter the code displayed on the screen, and then select OK to proceed.
When the factory reset operation completes, the TV restarts and displays the first Guided Setup screen.

Page 71
What if I can’t access the Factory Reset option?
It is possible for your TV to get into a state where you cannot access the various menus, including the menu option that lets you perform a factory reset operation. If that happens, you can force the TV to reset by following these steps.
Models with a RESET button 1. Using a straightened paper clip or ball-point pen, press and hold the recessed RESET button on
the TV connector panel. 2. Continue to hold the RESET button for approximately 12 seconds.
When the reset cycle completes, the status indicator comes on dim.
3. Release the RESET button. The TV is now powered off. 4. Turn on the TV and proceed through Guided Setup. See .
Models without a RESET button 1. On the TV panel (not the remote control) press and hold down the MUTE and POWER buttons. 2. Unplug the TV power, and then plug it in while continuing to hold down the MUTE and POWER
buttons. 3. When you see the startup screen appear on the TV, release the buttons. 5. Turn on the TV and proceed through Guided Setup. See Guided Setup.
Network connection reset
If you want to remove your network connection information without disturbing other settings, navigate from the Home screen to Settings > System > Advanced systems settings> Network connection reset, and then select Reset connection.
When you select this option, the TV removes your wireless network information, including the name of the connection (its SSID) and your wireless password, if any, and then it restarts. After restarting, your TV retains all of its other settings and its association with your Roku account.
After resetting your network connection, navigate from the Home screen to Settings > Network > Set up new connection to continue enjoying all of the benefits of your connected TV.
Changing your Roku Channel Store PIN preference
When you created your Roku account, you were given the opportunity to create a PIN code and to specify when it must be used. If you created a Channel Store PIN and want to change it, or you don’t

Page 72
remember your PIN, or if you didn’t create a Channel Store +PIN and want to add one, you can easily make these changes.
1. On a computer, tablet, or smartphone, use your web browser to go to https://my.roku.com. 2. Enter your email address and password to sign in. After signing in, the My Account page
appears. 3. Under PIN Preference, click Update to open the Choose Your PIN Preferences page. 4. Skip this step if you just want to change your PIN. Otherwise, choose the option your prefer
from among those listed: • Require a PIN to make purchases or to add any item from the Channel Store. • Require a PIN to make purchases. • Do not require a PIN to make purchases.
5. If you choose either of the first two options, enter your PIN twice in the appropriate boxes. 6. Click Save Changes to save your changes and return to the My Account page. Note that your
current setting is described under PIN Preference.
Getting system updates
If your TV is operating in connected mode, it will automatically get updates from time to time. You don’t need to do anything. But if you are aware that an update is available and you don’t want to wait until the TV updates itself, you can manually check for updates.
If your TV is operating in non-connected mode, you can still get updates by using a USB flash drive.
You can download an updated User Guide that matches your Roku TV software version from the Roku web site at:
www.roku.com/support
To determine your current Roku TV software version, go to Settings > System > About, and then press OK or navigate to the right.
Checking for updates on a connected TV
If you’re one of those people who has to have the latest, most up-to-date features the moment they are available, you can check for updates as often as you want.
To check for updates, navigate to Settings > System > System update, and then select Check now. The TV responds either with a message saying that your TV is up to date, or with a message saying that an update is available.
Follow the instructions on the screen to install the system update.

Page 73
Note: Sometimes system updates install new system software, and other times they install new features for streaming channels. Therefore, you won’t always see a change in the behavior of your TV after a system update.
Getting updates on a non-connected TV
If your TV is not connected to the Internet, you can still get system updates by using a USB flash drive and a computer with an Internet connection.
To get a system update, navigate to Settings > System > System update:
The System update screen on a non-connected TV gives you the opportunity to connect your TV to the Internet to automatically receive updates. We recommend this option if it is possible in your situation. To proceed, select Connect to the Internet and follow the instructions in What if I didn’t connect my TV?.
Otherwise, if you can’t connect to the Internet, select I can’t connect, and then follow the instructions on the screen. Here’s a summary:
1. On an Internet-connected computer, go to the web site displayed on the System update screen.
2. On the USB Update web page, select the correct brand and model, and then click Next.
3. Click Download Software, and then save the file to the root folder of a standard USB flash drive.
4. When the download finishes, take the USB flash drive to the TV and plug it into the USB port. When you do, the TV validates the files on the flash drive and displays a 12-digit code.
5. Write down the code and the web address, and take this information back to your Internet-connected computer.
USB flash drive Any normal USB flash drive will work, provided it has a FAT-16 or FAT-32 file system format. (This is the default for most flash drives.)
The size of the download is small—usually less than 100 MB—and so will fit on most any size flash drive you might have.

Page 74
6. On the 12-digit code page, enter the code your TV displayed, and then click Next.
7. On the 6-digit code page, write down the 6-digit code that appears, and then take it back to your TV.
8. Using the TV remote control, select Next to move to the next screen, and then use the on-screen keyboard to enter the 6-digit code. When finished, select OK. The system update begins. Do not remove the USB flash drive until the TV restarts.
When the update finishes, the TV restarts. You can check the new version number by navigating to Settings > System > About.
12- and 6-digit codes The USB update process uses a pair of codes to validate that you are authorized to install an update, and to ensure you are not attempting to install an old, unsupported version of the system software.

Page 75
Other devices
Screen Mirroring your phone or tablet
Your TV has a feature called screen mirroring that lets you mirror your compatible smartphone or tablet on your TV. Share videos, photos, web pages, and more from compatible devices*.
For information on which devices may work with screen mirroring and instructions on how to use it, go to the following link on the Roku web site:
go.roku.com/screenmirroring
Note: Screen Mirroring is not available on TVs that are operating in non-connected mode.
Getting and using the Roku mobile app
Roku makes the Roku mobile app free for compatible iOS®, Android™, and Microsoft Windows® mobile devices*.
The Roku mobile app is an alternative remote control for your Roku TV The Roku mobile app also lets you find and add new Roku Channels and play content from your phone on the TV. Find more information by going to support.roku.com/home and searching for “mobile app.”
Private Listening on the Roku mobile app
Another feature of the Roku mobile app is the ability to listen to streaming programs on headphones connected to your device (on compatible Apple and Android devices only). To use this feature, you must be watching or listening to streaming content (not live TV or other TV inputs), and you must have the latest version of the Roku mobile app.
For more information, go to the following link on the Roku web site: go.roku.com/privatelistening
* Please see support.roku.com for compatibility information.

Page 76
Using a universal remote
In many cases, you can program your cable or satellite universal remote control to also control your TV. You will need to have instructions for programming the remote control handy. Check with your cable or satellite provider for instructions.
For details on how to set up the TV to work with universal remote controls, go to the following link on the Roku web site:
go.roku.com/universalremote

Page 77
FAQ
For the latest answers to Frequently Asked Questions, visit the Roku support website (www.roku.com/support).

Page 78
Legal statement Please note—Use of the Roku TV is governed by the Roku TV End User Agreement (see below). In addition, an end user online profile and billing account with Roku, Inc. (“Roku”) on Roku’s website (“Roku Account”) is required to stream content via the Internet using your Roku TV. A Roku Account gives you access to movies, television shows, and other audio-visual entertainment in the “Roku Channel Store,” a storefront of applications provided by Roku via your device’s on-screen menu. After your Roku Account is created, you can link your Roku TV to your account. By using the Roku TV, you agree to the following disclaimer. For the avoidance of doubt, the content disclaimer set forth herein shall refer to all content and channels accessible and available on the Roku TV, including those available via the Roku® streaming platform, as well as broadcast cable. Due to the various capabilities of the Roku TV, as well as limitations in the available content available therein, certain features, applications, and services may not be available on all Roku TV s, or in all territories. Some features on the Roku TV may also require additional peripheral devices or membership fees that are sold separately. Please visit the Roku, Inc. website for more information on the Roku TV and content availability. The services and availability of content on the Roku TV are subject to change from time to time without prior notice. All content and services accessible through the Roku TV belong to third parties and are protected by copyright, patent, trademark and/or other intellectual property laws. Such content and services are provided solely for your personal noncommercial use. You may not use any content or services in a manner that has not been authorized by the content owner or service provider. Without limiting the foregoing, you may not modify, copy, republish, upload, post, transmit, translate, sell, create derivative works, exploit, or distribute in any manner or medium any content or services displayed through the Roku TV. You expressly acknowledge and agree that your use of the Roku TV is at your sole risk and that the entire risk as to satisfactory quality, performance and accuracy is with you. The Roku TV and all third party content and services are provided “as is” without warranty of any kind, either express or implied. Roku expressly disclaims all warranties and conditions with respect to the Roku TV content and services, either express or, implied, including but not limited to, warranties of merchantability, of satisfactory quality, fitness for a particular purpose, of accuracy, of quiet enjoyment, and non-infringement of third party rights. Roku does not guarantee the accuracy, validity, timeliness, legality, or completeness of any content or service made available through the Roku TV and does not warrant that the Roku TV, content or services will meet your requirements, or that operation of the Roku TV will be uninterrupted or error-free. Under no circumstances, including negligence, shall Roku be liable, whether in contract or tort, for any direct, indirect, incidental, special or consequential damages, attorney fees, expenses, or any other damages arising out of, or in connection with, any information contained in, or as a result of the use of the device, or any content or service accessed by you or any third party, even if advised of the possibility of such damages. Third party services may be changed, suspended, removed, terminated or interrupted, or access may be disabled at any time, without notice, and Roku makes no representation or warranty that any content or service will remain available for any period of time. Content and services are transmitted by third parties by means of networks and transmission facilities over which Roku has no control. Without limiting the generality of this disclaimer, Roku expressly disclaims any responsibility or liability for any change, interruption, disabling, removal of or suspension of any content or service made available through the Roku TV. Roku, the content providers, or the service providers may impose limits on the use of or access to certain services or content, in any case and without notice or liability. Any questions or requests for service relating to the content or services made available on the Roku TV should be submitted to the respective cable content or service provider or as described in the Roku TV User Guide. In the event of a conflict between the Roku TV End User Agreement and the terms set forth in this Legal Disclaimer, the Roku TV End User Agreement shall prevail and control in all circumstances.
Acuerdo de LICENCIA de usuario final (PARA ROKU TV)
IMPORTANTE: LEA ESTE ACUERDO DETENIDAMENTE ANTES DE UTILIZAR UN ROKU TV. TAMBIÉN CONSULTE LA INFORMACIÓN IMPORTANTE DEL PRODUCTO QUE SE LE PUEDE HABER PROPORCIONADO CON SU ROKU TV.
Descripción general Este Acuerdo de licencia de usuario final (“EULA” por sus siglas en inglés) celebrado entre usted y Roku, Inc. (“Roku”) rige el uso de lo siguiente: (a) su televisor que utiliza la plataforma Roku para reproducir contenido digital a través de Internet (“Televisor”) y (b) cualquier firmware and software que haya sido preinstalado en el Televisor, así como las actualizaciones de firmware y software que Roku le proporciona para el Televisor (en su conjunto, el “Software”). Al asociar el Televisor con su cuenta en el sitio web de Roku (“Cuenta de Roku”) o utilizar el Televisor, usted acepta los términos de este EULA. Si es residente del Espacio Económico Europeo, el hecho de aceptar el presente EULA implica que usted renuncia expresamente a su derecho de retirarse de dicho acuerdo.
Si no acepta este EULA, no tiene derecho a utilizar el Televisor o el Software. Si aún se encuentra dentro del período de tiempo permitido para devoluciones en virtud de la política de devolución correspondiente, usted podrá devolver el Televisor a su vendedor por un reembolso, sujeto a los términos de dicha política de devolución. Debe realizar un restablecimiento de la configuración de fábrica antes de devolverlo para borrar los datos que puedan estar almacenados en el Televisor. Para obtener instrucciones acerca de cómo restablecer la configuración original de su Televisor, visite www.roku.com/support.
En este EULA, “Canal” significa una aplicación de la Tienda del Canal Roku; “Contenido” significa películas, programas de televisión, música y otro tipo de entretenimiento o materiales de audio y video; “Proveedor de contenido” significa cualquier proveedor de Contenido; y “Tienda del Canal Roku” significa la tienda de aplicaciones suministradas por Roku a través del menú en pantalla del Televisor.

Page 79
Cambios al presente EULA Roku puede enmendar este EULA en cualquier momento y a su criterio. Dichas enmiendas serán efectivas inmediatamente después de que se publique el EULA enmendado en el sitio web de Roku o a través del Televisor o su Cuenta de Roku, lo que ocurra primero. Si tiene una Cuenta de Roku asociada a su Televisor, entonces Roku, a su opción, puede además notificarle acerca del EULA enmendado mediante el envío de una notificación a la última dirección de correo electrónico que usted le haya proporcionado a Roku. Usted acuerda brindar información precisa y completa si y cuando configure su Cuenta de Roku y acuerda actualizar inmediatamente la información de su cuenta (que incluye la información de contacto) para que siga siendo precisa y completa. Puede hacer esto en cualquier momento ingresando en su Cuenta de Roku. Luego de la publicación o notificación por cualquiera de los métodos descriptos anteriormente, la continuación del uso de su Televisor o Cuenta de Roku significa que está de acuerdo con el EULA enmendado. Si no acepta el EULA enmendado, es posible que Roku no pueda brindarle actualizaciones, renovaciones o mejoras a su Televisor, y es posible que no pueda continuar utilizando su Televisor o la Cuenta de Roku.
Uso permitido y restricciones El Televisor y el Software son solamente para uso personal y no comercial. Está estrictamente prohibida la copia o redistribución de cualquier Contenido entregado a través del Televisor, y podemos prevenir o restringir la copia y redistribución de cualquier elemento del Software o del Contenido utilizando la gestión de derechos digitales u otras tecnologías. El Televisor y el Software pueden utilizarse únicamente en los países donde el fabricante de su Televisor haya autorizado su venta. Si utiliza el Televisor y el Software fuera de estos países, no aplicarán los derechos otorgados en virtud de este EULA. Algunos de los Proveedores de contenido utilizan tecnologías para verificar su ubicación geográfica y es posible que no pueda utilizar el Televisor o el Software para acceder a cualquier Contenido fuera del país o la ubicación autorizada por Roku o el Proveedor de contenido. Salvo por lo expresamente previsto en virtud del presente EULA, usted no adquiere ningún derecho de propiedad intelectual o de otro tipo de propiedad sobre o al Televisor, Software o Contenido, lo cual incluye cualquier derecho de patentes, invenciones, mejoras, diseños, marcas comerciales, derechos de bases de datos o derechos de autor, ni adquiere ningún derecho sobre cualquier información confidencial o secreto comercial. Roku o sus correspondientes licenciantes se reservan todos los derechos que no se le otorgan expresamente por medio del presente EULA. No podrá eliminar, enmascarar, alterar ni ocultar las marcas comerciales, logotipos, derechos de autor u otro aviso de propiedad en o sobre el Televisor, el Software o el Contenido.
El Software es propiedad de Roku o sus terceros licenciantes y podrá ser utilizado únicamente con el Televisor. Sujeto al presente EULA y, cuando corresponda, a las licencias de terceros correspondientes, usted posee una licencia no exclusiva e intransferible para ejecutar el Software y cualquiera de sus versiones actualizadas suministradas por Roku, únicamente en el Televisor y tal como se incorporan en este. Esto constituye una licencia y no una venta. No podrá (a) copiar, ceder, sublicenciar, alquilar, vender o rentar el Software, (b) distribuir o de otra manera transferir el Software salvo como se encuentra incorporado en el Televisor, quedando establecido que usted no conserva ninguna copia del Software y el receptor lee y acepta el presente EULA (con sus enmiendas); (c) modificar, adaptar, traducir o crear obras derivadas del Software (salvo en la medida en que cualquiera de las restricciones mencionadas esté prohibida por la ley aplicable o en la medida en que lo permitan los términos de la licencia que rigen cualquier Código con licencia separada incluido con el Software); (d) descompilar, desensamblar, realizar ingeniería inversa o de otra manera derivar el código fuente del Software, salvo en la medida en que dichas acciones no se puedan prohibir en virtud de la ley aplicable por ser esenciales para alcanzar la interoperabilidad del Software con otro programa de software y siempre que la información que usted obtenga durante dichas actividades (i) se utilice únicamente para alcanzar dicha interoperabilidad; (ii) no sea divulgada sin el consentimiento previo por escrito de Roku; y (iii) no se utilice para crear cualquier software que sea sustancialmente similar al Software; (e) anular, evitar, eludir o interferir en los mecanismos de seguridad o las medidas de control del acceso, u (f) ordenar a un tercero que realice alguna de estas acciones. Esta licencia no incluye el derecho a recibir renovaciones o actualizaciones del Software. Su derecho a utilizar el Televisor y el Software finalizará inmediatamente ante su incumplimiento del presente EULA.
Actualizaciones del Software A SU CRITERIO EXCLUSIVO, ROKU PODRÁ PROPORCIONAR ACTUALIZACIONES PARA SU TELEVISOR A TRAVÉS DE INTERNET, LO CUAL INCLUYE CORRECCIONES DE FALLOS (BUG FIXES) Y ACTUALIZACIONES, CAMBIOS EN LA INTERFAZ DE USUARIO O EN CÓMO USTED ACCEDE AL CONTENIDO Y OTROS CAMBIOS QUE PUEDEN AGREGAR, ALTERAR O ELIMINAR FUNCIONALIDADES Y CARACTERÍSTICAS. USTED ACEPTA QUE ESTAS ACTUALIZACIONES: (A) PUEDEN OCURRIR AUTOMÁTICAMENTE EN SEGUNDO PLANO EN CUALQUIER MOMENTO (Y QUE USTED NO PUEDE DESACTIVARLAS); Y (B) QUE PARA RECIBIRLAS ES NECESARIO DISPONER DE CONEXIÓN A INTERNET Y ES POSIBLE QUE INCURRA EN CARGOS DE DATOS ADICIONALES POR PARTE DEL PROVEEDOR DE LA CONEXIÓN A INTERNET. USTED COMPRENDE QUE ESTAS ACTUALIZACIONES SON NECESARIAS PARA MANTENER LA COMPATIBILIDAD CON OTRAS ACTUALIZACIONES DE PRODUCTOS O SERVICIOS DE ROKU Y QUE PUEDEN SER NECESARIAS POR MOTIVOS DE SEGURIDAD. AL UTILIZAR EL TELEVISOR, USTED ACEPTA, POR MEDIO DEL PRESENTE, RECIBIR DICHAS ACTUALIZACIONES.
Código con licencia separada Determinados componentes del Software se suministran con términos de licencia separada de terceros (“Código con licencia separada”) y su derecho a usar dichos componentes está regido por dichos términos de licencia. Visite https://www.roku.com/separatelylicensedcode para obtener más información.
Búsqueda por voz Si ha descargado la aplicación móvil de Roku en su teléfono celular o dispositivo móvil, podrá usar su voz para buscar contenidos en su Televisor mediante la búsqueda por voz. Cuando decide usar la búsqueda por voz, usted acepta que Roku y/o un proveedor independiente contratado por Roku tienen su consentimiento para grabar, procesar y almacenar sus entradas de voz (p. ej. una grabación y la interpretación de lo que se dijo), y utilizar dichas entradas de voz con otra información acerca de su Televisor (p. ej. identificador de dispositivo) para brindarle servicios relacionados con la búsqueda por voz, a fin de mejorar la precisión y la calidad del servicio, y según lo descripto en la Política de privacidad de Roku. Para obtener más información acerca de la búsqueda por voz, visite las páginas de Preguntas frecuentes del sitio web de Roku en www.roku.com/support.

Page 80
EXCLUSIÓN DE GARANTÍA DE ROKU; limitación de RESPONSABILIDAD LA GARANTÍA QUE USTED OBTIENE RESPECTO DEL TELEVISOR LA OTORGA EL FABRICANTE DEL TELEVISOR Y NO ROKU. ROKU NO LE OFRECE GARANTÍA ALGUNA EN VIRTUD DE ESTE EULA. SIN LIMITAR LA NATURALEZA GENERAL DE LA EXENCIÓN DE RESPONSABILIDAD PRECEDENTE, CON EL MÁXIMO ALCANCE PERMITIDO POR LA LEY APLICABLE:
(A) EL CÓDIGO CON LICENCIA SEPARADA Y EL SOFTWARE SE PROPORCIONAN “COMO ESTÁN”, CON TODAS LAS FALLAS Y SIN GARANTÍA DE NINGÚN TIPO. ROKU NIEGA TODAS LAS OTRAS GARANTÍAS Y CONDICIONES, LO QUE INCLUYE LA GARANTÍA IMPLÍCITA DE COMERCIABILIDAD, CALIDAD SATISFACTORIA, ADECUACIÓN PARA UN FIN DETERMINADO Y NO INFRACCIÓN. ROKU NO MANIFIESTA NI GARANTIZA QUE EL TELEVISOR, EL CÓDIGO CON LICENCIA SEPARADA Y EL SOFTWARE CUMPLIRÁN CON LO SIGUIENTE: (I) SERÁN SEGUROS, ESTARÁN LIBRES DE VIRUS O DE ERRORES, O BIEN (II) ESTARÁN LIBRES DE ATAQUES O INTRUSIONES DE SEGURIDAD.
(B) EN NINGÚN CASO, ROKU, SUS DIRECTORES, FUNCIONARIOS O EMPLEADOS SERÁN RESPONSABLES FRENTE A USTED POR LESIONES PERSONALES O DAÑOS A LA PROPIEDAD, O POR CUALQUIER DAÑO Y PERJUICIO ESPECIAL, INCIDENTAL, EJEMPLAR, PUNITIVO, INDIRECTO O CONSECUENTE DE NINGÚN TIPO QUE RESULTE DE CUALQUIER TELEVISOR, EL CÓDIGO CON LICENCIA SEPARADA, EL SOFTWARE O EL USO QUE HAGA DE ELLOS; Y
(C) USTED ACEPTA QUE LA RESPONSABILIDAD TOTAL ACUMULADA DE ROKU, SUS DIRECTORES, FUNCIONARIOS Y EMPLEADOS EN VIRTUD DEL PRESENTE EULA, QUE INCLUYE LA RESPONSABILIDAD RELACIONADA CON TODOS LOS TELEVISORES ASOCIADOS A SU CUENTA DE ROKU Y EL CÓDIGO CON LICENCIA SEPARADA Y EL SOFTWARE INSTALADO EN DICHOS TELEVISORES, y el uso que haga de ellos, NO EXCEDERÁ EL MONTO ESTABLECIDO EN LOS TÉRMINOS DE LA CUENTA DE ROKU Y LAS CONDICIONES QUE USTED ACEPTÓ PARA SU CUENTA DE ROKU, Y QUE (II) ROKU, SUS DIRECTORES, FUNCIONARIOS Y EMPLEADOS NO SERÁN RESPONSABLES FRENTE A USTED EN VIRTUD DE ESTE EULA POR LOS DAÑOS DIRECTOS QUE RESULTEN DEL TELEVISOR O SE RELACIONEN CON ÉL. LAS LIMITACIONES MENCIONADAS APLICARÁN AÚN CUANDO EL RECURSO BRINDADO EN EL PRESENTE DOCUMENTO NO CUMPLA CON SU OBJETIVO ESENCIAL Y AÚN CUANDO ROKU, SUS DIRECTORES, FUNCIONARIOS O EMPLEADOS HAYAN SIDO NOTIFICADOS ACERCA DE LA POSIBILIDAD DE DICHA RESPONSABILIDAD.
Algunas jurisdicciones no admiten exclusiones DE DETERMINADAS garantías O LIMITACIONES DE RESPONSABILIDAD PARA DETERMINADOS TIPOS DE DAÑOS Y PERJUICIOS, por lo que ES POSIBLE QUE ALGUNAS DE las LIMITACIONES MENCIONADAS ANTERIORMENTE EN ESTA SECCIÓN NO se le apliquen. NINGUNA DISPOSICIÓN EN ESTOS TÉRMINOS DE USO AFECTARÁ LOS DERECHOS ESTATUTARIOS IRRENUNCIABLES QUE SE LE APLIQUEN Y es posible que tenga otros derechos que varían de una jurisdicción a otra.
Controles de exportación Usted acepta no descargar Contenido o Software, ni de otra manera exportar o reexportar ningún Televisor o el Software a (o a un ciudadano o residente de) Cuba, Irak, Libia, Corea del Norte, Irán, Siria o cualquier otro país al que Estados Unidos o su país haya embargado bienes, o bien a cualquier persona incluida en la Lista de Ciudadanos Especialmente Designados del Departamento del Tesoro de Estados Unidos o la Lista de Pedidos Denegados del Departamento de Comercio de EE. UU. o en listas restringidas similares emitidas ocasionalmente por su gobierno. Al utilizar cualquier Televisor o el Software, usted manifiesta y garantiza que no está ubicado en, bajo el control de, ni es ciudadano o residente de, cualquiera de esos países ni se encuentra en esas listas.
Legislación aplicable; resolución de conflictos A. Si es un consumidor y residente de un país del Espacio Económico Europeo en donde la venta del Televisor está expresamente
autorizada por su fabricante, este EULA no se aplica a usted.
B. En el resto de los casos, incluso si usted es residente de Estados Unidos (y sus posesiones y territorios) o Canadá, acepta que el presente EULA estará regido por las leyes del estado de California sin perjuicio de cualquier principio relacionado con un conflicto de leyes que pueda estipular la aplicación de la ley de otra jurisdicción; y
1. Usted y Roku acuerdan estar sujetos a los procedimientos establecidos a continuación para la resolución de cualquier reclamación entre usted y Roku que surja de o esté relacionada con cualquier aspecto del presente EULA, ya sea que se base en un contrato, agravio, estatuto, fraude, declaración falsa o cualquier teoría jurídica, lo cual incluye, sin carácter limitativo, las reclamaciones entre usted y Roku relacionadas con el Televisor y el Software. Cada una de estas reclamaciones se denomina individualmente “Reclamación” y en su conjunto “Reclamaciones”.
2. Usted y Roku acuerdan que, salvo por LAS reclamaciones identificadas en el párrafo 4 de la siguiente sección, cualquier RECLAMACIÓN ENTRE USTED Y ROKU será, en última instancia, resuelta mediante un proceso de arbitraje vinculante. El arbitraje tendrá lugar en el condado de Santa Clara, California, y será administrado por la Asociación Americana de Arbitraje (“AAA”) de conformidad con las normas que rijan a la AAA en ese momento, lo cual incluye (si correspondiera) los Procedimientos complementarios de la AAA para disputas relacionadas con los consumidores. Tenga en cuenta que no existen jueces ni jurados en el arbitraje. Los procedimientos de arbitraje son más simples y más limitados que las normas aplicables por un tribunal y la revisión de la decisión del árbitro por parte de un tribunal es limitada. ASIMISMO, USTED Y ROKU ACUERDAN QUE CADA UNO PUEDE PRESENTAR UNA RECLAMACIÓN EN CONTRA DEL OTRO SOLO EN FORMA INDIVIDUAL Y NO COMO DEMANDANTE O MIEMBRO DE UNA DEMANDA COLECTIVA EN UN SUPUESTO PROCEDIMIENTO O ACCIÓN JUDICIAL COLECTIVA O DE REPRESENTACIÓN. El árbitro no podrá consolidar o unir la reclamación de más de una persona, y no podrá presidir cualquier procedimiento consolidado, de representación o colectivo. Asimismo, el árbitro puede otorgar una compensación (lo cual incluye una compensación monetaria, medida cautelar o compensación declaratoria) solo en forma individual y no puede otorgar ningún tipo de compensación consolidada, de representación o colectiva. Sin perjuicio de cualquier declaración en contrario incluida en estos términos, si la exención de acción judicial colectiva incluida en esta disposición se considera inválida o no ejecutable, o bien si se permite que un arbitraje prosiga como acción colectiva, entonces

Page 81
ni usted ni Roku tendrán derecho a someter las Reclamaciones a arbitraje. Esta disposición de arbitraje está sujeta a la Ley de Arbitraje Federal. El laudo del árbitro será vinculante para usted y para Roku, y podrá presentarse ante cualquier tribunal de jurisdicción competente.
3. La información acerca de la AAA y de cómo se inicia un proceso de arbitraje puede encontrarse en www.adr.org o llamando al 800-778-7879. Para Reclamaciones entre Usted y Roku de USD 75.000 o menos, usted será responsable de la tasa inicial de presentación de una disputa en un proceso de arbitraje, hasta el monto de la tasa inicial de presentación que debería pagar si iniciara una demanda legal en contra de Roku y ante un tribunal judicial en función de dichas Reclamaciones. Si el árbitro determina que dichas Reclamaciones no son infundadas, Roku pagará cualquier diferencia en dichas tasas de presentación más los honorarios del árbitro. Para las Reclamaciones entre Usted y Roku que superen los USD 75.000, si usted puede demostrar que los costos de arbitraje serán prohibitivos en comparación con los costos de litigar, Roku abonará el monto de las tasas de presentación reales y los honorarios del árbitro para el arbitraje, según el árbitro lo considere necesario, a fin de evitar que el arbitraje sea prohibitivo en cuanto a costo en comparación con el costo de litigar.
4. Este acuerdo de arbitraje no aplica a cualquier Reclamación (a) en la cual una parte intente proteger sus derechos de propiedad intelectual (como su patente, derecho de autor, marca comercial, secreto comercial o derechos morales, pero sin incluir sus derechos de privacidad o publicidad), o(b) que pueda ser presentada ante un tribunal de reclamaciones menores.
5. Si el acuerdo de arbitrar incluido en esta disposición se considerara inválido, no ejecutable o no aplicable para una Reclamación en particular entre Usted y Roku, entonces cualquier procedimiento para resolver dicha Reclamación debe presentarse exclusivamente ante un tribunal federal de jurisdicción competente en el Distrito del Norte de California o ante un tribunal estatal del condado de Santa Clara, California. Por medio del presente, usted presta su consentimiento irrevocable a la competencia y jurisdicción exclusiva de dichos tribunales.
6. Derecho de desistimiento de 30 días: Usted tiene el derecho de desistir del presente acuerdo de arbitraje enviando una notificación escrita de su decisión de desistimiento a la siguiente dirección: Legal Department, Roku, Inc., 150 Winchester Circle Los Gatos, California 95032, EE. UU.; quedando establecido que la fecha del sello postal en la notificación no debe superar los 30 días desde la producción de uno de los siguientes eventos, el que ocurra primero, si todavía no tiene una Cuenta de Roku: (a) la fecha de compra de su Televisor o (b) la fecha de creación de su Cuenta de Roku. Si tiene una Cuenta de Roku existente, todos los dispositivos que decida asociar a su Cuenta de Roku y todos los servicios suministrados por Roku a los que acceda mediante estos dispositivos, estarán sujetos al presente acuerdo de arbitraje. La notificación debe incluir su nombre completo, dirección postal actual, número de teléfono y dirección de correo electrónico, el nombre del producto y el número de serie de su Televisor, más una copia del comprobante original de compra de su Televisor. Si envía la notificación de forma oportuna de conformidad con el presente párrafo 6, el acuerdo de arbitraje no se aplicará a usted ni a Roku. Si no envía esta notificación de manera oportuna, entonces se considerará que se ha comprometido a regirse por el presente acuerdo de arbitraje.
7. Sin perjuicio de cualquier disposición en contrario incluida en el presente Acuerdo, usted acuerda que, si Roku procura borrar o modificar materialmente el acuerdo de arbitraje descripto en el presente, dicha eliminación o modificación no aplicará a ninguna Reclamación individual respecto de la cual usted haya notificado a Roku antes de dicha modificación.
Disposiciones generales Roku podrá transferir sus derechos y obligaciones en virtud del presente EULA a otra organización. Usted solo podrá transferir sus derechos u obligaciones en virtud del presente EULA a otra persona previa aceptación por escrito de Roku. Este EULA se constituye entre usted y Roku. Ninguna otra persona tendrá derecho a hacer cumplir estos términos. Cada uno de los párrafos del presente EULA opera de manera separada. Si cualquier tribunal o autoridad relevante decide que cualquiera de ellos es ilegal, el resto de los párrafos continuará en plena vigencia y efecto. Si Roku no le insiste en que cumpla con alguna de sus obligaciones en virtud del presente EULA o si Roku no ejerce sus derechos en contra de usted o bien se demora en hacerlo, eso no constituirá una renuncia de Roku a sus derechos contra usted ni significará que usted no está obligado a cumplir con esas obligaciones. Si Roku lo exonera de un incumplimiento, Roku lo hará solo por escrito pero eso no constituirá una exoneración automática por parte de Roku de cualquier otro incumplimiento en el que usted pueda incurrir en el futuro.
Información de contacto Si desea comunicarse con Roku, envíe su correspondencia por correo a Roku, Inc., 150 Winchester Circle Los Gatos, CA 95032, EE. UU., o por correo electrónico a [email protected].
Última actualización: 21 de abril de 2016

Page 82
Dolby Audio™ Manufactured under license from Dolby Laboratories. Dolby, Dolby Audio, and the double-D symbol are trademarks of Dolby Laboratories. Copyright 1992-2015 Dolby Laboratories. All rights reserved.
Dolby Vision™ Dolby, Dolby Vision, and the double-D symbol are trademarks of Dolby Laboratories. Manufactured under license from Dolby Laboratories. Confidential unpublished works. Copyright © 2013-2015 Dolby Laboratories. All rights reserved. HDMI® The terms HDMI® and HDMI® High-Definition Multimedia Interface, and the HDMI® Logo are trademarks or registered trademarks of HDMI® Licensing LLC in the United States and other countries.
Roku ROKU, ROKU TV and the ROKU logo are the trademarks or registered trademarks of Roku, Inc. All other trademarks and logos herein are the property of their respective owners.