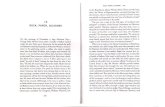Rock, Paper, Scissors - gimli.practicalperformanceanalyst.com
Transcript of Rock, Paper, Scissors - gimli.practicalperformanceanalyst.com
EduBlocks.org
@edu_blocksThis document is released under aCreative Commons BY-SA 4.0 License
Rock, Paper, ScissorsMICRO:BIT EDUBLOCKS EDITOR
We are going to create a game called Rock, Paper, Scissors with
the micro:bit. You may have heard of it before and even played it.
When the micro:bit is shaken it will display an image at random.
Start by going to a web browser of your choice and heading to this
website:
Now its time to build our code. We can drag our code blocks from
the EduBlocks toolbar which is on the left hand side of the screen.
Our first 3 blocks of code can be found in the Basic Tab. They are
colour co-ordinated. Drag the blocks onto the workspace as
shown in the diagram. In this section of code we are
importing the micro:bit & random library's, these are key to the game. Also, we are creating a while true loop to constantly check for a shake.
Page 1
micro:bit:
Rock, Paper, Scissors
WrittenBy:
Joshua Lowe
Objective
Get Started
Let’s Code
https://edublocks.org
Page 1
Our next 3 blocks can be found inside 2 sections. The pink ones in
Basic and the orange ones in Accelerometer. The orange gesture
block snaps inside of the input of the if block.
In this section of code we are creating an if function that will
detect if the micro:bit is shook, when it is, it will run the code
underneath. The variable block will generate a number between
0 and 2. This will be used to select a tool for the game.
Let’s Code
https://edublocks.org
Page 1
micro:bit:
Rock, Paper, Scissors
WrittenBy:
Joshua Lowe Page 2
Now let’s create the first tool, this time the paper image. We shall be
using an image block, which is yellow and can be found in Display.
Again, the pink blocks can be found in Basic. Drag this section
underneath the last tool variable block in the if statement.
In this section of code, when 0 is
selected by the random
generator it will display the paper
image. We use the display.show
block to show the image created
in the above block.
So, you have completed the first 3 sections. Now onto the fourth, as
before pink blocks in Basic and Yellow in display, this section goes
underneath the last section.
In this section of code we are
creating an else if function
that will run if the random
selection chooses the
number 1. It will display a
rock symbol.
Let’s Code
https://edublocks.org
Page 1
micro:bit:
Rock, Paper, Scissors
WrittenBy:
Joshua Lowe Page 3
Now onto our final section of code, where we will create the
scissors symbol. When inputting numbers into the image block, you
can use the TAB key to move onto the next box.
In this section of code,
when the number 2 is
selected it will display the
scissors icon on the 5x5
display on the micro:bit.
Save your code
https://edublocks.org
Page 1
micro:bit:
Rock, Paper, Scissors
WrittenBy:
Joshua Lowe Page 4
Plug in your micro:bit to a USB port.
To download our code onto the
microbit. Click the DOWNLOAD HEX
button in the navigation bar at the
top.
The file will now download to your
PC. On Google Chrome, it will
show at the bottom. Click on the
up arrow on the grey file at the
bottom and select Show in folder.
Drag the highlighted file onto the
micro:bit on the left hand side. For
a video on how to do this check:
uploadmymicrobit.edu
blocks.org
Now it’s time to run our code. Once the file has been dragged onto
the micro:bit and the orange light on the back has finished blinking,
you should now be able to interact with your micro:bit. Shake the
micro:bit and it will go through the random selection to then display
an image. Grab a friend with another micro:bit and play Rock,
Paper, Scissors!
In this tutorial we have learnt how to import libraries, have the
micro:bit do something on a shake and then select a random
number to display an icon depending on the number selected.
Challenge: Can you use the micro:bit radio functions to
have the two micro:bit’s talk and decide a winner?
Run your code
https://edublocks.org
Outcomes
Page 1
micro:bit:
Rock, Paper, Scissors
WrittenBy:
Joshua Lowe Page 5