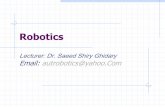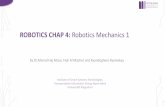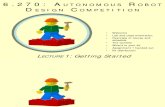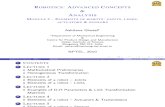Robotics lecture 02
-
Upload
nycctfab -
Category
Technology
-
view
224 -
download
3
description
Transcript of Robotics lecture 02

Introduction to Industrial Robotic Automation for Architectural Manufacturing
Introduction to RobotStudioInstructor Brian Ringley

Creating a Station in RobotStudio
When first launching RobotStudio (currently version 5.60 - the robots are now all white!), we will need to create a new Station. We want to create a robot system which is, at its most basic, a paired industrial robotic arm and robotic controller.
+

Creating a Station in RobotStudio
In the New File menu, select a “Station with Robot Controller” and navigate to the IRB140 in the Small Robots section. Hit “Create.”

Creating a Station in RobotStudio
While the virtual controller already exists within the RobotStudio station, you may wish to import a CAD model of the IRC5 compact controller to better visualize your setup. This can be done through the Import Library button where both default and user libraries are referenced.

Creating a Station in RobotStudio
Use the Move and Rotate tools within the Freehand menu to position the controller adjacent to the IRB140 arm.
To navigate the graphics window:
● CTRL+SHIFT+LMB = ORBIT
● CTRL+LMB = PAN
● CTRL+RMB (or MM scroll) = ZOOM

Creating a Station in RobotStudio
You likely noticed that it was difficult to move and rotate the IRC5 with precision.
To transform with precision, right-click the IRC5 in the Layout menu and select “Set Position.”
Remember to “Apply” the transformation and “Close” the tab.

Document Management in RobotStudio
RobotStudio projects are more than just one file - they’re an entire folder tree of resources that you’ll utilize in a project.
Set your User Project Folder to a local drive in Options > Files & Folders > User Project Folder Note: We will reference the “NYCCTfab Courseware” location from the shared Lab C drive.

Document Management in RobotStudio
When you save your RobotStudio file you are saving as a RobotStudio Station file (*.rsstn) - this file typically goes in the Stations sub-folder of your User Project Folder.
Title your Station [yourSurname]_pen.rsstn.

Document Management in RobotStudio
While RobotStudio comes pre-loaded with geometry for ABB controllers, external positioners, and other common models, you’ll want to be able to reference your own commonly used robotic geometry as RobotStudio Galleries.
To add Galleries, select the Locations link within the Documents tab.

Document Management in RobotStudio
Do this for both your Geometry and your Library folders within your User Project Folder.
Geometry is a loose collection of many CAD file types you’re using for your Station, whereas Libraries (*.rslib) are formalized RobotStudio models that you use frequently without modification.

Importing Geometry in RobotStudio
Import the file NYCCTfab_Robot_Rack.sat from the User Geometry Gallery.
Use Set Position to place it beneath the IRB140’s base.
Note: It is not recommended to move the IRB140 away from the global coordinate system.

Importing Geometry in RobotStudioUse the Point to Point button in the Modeling tab to measure:
1. Delta X from the left of the rack to its center
2. Delta Y from the front of the rack to the center of the next to last crosspiece
3. Delta Z from the floor to the top surface of the rack
Enter the negative values of these distances along with a 90 degree rotation about the Z axis to properly set the rack’s position.
Note: Make sure that you use the proper object snaps when measuring distances!

Importing Geometry in RobotStudio
Right click the NYCCTfab_Robot_Rack object in the Layout browser and select Save as Library and save it to your User Project Libraries folder.
The rack is now accessible as a RobotStudio Library object.

Importing Geometry in RobotStudio
Import the Controller Cart and Transformer and move them into position using the Point to Point measuring and Set Position.
Save the Cart and Transformer as Library objects.

Add a Tool in RobotStudio
Import the tool NYCCTfab_Pen_Tool from the Libraries folder. Notice that the CAD model origin is at the center of the robot wrist flange.
Now we will need to create a tool center point or a TCP.

Add a Tool in RobotStudio
Any RobotStudio coordinate system, including that of the tool, can be understood using the Right Hand Rule.

Add a Tool in RobotStudio
Robotic Motion Controller project by LIFT Architects. In this project the TCP is at the tip of the Sharpie marker, whereas in a paint gun or laser cutter the TCP would be offset along the normal a distance away from the physical tool tip.

Add a Tool in RobotStudio
Import the Pen Tool Geometry, then place a Frame using Face Selection and Center Snap.
Note: Right-click an object and select Examine to optimize the object view.

Add a Tool in RobotStudio
The TCP is defined by selecting a point on the tool tip and then attaching a Frame (coordinate system) to the point. The Frame must be set normal to the tool tip surface.
Tip: For pen tips model a planar face at the tip to allow the Frame to be set normal to the surface.

Add a Tool in RobotStudio
Launch the Create Tool Wizard in the Modeling Tab.
Enter your Tool Information. Highlight any Center of Gravity Field and select the Tool Assembly with Center of Gravity Snap enabled.
Name the TCP, associate it with the Frame, and add it to the TCP list.

Add a Tool in RobotStudio
Save the Pen Tool to the Library.
Then drag and drop the Pen Tool onto the Robot in the Layout View to attach the tool to the robot.

Modeling Geometry in RobotStudio
To make a pad of paper we will go to the Modeling tab and use the Create Box tool. Rename the box as NYCCTfab_Paper_Pad in the Layout browser.
Use Place by Point to Align the Pad with the center front of the Rack and save to the Library.

Creating a Workobject
A workobject is a coordinate system that stores programmed positions. If the workpiece moves then only the workobject needs to be updated for the program to be functional again.

Creating a Workobject
To understand workobjects you need to understand the various coordinate systems at play in RobotStudio:
● World CS/Frame
● Task CS/Frame
● Base CS/Frame
● Tool CS/Frame (TCP)
● User CS/Frame
● Object CS/Frame

Creating a Workobject
To create the Workobject use go to Other in the Modeling Tab and select Create Workobject. Use the Three-point method to create the Workobject. Select the points X1 (origin), X2, Y.
Name the Workobject WobjPad.

Creating Targets and Paths
Place a Target onto the Top Center of the Paper Pad and name it pCenter.
Teach a Target called pHome by zeroing out all robot joints.
Notice the alert icon for pCenter.

Creating Targets and Paths
Rotate Target pCenter 180 degrees about the Y Axis.
Configure the Target. A good rule of thumb is to select the configuration with the lowest sum, though in many cases the visual preview makes the correct configuration obvious.

Creating Targets and Paths
Use the Freehand Jog Linear tool to interpolate the axes along linear motions that correspond with the top plane of the Paper Pad.
Use the Teach Target tool to create four Targets on the Paper Pad: p10, p20, p30, p40.

Creating Targets and Paths
Create start and approach targets by using the Jump to Target right-click menu option and then jogging in positive Z using Freehand Jog Linear.
Jump to Targets pCenter and p10 and teach the elevated positions pStart and pApproach, respectively.

Creating Targets and PathsCreate a new Path and call it pathQuad. Select all Targets except pCenter and pHome and send them to pathQuad via the right-click menu option.
Use the Modify Instruction option in the right-click menu to change the first two and last motion instructions to MoveJ instead of MoveL.

Simulating the Program
The first step to simulating is syncing the graphical program to the Virtual Controller using the Synchronize to VC button in the Home tab.
Ensure all buttons are checked when synchronizing for the first time.

Simulating the Program
Once synchronized you can see the RAPID code in the RAPID tab by double-clicking Module1.
Create a New Vertical Tab Group to see the graphical editor and RAPID code at once.

Jogging the Robot
The robot can be jogged using freehand functionality in RobotStudio. The three jogging types are:
● Joint Jog
● Linear Jog
● Jog Reorient

Jogging the Robot
A joint jog allows you to individually jog a selected joint.
A linear jog will move in XYZ using a transformation widget at the TCP - joint locations will be interpolated.
A jog reorient jogs the tool about its TCP.

Configuring the Axes
To create the Workobject use the Create Workobject option.
Name the Workobject Wobj_pad.
Points are selected X1 (origin), X2, Y2.

Running the Simulation
To create the Workobject use the Create Workobject option.
Name the Workobject Wobj_pad.
Points are selected X1 (origin), X2, Y2.

Editing with RAPID Code
To create the Workobject use the Create Workobject option.
Name the Workobject Wobj_pad.
Points are selected X1 (origin), X2, Y2.