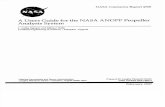Robot Store | Robots - DRONEEPLANE · 2018. 6. 12. · 5 • 1 x pair of detachable wings • 2 x...
Transcript of Robot Store | Robots - DRONEEPLANE · 2018. 6. 12. · 5 • 1 x pair of detachable wings • 2 x...
-
1
DRONEEPLANE
USER MANUAL
Revision 2 / May 2018 Copyright © 2018 Dronee Ltd
-
2
DRONEEPLANE User’s Manual
TABLE OF CONTENTS Package includes Quick Overview 1. Hardware 1.0 Plane 1.1 HUB 1.2 Batteries 1.3 Charger 2. Software 2.0 Install Dronee App 2.1 Get familiar with User Interface ▪ 2.1.0 Control tab ▪ 2.1.1 Mission Tab ▪ 2.1.2 Settings tab ▫ 2.1.2 a) CONTROL settings ▫ 2.1.2 b) SURVEY settings
3. Flying Your Drone 3.1 Check weather 3.2 Place camera 3.3 Planning a mission 3.4 Preparing drone for a mission 3.5 Execute a drone mission 4. Maintaining Your Drone 4.0 Battery charging 4.1 Maintaining battery condition 4.2 Repairing fuselage damage 4.3 Maintaining drone 4.4 Proper battery care 4.5 Maintaining Drone Condition 5. Troubleshooting
5.0 Flight errors 5.1 Improve radio link quality
-
3
Package includes
-
4
The standard DroneePLANE package contains the following items: • Carrying case with foam protection • 1 x DroneePLANE central body with built-in autopilot • 1 x pair of detachable wings • 2 x spare propellers • 5 x spare propeller attachment rubber bands • 2 x Lithium-Ion battery packs • 1 x Elastic band • 1 x Airspeed cover • 1 x battery charger (including cables and adapter) • 1 x HUB (ground radio station) • 1 x USB cable for interfacing with camera and on-board autopilot • 1 x Camera with battery, charger, cable, SD-card, user manual (Optional) • 1 x EPP glue (to repair fuselage in small damages) • 1 x User Manual
Overview DroneePLANE is a highly automated, lightweight plane drone for surveying applications. Its highly automated software enables anyone to make an aerial survey with the push of a button. Superior features and performance makes it ideal for many applications. Some typical uses of DroneePLANE: o Agriculture o GIS o Humanitarian o Environmental Protection
Performance Features Key performance features of DroneePLANE include: • Carrying case with foam protection • 1 x DroneePLANE central body with built-in autopilot
-
5
• 1 x pair of detachable wings • 2 x spare propellers • 2 x propeller attachment rubber bands • 2 x Lithium-Ion battery packs • 1 x Elastic band • 1 x battery charger (including cables and adapter) • 1 x HUB (ground radio station) • 1 x USB cable for interfacing with camera and on-board autopilot • 1 x Camera with battery, charger, cable, SD-card, user manual (Optional) • 1 x User Manual
HARDWARE
1.0 Plane
o Wing: The DroneePLANE wings are detachable, making the drone compact and easy to carry. Each
wing has two spars and two locking clips to hold it in place when attached.
o Winglets: The winglets add aerodynamic stability and efficiency to the drone while it is in flight.
-
6
o Ailerons: These are used to control the DroneePLANE while in flight.
o Aileron control mechanism: this mechanism connects ailerons with servomotors within the central
body of the DroneePLANE.
o Propeller: generates thrust while it is in flight. Caution: When the propeller is attached to the motor, it spins at high speeds and can be potentially dangerous. Be careful to always keep your hands clear of the propeller when the battery is attached to the DroneePLANE. Using safety gloves is recommended.
o Brushless motor: The high performance electric motor gives DroneePLANE versatile flight characteristic.
o Battery compartment: A Li-ion battery stored within the battery compartment powers
the DroneePLANE.
o Payload/Camera compartment: The DroneePLANE features a built-in camera for taking aerial images. It is stored within the payload compartment.
o Data Link antenna: The Data link is used by the drone to communicate with HUB.
1.1 HUB The HUB creates communication between the drone and the tablet. It is equipped with radio links to provide reliable and long-range communication between the drone and tablet. It is powered with by a 3 cell li-ion battery. It has an ON/OFF button to turn on/off the HUB. and 4 LED indicators that show the strength of the radio link between drone and HUB. The green LED close to the battery turns on when the battery is below operating range and needs to be recharged.
-
7
1.2 Battery The DroneePLANE is equipped with a 3 cell Li-ion battery. It has two connectors, Power Connector and Balance connector.
To power the drone, only the power connector should be connected. To charge the battery Balance connector and power connector, both should be connected to charger. See page 123
1.3 Charger
The charger supplied with Dronee charges Dronee batteries by balancing, It doesn't require any setup to charge the battery, it only requires that battery “power connector” be connected to the charger's “power plug” and “balance connector “to “balance plug” on charger. The Charger automatically detects and charges battery.
-
8
SOFTWARE DroneeCOCKPIT is the integrated software package that allows you to interact with your drone. Its easy-to-use interface allows you to plan a surveying flight intuitively from the tablet directly in the field. Once the drone is launched, you can track its position, monitor the progress of your mapping flight and send commands if desired.
2.0 Dronee APP installation Dronee app is compatible with iPad air 2 and with higher versions, and doesn't require any additional hardware to attach to tablet. It works wirelessly. Make sure that you have installed the latest version of Dronee app from the Apple app store. link : (https://itunes.apple.com/us/app/dronee/id1219780593?ls=1&mt=8)
2.1 DroneeCOCKPIT User interface
2.1.0 CONTROL Tab The CONTROL tab is one of five tabs you will see in the bottom center of your iPad. The CONTROL tab is the first of the five tabs.
CONTROL tab shows the drone’s flight parameters in real time
https://itunes.apple.com/us/app/dronee/id1219780593?ls=1&mt=8
-
9
Pic 2.0 CONTROL tab
o Attitude Indicator on artificial horizon: Shows orientation of the drone to the
horizontal horizon.
o Altitude Indicator: Shows drone altitude above take-off location (not altitude from
sea level).
o Ground Speed Indicator: Shows the drone’s current speed relative to ground , in
meters per second.
o Target Lock: Locks drone target altitude on semi-autonomous flight.
In the lower left and lower right of your CONTROL tab screen, note two joysticks. These are used by the pilot if there is need to take manual control of the plane. o Pitch and Yaw Joystick: this joystick is the yaw and pitch control.
-
10
o Joystick Gyro: A small button next to the top of “Pitch and Yaw Joystick” joystick
activates the gyro in the iPad, and allows you to manipulate the plane by moving your iPad up and down, left and right. Hold the iPad in your hands to manipulate it, and press your thumb on the joystick. Removing your thumb deactivates the joystick.
o Throttle: The joystick on the left of your screen is the throttle control, and allows you
to increase or decrease the plane’s altitude. The map in the center of your screen is easily manipulated by sliding your finger. The cross in the small black square is the geographical position of the pilot. Note the two buttons in the upper left of the map. o User Location: The white circle centralizes (puts it in the center of the map) the pilot
location on the map. o Drone Location: The aircraft sign centralizes the position of the aircraft.
Located in the upper right of the map are three indicators. o Data Link: this indicator shows you the strength of the data link.
o Battery: this indicator indicates the battery level of the drone.
o HUB: The bottom of the three indicates the battery level of the HUB (ground access
point)
2.1.1 MISSION Tab
The MISSION tab is second of the five tabs you see on your iPad screen. It is designed specifically for survey missions. Note that by using a finger you can move the map. Note the red circle. The drone cannot pass outside this circle. It is called a geofence, and is controlled from the SETTINGS tab. The geofence helps the pilot follow the restricted space regulations that exist in some countries
-
11
Pic 2.1 MISSION TAB
On the upper left of the MISSION tab you will see two circular indicators. Total Distance: this indicator indicates the total distance of the mission.
Estimated Time: this indicator shows the estimated total mission time.
Just below the two circular indicators are four more indicators. These show Takeoff, Mission01, Mission02 (if there is one) and Land. You can change the order of missions by tapping with your finger. At the bottom left of the screen you will see buttons labeled Save, Archive and Delete. Save will save the current mission.
Archive shows past missions and you can access all saved missions.
To make a mission ->
-
12
hold a finger on the map. A shaded circle will appear inside the red circle (Figure c). This shaded circle shows four icons in order from the left, they are Mission, Survey, Land and
Loiter. When you press any of these icons, the shaded circle will vanish from the screen, and you will use the function, confirming it with a second tap, and the shaded circle will reappear
First, tap SURVEY-> A survey pattern will pop up on the iPad screen. Use your finger to adjust the survey grid for coverage of areas on the map. Note that in the center of the survey pattern in an indicator that tells how large the survey areas are. Use your finger to adjust the survey area. The flight planner automatically calculates the shortest distance.
You can change the angle of the survey pattern by holding two fingers on the screen and turning the survey pattern to adjust for windy conditions. If the pattern does not need adjustment, remove your fingers and tap some empty area on the map. The mission will appear as Survey01 on the left of the tablet screen, under Slide to takeoff. You can easily add a second mission to the first. Tap the screen and choose Survey. The survey grid will pop up and you can choose and define a second area to be surveyed. Tap the screen again, and the second survey will appear as Survey02 just under Survey01. You can change the order of the missions with your finger by holding and dragging mission up and down.
-
13
Next, tap LAND -> A symbol will appear. Move the landing symbol to the point you wish the drone to land. Tap the symbol and a circular indicator pops up. The drone symbol appears at the edge of the indicator circle. Move the drone symbol around the indicator circle periphery to set the angle of approach for the landing. Tap the screen to confirm, and Land will
-
14
appear on the left of the screen. You will now have four labels appearing below “Slide to Takeoff”. They will be Takeoff, Survey01, Survey02 and Land.
Save the mission =>
you just click the Save button (lower left corner). It is now saved in the Archive, and can be accessed by clicking the Archive button. Clear the mission =>
on the screen by clicking Clear. It’s a good idea to use a logical system to name your missions, because you may accumulate a number of them in the Archive. “Slide to Takeoff” sends the mission to the drone.
2.1.2 SETTINGS Tab The SETTINGS screen is where you set up the details of the mission.
There are six tabs on the left of this screen, in descending order Control, Survey, Proxy, Geofence, License and Drone.
-
15
2.1.2 a) CONTROL settings
The Control settings is for semi-autonomous flight. In the center of this screen you can set the altitude for the takeoff point and set the altitude for the mission.
2.1.2 b) SURVEY settings The Survey tab sets the parameters for the camera and the survey. Appearing in the center of this screen is a vertical menu range of functions. Camera has a database of cameras, scroll down and select the camera you are using for the mission. Select it and it will connect with WIFI. Focus sets your camera’s focus.
-
16
Resolution: adjusts the resolution you want to get.
three slides adjusts the quality of survey you want to get. Overlap, Side-lap and Buffer. Overlap is the degree of overlap between passes of the survey. The more overlap there is, the more readily software can match images, resulting higher quality images, but overlap reduces the area the drone can survey in a single flight. Front-lap is the overlap between images taken in flight direction of the drone.
Elevation is useful of the survey area is in uneven terrain. Activating Elevation allows the drone to take information from the internet to rearrange the flight (this requires an internet connection). Activating Route Optimization rearranges strides for better survey curves in windy conditions. Activating Curve Skipping skips triggering images as the drone is turning from one stride of the survey into another, Select from Unit to set the units that appear on the screen.
-
17
Geotagging tags GPS coordinates of photos inside camera. This button need to be pressed after drone lands. The line at the bottom shows the altitude during the survey and the frequency of images taken by the camera.
2.1.2 c) GEOFENCE settings The Geofence tab sets the parameters for the geofence area. Geofence prevents the drone to fly to unwanted areas. Recommended to use geofence settings according to your country regulations
Geofence: Turns on/off the geofence feature. It is recommended to set always on
Max Altitude: Maximum allowed altitude for the drone
Return Altitude: When the drone will fly out of the geofence line, drone will return to
home point and will loiter in preset altitude.
Radius: It sets the radius of geofence circle.
-
18
3 Flying Your Drone
3.0 Charge batteries Before every flight make sure that battery fully charged. To charge battery follow instruction on section 4.0.
3.1 Local Conditions and Weather Check DroneePLANE is a small drone and its performance can be affected by high wind, high temperatures, and rain. It is recommended that you check predicted weather conditions before flying the drone, including wind predictions for the flight area. Note that wind is often stronger at higher altitudes. It is better to check cloud velocity or tall tree movements, they are better reference to estimate the wind speed once you are out in the field.
Caution: DroneePLANE should not be launched if the wind speed exceeds 12 m/s Caution: DroneePLANE is not designed to fly in temperatures above 35◦ C. Avoid exposing the drone to high temperatures for prolonged periods of time. Leaving the drone exposed to the sun or in a car should be avoided.
3.2 Preparing drone for a mission To prepare your drone for a mission, open the carrying case.
First turn on the HUB from the side button located on the side of the HUB, the red light
indicates it is on.
Note: green LED turns on when the HUB battery is very low and needs to charge.
Remove the wings and the central body
Fix the wings to the sides of the central body. Each wing has two carbon spar tubes that fit into holes in the central body. There are two locking mechanisms on each side of the main body. Locking these into place assures a tight and sturdy connection. Note: The propeller is fastened to the motor by rubber O-ring. The flexible mounting allows the propeller to shift its angle, allowing landing without propeller damage. Remove the compartment cover.
At the front of the compartment, near the front of the plane, you will find the battery holder. Insert the battery and secure it into place, using the Velcro fasteners. The rear of the compartment holds the camera. Turn on the camera, from camera menu, turn on the smartphone control and Insert the camera face down into the holder and lock it in with the Velcro camera fasteners. Wait couple of seconds drone wifi connects to camera wifi. When connection established on Dronee app main screen, tap capture button, and you will hear click noise from camera that shows it captured photo. Note: empty the SD card inside camera before each flight.
-
19
Power up the drone by connecting the battery. Wait for one full minute while the plane automatically calibrates itself. Fasten the compartment cover. Note the two knobs on the top of each wing, close to the central body. These are used to fasten a special elastic band from each wing across the compartment cover, so that the band lends support to the wings and assists in keeping the compartment closed. Your drone is now physically ready for its mission. Now connect to Dronee WIFI network on iPad. Open Dronee app. Dronee is now receiving the mission instructions by wireless from the iPad. Wait until plane icon gets solid. It gets solid after calibration completes and has solid GPS signal Note: on first use getting solid GPS signals might take up to 5 minutes. If it doesn't get solid GPS signals follow instruction on page 1234
3.3 Planning a mission First, connect Dronee WIFI on tablet. Go to Settings->WIFI-> Dronee a. Open DRONEE app on tablet
Check drone indicators on CONTROL tab to make sure all works. b. Go to SETTINGS tab, select which camera you will use on your drone. Adjust Side
Lap, OVER lap, Buffer percentage. If you want high quality orthomosaic, it is recommended that you use side lap, overlap between 60-80%. This will reduce the area that can be surveyed on a single flight, but you will get high quality results after post processing. It is recommended that the Buffer be set between 10 and 20%.
Note: This is a onetime procedure if you are using same camera with same settings.
c. Go to MISSION tab d. Go to the area on the map where you want to make survey, just simply slide map
with finger. e. Add SURVEY -hold finger on screen, from Flight Functions select SURVEY, it will
add surveying patter to the map, and then resize the survey Grids to over the area, by holding from the edges of survey grid by finger. You can also add multiple survey grids to the mission.
f. Add LAND- hold finger on map where you want to land your drone and add LAND to that coordinate, then press this LAND coordinate again and Drone approach angle to landing point will appear. simple hold finger on plane icon and rotate.
Note: Dronee starts to approach to landing from 350 m, so the landing area in 350-meter radius should be clear of objects or structures.
-
20
When you add Mission to the map, you will see on the flight trees appear on the left side. You can add multiple survey areas, delete areas from Mission Tree, or change the order of missions.
3.4 Execute a drone mission
After setting up your mission on the tablet, you simply slide “Slide to Take-Off” and the mission will be loaded into the drone. The Drone control surfaces (elevons) will lift. This means the drone is ready for take-off. Gently lift the drone up, grasping each wing’s leading edge. The drone will be in front of you as you lift it up. Be careful that your hands stay well away from the propeller. Determine the wind direction, and facing the opposite direction, shake the drone twice using a forward and backward motion, this starts the motor. Then, with the drone parallel to the ground, throw it forward and up, and the drone will take off on its mission. You can see the airplane flight trajectory and flight parameters real time on the tablet. You might momentarily lose signal sometimes on turns. If the signal does not restart, follow the instruction on page ___ to increase radio signal quality.
Maintaining Your Drone
4.0 Battery Charging
Before every flight make sure that all batteries, drone’s and HUB’s batteries are charged fully. To charge the battery, simply plug charger AC adapter to power source. Then connect battery’s “power connector” and “balance connector” to the charger as in the picture below. The Charger will automatically start to charge. 3 red LED lights will turn on.
. 4.1 Repairing Fuselage Damage Small damages in the airframe can be repaired by using a special glue which is specifically for EPP (Expanded Polypropylene). If you have doubts about the extent of the damage, always contact Dronee to verify if the damage can be easily repaired by yourself. Caution: Never fly your drone if the airframe has any cracks.
-
21
Caution: Avoid bringing the Drone Plane into direct contact with water, as this may damage the electronics within the drone airframe. And keep your drone in dry environment 4.3 Full airframe and sensor inspection Beyond the general airframe inspection that should be performed before every flight, we recommend that you perform a full airframe and sensor inspection regularly to keep your drone in good operating condition. Caution: The propeller on drone spins at high speed, and can cause deep cuts if it comes in contact with exposed skin. Always wear safety gloves and goggles when any work is done requiring the battery to be connected to the drone. 4.4 Proper battery care Proper care of your drones’ battery is important. this will help to increase battery life and will prevent damage to your drone and maximize flight time. The DroneePLANE will fly for about 50-55 minutes with a full battery. Flight endurance is affected by several factors, including altitude changes, wind, using old batteries and/or frequent photo acquisition Batteries perform better at medium or high air temperature, also you might get shorter flight time at cold withers. The DroneePLANE is powered by Lithium Ion(Li-ion) battery packed of three cells serial. A single LiPo cell can have a range between 3v (empty) and 4.2 V(full) in its normal operating range. This results in an empty battery pack voltage of 9v and a fully charged battery pack 12.6V. A well -balanced and healthy battery should have all three cells at a voltage very close to each other and between 3 and 4.2V. The charger delivered with your drone automatically checks for healthy voltages of all three cells and only attempts charging if they are within limits. If the cells are out of balance, the charger will rebalance them. If the balancer detects a voltage outside of the allowable range it will not start to charge. This means that the battery is over-discharged and should not be used again. Caution: The battery delivered with your drone are designed to be charged with the charger in the DroneePLANE package. Dronee Ltd cannot be held responsible for any consequences resulting from using a different charger. We recommend that you always fully charge the battery after use, even when it is only partially discharged. When the battery is not in use, store it in the carrying case provided with your drone. Avoid leaving the battery in direct sunlight.
-
22
4.5 Maintaining Drone Condition To maintain DroneePLANE at peak operating efficiency, several simple maintenance tasks should be performed regularly. After you have disassembled the drone, use a soft dry cloth to make sure that all parts of the drone are clean and dry. Then return it to the carrying case, Before the drone is returned to the carrying container, check for dents and other conditions that might have resulted from rough landings or encounters with tree branches. Be sure that these are repaired before your next project starts. The battery should be kept at full charge, so recharge it at regular intervals. A checklist will help you be sure that all parts are placed back in the carrying case. You don’t want to get to the site of your next survey only to discover that the drone is missing a winglet. Missing parts may be ordered through your drone retailer. Order any missing parts as soon as you notice a part is needed, this will assure that the part reaches you before your next project begins. When not in use, store the drone in its carrying case in a cool dry place. Avoid excessive heat or cold. The storage area should have consistent conditions.
Troubleshooting
5.0 Flight Errors:
-Battery too low for take-off: The battery level is too low to perform a take-off. User action: Re-connect a fully-charged battery
-High current: if airplane draws high current, this may indicate internal problem. Re-connect the battery. If the problem recurs twice, contact Dronee. -Magnetometer malfunction: That means there is an error with the drone’s magnetometer. Unplug and plug the battery, don’t move plane about 1 minute. If the problem persists, contact Dronee. -Barometer malfunction: That means there is an error with drone’s barometer. Unplug the battery, place drone on a flat surface, reconnect the battery and don’t move the drone for about 1 minute. If this does not solve the problem contact Dronee - INS or Attitude malfunction: The orientation sensors were not calibrated correctly. User action: Place the drone on a flat surface, reconnect the battery and do not move the drone until pre-flight checks are complete. If this does not solve the problem contact Dronee.
-
23
-Poor GPS signal: if the drone icon on app is blinking, or doesn't get solid, that means poor GPS coverage. You can wait for better conditions for satellite signal reception. Alternatively, move away from objects that may disturb satellite signals such as cellular antennas.
5.1 Physical problems:
-WIFI connection faulty: if you cannot see “Dronee” WIFI on tablet or tablet doesn’t connect “Dronee” WIFI. Turn off the HUB, and after 5 seconds turn it on again. If the problem persists, contact Dronee. - No connection between drone and HUB: If the drone doesn't connect to HUB, unplug the drone battery and reconnect again. If this does not solve the problem contact Dronee. - Battery charging doesn't start: if the charger doesn't start to charge the battery pack (red LEDs don't turn on), contact Dronee. Note: do not try another charger than the one supplied by Dronee. - Battery connection seems faulty: The battery power connector has a small locking mechanism it makes a "click" sound when it is locked. if the connector is broken or has any damage this might cause serious damage to drone, don’t connect battery and contact Dronee. -Motor won’t start: if the drone doesn't start to spin motor when you shake to take-off, don't throw the airplane before motor starts to spin. Try to send mission again by sliding “slide to takeoff”. If same problem occurs, unplug the battery and reconnect and try again, if he problem recurs, contact Dronee. - Images are not geotagged: After surveying mission you need to press “Geotag” button from SURVEY settings. If after that if you don't see GPS coordinates of images, contact Dronee.
5.2 Improving radio signal quality. Data connection range can be affected by many external factors such as antenna height, terrain and obstacles or radio interference. We recommend you to: place the HUB as high as possible (minimum 2 m is recommended), ensure that the HUB's antenna is pointing straight up.
The data connection between tablet and drone may occasionally be lost while in the field. Whether there is a loss in uplink or downlink communication, the drone will continue to mission and should re-establish the connection as it flies closer to the ground station or changes direction. If the HUB stops receiving data from the drone for more than 60 seconds, the “Data link lost” warning will appear on the tablet screen, and drone will automatically return to the Home.
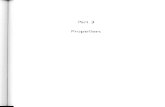



![Design and Fabrication of Tilt -Hexacopter with Image ... · pentacopter [ five propellers], hexacopter [ six propellers], octocopter [ eight propellers], etc. Here , the design methodologies,](https://static.fdocuments.in/doc/165x107/5e21c800611caa04ab6d729c/design-and-fabrication-of-tilt-hexacopter-with-image-pentacopter-five-propellers.jpg)