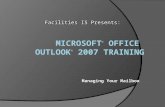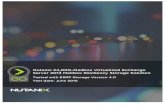RoboDyn User Manual - Kinematics · 2016. 5. 27. · Dial +1 (757) 565-1500 and choose the support...
Transcript of RoboDyn User Manual - Kinematics · 2016. 5. 27. · Dial +1 (757) 565-1500 and choose the support...

RoboDyn User Manual
New River Kinematics

May 27, 2016
0

Table of Contents
List of Figures vii
List of Symbols ix
1 Welcome 11.1 About this manual . . . . . . . . . . . . . . . . . . . . . . . . . . . . . . . . . . . . . . 11.2 Conventions . . . . . . . . . . . . . . . . . . . . . . . . . . . . . . . . . . . . . . . . . 1
2 Whats New 32.1 Version 1.0 03/15/2016 . . . . . . . . . . . . . . . . . . . . . . . . . . . . . . . . . . . 3
3 Getting Started 53.1 RoboDynPackages . . . . . . . . . . . . . . . . . . . . . . . . . . . . . . . . . . . . . 5
3.1.1 RoboDynSimulation . . . . . . . . . . . . . . . . . . . . . . . . . . . . . . . . 53.1.2 RoboDynCalibration . . . . . . . . . . . . . . . . . . . . . . . . . . . . . . . . 53.1.3 RoboDynISO Certification . . . . . . . . . . . . . . . . . . . . . . . . . . . . . 5
3.2 System Requirements . . . . . . . . . . . . . . . . . . . . . . . . . . . . . . . . . . . . 63.2.1 Minimum Requirements . . . . . . . . . . . . . . . . . . . . . . . . . . . . . . 63.2.2 Recommended Requirements . . . . . . . . . . . . . . . . . . . . . . . . . . . 6
3.3 Installation . . . . . . . . . . . . . . . . . . . . . . . . . . . . . . . . . . . . . . . . . 63.3.1 Installing RoboDyn . . . . . . . . . . . . . . . . . . . . . . . . . . . . . . . . . 6
3.4 Licensing . . . . . . . . . . . . . . . . . . . . . . . . . . . . . . . . . . . . . . . . . . 63.4.1 Setting up license info . . . . . . . . . . . . . . . . . . . . . . . . . . . . . . . 73.4.2 Viewing your license info . . . . . . . . . . . . . . . . . . . . . . . . . . . . . 73.4.3 Deactivating your cloud license . . . . . . . . . . . . . . . . . . . . . . . . . . 7
3.5 How to get help . . . . . . . . . . . . . . . . . . . . . . . . . . . . . . . . . . . . . . . 83.5.1 Documentation . . . . . . . . . . . . . . . . . . . . . . . . . . . . . . . . . . . 83.5.2 Customer support . . . . . . . . . . . . . . . . . . . . . . . . . . . . . . . . . . 83.5.3 Tutorials & Sample Files . . . . . . . . . . . . . . . . . . . . . . . . . . . . . . 8
i

Table of Contents
4 Exploring the UI 94.1 Ribbon View . . . . . . . . . . . . . . . . . . . . . . . . . . . . . . . . . . . . . . . . 11
4.1.1 Home Tab . . . . . . . . . . . . . . . . . . . . . . . . . . . . . . . . . . . . . . 124.1.2 View Tab . . . . . . . . . . . . . . . . . . . . . . . . . . . . . . . . . . . . . . 124.1.3 Robot Tab . . . . . . . . . . . . . . . . . . . . . . . . . . . . . . . . . . . . . . 124.1.4 Path Tab . . . . . . . . . . . . . . . . . . . . . . . . . . . . . . . . . . . . . . . 124.1.5 Help Tab . . . . . . . . . . . . . . . . . . . . . . . . . . . . . . . . . . . . . . 13
4.2 Tree View . . . . . . . . . . . . . . . . . . . . . . . . . . . . . . . . . . . . . . . . . . 134.2.1 General Behavior . . . . . . . . . . . . . . . . . . . . . . . . . . . . . . . . . . 15
4.3 Sensor Docking Bar . . . . . . . . . . . . . . . . . . . . . . . . . . . . . . . . . . . . . 154.4 Robot Docking Bar . . . . . . . . . . . . . . . . . . . . . . . . . . . . . . . . . . . . . 164.5 Settings . . . . . . . . . . . . . . . . . . . . . . . . . . . . . . . . . . . . . . . . . . . 16
4.5.1 Display Settings . . . . . . . . . . . . . . . . . . . . . . . . . . . . . . . . . . 174.5.2 General Settings . . . . . . . . . . . . . . . . . . . . . . . . . . . . . . . . . . 184.5.3 Robot Settings . . . . . . . . . . . . . . . . . . . . . . . . . . . . . . . . . . . 18
4.6 Access . . . . . . . . . . . . . . . . . . . . . . . . . . . . . . . . . . . . . . . . . . . . 184.7 Selection . . . . . . . . . . . . . . . . . . . . . . . . . . . . . . . . . . . . . . . . . . 19
5 Graphical View 215.1 Navigating the Graphical View . . . . . . . . . . . . . . . . . . . . . . . . . . . . . . . 21
5.1.1 First Person Camera . . . . . . . . . . . . . . . . . . . . . . . . . . . . . . . . 215.1.2 Arcball Camera . . . . . . . . . . . . . . . . . . . . . . . . . . . . . . . . . . . 225.1.3 Center in View . . . . . . . . . . . . . . . . . . . . . . . . . . . . . . . . . . . 22
5.2 Graphical Settings . . . . . . . . . . . . . . . . . . . . . . . . . . . . . . . . . . . . . . 225.2.1 General Settings . . . . . . . . . . . . . . . . . . . . . . . . . . . . . . . . . . 235.2.2 Transform . . . . . . . . . . . . . . . . . . . . . . . . . . . . . . . . . . . . . . 24
6 Graphics 256.1 Graphical Models . . . . . . . . . . . . . . . . . . . . . . . . . . . . . . . . . . . . . . 25
6.1.1 Bones . . . . . . . . . . . . . . . . . . . . . . . . . . . . . . . . . . . . . . . . 256.1.2 Meshes . . . . . . . . . . . . . . . . . . . . . . . . . . . . . . . . . . . . . . . 276.1.3 Mesh Parts . . . . . . . . . . . . . . . . . . . . . . . . . . . . . . . . . . . . . 27
6.2 Geometric Primitives . . . . . . . . . . . . . . . . . . . . . . . . . . . . . . . . . . . . 276.3 Graphical Simulation . . . . . . . . . . . . . . . . . . . . . . . . . . . . . . . . . . . . 286.4 Import, Export . . . . . . . . . . . . . . . . . . . . . . . . . . . . . . . . . . . . . . . . 28
7 Sensors 297.1 Adding Sensors . . . . . . . . . . . . . . . . . . . . . . . . . . . . . . . . . . . . . . . 297.2 Sensor Setting . . . . . . . . . . . . . . . . . . . . . . . . . . . . . . . . . . . . . . . . 30
7.2.1 Sensor Transform . . . . . . . . . . . . . . . . . . . . . . . . . . . . . . . . . . 307.3 Sensor Interface . . . . . . . . . . . . . . . . . . . . . . . . . . . . . . . . . . . . . . . 30
7.3.1 Beam State . . . . . . . . . . . . . . . . . . . . . . . . . . . . . . . . . . . . . 317.3.2 Watch Window . . . . . . . . . . . . . . . . . . . . . . . . . . . . . . . . . . . 317.3.3 Status . . . . . . . . . . . . . . . . . . . . . . . . . . . . . . . . . . . . . . . . 317.3.4 Sensor Commands . . . . . . . . . . . . . . . . . . . . . . . . . . . . . . . . . 327.3.5 Targets . . . . . . . . . . . . . . . . . . . . . . . . . . . . . . . . . . . . . . . 337.3.6 Measurement Profiles . . . . . . . . . . . . . . . . . . . . . . . . . . . . . . . . 357.3.7 Settings . . . . . . . . . . . . . . . . . . . . . . . . . . . . . . . . . . . . . . . 36
ii

Table of Contents
8 Robots 398.1 Robot Modeling . . . . . . . . . . . . . . . . . . . . . . . . . . . . . . . . . . . . . . . 39
8.1.1 Denavit Hartenberg Parameters . . . . . . . . . . . . . . . . . . . . . . . . . . 398.1.2 Robot Settings . . . . . . . . . . . . . . . . . . . . . . . . . . . . . . . . . . . 41
8.2 Building a Model . . . . . . . . . . . . . . . . . . . . . . . . . . . . . . . . . . . . . . 438.2.1 Adding a Link . . . . . . . . . . . . . . . . . . . . . . . . . . . . . . . . . . . 458.2.2 Adding a Joint . . . . . . . . . . . . . . . . . . . . . . . . . . . . . . . . . . . 458.2.3 Adding a Spring . . . . . . . . . . . . . . . . . . . . . . . . . . . . . . . . . . 47
8.3 Robot Tools . . . . . . . . . . . . . . . . . . . . . . . . . . . . . . . . . . . . . . . . . 488.3.1 Reflector Tool . . . . . . . . . . . . . . . . . . . . . . . . . . . . . . . . . . . . 498.3.2 Probing Tool . . . . . . . . . . . . . . . . . . . . . . . . . . . . . . . . . . . . 518.3.3 Scanning Tool . . . . . . . . . . . . . . . . . . . . . . . . . . . . . . . . . . . 51
8.4 Workspaces . . . . . . . . . . . . . . . . . . . . . . . . . . . . . . . . . . . . . . . . . 528.5 Importing, Exporting Robots . . . . . . . . . . . . . . . . . . . . . . . . . . . . . . . . 538.6 The Teach Pendant . . . . . . . . . . . . . . . . . . . . . . . . . . . . . . . . . . . . . 53
8.6.1 Message Board . . . . . . . . . . . . . . . . . . . . . . . . . . . . . . . . . . . 548.6.2 Settings . . . . . . . . . . . . . . . . . . . . . . . . . . . . . . . . . . . . . . . 548.6.3 Drive the Robot . . . . . . . . . . . . . . . . . . . . . . . . . . . . . . . . . . . 558.6.4 Motion Settings . . . . . . . . . . . . . . . . . . . . . . . . . . . . . . . . . . . 558.6.5 Preview . . . . . . . . . . . . . . . . . . . . . . . . . . . . . . . . . . . . . . . 57
8.7 Using the Robot Without a Direct Connection . . . . . . . . . . . . . . . . . . . . . . . 578.7.1 Using IO Commands . . . . . . . . . . . . . . . . . . . . . . . . . . . . . . . . 588.7.2 Using Stable Commands . . . . . . . . . . . . . . . . . . . . . . . . . . . . . . 58
9 Simulation 599.1 Connect Sensor in Simulation Mode . . . . . . . . . . . . . . . . . . . . . . . . . . . . 599.2 Connect Robot in Simulation Mode . . . . . . . . . . . . . . . . . . . . . . . . . . . . 59
9.2.1 Joint Drive Simulation . . . . . . . . . . . . . . . . . . . . . . . . . . . . . . . 59
10 Calibration 6110.1 Creating a Calibration . . . . . . . . . . . . . . . . . . . . . . . . . . . . . . . . . . . . 61
10.1.1 Calibration Poses . . . . . . . . . . . . . . . . . . . . . . . . . . . . . . . . . . 6210.2 Advanced Settings . . . . . . . . . . . . . . . . . . . . . . . . . . . . . . . . . . . . . 62
10.2.1 Solver Settings . . . . . . . . . . . . . . . . . . . . . . . . . . . . . . . . . . . 6310.2.2 Enable Disable Parameters . . . . . . . . . . . . . . . . . . . . . . . . . . . . . 64
10.3 Solving a Calibration . . . . . . . . . . . . . . . . . . . . . . . . . . . . . . . . . . . . 6410.3.1 Creating a Report . . . . . . . . . . . . . . . . . . . . . . . . . . . . . . . . . . 66
11 ISO Certification 6911.1 Creating an ISO Certification . . . . . . . . . . . . . . . . . . . . . . . . . . . . . . . . 69
11.1.1 Certification Settings . . . . . . . . . . . . . . . . . . . . . . . . . . . . . . . . 7011.1.2 Test Selection . . . . . . . . . . . . . . . . . . . . . . . . . . . . . . . . . . . . 7111.1.3 Running a Test . . . . . . . . . . . . . . . . . . . . . . . . . . . . . . . . . . . 73
11.2 Viewing the Results . . . . . . . . . . . . . . . . . . . . . . . . . . . . . . . . . . . . . 7311.2.1 Evaluation . . . . . . . . . . . . . . . . . . . . . . . . . . . . . . . . . . . . . 7311.2.2 Point Distribution . . . . . . . . . . . . . . . . . . . . . . . . . . . . . . . . . . 7311.2.3 Data Distribution . . . . . . . . . . . . . . . . . . . . . . . . . . . . . . . . . . 7311.2.4 Data Comparison . . . . . . . . . . . . . . . . . . . . . . . . . . . . . . . . . . 7511.2.5 Evaluation Settings . . . . . . . . . . . . . . . . . . . . . . . . . . . . . . . . . 75
iii

Table of Contents
11.2.6 Generating a Report . . . . . . . . . . . . . . . . . . . . . . . . . . . . . . . . 75
A Appendix 77A.1 Tutorial: Calibration . . . . . . . . . . . . . . . . . . . . . . . . . . . . . . . . . . . . 77A.2 Tutorial: ISO Certification . . . . . . . . . . . . . . . . . . . . . . . . . . . . . . . . . 80
iv

List of Figures
3.1 License Set-up window . . . . . . . . . . . . . . . . . . . . . . . . . . . . . . . . . . . 7
4.1 Main View . . . . . . . . . . . . . . . . . . . . . . . . . . . . . . . . . . . . . . . . . . 104.2 Anchorable . . . . . . . . . . . . . . . . . . . . . . . . . . . . . . . . . . . . . . . . . 104.3 Graphical View . . . . . . . . . . . . . . . . . . . . . . . . . . . . . . . . . . . . . . . 114.4 Tree View . . . . . . . . . . . . . . . . . . . . . . . . . . . . . . . . . . . . . . . . . . 134.5 Sensor Docking Bar . . . . . . . . . . . . . . . . . . . . . . . . . . . . . . . . . . . . . 154.6 Robot Docking Bar . . . . . . . . . . . . . . . . . . . . . . . . . . . . . . . . . . . . . 164.7 Settings Window . . . . . . . . . . . . . . . . . . . . . . . . . . . . . . . . . . . . . . 164.8 Access Window . . . . . . . . . . . . . . . . . . . . . . . . . . . . . . . . . . . . . . . 184.9 Password Window . . . . . . . . . . . . . . . . . . . . . . . . . . . . . . . . . . . . . . 184.10 Wrong Selection . . . . . . . . . . . . . . . . . . . . . . . . . . . . . . . . . . . . . . 194.11 Good Selection . . . . . . . . . . . . . . . . . . . . . . . . . . . . . . . . . . . . . . . 19
5.1 Graphical Settings . . . . . . . . . . . . . . . . . . . . . . . . . . . . . . . . . . . . . . 235.2 Graphical Transform . . . . . . . . . . . . . . . . . . . . . . . . . . . . . . . . . . . . 23
6.1 Graphical Model . . . . . . . . . . . . . . . . . . . . . . . . . . . . . . . . . . . . . . 266.2 Bones . . . . . . . . . . . . . . . . . . . . . . . . . . . . . . . . . . . . . . . . . . . . 266.3 Mesh Context Menu . . . . . . . . . . . . . . . . . . . . . . . . . . . . . . . . . . . . 27
7.1 Sensor Selection Window . . . . . . . . . . . . . . . . . . . . . . . . . . . . . . . . . . 297.2 Sensor Settings Window . . . . . . . . . . . . . . . . . . . . . . . . . . . . . . . . . . 307.3 Sensor Interface . . . . . . . . . . . . . . . . . . . . . . . . . . . . . . . . . . . . . . . 317.4 Sensor Watch Window . . . . . . . . . . . . . . . . . . . . . . . . . . . . . . . . . . . 327.5 Sensor Targets . . . . . . . . . . . . . . . . . . . . . . . . . . . . . . . . . . . . . . . . 337.6 Target Offset . . . . . . . . . . . . . . . . . . . . . . . . . . . . . . . . . . . . . . . . 347.7 Face Offset . . . . . . . . . . . . . . . . . . . . . . . . . . . . . . . . . . . . . . . . . 357.8 Measurement Profiles . . . . . . . . . . . . . . . . . . . . . . . . . . . . . . . . . . . . 35
v

List of Figures
7.9 Sensor Settings . . . . . . . . . . . . . . . . . . . . . . . . . . . . . . . . . . . . . . . 37
8.1 Standard DH Parameters . . . . . . . . . . . . . . . . . . . . . . . . . . . . . . . . . . 408.2 Modified DH Parameters . . . . . . . . . . . . . . . . . . . . . . . . . . . . . . . . . . 418.3 General Robot Settings . . . . . . . . . . . . . . . . . . . . . . . . . . . . . . . . . . . 428.4 Robot Home Position . . . . . . . . . . . . . . . . . . . . . . . . . . . . . . . . . . . . 428.5 Robot Limits . . . . . . . . . . . . . . . . . . . . . . . . . . . . . . . . . . . . . . . . 438.6 Robot Physics . . . . . . . . . . . . . . . . . . . . . . . . . . . . . . . . . . . . . . . . 438.7 Robot Tree . . . . . . . . . . . . . . . . . . . . . . . . . . . . . . . . . . . . . . . . . 448.8 Add Link Context Menu . . . . . . . . . . . . . . . . . . . . . . . . . . . . . . . . . . 448.9 DH Link Editor . . . . . . . . . . . . . . . . . . . . . . . . . . . . . . . . . . . . . . . 458.10 Robot Link Physics . . . . . . . . . . . . . . . . . . . . . . . . . . . . . . . . . . . . . 468.11 Rotational Joint Editor . . . . . . . . . . . . . . . . . . . . . . . . . . . . . . . . . . . 468.12 Robot Joint Physics . . . . . . . . . . . . . . . . . . . . . . . . . . . . . . . . . . . . . 478.13 Linear Joint Editor . . . . . . . . . . . . . . . . . . . . . . . . . . . . . . . . . . . . . 488.14 Robot Torsional Spring . . . . . . . . . . . . . . . . . . . . . . . . . . . . . . . . . . . 488.15 Robot Linear Spring . . . . . . . . . . . . . . . . . . . . . . . . . . . . . . . . . . . . 498.16 Tool Selection Window . . . . . . . . . . . . . . . . . . . . . . . . . . . . . . . . . . . 498.17 TCP Offset . . . . . . . . . . . . . . . . . . . . . . . . . . . . . . . . . . . . . . . . . 508.18 Tool Settings . . . . . . . . . . . . . . . . . . . . . . . . . . . . . . . . . . . . . . . . 508.19 Tool Face Offsets . . . . . . . . . . . . . . . . . . . . . . . . . . . . . . . . . . . . . . 518.20 Workspace Settings . . . . . . . . . . . . . . . . . . . . . . . . . . . . . . . . . . . . . 528.21 DH Import Settings . . . . . . . . . . . . . . . . . . . . . . . . . . . . . . . . . . . . . 538.22 Teach Pendant . . . . . . . . . . . . . . . . . . . . . . . . . . . . . . . . . . . . . . . . 548.23 Message Board And Preview . . . . . . . . . . . . . . . . . . . . . . . . . . . . . . . . 548.24 PTP Motion Settings . . . . . . . . . . . . . . . . . . . . . . . . . . . . . . . . . . . . 568.25 Linear Motion Settings . . . . . . . . . . . . . . . . . . . . . . . . . . . . . . . . . . . 568.26 Other Motion Settings . . . . . . . . . . . . . . . . . . . . . . . . . . . . . . . . . . . . 568.27 Robot Program Settings . . . . . . . . . . . . . . . . . . . . . . . . . . . . . . . . . . . 57
9.1 Simulation Controller Settings . . . . . . . . . . . . . . . . . . . . . . . . . . . . . . . 60
10.1 Calibration Settings . . . . . . . . . . . . . . . . . . . . . . . . . . . . . . . . . . . . . 6110.2 Calibration Context Menu . . . . . . . . . . . . . . . . . . . . . . . . . . . . . . . . . 6210.3 Calibration Pose Settings . . . . . . . . . . . . . . . . . . . . . . . . . . . . . . . . . . 6310.4 Calibration Solver Settings . . . . . . . . . . . . . . . . . . . . . . . . . . . . . . . . . 6310.5 Calibration Parameter Settings . . . . . . . . . . . . . . . . . . . . . . . . . . . . . . . 6510.6 Calibration Interface . . . . . . . . . . . . . . . . . . . . . . . . . . . . . . . . . . . . 6510.7 Calibration Report Parameters . . . . . . . . . . . . . . . . . . . . . . . . . . . . . . . 67
11.1 ISO Setup Window . . . . . . . . . . . . . . . . . . . . . . . . . . . . . . . . . . . . . 6911.2 ISO General Settings . . . . . . . . . . . . . . . . . . . . . . . . . . . . . . . . . . . . 7011.3 ISO Test Planes . . . . . . . . . . . . . . . . . . . . . . . . . . . . . . . . . . . . . . . 7111.4 ISO Test Selection . . . . . . . . . . . . . . . . . . . . . . . . . . . . . . . . . . . . . 7111.5 ISO Poses . . . . . . . . . . . . . . . . . . . . . . . . . . . . . . . . . . . . . . . . . . 7211.6 ISO Result Evaluation . . . . . . . . . . . . . . . . . . . . . . . . . . . . . . . . . . . 7311.7 ISO Point Distribution . . . . . . . . . . . . . . . . . . . . . . . . . . . . . . . . . . . 7411.8 ISO Data Distribution . . . . . . . . . . . . . . . . . . . . . . . . . . . . . . . . . . . . 7411.9 ISO Data Comparison . . . . . . . . . . . . . . . . . . . . . . . . . . . . . . . . . . . . 7511.10ISO Evaluation Settings . . . . . . . . . . . . . . . . . . . . . . . . . . . . . . . . . . . 76
vi

List of Figures
A.1 Calibration Tutorial Workspace . . . . . . . . . . . . . . . . . . . . . . . . . . . . . . . 77A.2 Calibration Tutorial Sensor Position . . . . . . . . . . . . . . . . . . . . . . . . . . . . 78A.3 Calibration Results . . . . . . . . . . . . . . . . . . . . . . . . . . . . . . . . . . . . . 79A.4 ISO Tutorial Settings . . . . . . . . . . . . . . . . . . . . . . . . . . . . . . . . . . . . 80A.5 ISO Tutorial Robot Limits . . . . . . . . . . . . . . . . . . . . . . . . . . . . . . . . . 81
vii


List of Symbols
Symbols
2D Two dimensional
3D Three dimensional
4D Four dimensional
AT901 Leica Laser Tracker
DH Denavit-Hartenberg
DoF Degrees of Freedom
RMS Root Mean Square
SA Spatial Analyzer
TCP Tool Center Point
TMac 6DoF Measurement System from Leica
ix


1Welcome
Congratulations on your purchase of RoboDyn. RoboDynis a traceable, graphical metrology and roboticsoftware package that can simultaneously communicate to virtually any number of Hexagon trackingsystems and perform complex analysis tasks with ease.
1.1 About this manual
New River Kinematics (NRK) regularly updates this manual to incorporate the most recent updates andchanges to RoboDyn. However, due to the fact that this manual is currently under development, and dueto the rapid pace of NRKâAZs software development, you may encounter out-of-date material. NRKis aware of this and is working to bring content up-to-date. RoboDyncomes in several packages. Incases where it may be ambiguous, we try to make it clear if a capability is not available in a specificRoboDynpackage. If you have any comments or suggestions for this manual, or if you notice any errata,please report them to ”[email protected]”.
1.2 Conventions
A standard set of conventions have been established to help ensure that this document is easy to read.The established standards are described here:Menu choices appear like this: Robots>Import.Checkboxes, dropdowns, and other control choices appear like this: Enable Visual.Button titles appear like this: APPLY.Keyboard combinations appear like this: Ctrl+D.
1


2Whats New
One of the advantages of RoboDynis that development occurs at a brisk pace. New feature requests,bug fixes, and changes are implemented quickly, giving you the opportunity to start taking advantage ofnewly implemented features in a very short period of time.
2.1 Version 1.0 03/15/2016
Everything
3


3Getting Started
You are about to start your journey toward learning RoboDyn. But you can’t take the first step until thesoftware’s installed!
3.1 RoboDynPackages
RoboDynis available with three options: RoboDynSimulation, RoboDynCalibration, RoboDynISO Cer-tification. Details about the options are provided below.
3.1.1 RoboDynSimulation
The simulation options provides the possiblity to simulate everything, including sensor measurementsand robot movements. It allows you simulate robot paths and analyze visibility and collisions. This waysmooth process in the real world can be guaranteed.
3.1.2 RoboDynCalibration
This is the base module that is needed to align the robot to the sensor in the virtual world. Moreover, itprovides the options to calibrate the robot’s kinematic configuration and make it more accurate.
3.1.3 RoboDynISO Certification
This option provides you with the possibility to generate robot paths for ISO 9283 certification. Thegenerated paths can be used to measure and analyze the robot’s accuracy, repeatability and many otherparameters.
5

3 Getting Started
3.2 System Requirements
RoboDynruns only on 64-bit Windows PC’s.
3.2.1 Minimum Requirements
Microsoft Windows 7 or later4 GB RAM350 MB free disk space for installation (more for your data files)1024 x 768 screen resolutionMicrosoft .NET 4.6 RuntimeDirect X 11 or later
3.2.2 Recommended Requirements
Microsoft Windows 1016 GB RAM1 GB of free hard disk space1920 x 1080 screen resolutionMicrosoft .NET 4.6 RuntimeDirect X 11 or later
3.3 Installation
The SA Installer will guide you through installing the following:
• RoboDynApplication
• Documentation (this document)
The installer is available for download at ”www.kinematics.com/RoboDyn”.
3.3.1 Installing RoboDyn
1. Double-click RoboDyn_v1.x.exe.
RoboDynis continuously updated with improvements and new features, and new beta releases are postedfrequently. If your maintenance supports upgrading, you are encouraged to download the latest versionand explore the newest functionality.
3.4 Licensing
Your RoboDynlicense is a cloud license, you will need an active internet connection to run RoboDyn.You will be prompted to enter your license info at the first start up of RoboDyn.
6

3.4 Licensing
3.4.1 Setting up license info
During the first start of RoboDyna license window will pop-up where you have to enter your license key.The application will then send a request to the NRK license server and activate your license.
Figure 3.1: License Set-up window
If the activation was successful a message box will appear telling you the expiration date of your license.After clicking ”OK” The software will start up and you’re ready to start working with RoboDyn.
3.4.2 Viewing your license info
OccasionallyâATparticularly when contacting customer supportâATit may be necessary to examine thedetails of your RoboDynlicense, such as the serial number, user and company, upgrade date, and availablesoftware components. You can view the details of the current license in use at any time.
1. From the RoboDynmenu, select Help>License Info>License Info
2. A window will be displayed showing your license details.
3.4.3 Deactivating your cloud license
If you want to use your cloud license on another PC, or if you want to deactivate it for other reasons youcan achieve this as follows.
1. From the RoboDynmenu, select Help>License Info>Cloud license deactivation
2. A window will be displayed warning you about the consequences of deactivating your license. Ifyou confirm your license will be deactivated.
3. A window will be displayed informing you about the successful deactivation and the applicationwill close.
7

3 Getting Started
3.5 How to get help
3.5.1 Documentation
If you need help, the easiest source of information is the SA User Manual (this document). This doc-ument is in PDF format and is fully searchable. To Access the RoboDynUser Manual: Do one of thefollowing: Click the User Manual icon the Main Ribbon view, Select Help>User Manual, or in the Win-dows Start Menu, navigate to the RoboDyninstall folder, then the Documentation subfolder, and selectthe RoboDynUser Manual link.
Every RoboDynRelease has a complete Readme file documenting every change to the software, orga-nized by software version. This is often a useful source of information.
3.5.2 Customer support
If you need help setting up or using RoboDyn, there are several ways that you can reach customersupport:
• E-mail ”[email protected]”
• Telephone. Dial +1 (757) 565-1500 and choose the support option (option 1). Be aware that thiswill transfer you directly to a voice mailbox, but your call will be returned promptly.
• Navigate to ”www.kinematics.com” and choose the support link, or from within RoboDyn, selectHelp, click the website button VISIT NRK WEBSITE
3.5.3 Tutorials & Sample Files
RoboDyncomes with a variety of sample files to demonstrate some of the key features of RoboDyn. Thesample files can be downloaded from the ftp server ”http://www.kinematics.com/RoboDyn/03_Samples/”
8

4Exploring the UI
RoboDynprovides a user-friendly interface to access all of your measurement data. There are often sev-eral ways to perform a given task, enabling you to choose a preferred method of interacting with theapplication.
There are several components to the RoboDyninterface. Each component comes in a separate windowwhich can be docked to the edge of the screen or to the edge of another window. The components canbe closed independently to allow you to maximize your screen space and to enable you to customize theuser interface for the specific task at hand. As depicted on the next page, the various components of theRoboDyninterface include:
• Ribbon View. Main strip of icons that provides access to all main commands, menus and drop-downs. It is designed as and works similar like the ribbon view in Microsoft office programs.
9

4 Exploring the UI
Figure 4.1: Main View
• Tree View. A hierarchical view of all entities in the open job. For brevity this will typically bereferred to simply as the tree.
• Anchorables. Main interfaces to all hardware instances. They are docable and will be placed bydefault next to the tree view.
Figure 4.2: Anchorable
10

4.1 Ribbon View
• Graphical View. A three-dimensional rendered view of the current session.
Figure 4.3: Graphical View
Hide an interface component
• Click the X in the corner of the window
• Go to View>Tools and un-/check the view in question.
Undocking Interface Components
• Click and drag the title bar for the component away from its current position.
Dock an Interface inside the UI
• Click and drag the title bar for the component. As you drag, a series of boxes representing locationsto dock the window will appear. Drag over an icon to dock to a specific position.
4.1 Ribbon View
The Ribbon View provides icons for quick access to frequently-used functionality and are organized intorelated groups. There are two types of buttons in the Ribbon View. Ribbon Buttons that can be clickedand execute one specific command and Ribbon Drop Down buttons. They execute a specific commandwhen clicked, or open a drop down menu with several command options in case the drop down arrow isclicked.
11

4 Exploring the UI
4.1.1 Home Tab
• Save the current session. Open an existing one, or create a new one.
• Import, export CAD files.
• Copy paste elements from the tree.
• Open the settings window.
• Open the access window to change the user level.
4.1.2 View Tab
• Control the visibility of all available tools.
4.1.3 Robot Tab
• Add, import, export robots.
• Open edit window for robots, or connect robots.
4.1.4 Path Tab
• Add, import, export paths.
• Open edit window for paths.
12

4.2 Tree View
4.1.5 Help Tab
• Provide license info. Deactivate cloud license.
• Opens info window that provides information about the software.
4.2 Tree View
Figure 4.4: Tree View
The tree is a hierarchical view of all entities in the current job (see figure 4.4). It reveals all of the entitiesin RoboDyn’s underlying data layer. This provides quick access to items of interest and enables simplebut effective organization and management of properties. The tree contains items such as sensors, robots,paths, work spaces, and graphic objects. Headings or parent items within the tree can be expanded byclicking on the expand button to expose child data. Clicking the expand button will collapse these itemsagain. Right-clicking on an entry will display a context menu of commands that relate to the selecteditem. Double-clicking an item can have different effects, but mostly it will open the edit window of thecorresponding item.
13

4 Exploring the UI
• Default icon.
• Represents a robot.
• The kinematic chain of a robot.
• A robot link.
• A rotational joint.
• A linear joint.
• A spring representing dynamic robot elements.
• A list of all robot tools.
• A robot tool.
• A robot work space.
• A robot calibration.
• A measurement sensor.
• A graphical element.
• A robot path.
14

4.3 Sensor Docking Bar
• A linear robot movement.
• A robot joint movement.
• A circular robot movement.
4.2.1 General Behavior
Most items in tree react to the same key/mouse inputs. In order to simplify your handling of the tree,here are the most common shortcuts that are valid for most items:
• Mouse Double Click. Open items editor.
• Mouse Right Click. Open context menu.
• F2. Rename item.
• Del. Delete item.
• Ctrl+C. Copy item.
• Ctrl+X. Cut item.
• Ctrl+V. Paste item.
• Ctrl+W. Activate item.
4.3 Sensor Docking Bar
Figure 4.5: Sensor Docking Bar
15

4 Exploring the UI
The Sensor Docking Bar (see figure 4.5) is a anchorable that houses the currently docked sensor interface.It contains all measurement functions that are necessary to measure with RoboDyn.
4.4 Robot Docking Bar
Figure 4.6: Robot Docking Bar
The Robot Docking Bar (see figure 4.6) is a anchorable that houses the currently docked robot interface.It contains all robot functions that are necessary to drive the robot in RoboDyn.
4.5 Settings
Figure 4.7: Settings Window
16

4.5 Settings
The settings window contains all general setting for RoboDyn. It can be accessed by navigating to Homeand clicking the button SETTINGS. After clicking the button the settings window will pop-up (see figure4.7).
4.5.1 Display Settings
The display tab provides options to change the general appearance of RoboDyn. It is divided into fourgroups Language, Units, Assets and 3D View.
Language Settings
With the combo box in the language settings group the display and warning messages language can bechanges. RoboDyncomes with several stock languages.
• English
• German
• French
• Chinese
• Korean
If you would like to add an additional language, you can send a request to customer support and we willprovide you the language file that needs to be translated.
Units Settings
With the combo box in the units settings group the displayed units can be changed. There are two optionsyou can choose from. The default units system is metric, but it can easily be changed to imperial units(Inch, Farenheit, etc.).
Assets Settings
The asset tab provides three options to change the appearance of the 3D View.
• If you check the Show Grid the grid that imitates the bottom will disappear.
• If you check the Show Base the base frame indicating the virtual zero point will disappear.
• The value box ”Frame scale” enables you to change the size of the displayed coordinate frames.
3D View Settings
The 3D view settings allow you to change the camera settings of the 3D view. In the combo box CameraType you can change to type of camera you’d like to use. There are two options you can choose from the”Arc Ball” camera which is classic CAD viewer camera and the ”First Person Camera” which is more
17

4 Exploring the UI
like a game camera that allows you to navigate through the 3D environment in first person view.
Near plane clipping and far plane clipping allows you to set the cut-off distance of the camera whereobjects won’t be displayed anymore.
Field of view angle provides the option to narrow or widen the field of view angle of the camera.
Sensitivity changes the sensitivity of the camera, which allows you to move slower of faster.
And finally the Background Color box lets you change the 3D view background color.
4.5.2 General Settings
The general settings tab lets you change general parameters of the software.
• The Automation Mode On can be checked if you wish to run processes without interruption. It willdisable warning message boxes and just continue running processes on errors. That means it willtry to auto recover from errors and ignore warnings.
• The Simulate Measure Time will cause the sensor simulator to simulate the actual measure timeaccording to the defined measurement profile. If it is unchecked the simulator will just return themeasurement results immediately, which might be beneficial for reachability analysis.
4.5.3 Robot Settings
The robot settings tab lets you change general parameters for the robot handling.
• The Distance lets you adjust the linear step size the robot will drive in the teach pendant.
• The Angle lets you adjust the rotational step size the robot will drive in the teach pendant.
4.6 Access
Figure 4.8: Access Window Figure 4.9: Password Window
18

4.7 Selection
The access window allows you to loggin as advanced user. If the user level is changed additional optionsfor the software will be available. The passwords for the different user levels are provided after accordingtraining.
The settings window can be accessed by navigating to Home and clicking the button ACCESS. Afterclicking the button the access window will pop-up (see figure 4.8). To loggin as advanced user click theicon with the advanced user on the right side. Clicking this icon will prompt you for a password (seefigure 4.9).
There are three different user levels available.
• ”User” which is the default.
• ”Advanced”
• ”Professional”
4.7 Selection
In case RoboDynprompts you to select an object the mouse cursor will change and tell you what kindof object you need to select. Also if you move the mouse over the tree red and green bars will indicateif the item is selectable (see figure 4.10). If you want to abort a selection hit Esc. If you need to selectmultiple object, the already selected objects will be marked in bold. To deselect them click them again.If you’re done with the selection hit Enter.
Figure 4.10: Wrong Selection Figure 4.11: Good Selection
19


5Graphical View
The graphical view is arguably the most important single display in all of RoboDyn. It allows for graph-ical selection, provides visual feedback, and allows you to visualize your data.
The graphical view is drawn as a perspective projection. This means object appear as you would seethem in the real world. Objects that are farther away appear smaller than objects that are closer to you.
5.1 Navigating the Graphical View
The graphical view provides a graphics-accelerated, three-dimensional rendered view of everything inyour job. It allows you to inspect, select, and operate on objects graphically. In order to take advantageof this realistic view of your data, it’s important to be able to navigate the view with ease.
To move through the 3D view the 3D window needs to be in focus. In case you are not able to moveanymore just click into the 3D view to get it back in focus and it will work again.
5.1.1 First Person Camera
Moving
If you use the first person camera you can move through the 3D view using your keyboard.
• ”Forward” W, or ↑
• ”Backwards” S, or ↓
• ”Left” A, or←
21

5 Graphical View
• ”Right” D, or→
• ”Jump” Q
Rotate
If you use the first person camera you can rotate in the 3D view using the right mouse button. If youright click into the 3D view and drag the mouse left-right, up-down the 3D view will rotate about yourcurrent position. The farther the mouse is dragged, the faster the view rotates.
5.1.2 Arcball Camera
Zoom
If you use the arcball camera the view can be zoomed using the mouse wheel. By scrolling the mousewheel forward/backwards the view will zoom in and out.
Pan
The view can be panned using the left mouse button. Left click into the 3D view and drag the mouseleft-right, up-down to pan the view. The drag point will be the closest object that intersects with themouse click position.
Rotate
The view can be rotated using the right mouse button. Right click into the 3D view and drag the mouseleft-right, up-down to pan the view. The drag point will be the closest object that intersects with themouse click position.
5.1.3 Center in View
In case you are lost in the 3D view, or you would like to recenter the view you can click the Home buttonon your keyboard. The camera will focus back to the initial center point.
5.2 Graphical Settings
To change the appearance of graphical elements right click the element in the tree and click Edit. Awindow with graphical settings will pop-up (see 5.1).
22

5.2 Graphical Settings
Figure 5.1: Graphical Settings Figure 5.2: Graphical Transform
5.2.1 General Settings
Show Hide With the check box Show you can show/hide the graphical entity. This can also beachieved by right-clicking the tree element and clicking the Show check box.
Object Draging If the check box Dragable is checked the graphical entity will react to mouse clickand drag actions.
Transparency The slider ”Transparency” enables you to set the alpha blending coefficient of thegraphical entity. Is the slider is moved the object will gradually become more transparent, until it vanishescompletely.
Object Color The combobox Color lets you set the display color of the graphical entity.
Render Mode In the settings window (see 5.1) you have three options to change the display mode ofgraphical entities. You can choose between Solid, Wireframe and Points.
• Solid is the default setting which will display geometries, CAD parts, etc. as a solid nontransparentshell.
• Wireframe display graphical entities as a set of lines
• Points display graphical entities as a set of vertices.
23

5 Graphical View
5.2.2 Transform
Each graphical element posses a transform that defines its position in the virtual world. If the graphicalelement is part of a larger animatable model the transform is always defined relative to the root bone.Changing the transform will cause the graphical element to relocate in the virtual world. ”X, Y, Z”defines the position of the element, while ”A, B, C” defines the orientation of the elements. A, B, C arethe rotation angles of the frame in fixed angle representation.
24

6Graphics
Graphics, one of the most important part for a simulation environment. In RoboDyndifferent CAD fileformats can be imported and created to work in the 3D environment. The models are built up in a specialformat in order to support graphical animation and real time simulation.
6.1 Graphical Models
In order to support simulation graphics are always imported into an graphics model tree. This treeconsists of bones, meshes and mesh parts. Bone are virtual geometric skeleton of the model that definesits movements. Each bone can have as many child bones as you want. The position of each bone duringsimulation will be calculated in every simulation step as propagation through the kinematic chain of itsparents. Each bone has a mesh attached. The mesh is the actual container container for the graphic parts.The meshes will move along with the bones as they are attached to them, thus resulting in a simulatedgraphical model. Each mesh is a container for mesh parts, where mesh parts are the actual graphicalmodel. They contain vertices, normals, color information etc. The benefit of having different mesh partsis that each mesh part can define its own color and other settings as e.g. transparency.
If you right click a model in the tree you will see two special options Merge and Merge All. Merge willallow you to chose another model and merge the current one with the selected one. The select one willbe cloned and not affected by the merging process. Merge All will merge all meshes and bones into oneroot bone and one mesh. This can be helpful if you want to simplify a model obtained through CADimport.
6.1.1 Bones
Bones are the virtual kinematic chain of a graphical model. Each bone has n child bones. The positionof each bone is calculated relative to its parent a series of kinematic transforms. If you right click the a
25

6 Graphics
Figure 6.1: Graphical Model
bone in the tree (see figure 6.2) you can add new bones and attach them to the current one. Also if youclick edit a window will pop-up letting you edit the bones transform.
Figure 6.2: Bones
26

6.2 Geometric Primitives
6.1.2 Meshes
Meshes are the graphical container of a model. Each mesh is attached to one specific bone. This bonedefines the coordinate frame that serves as base for all vertices and normales inside the mesh. Rightclicking a mesh will open a context menu (see figure 6.3). There you will find options to add parts to amesh, or merge mesh parts. The option Merge by Color will merge all parts inside mesh that have thesame color. The option Merge All will merge all parts in a mesh into a single part and assign it the colorof the first part.
Figure 6.3: Mesh Context Menu
6.1.3 Mesh Parts
Mesh parts are the smallest entity of a model. They contain the actual information about vertices, nor-males and color. All mesh parts are contained in a parent mesh and cannot move relative to the mesh.They are statically attached to the mesh, however, the mesh itself is animatable. Moving a mesh willautomatically move all mesh parts. Having different mesh parts enables to the mesh to have differentcolors and materials.
6.2 Geometric Primitives
Geometric Primitives are graphical model with one bone and one mesh. They are used to display simplegraphical entities such as spheres, boxes, cones, etc.
27

6 Graphics
6.3 Graphical Simulation
All entities in RoboDyn, such as robots or sensors are animatable. They are high level structures thatwrap a graphical model in a lower level. Most of those entities will allow you to attach graphical elementsby selection (see e.g. chapter ??). Once a graphical element is attached to one of those entities it will befully animatable and can be simulated.
6.4 Import, Export
Graphical models can be imported and exported. There are different options how to import a graphicalmodel. You can right click Graphics in the tree in click import, which will prompt you to choose agraphics file. Or you can navigate to Home>Import to import a model. We allow you to import avariety of file formats such as:
• Step Files (.stp)
• Iges Files (.iges)
• Sat Files (.sat)
• Colada Files (.dae)
• Wavefront Objects (.obj)
• Stereo Lithography Files (.stl)
• RoboDynGraphics Files (.rdgraph)
To export a graphics file you can navigate to Home>Import open the drop down an click Export. Thiswill prompt you to select a graphic model in the tree and will export the model into a RoboDyngraphicsfile (.rdgraph).
28

7Sensors
Sensors are the devices that gather accurate measurement data and provide a foundation for this data’sposition in a digital world. This chapter discusses how to work with sensors in general.
7.1 Adding Sensors
To work with sensors the first step you need to take is to add a new sensor to the job. This can beachieved by right clicking the Sensors element in the tree and clicking Add. After clicking ”Add” aselection window will pop-up (see figure 7.1) prompting you to select the correct sensor. Currently onlyLeica sensors are supported.
Figure 7.1: Sensor Selection Window
After selecting the correct sensor, clicking the ADD button will add the sensor model to the tree.
29

7 Sensors
7.2 Sensor Setting
Double clicking a sensor in the tree will open the settings window for the corresponding sensor (seefigure 7.2). In the settings window two tabs are available, one for the connection settings and one for thetransform settings. In the connection tab the IP address of the sensor can be entered. The IP needs to beset to the physical address of the sensor, which can be looked up on the sensor controller.
Figure 7.2: Sensor Settings Window
The checkbox Simulator can be checked if you want to connect the sensor in simulation mode. If Sim-ulator is checked, RoboDynwill prompt you to select a simulation target on a connection request. Thistarget will provide simulated data on measure requests.
7.2.1 Sensor Transform
The transform tab of the sensor settings window (see figure 7.2) can be used to relocate the sensor. X, Y,Z define the sensors position in the virtual world, while A, B, C define the sensors orientation. Changingone of the values will live update the sensor in the 3D view, thus you have direct visual feedback of yourchanges.
7.3 Sensor Interface
To open the sensor interface you have to connect the sensor to either the simulator, or a real physicalsensor. The sensor can be connected by right clicking the sensor in the tree and click Connect. In casethe Simulator option is enabled RoboDynwill prompt you to select a simulation target, as e.g. a robot.The simulation target you select will be used to generate simulated data. If you connect to a real sensora connection window will open indicating the progress of the connection request. Once the connectionis established the sensor interface will open and be docked next to the tree (see figure 7.3).
The sensor interface consists of four tabs Home, Targets, Measurement Profiles and Settings. The HomeTab is the main interface to execute sensor commands or trigger measurements. The selection of targetsand measurement profiles will be treated in the sections 7.3.5 and 7.3.6.
30

7.3 Sensor Interface
Figure 7.3: Sensor Interface
7.3.1 Beam State
The two circles on top of the interface indicate the beam state of the sensor. They will take differentcolors to give you feedback about the current sensor state. The bigger circle on the right will indicate theactual beam state, while the smaller one will indicate the 6D state, in case your locked on a 6D target.Also the smaller button will display a number corresponding to the currently locked face of the 6D target.
• Red indicates that the sensor is not locked on a target and not ready to measure.
• Blue indicates that the sensor is in stable measurement mode and waiting for a move on the target.
• Yellow indicates that the sensor is in stable measurement mode and waiting for a stable target.
• Green indicates that the sensor is locked and ready to measure.
If the button blinking in green this means that the sensor is currently measuring and occupied.
7.3.2 Watch Window
The ”Watch Window” is an expandable tab in the sensor interface. If opened it will display live updatesof the current target position. If a 6D target is locked it will display 6DoF data, if a 3D target is locked itwill only display position data (see figure 7.4).
7.3.3 Status
The ”Status” is an expandable tab that displays all status messages that are sent from the sensor. In casethe Display Error Messages check box in the setting is not set (see section 7.3.7), error and warningmessages will only be displayed inside this status box. The status box can contain valuable informationin case something is not going as expected. Therefore you should always keep an eye on it.
31

7 Sensors
Figure 7.4: Sensor Watch Window
7.3.4 Sensor Commands
On the right of the sensor interface you will find a stripe with several sensor commands that can beexecuted. Those icons are a quick access to common commands, such as ”Initialize”, or ”Find Reflector”.
• Will re/initialize the sensor.
• Will send the sensor to its home positions (or birdbath in case of a 901).
• Will prompt you to select a robot. In case the robot and the sensor are aligned the sensor willdirectly lock onto the robot tool.
• Will toggle the power-lock function, if available.
• Will toggle the sensors motors, to enable you to easily move the sensor head.
• Will open the OVC camera, if available.
• Will start a ”Find Reflector” command in the current direction.
32

7.3 Sensor Interface
7.3.5 Targets
Targets are objects that wrap a reflector. They can be used to define reflector/probe specific offset, suchas a reflector case radius, or probe face offset. Those specified offsets are used to adjust the raw mea-surements in order to obtain relevant data for the measurement job. Reflectors can be separated into twocategories 3D reflectors and 6D reflectors (probes). Therefore the same is valid for targets. There are 6Dtargets which wrap a 6D reflector and 3D targets which wrap a 3D reflector. 3D targets are selectableon the sensor as they are passive targets. This means the sensor cannot differentiate between differentreflectors. The user is responsible for selecting the correct target. 6D targets are not selectable. Thesensor will detect 6D reflectors and automatically update the active target.
When a sensor is connected the available reflectors will automatically be retrieved. RoboDynwill com-pare the stored targets to the available reflectors and ensure that there is a target for each availablereflector. To change the active target (in case it is selectable) choose an available target from the combobox Sensor Targets in the sensor interfaces home tab (see figure 7.3).
Figure 7.5: Sensor Targets
If you want to change the settings for a specific target you need to navigate to the ”Targets” tab in thesensor interface (see figure 7.6). Per default no target is selected. If you want to change a target selectthe target in the combobox Measurement Target. Selecting a target in the ”Targets” tab won’t activateit, it will just enable you to change the targets parameters. Depending on the target you have chosen the”Edit Area” will display different settings you can adjust.
33

7 Sensors
3D Targets
3D targets have three parameters that can be set. Two of them are only relevant if using a reflector holder,namely the lateral and the horizontal offset. The lateral offset (L) is basically the radius of the smallerpin. The horizontal offset (H) is the distance between the bottom of the holder and the center of thereflector. Both values should be indicated on the holder. The case radius of the reflector (R) depends onthe reflector type.
Figure 7.6: Target Offset
6D Targets
6D targets can have different faces, like e.g. a TMac Multiface. RoboDynallows you to define an offsetfor each face. This can be useful if you need to measure always the same point, independent of theface that is currently locked. The offsets need to be determined by measuring the offset between the6D measurement and the target point you are looking for. Currently the easiest way to do this is to useSpatial Analyzer.
Faces cannot be added or removed. They are physically fixed and are defined by the reflector that isimported from the sensor. However, if you need different offsets for the same probe it is possible todefine different targets that wrap the same probe.
The setting for the reflector acceptance angle (see figure 7.7) defines the angle between the reflectornormal and the laser beam that is acceptable. This parameter is mainly used for simulation to simulatebeam breaks or bad measurements. The smaller the angle is the sooner the beam will break. The maxangle that can be set is 45 degrees.
Tips
Will be added in the next release.
34

7.3 Sensor Interface
Figure 7.7: Face Offset
7.3.6 Measurement Profiles
Figure 7.8: Measurement Profiles
Measurement Profiles are used to define the measurement mode of the sensor. They comprehend differentparameters depending on the acquisition mode that is chosen. Acquisition modes define how a point ismeasured.
• Single Point mode, is a stationary measure mode that will measure one point.
• Stable Point mode, is a stationary measure mode that will measure as soon as the target stopsmoving.
35

7 Sensors
• Temporal Scan mode, is a time continuous mode. It will measure a point whenever a definedperiod of time has passed.
• Spatial Scan mode, is a distance continuous mode. It will measure a point whenever the targethas moved a defined distance.
• External mode, is when the measurement is triggered externally.
• Touch Trigger mode, can be used for touch probes, as e.g. a TMac.
The different profiles contain parameters that will influence the sensors measurement behavior.
Use Two Face Will trigger a two face measurement, if also the Average Two Face Measurements ischecked only one averaged measurement will be returned. If it is not checked two separate measurementswill be returned.
Number of Points Defines how many points you would like to measure until the profile is completed.The profile will automatically iterate n-Times. If a continuous profile is defined the sensor will stop afterthe defined amount of points. If you would like to measure infinite points just set the value to zero.
Measure Time Defines how much time is needed to measure one point. The sensor controller willaverage all points it measures over the defined amount of time and return one point.
Stable Time Defines the amount of time a point cannot move before it is considered stable.
Stable Space Defines the distance allowance where a point can move and still being consideredstable.
Measure On Beam OK Defines whether a point shall be measured after a beam recovery, in case theprofile is set to stable.
Start Condition Defines the start condition for a continuous measurement.
Stop Condition Defines the stop condition for a continuous measurement.
Measure Frequency Defines the frequency you would like to acquire points with for the temporalscan profile. The maximum frequency will depend upon the sensor your using.
Spatial Distance Defines the spatial distance after which a new point shall be taken.
7.3.7 Settings
The sensor settings are split into two categories the general settings and the simulation settings (see figure7.9).
36

7.3 Sensor Interface
Figure 7.9: Sensor Settings
General Settings
The checkbox Simulate Measure Time is global setting that will be simultaneously set for all sensors. Itcan also be set in the settings window Home>Settings. If it is set and the sensor is connected in simula-tion mode the simulator will simulate the actual measure time. This can be useful for process and timeanalysis.
The checkbox Display Error Messages defines if pop-up windows will indicate sensor warning and er-rors. If it is not set all messages will just be displayed in the status window of the sensor.
The RMS warning level is a value that can be set to define when a warning should occur. If the measure-ment exceeds the threshold a warning message will be displayed. The RMS error level value works thesame, but if the value is exceeded the measurement will be considered as bad and will be thrown away.Also a error message will be displayed.
Simulation Settings
The simulation settings are used to apply errors to the simulated measurements. There are different typesof errors that can be applied to a simulated measurement. The defined values won’t be added as is, butthey define the standard deviation of normal distribution. This means for each simulated measurement arandomized error within the defined tolerances will be applied to the measurement.
Distance Error This is a static distance error that is applied to each simulated measurement.
Distance Error PPM This is a distance uncertainty that is applied to the distance measurement inparts per million.
37

7 Sensors
Horizontal Angle Error This is the horizontal angle uncertainty that will be applied to the simulatedmeasurements.
Vertical Angle Error This is the vertical angle uncertainty that will be applied to the simulatedmeasurements.
Orientation Error The orientation error is only relevant if you are measuring on a 6D target. Is is theorientation error that will be applied to the simulated measurement. In case of a Leica probe this error isindependent of the interferometer/ADM measurement, but rather depends on the evaluation of the LEDpositions in the camera.
38

8Robots
You finally arrived at the most important chapter of this manual as the whole software is build aroundrobots. When we talk about robots we talk about industrial arm robots which are normally a series ofrotational joints connected by links. Those robots are widely used in industry to fulfill assembly task,measurement task and a lot of other exhausting work.
8.1 Robot Modeling
If we want to build a robot model in RoboDynwe first need to have a closer look at the basics of roboticstheory. The most commonly spread form to define a robot model is called the DH (Denavit-Hartenberg)parameters. Jacques Denavit and Richard Hartenberg introduced this convention in 1955 in order to stan-dardize the coordinate frames for spatial linkages.Richard Paul demonstrated its value for the kinematicanalysis of robotic systems in 1981. While many conventions for attaching references frames have beendeveloped, the Denavit-Hartenberg convention remains the most popular approach.
8.1.1 Denavit Hartenberg Parameters
Typical robots are serial-link manipulators comprising a set of bodies, called links, in a chain, connectedby joints. Each joint has one degree of freedom, either translational or rotational. Note that the as-sumption does not involve any real loss of generality, since joints such as a ball and socket joint (twodegrees-of-freedom) or a spherical wrist (three degrees-of-freedom) can always be thought of as a suc-cession of single degree-of-freedom joints with links of length zero in between. For a manipulator withn joints numbered from 1 to n, there are n+1 links, numbered from 0 to n. Link 0 is the base of themanipulator, generally fixed, and link n carries the end-effector. Joint i connects links i and i-1. whenjoint i is acutated, link i moves. A link can be specified by two numbers, the link length and link twist,which define the relative location of the two axes in space. Joints may be described by two parameters.
39

8 Robots
The offset length is the distance from one link to the next along the axis of the joint. The joint angleis the rotation of one link with respect to the next about the joint axis. A coordinate frame is attachedrigidly to each link. By convention, the z-axis of a coordinate frame is aligned with the joint axis. Typicalrobotic manipulators have five or six degrees of freedom. The objective of forward kinematic analysis isto determine the cumulative effect of the entire set of joint variables. What is important to know is thatthere are two quite different forms of Denavit-Hartenberg representation for the kinematics of serial-linkmanipulators:
1. The standard convention as per the original paper of Denavit and Hartenberg.
2. The modified convention as introduced by John J. Craig
RoboDyninternally uses the modified convention. This is relevant when importing a model from a DHtable that is defined in standard convention, or when exporting a model from a calibration. In then endthe user himself is responsible to come up with a model that correctly represents the real physical model.
NOTE: It is recommended to test the virtual model against the real one by verifying the directionof rotation for each joint and verifying the home position for each robot!
Standard Convention
The link and joint parameters in the standard convention as shown in figure 8.1 are as follows:
Figure 8.1: Standard DH Parameters
• Link length, ai is the offset distance from oi to the intersection of the zi−1 and xi axes along thexi axis.
• Twist angle, αi is the angle from the zi−1 axis to the zi axis about the xi axis.
• Offset length, di is the distance from the origin of the (i− 1) frame to the intersection of the zi−1
axis with the xi axis along the zi−1 axis.
• Joint angle, θi is the angle between the xi−1 and xi axes about the zi−1axis.
40

8.1 Robot Modeling
Which results in the following transform:
T ii−1 = Tzi−1(di) ·Rzi−1(θi) · Txi(ai) ·Rxi(αi) (8.1)
Modified Convention
The link and joint parameters in the modified convention as shown in figure 8.2 are as follows:
Figure 8.2: Modified DH Parameters
• Twist angle, αi−1 is the angle between zi−1 to zi measured about xi−1.
• Link length, ai−1 is the distance from zi−1 to zi measured along xi−1.
• Offset length, di is the distance from xi−1 to xi measured along zi.
• Joint angle, θi is the angle between xi−1 to xi measured about zi.
Which results in the following transform:
T ii−1 = Rxi−1(αi−1) · Txi−1(ai−1) ·Rzi(θi) · Tzi(di) (8.2)
To get from modified to standard DH parameters it is mostly sufficient to shift α and a. However, onehas to be careful, because the directions of the axis might change, which has an influence on the signs.
8.1.2 Robot Settings
Each robot has specific settings that might differ from type to type. Those can be adjusted in the robotsettings dialog. To open the dialog click on the robot in the robot editor
General Settings The general settings is just for your information, it doesn’t allow you to changeanything. It allows you to get a quick overview over your model, how much external axes you have, howmuch linear axes, coupled axes, etc. The only thing you can adjust is the name of the robot, which canalso be achieved by clicking the robot in the tree and hitting F2.
41

8 Robots
Figure 8.3: General Robot Settings
Home Position The home position of the robot is very important as it is the start position for almostevery path. The home position tab allows you to define this configuration (see figure 8.4). The numberof joints in the tab will automatically adjust to changes in your model. Once the home position is set youcan right click the robot and click Go Home which will drive the robot to its home position.
Figure 8.4: Robot Home Position
Limits In the limit tab you can adjust the limits for linear path movements. The simulator will checkthe specified limits accordingly to guarantee correct behavior of the robot.
42

8.2 Building a Model
Figure 8.5: Robot Limits
Physics The physics tab allows you to set the direction of the gravity vector (see figure 8.6). Thevector will always be normalized as a factor of 9.81 is automatically added. The frame of reference forthe definition of the gravity vector is the robot root coordinate system. So, if e.g. the robot is hangingform the ceiling the sing of the z-axis would have to be inverted.
Figure 8.6: Robot Physics
8.2 Building a Model
To build a model in RoboDynright click Robots in the tree and click Add, or navigate to Robots>Add inthe ribbon view. Clicking this button will pop-up a window to let you chose a default model you wouldlike to add. There are several option, as 6-Axis model, 6-Axis coupled model, 6-Axis with linear externalaxis, etc.
43

8 Robots
Once a model was added it will appear in the tree. Double clicking the newly added model will open therobot editor which enables you to edit the robot model. The robot tree of your model is replicated in theeditor. Clicking any of the robotic elements will open the editor for it on the right side of the robot tree.
Figure 8.7: Robot Tree
In the robot tree the kinematic chain is the actual model. If you expand this item you can see all kinematicelements of the robot. The element kinematic chain itself is the root of the kinematic chain whichrepresents the base coordinate system of the robot. Right clicking any of the kinematic elements will opena context menu (see figure 8.8) where you can new elements. New elements will always be inserted afterthe element in focus. Elements can also be copied, cut and pasted using Ctrl+C, Ctrl+X, Ctrl+V. Foreach element that is added a default cylinder will be added to the 3D view, representing the dimensionsof the link. This default graphics are very useful to observe the building of the model while working onit. There are three types of elements that can be added to the kinematic chain.
Figure 8.8: Add Link Context Menu
• Links
• Joints
• Springs
44

8.2 Building a Model
8.2.1 Adding a Link
To add a link to the kinematic model click the Insert After>Link>DH Link. A DH link will be addedafter the element you right clicked on. If you click on this newly added link the editor will open on theright (see figure 8.9).
Figure 8.9: DH Link Editor
In the editor you can adjust the Denavit-Hartenberg parameters to your needs. A change in any of theparameters will immediately be reflected in the 3D view, such that you can observe your changes. Thegroupbox ”Offsets” are read-only parameters that will be adjusted by the calibration algorithm. Theycannot be changed manually (see chapter 10).
Physics The expandable ”Physics” (see figure 8.10) can be used to add mass and center of gravityparameters to a link. Those properties will only take effect if springs are added to the model. In caseonly links and joints are used (which will mostly be the case) it is not necessary to set those properties.The reference coordinate system for the center of gravity is the the fixed root coordinate system of thelink.
Those properties need to be provided by the manufacturer or extracted from a CAD model, as RoboDyn-cannot determine them itself.
8.2.2 Adding a Joint
To add a joint to the kinematic model click the Insert After>Joint and click the type of joint you wouldlike to add.
45

8 Robots
Figure 8.10: Robot Link Physics
Rotational Joint
In the joint editor you will find different parameters you can adjust. Most important are the joint limits.You can set the upper and the lower limit of the joint by modifying the ”Max” and ”Min” values of the”Limit” group. Those parameters will influence the path generation, as they will be checked for eachposition. In case a joint limit is exceeded RoboDynwill display an error message telling you that theposition isn’t reachable.
Figure 8.11: Rotational Joint Editor
The parameters ”Max Vel” and ”Max Acc” can be used to define the maximum possible joint veloc-ity/acceleration for the joints. Those values will be checked if the robot is run in simulation to tell you ifthe specified velocity/acceleration parameters for a movement are achievable of not.
46

8.2 Building a Model
Joint Coupling For rotational joints you will also find the option to enable parallel kinematics. Thisoptions is important for robots that have coupled links such as the ABB IRB1410. In case a coupled jointis present in your model the joint value is dependent on another joint value. Or in other words a change injoint i will also affect joint i+1/i−1. This behavior can be modeled by checking the Is Coupled option.It will tell the joint that it has to look for another joint value to extract the real value for the current joint.The parameters ”Sign” lets you choose if the value of joint i + 1/i − 1 needs to be added or subtractedfrom the current value. This can determined by having a look at the joint axes of the joints in question.With the value box ”Relative Index” you can indicate which joint you are coupled to. It takes the values1 - indicating that you are coupled to the next joint in the series - and -1 indicating that you are coupledto the previous joint in the series. 0 is not valid option is the Is Coupled is checked.
Figure 8.12: Robot Joint Physics
Physics The expandable ”Physics” (see figure 8.15) can be used to add mass and point mass to thecenter of the joint. Those properties will only take effect if springs are added to the model. In case onlylinks and joints are used (which will mostly be the case) it is not necessary to set those properties.
Linear Joint
The editor for linear joints is quite similar to the editor for rotational joints (see section 8.2.2). The mostimportant difference is that the units change from degrees to the linear units.
Direction of Movements An additional option you have for linear joints is the groupbox ”Direc-tion”. In there you can choose which axis is the is the axis of movement along which the linear joint willpropagate.
8.2.3 Adding a Spring
To add a spring to the kinematic model click the Insert After>Spring and click the type of spring youwould like to add.
Torsional Spring
Torsional springs can be used to model the dynamic influences of gravity and accelerations on a robotmodel. They react to applied moments of force and will bend according to the specified coefficients. Thecoefficients are calibratable. However, to achieve a reliable calibration of the coefficients you will needto perform a calibration with different loads. Also the vector of gravity needs to be defined accurately.
47

8 Robots
Figure 8.13: Linear Joint Editor
Figure 8.14: Robot Torsional Spring
Linear Spring
Linear springs can be used to model the dynamic influences of gravity and accelerations on a robotmodel. They react to applied force and will compress/expand according to the specified coefficients. Thecoefficients are calibratable. However, to achieve a reliable calibration of the coefficients you will needto perform a calibration with different loads. Also the vector of gravity needs to be defined accurately.
8.3 Robot Tools
Robot Tools are the robots end-effector. RoboDynallows you to define different tools for a robot. How-ever, only one tool at a time can be active. Tools can be activated by right-clicking the tool and clickingMake Working, or simply by hitting Ctrl+W.
48

8.3 Robot Tools
Figure 8.15: Robot Linear Spring
To add a new tool right click the Tools in the tree and click Add. A selection window will pop-up (seefigure 8.16), which gives you four options to choose from.
Figure 8.16: Tool Selection Window
• Custom Tool. A custom tool that cannot be used to measure.
• Reflector Tool. A tool with a reflector attached.
• Probing Tool. Any 6DoF tool as e.g. a TMac, TFace, TProbe, etc.
• Scanning Tool. A Scanner, should not be used for ISO, or calibration tasks.
When clicking a tool in the tree the tool editor will appear (see figure 8.18). In the tool editor you canset the TCP offset for the tool. Figure 8.17 illustrates how the TCP offset is measured. The referencecoordinate system for the TCP offset is the last coordinate system of the kinematic chain, lets call it theflange coordinate system.
In the group box ”Nominals” you can enter the X, Y, Z offset to get to the TCP as well as the change inorientation in fixed angles. The group box ”Offsets” is again the display for the calibration results andcannot be modified. In the group box ”Combined” the total TCP offset is displayed.
8.3.1 Reflector Tool
Reflector tools are tools that have a single reflector attached that allows you measure a 3D tool position.For the tool to work correctly it is expected that the TCP is equal to the position of the reflector of the
49

8 Robots
Figure 8.17: TCP Offset
Figure 8.18: Tool Settings
tool. After a sensor is connected you need to the refresh button in the group box ”Target Reflector”,which will update the available reflectors for the tool. After that you can select your target reflector inthe combo box. For reflector tools only 3D reflector can be chosen. If you try to select a 6D probe anerror message will be displayed.
50

8.3 Robot Tools
NOTE: For robot related process you won’t have to worry about selecting the correct target onthe sensor. If the active tool is correctly configured the reflector will automatically be activated ifneeded.
8.3.2 Probing Tool
Probing tools are tools that have a probe attached, such as a TMac, TProbe, etc.. After a sensor is con-nected you need to the refresh button in the group box ”Target Reflector”, which will update the availablereflectors for the tool. After that you can select your target reflector in the combo box. For reflector toolsonly 6D probes can be chosen. If you try to select a 3D reflector an error message will be displayed.
Offset Frames
What is special about Probing tools is that you can define an offset frame for each available face (seefigure 8.19). This has the benefit that the TCP no longer needs to be in the center of the reflector. Alsofor a probe with multiple faces you can always reference the same TCP. Offset frames can be definedby clicking on the available faces of the tool. The available faces can be accessed by expanding theprobing tool in the tree. Note that faces cannot be added or removed, they are defined by the assignedmeasurement device.
Figure 8.19: Tool Face Offsets
The reference coordinate system for the offsets is the measured probe system.
8.3.3 Scanning Tool
Scanning tool such as TScans should currently not be used. They were introduced for software evolutionreasons.
51

8 Robots
8.4 Workspaces
Workspaces are areas you can define in the virtual environment of RoboDyn. They are useful in manyways. You can enforce the robot to stay in the specified are. They are also necessary to define calibrationareas and boxes for ISO test (see chapter 10 and chapter 11). There are three different workspace typesthat can be created.
• Global
• Box
• Sphere
To create a new workspace right click on ”Workspaces” in the tree and select Add. If you add a globalworkspace a randomizing algorithm will calculate the approximate global workspace the robot can reach.Inside the global workspace not all points can be reached with all all configurations, it is just an approx-imation of the position the robot can reach without regards to the orientation configuration.
If you chose to add a Sphere, or Box workspace a workspace settings window will pop-up (see figure8.20).
Figure 8.20: Workspace Settings
In the settings window you change the name of the workspace and toggle between sphere or boxworkspace. First thing you need to do is to set the center of the workspace. There are two group boxeswhere you can change the workspace ”Center in World” and ”Center in Robot”. The difference betweenthe two option is the coordinate reference system. If you work in world coordinates the center will becreated relative to the global world system. If you work in robot coordinates the center will be createdrelative to the robot root coordinate system.
Depending on the workspace type you selected you can set its dimensions in the group box ”Radius” (forspheres), or ”Edge Length” (for boxes). Changing those dimension parameters will cause the workspaceto recalculate and you can directly observe the changes in the 3D view.
52

8.5 Importing, Exporting Robots
8.5 Importing, Exporting Robots
RoboDynprovides several options to import or export robot models. To export a robot simply navigateto Robot>New Robot in the ribbon view and open the drop down menu. In the drop down menu selectExport and you will be prompted to select a robot in the tree. After selecting a robot a save dialog willpop-up and you can save your robot model.
To import a robot model you have two options. Navigate to Robot>New Robot and open the drop downmenu. From the drop down select either Import which will prompt you to select an existing (.nrkRobot)file, or select From DH Table. The second option will open an import settings window (see figure 8.21).In the settings window you can select if the table you want to import is in standard configuration ormodified configuration (see section 8.1.1). The check box In Inch needs to checked in case the valuesin the table are provided in inch. Per default the units [mm] for lengths and [◦] for angles are expected.After clicking create you will be prompted to select an excel table containing the parameters of yourmodel.
Figure 8.21: DH Import Settings
NOTE: It is recommended to check the model for its correctness after the import by DH table, bycomparing to the real model
8.6 The Teach Pendant
The teach pendant is the robot interface that can be used to drive the robot. It will appear after therobot was successfully connected. To connect the robot right click it in the tree and select Connect. Aconnection window will pop-up and load all available controllers (this may take a few seconds, as thecontroller are loaded using MEF). From the connection setting select the controller type correspondingto your robot in the combo box Compatible Controllers and click the button CONNECT TO ROBOT. Ifthe connection was successful the teach pendant will be docked next to the tree (see figure 8.22).
53

8 Robots
Figure 8.22: Teach Pendant Figure 8.23: Message Board And Preview
8.6.1 Message Board
The message board will display all robot messages from the simulator or the real robot. Per default it iscollapsed. Robot messages can be expanded and if available solution to your problem will be proposed.
8.6.2 Settings
The setting section for the teach pendant is an expandable section on the right of the motion section (seefigure 8.22). Per default it is collapsed. It provides access to a variety of settings for the handling of therobot.
Direct Drive The check box Direct Drive can be checked if you want changes in the motion sectionto be directly applied to the robot. If it is checked any change you make to a joint parameter or Cartesianparameter will directly be applied to the robot and it will start moving. If it is not checked the robot willonly move it the button DRIVE is clicked.
Watch Window
If the eye icon is clicked a watch window will open that displays the robots current TCPposition. The watch window can be toggled between TCP position and joint values.
54

8.6 The Teach Pendant
Step Size The settings in the group box ”Step Size” can be used to set the increase/decrease valuefor a single click on the up/down arrows next to the value boxes. The linear step size will be appliedto length units such as linear joints, or Cartesian positions. The rotational step size will be applied torotational joints and Cartesian orientations.
If the check box Continuous is checked the up/down arrows will ignore the step size value and continu-ously increase the values as long as you hold down the mouse. This settings will only work in simulationmode, or preview mode for real robots.
References In the ”References” box you can chose which reference system you would like to use foryour motions.
• Base will drive the robot in the root coordinate system.
• Tool will drive the robot in the tool coordinate system.
• Joint will do a joint motion.
Motion Type In the box ”Motion Type” you can choose if you want to do a PTP (joint) movement ora linear movement. Those settings are independent of the reference system as the data will be convertedinternally.
Tools With the tools combo box you can change the active tool.
8.6.3 Drive the Robot
To drive the robot you simply need to change the values in the motion section (see figure 8.22). Depend-ing on the reference system you chose the motion section will either display joint values, or a Cartesiansystem with X, Y, Z, A, B, C. If the check box Direct Drive is checked the robot will start moving on anychange to the values. If it is not checked the robot will only drive it you click the DRIVE. The up/downarrows on the right side of the value boxes can be used to increase/decrease the values by the specifiedstep sizes.
8.6.4 Motion Settings
To adjust the parameters of a robot motion the motion setting dialogs can be used. For PTP motion (seefigure 8.24) you can set the joint velocity/acceleration in percent of maximum joint velocity/acceleration.The joint approximation is only useful if you drive through a path containing several motions. It defineshow much the interpolator is allowed to approximate the target points. This will guarantee smoothmovements without the robot having to accelerate/decelerate for every single motion.
For linear motion (see figure 8.25) you can set the linear velocity/acceleration as well as the orientationvelocity/acceleration. The approximation is only useful if you drive through a path containing severalmotions. It defines how much the interpolator is allowed to approximate the target points. This willguarantee smooth movements without the robot having to accelerate/decelerate for every single motion.
55

8 Robots
Figure 8.24: PTP Motion Settings
Figure 8.25: Linear Motion Settings
The two check boxes in ”Other Setting” (see figure 8.26) are only useful for paths. The option Is Contin-uous defines if target points can be approximated, or if the robot is requested to go exactly through thepoint. The option Use Touch Trigger is only useful if you’re measuring with a touch trigger. It has theeffect that the robot will auto retract to the last know position in case it gets a touch signal.
Figure 8.26: Other Motion Settings
56

8.7 Using the Robot Without a Direct Connection
8.6.5 Preview
The preview mode (see figure 8.22) is a pretty cool feature of RoboDyn. It allows you to preview all yourmotions even if the robot is connected to a real robot. It is only available if the your license supports the”Simulation” option. To acitvate the preview mode simply open the expandable ”Preview”. From nowon all motions you do will be stored int a preview stack and the slider can be used to preview the robotpath. Also the approximate time the robot needs to execute the motion will be displayed. By moving theslider forward and backwards you can observe the motion in detail. If you’re happy with the result youcan click the button EXECUTE and the robot will execute the stored motion. If you’re not happy clickCLEAR ALL and the stack will be cleared. To close the preview mode just collapse area and you’re backto normal.
8.7 Using the Robot Without a Direct Connection
In RoboDynit is possible to use the robot without a direct connection to the robot. This has the drawbackthat the teach pendant won’t work anymore, but you can still drive through path, execute calibration, orISO certifications. However, as there won’t be a direct connection anymore, each path has to be gen-erated beforehand and entered on the robot controller as native robot program. RoboDynfacilitates thisprocess by providing the option to generate and export native robot programs.
To generate a robot program right click a path, such as a calibration or an ISO certification and selectGenerate Robot Program. An export settings window will pop-up (see figure 8.27).
Figure 8.27: Robot Program Settings
In the settings window you can chose which language you would like to generate the program for. Ifyour preferred language isn’t available select general. In that case a general program will be exported,containing all the settings and data, and you will have to adapt it to your preferred language manually.If your preferred language is available it should be as easy as coping and pasting the files on your robotcontroller.
57

8 Robots
In the group box ”Synchronization Commands” you can choose if you want to optimize your programfor IO synchronization or stable probing. If you chose stable probing you can also choose the wait timeafter each robot motion.
If you’re happy with the settings click the button GENERATE ROBOT PROGRAM and the program willbe generated.
8.7.1 Using IO Commands
If you want to synchronize the robot using IO commands you need to connect the robot to an IO con-troller. This is as simple as opening the robot connection interface by right clicking the robot and selec-tion Connect and then selecting your preferred IO controller. Currently the options are:
• AIC
• Beckhoff controller
If you’re connected to an IO controller the robot will send go/wait commands for each motion instead ofsending direct motion commands. Therefore, it is important the robot program of choice is active andrunning on the controller before you launch a process.
8.7.2 Using Stable Commands
Using stable commands is always a bit critical, as there is no real synchronization between the robot andthe software. The process will completely rely on the sensor for synchronization. If for any reason (e.g.beam break) the sensor gets out of sync, or takes too long to acquire data you will end up with wrongdata. If you still want to use the robot in stable mode, just connect to the robot simulator. For calibrationand ISO processes all you have to change is to set the ”Calibration Profile” and the ”ISO Profiles” in thesensor interface (see section 7.3.6) to stable probing acquisition mode.
58

9Simulation
Simulation is one of the core features of RoboDyn. It can be used to analyze processes line of sightissues, etc. Simulation is only available if you bought the ”Simulation” package of RoboDyn. To checkif it is available navigate to Help>License Info in the ribbon view.
9.1 Connect Sensor in Simulation Mode
To connect a sensor in simulation mode double click the sensor in the tree. The senor settings windowwill pop-up. In the connection tab enable the check box Simulator. After closing the window right clickthe sensor again and chose Connect. RoboDynwill prompt you to select the simulation target, selectthe robot or your choice and hit Enter. You’re connected in simulation mode. The sensor will behaveexactly like a real sensor. For the sensor functions please have a look at chapter 7.
9.2 Connect Robot in Simulation Mode
To connect a robot in simulation mode right click the robot in the tree and select Connect. The connectionwindow will pop-up. In the combo box Compatible Controllers select ”Simulator” and click the buttonCONNECT. You’re connected in simulation mode. The robot will behave exactly like a real robot. Forthe robot functions please have a look at chapter 8.
9.2.1 Joint Drive Simulation
For the simulation of the robot you can adjust the ”Simulated Controller” for each joints. The controllerare modeled as second order system. You can adjust the parameters by opening the robot editor and clickKinematics>Joint>Sim Parameters.
59

9 Simulation
Figure 9.1: Simulation Controller Settings
In the controller simulator settings (see figure 9.1) you can adjust the parameters for the natural frequency,the damping and the DC gain. The controllers response will be plotted as step response in the chart tothe right of the parameters. For your convenience you can switch between step and impulse response tothe controller simulator. You can adjust the settings for each joint in the kinematic chain.
60

10Calibration
Calibration is needed to precisely align the robot to the sensor and the world coordinate system. It alsouseful to identify an accurate kinematic robot model. The general idea of calibration is to measure npoints in space while storing the joint data for each measured point. Using the joint data the forwardkinematics can be calculated to obtain a target position of the robot. The calibration algorithm themstarts tweaking the kinematic parameters of the robot such that the measured points are optimally fit thepoints provided by forward kinematics.
10.1 Creating a Calibration
To create a new calibration right click Calibrations in the tree view. In the context menu select Add.A new calibration will be added to the tree. The created calibration is still empty and cannot be usedas is. To run a calibration calibration poses need to be generated. The number of poses that shall begenerated can be defined by right clicking the calibration and selecting Settings in the context menu.Upon selecting Settings a window will pop-up (see figure 10.1) where you can set the number of posesyou would like to generate. The default value is 30.
Figure 10.1: Calibration Settings
61

10 Calibration
To execute a calibration it needs to be bound to a workspace (see section 8.4). A workspace can be at-tached to a calibration by right clicking the calibration (see figure 10.2) and selecting Select Workspace.RoboDynwill prompt you to select a workspace of your choice. After selecting the workspace we needto generate the defined number of poses. This can be done automatically by selecting Generate Poses inthe context menu. RoboDynwill prompt you to select a sensor of your choice. This is necessary, becauseRoboDynwill try to optimize the poses orientations towards the position of the sensor, such that all posesare visible for the sensor and can be measured.
Figure 10.2: Calibration Context Menu
After selecting a sensor RoboDynwill start generating poses for your calibration, success will be com-municated by audible signal. In case an error message pops-up, or not all poses are generated you needto reevaluate your workspace. It might happen that the workspace you selected is out of the reach of therobot, or the joint limits are set too tight, in which case the pose generation will fail.
10.1.1 Calibration Poses
After the calibration poses were successfully generated they will appear in the tree under your calibration.By double clicking the calibration you can open the calibration interface. Calibration poses are generallynothing else than robot joint motion oriented toward the sensor. If you click one of the poses in thecalibration interface the pose settings window will appear (see figure 10.3). You can freely tweak thepositions as you like. You can also change the motion settings making movements faster or slower (seesection 8.6.4).
In the ”Measure Data” area you can see the measurement results after the calibration was run. Positionand orientation display the actually measured position while ”Residuals” displays the difference betweenthe expected result from forward kinematics and the measured result. The check box Use In Calibra-tion can be used to disable a measurement for the solving algorithm. This can also be changed in thecalibration interface itself.
10.2 Advanced Settings
To make any changes to the calibration following calibration settings you need to be in advanced mode.To get in advanced mode navigate to Home>Access and loggin as advanced user. The password foradvanced mode are provided upon corresponding training.
62

10.2 Advanced Settings
Figure 10.3: Calibration Pose Settings
10.2.1 Solver Settings
If you’re logged in as advanced user the solver settings expandable will appear in the calibration interface(see figure 10.6). Lets quickly go through the parameters (Please only modify these parameters if youare very familiar with the solvers and the software).
Figure 10.4: Calibration Solver Settings
Max Iter The maximum allowed number of iteration before the algorithm return with a failure.
Acceptance Criteria Criteria to determine when the solution is acceptable.
Decay Step reduction factor.
63

10 Calibration
Line Search Damping Damping factor for the line search.
# Outliers to Delete Will auto uncheck the specified number of points with the worst residuals and re-calculate.
Singular Tolerance SVD decomposition factor to determine when a value is to be considered singularupon inversion.
SVD Damping Damping factor for damped least square on SVD inversion.
Use Direct Search Can be checked if you wish to use a Hooks and Jeeves solver instead of a Newton-Raphson solver.
Perturbance Gain Perturbance gain for the Hooks and Jeeves algorithm.
Minimum Perturbance Gain Minimum perturbance gain for the Hooks and Jeeves algorithm.
Distance Weighting Parameter Lets you set a weighting parameter for all distance variables in thesolver.
Angel Weighting Parameter Lets you set a weighting parameter for all angular variables in the solver.
Distance Convergence Parameter The value that defines when a variable has converted.
Angle Convergence Parameter The value that defines when a variable has converted.
Perturbance Parameters Parameters that are used for the numeric Jacobian identification.
10.2.2 Enable Disable Parameters
If you’re logged in as advanced user and navigate to kinematic elements of a robot (see section 8.2)additional check boxes will appear next to the offsets (see figure 10.5). This check boxes can be used todisable parameters for the calibration algorithm. The a check box is disabled the corresponding parameterwill be considered fixed and non-calibratable.
10.3 Solving a Calibration
Before solving a calibration we first need to run it. That means we need to acquire some date we can useto run calibration algorithm with. To run the calibration connect the sensor and the robot first, then rightclick the calibration and click Run Calibration. The rest will be automatic.
64

10.3 Solving a Calibration
Figure 10.5: Calibration Parameter Settings
After the calibration was run you can double click it to open the calibration interface (see figure 10.6).On the top right you can find a data grid containing all your data. It is divided into ”Pos Error” whichdisplays the current position deviation for each point and ”Ori Error” which displays the orientation er-rors. By clicking on the headers you can sort the data according to your preferences. The check boxeson the left can be used enable/disable measurements for the calibration algorithm. This is important incase you have outliers in your data, which will distort your solution.
The group box ”Solution Residuals” displays the overall residuals of your current solution. It is separatedinto position residuals and orientation residuals.
Figure 10.6: Calibration Interface
In the expandable ”Calibration Settings” you can choose what you want to solve for. The options are:
• Base Will align the robot base to the sensor/world system.
• Tool Will solve the tool offset.
• Kinematic Will solve the kinematic parameters of the robot model.
65

10 Calibration
• Gravitational Will solve for the elasticity parameters. This is only relevant is you have springs inyour model.
The calibration settings react like check boxes. You can check/uncheck several at one time. The sequenceto solve a calibration is as follows:
1. Click RESET ALL, this will reset the calibration and all parameters.
2. Check Base only and then click SOLVE. This will align the bases and get us close to a solution. Itis important that you start with aligning the bases, because the solver might fail or fall into a localminimum if the you are too far from the actual solution.
3. If you want to solve for the tool check Tool now.
4. Click SOLVE again.
5. Now check Kinematic.
6. Click SOLVE.
7. You’re done. If you want to solve for elasticities as well repeat step 5 and 6 for Gravitational.
It is recommended to check for outliers after step 2 and uncheck them if there are any. If you haduncheck some data repeat the alignment routine before continuing. After solving the calibration it willautomatically be activated. If you have several calibration for a robot you can activate them by rightclicking a calibration and selecting Make Working from the context menu.
10.3.1 Creating a Report
To generate a calibration report right click the calibration and select Generate Report form the contextmenu, or open the calibration interface and click the button GENERATE REPORT. An report settingwindow will pop-up (see figure 10.7). In the settings window you can select how you’d like to exportthe calibration. You can choose between standard and modified DH and you can choose what otherparameters you would like to export. Also you can choose if you would like to generate an excel report,or a pdf report. If you’re happy with the settings click the button GENERATE REPORT and the report willbe generated.
66

10.3 Solving a Calibration
Figure 10.7: Calibration Report Parameters
67


11ISO Certification
A big question in today’s robotic industry is how to quantify the accuracy of an industrial robot. There-fore international certification institutes have come up with the ISO 9283 norm for evaluating robotaccuracy and performance. RoboDynenables you to perform the complete test in a very easy way.
11.1 Creating an ISO Certification
To create a new ISO certification in RoboDynright click ”ISO Tests” in the tree and select Add. An ISOtest setup window will pop-up (see figure 11.1).
Figure 11.1: ISO Setup Window
69

11 ISO Certification
11.1.1 Certification Settings
Same as the calibration an ISO test is bound to a workspace, therefore, the first thing you have to dois to select a workspace. Click the SELECT WORKSPACE button and you will be prompted to select aworkspace. After selecting a workspace you can click CONTINUE to go to the next page.
Figure 11.2: ISO General Settings
In the group box ”Robot Info” of the general settings dialog (see figure 11.2) you can enter your robotspecific information. This information is not crucial for the process but it will appear in the report. Thesame is valid for the group box ”Environmental Info”. If you check the check box Use Controller Kine-matics RoboDynwill use native controller kinematics instead of calibrated kinematics for the test. Thiscan be useful if you want to compare results before and after calibration.
The group box ”ISO Test Specifications” takes test specific parameters. You can set the test plane youwould like to use and you can set at which velocity you would like to drive the test. The test plane defineswhich plane inside the defined workspace shall be used, according to ISO 9283 you have four options tochoose from (see figure 11.3).
”Weaving Stroke”, ”Weaving Frequency” and ”Stated Repeatability” are test specific parameters that are
70

11.1 Creating an ISO Certification
Figure 11.3: ISO Test Planes
normally defined by the manufacturer.
For further information about the setting please click the info buttons in the dialog.
If you’re happy with the settings click the CONTINUE button to navigate to the next page.
11.1.2 Test Selection
Figure 11.4: ISO Test Selection
71

11 ISO Certification
In the test selection dialog (see figure 11.4) you can choose which test you would like to add, or removefrom your test procedure. All available test are listed and you can simply check/uncheck them to add,or remove them from the list. What is special is that the ”Path Accuracy and Repeatability” test actuallycontains three tests in one. This is because the test procedure is the same for all three tests and the datacan be acquired in one run. Checking this option will enable all three tests at once.
The value boxes to the right of each test allow you to specify the number of cycles you would like to runfor each test. Per default the cycles are set to the values the ISO 9283 requests. For demo or test runs itmight help to reduce the number of cycles, in order to quickly iterate through all tests.
After completing the test setup click the button GENERATE POSES. You will be prompted to selectthe sensor you’d like to use for the test. This is necessary because the generation algorithm will orientthe poses towards the tracker in order to guarantee visibility for each pose. A total of 9 poses will begenerated according to ISO 9283 (see figure 11.5).
Figure 11.5: ISO Poses
If you clicked generate poses the test will generate and evaluate each poses for reachability. If thegeneration was successful RoboDynwill confirm with an audible signal. In case the generation failedRoboDynwill pop-up an error message telling you which tests are not reachable and for what reason. Ifthis case occurs you have two options. Disable the tests in question, or adjust the workspace such thatthe requirements can be fulfilled. If the generation was successful the test will be added to the tree.
72

11.2 Viewing the Results
11.1.3 Running a Test
To run a test that was completely set up, connect the robot and the sensor. If they are connected rightclick the ISO test and select Run Test from the context menu. The test will run automatically.
11.2 Viewing the Results
After a test run was completed the results will be added to the tree and marked with the current date.To view the results double click the result in the tree and a result viewer will pop-up. You can view thedifferent results from the different test by clicking the headers in the tab view.
11.2.1 Evaluation
For each test you will see an ”Evaluation” section that displays the evaluation values of the test with barsand values (see figure 11.6). Depending on the test the displayed results will differ.
Figure 11.6: ISO Result Evaluation
11.2.2 Point Distribution
For stationary tests such as ”Pose Accuracy” a ”Point Distribution” area will be displayed (see figure11.7). In the this area you can observe the point distribution around the nominal point, where the nominalpoint is at (0,0) and marked in red. The distribution you see a projection into the selected plane (xy, xz,yz). To change the projection plane see section 11.2.5.
11.2.3 Data Distribution
The area ”Distribution” displays the data distribution in absolute values (see figure 11.8). In the chart thered line marks the overall accuracy.
73

11 ISO Certification
Figure 11.7: ISO Point Distribution
Figure 11.8: ISO Data Distribution
74

11.2 Viewing the Results
11.2.4 Data Comparison
For some tests a comparison tab is available. You can switch between the tabs by clicking the ”Compar-ison” tab in the bottom left corner of the dialog (see figure 11.9). In the comparison tab you can see acomparison between the results of the different points that were measured.
Figure 11.9: ISO Data Comparison
11.2.5 Evaluation Settings
To change between the different data of a test there is an expandable ”Settings” on the left of the dialog(see figure 11.10). In the group box ”Shown Point” you can select which point data you would like toshow. By changing the selection the charts will automatically update. In the group box ”Shown Data”you can select which data you would like to display (position, orientation, etc.). In the group box ”Plane”you can select the projection plane for the point distribution chart. The settings area might slightly changefrom test to test, as different data will be available.
11.2.6 Generating a Report
To generate a ISO report right click the result in the tree and select Generate Report. You can select ifyou want to generate a PDF report, or an excel report. Excel reports will contain all the data, while PDFreports only contain the results. To generate an excel report you need to be in professional mode (Logginas professional user).
75

11 ISO Certification
Figure 11.10: ISO Evaluation Settings
76

AAppendix
A.1 Tutorial: Calibration
Figure A.1: Calibration Tutorial Workspace
To do a calibration we first need to add a robot. We will add an IRB 1410 from ABB. The model for thisrobot can be downloaded ”http://www.kinematics.com/RoboDyn/03_Samples/01_RobotFiles/”. Navi-gate to Robot>Add New open the drop down and select Import. Then select the downloaded file andthe robot will appear in the tree.
For the next step we need to add a new workspace for the robot. Right click workspaces and selectAdd>Box. Enter the values as can be seen in figure A.1. You should see a box workspace appearing inthe tree and the 3D view.
77

A Appendix
Next right click calibrations and select Add. Then expand ”Calibrations” and click on ”New Calibra-tion”. Hit F2 and rename the calibration to ”Tutorial Calibration” and hit Enter.
Now right click the tutorial calibration and select Settings. In the popped up window set the numberof poses to 25 and close the window. We’re almost there, but we’re still missing a sensor in our job.Therefore, right click ”Sensors” in the tree and select Add. From the selection window select AT960 andclick the button ADD. A sensor will now appear in the tree.
To position the sensor double click it and settings window will open. First check the Simulator as we’regoing to perform the calibration in simulation. Then navigate to the transform tab and change the y valueto 500 (see figure A.2). The sensor will relocate in the 3D view.
Figure A.2: Calibration Tutorial Sensor Position
Now right click the tutorial calibration and select Select Workspace, you will be prompted to select aworkspace in the tree. Double click on the tutorial workspace we created before. Then right click againon the tutorial calibration and select Generate Poses, you will be prompted to select a sensor. Doubleclick on the AT960 we added before.
RoboDynwill generate the defined number of poses and will see an arrow appearing left to the tutorialcalibration. If you click on the arrow the calibration will be expanded and you can see the generatedposes. To test the poses you can double click them and the robot will relocate to the corresponding posi-tion.
In the next step we need to connect the robot and the sensor. To connect the sensor right click it andselect Connect, you will be prompted to select a robot, as we’re in simulation mode. Double click onthe IRB1410 and the sensor will connect and open the sensor interface. The beam state will be markedred, as we’re not yet locked on the robot. To lock on the robot right click the sensor and select Lock onRobot, you will be prompted to select a robot. Double click on the robot and the sensor will lock on.
NOTE: In the real world this will only work if the robot and the sensor are already aligned.
78

A.1 Tutorial: Calibration
The sensor is now locked and the beam state will appear in green. Now we need to connect the robot.To do so right click the robot and select Connect. From the connection window select the ”Simulator”option and click CONNECT TO ROBOT. The robot is now connected and the teach pendant will appear.
Now we’re all set to run our first calibration. But first lets drive the robot to its home position. Right clickthe robot and select Go Home. The robot will drive to its home position. Next right click the tutorialcalibration and select Run Calibration. You will be prompted to select the sensor. After selecting thesensor the calibration process will start and the all calibration poses will be measured.
When the process is finished double click on the tutorial calibration and the calibration interface willopen. Expand the calibration on the right in the dialog and you will see all measurement results. Becausewe’re in simulation mode the results will already be almost perfect. Therefore we will perturb the resultsa bit. Close the calibration editor and double click on the sensor. Go to the transform tab and relocatethe sensors y position to 3000. The measurements are bound to the instrument and will therefore beperturbed. If you open the calibration interface again you will see that the position errors have changed(see figure A.3).
Figure A.3: Calibration Results
Now we will calculate the calibration. To solve the calibration do the following routine:
1. Click RESET ALL, this will reset the calibration and all parameters.
2. Check Base only and then click SOLVE. This will align the bases and get us close to a solution. Itis important that you start with aligning the bases, because the solver might fail or fall into a localminimum if the you are too far from the actual solution. In case you now see any sever outliers inthe data dialog uncheck them and repeat the alignment.
3. Click on Tool.
4. Click SOLVE again, now the tool is optimized as well.
5. Now check Kinematic.
6. Click SOLVE.
7. You’re done.
79

A Appendix
Congratulations to your first calibration. You can see that the robot relocated in the 3D view. Also in the”Solution Results” area you can see that the residuals were minimized.
A.2 Tutorial: ISO Certification
To do an ISO certification we first need to add a robot. We will add an IRB 1410 from ABB. The modelfor this robot can be downloaded ”http://www.kinematics.com/RoboDyn/03_Samples/01_RobotFiles/”.Navigate to Robot>Add New open the drop down and select Import. Then select the downloaded fileand the robot will appear in the tree.
For the next step we need to add a new workspace for the robot. Right click workspaces and selectAdd>Box. Enter the values as can be seen in figure A.1. You should see a box workspace appearing inthe tree and the 3D view.
Now we need to add a sensor. Therefore, right click ”Sensors” in the tree and select Add. From theselection window select AT960 and click the button ADD. A sensor will now appear in the tree. Toposition the sensor double click it and settings window will open. First check the Simulator as we’regoing to perform the calibration in simulation. Then navigate to the transform tab and change the y valueto 500 (see figure A.2). The sensor will relocate in the 3D view.
Next right click ISO Tests and select Add. An ISO test setup window will pop-up (see figure 11.1). Sameas the calibration ISO tests is bound to a workspace, therefore, the first thing you have to do is to select aworkspace. Click the SELECT WORKSPACE select the tutorial workspace and click the CONTINUE. Onthe next page you can leave most settings as is. Just changes the values as can be seen in figure A.4),then click CONTINUE.
Figure A.4: ISO Tutorial Settings
The test selection window will appear. Here you leave everything on default. Just click GENERATE
POSES and select the sensor. RoboDynwill try to generate the ISO poses, but it will fail. An error mes-sage will appear telling you that the joint limits of joint 4 were exceed. In the real world this would meanthat the position aren’t reachable for the robot. But as we’re in simulation we can just change the limits.
80

A.2 Tutorial: ISO Certification
Leave the ISO dialog open and double click the robot. The robot editor will open. Navigate to IRB1410>Kinematics>Joint4and click it. Change the min/max values to positive and negative 200 (see figure A.5). Then close theeditor and go back to the ISO Setup window. Click again the button GENERATE POSES and select thesensor. The generation will succeed and you can continue. Click the CONTINUE and the test will beadded to the tree. Expand ”ISO Tests” and click on ISO 9383, then click F2 and rename the test ”ISOTutorial”.
Figure A.5: ISO Tutorial Robot Limits
In the next step we need to connect the robot and the sensor. To connect the sensor right click it andselect Connect, you will be prompted to select a robot, as we’re in simulation mode. Double click onthe IRB1410 and the sensor will connect and open the sensor interface. The beam state will be markedred, as we’re not yet locked on the robot. To lock on the robot right click the sensor and select Lock onRobot, you will be prompted to select a robot. Double click on the robot and the sensor will lock on.
NOTE: In the real world this will only work if the robot and the sensor are already aligned.
The sensor is now locked and the beam state will appear in green. Now we need to connect the robot.To do so right click the robot and select Connect. From the connection window select the ”Simulator”option and click CONNECT TO ROBOT. The robot is now connected and the teach pendant will appear.
Now we’re all set to run our first ISO test. But first lets drive the robot to its home position. Right clickthe robot and select Go Home. The robot will drive to its home position. Next right click the test ”ISOTutorial” and select Run Test. You will be prompted to select the sensor. After selecting the sensor theISO test process will start and the all test poses will be measured. The test run will take approximately 5min in simulation mode.
When the process is finished double a new result will be added to your tutorial certification. Expand the”ISO Tutorial” node and double click the the results. Thereupon the result viewer will open. You cannavigate through the tabs and view all your test results.
81

A Appendix
Congratulations to your first ISO certification. If you want to generate a report right click the result inthe tree and select Generate Report>PDF.
82