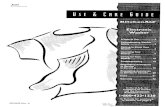RNTS Manual
Transcript of RNTS Manual
Real Market Trading Challenge
Trading Rules and Manual 2016 University Trading Challenge
University Trading Challenge
© 2010-2016 CapitalWave Inc. | All rights reserved Version 20161003
CapitalWave Inc. Delivering Innova ve Training Solu ons
© Copyright 2011‐2016 CapitalWave Inc. | All Rights Reserved. Ver. 2.75
Index: Introduction Steps for the student to register Steps for the student to login Main menu in the student screen Description of each section Functions of the student user Description of strategies List of multipliers for the securities How to calculate P/L Graph Standings View games history
Introduction: The Real News Trading Simulation (RNTS) is an interactive and dynamic Investment Simulation designed to get participants to understand the role of news in investment and portfolio decisions. Individuals or Teams are organized from participants in the program/class and are allowed to strategize and invest in the limited but strategically important securities for the duration of the simulation. To play the simulation, individuals or teams need to take positions (long or short) in the markets listed in up to a maximum size of the limits given. Individuals or teams will have a number of opportunities to change their position for the duration of the game. All trades are done at the prevailing market prices and a running profit and loss is kept. The individual or team that makes the most money wins. YOU ARE ALREADY REGISTERED. 1. Go to the following website: http://utc16.capitalrnts.com/
© Copyright 2011‐2016 CapitalWave Inc. | All Rights Reserved. Ver. 2.75
STEPS FOR STUDENT TO LOGIN: 1. Go to the following website: http://utc16.capitalrnts.com/ 2. Click in the Login tab in the top right corner of the page:
3. Login with the information of the student user created in the previous registration step
© Copyright 2011‐2016 CapitalWave Inc. | All Rights Reserved. Ver. 2.75
Once you login it takes you to the RNTS student home page.
© Copyright 2011‐2016 CapitalWave Inc. | All Rights Reserved. Ver. 2.75
Main menu in the student screen This menu appears on the left side of the screen while the student user is logged in. As it can be seen in the image above the menu is divided in three sections =
1. Main Panel 2. Games
Description of each section:
The menu of the student user is composed by two parts =
1. Main Panel Home = will allow the user to go back to the main menu. Profile = will allow the user to change his profile information and password. Logout = will allow the user to exit RNTS. Notes = will allow user to create notes for each round Help = lists tips about the RTNS functions that the user can consult
2. Games Games = where the students can access to all the functions related to the
playing a game. Standings = show statistics about the games performance of individual users
and teams.
© Copyright 2011‐2016 CapitalWave Inc. | All Rights Reserved. Ver. 2.75
Functions of the student user 1. How to edit the profile? 2. How to join a new game? 3. How to create a team? 4. How to join a team? 5. How to start trading? 6. How to use the Notes? 7. How to use the Help?
1. How to edit the profile? Go to “Profile” in the Main Panel and the following form will appear:
Now by clicking on “Edit profile” button, the student can change username, email and the password. Finally click on the “Update Profile” button for the changes to be accepted. An existing student user can also join a new game by checking the check box of the new game and wait for instructor to approve.
© Copyright 2011‐2016 CapitalWave Inc. | All Rights Reserved. Ver. 2.75
2. How to join a new game? When a student user is created, one of the required fields in the registration form is to join at least one of the existing games. After joining a game the student needs to wait for the instructor to approve the user to be able to start trading. If the student has an existing user that has been playing in a game previously and now the he wants to join a new game, he needs to ask the instructor to approve the user to the newly created game. Check “1. How to edit the profile” for specific steps. Once the instructor has approved the student user to participate in the new game, the game will appear listed in the student’s screen when clicking on “Games” in the menu.
© Copyright 2011‐2016 CapitalWave Inc. | All Rights Reserved. Ver. 2.75
3. How to create a team? The first step is to go to “Games”, the list of existing games in which the student is participated will appear. Then click on “Game Teams” on the right column of the game table with the game in which the student wants to create a team:
A form will appear with the option to “Add New Team”. The student user that creates a team is known as the team leader.
© Copyright 2011‐2016 CapitalWave Inc. | All Rights Reserved. Ver. 2.75
When the student clicks on “Add New Team” the following screen appears:
© Copyright 2011‐2016 CapitalWave Inc. | All Rights Reserved. Ver. 2.75
The student can give the desired team name and select the students that will be part of the team, finally hit the “Update” button to save the changes.
4. How to join a team? If the student user goes to “Games” and clicks on “Games Team” on the left hand side, as mentioned before, he will have the option to “Add New Team”. But another available option will be to “Join Team”, to join an already existing team. To join the desired team the student user has to click on “Join Team” in the Actions column on the right hand side of the screen.
5. How to start trading? Go to “Games” on the Main menu in the student screen. There are two ways in which the student can trade:
1. As an individual user Click on “Go to game” on the right hand side to get to the trading page
2. As a team Click on “Game teams” on the right hand side to get to the trading page
© Copyright 2011‐2016 CapitalWave Inc. | All Rights Reserved. Ver. 2.75
Each game is divided into different rounds. The instructor will inform the number of rounds to the students. Students start making transactions according to the instructions of the instructor. Click on Games in the Games menu and a list of available games will appear. Choose the game you want to start playing by clicking on “Go to Game” on the right hand side. For team players, if you are the creator of a team and you are following a team exercise then you can click on Games in the Games menu and go to Game Teams on the right hand side. A list of teams will appear with the option of Manage on the right hand side, in the case of a team the user is allowed to trade with. Clicking on “Manage” will allow the team leader to open the transaction page.
The following screen will appear that will allow the student user to start placing trades in the first round of the game.
© Copyright 2011‐2016 CapitalWave Inc. | All Rights Reserved. Ver. 2.75
The top of the TRADING TAB you will see an instrument ribbon. This can automatically sort the instruments for the game. Each instrument shows a micro chart of the performance as well as the current price and performance for the day.
Clicking on any of the categories will automatically sort and display the corresponding instruments. You can use this tool to both sort the instruments for viewing and trading.
Below this instrument ribbon, you will see the trading grid. This grid displays the: 1) tradable instruments, 2) current price, position, and order status, as well as the 3) instrument value in both the domiciled currency as well as the conversion currency
© Copyright 2011‐2016 CapitalWave Inc. | All Rights Reserved. Ver. 2.75
Trading Table References =
Security: name of the security. Cost Basis: price at which the security was bought or sold originally. Current Price: current price of the security in each round. Mul: multiplier used to calculate the P/L in this security. Commission: commission rate paid for each transaction. Quantity traded: the amount of transaction which is input by users. Current Balance: the amount that users are holding currently. Current P/L: profit expressed in the security currency Conv. (Basis Currency): Exchange rate expressed as security currency per 1
portfolio currency. Current P/L (Basis Currency): profit expressed in the portfolio currency. Strategy: strategies options for users to play the game, including Buy, Sell,
Hold& Close. Action: confirm strategy users are using or clear when user regrets before
hitting confirm button. Once hit confirm, students are not allowed to clear transactions.
As the games starts, student can choose any strategies from the strategy dropdown list (Buy, Sell, Hold & Close), input the quantity of transaction and click on “Confirm” on the right hand side. Once the user is done inputting and confirming all the transactions the user needs to hit on the “Done” button in the lower right corner of the screen. There is a “Confirm All” button available as well, in case the student prefers to input all the data and hit on confirm only once at the end. After hitting on “Done” the user needs to wait for the instructor to announce that the next round is available to trade. The student will notice that the “Current Prices” will change, and they can start next round trading following the same steps as before.
6. How to use the Notes?
In the “Main Panel” the student has an option called “Notes”. By clicking on it the student user can create notes with information they need to remember that may be of help during the trading game. All notes can be accessed from the trading page at any time.
© Copyright 2011‐2016 CapitalWave Inc. | All Rights Reserved. Ver. 2.75
To create a new note the user has to click on “Add New Note”:
The user has the possibility to edit, delete or view any of the existing notes, with the actions shown in the image above. As mentioned before, the student user can access the notes from the trading tab.
© Copyright 2011‐2016 CapitalWave Inc. | All Rights Reserved. Ver. 2.75
The image below shows the form provided to the student user to create a new note:
7. How to use Help? Go to “Help” in the Main menu in the student screen.
© Copyright 2011‐2016 CapitalWave Inc. | All Rights Reserved. Ver. 2.75
The help option will popup a box with a tip, the user can move from one tip to another with the “Previous” or ”Next” options in the right bottom corner of the box. There is also a “Help Index” option that will allow the user to the list of tips available in the Help and choose the one they want to see. This same help tips box will appear every time the user logs in, unless the user checks on the “Don’t show me this at startup” option in the bottom left corner of the box.
© Copyright 2011‐2016 CapitalWave Inc. | All Rights Reserved. Ver. 2.75
Description of strategies Strategies available in "Actions" =
Option 1: Buy Option 2: Sell Option 3: Hold Option 4: Close
Option 1: Buy Buy securities, start holding so that get P/L from the price movement. In the case of users holding a certain amount of security already, buy means actually increase the amount of holding the same securities if the user expects prosperity of the security. Option 2: Sell When investors expect the security price going down, they perform a short sell position. Get P/L by buying back the security later with a different price. Option 3: Hold Investor holds current position and amount, without any change, investors in most of the time will hold the position, until them meet an expected price or when they feel clear about the future performance of the security. Option 4: Close Close out the position (long or short) and P/L goes to realized P/L.
© Copyright 2011‐2016 CapitalWave Inc. | All Rights Reserved. Ver. 2.75
List of multipliers for the securities We use the multipliers to calculate the P/L of the traded securities:
This table is an example of multipliers that RNTS is using to calculate P/L. How to calculate P/L? Commission1 = -|Quantity Traded|*Multiplier*Commission Rate2/Conversion Current P/L ($) = (Current Price – Cost Basis)*Current Balance3*Multiplier/Conversion Total Profit = Commission + Unrealized Profit + Realized Profit 1 Commission is the sum of commission for each security in each trade, including commission when close
a position 2 Commission rate is decided by Administrator 3 Current Balance is smaller than zero if the trader in a short position, bigger than zero in the case of long
position
© Copyright 2011‐2016 CapitalWave Inc. | All Rights Reserved. Ver. 2.75
Profits and Commission should be converted into required currency depending on the base currency of the portfolio. There are three types of P/L
a. Unrealized Profit b. Realized Profit c. Total Profit
a. Unrealized Profit Profit or loss made when the position is still open. This is not actual P/L. This is the amount of money we can make or lose if we close out the position at that point of time. It’s equal to sum of the current P/L ($) for each security. b. Realized Profit Realized Profit made when we close out the position or reduce the amount of trading, it is the actual money we gain through trading. c. Total Profit It is the sum of realized profit, unrealized profit and Commission4
For example:
4 Commission is separate from unrealized and realized p/l, which will be include
into total p/l
© Copyright 2011‐2016 CapitalWave Inc. | All Rights Reserved. Ver. 2.75
In the above trade we have JPY/EUR which is denoted in EUR. But the base currency of the portfolio is in USD. So the commission and Unrealized Profit will be converted into dollars from EUR. Commission = - |10000|*1*0.5%/0.7065 = -70.826 Unrealized Profit = Current P/L ($) = (0.0097-0.0093) *10000*1/0.7064 = 5.66 Realized Profit = 0 Total Profit = -70.82 +5.66 + 0 = -65.16 When the game is closed, the unrealized profit will turn to realized profit.
Commission = -70.82 – 70.82 = -141.64 Unrealized Profit = 0 Realized Profit = (0.0099-0.0093) * 10000 * 1/0.7061= 8.50 Total Profit = -141.64 + 0 + 8.50 = -133.13 Graphs There are two types of graphs:
a. Profits Over time This graph shows us total cumulative profit of the portfolio and also the profit in the current round
5 This is the conversion rate from the round that student needs to do the first
transaction of the security, so it’s different from 0.7064 of the current round
6 All calculations rounding to two decimals
© Copyright 2011‐2016 CapitalWave Inc. | All Rights Reserved. Ver. 2.75
b. Profits by Instrument This graphs show both cumulative profits and current profits of each security in the portfolio of the student user:
Standings By clicking on the “Standings” button in the main menu bar, all the standings of the teams and individuals can be viewed. The following “Statistics” menu will appear in the main menu bar:
© Copyright 2011‐2016 CapitalWave Inc. | All Rights Reserved. Ver. 2.75
Overall Students Standings: Show the standings of all the students. We even have an option to see the standings of specific game if we have different games.
© Copyright 2011‐2016 CapitalWave Inc. | All Rights Reserved. Ver. 2.75
This information includes the current game’s profits. Overall Teams Standings: Show the standings by team. Last Round Best Students: Show the standings of the students according to the performance in the last round. Last Round Best Teams: Show the standings of the teams according to the performance in the last round. Hot students standings: Show the ranking of student who is gaining places faster. Hot teams standings: Show the ranking of team who is gaining places faster. Downhill students standings: Show the ranking of student who is losing places faster. Downhill Teams standings Show the ranking of team who is losing places faster. View game History RNTS gives the student user to see the history of past transactions while playing in the trading page.
© Copyright 2011‐2016 CapitalWave Inc. | All Rights Reserved. Ver. 2.75
By clicking on the “View Game History” button, the following page appears:
Now by selecting the required round, the transactions made in that round and previous rounds can be observed, note that the profit here shows only the realized profit. Underneath “View Game History” is the table for the realized profit for securities that are closed in the game. By click on “Detail”, the investor can check all the transaction related to this security during the game.
© Copyright 2011‐2016 CapitalWave Inc. | All Rights Reserved. Ver. 2.75
MARKET NEWS INFORMATION WEB RESOURCES: The simulation platform will provide you with updated news articles both on the traded securities as well as general business news. General Market news is available via the News Tab.
Specific Instrument news is available via the small graphic icon:
By clicking that icon, relevant market news will be shown as well as the
instrument’s price path.
© Copyright 2011‐2016 CapitalWave Inc. | All Rights Reserved. Ver. 2.75
Market trading has the following options:
Buy
Sell
Hold
Close
© Copyright 2011‐2016 CapitalWave Inc. | All Rights Reserved. Ver. 2.75
As well as these trade options:
Limit and Stop Order Option Stop Loss Trading Option
For further information, please contact:
Bryant Nielson, Director [email protected]
www.CapitalWave.com
Telephone: US + (212) 672-1944 UK + 44 (0) 20 7788 7944
University Trading Challenge