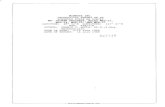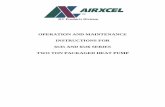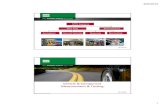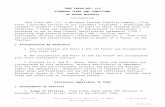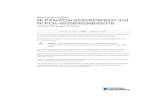RNM VI · 2020. 4. 26. · 1 689 989 355 2019-04-08 Bosch Automotive Service Solutions GmbH en 2 |...
Transcript of RNM VI · 2020. 4. 26. · 1 689 989 355 2019-04-08 Bosch Automotive Service Solutions GmbH en 2 |...
-
RNM VI
en User ManualRNM VI
MTS 6534 / MTS 6535
-
1 689 989 355 2019-04-08| Bosch Automotive Service Solutions GmbH
2 | MTS 6534 / MTS 6535 | enen
1. Symbols Used 31.1 Warning Notices - Structure and Meaning 31.2 Symbols in this Document 31.3 Symbols on the Product 3
2. Warranty information 32.1 Agreement 3
4. Safety Instructions 4
3. User Information 44.1 Electromagnetic Compatibility 54.2 Electronic Waste Disposal 54.3 FCC Compliance 54.4 Range of application 5
5. Product Description VCI 55.1 Intended use 55.2 User group 55.3 VCI Kit Contents 6
5.3.1 Non-Wireless kits 65.3.2 Wireless P2P kits 6
5.4 VCI Connectors and Controls 65.4.1 Front and back side 65.4.2 VCI without display 65.4.3 VCI with display 7
5.5 Universal Serial Bus (USB) 75.6 Wireless Local Area Network (WLAN) 75.7 VCI Manager Software 75.8 Additional VCI Features 7
5.8.1 Data Link Connector and Cable 75.8.2 Power Source 75.8.3 LED Indicators 7
5.9 LED status 85.9.1 LED Power 85.9.2 LED Error Indicator 85.9.3 LED Vehice Communication 85.9.4 LED PC Host Communication 8
6. Product description TS1 Trigger switch 86.1 Intended use 86.2 Prerequisites 86.3 Product description 86.4 Operation 96.5 Information on Data Protection 9
7. Getting Started 97.1 Installing the VCI Manager Software 97.2 Setting Up the VCI Hardware 9
7.2.1 Installing Your Wireless Adapter 97.2.2 Identifying Your VCI 107.2.3 Updating the VCI Software 107.2.4 Configuring the VCI using VCI Manager 107.2.5 Check PC and VCI Software Versions 11
7.3 Setting Up Wireless Communications 117.3.1 Enabling Access Point Wireless
Communication 117.3.2 Enabling Point-to-Point Wireless
Communication 127.3.3 Set Factory Default 12
7.4 Connecting the VCI to a Vehicle 127.5 Powering the VCI 12
8. Finishing Up 13
9. Troubleshooting 139.1 VCI Does Not Pass Power On Self-Test (POST) 139.2 VCI Error LED Lights After Power On 139.3 VCI Fails to Power Up 139.4 Vehicle LED is Blinking Red 139.5 Suspected Defective Data Link Connector (DLC)
Cable 139.6 Wireless Communication with Network
Unsuccessful using WLAN dongle 139.7 VCI Manager Displays the Yellow Icon over the
VCI after previous use 149.8 PC Application is Unable to Communicate with
the VCI over USB 149.9 PC Application is Unable to Communicate with
the VCI over Wireless 15
10. Cleaning and Maintenance 1510.1 Cleaning and Storing 1510.2 Recovering the VCI Software 1510.3 Spare and wearing Parts 1510.4 Recovery Procedure 16
11. Decommissioning 1611.1 Temporary shutdown 1611.2 Change of location 1611.3 Disposal and scrapping 16
12. Glossary 17
13. Hardware Specifications 17
-
1 689 989 355 2019-04-08| Bosch Automotive Service Solutions GmbH
Symbols Used | MTS 6534 / MTS 6535 | 3 enen
Symbol Designation
Read and follow all instructions, warnings and oth-er information in these operating instructions before switching on, connecting and operating VCI.
The use of VCI and the recording of diagnostic data while driving may only be carried out by trained and instructed workshop staff.
EU
USA
Russia
Ukraine
1. Symbols Used1.1 Warning Notices -
Structure and MeaningWarning notices warn of dangers to the user or people in the vicinity. Warning notices also indicate the con-sequences of the hazard as well as preventive action. Warning notices have the following structure:
Warning symbol
KEY WORD – Nature and source of hazard!Consequences of hazard in the event of fail-ure to observe action and information given.
¶ Hazard prevention action and information.
The key word indicates the likelihood of occurrence and the severity of the hazard in the event of non-obser-vance:
Key word Probability of occurrence
Severity of danger if in-structions not observed
DANGER Immediate impend-ing danger
Death or severe injury
WARNING Possible impending danger
Death or severe injury
CAUTION Possible dangerous situation
Minor injury
1.2 Symbols in this Document
Symbol Designation Explanation
! Attention Warns about possible property damage.
i Information Practical hints and other useful information.
1.3 Symbols on the Product
! Observe all warning notices on products and ensure they remain legible.
2. Warranty information2.1 AgreementBy using the product you agree to the following regulations:
CopyrightSoftware and data are the property of Bosch or its suppliers and protected against copying by copyright laws, international agreements and other national legal regulations. Copying or selling of data and software or any part thereof is impermissible and punishable; in the event of any infringements Bosch reserves the right to proceed with criminal prosecution and to claim for damages.
LiabilityAll data in this program is based - where possible - on manufacturer and importer details. Bosch does not ac-cept liability for the correctness and completeness of software and data; liability for damage caused by faulty software and data is ruled out. Whatever the event, Bosch liability is restricted to the amount for which the customer actually pays for this product. This disclaimer of liability does not apply to damages caused by intent or gross negligence on the part of Bosch.
WarrantyAny use of non-approved hardware and software will result in a modification to our product and thus to exclu-sion of any liability and warranty, even if the hardware or software has in the meantime been removed or deleted.
No changes may be made to our products. Our products may only be used in combination with original acces-sories and original service parts. Failing to do so, will render null and void all warranty claims.
Australia, New Zealand
South Korea
China RoHS
-
1 689 989 355 2019-04-08| Bosch Automotive Service Solutions GmbH
4 | MTS 6534 / MTS 6535 | User Informationenen
During product warranty period, Bosch Automotive Service Solutions GmbH will offer an advance exchange service for the VI Hardware ensuring minimum impact on Renault-Nissan dealerships. The repair centers also offer out of warranty repair services and optional warranty extension programs. Replace-ment parts and repair services are typically provided for three more years after the program has ended. Please ask directly to your responsible service partner.
Defined warranty periodFor the VI Variants 5 years, for following accessories 1 year: R USB cable R DLC cable R Trigger Switch R DLC1 Cable Adapter R Cigarette Lighter Adapter R WLAN Dongle R Bluetooth Dongle R Micro SD-Card
3. User InformationTo increase effectiveness with the VCI, users should familiarize themselves with the format and information contained in this guide. Every attempt has been made to provide complete and accurate technical information based on factory service information available at the time of publication. However, the right is reserved to make changes at any time without notice.
Before starting up, connecting and operating the prod-ucts it is absolutely essential that the operating instruc-tions/owner’s manual and, in particular, the safety instructions are studied carefully. By doing so you can eradicate any uncertainties in handling the products and thus associated safety risks upfront; something which is in the interests of your own safety and will ultimately help avoid damage to the device. When the product is handed over to another person, not only the operating instructions but also the safety instructions and informa-tion on its designated use must be handed over to the person.
4. Safety InstructionsPlease read and review all instructions, warnings and information included in this manual prior to start-up, con-nection and operation of the VCI (Vehicle Communication Interface).
This user manual is written for safe convenient setup and use of the product. We recommend that you carefully read the manual prior to using the VCI and software.
DANGER – High Electrical VoltageCertain risk of personal injury or death
¶ Always consult the vehicle's service man-ual for safety precautions and procedures when working with high voltage vehicle systems and/or passive restraint devices such as airbags, pretensioners and other deployable devices.
WARNING – Dangerous Exhaust GasPossible risk of personal injury or death
¶ When performing any checks with the engine running in an enclosed space such as a garage, be sure there is proper ven-tilation. Never inhale exhaust gases; they contain carbon monoxide - a colorless, odorless, extremely dangerous gas which can cause unconsciousness or death
WARNING – Parking BrakePossible risk of personal injury
¶ To help avoid personal injury, always set the parking brake securely and block the drive wheels before performing any checks or repairs on the vehicle.
CAUTION – Battery Clamps - PolarityPossible risk of personal injury
¶ Do not clasp battery clamps together when connected simultaneously to the vehicle's 12 Volt cigarette lighter or power supply. Reverse polarity in the vehicle's cigarette lighter may be present. Damage could oc-cur to the VCI or to the vehicle. Make sure all cables and adapters are firmly connect-ed before starting to use the VCI Always read the instructions completely before attempting a new procedure.
WARNING – Parking BrakePossible risk of personal injury
¶ To help avoid personal injury, always set the parking brake securely and block the drive wheels before performing any checks or repairs on the vehicle.
-
1 689 989 355 2019-04-08| Bosch Automotive Service Solutions GmbH
Product Description VCI | MTS 6534 / MTS 6535 | 5 enen
WARNING - Risk of accident when used while drivingImpairment of driving safety and braking effect by connecting cables in the driver's area and distraction when using while driv-ing. Death or serious injury.
¶ Place, lay and secure VCI and all connection lines in such a way that there is no impair-ment of driving safety and braking effect.
¶ The use of VCI and the recording of diagnostic data while driving may only be carried out by trained and instructed workshop staff.
¶ VCI must be operated by a second person (not driver) while driving.
¶ Observe StVO during the entire data record-ing.
4.1 Electromagnetic CompatibilityThe VCI satisfies the requirements of the EMC directive 2014/30/EU The VCI is a class/category A product as defined by EN 61 326. The VCI may cause high-frequency household interference (radio interference) so that inter-ference suppression may be necessary. In such cases the user may be required to take the appropriate action.
4.2 Electronic Waste DisposalThis VCI is subject to European guidelines 2012/19/EU (WEEE). Old electrical and electronic devices, including cables and accessories or batteries must be disposed of separately from normal household waste. Please use the return and collection systems in place for disposal in your area.
Damage to the environment and hazards to personal health are prevented by properly disposing of the VCI.
4.3 FCC ComplianceThis equipment has been tested and found to comply with the limits for a Class A digital device, pursuant to Part 15 of the FCC rules. These limits are designed to provide reasonable protection against harmful interfer-ence when the equipment is operated in a commercial environment. This equipment generates, uses, and can radiate radio frequency energy. If not installed and used in accordance with the instruction manual, it may cause harmful interference to radio communications. Opera-tion of this equipment in a residential area is likely to cause harmful interference, in which case the user will be required to correct the interference at his or her ex-pense. All work conducted on electrical devices may be performed by persons with sufficient knowledge and experience in the field of electronics.
4.4 Range of applicationThe VCI is intended for indoor use only. R Do not expose VCI to rain or moisture and prevent
the formation of condensation. R Degree of contamination 2, keep area around VCI
clean.
5. Product Description VCI5.1 Intended use
! If the VCI and the scope of delivery are operated contrary to the way specified by the manufacturer in the operating instructions, the protection provided by the VCI and the supplied accessories may be compromised.
The VCI is a measuring instrument used by professional technicians as an aid in diagnosing and repairing auto-motive electrical and electronic systems. Additionally, the software application with VCI can be used to mea-sure voltage levels, for example.
5.2 User groupThe product may be used by skilled and instructed per-sonnel only. Personnel scheduled to be trained, famil-iarized, instructed or to take part in a general training course may only work with the product under the super-vision of an experienced person.
-
1 689 989 355 2019-04-08| Bosch Automotive Service Solutions GmbH
6 | MTS 6534 / MTS 6535 | Product Description VCIenen
5.3 VCI Kit ContentsThe VCI Base Kit includes cables and hardware needed to transfer data and reprogram ECUs on vehicles of Mit-subishi, Nissan and Renault through the DLC cable.
1a
2
3
45
1b
Pos. Kit Component Part Number Qty
1 VCI with display or without display and with or without wireless adapters (1 x plugged in VCI and 1 attached)
– 1
2 Cable: DLC J1962, VCI, 1.5 m 1 699 200 366 13 USB A to USB B, 3 m cable F-00K-108-653 14 Wireless 802.11n, Adapter DWA-131 E1 1 699 200 155 15 5
Operating instructions Quick start manual
1 689 989 355 1 689 989 363
1 1
6 VCI - VCI Manager Software 1)
1) Available through download from http:diesisteinlink (Platzhalter)
i The VCI kit is available in 2 configurations, a Non-Wireless kit and a Wireless P2P kit.
5.3.1 Non-Wireless kitsThese kits include the VCI assembly without USB Wire-less adapters. The USB Wireless adapters are optional accessories (for part numbers, see "10.3 Spare and wearing Parts").
5.3.2 Wireless P2P kitsThese kits include the VCI assembly with two USB Wire-less adapters (for part numbers, see "10.3 Spare and wearing Parts"). One Wireless adapter is plugged inside the VCI, the second Wireless adapter is attached.
5.4 VCI Connectors and ControlsA number of standard connectors and controls are available on the VCI to facilitate operation and commu-nication with vehicles and workshop networks. These connectors and controls are shown in the following il-lustrations.
5.4.1 Front and back side
1 2
3 4 5
Pos. Description
1 DB26 Connector (DLC Cable) 2 USB Port Type A (to connect the trigger switch)3 USB Port Type B (to connect to a PC / Laptop)4 Wireless Adapter (below the boot)5 Ethernet Port (LAN)
5.4.2 VCI without display
1 2
-
1 689 989 355 2019-04-08| Bosch Automotive Service Solutions GmbH
Product Description VCI | MTS 6534 / MTS 6535 | 7 enen
5.4.3 VCI with display
1 2
Pos. Description
1 LED error indicator, vehicle and pc host communication2 LED Indicator Power
5.5 Universal Serial Bus (USB)The VCI has a fixed USB configuration which cannot be changed. This ensures that the VCI can always be con-nected to a single PC running the VCI Manager software so you can configure WLAN settings required by your local network. In addition, it is important to note that a USB connection is required to configure and update the firmware on the VCI. USB connection must be made directly with the PC port. Do not connect through a USB hub.
5.6 Wireless Local Area Network (WLAN)The 802.11g WLAN connection on the VCI is set up and configured while the device is connected over USB to a PC running the VCI Manager software.
5.7 VCI Manager SoftwareThe VCI Manager software is a host computer application which runs on the Microsoft Windows operating system to configure and update VCIs. The VCI Manager software allows the configuration of VCI-to-host PC communica-tions and facilitates VCI firmware updates.
5.8 Additional VCI Features
5.8.1 Data Link Connector and CableThe Data Link Connector Cable is the external test equip-ment (OBD) cable that connects the VCI to the vehicle’s SAE J1962 Data Link Connector (DLC).
5.8.2 Power SourceThe VCI is intended to be powered from the vehicle bat-tery via the DLC Cable for normal use. If the VCI does not have sufficient power (12 V) to perform vehicle diag-nostics, the VCI will inform you of insufficient power for diagnostics by blinking the Vehicle LED in the color Red. This scenario can be seen when the VCI is only powered from the 5 V USB connection to the PC.The VCI may be powered over USB only to perform firm-ware updates from your PC. 12 V power can be supplied by the vehicle DLC.
Some IMPORTANT information about powering your VCI:• 12 V is required for Vehicle Communication• 12 V is required for Wireless Configuration and use• 5 V or 12 V required for VCI firmware Update or Re-
covery
5.8.3 LED IndicatorsSeven Light Emitting Diodes (LEDs) are located on the front of the VCI. The LED indicators provide the following status information.
LED Symbol Function
Vehicle Communication
Error Indicator
PC Host Communication
Power
-
1 689 989 355 2019-04-08| Bosch Automotive Service Solutions GmbH
8 | MTS 6534 / MTS 6535 | Product description TS1 Trigger switchenen
5.9 LED status5.9.1 LED Power
Color Status Function
Off - VCI is not powered or overvoltaged. If over-voltaged, Error LED indicator lights up.
Green Lights up VCI is correctly powered via PC or vehicle.
5.9.2 LED Error Indicator
Color Status Function
Off Off No error
Red
Lights up R Check completed and firmware failed to load, system failed to start properly, firmware mismatch.
R Check is not OK. R Recovery active. R Overvoltage on at J1962 connector.
5.9.3 LED Vehice Communication
Symbol Color Function
Off - No active vehicle communication.
Green
initial-ly Lights up
VCI is powered by vehicle and has estab-lished communication with vehicle.
Flash Active Vehicle communication (DIAG mode).
Amber Flash active reprogramming (RP mode by VCI script engine).
White Flash active Vehicle data recording (VDR mode by VCI script engine).
Red Flash VCI is not able to perform vehicle commu-nication.
5.9.4 LED PC Host Communication
Symbol Color Function
Off - no active host communication.
Green
Flash VCI is connected to the PC via PDU or J2534 or VCI Manager Application.
Lights up successful connection to workshop access point (infrastructure mode) in use case "mobile device".
Red Flash Failed connection to workshop access point (infrastructure mode) in use case "mobile device".
6. Product description TS1 Trigger switch
6.1 Intended useThe TS1 Trigger switch and MTS 6534/6535 permit the read-out and display of emission-related diagnostic data via the OBD interface of gasoline and diesel passenger vehicles. This diagnostic data can help to establish the cause of problems in the vehicle.
! Use of TS1 Trigger switch and MTS 6534/6535 and recording of diagnostic data while driving may only be performed by trained and instructed employees of the service workshop.
6.2 PrerequisitesOBD interface (OBD-2 or EOBD) for the vehicle to be tested and MTS 6534/6535.
6.3 Product description
Fig. 1: TS1 Trigger switch1 USB connection to MTS 6534/6535 2 LEDs for status lights, illumination of LED depends on the appli-
cation and the step used (see instructions for specific test step)3 Recording button
-
1 689 989 355 2019-04-08| Bosch Automotive Service Solutions GmbH
Getting Started | MTS 6534 / MTS 6535 | 9 enen
6.4 Operation
WARNING - Risk of accident when used while drivingImpairment of driving safety and braking effect by connecting cables in the driver's area and distraction when using while driving. Death or serious injury.
¶ Place, lay and secure TS1 Trigger switch and all connection lines in such a way that there is no impairment of driving safety and braking effect.
¶ The use of TS1 Trigger switch and the re-cording of diagnostic data while driving may only be carried out by trained and instructed workshop staff.
¶ TS1 Trigger switch must be operated by a second person (not driver) while driving.
¶ Observe StVO during the entire data recording.
Use of VCI and MTS 6534/6535 and record-ing of diagnostic data while driving may only be performed by trained and instruct-ed employees of the service workshop.
1. Connect the TS1 Trigger switch to the USB port on the MTS 6534/6535 (fig. 2, item 2).
1 2
Fig. 2: MTS 6534/6535
? A short beep sounds and both LEDs light up and then go dark.
2. To record vehicle malfunctions, press the recording button 1 time.
3. To end recording, press the recording button again.4. Evaluate the recorded data with the aid of VCI soft-
ware.
6.5 Information on Data Protection
! The data processing performed by this device may be protected by regional data protection regulations. Processed categories of data are vehicle master data (data generated in the vehicle during manufacturing like the vehicle identification number VIN), and ve-hicle event data (data generated by the vehicle after manufacturing). The processing purpose is vehicle diagnosis.
7. Getting StartedThe following sections provide the information needed to begin using the VCI including installing the VCI Manager software, updating the firmware on the device, configur-ing connection methods, and communicating with the vehicle.
i Before operating your VCI we recommend visiting the http://placeholder-link for ADT-website to see if a newer version of the VCI firmware is available for your VCI
7.1 Installing the VCI Manager SoftwareThe VCI Manager software is installed on the PC and provides access to the VCIs located on your network. The VCI Manager must be installed on the PC in order to configure, update and run diagnostic applications targeted for the PC. Initially you use the VCI Manager software to set up the configuration of each VCI. The VCI Manager is also used to update the firmware on the VCI. Use the following procedure to install the VCI Man-ager software on your PC.
1. Double-click the setup file and follow the instruc-tions on the screen.
2. The InstallShield wizard displays a panel indicat-ing that the program is ready to be installed. Click Install to proceed with the installation. A progress bar shows the status of the installation. [You can click Cancel if you want to halt the installation process. You are prompted to respond if you are sure you wish to cancel the installation.]
3. Click Finish to complete the installation. The In-stallShield Wizard places the VCI Manager icon on your desktop.
7.2 Setting Up the VCI Hardware
7.2.1 Installing Your Wireless AdapterThe wireless adapter must be installed into the VCI before you can use the wireless features. Use the following proce-dure to install the wireless adapter into your VCI.
1. Ensure power is removed from VCI.2. Remove the lower boot from the VCI.3. Install the wireless adapter into the USB port.4. Replace the lower boot on the VCI.
If you have a wireless VCI kit and are planning to use Point-to-Point wireless communication, you must install the second wireless adapter from your kit into the PC. Use the following procedure to install your wireless adapter into your PC.
1. Identify a USB 2.0 port on your PC that is accessible. Do not plug wireless adapter into a USB hub.
-
1 689 989 355 2019-04-08| Bosch Automotive Service Solutions GmbH
10 | MTS 6534 / MTS 6535 | Getting Startedenen
2. Install the wireless adapter into the PC USB port. You may have to wait for your PC to install and config-ure the wireless adapter driver onto your PC.
i You should always use Windows to Safely Eject the wireless adapter before physically removing it from your PC.
7.2.2 Identifying Your VCIThe VCI label is located on the back of the VCI. The VCI identification number has two parts: a manufacturing code for traceability and a unique serial number. The serial number is used to identify the VCI in the VCI Man-ager software. You will need to refer to this serial num-ber when you are using VCI Manager to configure the VCI and perform software updates.
7.2.3 Updating the VCI SoftwareThe VCI is shipped from the factory without firmware. Before operating your VCI we recommend visiting the http://placeholder-link for ADT-website to see if a newer ver-sion of the VCI firmware is available for your VCI. Your first connection is to the PC where you have installed VCI Manager software. You will need the USB cable to configure your VCI using VCI Manager.
Use the following procedure to update the firmware on your VCI.
1. Power on your VCI and connect it to the PC using the USB cable.
2. Make sure, the current version of VCI Manager is in-staled on the PC. If necessary update to the current version.
3. Select the VCI Manager icon from the PC Desktop. ? The VCI will boot in Recovery Mode (only in fac-tory setup).
4. When you click on the new VCI, the Connect button will change to the Recover button. Your VCI will be displayed without the serial number when initially connected to VCI Manager.
5. Select the Recover button to start the update pro-cess.
6. Select the Start Update button to install firmware on the VCI.
7. Do not unplug the VCI from the PC or remove power from the VCI during the update process. Select OK to continue.
8. The update process will take about 5 minutes to complete. Once the update process is complete the VCI will automatically reboot. Wait until you hear the beep from the VCI before proceeding to use your VCI.
7.2.4 Configuring the VCI using VCI ManagerIn order to configure a VCI to communicate on your net-work you must connect the VCI, via USB, to a PC running VCI Manager software. The VCI Manager icon displayed
on the VCI will inform you of the communication method to be used if the button is selected.
Icon Description
VCI Manager will connect to VCI via USB
VCI Manager will connect to VCI via Ethernet
VCI Manager will connect to VCI via Wireless
Wireless Point-to-Point is not set up. Connect VCI to the PC using USB cable to complete set-up.Wireless adapters in the PC and in the Tester are incompatible with each other.
VCI Manager is connected to the VCI
Use the following steps to configure your VCI.
1. Double-click the VCI Manager icon on your desktop to launch the VCI Manager software.
2. In the VCI Manager software VCI Explorer tab, select the VCI in the window. Click the Show Details button to see details about the selected VCI.
3. Click the Connect button to connect to the selected VCI over USB. The VCI is displayed in the VCI Manager software with a green check mark on your display indicating that your VCI Manager software is in control of that VCI. Note: If your VCI is connected to another networked PC, it will still be detected by the VCI Manager but will not be available for selection. [If your VCI is connected via USB to your computer, the VCI Manager functions on all tabs are available; if your VCI is not connected via USB, the functions on the Network Setup and VCI Update tabs are not available.]
-
1 689 989 355 2019-04-08| Bosch Automotive Service Solutions GmbH
Getting Started | MTS 6534 / MTS 6535 | 11 enen
7.2.5 Check PC and VCI Software VersionsTypically, the VCI Manager software installed on your PC and the software installed on the VCI must have match-ing versions in order for the VCI to operate properly. Use the following steps to check your software versions.
1. Connect the VCI to your computer via USB cable.2. Double-click the VCI Manager icon on your desktop to
launch the VCI Manager software.3. On the VCI Explorer tab, select your VCI in the win-
dow.4. Click the Show Details button to see the detail view
of the selected VCI.5. The VCI Detailed View window shows the PC S/W
Version information for the VCI Manager software and the VCI firmware Version for the VCI as well as available interfaces and IP addresses. If both the VCI Manager software version and the VCI software ver-sion match, you can use your VCI with this PC.
7.3 Setting Up Wireless CommunicationsThe VCI is capable of communicating on your workshop network over Wireless. The Network Setup tab in the VCI Manager software provides a number of functions used to select and configure the VCI network connection in-terfaces including wireless access and security settings.
You must be connected to the VCI via USB to access the settings on the Network Setup tab. If you are not con-nected via USB, the controls on the Network Setup tab are disabled.
The VCI supports two methods for wireless communica-tion. With the Access Point Wireless Communication method the VCI connects to your PC through an access point in your workshop. With the Point-to-Point Wire-less Communication method the VCI connects to your PC directly using a USB wireless adapter. Each of these methods are described in the following sections.
7.3.1 Enabling Access Point Wireless CommunicationYour VCI can be configured for Access Point Wireless Communication. Before starting, please verify the follow-ing: R An IP Address and Subnet Mask to assign to your
VCI (if your LAN does not automatically assign IP addresses)
R Wireless communication access point SSID (network name)
R Required network authentication is WPA2 R Required data encryption is TKIP or WEP (64-bit or
128-bit) R Wireless security password (encryption key)
The illustration below shows several VCIs connected to a single laptop PC using a wireless access point.
Use the following procedure to configure your VCI for wireless communication in your environment. Before modifying the VCI communications interface, contact your IT Administrator.
1. Start the VCI Manager software by clicking on the VCI Manager icon.
2. Plug the VCI into external 12 V power.3. Plug the USB cable into the PC and VCI and allow the
VCI to boot completely.4. Select and Connect to your VCI in the VCI Manager
software VCI Explorer tab.5. Select the Network Setup tab.6. From the Wireless tab, select the Enable Wireless
Interface check box in the Interface Control sec-tion. Once you enable the interface, the IP Address Configuration box and the Apply and Cancel buttons become active.
7. Select Obtain an IP address automatically if your LAN automatically assigns IP addresses. Otherwise enter the assigned IP Address and Subnet mask given to you by your IT Administrator.
8. Select Access Point to begin wireless access point configuration.
-
1 689 989 355 2019-04-08| Bosch Automotive Service Solutions GmbH
12 | MTS 6534 / MTS 6535 | Getting Startedenen
9. Specify the network name: $ If your access point uses a hidden SSID or if you
are not within range of the access point you will select the Enter Network Name [SSID]: radio but-ton and type the network name.
$ If you are within range of your wireless access point, choose the Select from available network list radio button and then select Refresh to cause the VCI to search for wireless network signals. The detected networks are displayed in the Network Name box.
10. After you have entered the network name, select Configure.
11. Enter the security settings that are required by your network, then select Next.
12. Select Yes to reconfigure your VCI, or if you want to start over select No.
13. Choose the Properties tab to verify that the VCI is configured correctly. You can also disconnect the USB cable to verify that the wireless connection is working.
14. Record or print your settings as they are displayed on the Properties tab for future reference.
7.3.2 Enabling Point-to-Point Wireless Communica-tion
Your VCI can be configured for Point-to-Point Wireless Com-munication. Before starting, please verify the following:
i Your VCI kit is on of the Wireless-Point-to-Point kits (for part numbers, see "10.3 Spare and wearing Parts") which includes the VCI assembly with two Wireless 802.11n USB Adapters.
The following illustration shows a single VCI connected to a laptop PC using Point-to-Point Wireless communica-tion.
If you need to re-configure Point-to-Point on your VCI, use the following procedure. Note that the steps present-ed below may slightly differ depending on your version of the Windows operating system.
1. Insert the Wireless USB adapter in an available USB port on your PC. Do not plug the wireless adapter into a USB hub.
2. Power-on your PC.3. Connect the VCI to your PC using the USB cable and
allow the VCI to boot completely. Do not plug the VCI USB cable into a USB hub.
4. Start the VCI Manager software by double-clicking the icon on the PC desktop.
5. The Point-to-Point connection is automatically config-ured. Wireless communication will be available when you are powered through the DLC Cable.
If you have the need to reset your Point-to-Point pass-phrase, you can use the following steps. Note that the steps presented below may slightly differ depending on your version of the Windows operating system.
1. Right click the Wireless Networks Icon on the right hand side of the taskbar.
2. Select Open Network and Sharing Center.3. Select Manage Wireless Networks from the left col-
umn.4. Select Change adapter menu and choose VCI from
the list.5. Remove your stored Point-to-Point network. The
name will contain VCI and the last 8 digits of the VCI serial number, (VCIxxxxxxx).
6. When you reconnect the VCI to the PC using the USB cable, a new passphrase will be established.
7.3.3 Set Factory DefaultSelecting the Set Factory Default button on the Network Setup tab reconfigures your VCI to the Point-to-Point communications settings it had when it left the factory. Any software upgrades that have been installed to the VCI are still installed. When the VCI reset is finished, the VCI Manager software displays the VCI Explorer tab. All wireless AP configurations will be lost.
7.4 Connecting the VCI to a VehicleThe VCI Vehicle Communication Interface kit contains an external test equipment (OBD) cable that connects the VCI to the vehicle’s SAE J1962 Data Link Connector (DLC).
Refer to the electrical wiring diagram for the vehicle you are testing to determine the location of the DLC on the vehicle.
1. Connect the 26-pin end of the OBD-cable to the top of the VCI, then tighten the screws.
2. Connect the 16-pin end of the OBD-cable to the vehicle DLC connector.
7.5 Powering the VCIThe VCI will be powered by the vehicle’s 12 V/24 V bat-tery.
-
1 689 989 355 2019-04-08| Bosch Automotive Service Solutions GmbH
Finishing Up | MTS 6534 / MTS 6535 | 13 enen
8. Finishing UpAfter using the VCI, a few simple steps help you leave the vehicle electronic system(s) in the proper state and ensure that you get the most use out of your diagnostic tools:
1. Before turning the VCI off, exit any running PC com-puter applications.
2. Turn the VCI off by removing power. The Power LED turns off.
3. Disconnect the VCI's DLC cable from the vehicle.4. Disconnect the USB cable from the PC and the VCI.5. Store the VCI, cables, and other parts in a secure, dry
location.
9. TroubleshootingThis section is intended to help you get back on track if the VCI appears to be operating abnormally. In addition, the most likely cause for the condition is given as well as other possible causes and recommendations on how to isolate or eliminate the problem.
9.1 VCI Does Not Pass Power On Self-Test (POST)
Most Likely Cause: R Internal problem in the VCI.
Recommendations: ¶ Connect the VCI to a PC using USB and perform the recovery procedure.
9.2 VCI Error LED Lights After Power On
Most Likely Cause: R A problem has been detected during power on.
Recommendations: ¶ Power down the VCI and verify that it has the same problem when you power up again.
¶ Connect the VCI to a PC using USB and perform the recovery procedure.
9.3 VCI Fails to Power UpThe VCI should power up as soon as external power is applied. If the VCI does not turn on, first check the cable connections. Try supplying power to the VCI from two different power sources— the vehicle DLC connector and the USB connector.
Recommendations: ¶ Check that the cables are securely attached to the VCI and the connector pins are clean.
¶ If connecting to the vehicle DLC connector, try pow-ering from the USB connector.
¶ If powering from USB, try powering from the vehicle DLC connector.
9.4 Vehicle LED is Blinking RedIf the VCI does not detect 12 V/24 V on Pin 16 of the DLC cable, the VCI will inform the user by automatically turn-ing on and blinking the Vehicle LED red. This condition might be seen if the VCI is only powered by a 5 V USB connection. When the VCI detects 12 V on Pin 16, the Vehicle LED will stop blinking red.
Recommendations: ¶ Ensure 12 V is applied to Pin 16 of the DLC cable.
9.5 Suspected Defective Data Link Con-nector (DLC) Cable
If you suspect a defective DLC Cable, you should per-form a reference test with a sceond Data Link Connector Cable.
Recommendations: ¶ Connect to the vehicle using another Data Link Con-nector Cable. If Connection is successful exchange the defect Data Link Connector Cable.
¶ Connect to a different vehicle, to make sure that the vehicle connector does not cause any problems.
9.6 Wireless Communication with Network Unsuccessful using WLAN dongle
The WLAN dongle is not intended to be used for PC wire-less communication to a network. The WLAN dongle is only intended to be used with the VCI for Point-to-Point communication or Infrastructure wireless communica-tion.
Recommendations: ¶ Make sure you do not have two wireless dongles connected to the PC.
¶ Make sure you are not trying to connect the PC to your dealership network using the WLAN dongle.
-
1 689 989 355 2019-04-08| Bosch Automotive Service Solutions GmbH
14 | MTS 6534 / MTS 6535 | Troubleshootingenen
9.7 VCI Manager Displays the Yellow Icon over the VCI after previous use
There may be instances when Windows does not recog-nize the installation of the WLAN wireless adapter. In these cases, Windows may create a new wireless profile instead of using the existing one already stored on the PC. The yellow icon displayed over your VCI instructs you to plug in the USB cable between the VCI and the PC.
Recommendations: ¶ Always use Windows to safely Eject the wireless adapter before physically removing it from your PC.
¶ Unplug and then re-install your wireless adapter. Windows will attempt to recognize the wireless adapter. If successful, the yellow icon will disappear and the VCI will be ready for wireless Point-to-Point communication.
9.8 PC Application is Unable to Communi-cate with the VCI over USB
VCI Manager Software must be installed on the PC, and the VCI must be powered up before it will communicate. The VCI must be configured through USB before it will communicate using any other connection types.
Recommendations:If other applications including the VCI Manager are able to connect to the VCI then:
¶ Check the Windows Firewall settings to see if the application is being blocked.
If all installed applications are unable to communicate with the VCI then:
¶ Connect the VCI to the PC using USB but do not connect it to the vehicle, Do not connect through a USB Hub or a repeater cable.
¶ Verify that the USB cables are securely attached and the VCI has completed its power up sequence
¶ Launch the VCI Manager Application ¶ Does VCI Manager detect the VCI?
If NO, then: ¶ Try a different USB Cable / Port on the PC ¶ Check the Windows Firewall to see if the VCI Man-ager is Blocked. Check that the VCI USB connection is detected by Windows:
¶ From the Windows Control Panel, open the Network and Dial-up Connections window.
¶ Check for device name "VCI". If not running, then the USB driver has not been loaded on the PC. Perform the following troubleshooting steps.
1. Unplug the USB cable from the PC and plug it back in to the same USB port on the PC. Continue if not resolved.
2. Unplug the USB cable from the PC and plug it back in to a different USB port on the PC. Continue if not resolved.
3. With the VCI plugged into the PC with a USB cable, open the device manager from the Windows control panel. In device manager search for an unknown or improperly configured device. The VCI will likely be detected as one of the following: $ Other device – RNDIS Gadget with a yellow excla-
mation icon $ Universal serial bus controllers – Unknown USB
Device
i Right click on the device name in device manager > Update Driver > Browse my computer for driver software > Browse > C:\Program Files (x86)\Bosch Software\USBDriver
4. Plug a different VCI device (VCI #2) into the PC (PC #1). Continue if not resolved.
5. Plug the original VCI device (VCI #1) into a different PC (PC #2) with VCI Manager software installed on it.
6. Contact Technical Support.
If YES, then: ¶ Test if connection lost when the VCI is connected to the Vehicle, then... $ Check for Ground faults - (Battery Chargers,
Hoists…) This issue may be resolved by correct-ing the ground fault or configuring the VCI to connect wireless.
$ Check for an improperly wired DLC connector
i If the VCI Manager is still not able to communicate with the VCI, perform the Recovery Procedure on the VCI.
-
1 689 989 355 2019-04-08| Bosch Automotive Service Solutions GmbH
Cleaning and Maintenance | MTS 6534 / MTS 6535 | 15 enen
9.9 PC Application is Unable to Communi-cate with the VCI over Wireless
Check that the wireless card is properly seated in the VCI. R Confirm the VCI can connect over USB
If using point to point confirm the PC has a single dongle connected:
¶ Connect the VCI to the PC using USB ¶ Confirm the communication is enabled and the IP configuration is properly set using the VCI Manager software
If using infrastructure wireless: ¶ Contact your IT department and check that your PC is detecting the wireless access point, and the cor-rect security settings have been configured for the VCI.
10. Cleaning and Maintenance10.1 Cleaning and Storing
The housing of the VCI module and the trigger switch may only be cleaned using a soft cloth and a neutral cleaning agent. Do not use any abrasive cleaning agent or rough cleaning cloths.
i There are no user serviceable components inside the VCI Vehicle Communication Interface or the trig-ger switch. Do not open the devices. Opening the devices will void the warranty.
R If the VCI, connectors, or cables become dirty, they may be cleaned by wiping them with a rag lightly coat-ed with a mild detergent or non-abrasive hand soap.
R Do not immerse the VCI or any of its parts or accesso-ries in water.
R Although the VCI and accessories are water resistant, they are not waterproof; thoroughly dry them prior to storage.
R Avoid using harsh solvents such as petroleum based cleaning agents, Acetone, Benzene, Trichloroethylene, etc.
10.2 Recovering the VCI SoftwareAs a result of a power failure or a communications error during a software update, the VCI software may become corrupted. You may see several symptoms such as error messages directing you to go to RECOVERY mode or an inability to connect to a detected VCI.The following two error messages generally occur during VCI Tester Software download. If you see either of these messages, perform the Recovery Procedure. R "Error reprogramming the VCI. Go to Recovery Mode." R "There was a problem reprogramming the VCI"
10.3 Spare and wearing Parts
Component Part Number Renault
Part Number Nissan
OBD-Cable DLC J1962, VCI, 1.5 m 1) 7711392598 1699.200.366-879USB A to USB B, 3 m cable 1) 7711392597 F-00K-108-653-879Wireless Adapter 802.11n 1) 7711392599 1687.010.590-760DLC1 Cable Adapter 1), 2) 7711392595 1687.010.604-GS0Cigarette Lighter Adapter 1), 2) 7711392593 1687.010.605-GS0Trigger Switch 1), 2) 7711392594 1687.010.606-GS0
1) Wearing part2) Special accessorie
-
1 689 989 355 2019-04-08| Bosch Automotive Service Solutions GmbH
16 | MTS 6534 / MTS 6535 | Cleaning and Maintenanceenen
10.4 Recovery ProcedureUse the following procedure to recovery the software on the VCI.
1. Press and hold the Power button of the VCI down. Release the button when the red Error LED is illumi-nated. After Error LED is illuminated, the VCI is ready for recovery and the Error LED will remain on.
2. Start the VCI Manager software by clicking the VCI Manager icon on your desktop. Your VCI must be connected via USB or it will not be recognized.
3. When the VCI is detected by the VCI Manager soft-ware, the icon will be labeled with "Recover".
4. Select the VCI without the serial number and click the Recover button. The VCI Manager software switches automatically to the VCI Update tab.
i The Recovery Procedure removes any embedded ap-plication software loaded on the VCI. Your network settings will be retained.
5. Select the latest version of the VCI Recovery Image and click Start Update. Do not unplug the VCI from the PC or remove power from the VCI during the recovery process.
6. When you see the message indicating that the VCI will automatically restart, click OK. The VCI Manager software switches automatically to the VCI Explorer tab, and your VCI appears when it has finished the restart and Power On Self Test (POST).
¶ Disconnect the VCI from the voltage supply.
1. Disconnect the VCI from the voltage supply.2. Dismantle the VCI and sort out and dispose of the
different materials in accordance with the applicable regulations.
11. Decommissioning11.1 Temporary shutdownIn the event of lengthy periods of non-use:
11.2 Change of location ¶ If the VCI is passed on, all the documentation included in the scope of delivery must be handed over together with the unit.
¶ The VCI is only ever to be transported in the original or equivalent packaging.
¶ Unplug the electrical connection. ¶ Heed the notes on initial commissioning.
11.3 Disposal and scrapping
VCI, accessories and packaging should be sorted for environmental-friendly recycling.
¶ Do not dispose VCI into household waste.
Only for EC countries:
The VCI is subject to the European directive 2012/19/EC (WEEE). Dispose of used electrical and electronic devices, including cables, accessories and batteries, separately from household waste.
¶ Make use of the local return and collection systems for disposal.
¶ Proper disposal of VCI prevents envi-ronmental pollution and possible health hazards.
-
1 689 989 355 2019-04-08| Bosch Automotive Service Solutions GmbH
Glossary | MTS 6534 / MTS 6535 | 17 enen
12. GlossaryHere is a glossary of terms commonly used in the Auto-motive Diagnostics industry.
TERM DESCRIPTION
TERM DESCRIPTIONAC ALTERNATING CURRENTBAUD RATE THE SPEED AT WHICH DATA IS TRANS-
FERRED OVER A SERIAL DATA LINKBPS BITS PER SECONDCURSER HIGHLIGHTED TEXT OR DATA ON A DIS-
PLAY SCREENDC DIRECT CURRENTDCE DATA COMMUNICATION EQUIPMENTDLC DATA LINK CONNECTORDTE DATA TERMINAL EQUIPMENT. A TERM
USED TO DESCRIBE A DEVICE CON-NECTED TO AN RS232 LINK.
ECM ENGINE CONTROL MODULEECU ENGINE CONTROL UNITEEPROM ELECTRONICALLY ERASABLE PROMETHERNET STANDARDIZED IEEE 802.3 TWISTED-
PAIR WIRE FOR CONNECTING SYSTEMS TO A NETWORK.
HZ HERTZ - A UNIT OF MEASURE FOR FRE-QUENCY
I/F INTERFACEI/O INPUT/OUTPUTI/P INSTRUMENTATION PORTLAN LOCAL AREA NETWORKLED LIGHT-EMITTING DIODEOBD ON BOARD DIAGNOSTICSOEM ORIGINAL EQUIPMENT MANUFACTURERP-to-P,P-2-P, P2P PEER-TO-PEER NETWORKPC PERSONAL COMPUTERRCV RECEIVERS232 SAME AS RS232CRS232C THE MOST STANDARD SERIAL COM-
MUNICATION INTERFACE USED IN THE COMPUTER INDUSTRY
SCI SERIAL COMMUNICATION INTERFACEUSB UNIVERSAL SERIAL BUS - A COMMON
STANDARD FOR INTERFACING WITH A PCVCI VEHICLE COMMUNICATION INTERFACEVCI MANAGER PC SOFTWARE THAT CONFIGURES,
TESTS, AND UPDATES THE VCIVDC VOLTS DCWLAN WIRELESS LOCAL AREA NETWORK
13. Hardware SpecificationsThe following table lists the various hardware character-istics of the VCI.
VCI Hardwre SPecifications
HOST INTERFACEWired USB High Speed Client Port
(480 Mbps)Wireless 802.11b/g/n on USB Dongle
Bluetooth Version 2.0 EDR on USB Dongle
PROCESSOR SYSTEMMicroprocessor Type I.MX6 ProcessorClock Speed 800 MHzRAM SDRAM : 1 Gbyte DDR3:ROM NAND Flash: 512 MbytesMass Storage 8 Gbytes Micro SD Card
USER INTERFACELED 4 LED’s - two LED’s are triple
colorAudio Beeper (software frequency
controlled)Switch Recovery switch (for restora-
tion of fail-safe software)POWER
Vehicle From vehicle battery via DLCExternal USB power
MECHANICAL CHARACTERISTICSSize 171mm x 118mm x 41mmWeight 240 grams
POWER SUPPLYFrom the vehicle battery using the diagnosis connection ca-ble or from the PC using a con-nected USB cable.Caution: The diagnostic connector of the vehicle must be protected by a fuse with a max. rating of 6 amps / 32 volts.
8 V to 28 V
Power Supply 750 mAOperating Temperature -20 °C – +70 °C Storage Temperature -40 °C – +80 °C Humidity at 25 °C 30% – 95%Maximum operating altitude 4000 mDegree of protection with the diagnostic connection cable not connected
IP 30
Degree of protection with the diagnostic connection cable connected according to IEC 60529
IP 54, cat. 2
Degree of contamination 2DIAGNOSIS CONNECTION CABLE
J1962 (ISO 15031-3)Voltage resistance
DLC 26 Pin 18 V, CAT 0
TS1 Trigger switch Hardware SPecifications
MECHANICAL CHARACTERISTICSSize 176 x 26 mm
2,8 x 1,0 inchWeight 0,1 kg
0,2 lb
-
a
Bosch Automotive Service Solutions GmbHDiagnosticsFranz-Oechsle-Straße 473207 PlochingenDEUTSCHLANDwww.bosch.comhttp://[email protected]
1 689 989 355 | 2019-04-08