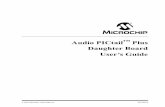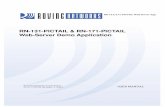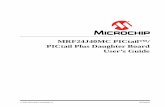RN-131-PICTAIL & RN-171-PICTAIL Web-Server Demo … · executes as an http-client, allowing the...
Transcript of RN-131-PICTAIL & RN-171-PICTAIL Web-Server Demo … · executes as an http-client, allowing the...

� �
�������������� �� ��������������
RN-131-PICTAIL & RN-171-PICTAIL Web-Server Demo Application
�����������© 2012 Roving Networks. All rights reserved. RN-131/171-PICTAIL-UM Version 1.0 1/8/2013

�
www.rovingnetworks.com Version 1.0 1/8/2013 2
�������������� �����
OVERVIEW
The RN-131 and RN-171 WiFly radio modules are complete, standalone wireless LAN access devices. Each module contains a TCIP/IP stack and related applications. After the module is configured, the radio can access the Wi-Fi network automatically, and transmit and receive data over a UART.
General Description
The RN-131-PICTAIL and RN-171-PICTAIL evaluation boards work seamlessly with the Microchip Technology PIC18 Explorer Development Board. The evaluation boards plug into the PICtail™ modular connector on the PIC18 Explorer Board, and add wireless functionality to PIC18-based microcontroller designs.
The evaluation boards are preloaded with firmware to simplify integration and minimize application development. In the simplest configuration, the hardware only requires four connections (PWR, TX, RX, and GND) to create a wireless data connection. The microcontroller can communicate with the boards via the UART and SPI interfaces, and can drive LEDs, wake the boards, and reset them. The evaluation boards are updated and controlled with a simple ASCII command language. Once the boards are set up, they can scan to find an access point, associate, authenticate, and connect over any Wi-Fi network.
The Explorer 16 Board (DM240001) is a development platform equipped with a 28-pin PICtail connector and PIM that can accommodate various versions of the 16-bit PIC24 and PIC232 microcontroller families. The Explorer 16 Board’s 16-bit microcontroller communicates with the RN-131-PICTAIL/RN-171-PICTAIL evaluation board via the PICtail connector.
This document describes how to use the RN-131-PICTAIL/RN-171-PICTAIL evaluation board connected to an Explorer 16 Board to associate with a Wi-Fi network and communicate with other devices within a LAN. Communication with other internet based cloud devices is done via an http-client application that runs inside the PIC.
RN-131-PICTAIL/RN-171-PICTAIL Module Features
• FCC/CE/IC certified 2.4-GHz IEEE 802.11b/g transceiver
• Plugs into the PICtail Plus connector on the PIC18 Explorer and Explorer 16 Development Boards • Adds wireless capability to designs targeting the PIC18 Explorer and Explorer 16 boards
• Configurable transmit power: 0 to 10 dBm (RN-171-PICTAIL)
• PCB trace antenna (RN-171-PICTAIL) and on-board ceramic chip antenna (RN-131-PICTAIL) • Ultra-low power
o 4-uA sleep, 38-mA Rx, 120-mA Tx at 0 dBm (RN-171-PICTAIL)
o 4 uA sleep, 40 mA Rx, 210 mA Tx (RN-131-PICTAIL)
• High throughput: 921 Kbps TX, 500 Kbps RX data rate with TCP/IP and WPA2 over UART, up to 2 Mbps over SPI slave
• UART interface with hardware flow control
• SPI interface with slave interrupt • Real-time clock for wakeup and time stamping
• 3 status LEDs (2 configurable)
• Powered by PIC18 Explorer and Explorer 16 boards • Supports ad hoc and infrastructure networks
• Wi-Fi Alliance certified for WPA2-PSK
• Complete on-board TCP/IP networking stack

�
www.rovingnetworks.com Version 1.0 1/8/2013 3
�������������� �����
• Environmentally friendly: RoHS compliant
Demo Applications
The example applications provided with this document include 2 MPLAB X projects.
• The MPLAB X project files provide a sample 16-bit application framework that you can customize to configure and control the RN-131/RN-171 from an 16-bit Microchip microcontroller.
• You use the wifly_pas_thru_exp16_p24 sample application to configure the RN-131/RN-171 module via a command line interface.
• The wifly_config sample application uses a PIC based webserver application to configure the RN-131/RN-171 from a web browser. After the RN-131/RN-171 is configured, the wifly_config application switches and executes as an http-client, allowing the module to connect to an access point and exchanges data with a cloud server.
The following sections describe these applications in detail.
GETTING STARTED
This section describes how to setup up the Explorer 16 Board and to run the sample demo applications.
Hardware Requirements
To run the demo applications, you need the following hardware:
• RN-131-PICTAIL or RN-171-PICTAIL evaluation board
• Explorer 16 Development Board equipped with a PIC24FJ128GA010 PIM (MA240001) • Microchip programmer (e.g., ICD3 or Real Ice)
• 802.11b/g-compliant Wi-Fi access point
• Serial cable or USB-to-serial converter cable
Software Requirements
The following software tools/applications are needed to run the demo applications:
• Terminal emulator application such as TeraTerm or CoolTerm — You will use the terminal emulator to send configuration commands to the module over a UART interface. The emulator also displays information transmitted from the module.
• MPLAB X version 1.2 or higher—You will use this application along with the programmer to load both applications into the PIC, and to modify and customize them as desired.
• XC16 v1.10 compiler—You will use the compiler to build a customized the applications.
Sample Application Code
You can obtain the sample application code described in this user manual at www.microchip.com/wireless.

www.rovingnetworks.com
Demo Applications
This section demonstrates how to use the
• Communicate with the module via a uart based terminal session.
• Configure the module using a web browser
• Configure the module to associate with a cloud serveronboard LEDs.
Set Up Hardware
Perform the following steps to set up the hardware
1. Plug the RN-131-PICTAIL/RN-See Figure 1.
Figure 1: RN-131 and Explorer 16 Board
�
2. Connect a serial cable from the does not have a serial connector, use alaptop’s USB port.
3. Connect the programmer to the Explorer
4. Connect a 9V power supply to the Explorer 16 Board.
�
Version 1.0 1/8/2013
����������
This section demonstrates how to use the provided demo applications to accomplish the following tasks:
Communicate with the module via a uart based terminal session.
using a web browser.
Configure the module to associate with a cloud server, and exchange both data and the status of the
set up the hardware and prepare it for configuration:
-171-PICTAIL evaluation board into the Explorer 16 Board
131 and Explorer 16 Board
a serial cable from the Explorer 16 Board’s DE9 connector to the PC. If you are using a laptop that does not have a serial connector, use an USB-to-serial converter cable to connect the serial cable to the
ogrammer to the Explorer 16 Board.
Connect a 9V power supply to the Explorer 16 Board.
��
4
����������� �����
following tasks:
data and the status of the
Board’s PICtail connector.
Board’s DE9 connector to the PC. If you are using a laptop that to connect the serial cable to the

www.rovingnetworks.com
Program the PIC24FJ128GA010 & Configure the RN
In this step you will configure the RN-131/RNcommands entered from the terminal console
First, use the following steps to program the operate in the pass-through mode.
1. Using the MPLAB X IDE and the programmer, project and load the file into the
• It configures the PIC24FJ128GA010
• It allows commands that are tData received from the module is echoed back on the can be found in the wifly_drv.c
2. Open terminal emulator to the COM port of the serial port settings are 9600 baud, 8
3. Type the following commands software:
$$$ Command
scan The device scan(see Figure 3 for an example). The access pshould be listed.
Figure 2. Access Point List
4. Users are encouraged to evaluate the the some of the commands thatFeatures & Applications User’s Guide
�
Version 1.0 1/8/2013
����������
& Configure the RN-131/RN-171
131/RN-171 module so you can operate it in the pass-through mode, where console are passed directly to the module to be processed by the WiFly code
program the PIC24FJ128GA010 with software that allows the RN
MPLAB X IDE and the programmer, open the project wifly_pass_thru_exp16_p24file into the PIC24FJ128GA010. This application performs two important tasks:
PIC24FJ128GA010 I/O pins appropriately.
commands that are typed on the console to be transmitted by the UART over to the module. Data received from the module is echoed back on the console. An example of a PIC based UART driver
wifly_drv.c file.
al emulator to the COM port of the Explorer 16 Board/RN-131-PICTAIL/RN-9600 baud, 8-bits data, no parity, 1-stop bit, and no flow control.
commands in the console of your terminal emulator to test out the operation of the
ommand places the RN-131/RN-171 module in command mode
he device scans for networks and produces a list of available access points (see Figure 3 for an example). The access point to which you wish to connectshould be listed. If it is not, repeat the scan command.
. Access Point List
�
encouraged to evaluate the module’s operation in command mode by experimenting some of the commands that are described in the document WiFly Command Reference, Advance
Features & Applications User’s Guide (DS52098).
5
����������� �����
through mode, where are passed directly to the module to be processed by the WiFly code.
the RN-131/RN-171 to
roject wifly_pass_thru_exp16_p24, build the on performs two important tasks:
to be transmitted by the UART over to the module. An example of a PIC based UART driver
-171-PICTAIL. The and no flow control.
to test out the operation of the
module in command mode.
available access points to which you wish to connect
experimenting with some WiFly Command Reference, Advance

�
www.rovingnetworks.com Version 1.0 1/8/2013 6
�������������� �����
5. After step 4 above has been completed, the module should be restored to its original factory settings by issuing the following commands: $$$ Place the mode RN-131/RN-171 module in command mode.
factory R Reset the module to factory default conditions.
reboot Reboot the device.
$$$ Go back to command mode.
6. Prepare the module to be configured via a web browser by locating the …/framework/apps/wifly_test.txt file and use either TeraTerm or CoolTerm to load the file into the module, or alternatively type each of the commands listed from the console.
Soft Access Point Mode and Web Serving
In the following steps, you will load an application into the PIC24FJ128GA010. The application allows the RN-131/RN-171 module to operate as an Access Point and accepts TCP connection requests from a web browser. Concurrently, the application running on the PIC will behave as a web server. The html pages and related javascript files that are served by the PIC, will be used to configure the module.
Following the configuration phase, the module is reset, associates with the designated Access Point, and operates as an http client device. In its role of an http client, the module will exchange data with a cloud based server.
In order for the module to communicate with a cloud based server, it must first be registered with that server.
The overall processes of registering, configuring and associating the module with a cloud server that is described below, will include the following steps:
A. Registering the module with the cloud server application.
B. Configuring the RN-171/131 module via a browser
C. Running the module as a http client that is connected to the cloud server and is exchanging data with it.
The following steps describe how to register the module with a cloud base server that is set up by Microchip for module testing purposes.
1. Browse to the website: http://mtt.mchpcloud.com and follow the instructions on the page to create an account.
Figure 3: Module Registration Form

www.rovingnetworks.com
2. Log into the created account and follow the instructions to register the MAC address of the module. Also give Explorer 16/RN-171/131 platform combination a name, for example MYRNMODULE06. Later use this named reference as a means of connecting the http client application that is running on the physical hardware, to the cloud server. number sequence that is shown bel
Now that the module’s MAC address is registered withmodule to do two primary things. Thassociate with an Access Point. Secondly, to tell the module which webserver it should open a TCP session.
To configure the module via the browser, please follow these steps:
1. Plug in the RN-171/131 module into the Explorer 16 board as shown ipower, and optional serial cable, to the Explorer 16, and the laptop respectively.
2. From the MPLAB X file menu, navigate to the wiflythe PIC24FJ128GA010.
�
Version 1.0 1/8/2013
����������
�
to the created account and follow the instructions to register the MAC address of the module. Also 171/131 platform combination a name, for example MYRNMODULE06. Later
use this named reference as a means of connecting the http client application that is running on the physical The MAC address of the module address is the last 6 hex
number sequence that is shown below the barcode on the module.
Now that the module’s MAC address is registered with the cloud server, the next steps are to configure the module to do two primary things. The first, is to give the module the credentials so that is canassociate with an Access Point. Secondly, to tell the module which webserver it should open a TCP session.
To configure the module via the browser, please follow these steps:
171/131 module into the Explorer 16 board as shown in Figure 1. Connect the power, and optional serial cable, to the Explorer 16, and the laptop respectively.
From the MPLAB X file menu, navigate to the wifly_config project. Build and then load the
7
����������� �����
to the created account and follow the instructions to register the MAC address of the module. Also 171/131 platform combination a name, for example MYRNMODULE06. Later you will
use this named reference as a means of connecting the http client application that is running on the physical hex-bytes of in the
the cloud server, the next steps are to configure the an properly
associate with an Access Point. Secondly, to tell the module which webserver it should open a TCP session.
n Figure 1. Connect the programmer,
project. Build and then load the application into

www.rovingnetworks.com
3. Press the MCLR reset button on the Explorer 16Explorer 16’s LCD screen. Optionally, if a terminal console is connected to the Explorer 16, additional progress information will be display there as well.
4. The device will attempt to associate with its default Access. . .” will be displayed on the LCD and
5. After 10 seconds has expired, becomes an Access Point. Both thew/Browser http://5.16.71.1” will now be displayed on the Explorer 16’s LCD display.
�
The module is now established as an Access Point, and the application that is executing inside the PIC is operating as a webserver. The PIC’s state machine is now awaiting connection requests from a browser. As an Access Point, the module’s IP address two hex bytes of the module’s MAC address(connections on port 2000. Its opening default html page is The following steps will demonstrate how to use
1. Change the ������wireless connection to �
�
Version 1.0 1/8/2013
����������
reset button on the Explorer 16 board and observe the output that is displayed on the Explorer 16’s LCD screen. Optionally, if a terminal console is connected to the Explorer 16, additional progress information will be display there as well.
to associate with its default Access Point for 10 seconds. The message “Associating . . .” will be displayed on the LCD and module’s Yellow LED will be flashing at a rate of once
, if the module has not successfully associated with an Access Point, Access Point. Both the Yellow and Green LEDs will now be flashing. The message “Config
” will now be displayed on the Explorer 16’s LCD display.
now established as an Access Point, and the application that is executing inside the PIC is operating as a webserver. The PIC’s state machine is now awaiting connection requests from a browser.
As an Access Point, the module’s IP address is 5.16.71.1. Its ssid is mttSoftAP_xx_yy, where xx & yy, are the last two hex bytes of the module’s MAC address(for example mttSoftAP_03_06). The module is listening fo
opening default html page is called index.html.
he following steps will demonstrate how to use these pieces of information to configure the module via a browser.
connection to join the access point mttSoftAP_xx_yy.
8
����������� �����
that is displayed on the Explorer 16’s LCD screen. Optionally, if a terminal console is connected to the Explorer 16, additional
The message “Associating Yellow LED will be flashing at a rate of once-per-second.
odule has not successfully associated with an Access Point, it message “Config
now established as an Access Point, and the application that is executing inside the PIC is operating
is 5.16.71.1. Its ssid is mttSoftAP_xx_yy, where xx & yy, are the last example mttSoftAP_03_06). The module is listening for TCP
rmation to configure the module via a browser.

www.rovingnetworks.com
2. Open a browser (IE, Safari, Firefox)Within 1 to 2 seconds the following page should be transmitted from the module, to the browser and be
displayed. This is main page
3. Click into, and fill out the fields for
4. After the credential fields have been This will cause the name-value pairs of data The PIC will use this informationclient device. Its important that the selected access p
5. Prior to entering data into the credential form above, f“View Available Wireless network
6. After the available list of AP is displayed, will populate the SSID field with the name of the selected access point.
7. Clicking on the “Advanced Features” hyperto the browser. The module’s MAC address, SSID, and firmwClicking on the “Configure” hyper
�
Version 1.0 1/8/2013
����������
Open a browser (IE, Safari, Firefox) etc, and enter http://5.16.71.1:2000/index.html into the browser window. Within 1 to 2 seconds the following page should be transmitted from the module, to the browser and be
page that is used to configure the module.
fields for the SSID, Password, channel and auto-join.
After the credential fields have been filled out, click on the “Enter” button.
value pairs of data to be posted back to the PIC based web serverThe PIC will use this information to configure the module, then reset it and have the module restart as http
Its important that the selected access point have direct access to the internet.
Prior to entering data into the credential form above, for a list of available access points, please click on the Wireless network….” button.
is displayed, hovering over, and then clicking on one of the listed access pointwill populate the SSID field with the name of the selected access point.
Clicking on the “Advanced Features” hyper-link, causes the PIC’s web server to send an informational page owser. The module’s MAC address, SSID, and firmware version are displayed on this
n the “Configure” hyper-link, returns the user to the configure page.
�
�
9
����������� �����
into the browser window. Within 1 to 2 seconds the following page should be transmitted from the module, to the browser and be
server application. configure the module, then reset it and have the module restart as http
oint have direct access to the internet.
s points, please click on the
listed access point,
link, causes the PIC’s web server to send an informational page are version are displayed on this page.

www.rovingnetworks.com
8. After coming out of reset, the module will assowith the cloud server. If the MAC address of the module earlier, then the module will begin to exchange data with the server. The status of the Expland the value of its potentiometer is the data
9. The new IP address of the module, that wathe module’s MAC address will be
The RN-131/RN-171 module is now associated to an ac
�
Version 1.0 1/8/2013
����������
After coming out of reset, the module will associate to the directed access point, and then open a connection with the cloud server. If the MAC address of the module was registered with the cloud server as described earlier, then the module will begin to exchange data with the server. The status of the Expland the value of its potentiometer is the data that is exchanged between the cloud server
The new IP address of the module, that was assigned by the access point to which its associated, along with the module’s MAC address will be displayed on the Explorer 16 LCD screen.
is now associated to an access point and is operating in data mode
10
����������� �����
, and then open a connection as registered with the cloud server as described
earlier, then the module will begin to exchange data with the server. The status of the Explorer 16 LEDs, server and module.
associated, along with
as a http client.

�
www.rovingnetworks.com Version 1.0 1/8/2013 11
�������������� �����
For customers who desire to connect the module to a cloud server of their own choosing, instead of of the default mtt.mchpcloud.com, the changes required to the demo http-client application are quite simple. Follow these steps to change the cloud server:
1. In the MPLAB X IDE, open the project wifly_config. Locate the following lines of code in the wifly_util.h file: #define NAME_VALUE "mtt.mchpcloud.com" // DNS name of host
2. Change the value of the NAME_VALUE macro to the new designated cloud server, and re-build the project. The module, after associating with an access point that is connected to the Internet will, open a socket connection with the new cloud server and begin to make data requests.
For customers who desire to build a more customized web-server and http client application, are encouraged to carefully review the file sys_task.c, and specifically the function TCPTasks(). The TCPTasks() function is essentially a state machine. It sequences the module through all its phases of operation, from initialization, configuration, association, connection to server to operation as a http client.
The current implementation of the wify_config demo does not have a file system, so all the html web pages are pre-loaded in to memory, with the sys_task.c file.
RESOURCES & RELATED DOCUMENTS
For more information, refer to the following sources, which are available on the Support page on the Roving Networks website at http://www.rovingnetworks.com/support.php:
• RN-171 Data Sheet
• RN-131 Data Sheet
• Advanced User Manual
• WiFly Training Presentation
• Drivers, tools, and utilities
NOTES
�

�
www.rovingnetworks.com Version 1.0 1/8/2013 12
�������������� �����
Roving Networks, Inc. 102 Cooper Court Los Gatos, CA 95032 +1 (408) 395-5300 www.rovingnetworks.com
Copyright © 2012 Roving Networks. All rights reserved. Roving Networks is a registered trademark of Roving Networks. Apple Inc., iPhone, iPad, iTunes, Made for iPhone are registered trademarks of Apple Computer.
Roving Networks reserves the right to make corrections, modifications, and other changes to its products, documentation and services at any time. Customers should obtain the latest relevant information before placing orders and should verify that such information is current and complete.
Roving Networks assumes no liability for applications assistance or customer’s product design. Customers are responsible for their products and applications which use Roving Networks components. To minimize customer product risks, customers should provide adequate design and operating safeguards.
Roving Networks products are not authorized for use in safety-critical applications (such as life support) where a failure of the Roving Networks product would reasonably be expected to cause severe personal injury or death, unless officers of the parties have executed an agreement specifically governing such use.