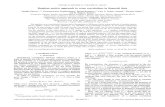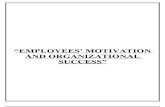RMT 3CX Guide –Tips and Best Practices for Video ... · 1 RMT 3CX Guide –Tips and Best...
Transcript of RMT 3CX Guide –Tips and Best Practices for Video ... · 1 RMT 3CX Guide –Tips and Best...

1
RMT 3CX Guide –Tips and Best Practices for Video Conferences and Using Chat Facilities. This guidance is intended for all 3CX web meeting and chat use, and is particularly useful for multi-way calls involving meeting rooms. It is important that a member of staff
is on hand to manage audio and video during multi-way calls
Contents General Call Quality Tips ............................................................................................................................................................................................................................................ 1
Joining a Call ............................................................................................................................................................................................................................................................... 2
Organising a Call ......................................................................................................................................................................................................................................................... 3
Managing a Call .......................................................................................................................................................................................................................................................... 6
Creating a Chat Group ................................................................................................................................................................................................................................................ 8
Accessing a Chat Group ............................................................................................................................................................................................................................................ 12
General Call Quality Tips Click ‘allow’ or ‘accept’ when prompted to allow Chrome or Firefox to access microphone and camera resources.
Use the test window before joining the call to ensure a microphone, camera and speaker is installed and working. There are 3 small bars in the bottom left of the window. When you speak, these should move. You should be able to see yourself in the window and you can click the cogs, and then click ‘test’ to test the speaker
Mute your mic when you are not speaking, and use physical gestures or chat to let the group know you wish to speak. The 3 bars discussed above are also by your name when in the call. If you see yours moving when other people are speaking, then you may well be introducing feedback into the call.
The more active video feeds are open, the more likely a machine becomes overwhelmed by CPU or network connectivity when processing the multiple streams. This can cause lag and audio buffering issues. Consider turning some video feeds off to limit this issue, or clicking the settings gear and reducing video quality.
It is also important to have a good internet connection. Try plugging in a network cable or staying close to a wireless access point (if on Wi-Fi, have a look at the indicator at the bottom right of the Windows Desktop or top right of Mac OS, and look to the maximise the number of ‘lit’ curves).
If possible, choose a small room with soft furnishings to join from. This will reduce echo and feedback.
Some laptops have issues with on-board audio in particular. Plugging in and using headphones to isolate speaker from microphone can help greatly with this.
Very often, traditional desktop machines do not have a microphone or camera, or even speakers. You may need to install a separate webcam and speakers to cover this (the test section above can help with diagnosis).
If participants have an android or iOS phone, then try using the ‘3CX Webmeeting’ app as an alternative to using the computer.

2
Joining a Call If you have received an email inviting you to a 3cx meeting, there are 3 options for joining which you should
try in order:
1. Using a computer with Chrome or Firefox 2. Using an App on your Android or iOS device
3. Using the 0330 number, where supplied
Please go through the steps in this guide provided by 3CX https://www.3cx.com/user-manual/webmeeting/joining-a-webconference/
This guide includes useful troubleshooting steps if you are having problems with audio or video on your
computer or phone.
When in the call, you can manage your audio and video status using the bar at the top of the screen. The most useful controls are explained below:
Click to turn off your video, then click the red camera icon to resume (it can be useful to turn your camera off if your internet connection is poor, or you are having other difficulties)
Click to mute your audio, then click the red microphone icon to resume (if you are hearing a build-up of background noise, it is a good idea to periodically do this to reduce it. If it is particularly bad, consider muting your microphone at all times unless speaking)
- Leave (or End Meeting if you are the Organiser)

3
Organising a Call
Using Google Chrome, navigate to https://rmt.3cx.co.uk:5001/webclient/#/login
Use your extension number and password to Login to 3CX. You can find this in your 3CX Welcome Email that was sent to you when your account was first set
up. If you cannot find this email or are unsure what your extension number and password is, please contact [email protected] and we can re-send your details to
you
Select Schedule Conference on the left hand side of the screen
Select Video as the type (this gives the option of both video and phone call, giving maximum flexibility)
Select Now for when you want the conference to begin immediately, and Later to set a future date and time for the conference to begin
Use the Notes field to give context to participants – these notes will be included in the overall meeting invite that is sent out
If participants need to contribute to a discussion create a WebMeeting (where audio and video is immediately on for all participants when joining), otherwise create a Webinar (Classroom) (where audio and video is off when joining, and the organiser must invite other participants to contribute audio and video using the controls in the Managing a Call section).
Select the Spanner icon to the right of WebMeeting Profile

4
The following Meeting Options will load. We recommend setting the following for the most stable and manageable multi-way call
Set Bitrate = 256 Kbps – the most important change
Untick Hide participants from each other The organiser can then turn on audio and video as correspondents join the call. We recommend allowing a maximum of 6 video feeds at any one time. Unless high quality audio devices are being used, audio should be actively limited using the mute audio function during the call. This means it is important for the organiser to be present to manage audio during the meeting, If you wish participants to be able to see the names of each other in chat, unticking Hide participants from each other will allow this to happen. This setting is useful for larger internal meetings Click OK to return to the New Conference screen
Select 3CX (Direct eMail) for Calendar
Add Participants to the call using email addresses in the box beneath, clicking + to add them to the call list. This will send them an invite to the call once Create Meeting is selected

5
You will also receive an invite. To add other participants, or to a share a link widely using a personalised email or meeting invite, you can copy the joining details highlighted from the email Please do not share the web link towards the top of the invite. This is your personal link with organiser rights. Please encourage staff to use the web link to join the conference, as there many more concurrent spaces available than when using the phone number.

6
Managing a Call
When in the call, in addition to using the controls described in Joining a Call to manage your own location, you can manage other delegates audio and video by toggling the camera and microphone icons at the top right of the screen. Red = Off, White = On
If you wish to delegate or share this responsibility with another member of the call…
…click the icon and select Organiser – this will give the delegate the same power to manage audio, and use the functions below
When switching a delegates audio or video on, the delegate may receive the following prompt to accept the request to share audio or video. Please prompt the delegate to accept or use chat if there are any issues with this.

7
Additional Controls available to Organisers:
Click to share screens (you will need to click on the thumbnail of your screen, and then share). At this point, all delegates will be able to see your screen, and the icon will turn blue. Click the blue icon to stop screen sharing
Click to start recording the webmeeting. The organiser will receive a download link at the end of the meeting. Clicking the red icon will pause or stop recording

8
Creating a Chat Group Known limitation – it is not possible to edit the participants of the group, or the name of the group once created. New chat groups will need to be created for new
combinations. This has been flagged up to 3CX as a development item for a future release
Using Google Chrome, navigate to https://rmt.3cx.co.uk:5001/webclient/#/login
Use your extension number and password to Login to 3CX. You can find this in your 3CX Welcome Email that was sent to you when your account was first set
up. If you cannot find this email or are unsure what your extension number and password is, please contact [email protected] and we can re-send your details to
you
Click the Chat icon on the left-hand menu, then
the tool to open the chat participants window

9
Type names into the search box, and then click the name of the staff member to add them to the group If a name is missing from the list, please get in contact with [email protected], confirming the email address so that we can set up an account for them. This will need to be completed before completing the chat group

10
Once you have all the required names in the box, click next.

11
Give the chat group a name, then click Ok to create it. Known limitation – it is not possible to edit the participants of the group, or the name of the group once created. New chat groups will need to be created for new combinations. Apologies for the inconvenience, this has been flagged up to 3CX as a development item for a future release

12
Accessing a Chat Group
Using Google Chrome, navigate to https://rmt.3cx.co.uk:5001/webclient/#/login
Use your extension number and password to Login to 3CX. You can find this in your 3CX Welcome Email that was sent to you when your account was first set
up. If you cannot find this email or are unsure what your extension number and password is, please contact [email protected] and we can re-send your details to
you
Click the Chat icon on the left-hand menu, then the name of the chat group to open the chat window

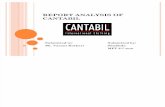



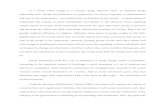

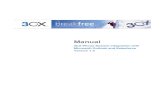
![BACKHOE LOADER | 3CX/3CX SITEMASTER3]JCB 3CX-Specification.pdf · Machine model 3CX Super, 3CX Super Sitemaster 3CX,3CXSitemaster,3CXContractor 3CX Contractor Manufacturer JCB JCB](https://static.fdocuments.in/doc/165x107/604c2029643e0426d711b17b/backhoe-loader-3cx3cx-3jcb-3cx-specificationpdf-machine-model-3cx-super.jpg)