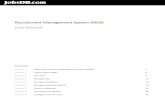Rms Manual
-
Upload
nikhar-kavdia -
Category
Documents
-
view
230 -
download
3
Transcript of Rms Manual
-
8/10/2019 Rms Manual
1/47
P series Users ManualBackup viewers
2 way audio
Remote management software
Copyright 2004, Neosyst Co., Ltd
All RightReserved
-
8/10/2019 Rms Manual
2/47
NOTICE
========================================== = = = = = = = = = = = = = =
The information in this manual was current when published. The manufacturer reserves the rightto reverse and improve its products. All specifications are therefore subject to change without
notice.
- Hardware version : V1.5
- Software version : R2.0.5.7
- Publish date : November 1st, 2004
Copy right
Under copyright laws, the contents of this manual may not be copied, photocopied, reproduced,
translated or reduced to any electronic medium or machine-readable form, in whole or in part,
without prior written consent of Neosyst Co., Ltd
For your Records
Complete the following product purchase information. The factory requests this information when
contacted for technical support. It is also valuable in case of loss or theft.
Purchase Date :
Serial Number :
Thank you for using Neosyst Co., Ltd products. We support our products through an extensive
worldwide network of dealers. The dealer through whom you originally purchased this product is
your point of contact if you need service or support. Our dealers are empowered to provide the
very best in customer service and support.
THIS DOCUMENT COVERAGE
================================================ = = = = = = = = = = = = = =This document is a sub-operation manual for the use of Neosysts P series digital video recorders.
This manual describes useful program combined with main program of Neosysts P series digital
video recorder. This manual covers following range.
- Backup viewers : introduce 2 programs to view or playback the video data that is captured
still images or saved video clips data on the Neosysts P series DVR, on your PC.
- 2 way audio : introduce audio communication over IP such as a telephone.
- Remote management program : introduce 2 programs to remote access through network line.
The WebDVR is web browser type remote access program and the NetDVR is applicationsoftware type
-
8/10/2019 Rms Manual
3/47
PRECAUTIONS FOR SAFETY (User should observe)
========================================== = = = = = = = = = = = = = =
- Before proceeding, please read and observe all instructions and warnings contained in thismanual. Retain this manual with the original bill of sale for future reference and, if
necessary, warranty service.
- CAUTION : Please refer PRECAUTIONS FOR SAFETY on the Neosysts P series
operators manual when you handle or work the Neosysts P series DVR.
- CAUTION : Do not connect or disconnect any cable or equipments while power on the
DVR.
- Backup or save any important data and/or software on your PC during installation
Neosysts program. Our program has been many laboratory level test and field test for
many years, but sometime happen software conflict. To prevent damage on your software
and/or data, move or backup them in another PC or backup equipments.
- Keep backup data and video clip on safety place to prevent forgery of data or catch your
security activity.
- NetDVR program is very strong to change and control DVR system setup. Be careful to
manage your ID and password of DVR.
Neosyst DVR overview
========================================== = = = = = = = = = = = = = =
The Neosyst digital surveillance system including 4, 9 or 16 cameras Digital Video Recorder
(DVR) system with Remote Management System (RMS) for remote viewing and configuration
software, web viewer for remote viewing software, and other advanced features. Neosyst is a
multifaceted product that integrates key elements into a single security solution. The Neosyst
technology also enables you to view live and record video simultaneously, while recording other
video.
A key advantage to digital video is that it can be indexed by time or events, and recorded video canbe instantly viewed. Neosyst enables you to easily access recorded video almost instantaneously
without having to rewind videotapes. You can view video using fast-forward, rewind, and pause
functions, while avoiding problems such as image streaking or tearing, which are common with
analog VCRs.
Neosyst converts the analog video signals into digital video images that can be stored on an array
of hard disk drives and storage devices. Neosyst offers advanced features not typically found in
standard multiplexers. These features including motion detection, remote alarm notification,remote access, E-map function, and realtime web browser. The RMS remote viewing and
-
8/10/2019 Rms Manual
4/47
configuration software extends the features, You can set a server and clients simultaneously for
remote video information and configuration. Overall, the Neosyst is a fully featured integrated
DVR, multiplexer, and video server
Still image capture, video clip save, and data backup process
P series DVRs support 5 kinds of data capture and backup methods.
1. Still image capture (JPEG or BMP format) : Refer operator manual chapter 4. Backup
page 32~34. This data save on FDD(floppy disk drive) on the front of DVR, CD writer
(optional accessory), removable HDD(hard disk drive), or network.
2. AVI format video clip : Refer operator manual chapter 4. Backup page 34~35. This data
save on CD writer (optional accessory), removable HDD(hard disk drive), or network.
3. Special file format (Basket type) video clip : Refer operator manual chapter 4. Backup
page 35~39. This data save on CD writer (optional accessory), removable HDD(hard disk
drive), or network.
* NOTE : AVI format video clip is not support FDD.
Remote management software and viewers
There are 5 kinds of software to support on a remote PC (client PC).
1. MS Window supports viewer :
(1) Still image (JPEG or BMP format) : This image can be viewed by clicking on MS
Window. And you can get easy any still image viewer software on Internet.
(2) Video clip (AVI format) : This image can be viewed by clicking on MS Window.
And you can get easy any still image viewer software on Internet.
2. Single channel backup quick viewer : This software supports the Neosysts specific file
format (Basket) backup. This software supports only 1 channel view each time.
3. Multi channels backup viewer : This software supports the Neosysts specific file format
(Basket) backup. This software supports multi-channels view and file restoration function.
4. Web DVR : This software supports remote monitoring viewer through network. It is
access to the DVR with IP address and no need to software installation.
5. Net DVR : This software supports remote monitoring, search & playback, and remote
control through network. It is access to the DVR with software installation.
-
8/10/2019 Rms Manual
5/47
P series Users ManualBackup viewers
Copyright 2004, Neosyst Co., Ltd
All RightReserved
-
8/10/2019 Rms Manual
6/47
INDEX
1. Image data getting and playback method1) Still image capture, video clip save, and image data backup methods
2) Available viewers
2. Single channel back quick viewer
1) Install backup viewer software
2) Open the DVR backup viewer box
3) Playback video clip
3. Multi-channels backup viewer
1) Directory restoration
2) DVRsearch program start
3) Directory setup
4) Search and playback of backup data
-
8/10/2019 Rms Manual
7/47
IMAGE DATA GETTING AND PLAYBACK METHOD
1) Still image capture, video clip save, and image data backup methods. P series DVRs support 5 kinds of data capture and backup methods.
- Still image capture (JPEG or BMP format) : Refer operator manual chapter 4. Backup
page 32~34. This data save on FDD(floppy disk drive) on the front of DVR, CD writer
(optional accessory), removable HDD(hard disk drive), or network.
- AVI format video clip : Refer operator manual chapter 4. Backup page 34~35. This data
save on CD writer (optional accessory), removable HDD(hard disk drive), or network.
- Special file format (Basket type DAT file) video clip : Refer operator manual chapter 4.
Backup page 35~39. This data save on CD writer (optional accessory), removable
HDD(hard disk drive), or network.
* NOTE : AVI format video clip is not support FDD.
2) Available viewers
There are 5 kinds of software to support on a remote PC (client PC).
- MS Window supports viewer :
(1) Still image (JPEG or BMP format) : This image can be viewed by clicking on MS
Window. And you can get easy any still image viewer software on Internet.
(2) Video clip (AVI format) : This image can be viewed by clicking on MS Window.
And you can get easy any still image viewer software on Internet.
- Single channel backup quick viewer : This software supports the Neosysts specific file
format (Basket type DAT) backup. This software supports only 1 channel view each time.
- Multi channels backup viewer : This software supports the Neosysts specific file format
(Basket type DAT) backup. This software supports multi-channels view and file restoration
function.
-
8/10/2019 Rms Manual
8/47
SINGLE CHANNEL BACKUP QUICK VIEWER
Backup viewer is software to play back of backup data that is saved as a special file format(Basket). The programs name is DVRBKview.exe.
- The backup viewer is to play back your backup data that is created by Neosyst P series
DVR. The extension name is *.dat on your PC.
- The PC is Window compatible operating system (Window 98SE, ME, 2000, XP)
- The backup viewer is needed some file to run.
DVRBKView.exe decoderdll.dll ij115.dll SmartPrint.dll
1) Install backup viewer software
- Install from your software CD : copy above 4 files to your PC.
- When data backup from the DVR, clicking Yes on the lookup package box.
2) Open the DVR backup View box
- Double clicking the DVRView.exe.
- Backup view box as below will be pop up.
3) Playback video clip
- Click Select data to open Browse for folder box. Select the device (CD-ROM, DVD-ROM, or HDD) and folder.
-
8/10/2019 Rms Manual
9/47
- The box will change as below.
- Select backup date, camera, hour, minute on left column of the box. All the backup data
information shows the bottom of the box.
- Playback controls : You can speed control by speed control bar and playback control by
-
8/10/2019 Rms Manual
10/47
playback control buttons.
Indicator : Show the playback time (second)
Speed control bar : left (slower) right (faster)Pause ( | | ) Playback ( > ) Reverse playback ( < ) Fast playback ( >> )
Fast reverse playback ( | ) Previous frame ( |< )
- Print : Print our this data
- Save : Save this data with still image (JPG format)
- Mute : Audio mute
- Normal speed : Audio lip-sync.
- Exit : Close the backup viewer
-
8/10/2019 Rms Manual
11/47
MULTI CHANNELS BACKUP VIEWER
The multi-cameras backup viewer is software to play back of backup data that is saved as aspecial file format (Basket). The programs name is DVRSearch.exe.
- The backup viewer is to play back your backup data that is created by Neosyst P series
DVR. The extension name is *.dat on your PC.
- The PC is Window compatible operating system (Window 98SE, ME, 2000, XP).
- The backup viewer is needed Direct X version 7.0 or higher.
- Double click DvrSearch.exe to install this software. This software will be installed itself
automatically.
1) Directory restoration- Double click icon to restore basket type file system. You can get following control box.
Click
- Click Select Directory to add a path of backup folder you want search and playback andclick the OK.
- The program start to restore all basket format data that is backup from the DVR by clickRepair Start.
- Click Exit after Repair Completed! message on the box.
2) DVRsearch program start
- Double click icon on the screen and the log-in box will be pop up. You
can get following screen after enter ID and password on the log-in box.
-
8/10/2019 Rms Manual
12/47
3) Directory setup
- Click Directory to open the directory control box.
- Select Add Directory to add a new path and backup folder you want and click the OK(As like this way, you can make several folders).* Select an each of folder, If not, basket number can be over writing.
* You can select a folder you dont want or overlap number, and Click the Clear path
Click
(you can clear several folder with press button of Ctrl or Shifton the keyboard.)
When you press the button of confirm, pop up the file system restoration as below.4) Search and playback of backup data
At now you can search and playback all backup data on your PC. The control method issame as search and playback method of DVR. Please refer operator manual chapter 3.Search and Playback page 25~31.
-
8/10/2019 Rms Manual
13/47
P series Users ManualRemote management software
Copyright 2004, Neosyst Co., Ltd
All RightReserved
-
8/10/2019 Rms Manual
14/47
INDEX
1. Networking overview1) Introduction TCP/IP
2) Subnet MASK
3) Gateway address
4) Virtual Ports
5) Pre-installation
6) What type of network connection do you have ?
7) Simple one-to-one connection
8) Intranet
9) Direct dial-up modem
10)Direct high speed modem
11)Router or LAN connection
2. WebDVR
1) Requirement
2) Start
3) Controls
3. NetDVR
1) System configuration and installation method
(1) System configuration
(2) NetDVR installation procedure
(3) Computer tune up
2) How to use NetDVR
(1) Open the NetDVR
(2) Initial screen configurations(3) Controls
3) Auto active : agent server
4) E-Map
-
8/10/2019 Rms Manual
15/47
NETWORKING OVERVIEW
This chapter will try to give you a detailed instruction on how to network the DVR. Before webegin the process of networking your DVR we should have a working knowledge of what a
network is and how it works. This will be a helpful in the networking process.
1. Introduction to TCP/IP
TCP/IP is the suite of protocols used by the Internet and most LANs (Local Area Networks)
throughout the world. In TCP/IP, every host (computer or other communications device) that is
connected to the network has a unique IP address. By doing this you are giving your device a
unique address similar to the address of your house. An IP address is composed of four octets
(numbers in the range of 0 to 255) separated by decimal points. The IP address is used to
uniquely identify a host or computer on the LAN. For example, a computer with the hostname
Workstation could have an IP address of 192.168.1.127.
You should avoid giving two or more computers the same IP address by using the range of IP
addresses that are reserved for private, local area networks; this range of IP address usually
begins with the octets 192.168. The first three octets of an IP address should be the same for all
computers in the local area network. For example, if a total 253 computer exist in a single LAN,
the IP addresses could be assigned starting with 192.168.1.x, where x represents a number on
the range of 2 to 254.
2. Subnet Masks
Each host in a LAN has a subnet mask. The subnet mask is an octet that uses the number 255
to represent the network address portion of the IP address and a zero to identify the host
portion of the address. For example, the subnet mask 255.255.255.0 is used by each host to
determine which LAN or class it belongs to. The zero at the end of the subnet mask represents
a unique host within that network. Basically the subnet mask represents the city you live in for
your home address, but in this case you are stating the network you belong too.
3. Gateway Address
Each host in a LAN has a gateway. A gateway address is composed of four octets (numbers on
the range of 0 to 255) separated by decimal points. The gateway address is used to uniquely
identify a host or computer on the LAN which assigns the IP addresses to your network. For
example, a Linksys router has an IP address of 192.168.1.1. If you were using this type of
router within your LAN, then your gateway would be the IP address of the Linksys router. The
reason this would be your gateway is because the Linsys is assigning the IP addresses for yournetwork therefore the Linsys would be the gateway to your network. This is similar the zip
-
8/10/2019 Rms Manual
16/47
code of your postal address.
4. Virtual PortsA port number represents an endpoint or channel for network communications. Port numbers
allow different applications on the same computer to utilize network resources without
interfering with each other. Port numbers most commonly appear in network programming,
particularly socket programming. Sometimes, though, port numbers are made visible to the
casual user. For example, some Web sites a person visits on the Internet use a URL like the
following:
http://www.neosyst.com:8100/
I this example, the number 8100 refers to the port number used by the Web browser to connect
to the Web server. Normally, a Web site uses port number 80 and this number need not be
included with the URL (although it can be). In IP networking, port numbers can theoretically
range from 0 to 65535. Most popular network applications, though, use port numbers at the
low end of the range *such s 80 for HTTP). This could be similar the front door of your house.
Without the door to the house being open you could not enter it. This is the same cse with ports
on a network. If the ports for a specific IP address are not open then you could not gain acces
to that IP address or what it is addressing.
* NOTE : The term port also refers to several other aspects of network technology. A port can
refer to physical connection point for peripheral devices such as serial, parallel, and USB ports.
The term port also refers to certain Ethernet connection points, such as those on a hub, switch,
or router.
5. Pre-installation
Before we begin with the installation we must ask ourselves a few questions in order to figure
out where to begin with networking our DVRs. If you have not detail information, please
contact your Internet Service Provider.
Do you have Hi-speed Internet ?
There are may types of high speed Internet available. Three commonly used ones are T1, Cable,
and DSL (in order of speed).
* NOTE : There is no limitation on the network bandwidth. Neosyst recommends at least
256KBps upload speed. This can addressed by your local Internet Service Provider.
-
8/10/2019 Rms Manual
17/47
Who is your Internet provider ?
What type of modem / router do you have ?Modem/Router model name / #
The modem/router was either installed by your Internet Service Provider or purchased by you
to establish a connection to the Internet. A router is installed to allow multiple computers to
access the Internet through the same external IP address. It in turn assigns different internal IP
addresses to local computers for this specific purpose.
Do you have a static IP address ?
A Static IP address means you use the same IP address every time you log on to the Internet.
With a static IP address, other Internet users always know the identity of your computer and
can easily connect with it. That way, you can host a website, email server, or other type of
server connection. Neosyst suggests using a static IP address. If your Internet Service Provider
does not offer a static IP address you have the option to use a dynamic IP address. This will be
explained in more later on in the chapter.
Do you have a dynamic IP address ?
A Dynamic IP address means your IP address changes each time you make a connection to the
Internet. We recommend asking your Internet Service Provider for a Static IP address. If this is
not a possibility, you may purchase a router (we suggest a Linksys or D-link router) which
supports DDNS. DDNS is a Dynamic Domain Name Server, a service that provides a central
(public) database where DNS information can be stored and retrieved. It allows those using a
dynamic IP address to be registered centrally so users can connect to it by name.
What type of DVR are you installing ?
Neosyst P series : P16-5000, P16-4100, P16-3100, P16-2200, P16-2100, P9-5000, P4-5000,
P4-100
6. What type of network connection do you have ?
Neosyst DVRs can operating using five distinct types of networking connections.
1) Simple One to One Connection : A simple one to one connection is the most simplenetwork connection. Basically it is a connection between a Computer and Another
-
8/10/2019 Rms Manual
18/47
Computer or in this case a DVR using a cross-over cable.
2) Intranet (LAN connection without Internet connection) : A local area network connection
through router that is not connect out side of LAN (Closed LAN). Basically this kind ofnetwork is traditional LAN concept and supports good performance by wide bandwidth.
3) Direct dial-up modem (PSTN) connection : A dial-up modem connection is a network
connection from the dial-up modem directly to a computer or in this case the DVR.
4) Direct high speed modem connection : A direct high speed modem connection is a
network connection form the modem directly to a computer or in this case the DVR.
5) Router or LAN connection : A local area network connection either requires a router or a
pre-existing LAN connection. Typically this type of connection is the most commonly
used application. A router allows multiple computers and DVRs to access each other as
well as the Internet. It assigns different internal IP addresses to the computers.
* Terminology :
- Crossover Ethernet Cable Pins : The diagram below shows the pin configurations for a
cross over cable.
- Straight Through Ethernet Cable Pin: The diagram bellows the pin configurations for a
straight cable.
- Change the computer network setup on Window XP :
-
8/10/2019 Rms Manual
19/47
Please double click Local Area Connection or click right mouse button, and click
Properties.
Open Network Set up Panel
Places fo
1. Just double click My Network r
network setup.
2. Start Settings Network Connectors.
. Start Settings Control Panel Networ
3 k
and Internet Connections Set up or
change Internet connection.
Please click on the Internet Protocol (TCP/IP), and click Properties.
-
8/10/2019 Rms Manual
20/47
Then you can see the Internet Protocol (TCP/IP) Properties. Please check Use the
7. Simp One-to-One Connection
following IP address, and then fill in IP address, Subnet mask, and Default gateway, etc.
le
Connection Procedure :
chase or make a cross over cable. We recommend purchasing one if
- lug one end into the LAN port on the back of the DVR
- Network controls on the
- s of 192.168.001.011(You can adjustable last 3 digits) to the DVR, a
- inistrator access to
: IP address will change only last 3 digits. For example, if you put
. Intranet (LAN connection without Internet connection)
- The first step is to pur
you have ever made a cross over cable. Please remember you can not use a straight through
network cable for this application.
Once you have a cross over cable p
and the other into the network card on the back of the computer.
Now log into the Neosyst DVR menu and using mouse go to the
Setup menu.
Assign IP addres
subnet mask of 255.255.255.000, and a gateway of 192.168.001.001.
Change the computer to set same network to do this you will need adm
your DVR.
* NOTE
192.168.001.011 to your DVR, you will use any other number from 1~255 without 11.
8
-
8/10/2019 Rms Manual
21/47
Connection Procedure :
- The first step is to purchase h cable. We recommend purchasing
f you have ever made a stra
- N port on the back of the
- ouse go to the Network controls on the
- s of 192.168.001.011(You can adjustable last 3 digits) to the DVR, a
- inistrator access to
: IP address will change only last 3 digits. For example, if you put
. Direct dial-up modem (PSTN) connection : Direct dial-up modem card is optional accessory
0. Direct High Speed Modem Connection
or make a straight throug
one i ight through cable. Please remember you can not use across over cable for this application.
Once you have a straight through cable plug one end into the LA
DVR and the other into the router or IP spliter.
Now log into the Neosyst DVR menu and using m
Setup menu.
Assign IP addres
subnet mask of 255.255.255.000, and a gateway of 192.168.001.001.
Change the computer to set same network to do this you will need adm
your DVR.
* NOTE
192.168.001.011 to your DVR, you will use any other number from 1~255 without 11.
9
and sold separate. Please contact your installer or vender.
1
Connection Procedure :
rchase or make a straight through cable. We recommend purchasing
- le plug one end into the LAN port on the back of the
- ouse go to the Network controls on the
- The first step is to pu
one if you have ever made a straight through cable. Please remember you can not use a
cross over cable for this application.
Once you have a straight through cab
DVR and the other into the high speed modem.Now log into the Neosyst DVR menu and using m
-
8/10/2019 Rms Manual
22/47
Setup menu.
Assign Static IP address, the subnet m- ask, and the default gateway which you obtained
f connection will not work for you.
1. Router or LAN Connection
from the Local Internet Service Provider to the DVR.* NOTE : If you have a dynamic IP address this type o
You will need to purchase a router or ask your Local Internet Service Provider for a static
IP address.
1
Connection Procedure :
rchase or make a straight through cable. We recommend purchasing
- le plug one end into the LAN port on the back of the
- ouse go to the Network controls on the
- s to the DVR using port forwarding function of router (Refer router
- rk to do this you will need administrator access to
: IP address will change only last 3 digits. For example, if you put
- If S
The most famous DDNS provider is the dynDNS organization
- The first step is to pu
one if you have ever made a straight through cable. Please remember you can not use a
cross over cable for this application.
Once you have a straight through cab
DVR and the other into the router or IP spliter.
Now log into the Neosyst DVR menu and using m
Setup menu.
Assign IP addresmanual for port forwarding function).
Change the computer to set same netwo
your DVR.
* NOTE
192.168.001.011 to your DVR, you will use any other number from 1~255 without 11.
you have a Dynamic IP address, you need to use the port forwarding function and DDN
function too.
* NOTE :(http://www.dyndns.org). Please visit this website and register your IP name.
http://www.dyndns.org/http://www.dyndns.org/ -
8/10/2019 Rms Manual
23/47
WEB D
eb DVR is web browser type remote viewer program without installation. If you got any
ork support TCP/IP.
indow system 2000 or XP.
2) Start
click default.htm and you can get below screen.
ord on the log-in box.
Active X.
VR
WNeosyst P series DVR IP, you can get easy to connect on the Window Explorer by typing IP
address. It is useful to view live monitoring screen remote place but not confidential place (for
example, cyber caf during business trip or guest for reference).
1) Requirement
- Broadband netw
- Web DVR supports only Microsoft W
- Internet Explorer 4.0 or higher version.
- Double
- Type the IP address (server DVRs IP address), ID and passw
- Click Yes button on small box that ask to download
-
8/10/2019 Rms Manual
24/47
- You can get the follow screen.
3) Controls
ou can control split screen mode as quad split screen, 9 split screen, and- Camera mode : Y
16 split screen.
(1) Single channel full screen view : Click the number icon on the camera status
(2) go to quad split screens.
) 9 split screen view : Click icon to go to the 9 split screen with 1~9 cameras
t screen view support only 9 cameras (camera 1 ~ 9) and do not support
indicators to go to the camera.
Quad split screen view : Click icons to
(3
only.* 9 spli
-
8/10/2019 Rms Manual
25/47
camera 10~16. This view is designed for 9 channels DVR (P9-5000)
) 16 split screen view : Click icon to go to the 16 split screen.
- Sa
- icon to exit this program.
(4
ve : Click icon to capture and save current screen still image on the HDD of
your PC.
Exit : Click
- Indicators : show sensors and relays status.
-
8/10/2019 Rms Manual
26/47
1. SYSTEM CONFIGURATION AND INSTALLATION METHOD
o connect main DVR server from a remote site thorough network.n
- DVR from remote PC, authorized User name and
is strong feature to change the set up on server DVR. Please be careful
- VR from remote PC, user has to check Enable Remote
- User can connect 16 different remote DVR sites at once with NetDVR program.
1.2 NetDVR Installation Procedure
remote site PC.
tory in your software CD and following
1.1 System Configuration
- NetDVR is a program t- NetDVR supports remote live monitoring, search and playback, backup, E-Map functio
and to change set up on server DVRs.
To connect the server DVR with Net
Password needed.
* NOTE : NetDVR
to manage your ID and password
To connect server DVR with NetD
at [Network] part of [Option] of the main (server) DVR. If not, NetDVR can not access to
the server DVR.
- NetDVR program install on your
- Click icon on the NETDVR direc
window pop up.
Click NEXT, Install and Finish continuously.
-
8/10/2019 Rms Manual
27/47
1.3 Computer tune up
your PC
Please double click Local Area Connection or click right mouse button, and click
1) Network setup on
Properties.
Open Network Set up PanelPlaces fo
1. Just double click My Network r
network setup.
2. Start Settings Network Connectors.
. Start Settings Control Panel Networ
3 k
and Internet Connections Set up or
change Internet connection.
-
8/10/2019 Rms Manual
28/47
- Please click on the Internet Protocol (TCP/IP), and click Properties.
e check Use the
, then please check Obtain IP
* NOTE : DVR server supports static IP and DHCP. If you have Dynamic IP, refer
2) Display setting : set recommended resolution and color
s screen and open Properties
anagem
gram or software.
- Set the Power Schemes to be Always On.
- Then you can see the Internet Protocol (TCP/IP) Properties. Pleas
following IP address, if you have static IP, dynamic IP, private IP address, and then fill inIP address, Subnet mask, and Default gateway, etc.
* TIP : If network circumstance supports DHCP server
address automatically.
Network overview
- Click the right button of your mouse on the Window
window.
3) Screen saver and power m
Recommended Resolution 1024 x 768
t)Recommended Color True Color (32 bi
ent
- Do not use any kinds of screen saver pro
- Set the System standby to be Never.
-
8/10/2019 Rms Manual
29/47
2. H
n to open the NetDVR on your PC.
.2 Initial Screen Configurations
(1) Date and Time Information : It shows current date and time information.
number during
(3) t : click icon to connect to the server DVR.
ols to monitor server DVRs.
ser
OW TO USE NetDVR
2.1 Open the NetDVR
Double Click ico
2
(2) Connected or Disconnected Indicator : displayed flashing default cameraNetDVR is connected to a server DVR. displayed during disconnected
status.
Connec
(4) Disconnect : click icon to disconnect to server DVR.
(5) Local Setup : It is for Single or Group site connection contr
(6) Local Search : Search saved images that are stored in your PC by NetDVR program.
(7) Remote Setup : It is to control server DVR setup from your PC through network. U
can change setting of only one server DVR at a time.
-
8/10/2019 Rms Manual
30/47
(8) emote Search : Search and playback recorded data of server DVR.
ote live monitoring
(10 Over IP) : talk to a person of the server DVR through head set
(11 ou control a PTZ camera that is connected to server DVR youre
(12 n : select split screen mode.
ate the monitoring screen by clicking this button.
(15 .
e connected at now.
ted at now.
ttom side
R
(9) Save : Save the current video data that is displayed on the screen (rem
screen) on your PC.) 2-Way Audio (Voice
including microphone and headphone. You can select any of registered server DVRs on
the group list to audio communication as normal telephone while view or playback
another server DVR.
) PTZ Control : Let y
your PC.
) Split scree
(13) Manual channels sequence button : Rot
(14) Automatic channels sequence button : Rotate auto sequential screen by setting time at
System Setting menu from camera 1 to 16.
) Exit Program : click to exit NetDVR program
(16) Server DVR name : Show the server DVR nam
(17) Server DVR IP address : Display the server DVR IP address connec
(18) Minimize button : Minimize the NetDVR program to locate on the tool bar bo
of Window main screen.
-
8/10/2019 Rms Manual
31/47
2.3 Controls
1) Local setup
- Open the local set up box : Click local setup button to control the NetDVR setup.- Type the ID and password on the log-in box that pop up on the screen. And then the below
control box pop up.
- The box show available server DVR/DVRs list. If you open this box first time, there is no
available server DVR on the list.
- Environment Setup :
(1) Click the Environment Setup button to set up basic control of the NetDVR. The
below box pop up on the screen.
(2) Auto Execution : click the rectangular boxes to active function.
Start when power on : To start automatically the NetDVR program when your PC
power on.
Power off when exits : To shut down your PC when exit the NetDVR program.
(3) Event Select : click the rectangular boxes to activate each event.
System : When server DVR/DVRs have any mal-function, it will activate event andnotice to the NetDVR.
-
8/10/2019 Rms Manual
32/47
-
8/10/2019 Rms Manual
33/47
Check the rectangular box of Channel 1 and select one of single site names, and
choose a camera number, which you want to monitor. And same procedure all of
remain channels. And then click OK to save the group information.
Now you can make one group combined 16 different cameras from 16 different server
DVR to monitor and control at once on your PC.
(3) Group list and status view : Click Group button to see all listed group name.
Click
-
8/10/2019 Rms Manual
34/47
Select one of group list and show all cameras name and server DVRs name.
(4) Update group composite : Click Update to add or change the composite of the
group.(5) Access control to group : If you wish to access control on your group from other users,
list your group/groups on the User menu / Setup menu with ID and password.
After this procedure, anyone to access a listed group, asked ID and password log-in.
- New site : It is single site setup.
(1) Click New Site button to open the single site information box.
(2) Single site information setup :
Site name : Type site name with alphabet, number, and symbol up to 8 digits.
Site IP : Fulfill the IP address of the server DVR to list.
Protocol : Select network protocol. The default parameter is TCP/IP.
Port : When any server DVR connect by port forwarding function of a router, type the
port number.
- Delete site : Click the any host name on the site list and click Delete Site button to delete
from the site list.
- Save list : Click Save List button to save the list after you make any single sites and/or
groups.
- Exit Setup : Click Exit Setup button to leave Local setup.
- Remote login : After list any single site and/or groups, user can access any server DVR bysingle site log-in or any group by group site log-in.
-
8/10/2019 Rms Manual
35/47
2) Local search
- This function is to search and playback the record data on your PC.
- Open the local search box : Click the Local Search button to open the search andplayback mode as below.
Click
- Click the Get Local Search Site button to open the Local search site control box.
Select one of listed site names and Select save type. Current means saved data by the save
function. Past means saved data by the remote search function that is to search and playback
the recorded data on the server DVR. Click OK button back to the search and playback
mode.
- Click the Save button to save the data during local search.
3) Remote Search
Change any of server DVRs setup connected from your PC.
-
8/10/2019 Rms Manual
36/47
4) Remote Search
- Search and playback the recorded data on any server DVR from your PC.
- Click the Remote Search button on the initial screen.
(1) Image tool : control the recorded data image by brightness, contrast, hue, sharpen, blur,
or black. This function is same on the DVR.
(2) Save search : Click Save button to playback recorded data on the server DVR.
(3) Save : Click Save button to save the data on your PC during remote search and
playback. Saved data can be playback by Past save type option on the local search
mode.
(4) Print : Print any data during remote search and playback.
-
8/10/2019 Rms Manual
37/47
3. AUTO ACTIVE : AGENT SERVER
The agent server program wakes up the NetDVR automatically by events.
(1) Installation
Click Start, Programs, NetDVR, and AgentServerto activate the agent Server
function.
-
8/10/2019 Rms Manual
38/47
4. E-MAP
1) E-Map concept- The E-Map function is activated some icons on the map by sensor inputs or motion
detection events. The E-map function works independently or works with the NetDVR.
When events occur, related camera icons and/or sensor icons are blinking by agent server
program. After ? seconds, the video clip from connected camera pup up images on the
NetDVR screen.
- This E-map will be activated and pop up automatically on the monitor by sensor-
activation or motion detection, and then you can see Yellow Circle. on the camera or
sensor or relay icon in the E-map. It will let you know where and which camera or sensor is
working at that time. Also relay out runs as well.
2) Installation the E-Map function
- Set the agent server function : The agent server program wakes up the NetDVR
automatically by events.
Click Start, Programs, NetDVR, and AgentServerto activate the agent Serverfunction.
-
8/10/2019 Rms Manual
39/47
- Installation the E-Map program : Click Start, Program, NetDVR, and Emap or
C:\program files\NetDVR\E-map to activate the E-Map function.
3) E-map Setup
- Select any server DVR of the Site list.
- Copy map on Map folder that you want to the back-ground of the E-Map main screen.
- Open the E-Map main screen.
- Take map from the Map folder.
- Click the camera icon and/or sensor icon, drag and drop them where you want to locate on
the background map.
- Click the Save button on the E-Map screen.
- Neosyst DVR supports multi-map function. To set others cameras or sensor inputs, do
again above 1) ~6) procedure.
-
8/10/2019 Rms Manual
40/47
- After completing the E-map setting, click the Close button. The E-map will be
disappeared. However, it is working on the task bar.
- E-map will be activated and popped up automatically on the monitor by sensor-activation
or motion detection, and then you can see Yellow Circle on the camera or sensor icon on
the E-map. By this E-map activation, user can find out which camera or sensor at which
site is working at that time.
Tip) Camera No., and Sensor No. will be shown as a tool tip, when the
mouse cursor is pointed at the camera and sensor icon.
- User can go to other cameras E-map site directly by clicking right mouse button. Just click
another camera No. that you want to see, and you can automatically get the camera site E-
map. This works the same for sensor site.
-
8/10/2019 Rms Manual
41/47
Tip: For Example, user installed 16 cameras at 4-story building. Each floor has 4 cameras. The
first floor has camera No.1-4. The second floor has camera No.5-8, and so on. Now you are
watching the first floor E-map with camera 1-4. If you want to see camera No.8, please click
right mouse button with any camera icon on the any E-map, and select the camera No.8, then you
can get the camera No.8 E-map automatically
-
8/10/2019 Rms Manual
42/47
P series Users Manual2 way audio
Copyright 2004, Neosyst Co., Ltd
All RightReserved
-
8/10/2019 Rms Manual
43/47
2 WAY AUDIO (VOIP)
1. HARDWARE REQUIREMENT AND CONNECTION
- Headset : head phone with microphone.
- Connection :
Headset Speaker jack Headset microphone jack
2.C
rogramAccessoriesEntertainmentVolume Control
OMPUTER AND DVR TUNE UP
User should set up the Volume Control both Server and Client at Window PC.
P
-
8/10/2019 Rms Manual
44/47
(1) Volume control of the Playback
-Check the Microphone
Check the Mute of the Microphone Balance
-
8/10/2019 Rms Manual
45/47
(2) Volume control of the Recording
-Check the Microphone
Check the Select of Microphone Balance
-
8/10/2019 Rms Manual
46/47
3. HOW TO ACTIVE 2 WAY AUDIO
User should select the site and Double click.
the video access. You can talk like normal
* NOTE : Video through the network is not match the 2 way audio.
2 way audio function works independently from
telephone by the DVR site list as phone book.
-
8/10/2019 Rms Manual
47/47