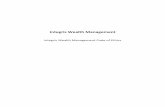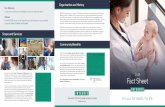RM Integris Attendance Reports Examples - Schools ICT ... · RM Integris Attendance Reports...
Transcript of RM Integris Attendance Reports Examples - Schools ICT ... · RM Integris Attendance Reports...

RM Integris Attendance Reports Examples
Attendance Forms
Group Absentee Report
Shows absentee information for students, usually in groups
Can Report on:
Authorised Absence Absence / Lates / Unauthorized Absence / Attendance
Reports > Attendance > Attendance Forms > Group Absentee Report.
Edit Main Title & Page Footer if required
Select required From & To Dates
Select Absence/Attendance Levels
At Student Selection –Select your Students by e.g. Class use to select All
From Sorts Tab Select the sort criteria
From Filters Tab Tick e.g. Selected Absence Codes
From RH Side Panel Select e.g. N–No reason yet provided for Absence
Generate Report

Individual Absentee Report
Shows absentee information for selected students
Reports > Attendance > Attendance Forms > Individual Absentee Form
Select Required Dates
Select Absence/Attendance Levels
At Student Selection –Select Search for your Student
From Sorts Tab Select the sort criteria
From Filters Tab - Selected Absence Codes > e.g. All Absences
Generate Report

Attendance Records
Attendance Summary Report
Reports > Attendance > Attendance Records > Attendance Summary
Shows a summary of attendance for a student, and a line indicating who should
take action where appropriate. For School Education Welfare Officers it
provides a useful breakdown by session of a student's attendance and
absence over any chosen time period, with the option to include contact
details.
Select All Options Required
Find Required Student / Students
Choose Sort Options e.g. Class
Generate Report

Evacuation Report
Reports > Attendance > Attendance Records > Evacuation Report
Use this when there is an emergency and the school needs to be evacuated. It
is important that you produce an evacuation report immediately after both morning
and afternoon registration (this can be set up to run automatically in System
Management).
To edit the evacuation report
If you make edits to the evacuation report, remember you can save your
edited version as the default report (see step 3) - this may save you time in
the future.
1. From the user drop-down menu at the top right, select the SOS Icon &
choose the School Evacuation Report's ( Edit) link.
(You can also access it from the Reports menu, by choosing Attendance,
Attendance Records and then Evacuation Report.)
2. On the Evacuation Report screen, enter or change the details as follows:
Main Title: If you want to change the title of the report, e.g. to include
your school's name, use this field.
Date: Will default to that day's date but can be changed.
Include: Choose from the dropdown (Present and Absent students,
Present students only and Absent students only).
Include Key for Attendance Codes - Tick this box if you want to
include a legend of all attendance codes at the bottom of each page of
the evacuation report.

Student Names on Report: Choose from the drop-down (Surname and Known Name, Surname and First Name or Legal Surname and First Name).
Primary Sort Field: Choose from the drop-down (Year Group, Class or
House), and tick the Page Break box if you want each category to start
on a new page.
(For example, if Year Group is the Primary Sort Field, each year group
will start on a new page of the report.)
Secondary Sort Field: Choose from the drop-down (Not Specified, Year Group, Class or House), and tick the Page Break box if you want each category to start on a new page. (For example, if Class is the Secondary Sort Field, each class will start on a new page of the report.)
Detail Line Data: Choose the information to be displayed alongside each students' name in the report (Class, Year Group, House or Not Specified).
3. To store these settings as the defaults to be used whenever the emergency evacuation report is generated, select Save as Default Emergency Settings (top-right option) and click OK in the pop-up window.

To Run the Evacuation Report
There are several ways to run the evacuation report:
1. From any Integris screen, click SOS on the main menu and choose School Evacuation Report, to print the evacuation report.
2. Click School Evacuation Report under My Quick Links on the
Desktop.
3. Click School Evacuation Report under My Quick Links on the the home page.
4. From the Reports > Attendance >Attendance Records Evacuation Report. Click Generate Report.

Registration Record
Shows the session attendance records for selected students over a specified
number of weeks.
Reports > Attendance > Attendance Records >Registration Record
If required Edit the Main title of the report or Page Footer
Select the required School Year
If you don't want former students to be included, clear the tick from the
Include Former Students box.
Select the Current Week commencing
If you don't want the report to include a school-wide summary, clear the
tick from the Include Report Summary box.
Enter the Number of Weeks you want the report to cover.
From the 'Select Students by' drop-down list, choose the way you
want to select students for the report. Then to make the selection, click
on the individual rows you want or click to select all rows.
On the Sorts tab, specify the order in which you want the items to be
printed:
To include a total for a particular sort field, tick the associated Total box.
Click Generate Report


Week Register Report
Shows the attendance register for selected students for a specified week.
Attendance corrections
Shows any changes to attendance codes that have been saved to the Integris
database over a specified date range.
Unmarked registers
Shows information about any registers that still have a 'Not Yet Marked'
attendance code in them.
Reports > Attendance; > Attendance Records > Week Register Report.
Edit the Main Title or the Page Footer fields if required.
Choose the Report Format you want: Quick Print produces a
printable PDF file. Interactive opens the report in Report Viewer,
where you can filter, sort and apply formatting before you use it.
Select required School Year & Week commencing
If you want to include the registration data, tick the Populate with
data box. If you want a blank printout for filling in by hand, leave
this box unticked.
If you want the report to indicate where session registrations have
not yet been marked, tick the Show Not Yet Marked Codes box. If
you want to leave such boxes blank, leave this box unticked.
In the 'Student Names on Report' field, choose which part of each
student's name you want to be included (Surname and Known
Name, Surname and First Name or Legal Surname and First
Name).
From the 'Select Students by' drop-down list, choose the way you
want to select students for the report. Then to make the selection,
click on the individual rows you want or click to select all rows.
On the Sorts tab, specify the order in which you want the items to
be printed:
Click Generate Report.


Analysis Reports
Absence Analysis Report
Shows absentee statistics for selected students over a selected date range.
Reports > Attendance > Analysis Reports > Absence Analysis..
If required Edit the Main Title or the Page Footer
Choose the Report Format - Quick Print produces a printable PDF
file. Interactive opens the report in Report Viewer, where you can
filter, sort and apply formatting before you use it.
In the From and To fields, select dates required. If you want to
include students who left after the From date, tick the Include
Students who left after the From date above box.
Specify the Absence/Attendance Levels criteria by choosing:
the attendance category from the drop-down list (Absence,
Attendance, Unauthorised Absence, Authorised Absence or
Lates).
The category 'Absence' is the aggregate of 'Unauthorised Absence'
and 'Authorised Absence'.
the operator (less than, greater than, greater than or equal to,etc.)
the number threshold (can be either the number of sessions or a
percentage figure)
the type of data (Sessions or Percent).
For example, to select students whose attendance has been at or
below 80% during the period, choose Attendance, less than or
equal to, 80 and Percent. To select students who have missed no
more than two sessions during the period, choose Absence, less
than, 3 and Sessions.
If you want to restrict the report by Gender, choose Males only or
Females only.
In the 'Student Names on Report' field, select required option

From the 'Select Students by' drop-down list, choose the way you
want to select students for the report. E.g. Class Then to make the
selection, click on the individual rows you want or click to select
all rows.
By default the report is based on the current academic year and the
'Reports based on student's current Year' box is ticked.
To run the report on the previous school year's data, clear the tick
from this box.
On the Sorts tab, specify the order in which you want the items to
be printed:
Click Generate Report.

Attendance Analysis Report
Shows attendance statistics for selected students over a selected date range.
Reports > Attendance > Analysis Reports > Attendance Analysis
If required edit the Main Title and the Page Footer fields
Choose the Report Format you want: Quick Print produces a printable
PDF file. Interactive opens the report in Report Viewer, where you can
filter, sort and apply formatting before you use it.
In the From and To fields, select required dates
If you want to include students who left after the From date, tick the
Include Students who left after the From date above box.
Specify the Absence/Attendance Levels criteria by choosing:
the attendance category from the drop-down list (Absence, Attendance,
Unauthorised Absence, Authorised Absence or Lates).
The category 'Absence' is the aggregate of 'Unauthorised Absence' and
'Authorised Absence'.
the operator (less than, greater than, greater than or equal to,etc.)
the number threshold (can be either the number of sessions or a
percentage figure)
the type of data (Sessions or Percent).
For example, to select students whose attendance has been at or below
80% during the period, choose Attendance, less than or equal to, 80
and Percent. To select students who have missed no more than two
sessions during the period, choose Absence, less than, 3 and
Sessions.
To include a Page for a particular sort field, tick the associated box.
Click Generate Report.


Attendance breakdown report
Shows detailed attendance and lateness data for an individual student, or
aggregated across classes, year groups or the whole school. This report is very
suitable for the detailed analysis of attendance codes.
Reports > Attendance > Analysis Reports > Attendance Breakdown
If required edit the Main Title or the Page Footer fields
Choose the Report Format you want: Quick Print produces a printable
PDF file. Interactive opens the report in Report Viewer, where you can
filter, sort and apply formatting before you use it.
Select Dates required and tick the Include Students who left after the
From date above box if required
If you want a Breakdown Report for each Student, tick the By Student
box. Otherwise you will get a breakdown report for each 'Select Students
by' group (see step 7 below) - e.g., for each Year Group.
Select required option at 'Student Names on Report' field,
From the 'Select Students by' drop-down list, select e.g. Class Then to
make the selection, click on the individual rows you want or click
to select all rows.
By default the report is based on the current academic year and the
'Reports based on student's current Year' box is ticked.
If you are running the report on a previous school year's data, clear the
tick from this box.
Click Generate Report.


Attendance Return
This standard report is a statutory requirement from the DfE.
You can also use it for you own purposes, e.g. at the end of each term.
Reports > Attendance; > Analysis Reports > Attendance Return.
If required edit the Main Title and/or Page Footer.
Choose the Report Format you want: Quick Print produces a printable
PDF file. Interactive opens the report in Report Viewer, where you can
filter, sort and apply formatting before you use it.
Select the required Date Range The period can include up to 3 academic years.
If you want to include students who left after the From date, tick the
Include students who left after the first date above box.
If you want the report to exclude students over a certain age, use the
'Ignore students aged years and over on' fields. First tick the box, then
enter the age in years (e.g. 16) and the date.
If you want the report to exclude students under a certain age, use the
'Ignore students aged years and under on' fields. First tick the box, then
enter the age in years (e.g. 4) and the date.
Select Students by' drop-down list e.g. Class Then to make the
selection, click on the individual rows you want or click to select
all rows.
By default the report is based on the current academic year and the
Reports based on student's current Year box is ticked.
To run the report on the previous school year's data, clear the tick from
this box.
On the Sorts tab, specify the way in which you want the items to be
grouped and ordered:
On the Filters tab, you can apply filters to control what information is included in
the return.
You can sort the entries alphabetically by clicking the appropriate Code,
Type, Description, Resolved Status or Late heading.

By default, all filter entries are selected for inclusion in the report. To exclude
an entry, hold down the Ctrl key and select that entry. You can also build
a selection to include, by clicking on the individual rows you want. To select
all rows click .
For reference you may want to keep a note of the filters you are excluding
or including.
Generate Report.

Group Attendance Code Report
Shows a summary of attendance for a group of students over a selected
date range, broken down by all the possible attendance codes.
This is useful for Analysing Attendance In A Selected Group Of Students.
Note:
This report only shows Current Roll Students so cannot be used to show
data for a student once they have been moved to the former roll
Reports > Attendance > Analysis Reports > Group Attendance Code
Analysis.
If required edit the Main Title and Page Footer fields.
Select the required Report Format you want: Quick Print produces a
printable PDF file. Interactive opens the report in Report Viewer,
where you can filter, sort and apply formatting before you use it.
Select required Date Range In the From and To fields,
Tick the Include Code Key box if you want to provide a legend of all
attendance codes at the bottom of each page of the report.
From the 'Select Students by' drop-down list, e.g. Class Then to make
the selection, click on the individual rows you want or click to select
all rows.
On the Sorts tab, specify the order in which you want the items to be
printed:
Click Generate Report.

Persistance Absence Report – run as required:

Export Reports
Analysis Export Report
This export is a CSV file including Attendance Details for selected
students within a specified date range.
Reports > Attendance > Export Reports > Analysis Export.
Select required Date Range In the From and To fields,
Use the drop-down list to choose whether to include number of
Sessions or Percent attendance in this export file.
Select your Students by selecting the , e.g. Year Group 6 Click
on Find > Select. > Yes
Select required children or Select All
Click Generate Report. > Open

View live attendance data in your RM Intelligence
dashboard
Sign up to receive attendance Alerts.
Available alerts
RM Integris provides on-screen alerts for a range of school, staff and student
events. The current range includes:
Student Attendance alerts
These are triggered when an Unauthorized Absence or Unresolved Absence code
is entered for a student. They are not triggered for 'Late (before registers close)' or
'Not Yet Marked' sessions.
Student Behaviour alerts
These are triggered when a Negative Behaviour Incident or an Exclusion is
recorded for a student. You can limit the alert to a particular type of incident or
exclusion, or to a particular action logged for an incident.
Student Details alerts
You can set up an alert to be triggered by any update to Safeguarding Notes for a
student.
Staff Details alerts
The 'Clearance Review Date overdue' alert is triggered when a staff member's
clearance review date has not been set or has not been updated for more than
the chosen number of months. This date is checked weekly.
Alerts for Visa Expiry Date, QTS Exemption Date and CRB Expiry Date are
triggered when the relevant date for a staff member will occur within the chosen
number of months. These dates are checked on the 1st of each month.
Alerts are sent out following the scheduled checks.
School Attendance alerts
These are triggered when an overall school attendance level (for the term, week
or year) drops below a threshold percentage. Overall attendance by week is
checked daily; overall attendance by term and year are checked weekly.

To Add An Alert
To set up an alert, your user account must have the Alert User role assigned.
Admin users can assign Integris user roles via User Management in the
System Management module
Modules > General > Alerts.
Click . The Add Alerts screen is displayed.
Enter an Alert name to identify this alert (for example,Attendance Alerts).
In the Event list, expand the tree to find and select the type of event for which
you want alerts e.g. Attendance
When you select an event type, a brief description is displayed e.g. Overall
Attendance Level by Week in the panel to the right.
A Filter drop-down may also be displayed, listing appropriate options e.g.
98%
Ensure the Active box is ticked to receive alerts for this event,
If you want to refine the criteria for the alert, select the required option
from the drop-down list, if available:
For Student Behaviour events a Filter drop-down list shows possible
Types or Actions for the selected event type.
For example, you could set up an alert for a Negative Behaviour Incident of All
Types or just Bullying; or you could set up an alert for a Negative Behaviour
Incident resulting in All Actions or just Detention.
For Staff Details events a Last updated or Date expires within drop-
down lets you select a criterion value.
For example, you could set up an alert for 'Clearance Review Date overdue'
if this was last updated more than '12 months ago'.
For School Attendance events a Filter drop-down list lets you select a %
criterion for triggering an alert.

For example, you could set up an alert for 'Overall Attendance Level by
Week' falling below 98%.
If you have selected a Student event, use the Select Students by drop-down
and the list below to select the student(s) for whom you want alerts.
For example, you could set up an alert for 'Safeguarding Notes updated',
choose to select students by Year Group, and then select Year 8.
Click Save.
To View Alert Messages
If you have active alerts, an Alert Notification icon notifies you of new alert
messages. The number indicates how many new alerts are available.
1. Click the Alert Notification icon on your Home Pagw
An Alerts pop-up window is displayed, listing up to the 100 most recent
alerts. Unread alerts are shown in bold text.
2. To read an alert, select it from the list. The details for the selected alert are
shown in the panel below.
3. When you have finished, click OK to close the Alerts window.
.

To Edit An Alert
Modules > General > Alerts The Alerts screen is displayed, showing a list of your
existing alerts.
Select the alert you want to edit and click .
If you want to stop receiving this alert, clear the tick from the Active box.
Make the desired changes to the alert:
If required you can edit the Alert name text.
You can use the the Active tick box to make this alert active or inactive.
If you want to change the students for which this alert will apply, use the
Select Students by drop-down and the list below to select the required
student(s).
Click Save.
Note
You can only edit your own alerts.

RM Intelligence - Reports > RM Intelligence.
Introducing RM Intelligence
RM Intelligence is a reporting and analysis tool that uses live data from your
Integris MIS to present a series of interactive charts to help the senior leadership
team with their decision making.
It lets you effectively monitor key performance indicators across several important
areas including Attendance, Behaviour, Key Stage assessment, Lesson
Attendance And Exams. It can display data across a range of timescales, helping
you to identify trends and look for correlations and the underlying causes.
RM Intelligence is based on a third-party product which we have integrated with
your Integris user interface. It is a fully web-delivered software application, and
can be accessed securely via PC, laptop, mobile phone, tablet or any other web-
enabled device.
Note: The data shown in RM Intelligence is extracted overnight from RM Integris,
so attendance data shown in the attendance charts will always exclude today's
attendance.

Dashboard charts
Drawing from a library of over 100 ready-made charts, RM Intelligence provides a
dashboard view of multiple charts under tabbed main categories which include:
Student Details - Key information typically required by Ofsted for reporting, by
FSM, Pupil Premium, SEN stage, year group, ethnicity, etc.
Behaviour - All behaviour actions and incidents, over short and long timescales,
by year groups, classes and individuals, for both positive and negative behaviour
Attendance - Daily, weekly, termly and yearly attendance data, shown by
attendance code, class, ethnicity, etc.
Key Stage Assessment - Subject results over time, to detect patterns and
progress at different levels and Key Stages, by FSM, gender, ethnicity, Pupil
Premium, etc.
Lesson Attendance (Secondary) - Weekly, termly and yearly lesson attendance
data, shown by subject, period, year group, class, etc.
Exams (Secondary) - Exam results by class, ethnicity, etc., grade and subject
analyses, GCSE, EBACC and A Levels
Staff - Staff numbers and type, and staff absence data from the Integris Cover
module.
If there are any additional charts you'd like to see, please contact your
support provider with your request.
Interacting with the data
You can filter the data in a dashboard view to focus on a particular group (e.g. a
year group, class or cohort): the same filtering applies to all charts on the screen.
If required you can also change filtering for an individual chart.
You can investigate features in a chart by clicking part of a chart to drill down into
the details. From there you may be able to inspect finer levels of detail (e.g. year
group, class, SEN status) until you are viewing an underlying data table at the
lowest level. For example, if a chart of behaviour incidents shows a spike in a
particular week, you will be able to trace it back to particular situations and
individuals.

Charts can be viewed full-screen, and you can switch between viewing the chart
and its underlying data table.
Printing information from RM Intelligence
There are a number of print options available
You can print the the Current Tab showing on the screen by using the print icon in
the top left hand corner
You can launch a full view of a chart and print just this chart
You can use a tool such as the Windows Snipping Tool to copy the chart (shown
in full screen view) and then paste it into another dpocument such as Microsooft
Word Document. Once the chart is pasted into the document you can chnage it
size to a smaller size.
Roles Required for RM Intelliegence
RM Intelligence opens in a separate window.
To Assign Roles To Users
Modules > System Management > User Management.
In the User Management window, at the bottom right of the user list, check
whether the 'Show Active User Accounts Only' box is ticked.
If the user account you want to change is currently inactive, ensure the box is not
ticked, so that inactive users are included in the list.
Locate and select the user you're interested in.
In the right-hand icon menu, click the Add Role(s) to User(s) icon ( ).
In the window, click on the required role in the list (hold down the Ctrl key to
make multiple selections) and click OK.
Click Yes to confirm. At the information message click OK.