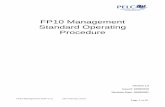Left click on screen to advance to next slide or use scroll down bar.
rjones/SC_HIST/How to use maps o… · Web viewThe map may be moved around by holding down the...
Transcript of rjones/SC_HIST/How to use maps o… · Web viewThe map may be moved around by holding down the...
How to use maps on WorldmapIn an internet browser, go to worldmap.harvard.edu
Select “View a Map”
In the Search window, enter a keyword such as “Saratoga”, “Washington”, or “Warren”Then click “Search”
From the keyword matches, click on the desired title.
A county-wide historic map will appear on the screen
The map may be moved around by holding down the left mouse button and dragging the map left, right, up or down.Use the zoom slider bar in the left side of the map window to zoom in “+” or zoom out “-“.The arrows above the zoom slider bar may also be used to move up, down, left or right.
In the Overlays window on the left side of the screen, you can scroll down or up to see all of the available layers.
The overlays are as close as possible to being geographically over the layer beneath it.By default the lowest layer is a current satellite view.
The layer(‘s) with a check mark in the box to the left of the name will be visible. They will be layered in the order listed in the overlay window.
Place a check mark in the layer that you would like to see.Any layer can be turned on or off by checking or unchecking the box to the left of that layer’s name.
In the layer window, any of the available Base Maps may be selected. The default is Google Hybrid.
Any other Base Map can be selected. Only one base map can be on at a time.
Any number of Overlay maps may be on at the same time. Keep in mind that maps that are listed above other maps will appear on top of the ones further down in the list.
Any layer can be made partially transparent/opaque as follows:On the desired layer, right-click, then select “Layer Properties” -> Display
Drag the Opacity slider bar to the left to achieve a desired level of transparency for the selected map.
The map below shows the slider bar half way between opaque and transparent. Click on the “X” in the upper right corner of the Layer Properties Window to close that window.
With a degree of transparency, one can see the historic map (semi-transparent) above the current base map as shown below: