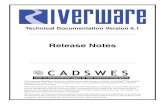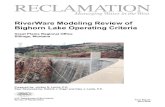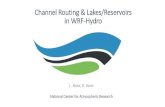RIVERWARE DEMONSTRATION TUTORIAL · RiverWare Informational Tutorial 2-3 On each timestep, each...
Transcript of RIVERWARE DEMONSTRATION TUTORIAL · RiverWare Informational Tutorial 2-3 On each timestep, each...

Rulebased Simulation
RiverWare Informational Tutorial 2-1
RIVERWARE DEMONSTRATION TUTORIAL
Date Modified: June 21, 2019
This RiverWare informational tutorial introduces you to the capabilities of RiverWare as an advanced water resource modeling tool and consists of three sections, Simulation in River-Ware, Rulebased Simulation, and Multiple Run Management. These tutorials are indepen-dent documents but later topics do build on skills you gain from earlier exercises, so if you have not gone through the earlier topics or have not used RiverWare recently it is recommended that you start with the tutorial on Simulation in RiverWare.
Before you start... You must have RiverWare 7.5 or later installed on your computer and have a valid license file. For more information about downloading RiverWare, visit River-Ware.org. To acquire a demonstration license, please email Installation Support ([email protected]).
You must have downloaded the files associated with this tutorial and moved them to a reason-able folder like C:/temp. The following files are used in this tutorial:
• MuddyBartlettBasin_RBS_Start.mdl.gz - Starting MODEL• MuddyBartlett_Info_RBSstart.rls.gz - Starting RULESET• MuddyBartlett_Info_RBSfinal.rls.gz (this is just the final resulting ruleset of this module)
2. Rulebased Simulation
This informational tutorial introduces you to Rulebased Simulation in RiverWare. You will be introduced to:
• Running a Rulebased Simulation• Examining functions and rules• Writing a rule using the RPL Editor and Palette• Obtaining more information on a run using the diagnostics and debugger.
To get started let’s open the model in RiverWare:
Double-click the RiverWare icon on the desktop.
Select File Open Model... from the main workspace menu bar or click on the Open Model File toolbar button.
Open the file MuddyBartlettBasin_RBS_Start.mdl.gz

Rulebased Simulation
2-2 RiverWare Informational Tutorial
2.1 Running a Rulebased Simulation
Rulebased simulation is an extension of basic Simulation in which some of the data to solve an under-determined model is provided by a set of user-defined rules. Rule execution alternates with dispatching to simulate the effects of the rules in the model.
The policy for the basin is in the Ruleset.
In the Policy menu of the main workspace, select Ruleset Open...
In the file chooser, select the following ruleset:MuddyBartlett_Info_RBSstart.rls.gz
The Ruleset Editor initially displays three Policy Groups and one Utility Group. A Policy Group is a folder for holding rules; Utility Groups contain functions.
Click on the triangle to the left of each of the groups to expand the treeview.
Now you can see all individual rules within each Policy Group. Note that the check mark next to Bartlett Rules is orange because the priority 1 rule, Bartlett Flood Control, is turned off.
For this simple model, there are nine rules (indicated by a red R symbol) and eight functions (indicated by the F symbol).
Before running, you must tell RiverWare that this is the ruleset you wish to use, i.e. Loading the ruleset. Loading a ruleset validates it for unspecified expressions, illegal object and slot names, conflicting expression types, and syntax errors.
Load your ruleset by clicking on the RPL Set Not Loaded button. This validates the ruleset and loads it into the model.
Run the simulation by selecting in the main workspace.
Notice that the controller is set to Rulebased Simulation
Click .
When the run is finished, close the Run Status and Run Control dialogs.
Click to expand treeview
Policygroups
Utilitygroup
Prioritynumber
Groupon/off

Rulebased Simulation
RiverWare Informational Tutorial 2-3
On each timestep, each rule is executed, then the objects solve as necessary to simulate the effects of rules setting values. Rule #9, the lowest priority, is executed first, while rule #1, the highest priority, fires last. Now let’s briefly examine the results of the run and see how the rules set values in the model:
Open the Model Run Analysis dialog by clicking in the main workspace.
For a more in depth explanation of the Model Run Analysis dialog, see pages 14-16 of the Introductory Information Tutorial
Scroll through the timesteps horizontally and notice the reservoirs and reaches were dispatched in accordance with various rules in the model ruleset.
Find the dispatch cell for Bartlett Reservoir on June 10 (06-10-1996) and click on it.

Rulebased Simulation
2-4 RiverWare Informational Tutorial
Text at the bottom of the window gives details about dispatch method and the rules that set the values on the dispatch slots.
The Inflow was set by resulting output of rule 8- Green Valley Diversion requirements, the Outflow by rule 2- IC Delivery requirements. You can click on View Grid Cell Legend for more
information.
In this way, you can determine the policy in effect for each timestep and each object in the run.
Close the Model Run Analysis dialog.
Open the plot dialog by
clicking
in the main workspace and click the Bartlett Pool Elevation RBS plot to open it.
If you remember, we saw that the Flood Control rule is turned off. Therefore there is no logic or policy in effect to keep

Rulebased Simulation
RiverWare Informational Tutorial 2-5
the Bartlett Pool Elevation from exceeding maximum prescribed height. We see this illustrated in the plot in July 1996. In the next section, we’ll turn on the rule and see its effect.
Close the plot dialog.
2.2 Examining functions and a rule
The Ruleset contains the policy of your basin. You write the rules and then give each one a priority starting with 1 up through the number of rules you have.
Rules are set up using logic in the RiverWare Policy Language (RPL). You can make use of predefined as well as user-defined functions to build up your logic and make it understandable by others. Let’s start by walking through the logic of a rule:
Open the Bartlett Flood Control rule by double clicking on its name in the Ruleset Editor.
The rule contains logic (IF, THEN), slot names (e.g. Bartlett.Pool Elevation), and functions, both user defined and predefined functions. In general, it says:
Object.Slot [ ]= IF (A) THEN
Minimum (B, C)
END IF
This rule is setting the value of the Barlett Reservoir Outflow slot at the current timestep. This rule is executed at each timestep, so the logic is written with that assumption.
We’ll go through each item A, B, and C to describe the logic:
A. If it is BartlettFloodSeason() AND the current Bartlett.Pool Elevation is above the Bart-lett Data.Flood Control Elevation,
This expression is used to check the state of the system. We only want this policy in effect during specific conditions. Thus, we are defining the logic for which we want this policy. The
A
B
C
Set Bartlett Reservoir.Outflow

Rulebased Simulation
2-6 RiverWare Informational Tutorial
first item BartlettFloodSeason is a User-defined function, which allows you to encapsulate an expression and give it a meaningful name. You can then call this function from any other rule or function. This allows you to simplify and modularize your policy.
Open the BartlettFloodSeason function by double clicking on the function name in the rule.
This is a function created to define the time of year when there could poten-tially be flooding. It evalu-ates to of either True or False. The statement asks whether the current time (@ "t") is
• at least January 1st (>= @ "January 1") AND • no later than June 30th (<= @ "June 30").
Close the Function Editor window.
Now let’s look at the two values to which the rule could evaluate: B or C. The rule computes the minimum of these two.
B. the Outflow to lower the Pool Elevation to the Flood Control Elevation
The SolveOutflow function (in green) is a predefined RiverWare function that performs a mass balance to compute a reservoir’s outflow given its inflow, its previous storage, and the storage specified at the current timestep (in this case determined by the ElevationToStorage function).
For further information about this or any predefined function, see the RiverWare Help docu-mentation, which can be accessed by clicking and choosing RPL > RPL Predefined Func-tions from the menu.
C. the maximum outflow allowed by the physical limitations of the reservoir’s structures.
Open the MaxOut function.
This function computes a number (it’s return type is NUMERIC) by evaluating a predefined RiverWare function, GetMaxOutflowGivenInflow, at the current timestep when a reservoir, res is passed in as an argument.

Rulebased Simulation
RiverWare Informational Tutorial 2-7
The GetMaxOutflowGivenInflow is another predefined function that computes the maximum outflow from a reservoir considering the previous timestep storage, inflow, all sinks, side flows, and sources, and the physical characteristics of the outlet structures. In the case of a storage reservoir (like Muddy), the maximum release is interpolated from the Max Release table based on its elevation.
Close the Function Editor window and close the Bartlett Flood Control rule
So now that we’ve looked at the details, let’s go back to the overall rule. Basically, it assigns the Barlett Reservoir Outflow slot to the value that is computed on the right side of the assignment (i.e. the equal sign). During flood season and when the reservoir is high, this rule computes and sets the Outflow to ensure that the level of water in the reservoir is reduced to be able to accom-modate possible flooding while not exceeding the flow that the turbines and spillways can handle.
Now we will see how the rule affects reservoir operations:
Turn on the Bartlett Flood Control rule by clicking the red X in the Ruleset Editor.
The X turns into a green check mark and the orange check mark next to Bartlett Rules turns green.
Run the simulation again (click and then ). Close the dialogs after the run
finishes.
Open the Model Run Analysis (click ) and scroll to the June 10th entry for Bartlett
Reservoir.
As you can see, the outflow is now set by rule 1 (1R) where before it was set by rule 2. In fact, all of the Bartlett Reservoir outflows through June 27th are set by rule 1.
Now open the Pool Elevation plot you looked at before by clicking and choosing
Bartlett Pool Elevation RBS from the list on the right.

Rulebased Simulation
2-8 RiverWare Informational Tutorial
Now that the BartlettFloodControl rule is activated, Pool Elevation does not exceed the Flood Control height at any time. Because the rule has the highest priority, no other operation request (i.e. rule) can override it.
2.3 Building a rule
The current ruleset is overlooking a basin requirement to keep the downstream fish population healthy. This operation is especially important during the winter months when natural stream-flow is generally low, as you can see in the following plot:
Open the plot of Muddy Reservoir.Outflow by clicking on the plot icon and clicking
on the Muddy Outflow RBS Debug plot.
The red line shows the minimum flow required for downstream fish health (55 cfs).
Zoom in on the beginning of the simulation (January to April) to see clearly that Outflow is below the minimum by clicking and dragging a rectangle over the far left portion of the graph (resize the window if necessary).
Close the plot.
You will now build a simple rule which sets Muddy Reservoir’s Outflow to meet this down-stream environmental flow requirement of 55cfs.

Rulebased Simulation
RiverWare Informational Tutorial 2-9
Add a new rule to the Muddy Reservoir Policy Group by highlighting Muddy Res Rules and right clicking. In the ensuing popup menu, choose Add Add Rule.
A new entry called "Rule" appears in the Policy Group as priority 9.
Open Rule by double clicking on it and change the name from "Rule" to "Min Fish Flow" by entering it into the field at the top of the Rule Editor and pressing Enter.
Rules are constructed by adding statements at the top level and then filling in the expressions in the statements. Statements can be added from the Rule menu. The most common statement is the Assignment which is used to set a slot value.
Add an assignment statement to the empty rule by selecting Statement Add Assignment.
Now we must now specify which slot to set (the left side) and logic to determine the value to set on the right side. We will fill in both of the unspecified expressions. Unspecified expressions are portions of the rule which have not yet been defined, for example: <numeric expr>. The two <numeric expr> expressions which appear in your rule indicate that both sides must even-tually evaluate to a numeric value. Building rules involves coding the unspecified expressions one by one into functional expressions.

Rulebased Simulation
2-10 RiverWare Informational Tutorial
You specify the expressions using the Palette. Depending on the type of the expression high-lighted, the Palette only enables the buttons for expressions of that type. In this way, the Palette provides syntax support and helps guide you in building rules.
Open the Palette by selecting Rule Palette.... Or right click on the expression and select Palette.
When the Palette window is active, you can hover over any button on the Palette to get a “tool tip” describing that button.
Highlight the left <numeric expr>. This will be the slot to which the rule will assign a value.
In the Objects/Slots section of the Palette, click on the Slot[ ] button. This replaces the unspecified numeric expression with a series slot expression.
The square braces following a slot expression refer to the timestep or the row and column of the slot. The three possibilities are:
1. Slot [ E ] A series slot at a given row (often specified by a date).
2. Slot [ ] A series slot at the current controller timestep or a scalar slot.

Rulebased Simulation
RiverWare Informational Tutorial 2-11
3. Slot [ E, E ] A table slot at a specified row and column.
Mouse over each of these three buttons to see their description
Now highlight just the unspecified portion of the series slot expression, <expr>, and click on the Slot Selector button in the Objects/Slots section of the Palette.
In the slot selector, select the Object Type: Reservoir, Object: Muddy Reservoir, Slot: Outflow, then click OK.
You will need to scroll down to locate Outflow.
You have finished the left-hand side (LHS) of the rule. When the rule is executed, the rule will attempt to set a value on the Muddy Reservoir Outflow slot to the value returned from the right-hand side (RHS) of the assign-ment.
The right-hand side of the rule should check the existing flow and increase it if necessary:
Highlight the RHS <numeric expr>.
From the Palette choose the IF ... option under the Conditional/Iterative section.
Highlight <boolean expr> to specify the type of condition, then select E < E to signify that you want to determine if the value of a slot is less than the value of another.
Highlight the left <expr> and designate it as a slot at the current timestep, Slot [ ], then highlight just <expr> again and click on the Slot Selector button in the Objects/Slots section of the Palette.
In the slot selector, select the Object Type: Reservoir, Object: Muddy Reservoir, Slot: Outflow, then click OK.
Highlight <numeric expr> and designate it as a slot at the current timestep, Slot [ ], then highlight just <expr> again and click on the Slot Selector button in the Objects/Slots section of the Palette.

Rulebased Simulation
2-12 RiverWare Informational Tutorial
In the Slot Selector, select the Object Type: DataObj, Object: Muddy Data, Slot: Min Fish Flow, then click OK.
The conditional statement is complete. Now we will specify the value of the Outflow slot using a predefined RiverWare function.
Highlight <numeric expr> and navigate to the Predefined Functions tab of the Palette.
At the bottom of the Palette window, check the box next to "Show only functions with a return type matching the selected expression"
Scroll through the alphabetical list to the Min function. Double click on it to insert it into the rule.
The rule now reflects that we want the rule to compare two values and choose the smallest.
The purpose of the rule is to set outflow to a level that protects the fish downstream, but that should not conflict with the maximum outflow possible for the reservoir, so the smaller of the two values will be used.
Highlight the first <numeric expr> and make it a slot at the current timestep: Slot [ ], then highlight <expr> and in the Slot Selector specify Object Type: DataObj, Object: Muddy Data, Slot: Min Fish Flow, then click OK.
Highlight the remaining <numeric expr> and navigate to the User-Defined Functions tab of the Palette. Double click on MaxOut.
Highlight the <object expr> argument to specify which reservoir you want to look at and choose Object Selector (from the Palette Buttons tab). In the selector dialog choose Object Type: Reservoir, Object: Muddy Reservoir, then click OK.
Your finished rule should look like the above figure.
Close the Rule Editor window and return to the Ruleset Editor window.

Rulebased Simulation
RiverWare Informational Tutorial 2-13
The Min Fish Flow rule you just wrote is currently at priority 9, but it needs to be at priority 7.
Click and drag the rule to just below the Muddy Flood Control rule and release the left mouse button. A confirmation window will appear asking if you want to finalize the move from priority 9 to priority 7. Click OK.
Now Min Fish Flow is priority 7 and the remaining rules have shifted down one priority.
Save the new Ruleset via File Save RBS Ruleset
Run the model.
Open the same plot of Muddy Reservoir.Outflow you looked at in section Section 2.3,
“Building a rule” by clicking on the plot icon and clicking on the Muddy Outflow
RBS Debug plot.
The red line shows the minimum flow required for downstream fish health (55 cfs).
Zoom in on January and February 1996 (resize the window if necessary).
After zooming in we can see that the violations were fixed starting in February, but not in January. Let’s use the Model Run Analysis to see which rules were in effect for this month.
Open the Model Run Analysis dialog by clicking on the icon, and scroll left to the
January 1, 1996 timestep.
Click on the cell for Muddy on January 1.
Muddy Reservoir’s Outflow was set by rule 8 for the whole month of January but the Min Fish Flow rule that you wrote is at priority 7, a higher priority that should have overwritten rule 8. Obviously there is a breakdown somewhere. In the next section we debug this rule to find the problem.
2.4 Debugging
After setting up a rulebased simulation model, it is important to verify the results and debug any issues. Some problems within a model or ruleset will cause the run to abort generating an error message that can direct you to the problem. Other times a model may run to completion, but it may not produce the correct results. These problems can be more difficult to debug. This

Rulebased Simulation
2-14 RiverWare Informational Tutorial
section will present two tools: Diagnostics and the RPL Debugger, which can assist in this debugging process.
Open the Diagnostics Output Window by selecting Utilities Diagnostics Output... from the menu bar in the RiverWare workspace.
Select click Edit Clear Messages from the menu, to clear the messages from all the previous runs.
Since we only want to look at diagnostics for how rules set the Muddy Reservoir Outflow in January, 1996, the diagnostics have been pre-config-ured using context filters.
Scroll to lines which show "24:00 January1, 1996 RULE: Min Fish Flow" in the context panel.
These entries show the process RiverWare went through to implement the Min Fish Flow rule. The third diagnostic message for the Min Fish Flow rule specifically illuminates the problem:
36: 24:00 January 1, 1996 RULE: Min Fish Flow: Evaluation of the right-hand side of the Assign-ment statement terminated early for the following reason: Encountered invalid value in the series slot "Muddy Data.Min Fish Flow" at the date 24:00 January 1, 1996. This occurred at the following location within the expression: $ "Muddy Data.Min Fish Flow" [].
The first piece of important information that we get from this message is that the rule “termi-nated early.” A rule terminates early when it does not have enough information to evaluate the rule, i.e. it finds a NaN ("Not a Number") in a referenced slot. When it terminates early, it does not set any values. This explains why rule 7 did not set the Muddy Reservoir Outflow for January, 1996. The message then tells us why the rule terminated early: Encountered invalid value in the series slot "Muddy Data.Min Fish Flow" at the date 24:00 January 1, 1996.

Rulebased Simulation
RiverWare Informational Tutorial 2-15
The diagnostic message suggests that we need to look at Muddy Data.Min Fish Flow.
Open the Muddy Data object, and open the Min Fish Flow slot.
When the model was set up the January cell was left without a value, so for the whole month there was no minimum flow data for RiverWare to meet.
Click in the cell, type "55" and press Enter.
Rerun the model and see that the rule was successfully implemented.
Looking at the right side of the Muddy Outflows plot, we see that the Min Fish Flow is not being met at the end of the simulation period either. It appears that there could be another problem with either the policy or the date. We can use the RPL Debugger to find out why the minimum flow is not being met.
In the RiverWare workspace menu bar, select Policy RPL Debugger...
This opens the RPL Debugger dialog. At this point the debugger is not yet enabled.
Rulesets can be very large and complicated, and consequently it can be difficult to determine why a set is doing what it is doing. The RPL debugger is designed to help understand the behavior of rulesets by pausing execution, looking at the values of RPL expressions as they are evaluated, and stepping through RPL execution.

Rulebased Simulation
2-16 RiverWare Informational Tutorial
In the RPL Debugger dialog, select Debug Enable RPL Debugging.
We will set a breakpoint in the Min Fish Flow rule, but we only want to debug on a single timestep. If we set the breakpoint now, the debugger will stop the run once every timestep when it gets to the rule. Instead we will set the Run Controller to pause the run before the timestep we want. Then we can set our breakpoint.
In Run Control dialog (click to open), check the box for Pause Before Timestep at the bottom of the window.
In the timestep field type "Sept 10, 1996" and press Enter.
Click Start to run the model
The run pauses at 93% completion, before Sep-tember 10th.
Open the Min Fish Flow rule (in the main workspace, select Policy MuddyBartlett_Info_RBSstart if the ruleset windows have been closed).
Note that there is now an added margin on the left of the Rule Editor.
Click at the bottom of the column on the left of the Rule Editor (below all of the expressions in the rule) to set a breakpoint at the end of the rule.
A red stop sign (octagon) appears indicating that a break-point has been set. If the octa-gon appears at the top of the rule accidentally, click on it twice to remove it and try again.
In the Run Control dialog, click Step.
The run will pause at the breakpoint, and the RPL Debugger dialog will come to the front. Note that the middle panel of the debugger lists the single breakpoint. The top panel shows the current location in the evaulation of rules and functions, called the call stack.
Now we can see what values the different parts of the rule produce:
First, in the Min Fish Flow rule, click on the brackets [ ] after Muddy Data.Min Fish Flow
The bottom panel in the Debugger reads "55 cfs".
Next, click on the MaxOut function.
The bottom panel in the Debugger reads "49.97 cfs".

Rulebased Simulation
RiverWare Informational Tutorial 2-17
Finally, click on the brackets [ ] after Muddy Reservoir.Outflow
The bottom panel in the Debugger reads "49.97 cfs".
As the rule dictates, Muddy Reservoir.Outflow is set to the minimum of the two values. Although we wanted to release 55cfs, the MaxOut function computed that only 49.97cfs could be released based on the amount of water currently in the reservoir. This is the purpose of including the MaxOut function in the rule. It assures that the rule will not try to release more water than is physically possible, so an Outflow below the Min Fish Flow is the correct outcome of the operating rules.
Stop the debugging process by clicking Stop in the RPL Debugger, then disable the
Debugger in the Run Control dialog by clicking .
Un-check the box next to Pause Before Timestep and click Start to complete a run before ending the RiverWare session.
The run status reaches 100%.
Although debugging is a very advanced RiverWare topic, it is useful for even the novice user to know that it is possible to understand exactly what the software is doing. Debugging is critical for determining how the simulation proceeds. This section presented two tools for accessing the details within a rulebased simulation:
• Diagnostics provide a play-by-play of every step in the simulation. Once context filters are applied, you can pinpoint the exact interaction you want to analyze. More information on this topic can be found in the Diagnostics section of the help.
• The RPL debugger takes you inside a rule to see what values are produced, in order to check that you have the proper logic. More information on this topic can be found in the RPL Debugging Tools section of the help.