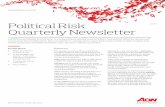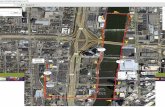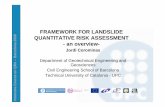Risk MAP E-Course
description
Transcript of Risk MAP E-Course

Risk MAP E-Course
Welcome to the Risk MAP E-Course, courtesy of the MCFRS Safety section (and IT Training). This should serve as an introductory overview of the Risk MAP software and is different from typical tech training within the department. Because the software is far more user-friendly and intuitive than other programs we use, the average student does not need formal training.
Upon completion of this overview, you will be required to take a hands-on assessment test. The test is nothing more than a scenario for which you must add the details in a Risk MAP report.
If you fail to pass the assessment test, you will need to complete one-on-one training with Jeff Feiertag (IT Training Coordinator) in order to be granted system access.
Please use the navigation at the top-right corner as needed. Otherwise, you will be asked to click various screen elements to proceed through the overview.

Risk MAP Logon
When you launch Risk MAP, you will log on using the username and password provided to you by the Safety Office.
Click the Login button to the left to proceed.
******

Risk MAP Logon
You will always see this warning. It is an important reminder that you are dealing with sensitive data.
Click the OK button to continue.

Risk MAP Logon
Each time you log on, the system will give you a timestamp and version number.
Click the OK button to continue.
******

Risk MAP Logon
Risk MAP will not let you use the default password after you log on for the first time and you will see this message pop up.
Click the OK button to continue.

Risk MAP Logon
The system enables you to change your password in the same way you change your passwords in countless other programs: Input your old password (the default), followed by the new password of your choice and the new one again to ensure you didn’t have a typo.
Click the OK button to proceed.

Risk MAP Main Menu
This is the main menu. Generally speaking, the vast majority of your interaction here will be with the following buttons:
Click the Enter Collision Information button (either above or to the left) to proceed.

Risk MAP Basics
Risk MAP is very similar to Firehouse software:
• Red and yellow indicate required fields
• Tabs indicate different forms and sub-forms
As a general user, you should move left to right and top to bottom.
The software will not let you fill in any information within the tab sections until you complete the top two header lines.
Please click anywhere in the header section to proceed.

Risk MAP Blank Report
Collision ID: This number is assigned automatically after you input some other information.Date of Collision: Type in MM/DD/YYYY format.Time of Collision: Type in 24 hour format.Battalion Where Occurred: Select from 01, 02, 03, 04, 05 or 99. (99 is for admin work sites.)Shift: Select from A, B or C.LFRD Entity Involved: Choose the LFRD personnel and/or apparatus involved or MCFRS if there is no specific LFRD.Specific Worksite: Select the station name (FS01-FS40) or other admin worksite.Location of Collision: Type in the address or intersection.Insurance (VFIS) Number: Leave this field blank.
Click the right arrow button to continue.

Risk MAP Basic Tab
As noted earlier, you may proceed to the tabbed sections once the header information is in the report.
Let’s take a look at the Basic tab. Please click anywhere in the lower section of the report in order to proceed.
From there, click any of the tabs in the second row of tabs to see more information.

Risk MAP Basic Tab
Basic Driving Information: All of the options are self-explanatory within these fields, so we won’t go through all of your options.
Intersection Collision Information: These fields will disappear if you select No in the Intersection Collision field at the bottom-left of the screen. If you need to use them, though, you fill also find them to be self-explanatory.
Click the Collision Information tab in the second row of tabs to continue.

Risk MAP Basic Tab
The data you include on this page may trigger other information in the report, such as Injured Persons.
Remember to type in the number of vehicles in the two boxes on the right side of the screen. These are not auto-tallying numbers and require your input.
Please click the Outside Agency Reporting Information tab to proceed.

Risk MAP Basic Tab
Here, you will identify the reporting police department and you will select the name from a list.
Remember to get the police report number to type in on this page as well.
The white fields are not required unless you choose an agency which is not in the drop-down list on the top row.
Please click the MCFRS Contact Information tab to continue.

Risk MAP Basic Tab
Choose the appropriate personnel for this list of names in your report.
Please click the MCFRS Vehicle(s) tab to proceed with this overview.

Risk Map MCFRS Vehicle(s) Tab
This tab covers MCFRS vehicles (in contrast to private vehicles).
Begin with the Vehicle Running as Unit. Fill in whatever the name of the apparatus is for the day (e.g., A703).
Most of the information on this screen will fill in automatically once you identify the Stock Number. Type in the number and press the tab key.
Please click the right-arrow button above to learn more about this form.

Risk Map MCFRS Vehicle(s) Tab
Choose a Unit Officer in Charge from the drop-down list.
Identify (Y/N) whether or not the vehicle was impounded.
Type in where the vehicle may be seen if needed. Examples may include (but are not limited to):
• County Impound Lot• FS03
Click the Driver Information tab in the second row to proceed.

Risk MAP Driver Information Tab
There are two sub-tabs within Driver Information. We’ll start with the General Driver Information.
Type in (or select from the drop-down list) the driver’s Fire ID (FSID). Most of the rest of the fields will populate at that time.
Identify if the individual was a Detailed Driver (Y/N) and then type in the Assigned Station (e.g., FS03) and Shift. From there, you will select an MCFRS Driver Type.
Click the Driver Statement tab to continue.

Risk MAP Driver Information Tab
In this field, you need the driver’s statement (as indicated by the tab name).
The driver should write it out in a Word document and send it to you, where you should copy and paste it into this field.
Click the right arrow button above to move to the next section of the report.

Risk MAP Damage Information Tab
The next tab is for Damage Information on the vehicle.
Type in a Damage Estimate and then type a very generalized description of the damage.
You only need to identify an overview and so the text should be short.
Click the right arrow button above to move to the next section of the report.

Risk MAP Impound Information Tab
These fields will only be required if the vehicle was impounded (as identified Y/N in a previous field).
Fill in any information as you deem appropriate.
Click the right arrow button above to move to the next section of the report.

Risk MAP Private Vehicle Tab
If a private vehicle is involved in the incident, you will have more tabs for your report.
Let’s begin with the Vehicle Information.
Identify each item as needed. Instead of using paper and pen on scene to record the information for your report, you may want to consider taking pictures of the VIN, model logo and vehicle registration in order to record the information in your Risk MAP report.
Click the Driver Information tab to continue.

Risk MAP Private Vehicle Tab
As with the content for the Vehicle Information tab, you may want to take a digital picture on scene of the individual’s driver’s license. This may prove more efficient than using paper and pen on scene.
Click the Driver Statement tab to continue.

Risk MAP Private Vehicle Tab
It is important for the report that you capture the (private vehicle) driver’s statement.
You may want to consider taking a digital picture of the individual’s statement (presumably written on paper on scene) for later transcription into the Risk MAP report.
Click the Damage & Injury Information tab to continue.

Risk MAP Private Vehicle Tab
Identify the number of injured persons, even if the number is zero.
Fill in the remainder of the form as you did in the MCFRS Vehicle(s) section.
Click the Impoundment Information tab to continue.

Risk MAP Private Vehicle Tab
As with the MCFRS Vehicle(s) section, this impound information is only required if the vehicle was impounded.
Fill in any information as needed.
Skip the Audit tab.
Click the right arrow button above to move to the next section of the report.

Risk MAP Injured Persons Tab
Select (or type) the proper MCFRS Fire ID in the Employee ID field. Most of the rest of the information on this form should fill in automatically.
Identify the Facility Name where the person is/was being treated if applicable.
Click the Specific Injury Information tab to continue.

Risk MAP Injured Persons Tab
Type a short narrative of the injury.
Click the Injured Persons Statement tab to continue.

Risk MAP Injured Persons Tab
If possible, capture the injured person’s statement. As with other statements, you may want to take a digital picture of the written statement for easier transcription into the Risk MAP report.
Skip the Audit tab.
Click the right arrow above to move to the next section of the report.

Risk MAP Witness Statements Tab
MCFRS personnel who were on scene serve as witnesses. Many times, the unit officers are among the first witnesses to be identified.
Select (or type) an MCFRS witness’ ID in the Employee ID field. Most of the rest of the information should fill in for you.
From there, you would select the Witness Type from the drop-down list provided.
Click the Witness Statement Information tab to continue.

Risk MAP Witness Statements Tab
Add the witness statement in the appropriate field. You may want to have the individual write out a statement in a Word document and e-mail it to you to copy and paste into the Risk MAP report.
Skip the Audit tab.
Click the right arrow button above to move to the next section of the report.

Risk MAP Image(s) Tab
DBPix is a separate application that must be installed on a machine prior to running Risk MAP for the first time. If it is not already installed, you will see an error message.
Right-click in the gray image area in order to select a file to include in the report.
When prompted, navigate to the appropriate drive, folder and filename. You would then click the Save Image button to include the image in your report. Add other images as needed.
Click the next tab to continue.

Risk MAP Attachments Tab
Along with pictures (as included in the Images tab) you may attach other related files such as Word documents or PDFs.
You would click the Add button located at the bottom-right corner of the screen and then navigate to the appropriate drive, folder and file.
Click the Narrative tab to move to that section of the report.

Risk MAP Narrative Tab
Type in the appropriate fields to indicate your Findings and Analysis, followed by your Recommended Corrective Actions.
An example may be:
Findings - Driver was temporarily distracted and did not see the low-hanging branch, which cracked the right-side mirror upon impact.
Actions - Advise driver to pay extra attention to his surroundings, including low-hanging branches.
Click the right arrow button.

Risk MAP Narrative Tab
Skip the rest of the fields on this form. The Safety Officer will fill in the rest of the details.
Click the Check Report button to proceed.

Risk MAP Narrative Tab
Here you see a list of what has not yet been completed (similar to other products we use in MCFRS).
Please click the Ignore button to continue with the overview.

Risk MAP Narrative Tab
Now we’re back within the report.
Please click the Save/Exit button to continue.

Risk MAP Main Menu
Now we’re back to the main menu. If you need to exit the program before completing your report, you may always log back in at a later time and click the View/Edit Collision Information button in the second column.
Please click the Exit Risk MAP button at the bottom of the menu to continue.

Risk MAP E-Course Test InformationYou have now successfully gone through the Risk MAP overview. To receive credit for completing training, you must pass a hands-on assessment test in the IT Training Lab. The test is simply a scenario for which you need to input all of the details into a Risk MAP report.
Tests are scheduled and proctored by Jeff Feiertag, IT Training Coordinator. To schedule a session, please contact Jeff by phone (240.777.2460) or via e-mail ([email protected]).
If you would like to review the material again, please click the arrow at the top of the screen. Otherwise, you may close the window at this time.