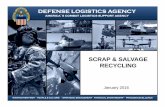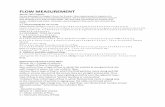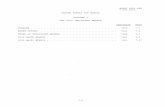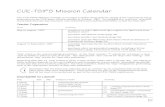Ript - WordPress.com · 1 Click on the scrap to select it. 2 Click and drag the rotation marker....
Transcript of Ript - WordPress.com · 1 Click on the scrap to select it. 2 Click and drag the rotation marker....

1
Ript™ User Guide
(v.0.5.1218)

2
Contents 1. Meet Ript ........................................................................................................... 3
What you can Rip .............................................................................................. 3 Definitions ......................................................................................................... 3
2. Getting Started .................................................................................................. 4 3. Ripping Things .................................................................................................. 8
Ripping an Image .............................................................................................. 8 Ripping Multiple Images ................................................................................... 9 Ripping an Entire Folder ................................................................................... 9 Ripping Text ...................................................................................................... 9 Creating a Text Scrap from Scratch .................................................................. 9 Moving the Pile .................................................................................................. 9 Switching to the Table ....................................................................................... 9
4. Working with Scraps ....................................................................................... 10 The Table ......................................................................................................... 10 Move a Scrap ................................................................................................... 10 Resize a Scrap .................................................................................................. 10 Change the Wrapping of a Scrap ..................................................................... 10 Rotate a Scrap ................................................................................................... 11 Annotate a Scrap .............................................................................................. 11 Edit the Title of a Scrap ....................................................................................12 Visit the Source of a Scrap ................................................................................12 Delete a Scrap ................................................................................................... 13 Copy a Scrap ..................................................................................................... 13 Move a Scrap to the Back ................................................................................. 13 Move a Scrap to the Front ................................................................................ 13 Edit a Text Scrap .............................................................................................. 13
5. Working with Pages .........................................................................................14 About Pages ......................................................................................................14 Add a Page ........................................................................................................14 Copy a Page .......................................................................................................14 Print a Page .......................................................................................................14 Move a page to another computer for editing.................................................. 15 Save a Page as a .ript file .................................................................................. 15 Import an Existing Page into Ript ................................................................... 15 Email a Page as a .jpg ...................................................................................... 16 Save a Page as a .jpg ......................................................................................... 17 Give us Feedback .............................................................................................. 17 View Your Pages .............................................................................................. 18 Delete a Page ................................................................................................... 18
6. Adjusting Your Work Area .............................................................................. 19 Sizing the Light Box ......................................................................................... 19 Using Zoom ..................................................................................................... 19 Get Help ........................................................................................................... 19

3
1. Meet Ript
Introduction Who said that using tools had to be dull?
The creators of Ript believe that getting things done can be fun. A good tool allows you to complete the task at hand, but a great tool inspires your creativity while you‟re doing it. Whether it‟s shopping, planning, designing, or dreaming, we hope that everything you‟re doing with Ript will be as pleasurable as it is purposeful.
What you can Rip
You can Rip just about anything:
Most any type of image from an Internet site.
Individual frames from Flash movies.
Images from emails, spreadsheets, and other electronic files.
Images from your computer
Text from an Internet site
Text from documents, emails, and other electronic files.
Definitions The following definitions will be helpful to you as you read this user guide.
Scrap A Scrap is an image or a piece of text that you have Ripped or created.
Pile The Pile is your tool for Ripping images and text.
Table The Table is your work area. This is where you arrange your scraps, create text scraps, and store your Scraps and Pages.
Page A Page is your creation. You can save your pages as images, print them, or email them to friends.
Light Box The Light Box at the bottom of your work are contains thumbnails of all of your pages. It allows you to view your collection, and to switch between pages.

4
2. Getting Started
System Requirements
Ript only runs on Windows. For best results, run Ript on a computer that has the following attributes:
1 GHz x86 processor or higher
Windows XP or Windows Vista™
512MB of RAM or higher
For optimal performance we recommend that you have a graphics card that supports DirectX 9 and 32 MB of graphics memory on your machine. These are not required to run Ript, but will give you the very best results.
Browser Requirements
To Rip things from the Internet, you‟ll need Internet Explorer 6.x or higher You can use Firefox 1.5 or higher, but there are two things that won‟t work properly:
You won‟t be able to Rip frames from Flash movies
The “Where this comes from” link on the back of your scraps won‟t open the web site that contained the image. Instead, it will take you to the image itself.
Not sure what all that means? Go ahead and try it out. You won’t break anything. If Ript doesn’t work on your setup, you can always uninstall it.

5
Installing Ript
1 If you are installing Ript from the Web, click on the Download link. When the dialogue box asks you if you‟d like to Run or Save the file, choose Run. If you are installing from a CD, simply insert the disk. The Ript Installation Wizard will start running.
2 The Installation Wizard will check to see if you have the Microsoft‟s .Net 3.0 framework on your computer.
If the framework is already installed on your PC, you will skip to
Step 5. If not, the Installation Wizard will request permission to install it.
Click OK. After you approve the .Net 3.0 installation, the Wizard will show you the progress bar.
3 When the .Net 3.0 installation is complete, the Wizard will show you the Microsoft End User License Agreement. Select I have read and ACCEPT the terms of the License Agreement. Click Install.
4 Your computer will tell you that it is
working on the installation.
Take a moment to grab a beverage or check your email. The bubble
will let you know when the installation is complete. Once the .Net 3.0 installation is complete, the Wizard will install Ript.
5 Start ripping!
Note: Each time you launch Ript, it will check for updates and automatically download new versions.

6
Uninstalling Ript
In Windows XP:
1 From the Control Panel, select Add/Remove programs.
2 Select Ript from the application list.
3 Click the Remove button.
In Windows Vista:
1 From the Control Panel, select Programs and Features.
2 Click on Ript in the list of applications.
3 Click the Uninstall button at the top of the screen.

7
Launching Ript In Windows XP, double-click on the desktop icon or:
1 From the Start menu, select Programs
2 Select Ript
In Windows Vista, double-click on the desktop icon or:
1 Click the Start Button
2 Type “Ript”
3 Double-click the Ript icon
Using Quick Launch
You can place a Ript icon in the Quick Launch area of your task bar. The Quick Launch area is the collection of icons in the task bar at the bottom of your screen that is always visible.
Once this is done, you can launch Ript simply by clicking on the icon in the task bar.
1 From the Start menu, select Programs
2 Right-click on the Ript icon
3 Select Create Shortcut
4 Drag the shortcut to your taskbar.
In Windows Vista:
1 Click the Start Button
2 Type “Ript”
3 Right-click the Ript icon
4 Select Add to Quick Launch

8
3. Ripping Things
The Pile The Pile is your working collection of Scraps.
Whether you‟re surfing the web, or perusing digital photos of your trip to Bora Bora, as long as Ript is running, you can add scraps to The Pile.
You can drag the Pile to any location on your screen while you‟re ripping, it floats atop any application you are using. When you are ready to build your pages, just double click on the Pile to activate the Table.
Click the close icon to shut Ript down. The pictures in your Pile are always saved automatically.
Ripping an Image
To rip an image, click on the image and drag it to the Pile. You can rip images from websites, flash movies, and many desktop applications such as Word and Outlook.
Note: You can drag images directly from your Windows Explorer directory. Just select the image icon and drag it to the Pile.

9
Ripping Multiple Images
When you‟re working with images saved on your computer, you can rip multiple images in one drag. To rip several images at once:
1 Hold down the shift key while clicking on each of the images you want to rip.
2 Drag the images to the Pile.
Ripping an Entire Folder
When you‟re working with images saved on your computer, you can rip all of the images in a folder at one time. To do this, just drag the entire folder onto the Pile.
Note: Only images in the top level folder will be ripped. Images in sub folders will not be ripped.
Ripping Text To rip a block of text from a Web page, or from an electronic file on your computer:
1 Highlight the text you want to rip.
2 Drag the highlighted text to the Pile.
Creating a Text Scrap from Scratch
You can create a new text scrap without ripping anything. Just start typing. Ript will create a text scrap.
Note: You can also click Text on the Menu. Ript will display the text box.
Moving the Pile To move the Pile, simply drag it to any location on your screen.
Switching to the Table
To activate the Table from the Pile, double-click on the Pile. If the Table is already activated, simply click on the Ript button in the Windows Taskbar at the bottom of your screen.

10
4. Working with Scraps
The Table When Ript starts up, the Pile is active. To switch to the Table, simply double-click on the Pile. When you arrive at the Table, the scraps you have ripped are there.
The Table is your work area. This is where you arrange your scraps to build your pages.
The first time you activate the Table, Ript provides a blank Page. Your scraps are scattered on the Table near the new Page where you can sort them and place them on this Page, or on other new Pages that you create.
Move a Scrap Simply drag a scrap to move it.
Resize a Scrap To resize scrap:
1 Click on the scrap to select it.
2 Click and drag one of the corner markers.
Change the Wrapping of a Scrap
To change the dimensions of the scrap on a text scrap, rewrapping the text:
1 Double -click on the scrap to activate edit mode.
2 Click and drag the rewrap handle. The text will rewrap to fit the new shape.

11
Rotate a Scrap To rotate a scrap:
1 Click on the scrap to select it.
2 Click and drag the rotation marker.
Annotate a Scrap
You can place notes on the back of your scraps.
1 Click on the scrap to select it.
2 Click on the Info Icon Ript will flip the scrap over.
3 Type or paste your notes into the
Notes Area.
Note: Ript checks your spelling. If you see a squiggly line under a word, right-click on the word to see suggested spellings. Click on the spelling you want Ript to use.
4 Click the curved arrow to flip the scrap back to picture side.

12
Edit the Title of a Scrap
You can edit the title on the back of your scraps.
1 Click on the scrap to select it.
2 Click on the Info Icon Ript will flip the scrap over.
3 Highlight the Image Title and type
the new title in its place.
4 Click the curved arrow to flip the scrap back to picture side.
Visit the Source of a Scrap
Ript keeps track of the source of each scrap. If you ripped the scrap from a website, it keeps a hyperlink. If you ripped it from your computer, it records the path to the original file. To go to the source of the scrap:
1 Click on the scrap to select it.
2 Click on the Info Icon Ript will flip the scrap over.
3 Click on “Where this comes from”
Note: Sometimes a scrap will also contain a “Where this Links to” hyperlink. This happens when the image you ripped was also a hyperlink. If you click on this link on the back of your scrap, you will follow the original hyperlink to its destination.

13
Delete a Scrap To delete a scrap:
1 Click on the scrap to select it.
2 Press Delete.
Note: You can also use the context menu to delete scraps. Just right-click on the scrap, and select Delete.
Copy a Scrap Once a scrap is attached to a page, it no longer appears on the Table, so you can‟t use it for other pages. To use a scrap more than once, you can make a copy. To copy a scrap:
1 Click on the scrap to select it.
2 Hold down the ctrl key while pressing C.
Note: You can also use the context menu to copy scraps. Just right-click on the scrap, and select Copy.
3 Hold down the ctrl key while pressing V.
Note: You can also use the context menu to paste scraps. Just right-click on the scrap, and select Paste.
Move a Scrap to the Back
You can control the stacking order of your scraps using the Sent to Back command. To move a scrap to the back:
1 Click on the scrap to select it.
2 Right-click on the scrap to access the context menu.
3 Select Send to Back.
Move a Scrap to the Front
There is no Move to Front command. You can move a scrap to the front just by clicking on it.
Edit a Text Scrap
To edit the text in an existing scrap:
1 Double Click on the scrap to activate Edit mode.
2 Place your cursor in the text
3 Edit the text as you would in any document.

14
5. Working with Pages
About Pages
Each page is a collection of scraps that you arrange. Any scrap that is touching the page, even if most of the scrap is on the Table. You can make as many Ript pages as you want; all of your pages are stored in the Light Box at the bottom of your screen.
Add a Page
To add a new page:
1 Click on the New Page icon.
Copy a Page Currently, there is no „Copy Page‟ feature. To copy a Page:
1 Select all of the scraps on the page you want to copy by holding down the ctrl button while clicking each one.
2 Right-click to get the context sensitive menu.
3 Select Copy from the menu.
4 Click the New Page icon to create a new page.
5 Right-click on the Page to get the context menu.
6 Select Paste.
Print a Page To print a page:
1 Click on the page on the Table, or the Thumbnail at the bottom of your screen.
2 Click Print in the menu.
Note: You can also right-click and choose print from the context menu.

15
Move a page to another computer for editing
To move your Ript page to another computer for further editing, first save it as a .ript file, then import the page into Ript on the new computer.
Save a Page as a .ript file
Save the page as a .ript file:
1 Click on the page on the Table, or in the Light Box.
2 On the Menu, choose Save As. Ript will display a two Save option buttons.
Note: You can also right-click on the page and choose Save As from the context menu.
3 Choose .ript. Ript will open an ordinary Save As dialogue.
4 Name your page, and browse to the directory where you intend to store it.
5 Click Save.
6 Now you can email the file or move it to a disc or storage device to transfer it to the other computer.
Note: You can quickly attach a .ript file to an email by selecting Email from the Menu, and clicking the .ript option button.
Import an Existing Page into ript
To import an existing page into Ript:
1 Click on Import on the Menu. Ript will open an Open dialogue.
2 Browse to the .ript file you wish to import.
3 Select the file and click Open.
4 The page will appear in the Light Box.

16
Email a Page as a .jpg
Ript can help you email your page to a friend, even if your friend doesn‟t have Ript.
1 Click on the page on the Table, or in the Light Box.
2 Click Email.
3 Select .jpg. Ript will attach a .jpg image of your page to a new email.
Note: You can also right-click on the page and choose Email from the context menu.
Note: If you do not have an email client set up on your computer, Ript will display an error message. In this case, you would use the Save As command in the menu and select the .jpg save option. Once you‟ve saved the image, you can email it the same way you normally send email attachments.

17
Save a Page as a .jpg
To save your page as a .jpg image:
1 Click on the page on the Table, or in the Light Box.
2 On the Menu, click Save As.
3 Select .jpg. Ript will open a Save dialogue.
Note: You can also right-click on the page and choose Save As from the context menu.
4 Name your page.
5 Browse to the directory into which you want to save your page.
6 Click Save.
Give us Feedback
You can send us feedback from within the application:
1 Click the Feedback button in the menu. Ript will present a feedback form.
Note: You can also send us an email at: [email protected]
2 Enter your feedback into the text field and click Submit.

18
View Your Pages
Thumbnails of all of your pages are stored in a light box at the bottom of the work area. You can bring any page from the light box back to the Table by clicking on it.
You can quickly move from page to page in the light box using your arrow keys.
Delete a Page You can delete a page from the Table or from the light box
1 Right click on the page.
2 Select Delete from the context menu.

19
6. Adjusting Your Work Area
Sizing the Light Box
An easy way to preview your page collection is to make the Lighbox larger, because all of the thumbnails resize with it. To resize the Light Box, simply drag the border between the Light Box and the Table.
Using Zoom You can zoom in on your page using the Zoom slider. Simply drag the slider left to make your page smaller, or right to make it larger.
Get Help Need more help? Click on the Help link in the menu to view our online help.