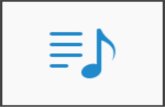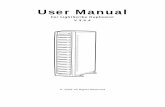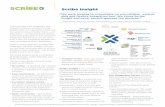Right SCRIBE
description
Transcript of Right SCRIBE

Storyboard
RIGHT SCRIBE

2
BACKGROUND INFORMATION There are two types of storyboards that
Linguicize will illustrate. The first story board is a teacher story board and the second story board is a student story board.
Teacher Student

3
TEACHER STORYBOARD

4
USER INFORMATION
Ms Lori Penor, is an English Language Learner (ELL) teacher. Her school district recently advocated the use of a learning tool called Right Scribe. Her school brought the application for use in the new academic year. Lori administered the Woodcock Munoz Language Survey (WMLS) test in her ESL classes and selected students who met the requirements of the WMLS test.

5
NAVIGATE TO THE WEBSITE
Lori navigates to the Right Scribe website where she is greeted by the Welcome Screen.

6
LOGGING IN
Lori enters her username and password. Then presses login.

7
HOME SCREEN
Upon success Lori enters her home screen. She is tired of the background so presses the settings button.

8
SETTINGS
In the settings screen Lori chooses the Universe theme by clicking on the picture. She then returns to her home screen by pressing the “Go to Right Scribe Account” button.

9
HOME SCREEN WITH NEW THEME
Lori goes to her Grade 2 Class B page to check the progress of her students, by clicking on the link.

10
CLASS SCREEN
This screen shows all of her class. It also shows how many transcripts each student has created and whether the grammar tool is on or off. Lori would like to check up on Ken’s progress. She clicks on his name.

11
SEEING THE STUDENT’S TRANSCRIPTS
Lori notices that Ken has submitted his essay on ‘My Recycle Project’. She needs to evaluate his assignment and identify his problem areas. This would help her guide him to the right learning resources to address Ken’s writing challenges. She clicks on the transcript name.

12
ASSESSING STUDENT WORK
Ms. Penor assesses Ken’s work and writes a comment in the comment box. When complete she presses submit comment.

13
ASSESSING STUDENT WORK
After Lori is returned to Ken Kwok’s Transcripts and the Status and Evaluation of My Recycle Project has changed.

14
LOGGING OUT
Lori presses the log out button and the log out screen comes up.

15
STUDENT STORYBOARD

16
USER INFORMATIONKen Kwok is The student is a 8 year old male. His family is from Vietnam. He likes
dinosaurs, playing video games online, playing soccer and reading joke books. His concerns for learning English are:
Getting good grades. Learn how to express himself appropriately in his writing. Have the teacher put up his work on the bulletin board Make his family proud.
The student has familiarity with using Microsoft Word and the internet. He is able to find websites through Google and type URLs in the address bar of an internet browser window.
The student would like a program that is fun and easy to use. This student is not interested in reading tutorials or watching videos on how to operate the software. They will listen as the teacher goes over the program. The symbols must be familiar enough so that they can just login and get started. His oral language is at a grade 2 level so his comprehension may be a bit lower. As a result the student will memorize what they need to do in order to accomplish completing their first transcription and submitting it for review to the teacher.

17
NAVIGATE TO THE WEBSITE
Ken navigates to the Right Scribe website where he is greeted by the Welcome Screen.

18
LOGGING IN
Ken enters his username and password. Then presses login.

19
HOME SCREEN
Upon success Ken enters his home screen. To start a new transcription he presses the transcribe button.

20
TRANSCRIPTION SCREEN
Ken puts on his head phones with attached microphone. He presses the rec button and starts speaking. When complete he presses stop.

21
TRANSCRIPTION SCREEN
Ken’s finish transcription looks like above. He needs to edit the transcription before he submits it. So first he manually cleans it up then presses the spelling and grammar button.

22
GRAMMAR AND SPELLING CHECK
After manually fixing his work, Ken presses the grammar and spelling check button.

23
GRAMMAR AND SPELLING CHECK
Ken will step through choosing the option that works for his transcription.

24
AUTOMATIC SAVING
When complete Ken will press the submit button, this will prompt him to save his work.

25
SUBMITTING
When finished saving the system will submit to Ms. Penor.

26
RETURN TO HOME SCREEN
When finished Ken will press the Home button to return to the home screen he notices the new file and it’s information in status and action. Ken logs out by pressing the spaceship next to the log out button.

27
LOG OUT
Ken is successfully logged out.