RigExpert WTI 6 - Select a serial port number which should be used for PTT and CW outputs (COM8 in...
Transcript of RigExpert WTI 6 - Select a serial port number which should be used for PTT and CW outputs (COM8 in...
- 2 -
Table of contents
1. DigiPan ................................................................................................................ 3 1.1 Audio configuration ........................................................................................ 3 1.2 PTT configuration ........................................................................................... 3
2. MixW ................................................................................................................... 4 2.1 Audio configuration ........................................................................................ 4 2.2 CAT configuration .......................................................................................... 4 2.3 PTT configuration ........................................................................................... 5 2.4 FSK/AFSK configuration................................................................................ 6
2.4.1 FSK mode................................................................................................. 6 2.4.2 AFSK mode .............................................................................................. 7
3. MMTTY............................................................................................................... 8 3.1 Audio configuration ........................................................................................ 8 3.2 PTT configuration ........................................................................................... 8 3.3 FSK/AFSK configuration................................................................................ 9
3.3.1 FSK mode................................................................................................. 9 3.3.2 AFSK mode .............................................................................................10
4. MMSSTV............................................................................................................11 4.1 Audio configuration .......................................................................................11 4.2 PTT configuration ..........................................................................................11
5. MMVARI............................................................................................................12 5.1 Audio configuration .......................................................................................12 5.2 PTT configuration ..........................................................................................12
6. Fldigi...................................................................................................................13 6.1 Audio configuration .......................................................................................13 6.2 PTT configuration ..........................................................................................13 6.3 CAT configuration .........................................................................................14
7. Ham Radio Deluxe ..............................................................................................15 7.1 CAT configuration .........................................................................................15 7.2 Audio configuration .......................................................................................15 7.3 PTT configuration ..........................................................................................16 7.4 CW configuration...........................................................................................16 7.5 FSK/AFSK configuration...............................................................................17
7.5.1 FSK mode................................................................................................17 7.5.2 AFSK mode .............................................................................................17
8. WinTest...............................................................................................................18 8.1 CAT configuration .........................................................................................18 8.2 PTT/CW configuration...................................................................................19
- 3 -
1. DigiPan (DigiPan version 2.0) 1.1 Audio configuration Go to Configure – Sound card menu:
Select e2eSoft VAudio as both Input and Output and press OK to apply new settings. 1.2 PTT configuration Go to Configure – Serial port menu to set up the PTT output:
Select a serial port number which should be used for the PTT output (COM8 in this example) and press OK to continue. You should use the same serial ports as you have chosen in ShackLink application Settings (Serial ports tab):
- 4 -
2. MixW (MixW version 2.20)
2.1 Audio configuration Install and run MixW. Configure personal data (such as callsign and name), then go to Configure – Sound device settings menu:
Select e2eSoft VAudio as both Input and Output, then check other settings and finally press OK to apply new settings. 2.2 CAT configuration Go to Configure – TRCVR CAT/PTT menu:
- 5 -
Select your transceiver type and model and press Details:
In the Serial port window, select a serial port number for the CAT system (COM7 in this example). Select a baudrate and a number of stop bits according to the user’s manual of your transceiver. Press OK to close this window, and then review other settings in the PTT&CAT dialog. Finally then press OK to finish. 2.3 PTT configuration Go to Configure – Secondary PTT port – Port settings menu:
- 6 -
Select a serial port number which should be used for PTT and CW outputs (COM8 in this example), and make sure RTS and DTR outputs are configured for PTT and CW, correspondingly. Press OK to continue. 2.4 FSK/AFSK configuration MixW is able to transmit RTTY in either FSK or AFSK mode.
2.4.1 FSK mode Go to Configure – TRCVR CAT/PTT menu and make sure that the “AFSK in place of FSK” box is not checked:
Press OK to close the dialog. Next, go to Configure – FSK port – Port settings menu:
- 7 -
Select a serial port number which should be used for the FSK output (COM9 in this example) and press OK to continue.
2.4.2 AFSK mode Go to Configure – TRCVR CAT/PTT menu and make sure that the “AFSK in place of FSK” box is checked:
Press OK to close the dialog.
- 8 -
3. MMTTY (MMTTY version 1.68A) 3.1 Audio configuration In the MMTTY software, go to Options – MMTTY Settings menu. Choose the SoundCard tab to configure audio input and output devices:
Select “e2eSoft VAudio” in both Reception and Transmission areas. 3.2 PTT configuration Switch to the TX tab and click the “Radio command” button:
Select a serial port number which should be used for the PTT output (COM8 in this example), and make sure the PTT box is checked. Leave all other settings unchanged. Press OK to close this window.
- 9 -
3.3 FSK/AFSK configuration MMTTY is able to transmit RTTY in either FSK or AFSK mode.
3.3.1 FSK mode Switch to the TX tab for the FSK port configuration:
Select a serial port number which should be used for the FSK output (COM9 in this example). Switch to the Misc tab:
Select “COM-TxD(FSK)” in the “Tx Port” area and then press the “USB Port” button:
- 10 -
Select “C: Limiting speed” in the “USB Port Options” dialog and press OK. Finally, press OK in the “Setup MMTTY” dialog to apply new settings. 3.3.2 AFSK mode Switch to the TX tab and select NONE in the Port box:
Switch to the Misc tab and select Sound in the “Tx Port” area:
Finally, press OK in the “Setup MMTTY” dialog to apply new settings.
- 11 -
4. MMSSTV (MMSSTV version 1.13A) 4.1 Audio configuration In the MMSSTV software, go to Options – Setup MMSSTV menu. Choose the Misc tab to configure audio input and output devices:
Select “e2eSoft VAudio” in both In and Out boxes in the “Sound Card” area. 4.2 PTT configuration Switch to the TX tab:
Select a serial port number which should be used for the PTT output (COM8 in this example). Press OK to close this window.
- 12 -
5. MMVARI (MMVARI version 0.45A) 5.1 Audio configuration In the MMVARI software, go to Options – Setup MMVARI menu. Choose the Misc tab to configure audio input and output devices:
Select “e2eSoft VAudio” in both In and Out boxes in the “Sound Card” area. 5.2 PTT configuration Switch to the TX tab:
Select a serial port number which should be used for the PTT output (COM8 in this example). Press OK to close this window.
- 13 -
6. Fldigi (Fldigi version 3.21.83) 6.1 Audio configuration In the Fldigi software, go to Configure – Sound Card menu. Choose the Audio tab and then choose Devices tab below:
Check the PortAudio box and then select “e2eSoft VAudio” in both Capture and Playback boxes. 6.2 PTT configuration Switch to the Rig tab and then select the Hardware PTT tab below:
- 14 -
Check the “Use separate serial port PTT” and then select a serial port number which should be used for the PTT output (COM8 in this example). Also check the “Use RTS” port box and press Initialize to open the serial port. Do not forget to press the Save button to save your settings. 6.3 CAT configuration Switch to the Hamlib tab:
First, check the “Use Hamlib” box. Next, choose your transceiver model and uncheck the “PTT via Hamlib command” box. Select or enter a serial port number for the CAT system (COM7 in this example). Select a baudrate and a number of stop bits according to the user’s manual of your transceiver. Finally, press Initialize to open the CAT serial port and then press the Save button to save your settings.
- 15 -
7. Ham Radio Deluxe (HRD version 6.2.3.271) 7.1 CAT configuration Run Ham Radio Deluxe and go to File – Connect menu (or press Ctrl-N). In the Connect dialog, select the New tab:
First, select your transceiver type and model. Next, select a serial port number for the CAT system (COM7 in this example) as well as baudrate according to the user’s manual of your transceiver. Finally, press Connect to let the HRD talk to your rig. 7.2 Audio configuration Run the Digital Master and go to Tools – Program options menu. Select Soundcard from the list at the left:
Select “e2eSoft VAudio” in both Input and Output boxes.
- 16 -
7.3 PTT configuration In the Digital Master, go to Tools – Program options menu. Select PTT from the list at the left:
Select the “via Serial (COM) port” radio button, then select a serial port number which should be used for the PTT output (COM8 in this example). Also check the “Set RTS (request to send)” box. 7.4 CW configuration In the Digital Master, go to Tools – Program options menu. Select “Modes + IDs” from the list at the left:
Check the “Enable serial (COM) port keying” and select a serial port number which should be used for the CW output (COM8 in this example, same as the PTT port). Also check the “Toggle pins: DTR” box.
- 17 -
7.5 FSK/AFSK configuration The Digital Master is able to transmit RTTY in either FSK or AFSK mode.
7.5.1 FSK mode In the Digital Master, go to Tools – Program options menu. Select “Modes + IDs” from the list at the left and then choose the RTTY tab:
In the “FSK Keying” area, check the Enable box and select a serial port number which should be used for the FSK output (COM9 in this example). In addition, select the “Microham 1 (TX) only” radio button. To operate RTTY using the FSK mode, select “RTTY-45 (FSK)” mode in the main window of the Digital Master. 7.5.2 AFSK mode To operate RTTY using the AFSK mode, do not configure the FSK output. Just select “RTTY-45 (AFSK)”, “RTTY-50” or “RTTY-75” mode in the main window of the Digital Master.
- 18 -
8. WinTest (WinTest version 4.8.0) 8.1 CAT configuration In the WinTest program, go to Options – Configure interfaces menu:
First, select your transceiver model (“Radio 1” at the bottom left of the window). Next, check the box which corresponds to the CAT port of the RigExpert WTI (COM7 in this example). Select “Radio 1” and then click “Configure”:
- 19 -
Select baudrate and the number of stop bits according to the user’s manual of your transceiver. Click OK to continue. 8.2 PTT/CW configuration In the WinTest program, go to Options – Configure interfaces menu:
Check the box which corresponds to the PTT/CW port of the RigExpert WTI (COM8 in this example). Select “Other interface” and then click “Configure”:
In the Options area, select CW as “DTR (pin 4)” and PTT as “RTS (pin 7)”. Click OK to continue.





















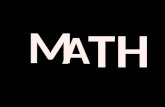

















![PTT Multicasting Scheme [호환 모드] · 2 New PTT Group Add by Mouse right button click 3PTTGrouppg Name Setting 4 PTT Group Number Setting 5 PTT Server Setting 6 PTT Group Session](https://static.fdocuments.in/doc/165x107/5f727989ade5745a8a06acb0/ptt-multicasting-scheme-eeoe-2-new-ptt-group-add-by-mouse-right-button.jpg)