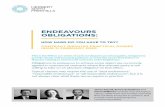RIG GUIDE - a8z5n4g8.stackpathcdn.com
Transcript of RIG GUIDE - a8z5n4g8.stackpathcdn.com
TABLE OF CONTENTS
Overview .................................................................................... 1
Processing an Application from a student........................................ 4
Status log .................................................................................. 10
Applications sent back to student ................................................. 13
1
OVERVIEW
In the context of ethical clearance applications by students, supervisors typically assist students with completing ethical clearance forms, guide students with the study protocol amongst other tasks.
When a student fills in an ethical clearance application form via the RIG system, the student has to add his/her supervisor on the Key Information section of the form (near the bottom). If this is not done, the application form will not reach the supervisor.
Once the student has completed the form and included all relevant attachments (e.g. Study Protocol, Informed Consent documents Gatekeeper Permission letter, etc.), the student submits the application to the supervisor. It is recommended that the student sends an e-mail to the supervisor to inform the supervisor that his/her application has been submitted for the supervisor to review in the RIG system.
As supervisor, you then need to login to the RIG system using your UKZN login credentials. For login help, please refer to the Logging in to RIG User Guide.
Once you have logged in to the RIG system, you should see a new application on your Dashboard under Things to do.
You will then go through the application, checking if it is ready to be sent to your School’s Postgrad administrator (PG Admin), who will send it to the Academic Leader: Research (ALR) to review.
If the application is not fully completed by the student, or any required attachments are missing, you may send the application back to the student with a little note about what is missing or requires changing. The student can then make the changes you suggested and send the application back to you for further review. This can go on until you are happy to send the application to your School’s PG Admin.
2
Once you are happy that the application can be sent to the School, you then go to the Declaration section of the application form and under the Supervisor review heading, indicate that you approve this application.
Thereafter you send it to the School PG Admin who will check that all is in order with the application before he/she sends to the Academic Leader: Research (ALR). Here again, the PG Admin can send the application back to the student, requesting more information, or back to you (supervisor) if necessary.
At this point the application is with the School Postgrad administrator, whose will send the application to the Research Office if it is approved by the ALR.
If the ALR requires some changes on the application, he/she will communicate this to the PG Admin, who will then send the application back to the student.
When the student makes the changes, he/she will send the application back to you, the supervisor, and the process continues until the ALR approves the application and PG Admin finally sends it to the Research Office.
At the Research Office, the application will be reviewed by the Ethics Committee Chair or committee members. If there are queries raised by the Chair, then the Ethics Administrator will send the application back to the student to address the queries raised.
The student will then go to the Queries section and download a template of the Queries Response sheet, fill it in and upload it into RIG via the Queries section. Thereafter the student sends the application back to the Research Office Ethics administrator.
The Chair/Committee members will review the queries and can either send the application back to the student to address further
3
queries, or send forward for further processing by the Research Office.
At the end of the process, a letter will be issued to the student and supervisor indicating the outcome of the application. This letter will also be placed on the Attachments section of the application form by the Ethics Administrator at the Research Office.
4
PROCESSING AN APPLICATION FROM A STUDENT
1. Login to http://rig.ukzn.ac.za 2. You will see your dashboard page similar to the screenshot
below:
3. Under Things to do, you will see that there is an ethics application for you to review. Click on Ethics application(s) require supervisory review. That will show you the application(s) awaiting your review.
4. Click on the required Application, NB: Although the example here is for a BREC application, the process is the same for HSSREC and AREC applications.
5. The application form sent to you by your student should then open up for you to review.
5
6. There are several sections (tabs) at the top that group related information together, separating the form logically. Each section is numbered for your ease of reference. You are required to check all relevant sections as indicated in the instruction near the top (sections 1 through 8 for BREC applications).
7. In the Key information section, check the Principal Investigators, Co-Investigators (if any) and Supervisors (for students) have been added.
NB: If the PI is a student, it is important that the primary supervisor is added onto the application form, else the application will not reach anyone for processing after being submitted by the student.
6
In the case where there is more than one supervisor, the Primary supervisor must be added first, followed by the co-supervisor(s). On the right hand side, Primary or Co-supervisor should be selected from the drop-downs in the Supervisor type column.
7
8. Verify that all required documents have been uploaded into the application via the Attachments section. You can check the documents by clicking on them and opening them.
9. The final section to review is the Declaration and School Review tab. Under the Supervisor Approval section, click on the dropdown and select “Yes” if you are happy that the application is ready to be sent to the School PG Admin.
8
When you are ready to submit the application, click on
and the Set status window will pop up. Click on Postgrad administrator review, then click on Done.
9
This will send your application to the School Postgraduate administrator. If you wish to send the application back to the student (to fill in missing details or attachments), then click on Returned for clarification, then click on Done.
10. NB: Once the student has submitted the application to you, the student cannot make any changes to it, unless you send the application is sent back to the student. However, the student may still view the application and track its progress at any time.
An application’s progress can be tracked from the Status Log (see next page).
10
STATUS LOG
The Status Log is used for the following:
• View the progress of an application in system.
• View communication between sender and receiver of the application.
It is expected that when someone receives an application, the person will check the Status Log for any communication from the sender of the application.
Please note that Status Log message are visible to all in the application workflow viz. applicant, supervisor, PG Admin, ALR, Research Office Staff, Ethics Chairs, Ethics Committee members.
To send a message via the Status Log:
NB: You can only send a Status Log message when the application is with you. If you have sent it forward for processing, you cannot send a Status Log message unless the application is sent back to you from a student or School administrator.
To send a Status Log message, you have to be ready to send the application to the School PG Admin or back to the student, as this can
only be done when you click on this button:
In the following example, the Supervisor has received the application and notices that the participant informed consent documents are missing.
The supervisor then does the following:
1. Click on Save & Close. 2. Click on Returned for Clarification. This makes the text box
above it editable. 3. Types his/her message in the text box.
11
4. Clicks Done.
The application is now sent back to the student with the supervisor’s message in the Status Log.
To view the Status Log:
Firstly open the application.
Then click on Admin Info and the Status Log option pops up.
Click on Status Log.
12
You will see something similar to the screenshot below:
In the first block at the top, the yellow highlighted portion shows the communication between:
• Postgrad Administrator (sender) to ALR (receiver): “Please review and sign and send back to me”.
In the second block near the top, the yellow highlighted portion shows the communication between:
• Supervisor (sender) to Postgrad Admin (receiver): “Happy with the application please review and send to research office”.
The name and role of the sender is also show at the top of each block, together with the date and time the application was sent to the receiver.
13
APPLICATIONS SENT BACK TO STUDENT
Applications may be sent back to the student for various reasons e.g. missing attachment, missing information on the form, ALR requires some changes made, Committee Chair has queries that need addressing by the applicant, etc.
In these cases, the process for the student to follow is detailed here: Firstly, the student should open the application and check the Status Log to see the reason(s) for the application being sent back.
• For missing details or attachments: Fill in the missing details and attachment(s) Re-submit as was done initially (i.e. click on Save and Close).
• For Queries from the Chair:
Download the Queries Response sheet template from the Queries section and fill it in as required.
Save the completed Queries Response sheet and upload it into the RIG system via the Queries section of the form.
Thereafter re-submit the application as was done initially (i.e. click on Save and Close and send to supervisor).
--- END ---