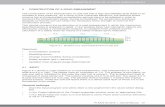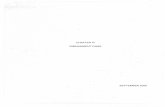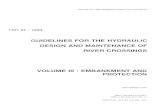Rift TD Tutorial - Embankment Modelling (First Principles)
-
Upload
chana-palomino -
Category
Documents
-
view
59 -
download
0
Transcript of Rift TD Tutorial - Embankment Modelling (First Principles)
-
TAILINGS DEPOSITION MODELLING
TUTORIAL
Embankment Modelling
First Principles
-
www.riftxone.com
Page 1
INTRODUCTION
During this tutorial the User will develop an embankment from first principles. During this tuto-rial we will also:
Calculate model volumes
Merge the embankment model in the base model
Generate a pond
Extract a longitudinal section
Extract cross sections
While working through this tutorial a copy of the Rift TD Users Manual may be useful. The Users manual is installed as part of the Rift TD installation process. Alternatively, it can be downloaded from our download page at www.riftxone.com.
TUTORIAL COMPONENTS
This tutorial comprises:
This instruction set
Rift TD Data Files:
Base Model.rft: The surface on which the embankment is generated
Final Model.rft: The base surface with the embankment
Merge.rft: The embankment merged into the base model
ASCII Data Files:
Embankment String.txt: The ASCII file defining the embankment crest
Survey Data.txt: Topography survey data
BASE TOPOGRAPHY
Base topography has been generated using an ASCII data file. A tutorial outlin-ing initial surface development is avail-able from our download page at www.riftxone.com:
Initial Model SetUp (ASCII Data)
This tutorial provides the Rift TD data file, Base Model.rft, as a starting point. To start the tutorial open the Rift TD data file Base Model.rft included with the tutorial.
-
www.riftxone.com
Page 2
EMBANKMENT DEVELOPME NT
To generate the embankment we will:
Generate strings defining the upstream and downstream embankment crests
Interpolate nodes along the strings
Generate toe point nodes using the strings
Triangulate the nodes to form a new surface
Delete superfluous triangles
DEFINE EMBANKMENT CRESTS
Click
String tool-button or
Edit Strings
Activate graphic add functionality; click
Add Graphic Data Tool-button or
Right click on the DTM Graphic and select Data Add or
Select Data Graphic Data Manipulation Add
Click on the DTM Graphic to add string nodes and define the string
Press Esc when done
Set the string node elevations to the embankment crest ele-
vation
Right click on the Data Grid
Select Set Node Elevations
Enter a Constant Elevation of 1350m
Click Ok
-
www.riftxone.com
Page 3
Add the downstream crest string
Click
Add String Parallel Tool-button or
Strings Add Parallel
The Offset Distance Dialog is displayedenter a value of 5m
On the DTM Graphic:
Click close to a string to select it
Click on the string side to indicate the paral-lel strings location
A parallel string is added to the model
Click Cancel on the Offset Distance Dialog
Interpolate nodes along the string
Click
Interpolate Nodes Tool-button or
Select Strings Interpolate Nodes
Click close to a string (either the upstream or downstream string) to select itthe String Inter-polate Nodes Dialog is presented
Select Surface 2 from the Add Nodes to Sur-face No. Drop Down Box
Enter 30 for the Number of Nodes
Click Ok
Repeat the above procedure to interpolate nodes along the second string
Generate string toe points
Click
Generate Toe Points Tool-button or
Select Strings Toe Points
Click close to a string (either the up-stream or the downstream string) to select itthe StringToe Points Dia-log is presented
Uncheck Consider String Points Below Surface
Select Intersection Surface No. 1 from the drop down box
-
www.riftxone.com
Page 4
Select Surface 2 from the Add Nodes to Surface No. Drop Down Box
Enter 30 for the Number of Nodes
Enter a Slope of 1 in 3.5 Down
Click Ok
Click on the DTM Graphic to indicate the Down side
Toe points are generated and added to Surface No. 2
Repeat the above procedure to generate toe points using the sec-ond string
Triangulate the nodes on Surface No. 2 to form the embankment surface
Activate Surface No. 2 (the new surface to which the nodes were added)
Click
Surface Tool-button or
Edit Nodes
Select Data List No. 2 from the Data List No. Combo box
Triangulate the nodes
Click Triangulate Tool-button or
Select Surface Model Elements Triangulate
Click No when prompted if you should be notified when duplicated nodes are found duplicated nodes are auto-matically deleted
The model is triangulated and the graph-ics updated to show surface
Delete spurious nodes that fall outside the em-bankment boundary
Delete elements cut by a line
Click the Delete Ele-ments Cut by Line Tool-button or
-
www.riftxone.com
Page 5
Select Sur-
face Model Elements Delete Line
The Define Line Dialog is presented
Click on the DTM Graphic to draw a line intersecting elements that are to be deleted
Click the accept button on the Define Line Dialog to accept and delete the elements
Delete remaining spurious elements
Click Delete Single Element Tool-button or
Surface Model Elements Delete Single
Move the cursor over spurious elements on DTM Graphic; ele-ment boundaries are high-lighted
Click on elements that are to be deleted
-
www.riftxone.com
Page 6
VOLUME CALCULATIONS
Two volume calculations modes are available:
Grid Volumes: Volumes are calculated using a User specified rectangular grid
Tin Volumes: Volumes are calculated using model triangles
GRID VOLUMES
Click the
Grid Volumes Tool-button or
Surface Model Volumes Grid Model
The Grid Volumes Dialog is presented
Enter:
A Volume Model of 2
A Base Model of 1
A Grid Spacing of 5
Click Ok
Volumes are calculated and results displayed on the Volumes Dialog
Copy results to the clipboard by clicking the Copy to Clipboard link
-
www.riftxone.com
Page 7
TIN VOLUMES
Click the
Tin Volumes Tool-button or
Surface Model Volumes Tin
The Tin Volumes Dialog is presented
Enter:
A Volume Model of 2
A Base Model of 1
Click Ok
Volumes are calculated and results displayed on the Volumes Dialog
Copy results to the clipboard by clicking the Copy to Clipboard link
MERGING MODELS
In this section we will merge the embankment model into the Base Model. This is necessary to generate a pond in the basin behind the embankment, the focus of the next section of this tutorial.
Click
Model Merge Tool-button or
Surface Model Merge
The Model Merge Dialog is displayed
Enter
Merge All Nodes
Merge Model of 2
Base Model of 1
Click Ok
Model No. 2 is merged into Model No. 1.
POND GENERATION
Click
Pond Wizard Tool-button or
Surface Model Pond Generate Pond
The Pond Data Dialog is displayed
-
www.riftxone.com
Page 8
Click Select Point
Click on the DTM Graphic in the Pond Basin
Click Next
Enter a Maximum Pond Elevation of 1348.50m
Enter a Volume Elevation Interval of 0.5m
Ensure that the View Graph Check box is checked
Click Finish
The pond is generated and the DTM and 3D Graphics updated
The Pond Elevation/Area/Volume curve is presented
-
www.riftxone.com
Page 9
EXTRACT A LONGITUDIN AL SECTION
Define a string along the longitudinal section align-ment
Activate Strings
Click
String tool-button or
Edit Strings
Add a new String
Click on the Add Data List Tool-button
Activate graphic add functionality
Right click on the DTM Graphic and select Data Add or
Select Data Graphic Data Manipulation Add
Click on the DTM Graphic to add string nodes and define the string
-
www.riftxone.com
Page 10
Press Esc when done
Click the String-Longitudinal Section Tool-button or
Select Strings Longitudinal Section
Click close to the string on the DTM Graphic to select it
The Select Model Dialog is presented
Enter the Model No 1 as the model to be used when extracting the section
Click Ok
The longitudinal section is extracted and presented on the Longitudinal Section Form
EXTRACT CROSS SECTIO NS
Define a string along the longitudinal section alignment
Activate Strings
Click
String tool-button or
-
www.riftxone.com
Page 11
Edit Strings
Add a new String
Click on the Add Data List Tool-button
Activate graphic add functionality
Right click on the DTM Graphic and select Data Add or
Select Data Graphic Data Manipulation Add
Click on the DTM Graphic to add string nodes defining the string
Press Esc when done to cancel Data Add functionality
Click the String-Cross Section Tool-button or
Select Strings Cross Section
Click close to the string on the DTM Graphic to select it
The Cross Section Data Dialog is presented
Un-check Add Section Strings to DTM
Un-check Add Segment End Sections
Enter Model No. 1 as the model to be used when extracting the cross sections
Enter a Left Offset of 100m
Enter a Right Offset of 100m
Enter a Cross Section Spacing of 100m
Click Ok
The cross sections are generated and presented on the Cross Section Form
-
www.riftxone.com
Page 12