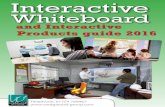RICOH Interactive Whiteboard Client
- 1 - Start Guide Connecting to Remote Whiteboard RICOH Interactive Whiteboard Client for iPad This section explains how to participate in a remote whiteboard (remote conference) that is being held on a whiteboard using the iPad that is installed with RICOH Interactive Whiteboard Client. RICOH Interactive Whiteboard Client can be obtained from App Store. For details about remote whiteboard, see “Overview of Remote Whiteboard” in the operating instructions. • You can connect to a remote whiteboard while it is hosted on RICOH Interactive Whiteboard (version 1.6.0.0 or later), RICOH Interactive Whiteboard Lt for Windows (version 2.1.0.0 or later) or RICOH Interactive Whiteboard Lt for Open Controller (version 3.3.0.0 or later). • You cannot connect to a whiteboard when its power is turned off or it is in standby mode. • Smart devices that can connect to a remote whiteboard using RICOH Interactive Whiteboard Client is iPad (iPadOS13/iPadOS14). • You cannot connect to a whiteboard hosting a remote whiteboard session in compatible mode. • Enable [Use RICOH Interactive Whiteboard Client Function] on the General Settings in RICOH Interactive Whiteboard Lt Settings to connect from RICOH Interactive Whiteboard Client. 1. Tap [RICOH IWB] on the home screen to start RICOH Interactive Whiteboard Client. The screen for entering the IP address appears. 2. Enter the IP address and password that are displayed on the upper part of the screen of the whiteboard. If no IP address or passcode is displayed, tap the Information display icon on the upper part of the whiteboard screen to display the IP address or passcode. You can also enter the host name or fully qualified domain name (FQDN) of the machine. Tap the icon to clear the field if the IP address, host name, or fully qualified domain name (FQDN) that has been entered in the previous session is displayed. 1 1. Settings Icon Tap the icon to specify whether or not to reduce the file size of the uploaded image by lowering the image quality. In addition, the version and copyright information is displayed. 3. Tap [Connect]. The screen of the remote whiteboard appears. • The connected iPad is not listed on the list of the devices that are participating in the remote whiteboard. • Video images cannot be displayed. Read this guide carefully before you use this product and keep it handy for future reference. • TO THE MAXIMUM EXTENT PERMITTED BY APPLICABLE LAW: • THE SUPPLIER SHALL NOT BE LIABLE FOR THE RESULT OF OPERATION OF THIS SOFTWARE OR THE USE OF THIS DOCUMENT. • THE SUPPLIER SHALL NOT BE LIABLE TO YOU FOR ANY CONSEQUENTIAL, INCIDENTAL OR INDIRECT DAMAGES (INCLUDING, BUT NOT LIMITED TO, DAMAGES FOR LOSS OF PROFITS, BUSINESS INTERRUPTION OR LOSS OF BUSINESS INFORMATION, AND THE LIKE) CAUSED BY FAILURE OF THIS SOFTWARE OR LOSS OF DOCUMENTS OR DATA, NOR FOR ANY OTHER DAMAGES ARISING OUT OF THE USE OF THIS SOFTWARE, IF THE SUPPLIER HAS BEEN ADVISED OF THE POSSIBILITY OF SUCH DAMAGES. • Some illustrations or explanations in this guide may differ from your product due to improvement or change in the product. • The contents of this document are subject to change without notice. • No part of this document may be duplicated, replicated, reproduced in any form, modified or quoted without prior consent of the supplier.
Transcript of RICOH Interactive Whiteboard Client
Operating InstructionsRICOH Interactive Whiteboard Client for
iPad
This section explains how to participate in a remote whiteboard (remote conference) that is being held on a whiteboard using the iPad that is installed with RICOH Interactive Whiteboard Client. RICOH Interactive Whiteboard Client can be obtained from App Store. For details about remote whiteboard, see “Overview of Remote Whiteboard” in the operating instructions.
• You can connect to a remote whiteboard while it is hosted on RICOH Interactive Whiteboard (version 1.6.0.0 or later), RICOH Interactive Whiteboard Lt for Windows (version 2.1.0.0 or later) or RICOH Interactive Whiteboard Lt for Open Controller (version 3.3.0.0 or later).
• You cannot connect to a whiteboard when its power is turned off or it is in standby mode. • Smart devices that can connect to a remote whiteboard using RICOH Interactive Whiteboard Client is iPad (iPadOS13/iPadOS14). • You cannot connect to a whiteboard hosting a remote whiteboard session in compatible mode. • Enable [Use RICOH Interactive Whiteboard Client Function] on the General Settings in RICOH Interactive Whiteboard Lt Settings to
connect from RICOH Interactive Whiteboard Client.
1. Tap [RICOH IWB] on the home screen to start RICOH Interactive Whiteboard Client. The screen for entering the IP address appears.
2. Enter the IP address and password that are displayed on the upper part of the screen of the whiteboard. If no IP address or passcode is displayed, tap the Information display icon on the upper part of the whiteboard screen to display the IP address or passcode. You can also enter the host name or fully qualified domain name (FQDN) of the machine. Tap the icon to clear the field if the IP address, host name, or fully qualified domain name (FQDN) that has been entered in the previous session is displayed.
1
1. Settings Icon Tap the icon to specify whether or not to reduce the file size of the uploaded image by lowering the image quality. In addition, the version and copyright information is displayed.
3. Tap [Connect]. The screen of the remote whiteboard appears.
• The connected iPad is not listed on the list of the devices that are participating in the remote whiteboard. • Video images cannot be displayed.
Read this guide carefully before you use this product and keep it handy for future reference.
• TO THE MAXIMUM EXTENT PERMITTED BY APPLICABLE LAW: • THE SUPPLIER SHALL NOT BE LIABLE FOR THE RESULT OF OPERATION OF THIS SOFTWARE OR THE USE OF THIS DOCUMENT.
• THE SUPPLIER SHALL NOT BE LIABLE TO YOU FOR ANY CONSEQUENTIAL, INCIDENTAL OR INDIRECT DAMAGES (INCLUDING, BUT NOT LIMITED TO, DAMAGES FOR LOSS OF PROFITS, BUSINESS INTERRUPTION OR LOSS OF BUSINESS INFORMATION, AND THE LIKE) CAUSED BY FAILURE OF THIS SOFTWARE OR LOSS OF DOCUMENTS OR DATA, NOR FOR ANY OTHER DAMAGES ARISING OUT OF THE USE OF THIS SOFTWARE, IF THE SUPPLIER HAS BEEN ADVISED OF THE POSSIBILITY OF SUCH DAMAGES.
• Some illustrations or explanations in this guide may differ from your product due to improvement or change in the product. • The contents of this document are subject to change without notice. • No part of this document may be duplicated, replicated, reproduced in any form, modified or quoted without prior consent of the supplier.
- 2 -
What You Can Do The names and functions of the icons that are displayed on the screen of RICOH Interactive Whiteboard Client are as follows: The screen may differ from the illustration below depending on the status of the whiteboard.
1
1 Exit Remote Whiteboard icon
Tap to exit from the remote whiteboard and display the screen for entering the IP address.
2 Camera icon
Tap to take a photo with an iPad. The photo can be uploaded on the whiteboard. This icon is not displayed on the screen if you participate in a remote whiteboard session which is opened from RICOH Interactive Whiteboard Lt for Windows or RICOH Interactive Whiteboard Lt for Open Controller.
3 Image icon
Tap to select the image files that are stored in the iPad. The selected files can be uploaded to the whiteboard. This icon is not displayed on the screen if you participate in a remote whiteboard session which is opened from RICOH Interactive Whiteboard Lt for Windows or RICOH Interactive Whiteboard Lt for Open Controller.
• The maximum number of image files that can be uploaded at a time is 10.
4 Switch External Input icon
This icon appears only when a source is connected to the external input terminal of the remote whiteboard that is being connected. Tap to switch the display screen of the remote whiteboard being connected to the external input. This icon is not displayed on the screen if you participate in a remote whiteboard session which is opened from RICOH Interactive Whiteboard Lt for Windows or RICOH Interactive Whiteboard Lt for Open Controller.
5 Switch Page icon Tap to switch the pages of the remote whiteboard. Tap to show the previous page, or tap to show the next page.
6 Add Page icon Tap to create a new page on the remote whiteboard.
- 3 -
Icon Description
7 Marker icon Tap to draw a marker (a thick semi-transparent line in cyan) on the display screen of the remote whiteboard. The marker is automatically erased in a few seconds.
8 Pen icon Tap to draw freehand lines on the display screen of the remote whiteboard. The icon changes to the Pen Color, Pen Width, or Erase icon when tapped.
9 Pen Color icon Appears when the Pen icon is selected. You can select from four pen colors.
10 Pen Width icon Appears when the Pen icon is selected. You can select from 2 px, 5 px or 10 px for the pen width.
11 Eraser icon Appears when the Pen icon is selected. You can erase text or a figure that has been drawn using the pen.
12 Move icon On the remote whiteboard screen, tap the icon and drag your finger to change the position of the screen.
13 Enlarge icon Tap the icon to enlarge the remote whiteboard screen.
14 Reduce icon Tap the icon to reduce the remote whiteboard screen.
15 Show/Hide Toolbar icon Tap to show or hide the toolbar.
16 Remote Whiteboard Display Screen
The details of your operations using each icon are reflected. On the display screen of the remote whiteboard, touch the screen with your fingers, and then pinch or spread them to reduce or enlarge the screen respectively. To move an area of the screen that is enlarged, move your finger while touching the enlarged screen.
17 Tool bar
The icons of the functions that can be operated on an iPad are displayed.
• The control panel displayed on the remote whiteboard display screen cannot be operated from an iPad.
• To upload a PDF file to the whiteboard from an iPad, you need to send the PDF file to RICOH Interactive Whiteboard Client using another application. For details about sending PDF files, see the manual of each application.
• The icons of the functions that are disabled in RICOH Interactive Whiteboard Client on the system settings of the whiteboard or on the general settings of RICOH Interactive Whiteboard Lt Settings will not be shown. For details, see “Changing the System Settings” or “Changing General Settings” in the operating instructions.
Collecting Log for Analysis Use iTunes to collect logs for analysis on RICOH Interactive Whiteboard Client. The procedure for collecting logs for analysis is as follows:
• The log for analysis is for troubleshooting purpose only and is not needed under normal conditions. • To collect logs for analysis, a Windows or Mac computer installed with iTunes software is required.
1. Start iTunes on a computer. 2. Connect the iPad to the computer via USB. 3. On iTunes, select the connected iPad. 4. Select [App], and then scroll down to show "App". 5. Select [RICOH IWB], and then select "log.txt (log.txt.1, log.txt.2)" that is displayed above the RICOH IWB document. 6. Specify where to save "log.txt", and then save it.
- 4 -
The following table lists the main messages and their recommended actions.
Message Causes Solutions
Cannot connect • The entered IP address is incorrect. • The DNS server is not configured. • The IP address of the specified host
name cannot be resolved. • No remote whiteboard session is
being hosted by the whiteboard or RICOH Interactive Whiteboard Lt for Windows.
• The version of RICOH Interactive Whiteboard Client that you are using is out of date.
• Enter the correct IP address or host name. • Contact the administrator to check that the following
settings are correctly configured: • The network connection • The DNS server • Whether the IP address of the specified host
name is registered to the DNS server • The gateway
• Enter the correct host name. • Host a remote whiteboard session on the whiteboard.
• Update the application from the App Store.
The passcode is incorrect. The entered passcode is incorrect. Enter the correct password.
Cannot connect to the network
• The iPad is not connected to the network.
• Check the network status of the iPad, and move to a location where a connection with an access point can be confirmed.
• Check the settings of the connected access point.
The number of connections has reached the limit
T h e n u m b e r o f R I C O H I n t e r a c t i v e Whiteboard Clients that are connected to a remote whiteboard has reached the limit.
Disconnect the RICOH Interactive Whiteboard Client that is connected to a remote whiteboard.
Failed to load the files. • An uploaded image was deleted while it was being loaded.
• The file you attempted to send is corrupted.
• Make the image accessible and then upload the image again.
• Use an uncorrupted, normal file
The number of selected files exceeds the limit.
The selected image files are more than 10.
Reduce the number of selected files to 10 or less.
The selected files include those with unsupported formats.
An image file other than a JPG or PNG format is selected.
Select only the image files of JPG or PNG format.
Failed to send the files. • The iPad is disconnected from the network.
• The number of pages in the whiteboard has reached the maximum.
• The “Enable External Application Connection” check box is not selected.
• Check the network status of the iPad, and then upload the image again.
• Delete unnecessary pages from the whiteboard. • On the machine’s Web page, click “Administrator
Settings”, and then click “System Settings”. After this, select the “Enable External Application Connection” check box. For details about the machine’s Web page, see “Using the Web Page of the Machine” in the operating instructions.
Update Application Cannot connect to the whiteboard. The version of RICOH Interactive Whiteboard Client that you are using is out of date.
Update the application from the App Store.
Update IWB Main Unit System
Cannot connect to the whiteboard. The version of whiteboard main unit that you are using is out of date.
Update the system on the whiteboard main unit. For details of the procedure to update the system, see “Updating Your System” in the operating instructions.
The following table explains what to do when the RICOH Interactive Whiteboard Client cannot be operated as you want.
Problem Causes Solutions
A black screen appears is displayed on the camera finder.
Access to the camera is not allowed (OFF).
Open the Settings application, and under [Privacy], change the [Camera] settings to allow access to RICOH IWB.
No image is displayed when an image is selected.
Access to photos is not allowed (OFF). Open the Settings application, and under [Privacy], change the [Photos] settings to allow access to RICOH IWB.
Troubleshooting
- 5 -
© 2015, 2016, 2017, 2019, 2020, 2021 Ricoh Co., Ltd. Y406-7503G
This section explains how to participate in a remote whiteboard (remote conference) that is being held on a whiteboard using the iPad that is installed with RICOH Interactive Whiteboard Client. RICOH Interactive Whiteboard Client can be obtained from App Store. For details about remote whiteboard, see “Overview of Remote Whiteboard” in the operating instructions.
• You can connect to a remote whiteboard while it is hosted on RICOH Interactive Whiteboard (version 1.6.0.0 or later), RICOH Interactive Whiteboard Lt for Windows (version 2.1.0.0 or later) or RICOH Interactive Whiteboard Lt for Open Controller (version 3.3.0.0 or later).
• You cannot connect to a whiteboard when its power is turned off or it is in standby mode. • Smart devices that can connect to a remote whiteboard using RICOH Interactive Whiteboard Client is iPad (iPadOS13/iPadOS14). • You cannot connect to a whiteboard hosting a remote whiteboard session in compatible mode. • Enable [Use RICOH Interactive Whiteboard Client Function] on the General Settings in RICOH Interactive Whiteboard Lt Settings to
connect from RICOH Interactive Whiteboard Client.
1. Tap [RICOH IWB] on the home screen to start RICOH Interactive Whiteboard Client. The screen for entering the IP address appears.
2. Enter the IP address and password that are displayed on the upper part of the screen of the whiteboard. If no IP address or passcode is displayed, tap the Information display icon on the upper part of the whiteboard screen to display the IP address or passcode. You can also enter the host name or fully qualified domain name (FQDN) of the machine. Tap the icon to clear the field if the IP address, host name, or fully qualified domain name (FQDN) that has been entered in the previous session is displayed.
1
1. Settings Icon Tap the icon to specify whether or not to reduce the file size of the uploaded image by lowering the image quality. In addition, the version and copyright information is displayed.
3. Tap [Connect]. The screen of the remote whiteboard appears.
• The connected iPad is not listed on the list of the devices that are participating in the remote whiteboard. • Video images cannot be displayed.
Read this guide carefully before you use this product and keep it handy for future reference.
• TO THE MAXIMUM EXTENT PERMITTED BY APPLICABLE LAW: • THE SUPPLIER SHALL NOT BE LIABLE FOR THE RESULT OF OPERATION OF THIS SOFTWARE OR THE USE OF THIS DOCUMENT.
• THE SUPPLIER SHALL NOT BE LIABLE TO YOU FOR ANY CONSEQUENTIAL, INCIDENTAL OR INDIRECT DAMAGES (INCLUDING, BUT NOT LIMITED TO, DAMAGES FOR LOSS OF PROFITS, BUSINESS INTERRUPTION OR LOSS OF BUSINESS INFORMATION, AND THE LIKE) CAUSED BY FAILURE OF THIS SOFTWARE OR LOSS OF DOCUMENTS OR DATA, NOR FOR ANY OTHER DAMAGES ARISING OUT OF THE USE OF THIS SOFTWARE, IF THE SUPPLIER HAS BEEN ADVISED OF THE POSSIBILITY OF SUCH DAMAGES.
• Some illustrations or explanations in this guide may differ from your product due to improvement or change in the product. • The contents of this document are subject to change without notice. • No part of this document may be duplicated, replicated, reproduced in any form, modified or quoted without prior consent of the supplier.
- 2 -
What You Can Do The names and functions of the icons that are displayed on the screen of RICOH Interactive Whiteboard Client are as follows: The screen may differ from the illustration below depending on the status of the whiteboard.
1
1 Exit Remote Whiteboard icon
Tap to exit from the remote whiteboard and display the screen for entering the IP address.
2 Camera icon
Tap to take a photo with an iPad. The photo can be uploaded on the whiteboard. This icon is not displayed on the screen if you participate in a remote whiteboard session which is opened from RICOH Interactive Whiteboard Lt for Windows or RICOH Interactive Whiteboard Lt for Open Controller.
3 Image icon
Tap to select the image files that are stored in the iPad. The selected files can be uploaded to the whiteboard. This icon is not displayed on the screen if you participate in a remote whiteboard session which is opened from RICOH Interactive Whiteboard Lt for Windows or RICOH Interactive Whiteboard Lt for Open Controller.
• The maximum number of image files that can be uploaded at a time is 10.
4 Switch External Input icon
This icon appears only when a source is connected to the external input terminal of the remote whiteboard that is being connected. Tap to switch the display screen of the remote whiteboard being connected to the external input. This icon is not displayed on the screen if you participate in a remote whiteboard session which is opened from RICOH Interactive Whiteboard Lt for Windows or RICOH Interactive Whiteboard Lt for Open Controller.
5 Switch Page icon Tap to switch the pages of the remote whiteboard. Tap to show the previous page, or tap to show the next page.
6 Add Page icon Tap to create a new page on the remote whiteboard.
- 3 -
Icon Description
7 Marker icon Tap to draw a marker (a thick semi-transparent line in cyan) on the display screen of the remote whiteboard. The marker is automatically erased in a few seconds.
8 Pen icon Tap to draw freehand lines on the display screen of the remote whiteboard. The icon changes to the Pen Color, Pen Width, or Erase icon when tapped.
9 Pen Color icon Appears when the Pen icon is selected. You can select from four pen colors.
10 Pen Width icon Appears when the Pen icon is selected. You can select from 2 px, 5 px or 10 px for the pen width.
11 Eraser icon Appears when the Pen icon is selected. You can erase text or a figure that has been drawn using the pen.
12 Move icon On the remote whiteboard screen, tap the icon and drag your finger to change the position of the screen.
13 Enlarge icon Tap the icon to enlarge the remote whiteboard screen.
14 Reduce icon Tap the icon to reduce the remote whiteboard screen.
15 Show/Hide Toolbar icon Tap to show or hide the toolbar.
16 Remote Whiteboard Display Screen
The details of your operations using each icon are reflected. On the display screen of the remote whiteboard, touch the screen with your fingers, and then pinch or spread them to reduce or enlarge the screen respectively. To move an area of the screen that is enlarged, move your finger while touching the enlarged screen.
17 Tool bar
The icons of the functions that can be operated on an iPad are displayed.
• The control panel displayed on the remote whiteboard display screen cannot be operated from an iPad.
• To upload a PDF file to the whiteboard from an iPad, you need to send the PDF file to RICOH Interactive Whiteboard Client using another application. For details about sending PDF files, see the manual of each application.
• The icons of the functions that are disabled in RICOH Interactive Whiteboard Client on the system settings of the whiteboard or on the general settings of RICOH Interactive Whiteboard Lt Settings will not be shown. For details, see “Changing the System Settings” or “Changing General Settings” in the operating instructions.
Collecting Log for Analysis Use iTunes to collect logs for analysis on RICOH Interactive Whiteboard Client. The procedure for collecting logs for analysis is as follows:
• The log for analysis is for troubleshooting purpose only and is not needed under normal conditions. • To collect logs for analysis, a Windows or Mac computer installed with iTunes software is required.
1. Start iTunes on a computer. 2. Connect the iPad to the computer via USB. 3. On iTunes, select the connected iPad. 4. Select [App], and then scroll down to show "App". 5. Select [RICOH IWB], and then select "log.txt (log.txt.1, log.txt.2)" that is displayed above the RICOH IWB document. 6. Specify where to save "log.txt", and then save it.
- 4 -
The following table lists the main messages and their recommended actions.
Message Causes Solutions
Cannot connect • The entered IP address is incorrect. • The DNS server is not configured. • The IP address of the specified host
name cannot be resolved. • No remote whiteboard session is
being hosted by the whiteboard or RICOH Interactive Whiteboard Lt for Windows.
• The version of RICOH Interactive Whiteboard Client that you are using is out of date.
• Enter the correct IP address or host name. • Contact the administrator to check that the following
settings are correctly configured: • The network connection • The DNS server • Whether the IP address of the specified host
name is registered to the DNS server • The gateway
• Enter the correct host name. • Host a remote whiteboard session on the whiteboard.
• Update the application from the App Store.
The passcode is incorrect. The entered passcode is incorrect. Enter the correct password.
Cannot connect to the network
• The iPad is not connected to the network.
• Check the network status of the iPad, and move to a location where a connection with an access point can be confirmed.
• Check the settings of the connected access point.
The number of connections has reached the limit
T h e n u m b e r o f R I C O H I n t e r a c t i v e Whiteboard Clients that are connected to a remote whiteboard has reached the limit.
Disconnect the RICOH Interactive Whiteboard Client that is connected to a remote whiteboard.
Failed to load the files. • An uploaded image was deleted while it was being loaded.
• The file you attempted to send is corrupted.
• Make the image accessible and then upload the image again.
• Use an uncorrupted, normal file
The number of selected files exceeds the limit.
The selected image files are more than 10.
Reduce the number of selected files to 10 or less.
The selected files include those with unsupported formats.
An image file other than a JPG or PNG format is selected.
Select only the image files of JPG or PNG format.
Failed to send the files. • The iPad is disconnected from the network.
• The number of pages in the whiteboard has reached the maximum.
• The “Enable External Application Connection” check box is not selected.
• Check the network status of the iPad, and then upload the image again.
• Delete unnecessary pages from the whiteboard. • On the machine’s Web page, click “Administrator
Settings”, and then click “System Settings”. After this, select the “Enable External Application Connection” check box. For details about the machine’s Web page, see “Using the Web Page of the Machine” in the operating instructions.
Update Application Cannot connect to the whiteboard. The version of RICOH Interactive Whiteboard Client that you are using is out of date.
Update the application from the App Store.
Update IWB Main Unit System
Cannot connect to the whiteboard. The version of whiteboard main unit that you are using is out of date.
Update the system on the whiteboard main unit. For details of the procedure to update the system, see “Updating Your System” in the operating instructions.
The following table explains what to do when the RICOH Interactive Whiteboard Client cannot be operated as you want.
Problem Causes Solutions
A black screen appears is displayed on the camera finder.
Access to the camera is not allowed (OFF).
Open the Settings application, and under [Privacy], change the [Camera] settings to allow access to RICOH IWB.
No image is displayed when an image is selected.
Access to photos is not allowed (OFF). Open the Settings application, and under [Privacy], change the [Photos] settings to allow access to RICOH IWB.
Troubleshooting
- 5 -
© 2015, 2016, 2017, 2019, 2020, 2021 Ricoh Co., Ltd. Y406-7503G













![Interactive Whiteboard RICOH Interactive Whiteboards with … · 2019-01-18 · Maximum touch points 10 [When IWB software is active, max. number of touch points is 4] Touch resolution](https://static.fdocuments.in/doc/165x107/5f6cbf2a72fd0f5fd607742f/interactive-whiteboard-ricoh-interactive-whiteboards-with-2019-01-18-maximum-touch.jpg)