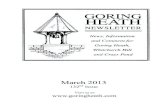Richard Goring Awesome PowerPoint BrightCarbon … on any of the eye icons to ... second invisible...
Transcript of Richard Goring Awesome PowerPoint BrightCarbon … on any of the eye icons to ... second invisible...

Awesome PowerPoint Tricks for Effective Presentations
Richard Goring
BrightCarbon

w w w . b r i g h t c a r b o n . c o m / P P T T r i c k s
Videos of each of these tricks in action on the
BrightCarbon website

Value
Value
Value Value Action
Add Remove Grow Shrink
Replace Move
Give/receive
Highlight Connect Merge
X Y Graph
X Y Graph
X Y Z GraphX Y Z Graph
PiePieMatrixMatrix
TimelineTimeline
FlowFlow
2d/3dSpace2d/3dSpace
HierarchyhierarchyStaticdisplayStaticdisplay
ClusterCluster
JigsawJigsaw
BalanceBalance
Scene
Role
Person
Company
Quote
Data
Measurable
Object
Product
Role
Person
Company
Object
Product
Location Quote
Data
Measurable
Players
Punchline
Identify all the individual elements that could be represented by a single object, icon, or picture
How do they all relate to each other, and can you create an overall framework that links them together?
What is the key message? Have the punchline in mind to determine the ‘end point’ of your sequence and help the audience understand
Use different actions to play out the story between the players, to help the audience understand the flow and key messages
Visualization

Creating Content
Create any PowerPoint shape by
selecting the shape, then left click
and hold to form one corner of
shape. Move cursor, release left
click to form opposite corner.
Perfect ‘square’
From center
Centre + ‘square’
Horizontal or Vertical
Copy
Paste
Image/ format
Copy drag
Copy drag horizontal or vertical
Creating Moving Copying
Move any PowerPoint shape by
selecting it with left click, then hold
down left click and drag the shape
to any position on the slide.
Copy any PowerPoint shape by
using the copy/paste function on
the home tab.
Hold down any of these keys during the action to make things
quicker & easier

Formatting OptionsUse formatting tools to customize the look and feel of your slides.
Try effect out, but apply styles
consistently
A nice boxA
nice
box
A nice
boxA nice box
Drawing tools (Format)
Gradients
Shadow
3D Effects
Glow
Artistic Effects

A nice box
Static
box
Formatting TricksUse keyboard shortcuts and tools to speed up working.
Pick up format style
Apply format style
A nice
box
Pick Up Object Style
and Apply Object Style
buttons to transfer
formatting…
…or keyboard shortcuts.
The format is stored until
you close PowerPoint, so
use it any time.
Animating
box
Animations > Animation Painter
Use Animation Painter to copy animations. It only
works once each time it’s selected.

Freeform ShapesCreate custom shapes and edit existing shapes using the Freeform Shape Tool and Edit Points.
Use the Freeform Shape Tool (Insert > Shapes >
Lines) to draw any object. Left click once to start,
release the mouse button, click again for another
point, and continue. Click near the start or double
click anywhere to finish.
Right click any shape and select Edit Points. Move
any black edit points to alter the shape. Create
new points by left clicking on the red outline.
Remove points by holding the Ctrl key and left
clicking on the point to be deleted.
Customize further by clicking on any black edit
point to reveal the Bézier vector handles. Right
click the black edit point to choose smooth,
straight, or corner point. Move the white box edges
of the Bézier to change the point shape or curve.

Boolean Shape ToolsAdd the Boolean Tools to your toolbar to create custom icons and graphics by merging and cutting out shapes.
File > Options > Quick Access Toolbar > All Commands
Drawing Tools Format > Merge Shapes
Shape Union
Shape Subtract
Shape Intersect
The Boolean tools are only available through the
Quick Access Toolbar in PowerPoint 2010. They’re
in the Format tab in PowerPoint 2013 & 2016

Quick Access ToolbarAdd shortcuts to your Quick Access Toolbar to access the things you use more quickly.
File > Options > Quick Access Toolbar
Download BrightCarbon’s most used PowerPoint functions in our own customized toolbar
www.brightcarbon.com/resources/powerpoint-help/quick-access-powerpoint-
toolbar
Right click on anything in the menus
To add to theQuick Access
Toolbar

Alignment & DistributionUse Alignment and Distribution tools to easily center and equally space your objects.
Home > Arrange > Align
Align Objects Top
Distribute Horizontally
The Alignment tools allow
you to line up objects
relative to each other
along the top, middle,
bottom, left, right, or
center of a set of shapes.
The Distribute tools allow
you to evenly space a set
of shapes horizontally or
vertically.

Selection PaneThe Selection Pane lets you see every object, control the layers, and hide/show objects on layered slides.
Home > Arrange > Selection Pane
Picture 1
Group 12
Rectangle 14
Picture 1
Group 12
Rectangle 14
Click on any of the eye icons to
remove the object from view to work
on other objects behind it.
Moving objects up the list brings
them forward in the layers. Moving
objects down sends them back.

Setting Default StylesQuickly ensure consistency by using the Set as Default Shape, Line, and Text Box functions.
Right click on any shape, line, or text
box and choose ‘Set as Default’
This sets the style for this file even after shutting down or sending
to others
Text
Text
Text
Text
Create any style that you want for shapes, text boxes, and lines, then right
click to choose that style as the default for all new shapes, lines, and text
boxes. This is much quicker than altering styles through the Slide Master.

Creating Color ThemesSet the colors with a Color Theme to ensure consistency and adhere to your brand.
Theme colors on objects will change to
match new themes. Standard and custom colors on shapes won’t change with a new themeDesign > Variants > Colors > Customize Colors
Choose any color to program it into the
template theme. Theme colors automatically produce
various shades to help with consistent color usage
Standard colors can’t be changed

Quick Aspect Ratio ChangeConvert your entire presentation to a different aspect ratio without your content getting distorted.
background graphics will
stretch, so go to the Slide Master view to change the
background manuallyDesign > Slide Size
Maximize
Ensure Fit

Rich BackgroundsAdd richness and depth by adding a full screen background image with blur so it doesn’t interfere with content.
Choose an image in keeping with your brand, but try
not to make it too busyPicture Tools Format > Artistic Effects > Blur
Add a picture to your slide and make it full screen
Use the Artistic Effects and choose blur to blend the picture into the
background

Focus ShiftAnimate in a second blurred version of an image over the top of the first to shift focus.
The invisible box ensures your
blurred image won’t have sharp
edges
Create an invisible box over your objects and group
Select the group, Copy and Paste as Picture
Picture Tools Format > Artistic Effects > Blur
Add animation to blurred image. Animations > Add Animation > Entrance Fade

Use the Alt key to snap the cropped
picture to the freeform trace
Custom Image CroppingCreate a freeform shape and fill with an image to crop out any shape.
Use the Soft Edges formatting
tool to remove any harsh edges
Trace around the part of the picture you want
to crop with the Freeform Shape Tool
Crop picture to outer edges of freeform
trace and copy picture (Ctrl + C)
Right clickfreeform trace > Format Shape > Picture Fill >
Insert from Clipboard
In PowerPoint 2013 or later, use the Boolean
tools Shape Intersect to cut
out the image

Change PictureQuickly change a picture without losing formatting or animation effects.
Duplicate a single picture multiple
times and then use Change Picture
to have a series of screenshots all
the same size
Add a Picture and format it
to fit your slide
Right click on the picture and choose
Change Picture
Select a new picture from
your computer

Graph AnimationAnimate graphs piece by piece using the Chart Animation function, making them easier to understand.
0
1
2
3
4
5
6
Q 1 Q 2 Q 3 Q 4
Animations > Add Animation > Entrance > Double Click Animation Event > Chart Animation
Animate chart using Add Animation on the
Animations tab
Double click on the animation event in the Animation Pane and select Chart
Animation
Animate the chart by series, category, or
individual element for greater control

Growing & Shrinking Bar ChartsCreate duplicates of bar chart columns and group them to get grow/shrink animations to work effectively.
Animations > Add Animation > Emphasis > Grow/Shrink > Effect Options > Vertical
Duplicate your bar, making the second invisible
Position second bar directly below the axis and group together with the first
Duplicating and grouping your shape means it will appear to grow or shrink
from the axis
bars below axis should be completely invisible (select ‘No Fill’)
Grow/Shrink the group (Change effect options to vertical)

Rotating ObjectsDraw large shapes over objects and group to enable you to rotate around a false central point.
Animations > Add Animation > Emphasis > Spin
Create a shape starting at the
center point of rotation, using the
Ctrl key to make that point the
center, and make sure it’s larger
than anything else.
Make the large shape invisible
(select ‘No Fill’) and group it with
any objects that need to rotate.
Use a Spin animation on the group.
The entire group will rotate around
it’s center point, which is controlled
by the large invisible shape, making
it look like other objects are rotating
around their end point.

Animation CombosCombine animations to create new effects to help communicate your message.
Animations > Add Animation
Entrance > Basic Zoom
[Effect Options > Out]
Emphasis > Grow
[Effect Options > 350%]
[After Previous]
Exit > Fade
[With Previous]
[Duration > 2 seconds]
Effect Options > Repeat >
3 times
Use the Animation Start function to combine animations
Effects that start ‘With Previous’ will happen together with the previous
animation
Use these animations to create a pulsing
circle

Don’t forget to delete the duplicate
Precise MotionDuplicate your shape and use motion paths on both objects as a guide to get them to line up precisely.
Animations > Add Animation > Emphasis > Grow/Shrink
Animations > Add Animation > Motion Paths > Lines
Moving BoxMoving Box
Duplicate your shape, resize, and position correctly
Apply Grow/Shrink animation and change %
amount in Effect Options
Apply Motion Path animation to both objects and line up the end point of the first with the start point of the second
These points need to line up

HyperlinkingUse hyperlinks to quickly and professionally navigate your presentation.
Hyperlink any object to travel to a slide, webpage or document
Hyperlink boxes on menu slides to jump to different chapters
Hyperlink logos to return to menu
Right click on an object
(not a group) and choose Hyperlink
Hyperlink invisible boxes over multiple objects or groups
Section 1
Section 2
Section 3
Section 4

TriggersUse triggers to add interactivity to your slides. Create buttons for pop-up information.
Animation Pane > Double Click Animation Event > Timing > Triggers
Using both an entrance and an exit animation means you can turn the pop-
up on and off
Use triggers to reveal and hide
additional information
Add an Entrance animation to your
pop-up
Double click animation event select Timing, then Triggers, and choose which object to
act as the button

Slide Show FunctionsMake presentation interactive with slide show functions shortcuts to encourage a conversation.
Slide Show Mode (F5) > F1 > Full List of Shortcuts
Look at all the tabs in the menu for
recording, media, inking, and touch
shortcuts
Jump to slide 21
Grid view of all slides
Turns the screen Black or White, then any key to resume
or
draw on your slides with a Pen tool

w w w . b r i g h t c a r b o n . c o m / P P T T r i c k s
Videos of each of these tricks in action on the
BrightCarbon website

Online Four Part PowerPoint Course
More Awesome PowerPoint Tips
Weekly OnlineMaster Classes
w w w . b r i g h t c a r b o n . c o m
Free PPT Toolkit
http://goo.gl/Cu90EU

+1 866 789 [email protected]@BrightCarbon