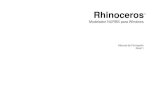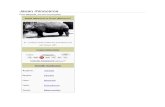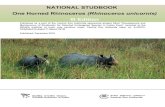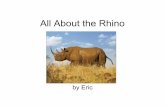Coconut rhinoceros beetle (Oryctes rhinoceros): A manual ...
rhinoceros intro
-
Upload
alberto-chillon-navarrete -
Category
Documents
-
view
117 -
download
0
description
Transcript of rhinoceros intro
I N T R O D U C C I Ó N A R H I N O C E R O S
ii
IntroductionToRhino.doc
© Robert McNeel & Associates 2001.
Reservados todos los derechos.
Impreso en España
Copyright © de Robert McNeel & Associates. Se permite hacer copias digitales o impresas de parte o de la totalidad de este manual para uso personal o académico, siempre que las copias no se realicen o se distribuyan con el fin de obtener ganancias o beneficios comerciales. Si el objetivo es comercial, se requiere un permiso específico previo para poder copiar, reeditar, incluirlo en servidores o redistribuirlo en listas. El permiso de re-edición se puede solicitar en la siguiente dirección: Publications, Robert McNeel & Associates, 3670 Woodland Park Avenue, North, Seattle, WA 98103; FAX (206) 545-7321; e-mail [email protected].
I N T R O D U C C I Ó N A R H I N O C E R O S
iii
Contenido
1 Introducción .......................................................................................................... 5
NURBS 5
Tipos de Geometría de Rhino 5
2 Primeros pasos ..................................................................................................... 6 Comandos de Rhino 7
Empezar a Utilizar Rhino 7
Ejercicio 12
Desplazarse por el Modelo 12
Arrastrar Objetos 14
Copiar Objetos 17
Resumen 18
Ejercicio 19
Repetir el Último Comando 19
Deshacer un Error 19
3 Crear una Linterna .............................................................................................. 21
Empezar el Modelo de la Linterna 22
Dibujar el Cuerpo 22
Cortar el Protector del Reflector 24
Cortar el Interior del Cuerpo de la Linterna 26
Dibujar la Lente 28
Dibujar el Interruptor 29
Renderizar la Linterna en Color 30
Ejercicio 32
4 Crear un Patito de Goma .................................................................................... 33
Hacer la Forma del Cuerpo y de la Cabeza 34
Ejercicio 53
Mirar la Galería de Imágenes 54
5 Crear un Juguete Remolque .............................................................................. 55
Introducir Coordenadas 55
Dibujar el Juguete Remolque 55
Dibujar los Ejes de las Ruedas 57
Dibujar las Tuercas 58
Asignar Colores 60
Realizar una Matriz de las Tuercas 62
Dibujar las Llantas 62
Crear Ruedas Simétricas 63
Dibujar los Ojos 65
Hacer la Cuerda de Remolque 67
Ejercicio 70
6 Crear Superficies ................................................................................................ 71 Crear una Superficie a partir de Aristas 71
Revolucionar una Curva Alrededor de un Eje 72
I N T R O D U C C I Ó N A R H I N O C E R O S
iv
Extruir una Curva en Línea Recta 73
Barrido de una Curva por un sólo Carril 74
Barrido de un Curva por dos Carriles 75
Revolucionar una Curva por un Carril 76
Elevar una Superficie a través de Curvas 77
Cuándo Usar Elevar y Cuándo Usar Barrido 78
Mezclar una Superficie entre Dos Superficies 78
Realizar la Equidistante de una Superficie 80
Otras Maneras de Crear Superficies 81
7 Características .................................................................................................... 82 Características 82
Rhino es un Complemento para Otros Programas de Diseño 82
Soporte Técnico y Documentación Adicional 84
Solicitar Información 85
I N T R O D U C C I Ó N A R H I N O C E R O S
5
1 Introducción Rhinoceros es un programa de modelado NURBS en 3D para Windows. Con Rhino puede modelar lo que sea, desde una válvula para el corazón hasta el casco de un barco, desde un ratón hasta un monstruo. Rhino le proporciona un ambiente de trabajo flexible, preciso y rápido. Se pueden modelar y renderizar objetos que antes solamente podía crear mediante software y hardware mucho más caro.
Rhino es fácil de aprender y de utilizar. Con Rhino podrá crear curvas de forma libre, superficies y sólidos. Tendrá total libertad para crear cualquier modelo a su gusto.
NURBS
NURBS, B-splines racionales no uniformes, son representaciones matemáticas de geometría en 3D capaces de describir cualquier forma con precisión, desde simples líneas en 2D, círculos, arcos, o curvas hasta los más complejos sólidos o superficies orgánicas de formas libres en 3D.
Gracias a su flexibilidad y precisión, se pueden utilizar modelos NURBS en cualquier proceso, desde la ilustración y animación hasta la fabricación.
Tipos de Geometría de Rhino
Existen cinco objetos geométricos básicos en Rhino: puntos, curvas y superficies NURBS y mallas poligonales.
Puntos.
Curvas NURBS.
Superficies NURBS.
Mallas poligonales.
Los objetos de mallas poligonales los utilizan algunos programas de renderizado y animación, stereolitografía, VRML y análisis de elemento finito para aproximarse a una superficie suave. Rhino puede crear objetos con mallas poligonales que se aproximan a objetos NURBS para exportar a dichos programas.
Para más información sobre las características de Rhino, véase la página 82.
I N T R O D U C C I Ó N A R H I N O C E R O S
6
2 Primeros pasos Trabajar en 3D con un ordenador implica visualizar objetos tridimensionales dibujados en un medio de dos dimensiones, la pantalla. Rhino proporciona herramientas para ayudarle hacerlo.
Con Rhino puede manipular las vistas y ver su modelo desde diferentes ángulos simplemente arrastrando el botón derecho de su ratón. Ambas acciones son posibles tanto en vista alámbrica como en modo sombreado. Cualquier vista que obtenga, la podrá renderizar si le gusta. Tras el renderizado, podrá añadir color, textura, sombras y luces.
Modo alámbrico.
Modo sombreado de trabajo.
Vista sombreada.
Renderizado.
Si tiene experiencia con programas de modelado en 3D, los siguientes ejercicios le pueden parecer muy sencillos, pero le ayudarán a entender la interfaz de Rhino y sus herramientas de navegación.
Si nunca ha trabajado con un programa de modelado en 3D, Getting Started with 3D, A Designer’s Guide to 3D Graphics and Illustration, de Janet Ashford y John Odam, es uno de los mejores libros que le ayudarán a aprender la terminología y los principios básicos del diseño 3D en ordenadores.
En los ejercicios podrá utilizar las herramientas de navegación de Rhino, la vista sombreada, el renderizado y manipular objetos básicos..
El primer modelo de ejercicio.
I N T R O D U C C I Ó N A R H I N O C E R O S
7
Comandos de Rhino
Rhino utiliza los comandos para realizar diferentes acciones. Cuando haga los ejercicios, aprenderá qué hacen los comandos, cuándo usarlos y cómo decidir qué comando utilizar para sus operaciones.
Empezar a Utilizar Rhino
En el primer ejercicio aprenderá a:
• sombrear el modelo
• rotar, desplazar plano y ampliar la previsualización alámbrica y el sombreado.
• arrastrar objetos para desplazarlos
Para ver su primer modelo en Rhino:
1 Inicie Rhino .
2 En el menú File , haga clic en Open .
3 En el cuadro de diálogo Open, en la carpeta Tutorials , seleccione First Model.3dm .
Tres ventanas paralelas y una en perspectiva.
Este modelo contiene cinco objetos:un cubo, un cono, un cilindro, una esfera y un plano rectangular.
El plano no se puede seleccionar ni mover. Aprenderá cómo hacerlo más adelante. Solamente le aparece para que tenga una superficie debajo de sus objetos.
4 Haga clic en la ventana Perspective para activarla.
La ventana activa es la ventana donde se ejecutan todos sus comandos y operaciones. El título de la ventana activa quedará marcado para que pueda identificar fácilmente cuál es la ventana activa.
Línea de comandos
Barrade
Activar/desactivar
I N T R O D U C C I Ó N A R H I N O C E R O S
8
5 En el menú Render , haga clic en Shade .
Los objetos aparecen sombreados. Sombrear le permite visualizar sus figuras en superficie en lugar de verlas en forma de curvas. Al visualizar su modelo sombreado sin color, también le permite centrar su atención en la geometría del objeto en vez de en el color o la textura. El modelo se sombrea en la ventana. Todavía puede manipular la vista en modo sombreado. Además, Rhino puede renderizar con color y textura.
Vista sombreada.
6 También puede trabajar con una o más ventanas para el modo sombreado continuo.
Haga un clic derecho en el título de la ventana para acceder al menú de la ventana y haga clic en Shaded .
Las ventanas con modo continuo de sombreado siempre muestran el sombreado con un tono gris translúcido.
Modo sombreado de trabajo.
I N T R O D U C C I Ó N A R H I N O C E R O S
9
7 En el menú Render , haga clic en Render .
Cuando renderice un modelo, podrá ver fácilmente el color y la textura que se han aplicado a los objetos. El renderizado abre una ventana de visualización separada. En la ventana de renderizado no se puede manipular la vista. Además de asignar color y textura a los objetos, también puede introducir luces y un fondo. El renderizado es más lento que el sombreado.
Renderizado.
8 Cierre la ventana de renderizado Display Window.
9 En el menú Render , haga clic en Shade .
I N T R O D U C C I Ó N A R H I N O C E R O S
10
10 En la ventana Perspective , haga clic en el botón derecho de su ratón y arrástrelo manteniéndolo pulsado para rotar la vista.
Rotar la vista en modo sombreado.
El plano le ayuda a estar orientado. Si el objeto desaparece, verá la parte inferior del plano.
11 En el menú Render , haga clic en Render .
Renderizar la vista rotada.
12 Cierre la ventana de renderizado Display Window.
I N T R O D U C C I Ó N A R H I N O C E R O S
11
13 En la ventana grande Perspective de la derecha, arrastre el ratón haciendo clic en el botón derecho para rotar la vista.
Rotación de la vista alámbrica.
14 Rote su vista arrastrando su ratón desde la parte inferior de la vista hacia arriba.
Vista de los objetos desde abajo en el modo alámbrico.
Ahora está debajo de los objetos mirando hacia arriba.
I N T R O D U C C I Ó N A R H I N O C E R O S
12
15 En el menú Render , haga clic en Shade .
Vista de los objetos desde abajo en modo sombreado.
En modo sombreado, el plano le permite ver cuándo su punto de vista está debajo de los objetos.
Para volver a su vista original:
◆ Pulse la tecla Home para deshacer los cambios de la vista.
Ejercicio
• Haga clic otras ventanas y sombréelas.
• Renderice las otras ventanas.
• ¿Qué pasa cuando arrastra con el botón derecho de su ratón en otras ventanas?
• Arrastrar el ratón con el botón derecho en otras ventanas que no tienen la vista en perspectiva, desplaza el plano en vez de rotarlo. Aprenderá más a moverse dentro de Rhino a medida que avancemos.
• Puede cambiar la manera en que Rhino rota la vista. Véase View Options en la Ayuda de Rhino.
Desplazarse por el Modelo
Ha utilizado el botón derecho de su ratón para rotar en la ventana de Perspectiva. Para desplazar el plano, arrastre el botón derecho de su ratón. Arrastrar el botón derecho de su ratón para manipular la vista no interrumpe ningún comando que esté utilizando.
I N T R O D U C C I Ó N A R H I N O C E R O S
13
Para desplazar el plano de una ventana:
◆ En la ventana Top , arrastre el botón derecho del ratón para desplazar la vista.
Deplazar el plano con la tecla shift y el botón derecho del ratón.
Ampliar y Reducir el Plano
A veces querrá acercarse para ver más de cerca los objetos de su modelo o alejarse para tener una vista más amplia. A esto se le llama zooming. Como sucede con muchos aspectos en Rhino, existen varias maneras para hacerlo. La forma más sencilla es pulsar la tecla ctrl y arrastrar de arriba abajo el ratón pulsando el botón derecho. Si tiene un ratón con botón rueda, utilícelo para ampliar y reducir la vista.
I N T R O D U C C I Ó N A R H I N O C E R O S
14
Para ampliar y reducir:
◆ En la ventana Top , pulse ctrl, mantenga pulsando el botón derecho del ratón y arrastre el ratón hacia arriba y hacia abajo.
Arrastre el ratón hacia arriba para ampliar la vista.
Arrastre el ratón hacia abajo para reducir la vista.
Zoom con Ctrl y el botón derecho del ratón.
¿Qué pasa si… ?
En lugar de desplazar o rotar el plano, ocurre algo raro.
Si sólo hace un clic derecho en la ventana, se ejecutará el último comando. Tiene que mantener pulsado el botón derecho del ratón mientras desplaza o rota el plano.
Desplacé el plano en otra ventana y se aplicó el sombreado. ¿Qué ocurre? ¿Qué ocurre?
Cuando está en modo sombreado y hace un cambio en cualquier otra ventana, la nueva ventana también se mostrará en modo sombreado. Pulse Esc o haga clic en una ventana para salir del modo sombreado.
Extensión de Zoom
El comando Zoom Extents le permitirá ampliar o reducir todos los objetos de su ventana al máximo. Puede utilizar este comando para visualizarlo todo.
Para aplicar el zoom máximo en una ventana:
◆ En el menú View , haga clic en Zoom y luego en Extents .
Si le resulta difícil, se recomienda que amplíe todas las ventanas a la vez, con un comando con el que puede hacerlo.
Para ampliar al máximo todas las ventanas:
◆ En el menú View , haga clic en Zoom y luego en Extents All
Arrastrar Objetos
Ahora arrastre los objetos. Puede arrastrar objetos en cualquier ventana. En este modelo, el forzado a la rejilla está a la mitad. Con este forzado, deberá ser capaz de alinear sus objetos unos con otros.
I N T R O D U C C I Ó N A R H I N O C E R O S
15
Para arrastrar objetos:
1 En la barra de estado, haga clic en Snap para activar el forzado a la rejilla.
El forzado a la rejilla puede que ya esté activado. Vigile de no desactivarlo en lugar de activarlo. Si el forzado a la rejilla está activado, en la barra de estado aparecerá en negro la palabra “Snap”. Si está desactivado, la palabra “Snap” estará en gris.
Nota Este paso es muy importante. El forzado a la rejilla sólo le permitirá moverse en ciertos intervalos. En este modelo, el forzado a la rejilla está puesto en ½ de la cuadrícula de la línea. El forzado a la rejilla le ayuda a alinear sus objetos como si estuviera construyendo con bloques de LEGO.
2 Haga clic en el cono.
El cono queda resaltado para mostrar que está seleccionado.
El cono seleccionado está marcado.
3 Arrastre el cono en la ventana Perspective hasta que se alinee con el cilindro.
Se situará dentro del cilindro.
I N T R O D U C C I Ó N A R H I N O C E R O S
16
El cono se mueve por el plano base representado por la rejilla. Esta base se llama plano de construcción. Cada ventana tiene su propio plano de construcción. Cuando abre el programa Rhino, el plano de construcción de la ventana de Perspectiva es el mismo que el de la ventana Top. Más adelante aprenderá más acerca de cómo usar los planos de construcción.
Arrastre el cono.
4 En la ventana Front , arrastre el cono hacia arriba del cilindro.
Observe lo que sucede en la ventana de Perspectiva.
Muchas veces tendrá que observar qué pasa en las otras ventanas para situar con exactitud sus objetos.
Arrastre el cono hacia la ventana frontal.
I N T R O D U C C I Ó N A R H I N O C E R O S
17
5 Haga clic en la ventana Perspective .
6 En el menú Render , haga clic en Shade .
7 En el menú Render , haga clic en Render .
Ejercicio
Arrastre los objetos. Use la ventana frontal para arrastrar el objeto verticalmente y la ventana superior o la Perspectiva para arrastrarlos horizontalmente.
Intente lo siguiente:
• Arrastre el cono hacia la parte superior del cubo.
• Arrastre la esfera de manera que su mitad se encuentre en la parte superior del cilindro.
Arrastre el cono y la esfera.
• Pruebe de hacer otros movimientos por su cuenta.
• Utilice Shade y Render para ver cómo queda su trabajo.
• En el menú Transform , haga clic en el comando Move y pruébelo. Es ligeramente diferente al sólo hecho de arrastrar. El comando Move le permite utilizar algunas técnicas de colocación que aprenderá más adelante.
• Seleccione un comando del menú. Pulse F1 para leer el tema de Ayuda sobre este comando.
Copiar Objetos
Para crear más objetos, copie las formas.
Para comenzar con un modelo nuevo:
1 En el menú File , haga clic en Open .
2 No guarde los cambios.
3 En el cuadro de diálogo Open, en la carpeta Tutorials , seleccione First Model.3dm .
I N T R O D U C C I Ó N A R H I N O C E R O S
18
Para copiar objetos:
1 Haga clic en el cubo para seleccionarlo.
2 En el menú Transform , haga clic en Copy .
3 Cuando le pregunte Point to copy from ( Vertical InPlace ) , haga click en alguna parte de la ventana superior Top .
Normalmente le servirá de ayuda hacer clic en cualquier punto del objeto, por ejemplo en el centro.
Seleccionar y copiar el cubo.
4 Cuando le pregunte Point to copy to , haga clic donde quiera la primera copia.
Acérquese con el zoom si lo desea.
Para ampliar el plano, pulse Ctrl y arrastre el ratón con el botón derecho.
Ampliación.
5 Cuando le vuelva a preguntar Point to copy to , haga clic en otros sitios para hacer copias del cubo.
6 Cuando ya no quiera más copias, pulse Enter.
Resumen
En este capítulo, ha aprendido a utilizar las técnicas y los comandos básicos de Rhino. Ha aprendido cómo:
I N T R O D U C C I Ó N A R H I N O C E R O S
19
• rotar la vista en la ventana de perspectiva
• ampliar, reducir y desplazar el plano
• arrastrar objetos para desplazarlos
• copiar objetos utilizando el comando Copy
• sombrear y renderizar
Ejercicio
Haga copias de más objetos y arrástrelos. Intente construir algún objeto por su cuenta.
• Observe la línea de comando para las instrucciones.
• Mueva su ratón de una ventana a otra cuando esté utilizando un comando para ver qué pasa.
• Sombree su ventana regularmente para ver cómo quedan sus figuras.
• Seleccione un comando del menú. Pulse F1 para leer el tema de la Ayuda sobre este comando.
Construya un castillo.
Indicación: hay seis esferas trasladadas en el cubo.
Repetir el Último Comando
Muchas operaciones de Rhino son repetitivas. Puede que quiera mover o copiar varios objetos, por ejemplo. Es fácil repetir el comando previamente utilizado. Cada vez que pulse Enter cuando no hay ningún comando activo, se repetirá el último comando.
Además de pulsar Enter, puede pulsar la barra espaciadora o hacer clic en una ventana con el botón derecho del ratón. Todos tienen la misma función.
En cualquier momento puede pulsar la tecla Esc para cancelar un comando.
Deshacer un Error
Si ha hecho algo que no quería hacer, puede deshacer las operaciones.
Para deshacer comandos:
◆ En el menú Edit , haga clic en Undo .
I N T R O D U C C I Ó N A R H I N O C E R O S
20
La línea de comando le muestra la operación que está deshaciendo.
Puede deshacer diversos comandos.
También puede rehacer el comando deshacer si ha ido demasiado lejos.
Para rehacer un comando:
◆ En el menú Edit , haga clic en Redo.
I N T R O D U C C I Ó N A R H I N O C E R O S
21
3 Crear una Linterna Aprenderá cómo usar los sólidos de Rhino para crear un simple modelo de una linterna. Mientras construya el modelo, creará la forma básica de la linterna con un cilindro y un cono truncado. Luego se añadirá una esfera para crear el interruptor. Para terminar el modelo, tendrá que agregar y sacar algunos sólidos de sus figuras básicas.
La linterna renderizada con color.
Tendrá que introducir números para determinar los tamaños de las figuras. Esto le permitirá dibujar a una determinada escala. En Rhino es posible establecer el sistema de unidades que le sea más conveniente:pulgadas, pies, centímetros, etc. Por ahora serán simplemente unidades. Cuando el modelo esté terminado, tendrá tres partes diferentes—el cuerpo de la linterna, las lentes y el interruptor.
Este ejercicio le mostrará cómo:
• crear un cilindro
• introducir distancias en la línea de comandos
• crear un cono truncado
• crear una esfera
• añadir dos sólidos a la vez
• separar un sólido de otro
• asignar colores a un objeto para el renderizado
• renderizar el modelo
I N T R O D U C C I Ó N A R H I N O C E R O S
22
Empezar el Modelo de la Linterna
Cada comando está disponible ya sea desde el menú o desde las barras de herramientas. En este ejercicio utilizaremos los comandos del menú. Por supuesto, también puede utilizar los comandos de las barras de herramientas si así lo prefiere. No existe una manera "correcta". Simplemente algunas personas prefieren un método al otro.
Para empezar el modelo:
1 En el menú File , haga clic en New.
2 En el cuadro de diálogo Template File, seleccione 4 Viewports.3dm y haga clic en Open .
Dibujar el Cuerpo
El cuerpo de la linterna se creará utilizando cilindros y conos truncados. También creará un cilindro y un cono truncado que serán utilizados para perforar el interior del cuerpo de la linterna.
Para dibujar el cuerpo:
1 En el menú Solid, haga clic en Cylinder .
2 Mueva el cursor a la ventana Right .
En este caso, no tiene que hacer clic en la ventana, solamente mueva el cursor para activarlo. El título de la ventana quedará resaltado.
3 Cuando le solicite la base del cilindro Base of cylinder ( Vertical ), escriba 0,0.
Así el punto base para el cilindro se situará en el origen (0,0,0) del sistema de coordenadas para la ventana con la vista derecha.
Las coordenadas definen puntos en el espacio. Más adelante aprenderá más acerca de cómo usar las coordenadas.
4 Cuando le solicite el radio Radius ( Diameter ), escriba.75 y pulse Enter.
5 Cuando le solicite el final del cilindro End of cylinder, escriba 5.5 y pulse Enter.
De esta manera se activará la restricción de distancia que limita la distancia desde el último punto a 5.5 unidades.
6 Active Ortho .
Haga clic en Ortho en la barra de estado o pulse shift.
7 Cuando le solicite el final del cilindro End of cylinder , haga clic en la ventana Front de manera que el cilindro apunte a la derecha.
I N T R O D U C C I Ó N A R H I N O C E R O S
23
Con ortho activado, arrastre el cilindro hacia la derecha en la ventana Front.
8 En el menú View , haga clic en Zoom y luego en Extents All.
O haga un clic derecho en el icono Zoom Extents .
9 Haga clic en la ventana Perspective .
Cuando no esté en la mitad de un comando o seleccionando objetos, tiene que hacer clic en una ventana para que pase a ser activa.
10 En el menú Render , haga clic en Shade .
O bien, ponga la ventana de Perspectiva en modo sombreado.
Vista sombreada del primer cilindro.
Para dibujar el protector del reflector de la linterna:
1 En el menú Solid , haga clic en Truncated Cone .
2 Cuando le solicite el punto base Base point of truncated cone ( Vertical ), seleccione el centro del extremo derecho del cilindro.
Para activar el osnap Centro, en la barra de estado haga clic en Osnap y a continuación marque Cen.
I N T R O D U C C I Ó N A R H I N O C E R O S
24
Para hacer esto es más fácil usar la ventana Perspective .
Seleccione el centro del cilindro.
3 Cuando le solicite el radio Radius ( Diameter ), escriba.875 y pulse Enter.
Un cono truncado tiene dos valores de radio: la base y la parte superior.
4 Cuando le solicite el siguiente radioRadius ( Diameter ), escriba.1 y pulse Enter.
5 Cuando le solicite el final del cono End of cone, escriba 2 y pulse Enter.
Esto determinará la longitud del cono.
6 Cuando le solicite el siguiente fin del cono End of cone , seleccione un punto en la ventana Front a la derecha del cilindro.
Puede que necesite alejarse un poco para tener más espacio en la ventana Front. Pulse ctrl y arrastre con el botón derecho del ratón. Puede hacerlo aunque esté ejecutando un comando. El punto del final del cono no se introducirá hasta que haga un clic con el botón izquierdo del ratón.
Use la ventana Front para arrastrar el cono truncado a la derecha.
Moverse dentro de Rhino es más fácil por el hecho de poder ampliar, reducir y desplazar el plano cuando se está ejecutando un comando.
7 Maximice el zoom en todas las ventanas.
8 Sombree la ventana Perspective .
Cortar el Protector del Reflector
Ahora copiará el cono truncado para crear otro cono truncado que será utilizado para recortar la figura interna del protector del reflector.
I N T R O D U C C I Ó N A R H I N O C E R O S
25
Para crear el cono de corte:
1 Seleccione el cono truncado.
2 En el menú Transform , haga clic en Copy .
3 Cuando le solicite el punto desde donde copiar Point to copy from ( Vertical InPlace ) , seleccione cualquier punto en la ventana Front .
Seleccione el punto base para hacer la copia. Puede ser en cualquier parte.
4 Cuando le solicite el punto a donde copiar Point to copy to, active Ortho y arrastre el cono hacia la derecha hasta que los lados de la copia estén dentro del primer cono.
5 Seleccione un punto para situar la copia y pulse Enter.
Tenemos que desplazar el cono truncado hacia la derecha de manera que no corte los lados de la linterna.
Desactivar el osnap de centro puede servirle de ayuda.
Aleje la copia del primer cono truncado.
Ortho le ayudará a moverlo en línea recta.
Para unir dos partes del cuerpo de la linterna:
1 En el menú Solid , haga clic en Union .
2 Cuando le pida que seleccione la superficie o polisuperficie Select surface or polysurface , seleccione el cilindro y pulse Enter.
I N T R O D U C C I Ó N A R H I N O C E R O S
26
No es posible seleccionar el objeto en primer lugar cuando está usando estos comandos. Al iniciar el comando, éste cancela su selección. Solamente puede seleccionar un objeto.
3 Cuando le pida que seleccione la superficie o polisuperficie de unión Select surface or polysurface to union , seleccione el primer cono truncado y pulse Enter.
Aparentemente no ha sucedido nada, pero el cilindro y el cono truncado son ahora una sola pieza.
Para cortar el interior del protector del reflector:
1 En el menú Solid , haga clic en Difference .
2 Cuando le pida que seleccione la superficie o polisuperficie Select surface or polysurface , seleccione el cuerpo de la linterna y pulse Enter.
3 Cuando le pida que seleccione la superficie o polisuperficie a sustraer Select surface or polysurface to subtract , seleccione el nuevo cono truncado y pulse Enter.
4 Sombree la ventana Perspective .
5 Rote un poco la vista de manera que pueda ver el interior de la linterna.
Cortar el Interior del Cuerpo de la Linterna
Ahora creará un cilindro que utilizará para "ahuecar" el interior del cuerpo de la linterna.
Para dibujar el cilindro de corte
1 En el menú Solid, haga clic en Cylinder .
Creará un cilindro que sacará del interior de la linterna.
2 Cuando le solicite la base del cilindro Base of cylinder ( Vertical ), seleccione un punto de la ventana Perspective que sea el centro del cilindro en la base de la linterna.
Empiece el cilindro en el centro de la base.
3 Cuando le solicite el radio Radius ( Diameter ), escriba.625 y pulse Enter.
I N T R O D U C C I Ó N A R H I N O C E R O S
27
4 Cuando le solicite el final del cilindro End of cylinder , seleccione un punto en la ventana Front a la derecha del cono truncado.
De este modo se establecerá al mismo tiempo la longitud del cilindro así como el ángulo de rotación.
Extienda el cilindro más allá del extremo derecho.
Para estirar el cilindro de la base:
Necesitamos estirar un poco el cilindro de la base para que no traspase el fondo de la linterna.
Puede mover objetos simplemente seleccionándolos y arrastrándolos.
1 Seleccione el cilindro que acaba de crear.
2 Active Ortho si todavía no está activado.
3 Desactive el osnap de centro.
A veces tener osnaps activados interfiere cuando hace clic con el ratón o cuando lo arrastra.
4 En la ventana Front , haga clic cerca del extremo derecho del cilindro y arrástrelo un poco hacia la derecha.
Ortho le ayudará a moverlo en línea recta.
Prolongue el cilindro de la base.
5 Maximice el zoom en todas las ventanas.
I N T R O D U C C I Ó N A R H I N O C E R O S
28
6 Sombree la ventana Perspective .
Para cortar el interior del cuerpo de la linterna:
1 En el menú Solid , haga clic en Difference .
2 Cuando le pida que seleccione la superficie o polisuperficie Select surface or polysurface , seleccione el cuerpo de la linterna y pulse Enter.
3 Cuando le pida que seleccione la superficie o polisuperficie a sustraer Select surface or polysurface to subtract , seleccione el nuevo cilindro y pulse Enter.
4 Sombree la ventana Perspective .
Dibujar la Lente
La lente es un pequeño cilindro situado dentro del cuerpo de la linterna.
Para dibujar la lente:
1 En el menú Solid, haga clic en Cylinder .
2 Cuando le solicite la base del cilindro Base of cylinder ( Vertical ), seleccione el centro de la parte interior del cilindro truncado.
Empiece el cilindro de la lente en el centro.
3 Cuando le solicite el radioRadius <0.625> ( Diameter ), pulse Enter.
El radio está establecido en.625 porque ya le asignó este valor para el radio del último cilindro. Sólo tiene que pulsar Enter para volver a utilizar este radio.
4 Cuando le pida que escoja un punto Choose a point , en la ventana Front seleccione un punto ligeramente a la izquierda del punto del centro.
Desactivar el osnap de centro puede servirle de ayuda. De lo contrario, será difícil arrastrar mínimamente el cilindro.
I N T R O D U C C I Ó N A R H I N O C E R O S
29
Lo que está intentando hacer es una fina lámina de vidrio.
La lente es un cilindro poco profundo.
En el modelo el vidrio no se apreciará muy bien, pero más adelante, cuando realice un renderizado, podrá hacer que la linterna sea más realista convirtiendo el cilindro en transparente.
Dibujar el Interruptor
El interruptor sólo es una esfera dibujada de manera que parte de ella sobresale un poco por encima del cuerpo de la linterna.
Para dibujar el botón del interruptor:
1 En el menú Solid , haga clic en Sphere y luego en Center, Radius .
2 Cuando le solicite el punto del centro Center point , en la ventana Front seleccione un punto cerca de la parte superior del cilindro.
3 Cuando le solicite el radio Radio ( Diámetro ) , seleccione un radio.
Puede escribir.4 y pulsar Enter o simplemente dibujar un tamaño que le parezca adecuado.
Dibuje el interruptor.
I N T R O D U C C I Ó N A R H I N O C E R O S
30
4 Sombree la ventana Perspective .
Renderizar la Linterna en Color
Puede utilizar Rhino para añadir color, textura y luces a su modelo para realizar presentaciones simples. En este ejercicio añadirá color solamente a las partes de la linterna y utilizará el renderizado de Rhino para crear una imagen más realista.
Renderizar la Linterna sin Color
Para ver cuál es nuestro punto de inicio, realice un renderizado del modelo de la linterna sin asignar color ni luces.
Para renderizar el modelo:
1 Haga clic en la ventana Perspective .
2 En el menú Render , haga clic en Render .
Con el modelo renderizado aparecerá una ventana a parte.
El modelo completamente renderizado.
Añadir Color a las Partes de la Linterna
El renderizado con color y con textura son propiedades de objetos que no están visibles en los modos alámbrico y sombreado.
Para configurar el color del cuerpo de la linterna:
1 Seleccione el cuerpo de la linterna.
2 En el menú Edit , haga clic en Object Properties .
I N T R O D U C C I Ó N A R H I N O C E R O S
31
3 En el cuadro de diálogo de Object Properties, en la casilla de Render color , haga clic en la paleta de colores.
Cuadro de diálogo Object Properties.
4 En el cuadro de diálogo Select Color, de la lista Named Colors , seleccione Red y haga clic en OK.
El cuadro de diálogo para seleccionar el color.
5 En el cuadro de diálogo Object Properties, marque Highlight .
I N T R O D U C C I Ó N A R H I N O C E R O S
32
6 Mueva el botón deslizante de Highlight casi a la mitad del valor situado entre Small y Big.
7 Haga clic en OK.
Para hacer que la lente sea transparente:
1 Seleccione la lente.
2 En el menú Edit , haga clic en Object Properties .
3 En el cuadro de diálogo Object Properties, mueva el botón deslizante Transparency hacia la derecha.
No lo desplace del todo hacia la derecha porque puede desaparecer completamente. Es conveniente sea tenga un poco de opacidad para que pueda verse.
4 En el menú Render , haga clic en Render .
La linterna renderizada con color.
Nota Si desea guardar la imagen de su linterna, en el menú File de la ventana Display Window , haga clic en Save As .
Ejercicio
Practique utilizando algunas de las siguientes técnicas:
• Dibuje algunos sólidos que se entrelacen unos con otros. Pruebe los comandos de BooleanUnion , BooleanDifference y BooleanIntersection para cortarlos y unirlos.
• Cambie los colores y la iluminación, y renderice en otras ventanas.
I N T R O D U C C I Ó N A R H I N O C E R O S
33
4 Crear un Patito de Goma Cuando construya modelos en Rhino, debe determinar en primer lugar cuáles son los métodos que se deberían usar en cada parte del proyecto. Existen dos maneras básicas para modelar en Rhino, el modelado de forma libre y el modelado exacto. Para algunos modelos las medidas exactas son muy importantes porque puede que tengan que ser fabricados o que sus partes deban encajar con precisión. Otras veces lo que más importa es la forma del objeto y no su exactitud. Estas técnicas se pueden mezclar para crear formas libres y exactas.
Este ejercicio se centra únicamente en la parte libre y en el aspecto plástico del modelo. El tamaño exacto y la situación de los objetos no son aspectos primordiales. El objetivo principal es la figura entera del objeto.
El patito de goma.
En este capítulo aprenderá a:
• crear superficies simples
• reconstruir una superficie
• editar los puntos de control de una superficie
• dibujar y proyectar curvas
• dividir superficies
• mezclar entre dos superficies
• iluminar y renderizar el modelo
Cuando modele el patito de goma, tendrá que utilizar técnicas de modelado similares para la cabeza y el cuerpo. En este ejercicio tendrá que crear esferas que luego deformará para hacer las figuras.
Para empezar el modelo:
◆ Empiece un modelo nuevo.
Puede usar capas para separar las partes, pero no es necesario para este modelo.
I N T R O D U C C I Ó N A R H I N O C E R O S
34
Hacer la Forma del Cuerpo y de la Cabeza
El cuerpo y la cabeza del patito se han creado mediante la modificación de dos esferas. El tamaño y la situación de las esferas no hace falta que sean exactos.
Para crear las formas básicas:
1 En el menú Solid , haga clic en Sphere y luego en Center, Radius .
2 Cuando le solicite el centro de la esfera Center of sphere , seleccione cualquier punto en la ventana Front .
3 Cuando le solicite el radio Radio ( Diámetro ) , seleccione otro punto en la misma ventana para crear la esfera, como se muestra en la ilustración.
4 Repita el mismo procedimiento para la segunda esfera.
Dibuje dos esferas.
Para mover un punto de control en la esfera:
1 Seleccione la esfera grande.
2 En el menú Edit , haga clic en Point Editing y luego en Control Points On .
3 Seleccione un punto de control y arrástrelo.
4 Haga clic en la ventana Perspective .
5 Sombree la ventana Perspective .
O ponga su ventana en modo sombreado.
Al mover los puntos de control se crean figuras puntiagudas.
I N T R O D U C C I Ó N A R H I N O C E R O S
35
Observe que tiene bordes puntiagudos en la esfera. Las esferas que acaba de crear no permiten hacer una deformación suave. Para lograrlo, tiene que agregar puntos de control y luego intentar deformarlas suavemente. Rhino tiene un comando para hacerlo.
6 Haga clic en una ventana para salir del modo sombreado.
7 Pulse Esc para desactivar los puntos de control.
8 En el menú Edit , haga clic en Undo .
Para hacer las esferas deformables:
1 Seleccione ambas esferas.
2 En menú Surface , haga clic en Edit Tools luego en Rebuild .
3 En el cuadro de diálogo Rebuild Surface , cambie el contador de puntos Point Count a8 tanto para U como para V.
Cambie el grado Degree a 3 tanto para U como para V.
Revise Delete input .
Borre Current layer .
Haga clic en OK.
Reconstruir la superficie permite controlar más la deformación.
Ahora las esferas son deformables. Al tener más puntos de control le permitirá tener más control sobre las partes pequeñas de la superficie. Una superficie de grado 3 tendrá una forma más suave cuando sea deformada.
Para modificar la forma del cuerpo:
1 Seleccione la esfera grande.
2 En el menú Edit , haga clic en Point Editing y luego en Control Points On .
I N T R O D U C C I Ó N A R H I N O C E R O S
36
3 En la ventana Front , utilice la selección por ventana para seleccionar los puntos de control cerca de la parte de debajo de la esfera.
Seleccione los puntos de control como se muestra en la ilustración.
4 En el menú Transform , haga clic en Set Points .
5 En el cuadro de diálogo Set Points, marque Set Z y haga clic en World Coordinates .
6 En la ventana Front , arrastre los puntos de control hacia arriba.
De este modo se alinearán todos los puntos de control seleccionados al mismo valor de z- (arriba en la ventana Front ), y se allanará la superficie.
Utilice Set Points para mover los puntos de control hacia arriba en la ventana Front.
I N T R O D U C C I Ó N A R H I N O C E R O S
37
7 Ajuste los puntos de control en la parte superior del cuerpo usando la misma técnica.
Utilice Set Points para mover los puntos de control hacia abajo en la ventana Front.
8 Utilice la selección por ventana para seleccionar los puntos de control del cuerpo y arrástrelos hacia arriba para crear la cola.
Arrastre dos puntos de control en la ventana Front.
I N T R O D U C C I Ó N A R H I N O C E R O S
38
Observe en la ventana Top que dos puntos de control se seleccionan, a pesar de que en la ventana Front, parece que sólo se ha seleccionado uno. Esto sucede porque el segundo punto de control está directamente detrás del que se puede ver en la ventana Front.
En la ventana Top puede ver los dos puntos.
9 Mediante una selección por ventana, seleccione los puntos de control de la parte frontal del cuerpo y arrástrelos hacia la derecha para abultar el pecho.
Arrastre el pecho hacia afuera.
I N T R O D U C C I Ó N A R H I N O C E R O S
39
10 Mediante una selección por ventana, seleccione los puntos de control de la parte superior derecha y arrástrelos hacia arriba y hacia la derecha.
Ajuste el pecho hacia arriba.
Continúe ajustando los puntos de control hasta que obtenga la figura deseada.
11 Sombree la ventana Perspective .
12 Pulse Esc para salir del modo sombreado.
13 Pulse Esc para desactivar los puntos de control.
Para crear la cabeza:
1 Seleccione la esfera pequeña.
2 En el menú Edit , haga clic en Point Editing y luego en Control Points On .
3 Seleccione los puntos de control en el lado derecho y arrástrelos para empezar a formar el pico.
Arrastre los puntos de control para formar el pico.
I N T R O D U C C I Ó N A R H I N O C E R O S
40
4 Seleccione los puntos de control en la parte superior derecha y arrástrelos hacia abajo para continuar formando el pico.
Arrastre el punto hacia abajo para formar la frente.
5 Seleccione puntos de control en la ventana Top y arrástrelos para hacer el pico más ancho.
6 Pulse Esc para desactivar los puntos de control.
7 Sombree la ventana Perspective .
Separar el Pico de la Cabeza
Para el renderizado final, el pico debe tener un color diferente del cuerpo, por lo que deben ser superficies separadas. Es posible dividir una superficie singular en varias superficies de muchas formas. La siguiente técnica es una de ellas.
Para hacer la cabeza y el pico en dos superficies separadas, divídalo con una curva. Es más fácil dibujar una curva en una vista y proyectarla sobre la superficie para crear una curva en 3D.
Para crear una curva para el pico:
1 En el menú Curve , haga clic en Free-form y luego en Interpolate Points .
I N T R O D U C C I Ó N A R H I N O C E R O S
41
2 En la ventana Front , cree una curva que se parezca a la curva que se muestra en la ilustración.
Dibuje una curva en la ventana Front.
Para mover los ojos hacia la superficie de la cabeza:
1 En el menú Curve , haga clic en From Objects y luego en Project .
2 Cuando le pida que seleccione las curvas a proyectar Select curve(s) to project , en la ventana Front , seleccione la curva 1 y pulse Enter.
Proyecte la curva sobre la superficie de la cabeza.
I N T R O D U C C I Ó N A R H I N O C E R O S
42
3 Cuando le pida que seleccione los objetos sobre los que proyectar Select object(s) to project onto , seleccione la cabeza 2 y pulse Enter.
La curva se proyecta sobre la cabeza.
La curva proyectada envuelve la cabeza.
4 Elimine la curva original.
Para dividir una superficie con a curva:
1 En el menú Edit , haga clic en Split.
2 Cuando le pida que seleccione el objeto a dividir Select object to split , seleccione la cabeza 1.
Divida la cabeza con la curva proyectada para crear dos partes.
I N T R O D U C C I Ó N A R H I N O C E R O S
43
3 Cuando le pida que seleccione los objetos de corte Select cutting objects , seleccione la nueva curva proyectada (2) y pulse Enter.
El pico queda separado de la cabeza.
Crear el Cuello del Patito
El patito necesita un cuello. En primer lugar vamos a hacer primero un borde en la superficie de la cabeza y otro borde correspondiente en la superficie del cuerpo para que podamos crear una superficie de mezcla entre ambos bordes.
Para crear un plano de corte:
1 Seleccione la cabeza.
2 En el menú Surface , haga clic en Rectangle y luego en Cutting Plane .
3 Cuando le pida el inicio del plano de corte Start of cut plane , en la ventana Front , seleccione el primer punto de una línea (1) para definir un plano.
Cree un plano de corte en la parte inferior de la cabeza. (Hemos hecho un poco de trampa y hemos movido la cabeza hacia arriba).
4 Active Ortho .
5 Cuando le pida el final del plano de corte End of cut plane , seleccione el punto final de la línea (2) que atraviesa la parte inferior de la cabeza y pulse Enter.
I N T R O D U C C I Ó N A R H I N O C E R O S
44
Para recortar la cabeza con el plano de corte:
1 En el menú Edit , haga clic en Trim .
2 Cuando le pida que seleccione las aristas de corte Select cutting edges ( Options ), seleccione el corte de plano que creó (1).
Recorte la parte inferior de la cabeza.
3 Cuando le pida que seleccione las aristas de corte Select cutting edges ( Options ) , pulse Enter.
4 Cuando le pida que seleccione el objeto a recortar Select object to trim ( Options ), seleccione el borde de la cabeza (2).
5 Cuando le pida que seleccione el objeto a recortar Select object to trim ( Options ) , pulse Enter para finalizar el comando.
La parte inferior de la cabeza se recortará.
6 Suprima el plano de corte.
La cabeza recortada.
Para hacer un hueco en el cuerpo que iguale la abertura de la parte inferior de la cabeza:
1 En el menú Surface , haga clic en Extrude y luego en Straight.
2 Cuando le pida que seleccione las curvas a extruir Select curves to extrude , seleccione la arista del fondo de la cabeza (1).
I N T R O D U C C I Ó N A R H I N O C E R O S
45
3 Cuando le pida que seleccionar las curvas a extruir Select curves to extrude , pulse Enter.
4 Cuando le solicite la distancia de extrusión Extrusion distance < 1.0000 > ( Direction Cap=No BothSides Tapered ) , arrastre la superficie extruida hasta que se entrecruce con la parte superior del patito de goma, y selecciónela.
5 En el menú Edit , haga clic en Trim.
6 Cuando le pida que seleccione los bordes de corte Select cutting edges (Options) , seleccione la superficie extruida (1).
7 Cuando le pida que seleccione los bordes de corte Select cutting edges (Options) , pulse Enter.
8 Cuando le pida que seleccione el objeto a recortar Select object to trim (Options) , seleccione el cuerpo en el interior de la superficie extruida (2).
9 Cuando le pida que seleccione el objeto a recortar Select object to trim (Options) , pulse Enter.
De este modo se creará un hueco en el cuerpo.
10 Elimine la superficie extruida.
Para crear la superficie de mezcla entre la cabeza y el cuerpo:
1 En el menú Surface , haga clic en Blend.
I N T R O D U C C I Ó N A R H I N O C E R O S
46
2 Cuando le pida que seleccione el borde a mezclar Select edge to blend - pick near one end ( PlanarSections Degree=Quintic ), seleccione la curva en la parte inferior de la cabeza (1).
3 Cuando le pida que seleccione el borde a mezclar Select edge to blend - pick
near one end ( PlanarSections Degree=Quintic ), seleccione la curva del cuerpo (2).
4 Cuando le pida el punto de la costura a ajustar Select seam point to adjust, press Enter when done ( FlipDirection Automatic Natural ) , fíjese que el punto de la costura esté alineado.
Si no lo está, seleccione uno de los puntos de costura y arrástrelo hasta que se alinee con el otro.
Hay que invertir la dirección de una de las curvas.
I N T R O D U C C I Ó N A R H I N O C E R O S
47
5 Para invertir la dirección de la curva, cuando le pida la posición del punto de costura Location of seam point ( FlipDirection ), seleccione el punto de costura de la curva que quiere invertir, escriba F y pulse Enter.
Ahora las flechas de dirección apuntan hacia el mismo lado.
6 Cuando le pida el punto de la costura a ajustar Location of seam point ( FlipDirection ), pulse Enter.
Se mezcla una superficie entre el cuerpo y la cabeza.
La superficie mezclada que corresponde al cuello.
Para unir las partes:
1 En el menú Edit , haga clic en Join .
2 Cuando le pida que seleccione el objeto a unir Select object for join , seleccione el cuerpo .
3 Cuando le pida que seleccione la superficie siguiente Select next surface or polysurface to join, seleccione el cuello .
4 Cuando le pida que seleccione la siguiente superficie Select next surface or polysurface to join, seleccione la cabeza .
I N T R O D U C C I Ó N A R H I N O C E R O S
48
5 Cuando le pida que seleccione la siguiente superficie Select next surface or polysurface to join, pulse Enter.
La cabeza, el cuello y el cuerpo unidos.
6 Sombree la ventana Perspective .
Para hacer un ojo:
1 En el menú Solid, haga clic en Ellipsoid .
2 Active Ortho y Snap para que le sea más fácil.
3 Cuando le pida el centro del elipsoide Center (Centro of elipsoide, seleccione un punto en la ventana Top.
4 Cuando le pida el final del primer eje End of first axis , seleccione un punto.
5 Cuando le pida el final del segundo eje End of second axis , seleccione un punto que tenga aproximadamente el mismo radio que el punto anterior.
Cree un elipsoide achatado.
I N T R O D U C C I Ó N A R H I N O C E R O S
49
6 Cuando le pida el final del tercer eje End of third axis, seleccione un punto de la ventana Front que cree un elipsoide achatado.
Arrastre la altura en la ventana frontal.
Para hacer la pupila del ojo:
Para poder asignar un color diferente para la pupila del ojo, la superficie del elipsoide tiene que dividirse en dos partes.
1 En el menú Curve , haga clic en Circle y luego en Center, Radius .
2 Cuando le solicite el centro del círculo Center of circle ( Vertical AroundCurve ) , seleccione el centro del elipsoide.
3 Cuando le solicite el radio Radius <1> ( Diameter ) , seleccione un punto en la ventana Top que sea un poco más pequeño que el elipsoide.
4 En el menú Curve , haga clic en From Objects y luego en Project .
5 Cuando le pida que seleccione las curvas a proyectar Select curve(s) to project , en la ventana Top , seleccione el círculo y pulse Enter.
I N T R O D U C C I Ó N A R H I N O C E R O S
50
6 Cuando le pida que seleccione el objeto sobre el que proyectar Select object(s) to project onto , en la ventana Top , seleccione el elipsoide y pulse Enter.
7 Elimine el círculo original y el que se encuentra debajo del elipsoide.
8 En el menú Edit , haga clic en Split.
9 Cuando le pida que seleccione el objeto a dividir Select object to split , seleccione el elipsoide.
10 Cuando le pida que seleccione los objetos de corte Select cutting objects , seleccione el círculo en la parte superior del elipsoide.
11 Cuando le pida que seleccione los objetos de corte Select cutting objects , pulse Enter.
Divida el elipsoide con el círculo proyectado.
Para asignar un color para el renderizado de la pupila:
1 Seleccione la superficie en la parte superior del elipsoide. Si está partida en dos mitades, una las piezas. Asegúrese de que la parte superior del elipsoide está seleccionada.
2 En el menú Edit , haga clic en Object Properties.
I N T R O D U C C I Ó N A R H I N O C E R O S
51
3 En el cuadro de diálogo Object Properties , en la casilla Render Color , haga clic en la muestra del color y seleccione el color de renderizado para la pupila del ojo, como por ejemplo el color negro.
4 Renderice la ventana Perspective .
Para mover los ojos hacia la superficie de la cabeza:
1 En el menú Transform , haga clic en Orient y luego en On Surface .
2 Cuando le pida que seleccione los objetos a orientar Select objects to orient , seleccione todas las partes del ojo y pulse Enter.
3 Cuando le pida que seleccione la superficie base Select base surface , seleccione la cabeza mediante una ventana.
4 Cuando le solicite el punto desde donde orientar en coordenadas universales Point in world coordinates to orient from ( SurfaceBased=No ) , seleccione el centro del elipsoide.
5 Cuando le pida el punto de la superficie base a donde orientar Point on base surface to orient to ( NoCopy ) , mueva el cursor sobre la cabeza para situar el ojo y haga clic.
6 Pulse Enter para finalizar el comando.
Oriente el ojo en la cabeza.
I N T R O D U C C I Ó N A R H I N O C E R O S
52
7 Sombree la ventana Perspective .
8 Realice una copia simétrica del ojo al otro lado de la cabeza.
9 Elimine el ojo que sobra en el suelo.
10 Renderice la ventana Perspective .
Renderizar la Imagen del Patito
Cuando se hace un renderizado se crea un foto "realista" de su modelo con los colores que le asigne. Estos colores de renderizado son diferentes de los colores de las capas que ya utilizó, que controlan la visualización de su modelo en estado alámbrico.
Para renderizar el patito:
1 Seleccione el pico.
2 En el menú Edit , haga clic en Object Properties .
3 En el cuadro de diálogo Object Properties , seleccione un color para el pico, como por ejemplo el naranja.
4 Seleccione el cuerpo.
5 En el menú Edit , haga clic en Object Properties .
6 En el cuadro de diálogo Object Properties , seleccione un color para el cuerpo, como por ejemplo el amarillo.
7 En el menú Render , haga clic en Render .
Ponga color al cuerpo y al pico.
Para colocar las luces:
1 En el menú Render , haga clic en Create Spotlight .
2 Cuando le pida la base del cono Base of cone ( Vertical ) , seleccione un punto en la mitad del modelo.
3 Cuando le pida el radio Radio < > ( Diámetro ) , arrastre el radio hasta que sea aproximadamente el doble del tamaño del modelo.
I N T R O D U C C I Ó N A R H I N O C E R O S
53
4 Cuando le solicite el final del cono End of cone , utilice el modo de elevador y dos ventanas para situar el final del cono de manera que el cono de luz ilumine el patito desde el lado superior izquierdo.
5 En el menú Render , haga clic en Render .
6 Intente poner dos luces.
7 En el menú Render , haga clic en Render .
Ejercicio
Practique utilizando algunas de las siguientes técnicas:
• Dibuje una esfera.
• Pruebe de editar los puntos de control para crear una manzana, una naranja o una patata.
• Intente cambiar los colores y la iluminación.
I N T R O D U C C I Ó N A R H I N O C E R O S
54
• Renderice una de las ventanas ortográficas para ver mejor la iluminación.
Mirar la galería de imágenes
Para ver qué más se puede modelar con Rhino, visite la galería de Rhino en http://www.rhino3d.com.
Construya sus propios modelos
Intente modelar algún objeto de su escritorio o que tenga por casa. Realiza tus propios diseños para modelar. Prueba diferentes versiones de cada idea.
I N T R O D U C C I Ó N A R H I N O C E R O S
55
5 Crear un Juguete Remolque En el ejercicio que viene a continuación, creará un juguete remolque con ruedas.
El juguete remolque terminado.
Aprenderá cómo:
• introducir coordenadas para situar puntos con exactitud
• dibujar un curva, un polígono, un elipsoide y un toroide
• crear una tubería a lo largo de una curva
• usar matrices polares para copiar objetos en un patrón circular
• extruir una curva para crear una superficie
Introducir Coordenadas
En los ejercicios que ha hecho hasta ahora, cuando selecciona un punto con el ratón, el punto queda situado en el plano de construcción de la ventana activa a no ser que utilice una ayuda de modelado como el osnap o el modo elevación. Cada ventana tiene su propio plano de construcción sobre el cual se sitúan los ejes x-y. Para la ventana activa, la coordenada z es perpendicular al plano x-y.
Cuando Rhino le solicita un punto, puede introducir las coordenadas x- y-z en lugar de seleccionar un punto.
La rejilla es una representación visual del plano de construcción. La intersección de las líneas roja y verde muestran la situación del punto de origen (x=0, y=0, z=0) del sistema de coordenadas.
Dibujar el Juguete Remolque
Este ejercicio utiliza las coordenadas x-y-z para situar puntos en posiciones exactas. Cuando vaya a escribir las coordenadas, hágalo como se muestra en el manual. El formato es x,-y,z . Por ejemplo, escriba1,1,4. Tiene que introducir las comas. De este modo se establecerá el punto a x=1, y=1, y z=4 en la ventana activa.
Siempre que tenga que escribir puntos manualmente, fíjese dónde se ha situado el punto en todas las ventanas para que pueda comenzar a hacerse una idea de cómo funciona la introducción de coordenadas.
I N T R O D U C C I Ó N A R H I N O C E R O S
56
Nota Preste atención a la ventana que se requiere en cada instrucción.
Para empezar el modelo:
◆ Empiece un nuevo modelo.
Utilice la disposición de las ventanas que le sea más cómoda.
Para crear un elipsoide:
1 Active Ortho .
2 En el menú Solid, haga clic en Ellipsoid .
3 En la ventana Top , cuando le pida el centro Center point , escriba 0,0,6 y pulse Enter.
De esta manera el centro del elipsoide se situará en x=0, y=0, y z=6. Observe el punto en la ventana de perspectiva.
4 Cuando le solicite el final del primer eje End of first axis , escriba 7 y pulse Enter.
5 Arrastre el cursor hacia la derecha y haga clic para mostrar la dirección.
Arrastre el cursor hacia la derecha para ver la dirección del primer eje.
6 Cuando le solicite el final del segundo eje End of second axis , escriba 4 y pulse Enter.
De este modo se establecerá la anchura del elipsoide.
7 Cuando le solicite el final del tercer eje End of third axis , escriba 4.5 y pulse Enter.
Ahora se formará una figura en forma de huevo que tiene diferentes tamaños en las tres direcciones.
8 Rote la ventana de perspectiva de manera que pueda ver a lo largo del eje x, como se muestra en la ilustración.
I N T R O D U C C I Ó N A R H I N O C E R O S
57
9 Sombree la ventana Perspective .
Un elipsoide es una figura en forma de huevo.
Dibujar los Ejes de las Ruedas y los Tapacubos
Los ejes de las ruedas y los tapacubos son cilindros. Los ejes las ruedas son cilindros largos y delgados y los tapacubos son cilindros cortos y anchos. Ahora tendrá que hacer un eje y una rueda completa. A continuación, tendrá que hacer una copia simétrica de la llanta terminada para la rueda del otro lado. Puede hacer una copia simétrica del objeto o simplemente copiar el eje completo con la rueda para hacer la parte delantera del juguete.
Para crear el eje:
1 En el menú Solid, haga clic en Cylinder .
2 En la ventana Front , cuando le pida la base del cilindro Base of cylinder ( Vertical ) , escriba 4,3,5 y pulse Enter.
Observe dónde está este punto. Está a cuatro unidades en la dirección de la coordenada x, tres unidades en la dirección de la coordenada y, y cinco unidades en la dirección de la coordenada z de la ventana activa.
3 Cuando le solicite el radio Radius ( Diameter ), escriba.25 y pulse Enter.
4 Cuando le solicite el final del cilindro End of cylinder, escriba 10 y pulse Enter.
5 En la ventana Top , arrastre el cilindro como muestra la ilustración para colocar el eje.
Arrastre hacia arriba en la ventana Top para colocar el eje.
I N T R O D U C C I Ó N A R H I N O C E R O S
58
Para crear el tapacubos:
1 En el menú Solid, haga clic en Cylinder .
2 En la ventana Front , cuando le pida la base del cilindro Base of cylinder ( Vertical ) , escriba 4,3,4.5 y pulse Enter.
3 Cuando le solicite el radio Radius ( Diameter ), escriba 2 y pulse Enter.
4 Cuando le solicite el final del cilindro End of cylinder, escriba 1 y pulse Enter.
5 Cuando le solicite el final del cilindro siguiente End of cylinder , haga clic en la ventana superior para colocar el cubo.
Arrastre hacia abajo en la ventana Top para colocar la rueda.
6 Sombree la ventana Perspective .
Un cubo terminado.
Dibujar las Tuercas
Para crear la tuerca tendrá que extruir la curva de un polígono hexagonal.
Para crear el hexágono:
1 En el menú Curve , haga clic en Polygon y luego en Center, Radius .
2 Cuando le pida el centro o número de lados del polígono Center of polygon ( NumSides=4 Circumscribed ) , escriba 6 y pulse Enter.
3 En la ventana Front , cuando le pida, cuando le pida el centro de nuevo Center of polygon ( NumSides=6 Circumscribed ) , escriba 4,4,5.5 y pulse Enter.
De esta manera el polígono se situará exactamente sobre la superficie del cubo de la rueda.
I N T R O D U C C I Ó N A R H I N O C E R O S
59
4 Cuando le solicite el radio Radius ( Diameter ), escriba.25 y pulse Enter.
Hemos ampliado la ventana frontal.
Para hacer un sólido del polígono:
1 Seleccione el hexágono que acaba de crear.
2 En el menú Solid , haga clic en Extrude Planar Curve .
3 Cuando le solicite la distancia Extrusion distance ( Direction Remate=yes Bothsides Tapered ) , observe las opciones de comandos.
Muchos comandos tienen opciones. Aprenderá cómo cambiar y usar dichas opciones a medida que vaya aprendiendo a utilizar los comandos. Tómese un momento y observe las opciones disponibles para Extruir una Curva Planar
Pulse F1 para leer el tema de Ayuda sobre este comando. El tema de la Ayuda explica las opciones.
4 Cuando le solicite la distancia Extrusion distance ( Direction Remate=yes Bothsides Tapered ) , escriba -.25 y pulse Enter.
Observe que el número es negativo. Si en este punto escribe un número positivo, las tuercas quedarán ocultadas en el cubo de la rueda. Lo que necesita es que sobresalgan.
5 Sombree la ventana Perspective .
La tuerca debe proyectarse hacia afuera.
I N T R O D U C C I Ó N A R H I N O C E R O S
60
Asignar Colores
Ahora que ya ha construido las partes básicas del juguete, tendrá que asignarles colores antes de empezar a copiarlas. Si esperamos a tener todas las partes, tendrá que seleccionar 20 tuercas por separado. Si le asignamos colores en este momento, la propiedad de color también se copiará cuando hagamos copias de las partes.
Para asignar color a las partes:
1 Seleccione la tuerca.
2 En el menú Edit , haga clic en Object Properties .
3 En el cuadro de diálogo Object Properties, en Render color , haga clic en la paleta de colores como se muestra en la ilustración.
Haga clic en la muestra del color para determinar el color del objeto.
I N T R O D U C C I Ó N A R H I N O C E R O S
61
4 En el cuadro de diálogo Select Color, en Named Colors , haga clic en Black y luego en OK.
El Cuadro de diálogo Select Color
5 En el cuadro de diálogo Object Properties, haga clic en OK.
6 Siga los pasos del 1 al 6 para ponerle color al cuerpo del juguete.
Tendrá que asignar colores a los objetos a medida que vayamos avanzando.
7 Renderice la ventana Perspective .
La rueda y el eje se ven de color gris porque se les ha asignado el color blanco y no están directamente iluminados.
I N T R O D U C C I Ó N A R H I N O C E R O S
62
Realizar una Matriz de las Tuercas
Para crear las tuercas de la primer rueda, tendrá que hacer una matriz polar (circular). Una matriz es un conjunto de copias de un objeto. Puede controlar cómo se hacen las copias. Una matriz polar copia los objetos alrededor de un punto central. Los objetos van rotando a medida se van copiando.
Para realizar una matriz de las tuercas:
1 Seleccione la tuerca.
2 En el menú Transform , haga clic en Array y luego en Polar .
El hexágono todavía continúa allí, así que asegúrese de seleccionar la tuerca extruida. (El cuadro de diálogo Select One Object lo listará como una polisuperficie).
3 Cuando le pida el centro Center point , seleccione el centro de la tuerca.
4 Cuando le pida el número de elementos Number of elements < 1 > , escriba 5 y pulse Enter.
5 Cuando le pregunte el ángulo a llenar Angle to fill <360> , pulse Enter.
6 Renderice la ventana Perspective .
La matriz polar copia objetos alrededor de un punto central.
Dibujar las Llantas
Las llantas son formas sólidas llamadas toroides, similares a la forma de un anillo. Cuando dibuja un toroide, el primer radio es el del círculo alrededor del cual se dibuja el “tubo”. El segundo radio es el radio del tubo mismo.
Para dibujar las llantas, tendrá que dibujar el centro del tubo del toroide un poco más grande que el diámetro del cubo de la rueda. El tubo en sí es un poco más grande que el cubo. Esto hace que se sumerja dentro del cubo.
Para crear un toroide para las llantas:
1 En el menú Solid , haga clic en Torus .
2 En la ventana Front , cuando le pida el centro Center point ( Vertical AroundCurve ), escriba 4,3,5 y pulse Enter.
De esta manera se situará el centro del toroide en el mismo centro del cubo.
3 Cuando le solicite el radio Radius ( Diameter ), escriba 2.5 y pulse Enter.
I N T R O D U C C I Ó N A R H I N O C E R O S
63
Esto hace que el centro del toroide sea 0.5 unidades más grande que el cubo de la llanta.
4 Cuando le solicite el segundo radio Second radio ( Diámetro ) , escriba.75 y pulse Enter.
Esto hará que el hueco sea.25 unidades más pequeño que el cubo de la llanta.
5 Configure el Color de la llanta en Negro (Black).
6 Renderice la ventana Perspective .
Cambie el color de la llanta a negro.
Crear Ruedas Simétricas
Ahora que ya ha creado una llanta, puede usar el comando Mirror para crear las otras tres.
Para hacer una copia simétrica de la rueda al otro lado:
1 En la ventana Top , seleccione la rueda mediante una ventana como muestra la ilustración.
Use una ventana para seleccionar todas las partes de la rueda.
2 En el menú Transform , haga clic en Mirror.
3 Cuando le pregunte por el inicio del plano de simetría Start of mirror plane , escriba 0,0,0.
I N T R O D U C C I Ó N A R H I N O C E R O S
64
4 En la ventana Top , con Ortho activado, arrastre hacia la derecha como muestra la ilustración y haga clic.
Haga una copia simétrica de la rueda en la ventana Top.
5 Sombree la ventana Top.
Las ruedas traseras terminadas.
Para hacer una copia simétrica de las ruedas y del eje delanteros:
1 En la ventana Top , seleccione las ruedas y el eje traseros mediante una ventana como muestra la ilustración.
Utilice una ventana para seleccionar las ruedas y el eje.
2 En el menú Transform , haga clic en Mirror.
3 Cuando le pregunte por el inicio del plano de simetría Start of mirror plane , escriba 0,0,0.
I N T R O D U C C I Ó N A R H I N O C E R O S
65
4 En la ventana Top , con Ortho activado, arrastre hacia abajo como muestra la ilustración y haga clic.
Cree ruedas simétricas en la ventana Top.
5 Sombree la ventana Top.
Las ruedas delanteras terminadas.
Dibujar los Ojos
Mientras dibuje los ojos, practicará la utilización del cursor deslizante. Empezará a crear el centro de las esferas del ojo en la ventana superior y usará el cursor deslizante para moverlas hacia arriba.
I N T R O D U C C I Ó N A R H I N O C E R O S
66
Para crear un ojo:
1 En el menú Solid , haga clic en Sphere y luego en Center, Radius .
2 Cuando le solicite el punto del centro Center point , en la ventana Top pulse Ctrl y haga clic cerca del borde frontal del elipsoide.
Posición de la esfera en la ventana Top.
De este modo se activa el cursor deslizante.
3 Desplace el cursor a la ventana Front , arrastre la esfera cerca del borde superior del elipsoide y haga clic.
Arrástrelo hacia arriba en la ventana Top.
4 Cuando le solicite el radio Radius ( Diameter ), escriba 1.5 y pulse Enter.
5 Renderice la ventana Perspective .
Ahora ya tiene un ojo.
6 En la ventana Top , realice una matriz Mirror de la esfera al otro lado del elipsoide.
I N T R O D U C C I Ó N A R H I N O C E R O S
67
Siga el mismo procedimiento que utilizó para hacer el espejo del cubo de la llanta.
7 Renderice la ventana Perspective .
Realice una matriz del ojo.
8 Utilice la misma técnica para hacer dos otras esferas pequeñas, que serán las pupilas. Haga otra esfera Sphere y muévala si es necesario. Cambie el color de la esfera a negro y haga una matriz.
Dibuje las pupilas.
Hacer la Cuerda de Remolque
Para hacer la cuerda, tendrá que dibujar una curva a mano alzada utilizando el cursor deslizante. Cuando la curva esté acabada, tendrá que utilizar el comando Pipe (Tubería) para hacerla sólida y darle espesor.
Para crear la cuerda de remolque en la parte delantera del juguete:
1 Amplíe todas las ventanas, porque necesitará un poco de espacio para trabajar.
2 En el menú Curve , haga clic en Free-form y luego en Control Points .
I N T R O D U C C I Ó N A R H I N O C E R O S
68
3 Cuando le solicite el punto del centro Center point, en la ventana Top pulse Ctrl y haga clic cerca del borde frontal del elipsoide.
Empiece una curva.
4 Desplace el cursor a la ventana Front , arrastre la curva cerca del extremo del elipsoide y haga clic.
Esta acción es similar a la restricción vertical del ortho, pero le permite dibujar fuera del plano de construcción.
Utilice el cursor deslizante para moverse hacia arriba en la ventana Front.
5 Cuando le solicite el siguiente punto Next point, press Enter when done ( Undo ) , haga clic a la izquierda del elipsoide en la ventana Top .
Utilice el cursor deslizante para moverlo hacia arriba. Observe la curva en las ventanas Top y Front.
Añada más puntos utilizando el cursor deslizante.
I N T R O D U C C I Ó N A R H I N O C E R O S
69
Arrastre hacia arriba en la ventana Front.
6 Cuando le solicite el siguiente punto Next point, press Enter when done ( Close Undo ) , haga clic para poner varios puntos más y una línea curvada. Experimente con el cursor deslizante.
Ahora necesita una curva de forma libre.
7 Dibuje un elipsoide Ellipsoid al final de la curva para crear el tirador del juguete.
Dibuje un pequeño elipsoide para crear el tirador del juguete.
Para hacer la cuerda más gruesa:
1 Seleccione la curva que acaba de hacer de la parte frontal del juguete.
2 En el menú Solid , haga clic en Pipe.
3 Cuando le pida el radio inicial Starting radius <1> ( Diameter Cap= Yes Thick=No ) , escriba 125.1 y pulse Enter.
4 Cuando le solicite el radio final End radius <125.1> ( Diameter ) , pulse Enter.
La cuerda tendrá el mismo diámetro en toda la longitud de la curva.
5 Cambie el color de la cuerda a negro y el tirador a cualquier color que desee.
I N T R O D U C C I Ó N A R H I N O C E R O S
70
6 Renderice la ventana Perspective .
El juguete remolque acabado.
Ejercicio
Practicando lo que ya sabe, trate de dibujar algunos objetos por su cuenta. Llegados a este punto, ya debe ser capaz de utilizar los comandos básicos de Rhino.
I N T R O D U C C I Ó N A R H I N O C E R O S
71
6 Crear Superficies Puede dibujar superficies situando directamente puntos en las esquinas o dibujando un plano rectangular. Sin embargo, la mayoría de las superficies que cree en Rhino estarán basadas en una curva u otra superficie.
Rhino contiene una gran variedad de construcciones de superficie, incluyendo superficies de forma libre que se adaptan a los puntos, construcciones de superficies equidistantes, con redondeos rodantes y superficies mezcladas.
Nota Cuando utilice cualquiera de estos métodos de creación, si las curvas que está usando tienen pinzamientos, el resultado será una polisuperficie en vez de una superficie. No puede activar los puntos de control para editar una polisuperficie.
Crear una Superficie a partir de Aristas
Puede crear una superficie a partir de tres o cuatro curvas que forman los lados de la superficie.
Las curvas.
La superficie creada a partir de las curvas.
I N T R O D U C C I Ó N A R H I N O C E R O S
72
Para utilizar este comando:
1 Abra el comando Edge Curves en la carpeta Tutorials
2 En el menú Surface , haga clic en Edge Curves .
3 Cuando le pida que seleccione las 2, 3 o 4 curvas Select 2, 3, o 4 , seleccione las curvas.
Revolucionar una Curva Alrededor de un Eje
Cuando se revoluciona una curva se crea una superficie al dar vueltas una figura alrededor de un eje. El objeto resultante puede ser una superficie abierta o un sólido cerrado, dependiendo de si la curva está abierta o cerrada y de lo lejos que la hizo girar. En este ejemplo, ambas puntas de la figura entrecruzan el eje de revolución, de manera que se crea un sólido. A este proceso se le llama a veces espumar (lathing).
La curva de perfil y el eje.
La polisuperficie revolucionada y cerrada.
Para utilizar este comando:
1 En la carpeta Tutorials , abra el modelo Revolve.3dm .
2 En el menú Surface , haga clic en Revolve .
3 Cuando le pida que seleccione la curva a revolucionar Select curve to revolve , seleccione la curva del perfil.
I N T R O D U C C I Ó N A R H I N O C E R O S
73
4 Cuando le pida el inicio del eje Start of revolve axis , seleccione una de las puntas del eje de revolución.
5 Al pedirle el final del eje de revolución End of revolve axis , seleccione la otra punta de la línea del eje.
6 En el cuadro de diálogo de Opciones de Rotación, haga clic en OK.
Extruir una Curva en Línea Recta
Al extruir se crea una superficie a partir de una curva. Si la curva es plana, la extrusión será perpendicular al plano de la curva. Si la curva no es plana, la dirección de la extrusión depende del plano de construcción activo.
Curva plana.
Superficie extruida.
Para utilizar este comando:
1 En la carpeta Tutorials , abra el modelo Extrude.3dm .
2 En el menú Surface , haga clic en Extrude y luego en Straight .
3 Cuando le pida que seleccione las curvas a extruir Select curves to extrude , seleccione la curva morada y pulse Enter.
4 Cuando le pida la distancia a extruir Extrusion distance ( Direction Cap=No BothSides Tapered ) , arrastre la distancia y haga clic.
I N T R O D U C C I Ó N A R H I N O C E R O S
74
Barrido de una Curva por un sólo Carril
Barrer crea una superficie con cortes que mantienen la orientación inicial de la forma de la(s) curva(s) a la curva de camino. Observe la diferencia entre la superficie creada con este método y el ejemplo anterior de la curva extruida que usó la misma curva de camino.
La curva de carril y la curva de corte.
La superficie barrida.
Para utilizar este comando:
1 En la carpeta Tutorials , abra el modelo 1Rail.3dm .
2 Seleccione ambas curvas.
3 En el menú Surface , haga clic en Sweep 1 Rail .
4 En el cuadro de diálogo Sweep 1 Rail Options, haga clic en OK.
Puede que el comando Barrido a lo largo de 1 Carril (Sweep 1 Rail) no sea capaz de decidir qué curva es la carril y cuál es la curva del corte.
Su superficie de barrido puede parecerse a la siguiente imagen:
I N T R O D U C C I Ó N A R H I N O C E R O S
75
Si esto sucede, inicie el comando de nuevo y siga las preguntas para seleccionar la curva de carril y la curva de corte por separado.
Barrido de un Curva por dos Carriles
Utilizar dos carriles para un barrido crea una superficie suave a través de dos o más formas de curvas que siguen dos carriles. Los carriles también afectan a la figura total de la superficie. Utilice este comando cuando quiera controlar la situación de los bordes de la superficie.
Curvas de corte y de carril.
La superficie barrida.
I N T R O D U C C I Ó N A R H I N O C E R O S
76
Para utilizar este comando:
1 En la carpeta Tutorials , abra el modelo 2Rail.3dm .
2 En el menú Surface , haga clic en Sweep 2 Rails .
3 Cuando le pida que seleccione las dos curvas vías Select 2 rail curves , seleccione las dos curvas.
4 Cuando le pregunte por las curvas de corte Select cross-section curves ( Point ) , seleccione las dos curvas de corte y pulse Enter.
5 En el cuadro de diálogo de las opciones de Barrido a lo largo de 2 carriles (Sweep 2 Rails Options), haga clic en OK.
O bien, haga clic en Shaded Preview (Vista sombreada) y luego haga clic en Preview. .
Revolucionar una Curva por un Carril
Revolucionar un carril crea una superficie al hacer girar el perfil de una curva alrededor de un eje mientras al mismo tiempo se sigue la curva de carril. Esto es básicamente lo mismo que barrer a lo largo de dos carriles (Sweep Along 2 Rails), excepto que uno de los carriles sea el punto del centro.
La curva de perfil, la curva que indica el camino y el eje de revolución.
La polisuperficie revolucionada y cerrada.
I N T R O D U C C I Ó N A R H I N O C E R O S
77
Para utilizar este comando:
1 En la carpeta Tutorials , abra el modelo RailRev.3dm .
2 En el menú Surface , haga clic en Rail Revolve .
3 Cuando le pida que seleccione la curva de perfil Select profile curve , seleccione la curva.
4 Cuando le pida que seleccione la curva que indica el camino Select path curve , selecciónela.
5 Al pedirle el inicio del eje Start of revolve axis , seleccione un extremo del eje de revolución.
6 Al preguntarle por el final del eje End of revolve axis , seleccione el otro extremo del eje de revolución.
Elevar una Superficie a través de Curvas
La elevación (Loft) crea una superficie suave que se mezcla entre las formas curvas seleccionadas. Esta superficie es similar al ejemplo en la anterior sección, el Barrido de una Curva con Dos Carriles (Sweep a Curve with Two Rails), pero se crea sin curvas de carril. A cambio, los bordes de la superficie se crean ajustando curvas suaves a través de formas curvas.
Curvas a elevar (loft).
La curva elevada.
I N T R O D U C C I Ó N A R H I N O C E R O S
78
Para utilizar este comando:
1 En la carpeta Tutorials , abra el modelo Loft.3dm .
2 Seleccione las tres curvas.
3 En el menú Surface , haga clic en Loft .
4 En el cuadro de diálogo de opciones de elevación (Loft Options), haga clic en OK.
O bien, pruebe algunas de las opciones de estilo Style , haga clic en Shaded Preview , luego haga clic en Preview para ver varios estilos de elevación.
Cuándo Usar Elevar y Cuándo Usar Barrido
Una superficie creada con elevación Loft normalmente no tiene arrugas. A menos que las curvas de corte tengan pinzamientos, la superficie será suave. Los estilos de secciones rectas de elevación crean formas con arrugas en figuras curvas y líneas rectas conectando las formas. A esto se le llama a veces superficie reglada (ruled).
Si se está añadiendo muchas formas curvas extras a la figura que quiere, puede que quiera usar Sweep 1 Rail (Barrido con 1 Carril) a cambio. La curva de carril dirige la superficie a lo largo de ella.
Si tiene problemas para obtener los bordes de una elevación o con los barridos de un carril para llegar a donde quiere, utilice Sweep 2 Rails (Barrido con 2 Carriles). La opción de barrido con 2 carriles le permite seleccionar los bordes de la superficie.
Mezclar una Superficie entre Dos Superficies
Puede crear una mezcla entre dos superficies que se encontrará suavemente en los bordes de la superficie.
Dos superficies.
I N T R O D U C C I Ó N A R H I N O C E R O S
79
Una superficie mezclada entre dos superficies.
Para utilizar este comando:
1 En la carpeta Tutorials , abra el modelo BlendSrf.3dm .
2 En el menú Surface , haga clic en Blend.
3 Cuando le pida que seleccione el borde a mezclar Select edge to blend - pick near one end ( PlanarSections Degree=Quintic ) , seleccione el borde.
4 Cuando le pregunte de nuevo por el borde a mezclar Select edge to blend - pick near one end ( PlanarSections Degree=Quintic ) , seleccione el borde en la otra superficie.
I N T R O D U C C I Ó N A R H I N O C E R O S
80
Realizar la Equidistante de una Superficie
Puede buscar la equidistante de una superficie a una distancia específica para crear una nueva superficie.
La nueva superficie equidistante está a dos unidades de distancia.
Para utilizar este comando:
1 En la carpeta Tutorials , abra OffsetSrf.3DM .
2 Seleccione la superficie.
3 En el menú Surface , haga clic en Offset .
4 Cuado le pida la distancia Offset distance , escriba 2.
La superficie se copiada equidistante a la dirección de la normal de la superficie.
Para ver la dirección de la normal de la superficie, seleccione la superficie y luego, en el menú de análisis Analyze , haga clic en Direction .
I N T R O D U C C I Ó N A R H I N O C E R O S
81
Otras Maneras de Crear Superficies
Rhino incluye otras herramientas para crear superficies. Además del comando blend (mezclar), puede crear redondeos o chaflanes entre dos superficies. Aprenderá algunos de estos comandos cuando haga los ejercicios. También hay otros comandos para realizar tareas especiales. Véase Draw Surfaces (Dibujo de Superficies) en la Ayuda.
I N T R O D U C C I Ó N A R H I N O C E R O S
82
7 Características
Características (nuevo en la versión 1.1)
Interfaz de usuario: gráficos 3D extremadamente rápidos, ventanas ilimitadas, vistas de trabajo sombreadas, sistema de coordenadas, vistas de trabajo en perspectiva, vistas con nombre, comandos más recientes, comandos personalizables, sincronizar las vistas, botón medio del ratón personalizable, iconos y barras de herramientas personalizables, barra de herramientas desplegable personalizable, ayuda en línea constante tipo explorer, actualizaciones electrónicas, soporte de newsgroup y manual en color de 650 páginas.
Ayudas de construcción: deshacer y rehacer ilimitados, deshacer y rehacer múltiples, entrada numérica exacta, referencia a objetos, rejilla, ortho, plano, planos de construcción con nombre, planos de construcción siguiente y previo, orientar el plano de construcción en la curva, capas, filtro de capas, bitmap de fondo, ocultar/mostrar objetos, mostrar objetos seleccionados, intercambiar objetos ocultos, bloquear/desbloquear objetos, desbloquear los objetos seleccionados, activar/desactivar puntos de edición y de control y desactivar puntos de control de los objetos seleccionados.
Crear curvas: punto, línea, polilínea, polilínea en la malla, curva de forma libre, círculo, arco, elipse, rectángulo, polígono, espiral, espiral, cónico, texto TrueType, interpolación de puntos, puntos de control (vértices), boceto.
Crear curvas a partir de otros objetos: alargar, redondear, chaflanar, realizar equidistante, mezclar, curvas de perfil transversal, intersección, contorno, sección, borde, silueta, extraer curva isoparamétrica, proyección, desprender, boceto, modo alámbrico, desasociar el recorte, allanar superficies desarrollables, extraer puntos.
Editar curvas: puntos de control, puntos de edición, manejadores, suavizar, establecer tolerancia, modificar el grado, añadir/suprimir nodos, añadir puntos de pinzamiento, reconstruir, recolocar, igualar, simplificar, modificar peso, hacer periódico, ajustar tangencia final, ajustar costura.
Crear superficies: a partir de tres o cuatro puntos, a partir de tres o cuatro curvas, a partir de curvas planas, a partir de una red de curvas, rectángulo, plano deformable, extruir, lazo, regla, elevar, desarrollable, barrido a lo largo de una vía, barrido a lo largo de dos carriles, revolución, revolución a partir de un carril, mezcla, coordenada, cubrir, rejilla, altura de campo, redondear, achaflanar, desfasar, texto TrueType.
Editar superficies: puntos de control, manejadores, modificar el grado, añadir/suprimir nudos, igualar, extender, fusionar, juntar, deshacer el recorte, dividir una superficie mediante las curvas isoparamétricas, reconstruir, encoger, hacer periódico, Booleana (unión, diferencia, intersección), desarrollar superficies desarrollables.
Crear sólidos: caja, esfera, cilindro, tubo, tubería, cono, cono truncado, elipsoide, toroide, extruir curva plana, extruir superficie, tapar agujeros planos, unir superficies, texto TrueType.
Editar sólidos: redondear, extracción de superficie, Booleana (unión, diferencia, intersección).
I N T R O D U C C I Ó N A R H I N O C E R O S
83
Crear mallas poligonales: a partir de un objeto NURBS, a partir de una polilínea cerrada, parte frontal de malla, plano, plano, caja, cilindro, cono, esfera.
Editar mallas poligonales: explotar, juntar, soldar, unir normales, aplicar a superficie, reducir polígonos.
Editar herramientas: cortar, copiar, pegar, suprimir, eliminar duplicados, desplazar, girar, reflejar simétricamente, escalar, estirar, alinear, realizar una matriz, juntar, recortar, dividir, descomponer, alargar, redondear, chaflanar, equidistante, retorcer, doblar, afilar, cortar, orientar, orientar un objeto plano sobre una curva, hacer fluir a lo largo de una curva, suavizar, proyectar, propiedades del objeto.
Anotación: flechas, puntos, acotaciones (horizontal, vertical, alineadas, rotadas, radial, diámetro, ángulo), bloques de texto, guías, supresión de línea oculta.
Análisis: punto, longitud, distancia, ángulo, radio, caja de abarque, dirección normal, área, área centroide, área de momentos, volumen, volumen centroide, volumen de momentos, gráfico de curvatura, curvatura de superficie, continuidad geométrica, desviación, bordes desnudos, punto más cercano, superficie de análisis (ángulo de trazado, rayado cebra, mapa de entorno, curvatura Gaussiana, curvatura inferior, radio mínimo y radio máximo de curvatura) e hidroestática.
Renderizado: sombrear, sombrear (OpenGL), sombrear objetos seleccionados, renderizado (con texturas, relieves, iluminación, transparencia, focos de luz, sombras y resolución personalizable), previsualización del renderizado (OpenGL), previsualización de los objetos seleccionados, placa giratoria, BMRT (raytrace y radiosity), interfaz de usuario POV (raytrace).
Formatos de archivo que soporta: DWG/DXF (AutoCAD 2000, 14, 13, y 12 ), SAT (ACIS), X_T (Parasolid), 3DS, LWO, STL, OBJ, AI, RIB, POV, UDO, VRML, BMP, TGA, JPG, CSV (propiedades de exportación e hidroestática), IGES (Alias, Ashlar Vellum, AutoFORM, AutoShip, Breault, CADCEUS, CAMSoft, CATIA, Cosmos, Delcam, FastSurf, FastSHIP, Intergrity Ware, IronCAD, LUSAS, Maya, MAX 3.0, MasterCAM, ME30, Mechanical Desktop, Microstation, NuGraf, OptiCAD, Pro/E, SDRC I-DEAS, Softimage, Solid Edge, SolidWorks, SUM 4, SURFCAM, TeKSoft, Unigraphics).
Gestión de archivos: notas, plantillas, unir archivos, exportar archivos seleccionados, guardar reducido, guardar completo, previsualización archivos bitmap, previsualización de archivos de Rhino.
I/O plug-ins: 3D Studio MAX y kit de herramientas para programadores I/O con código fuente.
Soporte de digitalización 3D:MicroScribe y Faro Space Arm.
Rhino es un Complemento para Otros Programas de Diseño
Rhino es un programa ideado para diseñar y crear modelos en 3D. Aunque tiene algunas propiedades para el renderizado que pueden ser útiles, ésta no es la función principal de Rhino. Además, con Rhino no se pueden hacer dibujos en 2D mediante anotación y acotación; para hacerlo es necesario importar el modelo dentro de un programa de CAD.
I N T R O D U C C I Ó N A R H I N O C E R O S
84
Rhino es un complemento de otros programas de modelado y renderizado. Rhino le proporcionará herramientas para recortar superficies, un potente traductor de IGES y una interfaz con una línea de trabajo que le permitirá modelar con rapidez. Complementos de Rhino para el modelado de forma libre:
• Modeladores paramétricos
• Software de renderizado y animación
• Programas de CAM (Fabricación asistida por ordenador)
• Programas de FEA (Análisis de Elemento Finito)
Soporte Técnico y Documentación Adicional
Uno de los métodos más importantes para aprender a utilizar Rhino es utilizar los comandos del menú y leer su descripción en la ayuda (Help).
La Ayuda de Rhino (Help)
Los comandos de Rhino aparecen en la ayuda en línea de Rhino (Help). Si tiene alguna duda acerca de un comando en concreto, consulte primero la ayuda en línea. Muchos temas de ayuda sólo pueden encontrarse en la ayuda en línea, como importar y exportar modelos de Rhino a otros programas, usar un brazo digitalizador, trazar bitmaps para crear curvas, y usar las herramientas de análisis de Rhino.
Para acceder a la Ayuda:
◆ En el menú de Ayuda de Rhino Help , haga clic en Help Topics o en Command List .
O bien, pulse F1.
La Página Web de Rhino
La página web de Rhino incluye una galería de imágenes, ejemplos sencillos, información sobre aspectos técnicos, enlaces a otras páginas web relacionadas con Rhino y novedades acerca de Rhino. Visite la página Web de Rhino en www.rhino3d.com
Para visitar la página web de Rhino directamente desde Rhino:
◆ En el menú de Ayuda de Rhino Help , haga clic en Rhino Web Site .
El Newsgroup de Rhino
Pregunte las dudas que tenga sobre Rhino y obtenga respuestas de otros usuarios y del servicio de soporte técnico de Rhino en la siguiente dirección: news://news.rhino3d.com/rhino
Para contactar con el grupo de ayuda directamente desde Rhino:
◆ En el menú de Ayuda de Rhino Help , haga clic en Rhino Technical Support .
I N T R O D U C C I Ó N A R H I N O C E R O S
85
Soporte Técnico
El soporte técnico también está disponible vía e-mail. [email protected]
Solicitar Información
La página Web de Rhino contiene información para hacer pedidos. Puede hacer un pedido a su distribuidor más cercano. Visite la página Web de Rhino: www.es.rhino3d.com