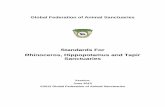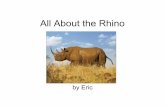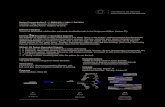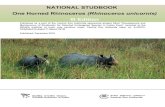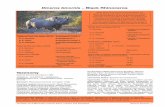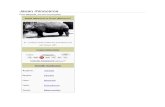rhinoceros 3d
-
Upload
gotze-joseph-buchberger -
Category
Documents
-
view
230 -
download
6
description
Transcript of rhinoceros 3d

Table of Contents
Table of Contents
Section I: Introduction 7
Chapter 1:Working in 3-D 1
Why NURBSmodeling 1
The Rhino interface 1
Start from the menu 2
Start from a toolbar button 2
Start from the command line 3
Undo amistake 3
Command history window 4
Command-line options 4
Repeat the last command 5
Get help any time 5
Chapter 2: Selecting Objects 6
Select objects with windows 8
Chapter 3: Rhino Objects 10
Points 10
Curves 10
Surfaces 11
Closed and open surfaces 12
Surface control points 12
Trimmed and untrimmed surfaces 13
Surface isoparametric and edge curves 15
Polysurfaces 15
Solids 16
Extrusions 17
Meshes 17
Chapter 4: Navigating Viewports 18
Viewport projection 18
Viewport navigation 18
Mouse navigation 19
Viewport title menu 20
i

Table of Contents
Viewport display modes 20
Wireframe display 20
Shaded display 21
Other shadedmodes 22
Viewport title 22
To activate the viewport title menu 23
Chapter 5: Accurate Modeling 24
The Rhino cursor 24
Snap to the construction plane grid 24
Constrain the angle of movement 24
Snap to existing objects 25
Persistent object snaps 25
SmartTrack 26
Cursor constraints 27
Distance constraint 27
Angle constraint 27
Distance and angle together 27
Elevator mode 27
Coordinate systems 28
Cartesian coordinates 28
Right-hand rule 28
World coordinates 29
Construction plane coordinates 29
Relative coordinates 30
Chapter 6: Create Surfaces from Curves 32
Edge curves 32
Extrude curves 33
Loft curves 34
Revolve curves 35
Revolve curves with a rail 37
Sweep along one rail curve 39
Sweep along two rail curves 41
ii

Table of Contents
Chapter 7: Edit Curves and Surfaces 43
Join 43
Explode 43
Trim and Split 43
Control-point editing 43
Control point visibility 43
Change control point locations 44
Add, delete, or redistribute control points 44
Curve and surface degree 44
Chapter 8: Transforms 46
Move 46
Move objects by dragging 46
Move objects vertically 47
Copy 48
Rotate 49
Rotate the half cylinder 51
Scale 52
Mirror 54
Mirror the objects in a different direction 56
Orient 58
Array 58
Chapter 9: Curve and Surface Analysis 59
Measure distance, angle, and radius 59
Curve and surface direction 59
Curvature 60
Visual surface analysis 60
Environment map 60
Curvature analysis 61
Zebra analysis 61
Draft angle analysis 61
Edge evaluation 62
Find open edges 62
iii

Table of Contents
Diagnostics 63
Chapter 10: Organization and Annotation 64
Layers 64
Groups 65
Blocks 65
Worksessions 66
Dimensions 66
Text 66
Leaders 67
Dots 67
Hidden line removal 67
Notes 68
Chapter 11: Render 69
Lights 69
Materials 69
Environment 70
Ground Plane 70
Render and save the image 70
Section II: Tutorials 71
Chapter 12: Pull Toy Tutorial - Solids and Transforms 72
Enter coordinates 72
Draw the pull toy body 72
Draw the axles andwheel hubs 74
Draw the lug nuts 75
Array the lug nuts 76
Draw the tires 77
Mirror the wheels 78
Draw the eyes 79
Make the pull cord 81
Chapter 13: Flashlight Tutorial - Revolve Curves 84
Set up the model 84
Draw a centerline 85
iv

Table of Contents
Draw the body profile curve 85
Draw the lens profile curve 86
Build the flashlight body 87
Create the lens 88
Chapter 14: Headphone Tutorial - Sweep, Loft, and Extrude 90
Create the speaker shell 90
Create the padding and cover 94
Create the mounting bracket 95
Create the headband 98
Round the headband ends 100
Create the speaker wire 102
Mirror the headphone parts 105
Learn more 106
Chapter 15: Penguin Tutorial - Point Editing and Blending 107
The body 107
The eyes 112
The beak 114
The feet 116
The tail 120
The wings 122
Finishing touches 126
Render 127
Chapter 16: Boat Tutorial - Loft and Sweep 128
Lay out the hull curves 129
Create the 3-D curves 131
Revise the curves 132
Loft the hull surfaces 133
Trim the bow and bottom 134
Build the transom 134
Add the deck 138
Chapter 17: Dragonfly Tutorial - Trace Images 142
Draw the body 142
v

Table of Contents
Draw the head 148
Blend the head and body 152
Draw the eyes 153
Shape the tail 154
Trace the wings 155
Draw the legs 157
Finishing touches 158
Chapter 18:Wrap Text Tutorial - Flow 159
Make a surface 159
Create the objects to wrap 159
Control the object placement 160
Chapter 19: Camera Tutorial - Blends and Trims 164
Create basic body shape 166
Blend the front and back edges 169
Trim the body for the viewfinder 173
Create the viewfinder 175
Create bottom of camera 178
Create bottom edge blend 180
Create the lens 182
Chapter 20: Mechanical Part Tutorial - Layouts 186
Create solid shapes 186
Drill the holes 190
Make a 2-D drawing 194
Dimension the 2-D drawing 194
Add a layout viewport 197
Insert a title block 198
vi

Rhinoceros 5 User's GuideSection I: Introduction

Chapter 1: Working in 3-DWorking in 3-D on a computer requires that you visualize three-dimensional objects drawn on atwo dimensional medium—the computer screen. Rhino provides tools to help you do this.
You can manipulate the views and look at your model from different angles easily by dragging withyour right mouse button. You can do this in both a wireframe view and a shaded view.
Why NURBS modeling
NURBS (non-uniform rational B-splines) are mathematical representations that can accuratelymodel any shape from a simple 2-D line, circle, arc, or box to the most complex 3-D free-formorganic surface or solid. Because of their flexibility and accuracy, NURBSmodels can be used inany process from illustration and animation to manufacturing.
NURBS geometry is an industry standard for designers who work in 3-D where forms are free andflowing; where both form and function is important. Rhino is used in marine, aerospace, andautomobile interior and exterior design. Makers of household and office appliances, furniture,medical and sports equipment, footwear, and jewelry use Rhino to create free-form shapes.
NURBSmodeling is also widely used by professional animators and graphic artists. The advantageover using polygon modelers is that there are no facets. The models can be rendered at anyresolution. A mesh can be created from the model at any resolution. For more information aboutthe mathematics of NURBS, see the Rhino Help topic.
The Rhino interface
Rhino is a "command driven" program. Actions are activated by commands. Commands areaccessed by typing at the command prompt, through themenus, or the toolbars.
Explore using the typed command names and the toolbar buttons. You may find one methodeasier than another. The choice is yours and there is no preference for one method over another.
In the exercises, you will use Rhino’s commands, navigation tools, shadedmodes, render, and usesome basic object manipulation.
In this session you will4 Start a command by choosing from the menu.
4 Start a command by choosing from a toolbar button.
4 Start a command by typing.
To start your first Rhino model
1. Start Rhino.
2. From the Filemenu, clickNew.
3. In theOpen Template File dialog box, select SmallObjects -
centimeters.3dm and clickOpen.
1

Chapter 1: Working in 3-D
Start from the menu
Most Rhino commands are arranged in the menus.
Start the Cone command4 From the Solidmenu, click Cone.
Draw the cone
1. At the Base of cone… prompt, in the Top viewport, click with the mouse to pick
the center point for the base of the cone.
2. At the Radius… prompt, in the Top viewport, drag the mouse and click to draw
the cone’s base.
3. At the End of cone prompt, in the Front viewport, drag the mouse and click to
draw the cone’s point.
Start from a toolbar button
Toolbars provide a graphical interface to the commands.
Note: Hold the Ctrl key while moving a toolbar to prevent docking.
Many toolbar buttons have a second command that you can access by right-clicking the button.
To display a button tooltip, hover your mouse over the button.
4 The command names that are activated with the left and right mouse clicks
display.
Start the Box command4 From theMain1 toolbar, click Box, and then click Corner to Corner, Height.
Note: TheMain1 toolbar is normally docked on the left side of the Rhino window.
2

Chapter 1: Working in 3-D
Draw the box
1. At the First corner of base… prompt, in the Perspective viewport, click the
mouse to pick a corner point for the box.
2. At theOther corner of base... prompt, click the mouse to pick the opposite
corner for the box.
3. At theHeight... prompt, in the Front viewport, click the mouse to pick the height
for the box.
Admire your work
1. Click in the Perspective view.
2. On the Viewmenu, click Shaded.
3. Dragwith the right mouse button to rotate the Perspective view.
Start from the command line
You can start a command by typing the command name.
Start the Sphere command by typing
1. At the command prompt, type Sphere.
When you type the first letters of a command, a list of possible commands
appears. The most likely candidate auto-completes.
2. When the command name Sphere appears, press Enter, or choose Sphere from
the list.
Draw the sphere
1. At the Center of sphere… prompt, in the Perspective viewport, click the
mouse to pick the center point for the sphere.
2. At the Radius… prompt, in the Perspective viewport, move the mouse to draw
the sphere and click.
Undo a mistake
If you did something you did not want to do, you can undo your actions.
Undo a command4 From the Editmenu, clickUndo.
The prompt displays the action you are undoing.
You can undo a series of commands.
You can alsoRedo theUndo if you go too far.
3

Chapter 1: Working in 3-D
Redo commands4 From the Editmenu, click Redo.
4 Note: To cancel a command any time, press the Esc key.
Command history window
The command history window contains the command line and the command history. The windowis normally docked at the top of the Rhino window, but you can dock it at the bottom of the screenor float it just like any toolbar.
The command prompt appears on the command line and is where you can type command names,set options, enter distances and angles for drawing, and read the prompts for the commands.
The command prompt displays options for the command in parentheses. To activate an option,click the option with the mouse or type the option name or accelerator letter (the underlinedletter in the option).
Options give you alternate methods for using the command. Prompts are messages to you toselect objects to act on, to enter information, or to enter a point on the screen. As you start tobuild objects, prompts become increasingly important, since they give you valuable feedbackabout what to do next.
Because of the autocomplete feature and command list display, many people find that once theylearn the program, they can type the command names faster than they can find them on themenus or toolbars.
Command-line options
Command options change how a command acts. For example, when you draw a circle, the circle isnormally drawn on the active construction plane. The Circle command has several optionsincludingVertical andAroundCurve. Command options appear in parentheses at the prompt.
To use a command option, click the option name or type the underlined letter of the option or thewhole option name.
Choose a command option
1. At the command prompt, type Circle.
Or, type Ci.
As soon as you have typed enough letters to uniquely identify the command, the
Circle command automatically completes at the prompt. Press Enter or click the
command name.
2. At the command prompt, the prompt for the Circle command appears:
Center of circle (Deformable Vertical 2Point 3Point Tangent AroundCurve
FitPoints)
4

Chapter 1: Working in 3-D
3. To draw a circle vertical to the active construction plane, use the Vertical option.
4. Click Vertical or, type V.
Repeat the last command
Many tasks in Rhino are repetitive. You might want to move or copy several objects, for example.Several methods are provided for repeating commands.
Some commands, such asUndo andDelete do not repeat. Instead, the command prior to thesecommands is repeated. This prevents you from accidentally undoing toomany commands ordeleting objects accidentally. In addition, you often want to repeat the command you were usingbefore undoing amistake. You can define the list of commands that do not repeat to suit your ownway of working.
To repeat the last command
4 Press the Enter key when no command is active.
4 In addition to pressing the Enter key on your keyboard, you can press the
spacebar or click the right mouse button in a viewport. These all perform the same
function.
Get help any time
To get answers to your questions about the mathematical principles involved in 3-Dmodeling,see:www.mathopenref.com.
The Rhino Help file is the major resource for detailed information on specific commands.
To get help on a specific command
4 To get Help for a command, press F1 while the command is running.
4 On the RhinoHelpmenu, click Command Help.
The RhinoHelpwill display in a dockable window.
Click Auto-Update to display the Help topic for the current command.
The Help window appears with the specific command topic visible.
4 Find the answers to frequently asked questions at: Rhino Support.
5

Chapter 2: Selecting ObjectsMost operations you will do in Rhino require that you select one or more objects. One method ofselecting is to click anywhere on the object. Click away from the object to deselect it. This methodallows you to select one object at a time.
To select additional objects4 Hold the Shift key while clicking the objects.
To remove objects from the selection4 Hold the Ctrl key and click the objects again.
To cancel the selection4 Click away from the objects or press the Esc key.
Practice selecting objects
1. Open the tutorial model Select Objects.3dm.
2. In the Perspective viewport, click to select the sphere.
6

Chapter 2: Selecting Objects
3. Hold the Shift key and select the cylinder.
The cylinder is added to the selection.
4. Hold the Ctrl key and select the sphere again.
The sphere is removed from the selection.
5. Click away from the objects, or press the Esc key.
The selection is canceled.
7

Chapter 2: Selecting Objects
Select objects with windows
Another method is to make a window selection or a crossing selection to select multiple objects inone operation.
You can click in an open area of the screen and drag to create a selection window. Tomake awindow selection click in an open area of the screen and drag to the right. Tomake a crossingselection click in an open area of the screen and drag to the left.
A window selection, selects all objects completely enclosed by the window. A crossing selection,selects all objects that are enclosed by the window or any object the window crosses.
To add objects, hold the Shift key while making a window or crossing selection. To removeobjects, hold the Ctrl key while making a window or crossing selection.
Practice window and crossing select
1. In the Perspective viewport, click and drag a window around the sphere.
2. In the Perspective viewport, hold the Shift key then click and drag a window
around the box and the cylinder.
The cylinder and box are added to the selection.
8

Chapter 2: Selecting Objects
3. In the Perspective viewport, hold the Ctrl key then click and drag a crossing over
the box and cylinder.
The cylinder and box are removed from the selection.
9

Chapter 3: Rhino ObjectsThe fundamental geometric objects in Rhino are points and NURBS curves, surfaces, polysurfacesand polygon mesh objects.
Points
Point objects mark a single point in 3-D space. They are the simplest objects in Rhino. Points canbe placed anywhere in space. Points are most often used as placeholders.
Curves
A Rhino curve is similar to a piece of wire. It can be straight or wiggled, and can be open or closed.
A polycurve is several curve segments joined together end to end.
Rhino provides many tools for drawing curves. You can draw straight lines, polylines that consistof connected line segments, arcs, circles, polygons, ellipses, helixes, and spirals.
You can also draw curves using curve control points and draw curves that pass through selectedpoints.
Curves in Rhino include lines, arcs, circles, free-form curves, and combinations of these. Curvescan be open or closed, planar or non-planar.
10

Chapter 3: Rhino Objects
Surfaces
A surface is like a rectangular stretchy rubber sheet. The NURBS form can represent simpleshapes, such as planes and cylinders, as well as free-form, sculptured surfaces.
All surface creation commands in Rhino result in the same object: a NURBS surface. Rhino hasmany tools for constructing surfaces directly or from existing curves.
All NURBS surfaces have an inherently rectangular organization. Even a closed surface such as acylinder is like a rectangular piece of paper that has been rolled up so two opposite edges aretouching. The place where the edges come together is called the seam. If a surface does not havea rectangular shape, either it has been trimmed or the control points on the edges have beenmoved.
11

Chapter 3: Rhino Objects
Closed and open surfaces
A surface can be open or closed. An open cylinder is closed in one direction.
A torus (donut shape) is closed in two directions.
Surface control points
The shape of a surface is defined by a set of control points that are arranged in a rectangularpattern.
12

Chapter 3: Rhino Objects
Trimmed and untrimmed surfaces
Surfaces can be trimmed or untrimmed. A trimmed surface has two parts: a surface thatunderlies everything and defines the geometric shape, and trimming curves that mark sections ofthe underlying surface that are removed from view.
Trimmed surfaces are created with commands that trim or split surfaces with curves and othersurfaces. Some commands create trimmed surfaces directly.
Since it can be important for you to know if a surface is trimmed, the Properties command liststhe trimmed or untrimmed state of the surface. Some Rhino commands work only withuntrimmed surfaces and some software does not import trimmedNURBS surfaces.
Trimming curves lie on the underlying surface. This surface may be larger than the trim curves,but you will not see the underlying surface because Rhino does not draw the part of the surfacethat is outside the trim curves. Every trimmed surface retains information about its underlyingsurface geometry. You can remove the trimming curve boundaries to make the surfaceuntrimmedwith theUntrim command.
13

Chapter 3: Rhino Objects
If you have a trim curve that runs across a surface, the trim curve itself does not have any realrelationship to the control point structure of the surface. You can see this if you select such atrimmed surface and turn its control points on. You will see the control points for the wholeunderlying surface.
If you create a surface from a planar curve, it can be a trimmed surface. The illustrated surfacewas created from a circle. The control points display shows the rectangular structure of thesurface.
TheUntrim command removes the trimming curve from the surface to get back to theunderlying untrimmed rectangular surface.
14

Chapter 3: Rhino Objects
Surface isoparametric and edge curves
In wireframe view, surfaces look like a set of crossing curves. These curves are calledisoparametric curves or isocurve. These curves help you visualize the shape of the surface.Isoparametric curves do not define the surface the way the polygons do in a polygon mesh. Theyare merely a visual aid that allows you to see the surface on the screen.When a surface isselected, all of its isoparametric curves highlight.
Edge curves bound the surface. Surface edge curves can be used as input to other commands.
Isocurves (1), Edge curves (2).
Polysurfaces
A polysurface consists of two or more surfaces that are joined together. A polysurface thatencloses a volume of space defines a solid.
15

Chapter 3: Rhino Objects
Solids
A solid is a surface or polysurface that encloses a volume. Solids are created anytime a surface orpolysurface is completely closed. Rhino creates single-surface solids, polysurface solids, andextrusion solids.
A single surface can wrap around and join itself. Example commands include Sphere, Torus, andEllipsoid. Control points can be displayed on single-surface solids andmoved to change thesurface.
Some Rhino commands create polysurface solids. Pyramid, Cone, and TCone are examples ofcommands that create polysurface solids.
The SolidPtOn command turns on grip points for polysurfaces, which act like control points.
16

Chapter 3: Rhino Objects
Extrusions
Light-weight extrusions are object created using only a length and a profile curve. The Box,Cylinder, Tube, and ExtrudeCrv commands create extrusion objects. Extrusions can be closedwith a planar cap or open. These objects can be converted to polysurfaces if necessary to addadditional information for editing.
Meshes
Because there are many modelers that use polygon meshes to represent geometry for renderingand animation, stereolithography, visualization, and finite element analysis, theMesh commandtranslates NURBS geometry into polygonal meshes for export. In addition, the Mesh creationcommandsMeshSphere,MeshBox,MeshCylinder, etc., draw mesh objects.
Note: There is no easy way to convert a mesh model into a NURBSmodel. The information thatdefines the objects is completely different. However, Rhino has a few commands for drawingcurves on meshes and extracting vertex points and other information from mesh objects to assistin usingmesh information to create NURBSmodels.
17

Chapter 4: Navigating ViewportsThe viewport title has some special functions for manipulating the viewport.
4 Click the title to make the viewport active without disturbing the view.
4 Drag the viewport title to move the viewport.
4 Double-click the viewport title to maximize the viewport. Double-click again to
restore the size to normal.
Viewport projection
Viewports can have one of three projections: parallel, perspective or two-point perspective.
Right mouse navigation works differently in the two viewport styles. In parallel views, right-mouse dragging pans the view. In perspective views, right-mouse dragging rotates the view. Inthe usual four-viewport layout, there are three parallel viewports and one perspective viewport.
Parallel
Parallel views are also called orthogonal views in some systems. In a parallel view, all the gridlines are parallel to each other, and identical objects look the same size, regardless of wherethey are in space.
Perspective
In a perspective view, grid lines converge to a vanishing point. This provides the illusion ofdepth in the viewport. Perspective projection makes objects farther away look smaller.
Viewport navigation
Rhino’s easy navigation helps you to visualize your model.
The simplest way to change the view is to drag the mouse with right button held down. This pansthe view in parallel views and rotates the view in perspective views.
18

Chapter 4: Navigating Viewports
You can change your view in the middle of a command to see precisely where you want to selectan object or choose a point.
To zoom in and out, hold down the Ctrl key and drag up and down with the right mouse buttonheld down. If you have amouse with a wheel, use the wheel to zoom in and out.
Pan
In parallel viewports (for example: Top, Front, andRight), drag with the rightmouse button.
In perspective viewports, Shift + dragwith the right mouse button.
RotateView
In parallel viewports (for example: Top, Front, andRight), Ctrl + Shift + dragwith the right mouse button.
In perspective viewports, drag with the right mouse button.
Zoom
Ctrl+ drag the right mouse button up and down
Rotate the mouse wheel.
Mouse navigation
Working in 3-D on a computer requires visualizing three-dimensional objects drawn on a two-dimensional medium—the computer screen. Rhino provides tools to help do this.
Dragwith the right mouse button to easily manipulate the views to look model from variousangles. Use the right mouse button view manipulations in both wireframe and shaded views.
To pan in a viewport4 In the Top viewport, drag the mouse with the right mouse button held down to
pan the view.
To zoom in and out with the right mouse button
1. In the Top viewport, hold the Ctrl key, click and hold the right mouse button, and
drag the mouse up and down.
2. Drag up to zoom in.
3. Drag down to zoom out.
Restore a view
If you get lost, there are several ways to get yourself reoriented:
4 Press theHome key to step back through your view changes.
4 Press the End key to step forward through your view changes.
4 To set your view so you are looking straight down on the construction plane, use
the Plan command.
4 To bring all your objects into view, use the Zoom command Extents option.
19

Chapter 4: Navigating Viewports
Practice rotating the view
1. Click the left mouse button in the Perspective viewport to make it active.
An active viewport is the viewport where all your commands and actions take
place. The active viewports title highlights so you can easily see which viewport is
active.
2. In the Perspective view, drag the mouse with the right mouse button held down
to rotate the view and see the objects from a different angle.
Viewport title menu
Right-click or click the down arrow on any viewport title to display a menu. From this menu, pan,rotate, zoom, set one of the standard views, set a construction plane, set the camera and targetlocations, choose a shading option, set the grid, and set other viewport properties.
Viewport display modes
You can view your model in a variety of ways that depend on your own needs. Wireframe displayusually offers the fastest display speed, shadedmodes offer the ability to view surfaces and solidswith shading to help you visualize the shapes.
Standard and customized shadedmodes allow easier visualization of surfaces and solids.
Wireframe display
In wireframe view, surfaces look like a set of crossing curves. These curves are calledisoparametric curves or isocurves.
Isocurves do not define the surface the way the polygons do in a polygon mesh. They are merely avisual aid.
TheWireframemode sets the viewport display to wireframe.
20

Chapter 4: Navigating Viewports
To set wireframe mode
1. Click a mouse button in the Perspective viewport to make it active.
An active viewport is the viewport where all your commands and actions take
place.
2. On the viewport title menu, clickWireframe.
Shaded display
Shadedmodes display surfaces and solids with the surfaces shaded using their layer, object, orcustom color. You can work in any of the shadedmodes. The surfaces are opaque or transparent.
The Shadedmode sets the viewport display to shadedmode.
To set shaded mode
1. On the viewport title menu, click Shaded.
Rotate your view by holding down the right mouse button and dragging from the
bottom of the view toward the top.
21

Chapter 4: Navigating Viewports
You are now under the objects looking up.
The construction plane grid helps you stay oriented. If the objects are behind the
grid, you are looking at the bottom of the construction plane.
2. Press theHome key to undo your view changes.
Rendered display
Rendered viewport display shows the objects with lighting and render materials applied.
The Renderedmode sets the viewport display to renderedmode.
Other shaded modes
Other display modes and custom settings are described in the Rhino Help.
Artistic (left) and Pen (right) display modes.
Viewport title
The viewport title has some special functions for viewport control.
4 Click the title to make the viewport active without disturbing the view.
4 Drag the viewport title to move the viewport.
4 Double-click the viewport title to maximize the viewport. Double-click again to
restore the size to normal.
22

Chapter 4: Navigating Viewports
To activate the viewport title menu
4 Right-click the viewport title or click the down-arrow on the menu to display the
viewport title menu.
From the viewport title menu you can maximize the viewport, pan, rotate, zoom,
set one of the standard views, set a construction plane, set the camera and target
locations, choose a shading option, set the grid, and open the Viewport
Properties dialog box.
23

Chapter 5: Accurate ModelingThe cursor can always move freely in space, but chances are, you will want to relate yourmodeling elements to the construction plane grid, existing objects, or coordinates in space. Youcan restrict the cursor’s movement to the grid, enter specific distances and angles from a point,snap to specific locations on existing objects, and enter Cartesian coordinates to locate points in2-D or 3-D space.
The Rhino cursor
There are two parts of the cursor: the cursor (1) and themarker (2). The cursor always follow themouse movement.
The marker sometimes leaves the center of the cursor because of some constraint on it such asgrid snap or ortho. The marker is a dynamic preview of the point that will be pickedwhen the leftmouse button is clicked.
When the marker is constrained, in elevator mode, for example, a tracking line (3) also displays.
Constraints move your marker to a specific point in space or make its movement track accordingto the constraint so you can model accurately.
Snap to the construction plane grid
Grid snap constrains the marker to an imaginary grid that extends infinitely. You can set the snapspacing to any value.
Click theGrid Snap button on the status bar to turn grid snap on and off.
Constrain the angle of movement
Orthomode constrains the marker movement or object dragging to a specific set of angles. Bydefault, this is parallel to the grid lines, but you can change this. Ortho is similar to the axis lockfunction found in drawing or animation programs.
Click theOrtho pane on the status bar to turn ortho on and off. Press and hold the Shift key totemporarily toggle the orthomode.
Another common use for ortho is to constrain object dragging to a specific axis.
24

Chapter 5: Accurate Modeling
Ortho is active after the first point for a command. For example, after picking the first point for aline, the second point is constrained to the ortho angle.
Ortho off (left); Ortho on (right).
If you only need a different angle for a single operation, angle constraint is faster to use. Enter aspecific angle for one operation instead of changing the ortho angle and then changing it back.
Snap to existing objects
Object snaps constrain the marker to specific points on an object. When Rhino asks you to specifya point, you can constrain the marker to specific parts of existing geometry. When an object snapis active, moving the cursor near a specified point on an object causes the marker to jump to thatpoint.
In this section you will learn:
● How to use object snaps to find specific points on geometry.
● How to set, clear, and suspend persistent object snaps.
● How to use one-time object snaps.
● How to use object snaps in combination with other modeling aids.
Object snaps can persist from pick to pick, or can be activated for one pick only. Multiple persistentobject snaps can be set from the status bar. All object snaps behave similarly, but snap to differentparts of existing geometry. In addition, there are special object snaps that work for one pick only.
Persistent object snaps
Use persistent objects snaps to maintain an object snap through choosing several points. Sincepersistent object snaps are easy to turn on and off, you can set them and leave them on untilthey get in your way. You can then set a different one or just disable them.
Sometimes object snaps interfere with each other andwith grid snap or ortho. Object snapsnormally take precedence over grid snap or other constraints.
There are other situations where object snaps work in conjunction with other constraints. You willsee examples of this in this chapter. For more information including video demonstrations, seethe Help topic “Object Snaps.”
To turn persistent object snaps on and off
1. On the status bar, click theOsnap pane.
25

Chapter 5: Accurate Modeling
2. In theOsnap toolbar, check or clear the desired object snaps.
To suspend all persistent object snaps
4 In theOsnap toolbar, click theDisable button.
All persistent object snaps will be suspended, but remain checked.
To clear all persistent object snaps
4 In theOsnap toolbar, click theDisable button with the right mouse button.
All persistent object snaps will be cleared.
To turn on one object snap and turn all others off with one click
4 In theOsnap toolbar, right-click the object snap you want to turn on.
SmartTrack
SmartTrack™ is a system of temporary reference lines and points that is drawn in the Rhinoviewport using implicit relationships among various 3-D points, other geometry in space, and thecoordinate axes' directions.
Temporary infinite lines (tracking lines) and points (smart points) are available to object snapsvery much like real lines and points.
You can snap to intersections of the tracking lines, perpendiculars, and directly to smart points aswell as intersections of tracking lines and real curves. The tracking lines and smart points aredisplayed for the duration of a command.
26

Chapter 5: Accurate Modeling
Cursor constraints
When entering points, you can constrain the marker to a distance or angle from the previouspoint. Once you have set the distance, drag the line around to any angle. You can also use furthersnaps to point the line in a specific direction.
Distance constraint
During any command that requires two points, such as the Line command, place the first point.Then at the next prompt, type a distance and press Enter or the Spacebar.
The marker will be constrained to the specified distance from the previous point. Drag the cursoraround the first point and then pick a point.
Angle constraint
Angle constraint is similar to ortho, but you can set any angle and it is a one-time setting.
The< symbol is used because it is similar to the symbol used in geometry to indicate an angle.
The marker will be constrained to lines radiating from the previous point separated by thespecified angle, where the first line is the specified number of degrees counterclockwise from thex-axis. If you enter a negative number, the angle will be clockwise from the x-axis.
Distance and angle together
Distance and angle constraints can be used at the same time. Type the distance at the promptand press Enter, and then type < and then the angle and press Enter. The order of the distanceand angle does not matter. The marker will drag around your original point at angle increments atthe specified distance.
Elevator mode
Pick a second point to specify the z-coordinate of the desired point. It is easiest to see this in adifferent viewport or use the Perspective viewport. Drag the mouse cursor around to see themarker move vertically from the base point along the tracking line.
27

Chapter 5: Accurate Modeling
Pick the point with the mouse or type the height above the construction plane. Positive numbersare above the construction plane; negative numbers are below it. You can use further constraintslike coordinates, object snaps or grid snap for the first point, and you can use object snaps for theheight.
Tomove the marker in the construction plane z-direction, hold the Ctrl key and click a point onthe construction plane, and then drag vertically from the construction plane and click to pick apoint. This constraint is called elevator mode. Using elevator mode tomove your pick pointvertically from the construction plane lets you work more in the Perspective viewport.
Coordinate systems
Rhino uses two coordinate systems: construction plane coordinates andworld coordinates. Worldcoordinates are fixed in space. Construction plane coordinates are defined for each viewport.
Cartesian coordinates
When Rhino prompts you for a point, if you type x and y Cartesian coordinates, the point will lie onthe construction plane of the current viewport. For more information about coordinate systemsand numeric constraints, see the Rhino Help topic, Unit Systems.
Right-hand rule
Rhino follows what is called the right-hand rule. The right-hand rule can help you determine thedirection of the z-axis. Form a right angle with the thumb and forefinger of your right hand.Whenyour thumb points in the positive x-direction, your forefinger points in the positive y-direction,and the palm of your hand faces in the positive z-direction.
28

Chapter 5: Accurate Modeling
World coordinates
Rhino contains one world coordinate system. The world coordinate system cannot be changed.When Rhino prompts you for a point, you can type coordinates in the world coordinate system.
The arrow icon in the lower left corner of each viewport displays the direction of the world x-, y-,and z-axes. The arrowsmove to show the orientation of the world axes when you rotate a view.
Construction plane coordinates
Each viewport has a construction plane. A construction plane is like a tabletop that the cursormoves on unless you use coordinate input, elevator mode, or object snaps or a few otherinstances where input is constrained. The construction plane has an origin, x- and y-axes, and agrid. The construction plane can be set to any orientation. By default, each viewport’sconstruction plane is independent of those in other viewports.
The construction plane represents the local coordinate system for the viewport and can bedifferent from the world coordinate system.
Rhino’s standard viewports come with construction planes that correspond to the viewport. Thedefault Perspective viewport, however, uses the world Top construction plane, which is thesame construction plane that is used in the Top viewport.
The grid lies on the construction plane. The dark red line represents the construction plane x-axis.The dark green line represents the construction plane y-axis. The red and green lines meet at theconstruction plane origin.
To change the direction and origin of a construction plane, use the CPlane command. Presetconstruction planes (World Top, Right, and Front) give you quick access to common constructionplanes. In addition, you can save and restore named construction planes and import namedconstruction planes from another Rhino file.
29

Chapter 5: Accurate Modeling
2-D construction plane coordinates
4 At a prompt, type the coordinate in the format x,y where x is the x-coordinate and
y is the y-coordinate of the point.
A line from 1,1 to 4,2.
3-D construction plane coordinates
4 At a prompt, type the coordinate in the format x,y,zwhere x is the x-coordinate,
y is the y-coordinate, and z is the z-coordinate of the point.
There are no spaces between the coordinate values.
4 To place a point 3 units in the x-direction, 4 units in the y-direction, and 10 units
in the z-direction from the construction plane origin, type 3,4,10 at the prompt.
Note If you enter only x- and y-coordinates, the point will lie on the construction
plane.
Relative coordinates
Rhino remembers the last point used, so you can enter the next point relative to it. Relativecoordinates are useful for entering a list of points where the relative locations instead of absolutelocations of the points are known. Use relative coordinates to locate points according to theirrelationship to the previous active point.
To use relative coordinates
4 At a prompt, type the coordinates in the format rx,y where r signifies that the
coordinate is relative to the previous point.
For example
1. Start the Line command.
2. At the Start of line… prompt, click to place the first end of the line.
3. At the End of line… prompt, type r2,3, and press Enter or the spacebar.
The line is drawn to a point 2 units in the x-direction and 3 units in the y-direction
from the last point.
30

Chapter 5: Accurate Modeling
31

Chapter 6: Create Surfaces from CurvesA common way of working in 3-D is to draw curves that represent edges, profiles, cross-sections,or other surface features and then to use surfacing commands to create surfaces from thosecurves.
Edge curves
You can create a surface from three or four curves that form the sides of the surface.
Create a surface from edge curves
1. Open the tutorial model EdgeSrf.3dm.
2. From the Surfacemenu, click Edge Curves.
3. Press F1 or open the Command Help panel to review theHelp topic for
EdgeSrf.
4. Select the curves.
Objects change to yellow when you select them.
A surface is created from the curves that form its edges.
32

Chapter 6: Create Surfaces from Curves
Extrude curves
Extruding creates surfaces by tracing the path of a curve in a straight line.
Open the tutorial model
1. From the Rhino Filemenu, clickOpen.
2. Browse to the Tutorial Models folder that you downloadedwith the User's Guide.
Create an extruded surface
1. Open the tutorial model Extrude.3dm.
2. From the Surfacemenu, click Extrude Curve, and then click Straight.
3. Press F1 or open the Command Help panel to review theHelp topic for
ExtrudeCrv.
4. Select the curve.
5. At the Extrusion distance prompt, drag a distance with your mouse and click.
33

Chapter 6: Create Surfaces from Curves
Loft curves
Lofting creates a smooth surface that blends between selected shape curves. This surface lookssimilar to the Sweep a curve with two rails example, but is created without rail curves. Instead,the edges of the surface are created by fitting smooth curves through the shape curves.
Create a lofted surface
1. Open the tutorial model Loft.3dm.
2. From the Surfacemenu, click Loft.
3. Press F1 or open the Command Help panel to review theHelp topic for Loft.
4. Select the three curves and press Enter.
5. In the Loft Options dialog box, clickOK.
6. Try some of the Style options and then click Preview to see the various loft
styles.
34

Chapter 6: Create Surfaces from Curves
Revolve curves
Revolving a curve creates a surface by revolving a profile curve about an axis. This is sometimescalled lathing.
Set up modeling aids
1. Open the tutorial modelRevolve.3dm.
2. Turn on End object snap to help you locate the endpoints of the axis line.
3. In the status bar, clickOsnap.
4. In theOsnap dialog box, click End.
Create a revolved surface
1. From the Surfacemenu, click Revolve.
2. Press F1 or open the Command Help panel to review theHelp topic for
Revolve.
3. Select the profile curve and press Enter.
4. At the Start of revolve axis prompt, snap to one end of the axis line.
35

Chapter 6: Create Surfaces from Curves
5. At the End of revolve axis prompt, snap to the other end of the axis line.
6. At the Start angle... prompt, select the FullCircle option.
36

Chapter 6: Create Surfaces from Curves
Revolve curves with a rail
Rail revolve creates a surface by revolving a profile curve around an axis while at the same timefollowing a rail curve. This is basically the same as Sweep Along 2 Rails, except one of the rails is acentral point.
Create a revolved surface with a rail curve
1. Open the tutorial modelRailRev.3dm.
2. From the Surfacemenu, click Rail Revolve.
3. Press F1 or open the Command Help panel to review theHelp topic for
RailRevolve.
4. Select the profile curve (highlighted in yellow below).
5. At the Select rail curve... prompt, select the rail curve the revolve will follow as
shown highlighted in yellow in the illustration.
6. At the Start of RailRevolve axis prompt, snap to an endpoint of the axis line.
37

Chapter 6: Create Surfaces from Curves
7. At the End of RailRevolve axis prompt, snap to the other end of the axis line.
38

Chapter 6: Create Surfaces from Curves
Sweep along one rail curve
Sweeping creates a surface with cross sections that maintain the initial orientation of the shapecurve(s) to the path curve.
Create a sweep surface
1. Open the tutorial model Sweep1.3dm.
2. From the Surfacemenu, click Sweep 1 Rail.
3. Press F1 or open the Command Help panel to review theHelp topic for
Sweep1.
4. Select the rail curve as shown in the illustration.
5. At the Select cross section curves ... prompt, select the cross-section curve,
and press Enter.
39

Chapter 6: Create Surfaces from Curves
6. In the Sweep 1 Rail Options dialog box, clickOK.
40

Chapter 6: Create Surfaces from Curves
Sweep along two rail curves
Using two rails for a sweep creates a smooth surface through two or more shape curves thatfollow two curve rails. The rails also affect the overall shape of the surface. Use this commandwhen you want to control the location of the edges of the surface.
Create a sweep surface with two rail curves
1. Open the tutorial model Sweep2.3dm.
2. From the Surfacemenu, click Sweep 2 Rail.
3. Press F1 or open the Command Help panel to review theHelp topic for
Sweep2.
4. Select the first rail curve.
5. At the Select second rail... prompt, select the second rail curve.
6. At the Select cross section curves prompt, select the two cross-section curves
(highlighted in yellow below), and press Enter.
41

Chapter 6: Create Surfaces from Curves
7. In the Sweep 2 Rails Options dialog box, clickOK.
42

Chapter 7: Edit Curves and SurfacesThe editing operations in this section break objects apart, cut holes in them, and put them backtogether. Some of these commands connect curves to curves or surfaces to surfaces orpolysurfaces and break a composite curve or polysurface into its components.
The commands: Join, Explode, Trim, andSplit apply to curves, surfaces, and polysurfaces.
The Rebuild, ChangeDegree, andSmooth commands alter the shape of a curve or surface bychanging its underlying control point structure.
In addition, objects have properties that are assigned to them such as color, layer, renderingmaterial, and other attributes depending on the object. The Properties commandmanagesthese properties.
Join
The Join command connects curves or surfaces together into one object. For example, apolycurve can consist of straight-line segments, arcs, polylines, and free-form curves. The Joincommand also connects adjacent surfaces into a polysurface.
Explode
The Explode command removes the connection between joined curves or surfaces. Forpolysurfaces, this is useful if you want to edit each individual surface with control points.
Trim and Split
The Trim andSplit commands are similar. The difference is when you trim an object, you selectthe parts to remove and they are deleted. When you split an object, all parts are left.
The Split commandwill split a surface with a curve, surface, polysurface, or its own isoparametriccurves.
TheUntrim command removes a surface’s trimming curve, with an option to keep the curve soyou can re-use it.
Control-point editing
You can make subtle changes in the shape of a curve or surface by moving the location of itscontrol points. Rhino offers many tools for editing control points. Some commands such asRebuild, Fair, andSmooth offer some automated solutions for redistributing control points overa curve or surface. Other commands, such as control point dragging and nudging,HBar, andMoveUVN, let you manually control the location of individual or groups of control points.
Control point visibility
To edit curves and surfaces by manipulating control points, use the PointsOn (F10) command toturn the control points on.
43

Chapter 7: Edit Curves and Surfaces
When you are finishedwith control-point editing, use the PointsOff command or press Esc toturn them off.
Control points of polysurfaces cannot be turned on for editing. Editing the control points ofpolysurfaces could separate the edges of the joined surfaces creating “leaks” in the polysurface.
Change control point locations
When you move control points, the curve or surface changes, and Rhino smoothly redraws it. Thecurve or surface is not drawn though the control points rather it is attracted to the new positionsof the control point. This allows the object to be smoothly deformed.When control points are on,Rhino’s transform commands can manipulate the points. You can also rebuild surfaces to addcontrol points and redistribute them.
Add, delete, or redistribute control points
Adding control points to a curve gives you more control over the shape of the curve. Manipulatingcontrol points also lets you remove kinks, make curves uniform, and add or subtract detail. TheDelete key erases curve control points. This changes the shape of the curve.
Curve and surface degree
A polynomial is a function like y = 3x3 –2x +1. The "degree" of the polynomial is the largestpower of the variable. For example, the degree of 3x3 –2x + 1 is 3; the degree of –x5 + x2 is 5,and so on. NURBS functions are rational polynomials and the degree of the NURBS is the degree ofthe polynomial. From a NURBSmodeling point of view, the (degree –1) is the maximum numberof "bends" you can get in each span.
For example:
A degree-1 curve must have at least two control points.
A line has degree less than 1. It has zero bends.
A degree-2 curve must have at least three control points.
A parabola, hyperbola, arc, and circle (conic section curves) have degree less than 2. They haveone bend.
44

Chapter 7: Edit Curves and Surfaces
A degree-3 curve must have at least four control points.
A cubic Bézier has degree less than 3 If you arrange its control points in a zig-zag shape, you canget two bends.
45

Chapter 8: TransformsTransforms change the location, rotation, number and shape of whole objects by moving,mirroring, arraying, rotating, scaling, shearing, twisting, bending, and tapering. The transformcommands do not break the objects into pieces or cut holes in them.
Move
Use theMove commandwhen you want to move an object a certain distance or if you want touse object snaps to place an object accurately. The quickest way is to click the object and drag it.
Tomove selected objects small distances, press and hold the Alt key and press an arrow key toactivate theNudge feature.
Move objects by dragging
You can drag objects to move them. Select an object and drag it. You can drag objects in anyviewport. In this model, grid snap is set to one-half of the grid spacing. Using grid snap, you shouldbe able to line objects upwith each other.
Before you start, set the grid snap so the objects stay lined upwith each other. In this model snapis set to one grid line.
Turn on grid snap
1. Open the tutorial modelDrag Objects.3dm.
2. In the status bar, clickGrid Snap to turn on the grid snap.
The status bar is at the bottom of the Rhino window. You will find theGrid Snap
pane in a row with other modeling aids:Ortho, Planar, andOsnap.
Grid snapmay already be on in your system. Be careful that you do not turn it off
instead of on.
This is an important step. Grid snap only lets you move in certain preset intervals.
In this model, grid snap is set to one grid line. Grid snap helps you line up your
objects.
Practice dragging objects
1. In the Perspective viewport, select the cone.
2. Drag the cone in the Perspective viewport until it lines upwith the cylinder.
The cone moves on the base that is represented by the grid. This base is called a
construction plane. A construction plane is like a tabletop where you move your
objects. Each viewport has its own construction plane. When you start Rhino, the
Perspective viewports construction plane is the same as the Top viewports.
3. In the Front viewport, drag the cone to the top of the cylinder.
46

Chapter 8: Transforms
Watch what happens in the Perspective viewport.
There are many times when you have to watch what is happening in other
viewports to accurately place your objects.
Move objects vertically
So far you have probably moved and copied objects in the x,y-direction and then using a differentviewport to move in the z-direction. You can also press the Ctrl key tomove in the z-direction.This is called elevator mode. Elevator mode is likeOrtho, except the movement is vertical to theactive construction plane.
To practice using the Ctrl key tomove vertically, you are going tomove the cones to the tops ofthe cylinders in one step. Using elevator mode tomove objects vertically lets you work more inthe Perspective viewport.
Move the cone
1. Open the tutorial model Elevator Mode.3dm.
2. From the Transformmenu, clickMove.
3. Press F1 or open the Command Help panel to review theHelp topic forMove.
4. Turn Grid Snapon andOrthooff.
5. In the Perspective viewport, select the cone.
6. At the Point to move from... prompt, click the point at the center of the cone.
7. At the Point to move to prompt, drag the cone to the center of the cylinder and
click.
47

Chapter 8: Transforms
8. Hold the Ctrl key, click and drag the cone up to the top of the cylinder in the
Perspective viewport.
9. Release the left mouse button, and then release the Ctrl key and click to finish the
move.
Copy
The Copy commandmakes copies of objects.
Some transform commands like Rotate,Rotate3D, andScale have a Copy option. This lets youcreate a copy of the object as you rotate or scale it.
To copy objects by dragging, drag the objects and hold the Alt key .
To create more objects, copy the shapes.
Most Rhino commands are arranged in the menus. In this exercise, practice starting a commandfrom the menu.
48

Chapter 8: Transforms
Practice copying objects
1. Open the tutorial model Copy Objects.3dm.
2. From the Transformmenu, click Copy.
3. Press F1 or open the Command Help panel to review theHelp topic for Copy.
4. Select the cone.
5. At the Point to copy from prompt, click somewhere in the Top viewport.
It usually helps to click a spot that relates to the object, such as the middle.
6. At the Point to copy to prompt, click where you want the first copy.
Zoom in or out if you like.
To zoom, hold the Ctrl key and dragwith the right mouse button or use the wheel
on your mouse.
7. At the next Point to copy to prompts, click other places to make some copies of
the box.
8. When you have enough copies, press Enter.
Rotate
The Rotate command rotates an object in relation to the construction plane.
In the next exercise, you will learn a new basic Rhino command:Rotate. The Rotate commandrotates an object around a center point.
Open the tutorial model
1. Open the tutorial modelRotate-Scale.3dm.
2. Practice rotating objects. First, rotate the long box in the Top viewport, and then
rotate the half-cylinder in the Right viewport.
Rotate an object
1. From the Transformmenu, click Rotate.
2. Press F1 or open the Command Help panel to review theHelp topic for Rotate.
49

Chapter 8: Transforms
3. On the status bar, turn Grid Snapon.
4. In the Top viewport, select the long box as shown in the illustration below.
5. At the Center of rotation... prompt, click the lower left corner of the box.
6. At the Angle or first reference point...prompt, drag the cursor to the right and
click.
Grid Snapwill help you keep the tracking line straight.
Or, at the command prompt, type 90.
If you know the angle you want, you can type it instead of dragging with the
mouse.
50

Chapter 8: Transforms
7. At the Second reference point... prompt, drag the cursor to rotate the box as
shown in the illustration below, and click.
8. From the Editmenu, clickUndo to return the box to its original position.
Rotate the half cylinder
In the Top and Front viewports, you cannot really see the half cylinder because from yourviewpoint, it looks nearly like a box. You will notice, however, that it has a different pattern of linesin its wireframe display. You can see it best in the Right viewport.
To rotate the half cylinder
1. In the Right viewport, zoom in so you can identify the half cylinder.
2. In the Right viewport, select the half cylinder as shown in the illustration below.
3. From the Transformmenu, click Rotate.
Or press Enter, the Spacebar, or click the right mouse button to repeat the
command.
51

Chapter 8: Transforms
4. At the Center of rotation... prompt, click the lower right corner of the half
cylinder.
5. At the Angle or first reference point... prompt, drag the cursor to the left and
click.
Grid Snapwill help you keep the tracking line straight.
Or at the command prompt, type 90.
6. At the Second reference point... prompt, drag the cursor to rotate the half-
cylinder as shown in the illustration below, and click.
7. From the Editmenu, clickUndo to return the half cylinder to its original position.
Scale
The Scale commands give you control over the direction of the scale. You can resize objectsuniformly in one, two, or three directions, or scale an object with a different scale factor in eachdirection.
52

Chapter 8: Transforms
You can change the size of objects in all three dimensions, but for now you are going to learn howto scale objects in only one direction. This is good for making objects longer or shorter. It is notgood for objects that have circular shapes that you want to maintain. For practice, you will scalethe short prism shape and the long box.
Scale the prism
1. Open the tutorial modelRotate-Scale.3dm.
2. From the Transformmenu, click Scale, and then click Scale 1-D.
3. Press F1 or open the Command Help panel to review theHelp topic for
Scale1D.
4. On the status bar, confirm that Grid Snap is on.
5. In the Perspective viewport, zoom in on the small prism.
6. Select the prism shape.
7. At theOrigin point... prompt, click the corner of the prism as shown in the
illustration below.
53

Chapter 8: Transforms
The origin point is the base point from which the object will be scaled. It is like an
anchor point. The object will grow or shrink around this point.
To scale an object, you must first show an original size and then show a new size.
You are going to drag the cursor and click to the show the original scale, and then
drag the cursor and click again to show the new scale.
8. At the Scale factor or first reference point... prompt, click the corner of the
prism as shown in the illustration below.
This establishes the first reference point.
9. At the Second reference point... prompt, drag the cursor.
The object grows in the direction you drag the cursor.
10. Click to set the second reference point.
UseGrid Snap to control the reference point placement.
11. From the Editmenu, clickUndo to return the prism to its original size.
Mirror
TheMirror command reverses the orientation of the object across a defined line. By default, acopy is made.
You already know how tomove, copy, scale, and rotate objects. In this exercise, you are going topractice another basic editing command:Mirror. TheMirror commandmakes amirror imagecopy of the object. Objects are mirrored around a plane that is perpendicular to the activeconstruction plane. You specify the planes direction with the mirror line.
54

Chapter 8: Transforms
Mirror an object
1. Open the tutorial modelMirror Objects.3dm.
2. From the Transformmenu, clickMirror.
3. Press F1 or open the Command Help panel to review theHelp topic forMirror.
4. On the status bar, turn Grid Snap andOrtho on.
5. Select the object.
6. At the Start of mirror plane... prompt, in the Top or Front viewport, click to the
right of the face as shown in the illustration below.
55

Chapter 8: Transforms
7. At the End of mirror plane... prompt, drag the line toward the bottom of the
screen...
8. ... and click to end the mirror plane.
Mirror the objects in a different direction
This time when you mirror the objects, the heads will be spherical instead of half-spheres.
To mirror the objects
1. Select both objects.
Use a crossing or window.
2. From the Transformmenu, clickMirror.
3. At the Start of mirror plane... prompt, in the Front viewport, click on the red
construction plane axis line.
Note: You must use the Front viewport.
4. Look at the status bar coordinates to be sure that the z-coordinate is 0.000.
56

Chapter 8: Transforms
5. At the End of mirror plane... prompt, drag the line to the right and click to end
the mirror plane.
The mirror makes the faces into two trimmed spheres.
6. Rotate the view in the Perspective viewport.
57

Chapter 8: Transforms
Orient
TheOrient commands combine move or copy, scale, and rotate operations to help you positionand size objects in one command.
See the RhinoHelp topics for more information.
Array
The Array commands copy objects into evenly spaced rows and columns or around a circle.
See the RhinoHelp topics for more information.
58

Chapter 9: Curve and Surface AnalysisSince Rhino is a mathematically accurate NURBSmodeler, tools that provide accurate informationabout the objects are provided.
Measure distance, angle, and radius
Some analysis commands provide information about location, distance, angle between lines, andradius of a curve. For example:
● Distance displays the distance between two points.
● Angle displays the angle between two lines.
● Radius displays the radius of a curve at any point along it.
● Length displays the length of a curve.
Curve and surface direction
Curves and surfaces have a direction. Many commands that use direction information displaydirection arrows and give you the opportunity to change (flip) the direction.
TheDir command displays the direction of a curve or surface and lets you change the direction.
The illustration shows the curve direction arrows. If the direction has not been changed, it reflectsthe direction the curve was originally drawn. The arrows point from the start of the curve towardthe end of the curve.
TheDir command also displays surface u-, v-, and normal direction. Surface normals arerepresented by arrows perpendicular to the surface, and the u- and v-directions are indicated byarrows pointing along the surface. Closed surfaces always have the surface normals pointing tothe exterior.
TheDir command can change the u-, v-, and normal-directions of a surface. This direction can beimportant if you are applying textures to the surface.
59

Chapter 9: Curve and Surface Analysis
Curvature
Curve analysis tools let you turn on a graph showing the direction perpendicular to the curve at apoint and the amount of curvature, display a curvature circle, test the continuity between twocurves and the intervals of overlap between the two curves.
The CurvatureGraph command displays a curvature graph on curves and surfaces. The lines onthe graph represent a direction perpendicular to the curve at that point. The length of the lineindicates the curvature.
Visual surface analysis
Visual surface analysis commands let you examine surfaces to determine smoothness asdetermined by its curvature, tangency, or other surface properties. These commands use NURBSsurface evaluation and rendering techniques to help you visually analyze surface smoothnesswith false color or reflection maps so you can see the curvature and breaks in the surface.
Environment map
The EMap command displays a bitmap on the object so it looks like a scene is being reflected by ahighly polishedmetal. Tool helps you find surface defects and validate your design intent.
60

Chapter 9: Curve and Surface Analysis
The fluorescent tube environment map simulates tube lights shining on a reflective metalsurface.
Curvature analysis
The CurvatureAnalysis command analyzes surface curvature using false-color mapping. Itanalyzes Gaussian curvature, mean curvature, minimum radius of curvature, andmaximumradius of curvature.
Zebra analysis
The Zebra command displays surfaces with reflected stripes. This is a way to visually check forsurface defects and for tangency and curvature continuity conditions between surfaces.
Draft angle analysis
TheDraftAngleAnalysis command displays by false-color mapping the draft angle relative to theconstruction plane that is active when you start the command.
61

Chapter 9: Curve and Surface Analysis
The pull direction for theDraftAngleAnalysis command is the z-axis of the construction plane.
Edge evaluation
Geometry problems such as Boolean or join failures can be caused by edges on surfaces that havebecome broken or edges between surfaces that have been moved through point editing so theycreate holes. An edge is a separate object that is part of the surface’s boundary representation.
The ShowEdges command highlights all the edges of the surface.
Find open edges
A polysurface may look closed, but the Properties commandmay tell you that it is open. Someoperations and export features require closed polysurfaces, and amodel using closed polysurfacesis generally higher quality than one with small cracks and slivers.
Rhino provides a tool for finding the unjoined or “naked” edges. When a surface is not joined toanother surface, it has naked edges. Use Properties command to examine the object details. Apolysurface that has naked edges lists as an open polysurface. Use the ShowEdges command todisplay the unjoined edges.
Other edge tools let you split an edge, merge edges that meet end-to-end, or force surfaces withnaked edges to join. You can rebuild edges based on internal tolerances. Other edge tools include:
● SplitEdge splits an edge at a point.
● MergeEdgemerges edges that meet end to end.
● JoinEdge forces unjoined (naked) edges to join nearby surfaces.
● RebuildEdges redistributes edge control points based on internal tolerances.
62

Chapter 9: Curve and Surface Analysis
Diagnostics
Diagnostic tools report on an object’s internal data structure and select objects that may needrepair. The output from the List, Check, SelBadObjects, andAudit3dmFile commands isnormally most useful to a Rhino programmer to diagnose problems with surfaces that are causingerrors.
63

Chapter 10: Organization and AnnotationRhino offers aids to organizing your work:
● Layers
● Groups
● Blocks
● Worksessions
Each method offers a different approach tomodel organization. Using layers lets you assign alayer designation to objects. Groups associate objects so they can be selected as one. Blocks letyou store and update an association of objects. Worksessions let you work on a part of a projectwhile using other models in the project as references.
Rhino also provides the ability to add notation to your model. These appear as objects in themodel.
● Dimensions
● Leaders
● Text blocks
A different form of notation always displays facing towards the view plane.
● Annotation dots
● Arrowheads
In addition, you can add Notes to the model. Notes do not appear in the model, but display in aseparate window.
Layers
Layers are a way of grouping objects and applying certain characteristics to all objects that havethat layer assignment. There are two “mental models” you can use when you think of layers—layers can be thought of either as a “storage location” for the objects or as a way to assign a set ofcharacteristics or properties to objects.
Layer states include a layer name, the color used to display the objects, and the on/off andlocked/unlocked status of all the objects on a layer. Objects on layers that are off are not visible inthe model. Objects on locked layers cannot be selected but can be snapped to. Objects are alwayscreated on the current layer. This layer assignment can be changed later.
To accomplish the most common tasks related to layers, click the Layer pane in the status bar todisplay the popup layer list. You can set the current layer; change the on/off, locked/unlockedstate; and the layer color. In addition, right-click the layer name to create a new layer, rename alayer, delete the selected layer, select objects on the selected layer, change objects to the selectedlayer, and copy objects to the selected layer.
64

Chapter 10: Organization and Annotation
Accomplish more detailed layer management with the Layers panel. Right-click the Layer paneto open the Layers panel. The Layers panel sets the current layer, locks and unlocks layers,turns layers on and off, changes the layer color and sets the layer render material. You can createnew layers, delete layers, move layers up or down in the layer list, filter the layer list, set thecurrent layer to match an object in the model, change objects to a selected layer, select all layers,and invert the selection.
The SelLayer command selects all objects on a layer.
Groups
A group is a collection of objects that select as one for moving, copying, rotating, or othertransforms and applying properties such as object color. Grouping objects assigns a group name toeach object that is displayed as a part of its properties. Objects with the same group name belongto the same group.
● Group groups objects for selection. A group can contain one or more sub-groups.
● Ungroup destroys the group.
● SetGroupName changes the name assigned by default. Naming different groups to thesame name combines those groups into one.
● AddToGroup andRemoveFromGroup add and remove objects from groups.
● SelGroup selects groups by name.
Blocks
A block is another way of associating objects together to form a single object. The Blockcommand creates a block definition in the current model. The Insert command places instancesof this block definition in your model. You can scale, copy, rotate, array, and otherwise transformblock instances in the model. If you edit the block definition, all instances of the block are changedto this new definition. Blocks can streamline modeling, reduce model size, and promotestandardization of parts and details.
Multiple instances of block can be located, scaled, and rotated into a model with the Insertcommand. Block definitions are created with the Block or Insert command. Materials and otherobject properties on block instances are determined by the component objects.
Exploding a block instance places the block geometry using the instance location, scale, androtation. To redefine a block, use the BlockEdit command, to edit the geometry.
The BlockManager command displays a dialog box that lists all the block definitions in the model.Use the Block Manager dialog box to view block properties, export a block definition to a file,delete a block definition and all its instances, update a block definition from a file, find out whatblocks are nested in other blocks, and count the number of block instances in the model.
65

Chapter 10: Organization and Annotation
Worksessions
TheWorksession command lets many users work on a large project by managingmany files.Each user can edit a different file in the project and at the same time see the related portions ofthe project. By refreshing as needed, each user can see the current version of the related files inthe projects. Only one user can have a file open for editing, but many users can see it.
Rhino worksessions let you “attach” external files to your current work environment. Attachedgeometry cannot be edited (Move, Scale), but it can be used for input to creation commands(Copy, ExtrudeCrv).
Dimensions
You can dimension objects in your model, with your choice of font, units display, decimalprecision, text and arrow size, and text alignment. After dimensions are placed, you can select alldimensions, edit dimension text, turn control points on tomove dimension elements, and deletedimensions. You can place horizontal, vertical, aligned, rotated, radial, diameter, and angle, textblocks, leaders, and create a 2-D hidden line drawing.
Dimensions are not associative. Changing your geometry will not update the dimension unlessthe dimension was drawn with history enabled. Changing the dimension will not update yourgeometry.
TheDim command places horizontal and vertical dimensions depending on the direction you pickthe points.
Dimensions are created using the current dimension style. Create new dimension styles to controltext size and font, and other dimension properties. Use the settings in theDocumentPropertieswindow to create new styles and set the properties of existing styles.
Text
The Text command places annotation text in your model.
66

Chapter 10: Organization and Annotation
Leaders
The Leader command draws an arrow leader.
Dots
TheDot command places a text dot.
Dots are always parallel to the view. Dots are displayed in the layer color. Dot size is constant onthe screen. As you zoom in and out, the dot displays the same size.
Hidden line removal
TheMake2D command creates curves from the selected objects as silhouettes relative to theactive view. The silhouette curves are projected flat and then placed on the world x,y-plane.
The command options create the 2-D drawing from the current view, current construction plane,create a four-view layout using US or European projection angles, set layers for the hidden lines,and display tangent edges.
67

Chapter 10: Organization and Annotation
Notes
TheNotes command provides a means of storing text information in your model file. You can typeinformation directly into theNotes text box. If you leave theNotes box displayedwhen you closethe model file, it will display the next time the file is opened.
68

Chapter 11: RenderIn addition to shaded previews, Rhino provides full-color rendering with lights, transparency,shadows, textures, and bumpmapping. If you want to create photo-realistic renderings, use afull-featured rendering program, such as Flamingo.
Objects will render white until you add render color, highlight, texture, transparency, and bumps.These attributes are controlled through the Properties panel,Material page.
The process needed to render scenes consists of four basic steps:
● Add lighting
● Assign materials
● Set up the environment and ground plane
● Render
Although the steps do not have to be done in this order, using this method seems tomake settingup a scene more efficient. To improve quality, repeat these steps until the image looks right toyou.
Lights
In every Rhino rendering there are light sources that Rhino uses to calculate how the objects areto be illuminated. The Spotlight,DirectionalLight, LinearLight, PointLight,RectangularLight, andSun commands let you put lights into your model. If you do not add anylight sources to your scene, the default light is used. The default light is a directional light withparallel rays that acts as though you have a lamp shining over your left shoulder.
Materials
Materials specify the color, finish, transparency, texture, and bump for use by the built-in Rhinorenderer.
69

Chapter 11: Render
Assign materials to layers
1. In the Layers panel, select one or more layer names, and click in theMaterial
column.
2. In the Layer Material dialog box, set upmaterial properties.
Assign materials to objects
1. Select an object.
2. On the Editmenu, clickObject Properties.
3. In the Propertiespanel,Material page, set upmaterial properties.
Environment
Environments describe the space around the model. This space is reflected in objects and canprovide overall lighting.
Set up the rendering environment
The rendering properties include environment settings like background color and image.
1. Open the Environment Editor panel.
2. Set up environment properties.
Ground Plane
The ground plane provides an infinite horizontal platform for the image that stretches to thehorizon in all directions positioned at a defined elevation. A ground plane renders much fasterthan using a surface as a background. Any material can be assigned to the ground plane.
Turn on a ground plane
1. Open theGround Plane panel.
2. Set up ground plane properties.
Render and save the image
Create an image with the Render command and save the image in an image file format.
1. On the Rendermenu, click Render.
2. In the Render Window, on the Filemenu, click Save As.
70

Rhinoceros 5 User's GuideSection II: Tutorials

Chapter 12: Pull Toy Tutorial - Solids and TransformsThis tutorial demonstrates using solid primitives and simple transforms.
You will learn how to:
● Enter coordinates to place points exactly.
● Draw a free-form curve and polygon.
● Create a pipe along a curve.
● Use a polar array to copy objects in a circular pattern.
● Extrude a curve to create a surface.
● Use planar mode.
Enter coordinates
When you pick a point with the mouse, the point lies on the construction plane of the activeviewport unless you use amodeling aid such as object snap or elevator mode. When Rhinoprompts for a point, you can enter x-, y-, and z-coordinates instead of picking a point. Eachviewport has its own construction plane on which its x- and y-coordinates lie. The z-coordinate forthe active viewport is perpendicular to the x-y plane.
The grid is a visual representation of the construction plane. The intersection of the dark red andgreen lines shows the location of the origin point (x=0, y=0, z=0) of the coordinate system.
Draw the pull toy body
This exercise uses x-, y-, and z-coordinates to accurately place points. When you are to typecoordinates, type them just as they are shown in the manual. The format is x,y,z. For example,type 1,1,4. You must type the commas. This sets the point at x=1, y=1, and z=4 in the activeviewport.
Whenever you type points, look in all viewports at where the point is placed so you can startgetting an idea of how coordinate entry works.
Note: Pay close attention to the viewport required in each instruction.
Start the model
1. Begin aNewmodel.
72

Chapter 12: Pull Toy Tutorial - Solids and Transforms
2. In the Template File dialog box, select Small Objects - Centimeters.3dm,
and clickOpen.
Draw an ellipsoid
1. Turn on Ortho.
2. On the Solidmenu, click Ellipsoid > From Center.
3. With the Top viewport active, at the Ellipsoid center… prompt, type 0,0,11,
and press Enter.
This places the center point of the ellipsoid at x=0, y=0, and z=11. Look at the
point in the perspective viewport.
4. At the End of first axis… prompt, type 15, and press Enter.
5. Move the cursor to the right to show the direction and click.
6. At the End of second axis prompt, type 8, and press Enter.
7. Move the cursor up to show the direction and click.
This sets the width of the ellipsoid.
8. At the End of third axis prompt, type 9, and press Enter.
You now have an egg shape that has different dimensions in all three directions.
73

Chapter 12: Pull Toy Tutorial - Solids and Transforms
9. Rotate the perspective viewport so you are looking along the x-axis as illustrated.
Turn on Shaded display mode in the Perspective viewport.
Draw the axles and wheel hubs
The axles andwheel hubs are cylinders. The axles are long, thin cylinders, and the wheel hubs areshort, fat cylinders. You are going tomake one axle and one complete wheel. You will then mirrorthe complete wheel to the other side. You can then either mirror or copy the complete axle andwheel set to the front of the toy.
Create the axle
1. On the Solidmenu, click Cylinder.
2. With the Front viewport active, at the Base of cylinder… prompt, type
9,6.5,10, and press Enter.
3. At the Radius… prompt, type .5, and press Enter.
4. At the End of cylinder prompt, type -20, and press Enter.
74

Chapter 12: Pull Toy Tutorial - Solids and Transforms
Create a wheel hub
1. On the Solidmenu, click Cylinder.
2. With the Front viewport active, at the Base of cylinder… prompt, type
9,6.5,10, and press Enter.
3. At the Radius… prompt, type 4, and press Enter.
4. At the End of cylinder prompt, type 2, and press Enter.
Draw the lug nuts
You will make the lug nuts by extruding a hexagonal polygon curve.
Create a hexagon
1. On the Curvemenu, click Polygon > Center, Radius.
2. At the Center of inscribed polygon ( NumSides=4…) prompt, type 6, and
press Enter.
3. In the Front viewport, at the Center of inscribed polygon… prompt, type
9,8,12, and press Enter.
This will place the polygon right on the surface of the wheel hub.
4. At the Corner of polygon… prompt, type .5, and press Enter.
5. In the Front viewport drag the cursor as illustrated, and click to position the
hexagon.
75

Chapter 12: Pull Toy Tutorial - Solids and Transforms
Make a solid from the polygon
1. Select the hexagon you just created.
2. On the Solidmenu, click Extrude Planar Curve > Straight.
3. At the Extrusion distance ( Direction BothSides=No Solid=Yes
DeleteInput=Yes ToBoundary SplitAtTangents=No SetBasePoint)
prompt, notice the command-line options.
Many commands have options. You will learn how to change and use them as you
learn to use the commands. Take amoment and look at the options available for
the ExtrudeCrv command.
Press F1 to look at the Help topic for this command. The Help topic explains the
options.
4. At the Extrusion Distance… prompt, type -.5, and press Enter.
Notice the negative number. If you type a positive number at this point, the nuts
will be buried in the wheel hub. You want them to stick out.
Array the lug nuts
To create the lug nuts on the first wheel, you are going to use a polar (circular) array. An array is aset of copies of an object. You control how the copies are made. A polar array copies the objectsaround a central point. The objects are rotated as they are copied.
76

Chapter 12: Pull Toy Tutorial - Solids and Transforms
Array the nuts
1. Select the lug nut.
2. On the Transformmenu, click Array > Polar.
The hexagon curve is still there, so be sure you select the extruded lug nut. (The
selection menu will list it as a closed extrusion.)
3. With the Front viewport active, at the Center of polar array prompt, use the
Cen object snap to snap to the center of the hub.
4. At theNumber of elements… prompt, type 5, and press Enter.
5. At the Angle to fill <360> prompt, press Enter.
Draw the tires
The tires are a solid form called a torus, which looks like a donut. When you are drawing a torus,the first radius is the radius of a circle aroundwhich the “tube” is drawn. The second radius is theradius of the tube itself.
To draw the tires, you will draw the center of the torus tube a bit larger than the diameter of thewheel hub. The tube itself is slightly larger than the hub. This makes it dip into the hub.
Create a torus for the tires
1. On the Solidmenu, click Torus.
2. In the Front viewport, at the Center of torus… prompt, type 9,6.5,11, and
press Enter.
This places the center of the torus at the same point as the center of the wheel
hub.
3. At the Radius… prompt, type 5, and press Enter.
This makes the center of the torus tube one unit larger than the wheel hub.
4. At the Second radius… prompt, type 1.5, and press Enter.
This makes the hole .5 units smaller than the wheel hub.
77

Chapter 12: Pull Toy Tutorial - Solids and Transforms
Mirror the wheels
Now that you have a whole wheel created, you can use theMirror command to create the otherthree.
Mirror the wheel to the other side
1. In the Top viewport, use a window to select the wheel as illustrated.
2. On the Transformmenu, clickMirror.
3. At the Start of mirror plane… prompt, type 0,0,0, and press Enter.
4. At the End of mirror plane… prompt, with Ortho on, drag to the right in the
Top viewport as illustrated and click.
Mirror the front wheels and axle
1. In the Top viewport, use a window to select the wheels and axle as illustrated.
2. On the Transformmenu, clickMirror.
78

Chapter 12: Pull Toy Tutorial - Solids and Transforms
3. At the Start of mirror plane… prompt, type 0,0,0, and press Enter.
4. At the End of mirror plane… prompt, with Ortho on, drag down in the Top
viewport as illustrated and click.
Draw the eyes
You are going to draw a sphere for an eye and a smaller sphere for the pupil.
Create an eye using a sphere
1. On the Solidmenu, clickSphere > Center, Radius.
2. At the Center of sphere… prompt, in the Top viewport, type -12,-3,14, and
press Enter.
3. At the Radius… prompt, type 3 and press Enter.
4. Repeat the Sphere command.
5. At the Center of sphere… prompt, in the Top viewport, type -13,-4,15, and
press Enter.
6. At the Radius… prompt, type 2 and press Enter.
79

Chapter 12: Pull Toy Tutorial - Solids and Transforms
7. Change the color of the pupil to black.
Mirror the eye
1. In the Top viewport, use a window to select the eye as illustrated.
2. On the Transformmenu, clickMirror.
3. At the Start of mirror plane… prompt, type 0,0,0, and press Enter.
4. At the End of mirror plane… prompt, with Ortho on, drag to the left in the Top
viewport as illustrated and click.
5. Right-click the Perspective viewport title.
6. On the Viewport titlemenu, click Rendered.
80

Chapter 12: Pull Toy Tutorial - Solids and Transforms
Make the pull cord
Tomake the cord, you are going to draw a freehand curve using elevator and planar mode.Whenthe curve is complete, use the Pipe command tomake it a thick solid.
Set up the view
1. Zoom out in all the viewports; you are going to need some space to work.
2. On the status bar, turn Planarmode on, and turn Ortho off.
3. In theOsnap dialog box, clickDisable to turn off all object snaps.
Create the pull cord at the front of the toy
1. On the Curvemenu, click Free-form > Control Points.
2. At the Start of curve… prompt, in the Top viewport, holdCtrl to activate
elevator mode and click near the front end of the ellipsoid.
3. Move the cursor to the Front viewport, drag the marker near the end of the
ellipsoid, and click.
81

Chapter 12: Pull Toy Tutorial - Solids and Transforms
4. At theNext point… prompt, click to the left of the ellipsoid in the Top viewport.
Planar mode keeps successive points at the same construction plane elevation.
Planar mode can be overridden with elevator mode or object snaps. Watch the
curve in the Top and Front viewports.
5. At theNext point… prompt, use elevator mode to add another point in the Top
viewport.
6. At theNext point… prompts, turn off Planarmode and click several more points
in the Top viewport to create a curved line.
82

Chapter 12: Pull Toy Tutorial - Solids and Transforms
Notice that the points are projected to the Top construction plane.
Make the cord handle
1. Draw an Ellipsoid to represent a handle at the end of the curve.
2. In theOsnap dialog box, clear theDisable checkbox and use the End object snap
to snap the ellipsoid to the end of the curve.
Thicken the curve with a pipe
1. Select the curve you just made at the front of the pull toy.
2. On the Solidmenu, click Pipe.
3. At the Start radius… prompt, type .2, and press Enter.
4. At the End radius… prompt, press Enter.
5. At the Point for next radius prompt, pressEnter.
The pipe will be the same diameter for the full length of the curve.
83

Chapter 13: Flashlight Tutorial - Revolve CurvesDrawing objects using solid primitives, as you have done in the previous exercises, limits theshapes you can create. Creating surfaces from curves and joining the surfaces together allowsyou much greater freedom.
This tutorial introduces the concept of drawing curves and one method of creating surfaces fromthose curves. This exercise creates a revolved surface from a profile curve. Revolving curves is agoodmethod for creating tubular shapes like vases, wineglasses, and chair legs.
You will learn how to:
● Draw free-form curves based on an existing object.
● Edit control points.
● Revolve surfaces around an axis.
● Assign properties and render.
You are going to use a basic flashlight as a guide for drawing the curves you will need for the newmodel. Using the basic flashlight gives you a frame of reference for deciding about the size andshape of the object. If you did not work through this tutorial or save your model, a completedmodel is provided.
To get started4 Open the tutorial model file Flashlight.3dm.
Set up the model
You are going to trace around the old flashlight. Tomake this easier, you will lock the objects.When objects are locked, you can see them and snap to them, but you cannot select them. Thiskeeps the objects from interfering when you want to select things close by. You can still use objectsnaps to snap to locked objects. You will then create some curves and revolve them tomake thenew flashlight.
Lock the flashlight objects
1. Select all the objects.
Press Ctrl + A to select all the objects in the model.
84

Chapter 13: Flashlight Tutorial - Revolve Curves
2. On the Editmenu, click Visibility > Lock.
Draw a centerline
Draw a construction centerline through the center of the old flashlight.
Draw the construction centerline
1. On the Curvemenu click Line > Single Line.
2. At the Start of line… prompt, use the Center object snap to place the start of
the line at the center of the flashlight base.
3. At the End of line… prompt, turn Ortho on, and draw the line through the exact
center of the old flashlight.
Draw the body profile curve
You are going to draw a profilecurve that you will use to revolve to create the flashlight body. Aprofile curve defines a cross-section of one half of the part.
Draw the body curve
1. On the status bar, click the Layer pane andmake the layer Free Form Body
current.
2. On the Curvemenu, click Free-Form > Control Points.
3. At the Start of curve… prompt, in the Front viewport, start drawing a curve
around the flashlight body as illustrated.
85

Chapter 13: Flashlight Tutorial - Revolve Curves
Use the End object snap to start the curve at the end of the construction center
line.
Use theNear object snap to end the curve on the construction center line.
Starting and ending the curve exactly on the line is important so that later when
you revolve the curve to create a solid, there will be no gaps or overlapping parts.
When drawing the curve, useOrtho to control the first two points on the curve. If
the first two points and the last two points are placed in a straight line, the curve
will start and end tangent to that line.
4. When you have placed the last control point, press Enter to finish drawing the
curve.
To place the last two points in a straight line with each other, useGrid Snap,
Ortho, or Perp object snap.
Draw the lens profile curve
Make another profile curve for the lens.
86

Chapter 13: Flashlight Tutorial - Revolve Curves
Create the lens
1. On the Curvemenu, click Free-Form > Control Points.
2. At the Start of curve… prompt, in the Front viewport, place the first control
point of the lens profile.
Use theNear object snap to start and end the curve on the construction
centerline.
Place control points in the upper part of the lens curve so it crosses the body profile
curve.
Get the old flashlight out of your way
1. On the Editmenu, click Visibility > Unlock.
2. Select all the objects except the two profile curves you just drew and the switch
sphere.
3. On the Editmenu, click Visibility > Hide.
Build the flashlight body
Tomake the body, you will revolve the profile curve 360 degrees. You will use the endpoint of thecurve and ortho to establish the rotation axis.
Create the flashlight body
1. On the Surfacemenu, click Revolve.
2. At the Select curve to revolve prompt, select the body profile curve.
87

Chapter 13: Flashlight Tutorial - Revolve Curves
3. At the Start of revolve axis prompt, snap to one endpoint of the body curve.
4. At the End of revolve axis prompt, turn Ortho on, and specify the revolve axis
line as illustrated.
5. In the Start angle... prompt, click the FullCircle option.
Create the lens
Now revolve the lens profile curve in the same way as the body.
Revolve the lens profile curve
1. On the Surfacemenu, click Revolve.
2. At the Select curve to revolve prompt, select the lens profile curve.
3. At the Start of revolve axis prompt, use End object snap to locate the endpoint
of one of the curve profiles.
4. At the End of revolve axis prompt, turn Ortho on, and draw the revolve axis
line as illustrated.
5. In the Start angle... prompt, click the FullCircle option.
88

Chapter 13: Flashlight Tutorial - Revolve Curves
89

Chapter 14: Headphone Tutorial - Sweep, Loft, and ExtrudeThis tutorial demonstrates creating surfaces from profile curves using lofts, sweeps, and extrudes.
You will learn how to:
● Create a surface from a planar curve.
● Loft, revolve, sweep, and extrude surfaces.
● Cap planar holes to create a solid.
● Create solid pipes.
● Mirror objects.
● Use layers.
● Use object snaps.
To open the headphone model.4 Open the tutorial model fileHeadphone.3dm.
Create the speaker shell
The speaker shell is created using a lofted surface, a one-rail sweep, a solid extrusion of a planarcurve, and a surface fillet. The resulting geometry is joined into one solid.
Loft curves to create a surface
One way to create a surface is to use existing curves as a guide. When lofting through
curves, the curves are used as a guide for creating a smooth surface.
1. Turn on Shadedmode in the Perspective viewport.
2. Select the three circular curves, with a crossing selection as illustrated.
90

Chapter 14: Headphone Tutorial - Sweep, Loft, and Extrude
3. On the Surfacemenu, click Loft.
4. At the Adjust curve seams… prompt, note the display of the curve direction
arrows at the seam points, and press Enter
In this model, they are nicely lined up for you, so you do not need to adjust them.
5. In the Loft Options dialog box, clickOK to create the loft.
Make a solid cylinder by extruding a circular curve
Extrude the curve in the center to make amagnet housing.
1. Select the curve at the center of the lofted surface.
2. On the Solidmenu, click Extrude Planar Curve > Straight.
3. At the Extrusion Distance… prompt, type -2 and press Enter.
This makes a solid cylinder for the magnet housing that is two units thick and
extends in the negative direction from the original curve.
91

Chapter 14: Headphone Tutorial - Sweep, Loft, and Extrude
Reset the view
1. Select the cylinder.
2. On the Viewmenu, click Zoom > Zoom Selected.
Extract the bottom surface
The cylinder you just created is a closed polysurface (solid) consisting of three
joined surfaces—the side, top, and bottom. To remove the bottom, extract the
face.
1. From the Solidmenu, click Extract Surface.
2. At the Select surfaces to extract… prompt, select the surface as illustrated and
press Enter.
3. Press theDelete key.
92

Chapter 14: Headphone Tutorial - Sweep, Loft, and Extrude
Fillet the edge of the cylinder surface
1. On the Solidmenu, click Fillet Edge > Fillet Edge.
The current radius setting should be 1.
2. At the Select edges to fillet… prompt, select the edge at the top of the cylinder
press Enter.
3. At the Select fillet handle to edit prompt, press Enter.
Join the surfaces
Surfaces that share an edge can be joined into a polysurface. You will join all the
surfaces. Since the faces are sometimes hard to see, use two viewports to select
them all.
1. Select the surface and the polysurface.
2. From the Editmenu, click Join.
To join surfaces, you must select surfaces that are adjacent to each other and the
edgesmust match.
93

Chapter 14: Headphone Tutorial - Sweep, Loft, and Extrude
Create the padding and cover
Sweep a curve around the edge of the speaker cone to create the padding around the edge of thespeaker.
Reset the view4 On the Viewmenu, click Zoom >Zoom Extents All.
Sweep a curve along one rail
1. Select the curves as illustrated.
2. From the Surfacemenu, click Sweep 1 Rail.
3. In the Sweep 1 Rail Options dialog box, clickOK.
Make a surface from planar curves
Fill the area at the base of the padding with a planar surface created from the edge
of the sweep.
1. On the Surfacemenu, click From Planar Curves.
94

Chapter 14: Headphone Tutorial - Sweep, Loft, and Extrude
2. Select the curve on the edge of the speaker cone as illustrated.
A planar surface is created at the base of the padding.
Create the mounting bracket
The next part is the bracket that holds the speaker to the headband. Since the speaker unit iscomplete, you can turn its layer off andmake the Bracket layer current.
Reset the layers
1. On the status bar, click the Layer pane.
2. Make Bracket the current layer and turn on Bracket Shape Curves.
Turn all other layers off.
Reset the view4 From the Viewmenu, click Zoom > Zoom Extents All to zoom in on the
bracket shape curves in all viewports.
Extrude a curve into a solid
Use a planar curve to create a solid shape.
1. Select the closed curve.
2. On the Solidmenu, click Extrude Planar Curve > Straight.
95

Chapter 14: Headphone Tutorial - Sweep, Loft, and Extrude
3. At the Extrusion distance… prompt, type -1 and press Enter.
Fillet the edges
Round the sharp edges with a fillet.
1. On the Solidmenu, click Fillet Edge >Fillet Edge.
2. At the Select edges to fillet… prompt, type .2 and press Enter.
3. At the Select edges to fillet… prompt, select both edges and press Enter.
4. At the Select fillet handle to edit prompt, press Enter.
96

Chapter 14: Headphone Tutorial - Sweep, Loft, and Extrude
Create a tubular surfaces from the shape curves
1. Select the curve at the top of the bracket.
2. On the Solidmenu, click Pipe.
3. At the Starting radius… prompt, type .3 and press Enter.
Before typing the radius, set the command-line options to Cap=Flat and
Thick=No.
4. At the End radius… prompt, press Enter.
5. At the Point for next radius prompt, press Enter.
For the second tube
1. Select the curve at the bottom of the bracket.
2. On the Solidmenu, click Pipe.
3. At the Starting radius… prompt, type .2, and press Enter.
4. At the End radius… prompt, press Enter.
5. At the Point for next radius prompt, press Enter.
97

Chapter 14: Headphone Tutorial - Sweep, Loft, and Extrude
Create the headband
The headband consists of a series of ellipses swept along a path.
Reset the layers
1. On the status bar, click the Layer pane.
2. MakeHeadband the current layer and turn on Headband Shape Curves.
Turn all other layers off.
Reset the view4 From the Viewmenu, click Zoom > Zoom Extents All to zoom in on the
bracket shape curves in all viewports.
Create an ellipse perpendicular to a curve
1. Turn Ortho on.
2. On the Curvemenu, click Ellipse > From Center.
3. At the Ellipse center… prompt, click AroundCurve.
4. At the Ellipse center prompt, snap to an endpoint of the headband curve.
Use the End object snap.
5. At the End of first axis prompt, type 0.5, and press Enter.
6. At the End of first axis prompt, drag the cursor in the x-direction and click.
7. At the End of second axis prompt, type 2, and press Enter.
8. At the End of second axis prompt, drag the cursor in the y-direction and click.
98

Chapter 14: Headphone Tutorial - Sweep, Loft, and Extrude
Array a curve along a path
1. Select the ellipse.
2. On the Transformmenu, click Array > Along Curve.
3. At the Select path curve prompt, select headband curve.
4. In the Array Along Curve Options dialog box, underMethod, set theNumber
of items to 3.
5. UnderOrientation, click Freeform, and clickOK.
Scale the ellipse
Scale the center ellipse to make it larger.
1. Select the center ellipse.
2. On the Transformmenu, click Scale > Scale1-D.
Scale1D stretches an object in one direction.
3. At theOrigin point… prompt, in the Perspective viewport, snap to the center of
selected ellipse.
99

Chapter 14: Headphone Tutorial - Sweep, Loft, and Extrude
4. At the Scale factor or first reference point… prompt, type 2, and press
Enter.
5. At the Second reference point… prompt, drag the cursor in the y-direction and
click.
Reset the view4 On the Viewmenu, click Zoom > Zoom Extents All.
Sweep along one rail
1. Select the curves.
2. From the Surfacemenu, click Sweep 1 Rail.
3. At the Adjust curve seams… prompt, examine the direction and seam points of
the curves to make sure they are not twisted, and press Enter.
4. In the Sweep 1 Rail Options dialog box, clickOK.
Round the headband ends
Use the same ellipse that formed the first cross-section curve for the headband to create arounded end for the headband. Start by splitting the ellipse in half.
100

Chapter 14: Headphone Tutorial - Sweep, Loft, and Extrude
Reset the view
1. On the Viewmenu, click Zoom > Window.
2. In the Perspective viewport, zoom in on the left end of the headband you just
created.
Split the ellipse in half
1. Select the ellipse.
2. From the Editmenu, click Split.
3. At the Select cutting objects… prompt, type P, and press Enter.
4. Turn on Quad object snap.
5. At the Point to split curve prompts, snap to the two quadrants at the narrow
axis of the ellipse.
6. At the Point to split curve prompt, press Enter.
The ellipse is split into two halves.
Create a surface of revolution
1. Select left half of the ellipse.
2. On the Surfacemenu, click Revolve.
101

Chapter 14: Headphone Tutorial - Sweep, Loft, and Extrude
3. At the Start of revolve axis prompt, snap to the end of the ellipse half.
4. At the End of revolve axis prompt, snap to the other end of the ellipse half.
5. At the Start angle... prompt, type 0, press Enter.
6. At the Revolution angle... prompt, type 180, press Enter.
A rounded surface is created at the end of the headband.
7. Repeat these steps for the other side of the headband.
Join the surfaces
1. Select the surfaces.
2. On the Editmenu, click Join.
Three surfaces joined into one polysurface.
Create the speaker wire
Use a separate layer to create the speaker wire.
102

Chapter 14: Headphone Tutorial - Sweep, Loft, and Extrude
Reset the layers
1. On the status bar, click the Layer pane.
2. MakeWire Shape Curves the current layer and turn onWire.
Turn all other layers off.
Reset the view4 On the Viewmenu, click Zoom > Zoom Extents All.
Make the helix
1. On the Curvemenu, clickHelix.
2. At the Start of axis… prompt, click AroundCurve.
3. At the Select curve prompt, select the long free-form curve.
4. At the Radius and start point… prompt, type 1 and press Enter.
This sets the radius for the helix.
5. At the Radius and start point… prompt, set Turns=30, and
NumPointsPerTurn=8.
6. At the Radius and start point… prompt, in the Right viewport drag the cursor
to the left and click.
Reset the view
1. On the Viewmenu, click Zoom > Window.
103

Chapter 14: Headphone Tutorial - Sweep, Loft, and Extrude
2. In the Perspective viewport, zoom in on the left end of the helix you just
created.
Match and join the helix to the end curves
1. From the Curvemenu, click Curve Edit Tools > Match.
2. At the Select open curve to change - pick near end prompt, select near the
left end of the helix.
3. At the Select open curve to match - pick near end… prompt, select near the
lower end of the vertical curve.
4. In theMatch Curve dialog box, under Continuity, click Tangency, under
Preserve other end, click Position, and click Join.
5. Repeat steps 3 through 6 for the other end of the helix.
Create the speaker wire
1. Select the extended helical curve.
2. On the Solidmenu, click Pipe.
3. At the Starting radius… prompt, type .2 and press Enter.
4. At the End radius… prompt, press Enter.
5. At the Point for next radius prompt, press Enter.
Create the second wire
1. Select the curve at the top left.
104

Chapter 14: Headphone Tutorial - Sweep, Loft, and Extrude
2. On the Solidmenu, click Pipe.
3. At the Starting radius… prompt, type 0.1 and press Enter.
4. At the End radius… prompt, press Enter.
5. At the Point for next radius prompt, press Enter.
Mirror the headphone parts
Mirror the parts to create the parts for the other side of the headphones.
Reset the layers and view
1. On the status bar, click the Layer pane.
2. Turn on all layers.
Reset the view4 On the Viewmenu, click Zoom > Zoom Extents All.
Delete all the shape curves
1. Press Esc to deselect everything.
2. On the Editmenu, click Select Objects > Curves.
3. Press theDelete key.
Mirror the left half of the headphones
1. In the Front viewport, window select the objects as illustrated.
(Select the speaker, bracket, small wire, and rotated ellipse.)
105

Chapter 14: Headphone Tutorial - Sweep, Loft, and Extrude
2. On the Transformmenu, clickMirror.
TheMirror command depends on which viewport is active. It uses the
construction plane in the active viewport to define the mirror plane. The mirror
plane is perpendicular to the construction plane. Two points define the line in this
plane about which the selected objects are mirrored.
3. At the Start of mirror plane prompt, type 0,0.
This is the first point of the mirror line.
4. At the End of mirror plane prompt, turn on Ortho, and drag the mirror line
straight up and pick.
Learn more
For a video tutorial showing amore sophisticatedmodelingmethod for a headphone set usingRhino's Gumball feature, see: http://vimeo.com/30140235.
106

Chapter 15: Penguin Tutorial - Point Editing and BlendingThis tutorial demonstrates point-editing techniques includingmoving and scaling control pointsand adding knots to surfaces to increase control. In addition, you will use blends to create smoothtransitions between surfaces.
You will learn how to:
● Rebuild surfaces to add additional control points.
● Insert knots in a surface to add control points in a specific location.
● Edit surface control points to define a shape.
● Scale control points to change the object shape.
● Use object snaps projected to the construction plane.
● Orient an object on a surface.
● Create smooth blends between surfaces.
Renderedwith Penguin renderer by Jari Saarinen.
The body
If you like, open the example model, Penguin.3dm, and try to match the shapes as you arebuilding the model. Experiment with your own shapes, too.
The body and head are created from one sphere. The shape is formed by moving the control pointsin the sphere to create the head.
107

Chapter 15: Penguin Tutorial - Point Editing and Blending
Draw a sphere4 In the Top viewport, use the Sphere command to draw a sphere with a radius of
10 units.
Rebuild the sphere4 Use the Rebuild command to addmore control points to the sphere.
In the Rebuild Surface dialog box, set the Point count in theU andV directions
to 8 and theDegree in theU andV directions to 3.
CheckDelete input.
ClickOK.
Turn control points on4 Use the PointsOn (F10) command to turn on the sphere’s control points. Look
in all the viewports at the structure of the control points.
108

Chapter 15: Penguin Tutorial - Point Editing and Blending
The next step will change this structure so the influence of moving the control
points does not extend over the whole sphere.
Insert knots4 Use the InsertKnot command to insert two knots in the sphere in the area
where you want the neck.
Insert the knots in the u-direction only as illustrated.
Examine the control point structure after inserting the knot.
Reposition control points to create the indentation for the neck and to reform the
body shape.
109

Chapter 15: Penguin Tutorial - Point Editing and Blending
Flatten the bottom4 In the Front viewport, select all the control points in the lowest rows of the sphere
and use the SetPt command tomatch them to the bottom pole point in the world
z-direction only.
In the Set Points dialog box, check Set Z, clear the Set X andSet Y checkboxes,
and clickWorld.
Drag the selected control points up.
This will align all of the selected control points to the same z-value (up in Front
viewport), flattening the surface.
Drag points4 Select rows of control points with a window and drag them up or down in the
Front viewport.
110

Chapter 15: Penguin Tutorial - Point Editing and Blending
UseWireFrame display mode if you find it easier to select control points in
wireframe views.
Scale points
1. Select rows of control points with a window in the Front viewport. In the Top
viewport, use the Scale2D command tomove them closer or farther away from
the central point.
To pick the base point for the Scale2D command use the Point object snapwith
Project turned on. This will scale the points parallel to the construction plane.
Watch the Front viewport to see the changes in the body shape as you move the
control points closer to and farther from the center.
Experiment with the Project setting in theOsnap toolbar to see how it works.
You will be able to see the tracking line projected to the construction plane in the
viewports.
Match the example model or use your own shape.
111

Chapter 15: Penguin Tutorial - Point Editing and Blending
2. Drag individual groups of control points to make the body slightly flatter in the
front near the neck as illustrated.
The eyes
The eye is an ellipsoid shape that is oriented onto the surface.
Create the eye
1. In the Top viewport, start the Ellipsoid command.
Place the center point anywhere.
2. At the End of first axis prompt, type 1.1 to constrain the distance from the
center point to the end of the axis to 1.1 units.
Drag the cursor to the right and pick.
3. At the End of second axis prompt, type 1.1 to constrain the distance.
Using these constraints has created a circular ellipsoid when seen from the top.
Drag the cursor up or down in the Top viewport and pick.
112

Chapter 15: Penguin Tutorial - Point Editing and Blending
4. At the End of third axis prompt, type .5, press Enter.
Orient the eye on the surface
1. Select the eye ellipsoid in the Top or Perspective viewport.
2. Start theOrientOnSrf command.
3. At the Base point (OnSurface) prompt, in the Top viewport, pick the center of
the ellipsoid.
4. At the Reference point for scaling and rotation prompt, pick any point to the
right or left of the eye ellipsoid.
The exact location is not important.
5. At the Surface to orient on prompt, select the penguin body/head.
6. In theOrient on Surface dialog box, clickOK.
7. At the Point on surface to orient to… prompt, move the cursor onto the head
to where you want to place the eye and click.
Mirror the eye4 Use theMirror command in the Front viewport to create the second eye.
113

Chapter 15: Penguin Tutorial - Point Editing and Blending
The beak
The beak is another ellipsoid that you can edit to change the shape.
Create the basic beak shape
1. In the Top viewport, start the Ellipsoid command.
Place the center point anywhere.
2. At the End of first axis prompt, type 3 to constrain the distance from the center
point to the end of the axis to three units.
Drag the cursor to the right and pick.
3. At the End of second axis prompt, type 2 to constrain the distance.
Using these constraints creates a circular ellipsoid when seen from the top.
Drag the cursor up or down in the Top viewport and pick.
4. At the End of third axis prompt, type 1, press Enter.
114

Chapter 15: Penguin Tutorial - Point Editing and Blending
Shape the beak
1. Turn on the control points (F10).
In the Front viewport, select the lower row of points and drag them down.
2. Select the row of points in the top center and drag them down to shape the beak.
Try using theNudge keys (Alt+ Arrow direction keys) to nudge the selected
points.
Move the beak4 Move the beak into position.
115

Chapter 15: Penguin Tutorial - Point Editing and Blending
The feet
The feet are created using another ellipsoid. Knots are added to help create the webbed toes.
Draw the beginning ellipsoid
1. In the Front viewport, start the Ellipsoid command.
Place the center point anywhere.
2. At the End of first axis prompt, type 1 to constrain the distance from the center
point to the end of the axis to one unit.
Drag the cursor up and pick.
3. At the End of second axis prompt, type 3 to constrain the distance.
In the Top viewport, drag the cursor up and pick.
4. At the End of third axis prompt, type 3, press Enter.
Rebuild the ellipsoid4 Use the Rebuild command to addmore control points to the ellipsoid.
In the Rebuild Surface dialog box, set the Point count in theU andV directions
to 8 and theDegree in theU andV directions to 3.
CheckDelete input.
116

Chapter 15: Penguin Tutorial - Point Editing and Blending
Insert knots to create the webbed feet4 Use the InsertKnot command to insert four knots in the ellipsoid as illustrated.
Set the Symmetrical=On.
Insert the knots in the V-direction.
Scale the points from the center
1. Select control points as illustrated.
117

Chapter 15: Penguin Tutorial - Point Editing and Blending
Use window and crossing selections to select the control points on both the top
and bottom of the ellipsoid.
2. Use the Scale2D command to scale the control points out from the center of the
foot.
Use the Point object snap to set the base point of the scale to the center point of
the ellipsoid.
Drag the points to make the whole foot about twice the size of the original
ellipsoid.
Move the foot into position4 Use theMove command tomove the foot under the penguin body.
Rotate the foot out4 Use the Rotate command to rotate the foot out slightly.
118

Chapter 15: Penguin Tutorial - Point Editing and Blending
Mirror the foot4 Use theMirror command to create the second foot.
Create a cutting plane
1. Select the feet.
2. In the Front viewport, use the CutPlane command tomake a planar surface that
passes through the feet as illustrated.
The CutPlane commandmakes a plane that passes through the selected
surfaces along the line you draw.
Boolean the feet and the plane
1. Select the feet.
2. Start the BooleanDifference command.
3. Select the plane, and press Enter.
119

Chapter 15: Penguin Tutorial - Point Editing and Blending
If the wrong side of the feet is deleted, undo and use theDir command to set the
normal direction of the plane so that the arrows point up toward the body.
The tail
The tail is another ellipsoid. It is joined to the body with a smooth blend surface.
Create the tail shape4 Draw an Ellipsoid that is 4 units long, 3 units wide (Top viewport), and1.5 units
tall (Front viewport).
Position the tail4 Move andRotate the tail in position.
Union the tail and body4 Use the BooleanUnion command to trim and join the tail and the body shapes.
120

Chapter 15: Penguin Tutorial - Point Editing and Blending
The transition between the tail and body is rather abrupt; so replace this with a
smooth blend surface.
To do this, you must first create a gap between the two parts for the blend surface
to fill.
Pipe the intersection4 Use the Pipe command to create a circular surface around the edge between the
body and tail.
At the Select curve to create pipe around prompt, select the edge between
the tail and the body.
At the Radius for closed pipe prompt, type .4.
Difference the body and tail with the pipe
1. Use the BooleanDifference command to trim both the body and the tail
surfaces inside the pipe.
Use theDeleteInput option to delete the original surfaces.
2. At the Select first set of surfaces… prompt, select the body/tail and press
Enter.
3. At the Select second set of surfaces… prompt, select the pipe surface and
press Enter.
121

Chapter 15: Penguin Tutorial - Point Editing and Blending
Explode the parts
1. Use the Explode command to separate the parts.
2. Delete the part of the pipe remaining between the body and tail.
Blend between the tail and body4 Use the BlendSrf command to create a smooth surface between the tail and the
body.
The wings
Create the base wing shape4 Draw an Ellipsoid that is 2 units long, 2 units wide (Top viewport), and6.5 units
tall (Front viewport).
122

Chapter 15: Penguin Tutorial - Point Editing and Blending
Rebuild the wing
1. Use the Rebuild command to addmore control points to the ellipsoid.
In the Rebuild Surface dialog box, set the Point count in theU andV directions
to 8 and theDegree in theU andV directions to 3.
CheckDelete input.
2. Drag control points to create the shape.
Bend the wing to the body
1. Use the Bend command in the Front viewport to bend the top of the wing shape
toward the body.
At the Start of spine prompt, in the Front viewport, pick near the bottom of the
wing.
At the End of spine prompt, pick near the top of the wing.
At the Point to bend through… prompt, drag the top of the wing toward the
body.
123

Chapter 15: Penguin Tutorial - Point Editing and Blending
2. If further positioning is needed, use the Rotate andMove commands to place the
wing.
Mirror to the other side4 Use theMirror command to create the opposite wing.
Union the wing and the body4 To trim the wing hole and the wing, select both wings and the body and use the
BooleanUnion command.
Explode the parts4 Use the Explode command to separate the parts.
124

Chapter 15: Penguin Tutorial - Point Editing and Blending
Pipe the intersection4 Use the Pipe command to create a circular surface around the edge between the
body and each wing.
At the Select curve to create pipe around prompt, select the edge of the hole
in the body or the edge of the wing surface.
At the Radius for closed pipe prompt, use a radius of about .6.
Trim the body and wing
1. Use the Trim command to trim the body andwing surfaces inside the pipe
surfaces.
2. Delete the pipe surfaces.
125

Chapter 15: Penguin Tutorial - Point Editing and Blending
Blend between the body and wing4 Use the BlendSrf command to create a smooth surface between each wing and
the body.
Join the body and wing4 Join the blends andwings to the body
Finishing touches
To finish the penguin, split the front part of the body so a different material can be applied to it.
Draw a trim curve4 In the Right viewport, draw a Curve from the beak down to the bottom as
illustrated.
Split the body with the curve4 Use the Split command to split the body surface with the curve.
Join the body parts4 Use the Join command to join the body (except the front), the tail, and the wings.
126

Chapter 15: Penguin Tutorial - Point Editing and Blending
Render
Rendering creates a realistic picture of your model with colors you assign. These render colors aredifferent from the layer colors you might be using, which control the display in wireframe andshadedmodes.
Set up the view4 Use the Rendered display mode to set the viewport renderedmode.
Assign materials
1. Select the body.
2. Start the Properties command.
3. In the Propertieswindow, click theMaterial button.
4. Set Assign material by, toObject.
5. Under Basic Settings, click the Color swatch.
6. In the Select Color dialog box, select a color for the body.
7. Set theGloss finish to about 40.
8. Select the other parts and apply materials in the same way.
127

Chapter 16: Boat Tutorial - Loft and SweepThis tutorial demonstrates classic boat hull lofting techniques using typical plan and profile curves.The classic hull shape is based a design from an old Boat Builder’s Handbookmagazine. Manydesigns similar to this are available over the Internet.
You will learn how to:
● Create 3-D curves from a 2-D lines drawing.
● Rebuild and simplify the curves.
● Use analytical techniques to ensure fairness.
● Loft surfaces from the curves.
Rhino is used by marine designers in many segments of the industry. For more tutorials andinformation about marine design, see the RhinoWeb site at www.rhino3d.com.
Marine Terms Used in this Tutorial
Sheer
The fore-and-aft curvature from the bow to the stern of a ship’s deck as shown in sideelevation.
Chine
The intersection of the bottom and the sides of a flat or v-bottomed boat.
Transom
The planking forming the stern of a square-ended boat.
Fair
The meaning of “fair” is much debated in the marine industry. No one can define it, but they knowwhen they see it. Although fairing a surface is traditionally associated with hull surfaces, all visiblesurfaces on any object can benefit from this process. In Rhino, the first cue for fairness in asurface is the spacing of the surface display isocurves.
There are other characteristics of fair curves and surfaces. Although a curve or surface may be fairwithout exhibiting all of the characteristics, they tend to have these characteristics. If you keepthese in mindwhile modeling, you will end upwith a better final product.
The guidelines for creating a fair surface include:
● Use the fewest possible control points to get the curve shape.
● Use the fewest possible curves to get the surface shape.
128

Chapter 16: Boat Tutorial - Loft and Sweep
Lay out the hull curves
The hull lines were created by tracing the original plans using a background bitmap. The first stepis to check the lines for fairness before creating surfaces from them.
The designer’s lines are illustrated. The sheer and chine have been extended at the forward andaft ends to accommodate the lofting process.
Start the Model
1. From the Rhino Filemenu, clickOpen.
2. Browse to the Tutorial Models folder that you downloadedwith the User's Guide.
3. Open the model file Victory.3dm.
The lines are laid out on the Plan layer and the Profile layer.
Check the curves for fairness
Select each of the designer’s curve pairs in plan and profile and use the
CurvatureGraph command to determine if the curves are “fair.” In this case,
the file has the original curves that were traced from the background bitmap. They
are not "fair." In other words, the curves do not smoothly transition from one end
of the sheer to the other. If any curve is not fair, adjust points to make it fair. Start
with the sheer (the curve at the top of the hull shape). It has the biggest impact
on the appearance of the vessel.
1. Select the curves you want to check.
2. Use the CurvatureGraph command to display its curvature graph.
The illustration shows the curvature graph applied to the two-dimensional sheer
in profile.
129

Chapter 16: Boat Tutorial - Loft and Sweep
The curvature graph should be continuous and exhibit the characteristics desired
for the curve. When the curve is concave downward, the graph will be above the
curve. Conversely, concave upward curves will have their graphs below them. The
point of inflection (where the curve is neither concave upward nor downward) is
indicated where the graph crosses the curve.
Rebuild the curves
Before doing any point editing to make the curves fair, rebuild the curves to remove
excess control points.
Select each curve and use the Rebuild command to reduce the number of points and set
the degree. Do not use more points than you absolutely need.
Use the CurvatureGraph command to check the curves again for fairness. If the
curvature graph is still not satisfactory, move the control points until you have a smooth
graph. Proceedwith the rest of the curves in the model to be certain they are fair before
beginning to surface the model.
1. Select the sheer curve.
2. Start the Rebuild command.
3. In the Rebuild Curve dialog box, change the Point count to 6 and theDegree
to 5.
130

Chapter 16: Boat Tutorial - Loft and Sweep
Create the 3-D curves
So far, you have been working with two-dimensional curves. In order to loft the surfaces, theseplanar curves will be used to create to three-dimensional curves and the planar curves can bediscarded.
With the 3D Lines layer current, select the profile and plan view representations of each curve.Use the Crv2View command to create the three-dimensional curve that combines the x-, y-,and z-coordinates of the two-dimensional curves. The two-dimensional curves must be planar forthis command to work.
Create the three-dimensional curves
1. Set the 3D Lines layer current.
2. Select the plan and profile representations of the sheer curve.
3. Start the Crv2View command.
The three-dimensional representation of that curve will be created.
4. When you are satisfied that the proper curve was created, delete orHide the two-
dimensional representations.
5. Repeat the Crv2View command for the chine curve.
131

Chapter 16: Boat Tutorial - Loft and Sweep
Revise the curves
For the loft process to work on the bottom panel, it cannot come to a point. The lofted shape mustbe rectangular. This is why the curves are extended beyond the centerline. The curves can belofted into a rectangular surface that can then be trimmed back. The curves in the Victory modelare already extended for you except for the bottom centerline curve.
Create the extended curve
1. Start the Curve command.
2. Use theNear object snap to place the first three control points along the
centerline.
Draw the curve so it aligns nicely with the chine and sheer curves in the plan view
as illustrated.
Split the centerline4 Split the centerline curve with the curve extension.
Join the centerline and extension4 Join the curve extension to the aft part of the split centerline.
This creates a new bottom curve to use for the surface loft.
132

Chapter 16: Boat Tutorial - Loft and Sweep
Loft the hull surfaces
Now that you have created a set of edge curves for the side and bottom, create lofted surfacesfrom these curves. Start by lofting the bottom surface. Once you have finished it, use its upperedge as the curve from which to loft the side panel.
To loft the bottom panel, select the two edges (chine and centerline) and use the Loft command.In this case, be sure to select the new centerline you created in the previous step.
Loft the side and bottom and the chine and centerline
1. Select the chine and 2-D centerline.
2. Start the Loft command.
3. In the Loft Options dialog box, under Cross-section curve options, select
Rebuild with..., and set the control point count to 15, clickOK.
4. Repeat the Loft for the side panel, selecting the surface edge and the sheer curve.
Loft with the same settings in the Loft Options dialog box.
133

Chapter 16: Boat Tutorial - Loft and Sweep
Trim the bow and bottom
When you have successfully created both the side and bottom surfaces, construct a buttock one-half inch off the centerline and trim both surfaces to this buttock. To do this, in the Top viewport,draw a line longer than the hull and one-half inch to the right of centerline.
Draw the trim line
1. In the Top viewport, draw a Line along the x-axis that is longer than the hull.
2. In the Top viewport, offset the line 1/2 inch toward to hull surfaces.
Trim the side and bottom to the trim line4 Use the Trim command to trim the side and bottom as illustrated.
Build the transom
Like all surfaces in this tutorial, the transom will be built with a surface larger than the finishedsurface and then trimmed to the hull.
134

Chapter 16: Boat Tutorial - Loft and Sweep
Tomake sure there is enough surface area to trim, Extend the transom centerline by a foot ortwo both above the sheer and below the centerline. Trim the hull surfaces with the transomcenterline.
Extend the centerline
1. Start the Extend command.
2. At the Select boundary objects or enter extension length. Press Enter
for dynamic extend prompt, press Enter.
3. Selectcurve to extend… prompt, in the Front viewport, select near the top of
the transom centerline.
4. At the End of extension prompt, select a point above the current top of the
transom centerline.
5. At the next Selectcurve to extend… prompt, select near the bottom of the
transom centerline.
6. At the End of extension prompt, select a point below the current bottom of the
transom centerline, press Enter.
Trim the hull surfaces
1. Select the transom centerline.
2. Start the Trim command.
3. In the Front viewport, at the Select object to trim… prompt, select the hull
side and bottom surfaces aft of the transom centerline. Set
UseApparentIntersections=Yes.
135

Chapter 16: Boat Tutorial - Loft and Sweep
Mirror the hull surfaces
In the Right or Top viewport,Mirror the two hull surfaces about the centerline.
Use the EdgeSrf command to create surfaces between the two hull halves.
1. Select the two hull surfaces.
2. Start theMirror command.
3. In the Top viewport, at the Start of mirror plane… prompt, type 0, press
Enter.
4. At the End of mirror plane prompt, with Ortho on, drag the mirror plane along
the x-axis, and click.
Create the keel surface
1. Start the EdgeSrf command.
2. At the Select 2, 3, or 4 curves prompt, select the two inner edges of the hull
bottom along the keel.
3. Repeat the EdgeSrf command.
4. At the Select 2, 3, or 4 curves prompt, select the two inner edges of the hull
sides along the keel.
136

Chapter 16: Boat Tutorial - Loft and Sweep
Extrude the surface
To create the transom surface, Extrude the transom centerline.
1. In the Front viewport, select the extended transom centerline.
2. Start the ExtrudeCrv command.
3. At the Extrusion distance prompt, set the command-line options
BothSides=Yes andMode=Straight.
4. In the Perspective viewport, drag the extension beyond the hull surface.
Trim the transom
Trim the transom surface with the hull and a line from the hull edges.
1. Draw a line between the two hull edges.
2. Start the Trim command.
137

Chapter 16: Boat Tutorial - Loft and Sweep
3. At the Select cutting objects prompt, select all of the hull surfaces, including
the keel surface and the line at the top of the hull, press Enter.
4. At the Select object to trim… prompt, select the transom surface outside of the
hull lines, press Enter.
The transom is now complete. Join the all surfaces. Use the ShowEdges command to check thatthe join was successful. Display the naked edges. Naked edges are surface edges that are notjoined to other surfaces. In this case, the only naked edges should be the ones you expect aroundthe outside of the hull surfaces – not those between the surfaces.
When you have your surfaces built and joined, and have no unjoined edges, look at the surfacewith the curvature analysis tools.
Add the deck
The last step is to create the deck surface. In the profile lines, two curves describe the silhouetteof the deck curve. You will use this curve to create the deck.
138

Chapter 16: Boat Tutorial - Loft and Sweep
Use the Project command to project the vertical line to the side of the hull. This line will act as amarker for the end of the curve. In the Front viewport, draw a curve from the end of the deckcenterline curve to the end of the projected curve on one side of the hull. Use Planarmode tokeep the curve planar. Place the first three control points usingOrtho to keep them lined up atthe center.
Project the vertical deck edge to the hull
1. Select the hull and the vertical line.
2. In the Front viewport, use the Project command to project the curve to the hull.
The curve will project to both sides of the hull, so you can draw your cross-section
curve on either side.
Draw the cross-section curve
1. Click the Planar pane in the status bar to turn on Planarmode.
2. In the Front viewport, use the Curve command to draw a control point curve
from the top end of the deck centerline curve to the top of the curve projected to
the hull.
UseOrtho to place the first three control points in a straight line.
Use the End object snap to place the last point at the top of the projected curve on
the hull.
139

Chapter 16: Boat Tutorial - Loft and Sweep
Create the deck surface
1. Use the Sweep2 command to create the deck surface.
2. At the Select rail curves prompts, select the centerline curve and the hull edge.
3. At the Select cross section curves… prompt, select the cross-section curve
you created from the deck centerline curve to the projected curve on the hull,
press Enter.
Mirror the deck
1. Use theMirror command to copy the deck surface to the other side.
At the Start of mirror plane… prompt, in the Top viewport, type 0, press
Enter.
2. At the End of mirror plane… prompt, in the Top viewport, drag the mirror plane
with Ortho on.
140

Chapter 16: Boat Tutorial - Loft and Sweep
Fill in the missing surface4 Use the EdgeSrf command to create the small triangular surface at the tip of the
bow.
Join the parts4 Select all of the surfaces and use theJoin command.
141

Chapter 17: Dragonfly Tutorial - Trace ImagesThis tutorial demonstrates how to get startedmodeling an object using photographs as referencematerial.
You will learn how to:
● Trace an image to create profile curves.
● Create cross-section curves for lofting the profiles.
● Edit control points to change a surface shape.
Starting images.
Finishedmodel.
Note: The top and side views are actually of different specimens of this dragonfly. In the sideview, the wings are folded up.We will be using the side view image only to draw the side viewcurves of the body.
Draw the body
Since the dragonfly is symmetrical in the top view, and the model is not going to be a scientificreproduction, trace one side of the dragonfly andmirror the curve to the other side. For the sideview, draw two curves since the profile is not symmetrical. Then we will loft cross section curves tomake the body. The headwill be made separately.
The tail and body will all be made in one piece. The tail is actually several segments that flex. If youwere making an animation or a scientific model, you probably would want to divide the dragonflyinto smaller surfaces.
142

Chapter 17: Dragonfly Tutorial - Trace Images
Start the model
1. Begin aNewmodel.
2. In the Template File dialog box, select Small Objects - Millimeters.3dm, and
clickOpen.
Draw a reference line4 In the Top view use the Line command to draw a reference line 50 millimeters
long starting at 0,0,0.
Place the top view image
1. Start PictureFrame command.
In the Tutorial Models folderUser's Guide, you will find the images you need
for this exercise.
2. Find the image fileDragonFly Top.jpg, and place the image in the Top viewport.
Use the reference line to set the length of the picture frame image.
143

Chapter 17: Dragonfly Tutorial - Trace Images
Move the image into place4 Use object snaps toMove the image from the midpoint of the left side (Mid) to the
construction plane origin at 0,0,0.
Place the side view image
1. Start PictureFrame command.
In the Tutorial Models folder that you downloadedwith theUser's Guide, you
will find the images you need for this exercise.
2. Find the image fileDragonFly Side.jpg, and place the image in the Front
viewport.
Use the reference line to set the length of the picture frame image.
144

Chapter 17: Dragonfly Tutorial - Trace Images
3. Using Ortho, drag the image down in the Front viewport until the reference line
matches the center of the dragonfly body.
Prepare the view4 Hide the side view picture frame.
Draw the outline curve4 In the Top viewport, use the Curve command to draw an outline of the top half of
the dragonfly body.
Use as many control points as you think are necessary for the detail.
145

Chapter 17: Dragonfly Tutorial - Trace Images
Draw only up to the neck. You will be creating the head another way.
Mirror the curve4 In the Top viewport, use theMirror command to copy the curve around the
reference line.
The photograph shows that the dragonfly is not symmetrical about its center line.
However, since your dragonfly will be stylized, it does not matter in this case. You
can choose the level of accuracy you need.
Show the side view image4 Use the Show command to show the side-view picture frame object.
146

Chapter 17: Dragonfly Tutorial - Trace Images
Bend the curve4 In the Front viewport, use the Bend command to bend the curves down at the
tail to match the bend in the body curve in that view.
Trace side-view body4 In the Front viewport, use the Curve command trace the body outline using two
curves, one above the reference line and one below the reference line.
Maximize the viewport and zoom in. Pick as many points as you need to create the
curves. Use more points when rounding a corner and fewer points for a straight
section.
Prepare the view4 Hide the picture frame objects and the reference line.
Create the body surface4 Use the CSec command to create cross-section profile curves through the top,
bottom, and side curves.
147

Chapter 17: Dragonfly Tutorial - Trace Images
Draw asmany cross-section curves as you need tomaintain the detail. You will be
able to see whether you have enough curves when you loft the surface in the next
step. If you do not have enough curves to maintain the shape in an area, add
more and retry the surface loft.
Loft the body
1. Select all the cross-section curves you just created.
2. Use the Loft command to create a surface through the cross-section profiles.
Draw the head
Draw the headwith an ellipsoid andmove the control points around to deform the head. The eyesare also ellipsoids. The neck is a surface blend.
Draw the head
1. Use the Ellipsoid commandwith theDiameter option to start the ellipsoid in the
Front viewport.
148

Chapter 17: Dragonfly Tutorial - Trace Images
2. Use Elevator Mode to position the first point.
At the Start of first axis prompt, press and hold the Ctrl key and in the Top
viewport click near the side of the head.
3. In the Front viewport, move the cursor up to the center of the head in the side
view and click.
4. At the End of first axis prompt, turn on Ortho in the Top viewport, click at the
other side of the head.
5. At the End of second axis prompt, draw pick a point in the Front viewport to
establish the head size from front to back.
149

Chapter 17: Dragonfly Tutorial - Trace Images
Watch the preview in the Top viewport to check the overall size.
6. At the End of third axis prompt, pick a point in the Front viewport at the top of
the head.
Note: Drawing the ellipsoid in this order and using these viewports is important to
get the poles of the ellipsoid in the right place for the next step.
Rebuild the ellipsoid4 Use the Rebuild command to addmore control points to the ellipsoid.
Set the point count to 16 in the u-direction and10 in the v-direction.
150

Chapter 17: Dragonfly Tutorial - Trace Images
Drag control points to shape the head
1. Use the PointsOn command to turn on control points for the ellipsoid.
2. In the Top viewport, select and drag points on both sides of the ellipsoid toward
the back to deform the head.
3. In the Right viewport, drag the middle two rows of points down.
151

Chapter 17: Dragonfly Tutorial - Trace Images
Blend the head and body
The neck is a blend surface between the head shape and the body. First, you are going to trim thehead shape tomake an opening.
Trim the neck4 In the Front viewport, draw lines as illustrated and use the Trim the head and
body shapes with the lines.
Blend the neck and body4 Use the BlendSrf command tomake a blend surface between the head and body.
Be sure the seams are aligned and the direction arrows point the same way.
152

Chapter 17: Dragonfly Tutorial - Trace Images
Draw the eyes
The eyes are simple ellipsoids.
Draw the base ellipsoid4 Use the Ellipsoid command to draw the eye.
Base the size and position on the images.
Position the eye4 Use theMove andRotate commands or theOrient command to adjust the
position of the eye.
153

Chapter 17: Dragonfly Tutorial - Trace Images
Mirror the other side.4 Use theMirror command to copy the eye to the other side.
Shape the tail
The end of the tail has a rounded shape cut out of it. Use a Boolean tomake this shape.
Cap the body
1. If necessary, extend the tail section by turning on the control points and dragging
them tomatch the bitmap.
2. Use the Cap command tomake the body into a solid.
Draw a cutting cylinder4 Use the Cylinder command to draw a solid cylinder so it cuts through the tail as
illustrated.
154

Chapter 17: Dragonfly Tutorial - Trace Images
Boolean the tail4 Use the BooleanDifference command to cut the end out of the tail.
Trace the wings
The wings are solids created from closed curves. The legs are created by tracing a polyline downthe center of a leg and using a pipe surface to make a series of tubes around the polyline.
Draw the outline curve4 In the Top viewport, use the Curve command to trace the wings on one side of
the dragonfly.
155

Chapter 17: Dragonfly Tutorial - Trace Images
Extrude the curve to make a solid4 Make the curves into thin solids with the ExtrudeCrv command.
Set the command-line option Solid=Yes to Yes.
Move the wings into position4 Position the wings on the back with theMove command.
Consult the side view image of the dragonfly. The front wing is slightly higher than
the back wing.
156

Chapter 17: Dragonfly Tutorial - Trace Images
Mirror the wings to the other side4 Use theMirror command to copy the wings to the other side.
Draw the legs
The legs are piped polylines with different radii at the start and end of the pipes.
Draw the base polyline
1. In the Top viewport, use the Polyline command to trace down the center of the
legs.
2. Edit the control points to position the legs in the Top and Front viewports.
You will have to use your imagination a little for this since the two pictures do not
show the legs of the same insect.
Pipe the legs4 Use the Pipe command to draw the legs around the polylines.
Refer to the background picture to determine the starting and ending diameter of
the pipe.
157

Chapter 17: Dragonfly Tutorial - Trace Images
Mirror the legs4 Use theMirror command to copy the legs to the other side, or draw different legs
for the other side.
Finishing touches
For added realism, add color, reflectivity, and transparency.
4 Addmaterials and textures and render.
158

Chapter 18: Wrap Text Tutorial - FlowThis tutorial demonstrates wrapping text solids and other objects on a cylinder. These objectscould be used to trim holes in the cylinder.
You will learn how to:
● Create text as solid objects.
● Wrap the objects to a surface.
Make a surface
For this example, create a simple cylinder. Once you have learned the basic technique, you will beable to use other types of surfaces. Remember that trimmed surfaces maintain their basicrectangular shape. This underlying shape will affect the placement of the text.
Create a cylinder4 In the Top viewport, use the Cylinder commandwith the Vertical option to
create a solid cylinder.
Create the objects to wrap
These solid objects will be wrapped on the cylinder surface.
Create the text
1. Use the TextObject command to create your text usingSolids.
Choose a font that is fairly large and blocky rather than one with many details.
Set theHeight at about 1.5 units.
159

Chapter 18: Wrap Text Tutorial - Flow
Set the Solid thickness to .1 units.
2. Place the text on the construction plane near the cylinder. The location is not
important.
Control the object placement
The CreateUVCrv command generates the planar border curves of a surface that can be used asa guide to orient your text. Use the border rectangle to lay your text out before re-applying it tothe cylinder. The rectangle then is used as a reference to guide the placement of the otherobjects.
Create the UV curve
1. Use the CreateUVCrv command on the cylinder side to create curves that
represent the border of the surface on the construction plane.
In this case a rectangle is created starting at 0,0 on the Top construction plane.
2. Select the cylinder and use the Properties command to turn off the isocurve
display on the cylinder.
This will show you where the seam of the surface is located. The seam location is
important because the rectangle edges match the top and bottom of the cylinder
and the seam. Knowingwhere the seam is will help you visualize how the text will
be laid out on the cylinder.
In our example the cylinder is rotated so the seam is toward the back in the view.
160

Chapter 18: Wrap Text Tutorial - Flow
Position the text objects4 Move,Rotate, andScale the text objects to arrange them inside the rectangle.
Add any other decoration curves you want to use.
Create a reference surface4 Use the PlanarSrf command tomake the rectangle into a surface.
You will use this surface later as a reference object for the FlowAlongSrf
command.
Extrude the decoration curves
1. If you have created other curves, select these.
2. Use the ExtrudeCrv command to thicken the decorations to match the letters.
3. At the ExtrusionDistance… prompt, set Cap=Yes.
4. At the Extrusion distance… prompt, type .1.
161

Chapter 18: Wrap Text Tutorial - Flow
Wrap the lettering on the cylinder
1. Select the lettering and the decoration.
2. Start the FlowAlongSrf command.
3. At the Base surface… prompt, set Rigid=No.
4. Click the rectangular plane near the "lower-left" corner as illustrated.
5. At the Target surface… prompt, click the cylinder near the lower edge of the
seam as illustrated.
The text solids wrap around the cylinder.
162

Chapter 18: Wrap Text Tutorial - Flow
163

Chapter 19: Camera Tutorial - Blends and TrimsAt first glance, this camera model looks complex. But after a little analysis, you’ll see that it’smade of a three basic blocks, glued together liberally with blends. The three basic blocks are thebody, the viewfinder, and the lens housing.
The primary tool used tomake this model is the BlendSrf command. It creates smooth,curvature-continuous blends between two or more surfaces. This demonstration shows severalways of creating surfaces (andmore importantly the gaps between surfaces) that are amenableto blending.
The creation of the model can be broken into seven steps:
1. Create basic body shape.
164

Chapter 19: Camera Tutorial - Blends and Trims
2. Blend the front and back edges.
3. Trim a hole in the body for the viewfinder.
4. Create the viewfinder surface.
5. Blend between the body and the viewfinder.
165

Chapter 19: Camera Tutorial - Blends and Trims
6. Boolean bottom surface and blend bottom edge.
7. Create lens and blend to body.
Start the Model4 Open the tutorial model Camera.3dm.
The model is organized into layers that follow the steps. You can open this model
and follow alongwith the instructions by turning the layers on and off.
Almost every stage involves the creation of a surface that will later be blended to
create the smooth, organic model shown above.
Create basic body shape
The basic body shape is made of three trimmed surfaces. All three are made with extrudecommands. The first step in creating these surfaces is to create the curves that define them.
Both the front and back surfaces have a slight curve. The back surface curves in one direction, andis most easily made using the ExtrudeCrv command to extrude a curve. The front surface iscurved in two directions, so it is made by extruding one curve along another.
Draw the profile curves
1. In the Top viewport, use the Curve command to draw curves 1 and2.
166

Chapter 19: Camera Tutorial - Blends and Trims
Use the minimum number of control points necessary to create the shape.
Keeping control points to a minimum keeps file sizes smaller, makes surfaces
smoother, andmakes future modeling tasks faster and easier. Notice that the
control points are symmetrical. This ensures that the curve is symmetrical. In
addition, the middle three control points are lined up parallel to the x-axis. This
makes a nice smooth, flat curve that is exactly tangent to the x-axis.
2. Draw curve 3 in the Right viewport.
Start it at the endpoint of curve 2 and use Planarmode to keep the curve lined
up.
Extrude the front and back surfaces
1. To create the back surface, use the ExtrudeCrv command to extrude curve 1 in
the z-direction.
Estimate the height. Make sure it is taller than curve 3. The height is not
important, since the top will be trimmed off with the side surface.
167

Chapter 19: Camera Tutorial - Blends and Trims
2. Tomake the front surface, use the ExtrudeCrv command to extrude curve 2
along curve 3.
Create profile curve for side surface4 With the Curve command, create a profile curve for the side surface.
Create this curve in the Front viewport. Be careful to make the curve start and
end exactly at the edge of the surface. If the curve stops short, or extends beyond
the bottom of the existing surfaces, the trim used in the next step will fail.
Extrude the side surface4 With the ExtrudeCrv command, extrude the profile curve toward the back.
Make sure it fully intersects both the front and back surfaces. An incomplete
intersection will make the trims in the next step fail.
168

Chapter 19: Camera Tutorial - Blends and Trims
Trim the surfaces
Trim the three surfaces.
1. Use the Trim command to trim the front and back surfaces with the extruded side
surface.
2. Use the Trimcommand to trim the side surface with the front and back surfaces.
Blend the front and back edges
A blend surface matches smoothly (the blend surface has curvature continuity along the edgessharedwith the other surfaces) between two or more surface edges. Blend surfaces were used forboth the front and back edges of the camera body. Two techniques for trimming the surfaces toopen up a gap for blending are shown in this step.
The most straightforward and flexible method to create a gap for the first blend is to trim eachsurface with curves. This method allows the blend surface to vary in width at different pointsalong the blend.
169

Chapter 19: Camera Tutorial - Blends and Trims
Hide the unneeded surfaces4 Hide the back and side surfaces.
Draw the profile curve4 In the Front viewport, use the Curve command to draw a profile curve.
Trim the surface4 Use the Trim command to trim the surface with the profile curve.
Show the surfaces4 Use ShowSelected command to show the side surface.
Draw a profile curve4 In the Right viewport, use the Curve command to draw a profile curve.
170

Chapter 19: Camera Tutorial - Blends and Trims
This curve is planar and lies on the construction plane in the Right viewport.
Trim the surface4 With the Trim command, trim the side surface with the profile curve.
Blend between front and side surfaces
1. Use the BlendSrf command to create a surface between the front and side
surfaces.
If you simply allow the surface to be created from the defaults, the corners will be
rather square and the way the surface travels around the bends is not very
smooth.
2. To improve this, delete the original blend andmake a new blend.
171

Chapter 19: Camera Tutorial - Blends and Trims
The BlendSrf command lets you control the cross-sections of the blend. In this
case set the bulge height to around .7 and then place cross section curves along
the opening to control how the surface will move around the curves.
When Rhino creates a blend, it creates a series of sections between the two
surfaces to blend. These sections flow smoothly from one surface to the other. The
number of sections you need depends on the complexity of the blend—use more
cross-sections for more complex blends.
Fillet the surfaces
Another approach for creating a gap to blend is to create a fillet surface. A fillet
surface has a constant radius. In the process of creating the fillet surface, both
surfaces that are being filleted are trimmedwith the new surface. You can then
delete the fillet and replace it with a blend. You can also create a variable width
blend surface with this method, but it is not as flexible as the previous technique.
1. Use the FilletSrf command to create a rolling ball fillet surface between the back
surface and the side surface. Use the Trim=Yes option and a radius of 0.7.
2. Delete the fillet surface.
172

Chapter 19: Camera Tutorial - Blends and Trims
Blend the surfaces4 Use the BlendSrf command to create a blend surface in place of the fillet surface.
Place extra cross-sections around the corners.
The results may look almost identical in these pictures – and they are, almost –
but when the model is shaded and rotated, the blend surface matches the back
and side surfaces more smoothly because of the curvature continuity of the blend.
Fillets are only tangent to the surfaces, blends are curvature continuous. Try it
yourself to see the difference.
Join the surfaces4 Use the Join command to join all the surfaces together into a polysurface.
Trim the body for the viewfinder
The viewfinder bulges out of the body. This bulge houses the viewfinder window and thenecessary optical components that let you look through the camera. As with the rest of thecamera, the viewfinder should blend in smoothly with the rest of the body.
The blend is made with the same approach used to create the front surface blend: trim both partsand create a blend surface between them. Since the camera body is actually a polysurface, andthe blend fills a more complex hole, more steps are required to create the blend.
The viewfinder will wrap around the top of the body. This means that the hole in the body needs towrap around the top, too.
173

Chapter 19: Camera Tutorial - Blends and Trims
Draw a profile curve4 With the Curve command, draw a rough approximation of the hole the Front
viewport. Draw the curve symmetrical about the y-axis.
Ensure the symmetry by drawing half the curve, mirroring it about the y-axis, and
joining the two sides. The last two control points (the ones at the endwhere the
two halves meet) are lined up horizontally to ensure the curve doesn’t have a kink
when mirrored.
Edit the curve
1. Press F10 to turn on control points andmove them to get the curve to wrap
around the surface.
2. Drag the control points in the Right viewport. Turn on Ortho so that the control
points only drag parallel to the world y-axis.
174

Chapter 19: Camera Tutorial - Blends and Trims
Pull the trimming profile curve onto the body surfaces
1. Use the Pull command to pull the curve to each surface separately, resulting in a
series of curves.
2. Delete extra curves until you have a series of curves around the surfaces that
match the original curve as illustrated.
Split the body parts with the curve
1. Use the Split command to split each surface with the pullback curves.
2. Delete the unnecessary geometry as illustrated.
Create the viewfinder
The next step in creating the viewfinder is to create the main shape of the viewfinder surface. It isa simple extruded surface trimmed to complement the hole in the body.
Create the profile curve4 In the Right viewport, use the Curve command to draw a profile curve for the
viewfinder surface.
175

Chapter 19: Camera Tutorial - Blends and Trims
Extrude the profile curve4 Use the ExtrudeCrv command to extrude the curve in both directions from the
center profile.
Scale the curve
To create the viewfinder trimming curve, start with the curve that was pulled back
to the camera body.
1. Use the Scale1D command to scale the curve several times to get the curve
roughly the right shape.
Scale the curve vertically in the Right viewport.
176

Chapter 19: Camera Tutorial - Blends and Trims
Scale the curve horizontally in the Front viewport.
2. The final shape is achievedwith control point editing.
Pull the curve to the surface4 With the Pull command, pull the resulting curve back to the surface.
177

Chapter 19: Camera Tutorial - Blends and Trims
Trim the surface4 Use the Trim command to trim the surface with the curve.
Blend between the body and viewfinder
Blending between the body and the viewfinder surface is more difficult than the
blends between the front, back and sides because it follows such a complex path.
1. Start the BlendSrf command.
2. Select all the edges on the body surface (in order), then select all the edges for the
viewfinder.
3. Add enough cross sections so that the transitions around the tight turns at the
back are smooth.
Create bottom of camera
At this point, the bottom of the camera is open. To close it, draw a curve that represents thebottom, extrude it, and use Boolean intersection to trim and join the surfaces.
178

Chapter 19: Camera Tutorial - Blends and Trims
Draw the profile curve4 In the Front viewport, draw a profile curve with the Curve command.
Extrude the profile curve4 With the ExtrudeCrv command, extrude this profile curve beyond the front and
back of the camera.
Check the surface direction4 With theDir command, check the direction of the surfaces to ensure the body
points out, and the bottom points down.
Use the Flip option to correct the direction if necessary.
179

Chapter 19: Camera Tutorial - Blends and Trims
Boolean the parts4 Use the BooleanIntersection command to trim and join the two surfaces in one
step.
Create bottom edge blend
We have used trimming and filleting to create a gap between surfaces for blending. A thirdtechnique for creating a gap for a blend is to create a pipe around the edge, split the surfaces withthe pipe, and blend between them. This usually gives a slightly different result than the fillettechnique.
Extract the bottom surface4 To create the pipe, with the ExtractSrf command, extract the bottom surface
from the polysurface.
180

Chapter 19: Camera Tutorial - Blends and Trims
Duplicate the surface border4 Use theDupBorder command to create a single closed border curve.
This creates a curve that can be used to create the pipe.
Pipe the curve4 With the Pipe command, create a pipe surface around the duplicated border.
Use a radius of 0.5.
Split the surfaces
1. With the Split command, trim the body and the bottom with the pipe.
2. Delete the unnecessary pieces, including the pipe.
Blend surface on bottom surface4 With the BlendSrf command, create a blend to fill the gap.
181

Chapter 19: Camera Tutorial - Blends and Trims
Join the parts4 With the Join command, join the parts together.
Create the lens
The last step is to create the lens and to blend the surface between them.
Create the lens profile curve4 With the Polyline command, draw the upper half of lens profile curve.
Round some corners4 With the Fillet command, fillet the polycurve in a few places to round of some of
the sharp corners.
182

Chapter 19: Camera Tutorial - Blends and Trims
Revolve the curve4 Use the Revolve command to create a revolved surface from the profile curves.
Snap to end1 as illustrated for the beginning of the revolve axis. UseOrtho to
make the revolve axis parallel to the world y-axis.
Create an intersection curve
Blend between the body and the lens the same way the bottom edge was blended.
4 With the Intersect command, create the intersection curve between the body
and the lens surface.
183

Chapter 19: Camera Tutorial - Blends and Trims
Pipe the intersection curve4 With the Pipe command, create a pipe surface around the intersection curve with
a radius of 0.15.
Split the body and lens
1. Split the lens and body with the pipe.
2. Delete the pipe and the extra surfaces.
Blend between the body and lens4 With the BlendSrf command, fill the gapwith a blend surface between body and
lens.
184

Chapter 19: Camera Tutorial - Blends and Trims
185

Chapter 20: Mechanical Part Tutorial - LayoutsThis example shows how to use Rhino tomodel a simple mechanical part.
You will learn to
● Create extrusion objects.
● Boolean difference shapes.
● Drill holes.
● Create a 2-D line drawing from the 3-D shapes.
● Dimension the 2-D line drawing andmodify dimension text.
● Create a layout with a title block for printing.
Open the tutorial model
1. From the Rhino Filemenu, clickOpen.
2. Browse to the Tutorial Models folder that you downloadedwith the User's Guide.
3. Click Toolblock.3dm and then click theOpen button.
Create solid shapes
Start by creating two basic solid shapes from the profile curves on layers Profile-01 and Profile-02.
Set up the layers4 In the Layers panel, confirm that the Profile-01 layer is current.
Turn on object snaps4 Turn on the End object snap.
Extrude the profile curve
1. On the Solidmenu, click Extrude Planar Curve > Straight.
186

Chapter 20: Mechanical Part Tutorial - Layouts
2. At the Select curves to Extrude prompt, select the blue profile curve, and press
Enter.
3. At the Extrusion distance prompt, set the command-line Solid and the
DeleteInput options to Yes.
4. Click the end of the magenta construction line.
The extruded shape is a solid because it forms a closed volume in space.
Hide the solid4 Select the solid, on the Editmenu click Visibility > Hide.
Set up the layers4 In the Layers panel, make layer Profile-02 current.
Extrude the profile curve
1. Select the red profile curve.
187

Chapter 20: Mechanical Part Tutorial - Layouts
2. On the Solidmenu, click Extrude Planar Curve > Straight.
3. At the Select curves to Extrude prompt, set the command-line Solid and the
DeleteInput options to Yes.
4. Select the red profile curve, and press Enter.
5. At the Extrusion distance prompt, in the Front viewport, drag the extrusion
above the height of the blue curve and click.
The solid appears on the current red layer Profile-01.
188

Chapter 20: Mechanical Part Tutorial - Layouts
Show the solid4 On the Editmenu click Visibility > Show.
Set up the layers4 In the Layers panel, make layer Profile-02 current.
Boolean the two solids
1. On the Solidmenu, clickDifference.
2. At the Select surfaces or polysurfaces to subtract from prompt, select the
blue solid, and press Enter.
3. At the Select surfaces or polysurfaces to subtract with prompt, set the
command-lineDeleteInput option to Yes.
4. Select the red solid, and press Enter.
The result will be a new solid or polysurface. A polysurface is a collection of surfaces
that can be closed or open. A solid is a collection of surfaces that is closed.
189

Chapter 20: Mechanical Part Tutorial - Layouts
Drill the holes
A construction circle is already in place for creating the first hole.
Make holes in the solid
1. Select the green circle as shown.
2. On the Solidmenu click Solid Edit Tools > Holes > Make Hole.
3. At the Select a surface or polysurface prompt, select the blue polysurface.
4. At the Cut depth point prompt, drag the hole through the upper portion of the
object.
5. Pick a point in Front view.
190

Chapter 20: Mechanical Part Tutorial - Layouts
After one hole is drilled, the others can be copied.
Copy the holes
Copy the three remaining holes that are alignedwith the previous hole with this
command.
1. In theOsnap toolbar, turn on the Pointobject snap.
2. On the Solidmenu, click Solid Edit Tools > Holes > Copy Holes.
Note:Copy Holes is actually theMoveHole commandwith the command-line
Copy option set to Yes.
3. At the Select holes in one planar surface prompt, select the first hole, and
press Enter.
191

Chapter 20: Mechanical Part Tutorial - Layouts
4. At the Point to copy from prompt, pick the point object in the center of the first
circle.
5. At the Point to copy to ( Copy=Yes ): prompt, pick the point that makes the
center of the next hole.
6. Repeat this for the two holes that are on the other side of the part.
Note: Do not the use the point in the center of the part.
192

Chapter 20: Mechanical Part Tutorial - Layouts
Create the round hole
The center hole is different in that it does not pass entirely through the upper part
of the blue solid. There is no reference circle to start from.
1. On the Solidmenu, click Solid Edit Tools > Holes > Round Hole.
2. At the Select target surface prompt, select the top surface of the blue solid.
3. At the Center point prompt, set the command-line options as follows:
Depth=0.5
Diameter=0.312
DrillPointAngle=180
Through=No
Direction=CPlaneNormal
4. Click the point object in the middle of the blue solid to finish creating the hole.
193

Chapter 20: Mechanical Part Tutorial - Layouts
Test the solid
The resulting polysurface is a closed solid. A solid defines a closed volume in space. The
Properties commandwill report if this part is a closed solid. The Properties command
will give you information about the open/closed status of the object.
1. Select the part.
2. On the Editmenu, clickObject Properties (F3).
3. In the Properties panel, click theDetails button.
In theObject Description window, you will find the listing to confirm that the
object is valid and closed.
Geometry:
Valid polysurface.
Closed solid polysurface with 23 surfaces.
Make a 2-D drawing
TheMake2D command generates 2-D lines from the 3-D solid.
Create a 2-D line drawing
1. Select the part.
2. On theDimensionmenu, clickMake 2D.
3. In the 2-D Drawing Options dialog box, underDrawing layout click 4 view
(USA).
UnderOptions, check the Show tangent edges andShow hidden lines
boxes.
4. ClickOK.
Dimension the 2-D drawing
Using the 2-D drawing, add dimensions for the part.
Set up the layers
1. In the Layers panel, makeDimensions layer current.
2. Turn off all layers except Dimensions and theMake2D layers.
3. In the Linetype column for theMake2D > hidden > lines layer, click
Continuous.
4. In the Select Linetype window, select Dashed.
194

Chapter 20: Mechanical Part Tutorial - Layouts
Set up the viewport
4 Double-click the viewport title to maximize the Top viewport.
Set up the object snaps4 In theOsnap toolbar, turn on the End object snap; turn off the Point object
snap.
Dimension the part
1. On theDimensionmenu, click Linear Dimension.
2. At the First dimension point prompt, pick the upper left end put of the part.
3. At the Second dimension point prompt, pick the upper right corner of the part.
4. At theDimension location prompt, pick a location for the dimension line.
5. Repeat to generate a vertical dimension on the right side of the part.
Chain dimension the holes horizontally
1. On theDimension click Linear Dimension.
2. At the First dimension point set the command-line Continue option to Yes.
195

Chapter 20: Mechanical Part Tutorial - Layouts
This will generate a chain of dimensions.
3. At the First dimension point prompt, pick the lower left corner of the part.
4. At the Second dimension point, prompt turn on the Cen object snap and pick
the center of the first circle.
5. At theDimension location prompt, pick below the part.
6. At the next Dimension location prompts, continue picking the centers of the
circles.
7. Finish by picking the lower right corner of the part, press Enter.
Chain dimension the holes vertically4 Repeat the chain dimensions to create vertical dimensions.
Add radial dimensions
1. On theDimensionmenu, click Radial Dimension.
2. At the Select curve for radius dimension prompt, select the hole on the far
right.
3. At theDimension location prompt, pick above the part.
196

Chapter 20: Mechanical Part Tutorial - Layouts
4. Double click the radial dimension text, and in the text edit box, add the text Typ.
5 Places.
Add a layout viewport
Use a layout to arrange the 2-D lines for printer.
Add viewport tabs
1. On the Viewport tabs, click the Add new tab ( ) icon.
2. On the menu, clickNew Layout.
197

Chapter 20: Mechanical Part Tutorial - Layouts
3. In theNew Layoutwindow, select the following:
Landscape
Width=11 inches
Height=8.5 inches
Initial Detail Count=1
Page 1 will appear in the viewport tabs.
Insert a title block
In this section you will add a title block and resize the detail to fit.
Set up the layer
1. In the Layers panel, make the Title Block layer current.
2. Confirm that you are in layout space.
Insert the title block
1. On Editmenu, click Block > Insert Block Instance.
2. From the name list, select Ansi_A_TB.
3. Under Insertion point, check the Prompt box, and clickOK.
4. Select the detail.
Note: Click on the detail edge to select it. Make sure the detail is not active.
5. On the Editmenu click Control Points > Control Points On (F10).
198

Chapter 20: Mechanical Part Tutorial - Layouts
6. Drag the control point in the lower left corner to resize the detail to fit in the title
block.
7. Press the Esc key to turn off the control points.
Lock the detail view
1. Select the detail.
2. On the Editmenu, clickObject Properties (F3).
3. In the Properties panel on theDetail page, under Scale, set the inches on
page and inches in model to 1.0.
4. Check the Locked box
This prevents future panning and zooming so the details stays the correct size.
Add print widths
1. In the status bar, right-click the Layer pane to open the Layer panel.
2. ClickDefault in the PrintWidth column, and set the values to the following:
Dimension = .35.
Title Block = .5.
Make2D > visible > lines= .70.
The layout view displays a preview of the print widths as they will appear on
the printed page.
199

Chapter 20: Mechanical Part Tutorial - Layouts
200