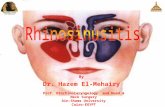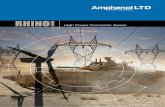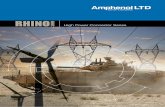Rhino & Photoshop
-
Upload
manecan-alexandru-ioan -
Category
Documents
-
view
61 -
download
3
description
Transcript of Rhino & Photoshop
-
1
DUSP CDD Design Software Workshop
Rhino3D + Adobe Photoshop
This tutorial is aimed at beginners and intermediate level urban designers, with limited or no prior experience with Rhino3D and Adobe Photoshop. Since both software
packages are commonly used in urban and architectural design practice, the tutorial provides a brief overview of some basic functionality. For Rhino3D it is very useful to
have some knowledge of AutoCAD.
Sept, 2, 2009
Andres Sevtsuk
Contact: [email protected]
-
2
Rhino3D We shall keep using the site plan we worked on in the AutoCAD/Illustrator workshop in this session as well. The aim is to construct a 3d model of the building footprint we proposed for the site, to render it in context, and to add a few enhancements to the rendering in Photoshop. In order set everyone off to a level start, we shall all be modeling the same building (the building I sketched and saved earlier in AutoCAD).However, before starting the exercise, lets take a brief look at the Rhino interface.
If you know AutoCAD, you should recognize a great deal of similarity in the interface. In the early days Rhino, in fact, started out as an AutoCAD plug-in It is extremely helpful in Rhino3D if you already know AutoCAD. One could say, without too much exaggeration, that Rhino is AutoCAD in 3D with some extras. AutoCAD drawing files are also fully compatible in Rhino.
There is a command line, just like in AutoCAD (except it is on top instead of the bottom). There are layers, object properties, tools, a drawing canvas that has several views (top, sides, perspective).
It is important to know that Rhino is predominantly a NURBS (non-uniform rational bspline) surface modeler, not a solid, nor mesh modeler (though it can also deal with both of these). This just means that most 3-dimensional objects in Rhino are surfaces with 3d control points or sets of surfaces (some other Software like Solidworks and CATIA mainly handle solids) and AutoCAD 3d mainly handles meshes.
Command line menu View name (menu options open at right-click)
Modeling tools
Osnap options Orto/planar/osnap ON or OFF
Standard menu Layer menu
Object properties menu
Drawing canvas
-
3
1. Some basic navigation tricks to get started
You can cover the whole screen with a single view if you double click on the viewport name. You get back to 4 views the same way.
To navigate in the 3d perspective view, either hold down the mouse right button and move the mouse, or use the Orbit tool (below). In 2d views just pan by a)using the pan tool or b) holding down the mouse wheel and moving the mouse. The mouse wheel also functions as a zoom if you roll it.
From left: pan, orbit, dynamic zoom, zoom box, zoom extent (everything in the file), zoom selected, zoom previous.
Selecting objects is like in AutoCAD: a) clicking on objects (hold down shift to get multiple in a sequence) b) If you drag a selection box with the mouse from left to right (picking the first selection box corner and then moving RIGHT for the second corner), then ONLY the object that fall FULLY INSIDE the box will be selected and c) If you draw a selection box from right to left (picking the first selection box corner and then moving LEFT for the second corner), then all of the object that either fall fully inside the box, or are INTERSECTED by the box will be selected. Layers work very much like in AutoCAD, with some nice extra features. If you right-click on a layer, you can set it Current, or automatically select all objects on the layer. In addition to color, linetype and line width, each layer in Rhino also has a material property. This is to tell Rhino how to render object on that layer in 3d.
from left: layers menu; object properties. Shading. There are several shading options for 3D views while working in Rhino. Right-click on a view name and choose between Wireframe, Shaded, Rendered, Ghosted, X-Ray, etc. The most common ones to use are Wireframe (displays only lines and surface edges, no surfaces), Shaded ( displays surfaces too but no materials. Surface colors correspond to layer colors), and Rendered (displays surfaces, and lines, surface materials correspond to layer materials). You can also set these with the graphic icons in the standard menu on the top of the screen.
From left: shaded, rendered. If you right-click once on the Shaded button, then you return to wireframe. Command Shortcuts. You can re-use all of the AutoCAD shortcuts in Rhino, just need to save each of them. The Rhino command shortcuts can be modified under the Options
menuAliases. This enables you, for instance, to use exactly the same shortcuts for the same tools as you use in AutoCAD. For instance a trim tool can then be evoked by tr in both programs.
-
4
2. Basic Tools When you hover with the mouse over a tool, Rhino provides nice descriptionsWhen using a tool, note the steps and instructions on the command line.
*** powerful menu with lots of sub-functions.
Selection tool- Default when no tool is used. Clicking on this also cancels other tools (just like pressing Esc)
Polyline- There is a whole range of intuitive lines Rhino can make, hold down the button to see them all.
Circle- Multiple ways to make a circle. Easiest default is to just click a center (hold down the button to see all).
Circle- Multiple ways to make a circle. Easiest default is to just click a center (hold down the button to see all).
Polygon- Multiple ways to make polygons.
Surface menu- Multiple ways to make surfaces. Do open and hover over each to see the powerful options.
Solids menu- Multiple ways to make different 3d solids. Do open and hover over each to see the options.***
Curve from Object menu- Multiple ways to make extract curves from 3d objects. Do open and explore options ***
Join- Rhino can join both lines and surfaces. It is the same AutoCAD join concept in 3d. Join- Rhino can join both lines and surfaces. It is the same AutoCAD join concept in 3d.
Trim- Rhino can also trim both lines and surfaces. It is the same AutoCAD join concept in 3d. Right-click un-trims a srf
Group- allows you to create object groups, regardless of their location. You can select a whole group by clicking on member
Text- allows you to create text as curves, surfaces or 3d solids
Copy- allows you to copy single or multiple objects. Follow command line instructions.
Scale- Rhino scale works in both 1d, 2d and 3d. Hold down button to explore. 1d scale is like stretch in AutoCAD.
Point- multiple ways to create points. Hold down button to explore options.
Curve- multiple ways to create smooth curves. Hold down button to explore options.
Ellipse- multiple ways to create ellipses.
Rectangle- multiple ways to create rectangles.
Curve Tools- Many ways to edit curves (extend, trim, offset, blend etc). ***
Surface Tools- Many ways to edit surfaces (extend, trim, offset, blend etc). ***
Solid Tools- allow you to cut one solid with another, make them into one etc
Mesh Tools- Another definition of surfaces (not nurbs), more rarely used in Rhino modeling.
Explode- Explode polylines or polysurfaces into singular elements (into lines or surfaces).
Split- splits one object with another. (like trim but keeps both objects)
Ungroup
Control Points- visualizes the control points of each curve or surface. You can manipulate them by moving or transforming.
Move
Rotate, Right-click makes a 3d rotate.
-
5
Exercise 1: Modeling a building volume in 3D 1. Download and open in Rhino: http://web.mit.edu/asevtsuk/Public/CDD_design_sftware_workshop/plan_andres.dwg 2. Explore the layers menu. You should see the following:
Create a new layer for your 3d building titled My_3D by clicking on the left-most icon [new layer] on top of the layer menu. Set My_3D to be the current layer (right-click on the layer). Also turn off the shadows and trees layer, so it is easier to see the rest of the drawing. 3. You can model in any viewport, but it is often convenient and intuitive to model in the perspective view. Go to the perspective view, select the red outline of the new house, and click the zoom selected icon.
You can then zoom in and out with the mouse wheel, or 3d orbit with the holding down the right button. 4. Open up the solids menu and drag it out to keep it open.
The 2nd tool from the right in the bottom row is the extrude curve tool. This allows you to create 3-dimensinal volumes out of 2d curves by giving them a height. Note that in order for the extruded volume to become closed on the top and bottom, the 2d base curves needs to be closed. (to close curves, type closeCrv on the command line and select the curve). 5. Extrude the building base. Pick the extrude curve tool, select the red building outline, press enter again, type in the height value of 240 inches on the command line and press enter to finish. 6. Now that we have a basic volume, well create some detail in the roof (a foot high edge around the perimeter of the roof). Open the curve from object menu, and pick the duplicate Edge tool (3rd from left in top row). When the tool is active, pick all the roof edges on top of the
-
6
new 3d building. When all of them are selected, press enter (or right-click). Rhino makes duplicate curves from each of these edges. Use the join tool to join them all into one polyline.
curve from object menu
join tool
7. Now lets offset the duplicated and joined curve on the roof, inward 24 inches. To do this, open the curve tools menu, and pick the offset tool (top row, first on the right), or type offset on the command line. Select the curve along the edge of the roof to offset and press enter (or right-click). Note that Rhino creates a pop-up menu to offer which element to choose since there are several at that location. Select the Curve that surrounds the whole perimeter of the roof as you see it
highlighted and press enter. Then type in the distance 24 and press enter (or right-click again), point the mouse inside the curve, and press enter again. The curve should offset two feet towards the inside.
8. We can now extrude another solid from the offset curve, and extract a Boolean piece out of the roof of the building to create a perimeter edge. Pick the Extrude Curve tool again, select the offset line (and press enter), type in the distance -24 so that it extrudes downward in the negative direction, and press enter. 9. Open the Solid Tools menu, and pick the Boolean Difference Tool (top row, second from left). This tool allows you to extract one solid from another.
-
7
When the Boolean Difference Tool is active, first select the larger solid FROM which you want to extract a piece. That is the bigger house volume, then press enter. Note that the command line
offers the following option (Deletinput = No), where the capital D is underlined. Press d to turn that option into a Yes because we want to delete the overlapping piece. Second, Rhino asks you to select a second polysurface, which is the solid to extract. Select the smaller negatively extruded solid on the roof and press enter again. This should extract the offset piece from the roof, as shown below.
10. Next we shall build a sloped ramp in front of one of the entrances. Instead of using solids and Booleans, were going to now construct the ramp out of lines and surfaces. Well build the ramp in front of the wall that extends out in the lower left corner in the image above. 10.1. First, lets draw a rectangular polyline in front of that wall. Make sure OSNAP is turned on (bottom of the screen), and that Endpoint snapping is checked. In order to get the base of the ramp exactly perpendicular to the wall, well use the help of existing geometry in the building. Namely well construct a polyline around the four vertexes of the wall extension as shown below
(highlighted in yellow): 10.2. Then well move the rectangular polyline out of the building (move tool), and extend it out (use 1d-scale) to be 180 inches long. 10.3. Next, we turn on the lines control points (use control points tool), select the two points that are facing the wall and lift (use move tool, type v for vertical move) to a height of 48 inches.
-
8
10.4. We can now turn this sloped flat polyline into a flat surface. Use the Surface Menu, and Surface From Planar Curves tool. When done, you can see the surface if you turn on the Shading in the viewport.
10.5. Well now also construct the side surfaces for the ramp to make it look more solid. Well use the Surface from 3 or 4 corner points tool. We need to just click the 3 corner points of the
side of the ramp, and then click enter. Do the same for the other side of the ramp too. 11. Lastly, well add a door frame at the top of the ramp, using a simple 3-dimensional line. Youll see that the same polyline concept you have in 2d in AutoCAD, works seamlessly in 3d in Rhino. Pick the Line tool from the Lines menu.
See that the comm
and line offers the following options: Start of line ( Normal Angled Vertical FourPoint Bisector Perpendicular Tangent Extension BothSides ): Type v to make the line vertical. Then choose a starting point for the door somewhere along the top edge of the ramp (see how Osnap automatically snaps to the edge if Near snapping is turned on in the Osnap menu). Type 85 for the height of the line. Then copy the vertical line along the same edge 72 inches to a side (that will be the width of the door It s a double door). Finally we can draw a polyline to connect the top endpoints of the vertical lines, and join all three lines together, and then close the polyline using the CloseCrv command.
12. Having drawn a few basic elements of the building, well now group all of them together using the group tool. Well group the ramp, the building solid, as well as the door line. Make sure the whole group is on the My3D layer (select the group, right-click on the
Surface from Planar Curves
Surface from 3 or 4 Corner Points
-
9
My_3D layer, and choose change object layer. This will put all the group elements on the My_3D layer). 13. Finally, well try to capture some renderings of the building you modeled in context with the surrounding buildings. I have previously modeled the surrounding context around the building we just modeled, and we can import the building you made into that surrounding for rendering. To do so, lets first export the building you made into a new file. Select the group containing all the building elements you made, and go to File Export Selected. Save the selected elements on the Desktop under a new name. 14. Download and open the context 3d drawing from: http://web.mit.edu/asevtsuk/Public/CDD_design_sftware_workshop/site_context.3dm 14.1. Import your building into the site context. Go to File Import, and select the building file you modeled. It should appear on the site in the right place. Thats because we havent altered the coordinate system of the file.
14.2 Change the My_3D layer color to Gray (so that its rendered edges come out gray not black), and click on the layer material icon. At the bottom of the Material Editor box, choose the Match option. This allows you to match the layer material with some other object in the scene that already has a material. Choose Match, click OK on the pop-up window, and then click on one of the surrounding 3D buildings. Doing this will obtain the material properties from the surrounding building layer. Click OK to finish.
-
10
15. Now were ready to render the scene. Go to the perspective view, double click on the perspective icon in the top left corner of the viewport to fill the whole screen with that view, then right click on the perspective icon, go down to Set View and then click Perspective 0. This is a view I have pre-saved in the model (you can save new views under Set View, Named Views). You should have a 3d view like the one in the above image. Ive previously also included a light in the scene, and turned on its shadow option in the light properties. So just render the scene by pressing the Render icon in the top Standard Menu.
You should get a rendered image that resembles the following:
If the lines do not seem to appear on the rendering, right-click on the render icon, and at the bottom of the Rhino Render dialogue box, check the boxes for render curves, render surface edges and isocurves, and render dimensions and text. Then render the scene again. Note that there are shadows in the rendered image, which we havent explicitly constructed as we did in AutoCAD. These shadows are rendered automatically with the light in the scene. This is a much simpler way to get shadows onto images or plans than crafting them manually in AutoCAD. 16. Save this image on the desktop as a JPG.
-
11
Adobe Photoshop We now turn to Adobe Photoshop where well try to enhance the image previously rendered in Rhino. Well try to add some trees, and a background sky. Lets start with the interface. Notice that the Photoshop interface is very similar to the Illustrator interface we covered in the previous tutorial session. There are layers, tools, object properties etc. The major difference with Illustrator is that Photoshop mainly handles raster image, whereas Illustrator deals with vector objects. Hence almost every object in Photoshop is composed of a field of pixels, rather than mathematical curves, polygons and so on.
When you look at the tools, you also notice a lot of similarities with Adobe Illustrator. Since weve already covered the concepts of layers, tools and properties in Illustrator, AutoCAD, and Rhino, lets jump right into the exercise. We can deduct a lot of Photoshop functionality by analogy to the other 3 design programs, especially Illustrator.
Exercise 2: Enhancing a rendered image in Photoshop
1. Lets first set the size of the image so that it fits on a normal 8.5x11 paper. Go to ImageImage Size. You see that there is a pixel dimension and a document size. Each raster image in Photoshop is composed of an array of pixels. The resolution tells you how many pixels lie along the side of each square inch of the image. If the resolution is 72 dpi, it means that on each square inch of the drawing there are 72x72 pixels. For quality printing of images, it is common to use resolutions above 200dpi.
1. Tools that cover most of Photoshop capabilities.
2. Menus for object properties
3. Object fill color and drawing background color
4. Basic properties of current drawing objects
5. Drawing Area
-
12
In the Document Size area, type 11 inches for Width. Keep the constrain proportions checked so that we do not distort the actual proportions of the image. Press ok. If you have the Rulers displayed (check View Rulers) then you now see that the image on the screen is 11x8.5 in.
2. Download and open an image with a tree (you can later find any such pictures on google): http://web.mit.edu/asevtsuk/Public/CDD_design_sftware_workshop/tree.psd
3. In the tree.psd file, select all the pixels in the white area and then invert the selection to select the tree. To do this, choose the magic wand tool (4th from the top among tools), type 2 for the tolerance value above in the basic properties area, make sure the contiguous box is not
ticked, and click anywhere in the white area of the image. This should select all the white pixels in the drawing. The tolerance value tells Photoshop to blend the edge of a selection within 2 pixels, and if the contiguous is unchecked then the selection will pick up all white pixels regardless of whether they are continuous from your location of selection.
You should see all the white pixels selected. Now lets invert the selection, so that the tree is selected instead. Go to Select Inverse. Now you should see the tree selected with holes in the middle where there are white areas. Press Ctrl+C to copy that selection (or go to Edit Copy). Then if you press Ctrl+D the selection disappears (or Select Deselect).
3.1. Return to the 3d rendering file in Photshop (all open files are listed at the bottom of the Window menu).
3.2 .Paste the tree into the drawing by EditPaste (or Ctrl+V). Note that a new layer is automatically created for the tree in the layer stack. You can freely move around the tree
object on that layer with the Move tool (type V).
4. In the new Layer properties (Layer 1) change the opacity of the layer to about 50% by moving the opacity slider. Youll see that the tree now appears semitransparent.
4.1. Next lets give the tree an appropriate size. While the Tree Layer is active, Go to Edit Free Transform (shortcut: Ctrl+T)
-
13
A transformation box should appear around the tree object. You can rescale the tree if you grab that box by one of the corners, and hold down Shift to maintain its proportions. Notice that you can also rotate the tree if you move the mouse near to the corner and see the rotation tool appearing, or squeeze it vertically or horizontally by grabbing one of the sides of the transformation box.
Once you have the tree down at a right size, you can easily create more copies for it by holding down the Alt key and using the Move tool to drag the tree further. Each of the copies will generate a new layer. (If you want to collapse some layers into a single layer, go to the layer stack, choose a layer that you want to merge with the one below it in the stack, right-click and select Merge Down. Note that the layer you merge into the one below
needs to be right above the layer you merge into. You can change the order of layers in the stack by just dragging layers up or down. This also corresponds to the order the layers are drawn on the screen like we saw in Illustrator.
To select objects of a certain layer in the image, you can also go over the object in the image, right-click and then pick the appropriate layer. Try to make multiple copies of the tree, and give a smaller size and more transparency to the trees that are further in the distance. Heres a reference:
5. Now lets add a sky image to the background. Download the following image with a sky to your Desktop (you can later find any such pictures on google): http://web.mit.edu/asevtsuk/Public/CDD_design_sftware_workshop/sky.jpg
-
14
Place the sky image into the drawing by FilePlace. You should see a box with a sky image appearing. Move the box to the left edge of the image, and extend it right to cover the whole top and width of the drawing by dragging the box handles with the mouse (as shown here). Press enter. Now go to the sky layer, right-click and choose Rasterize Layer. Then hide the layer by turning off its eye icon.
Next select the Background layer, and choose the Magic Wand (W) tool again. This time turn
on the Contiguous option above and reduce the Tolerance to 0. Then click in the white area at the very top of the image. You should see just the white continuous area being selected. This is the area we want to fill with the sky. Go to Select Inverse, in order to invert the selection. This is the area where we do not want the sky in.
While this inverse selection is active, turn on the sky layer, make the sky layer active, and then press Delete. You should see only the part of the sky remaining that covers the white area of the background. If it seems like the sky might be too dark for the rest of the image, make sure the sky layer is selected, then go to Image Adjustments Brightness/Contrast. Increase the Brightness slider to make the sky layer lighter.
6. Finally, it is useful to know how you can draw lines in Photoshop. You might often need to accentuate some edges of rendered objects or add lines where they dont appear. Well just do an example with the speed bump on Memorial Bd at the front bottom of the drawing.
Use the Polygonal Lasso tool to select the perimeter of the rectangular speed bump on the road. The selection has to be a closed area, and it will automatically close if the last point you click is exactly the same as the first (or you can press enter at any time to close the selection). Once you have the selection, create a new layer by going to Layer New layer. When done, the new layer should now be active. In order to make a line out of the selection boundary, go to Edit Stroke and select a color + width for the line. Try using 3 pixels for the width for
-
15
instance and a black color. When you click ok, you should see a black line around the selection, with a width of 3 pixels. Ctrl+D will deactivate the selection.
That should give you some basics to start using Photoshop and Rhino3D. Help menus are very useful in both programs to find out more about all their capabilities.