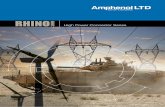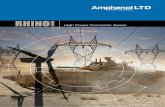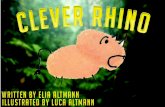Rhino Corso
description
Transcript of Rhino Corso

Rhinoceros 5Guida all'usoPer Windows
© Robert McNeel & Associates, 16/05/2014.


Sommario
Parte I: Modellare in 3D 1Capitolo 1: Introduzione 3L'interfaccia di Rhino 3I comandi di Rhino 4Lanciare un comando dal menu 4Lanciare un comando dal pulsante di una barra strumenti 6Lanciare un comando dalla linea di comando 8Annullare un errore 10La finestra dei comandi 11Opzioni di comando 11Ripetere l'ultimo comando 11Ottenere aiuto in qualsiasi momento 12
Capitolo 2: Gli oggetti di Rhino 13Perché la modellazione NURBS 13Punti 13Curve 14Superfici 14Superfici chiuse ed aperte 15Superfici tagliate e non tagliate 16Curve isoparametriche e curve di bordo di una superficie 18
Polisuperfici 19Solidi 19Oggetti "estrusione leggera" 20Oggetti mesh poligonali 21
Capitolo 3: Selezione di oggetti 23Selezionare gli oggetti tramite una finestra 24Altri modi di selezionare 25Selezione di sotto-oggetti 27
Capitolo 4: Navigazione nelle viste 29Proiezione delle viste 29Navigazione nelle viste 29Controlli di navigazione del mouse 31
Modalità di visualizzazione di una vista 31Wireframe 32Ombreggiata 32Altre modalità di visualizzazione 33
Titolo di una vista 34Per attivare il menu del titolo di una vista 34
Capitolo 5: Modellazione precisa 35Il cursore di Rhino 35Snap alla griglia del piano di costruzione 35Vincolare l'angolo del movimento 35
iii

Table of contents
Snap ad oggetti esistenti 36Snap all'oggetto persistenti 36Snap all'oggetto per casi speciali 37
Vincoli del cursore 37Vincolo di distanza 37Vincolo di angolo 37Vincoli di distanza e di angolo insieme 38
Modalità elevatore 38SmartTrack™ 38Sistemi di coordinate 39Coordinate cartesiane 39Regola della mano destra 39Coordinate assolute 39Coordinate del piano di costruzione 40Coordinate relative 41
Capitolo 6: Creare superfici da curve 43Curve di bordo 43Estrudere le curve 45Sottoporre le curve a loft 47Sottoporre le curve a rivoluzione 48Sottoporre le curve a rivoluzione con un binario 50Sweep lungo una curva di binario 52Sweep lungo due curve di binario 54
Capitolo 7: Editing di curve e superfici 57Unisci 57Esplodi 57Tronca e Suddividi 57Editing dei punti di controllo 57Visibilità di un punto di controllo 57Cambiare le posizioni dei punti di controllo 58Aggiungere, eliminare o ridistribuire i punti di controllo 58
Grado di curve e superfici 58Capitolo 8: Trasformazioni - Sposta, Copia, Ruota, Scala 61Sposta 61Spostare gli oggetti usando valori di distanza 61Spostare gli oggetti tramite trascinamento 62Modalità elevatore 63
Copia 66Ruota 68Scala 71Copia speculare 73Serie 75Orienta 75
Capitolo 9: Analisi di curve e superfici 77Misura di distanza, angolo e raggio 77
iv

Table of contents
Direzione di curve e superfici 77Curvatura 78Analisi visiva di superfici 78Mappa ambiente 78Analisi di curvatura 79Analisi zebra 79Analisi angolo di sformo 79
Valutazione dei bordi 80Diagnostica 80
Capitolo 10: Organizzazione ed annotazione 81Livelli 81Gruppi 82Blocchi 82Sessioni di lavoro 82Quote 83Testo 83Linee guida 83Punti di annotazione 84Rimozione delle linee nascoste 84Note 84
Capitolo 11: Rendering 85Luci 86Materiali 86Ambiente 87Piano d'appoggio 87Renderizzare 88
Parte II: Tutorial 89Capitolo 12: Giocattolo da tirare - Solidi e trasformazioni 91Inserimento delle coordinate 91Creazione del corpo del giocattolo 91Creazione degli assi e del mozzo della ruota 93Creazione dei dadi 96Serie di dadi 97Creazione dei pneumatici 98Esecuzione della copia speculare delle ruote 99Creazione degli occhi 101Creazione della corda del giocattolo 105
Capitolo 13: Torcia - Rivoluzione di curve 111Impostazione del modello 111Tracciamento di una linea centrale 113Tracciamento della curva di profilo del corpo della torcia 114Tracciamento della curva di profilo della lente 115Costruzione del corpo della torcia 116Creare la lente 117
Capitolo 14: Cuffie - Sweep, loft ed estrusione 119
v

Table of contents
Creazione dell'auricolare 120Creazione dell'imbottitura e della calotta 125Creazione del supporto auricolare 127Creazione della fascia 131Arrotondamento delle estremità della fascia 136Creazione del filo dell'auricolare 141Copia speculare delle parti delle cuffie 145Ulteriori informazioni 147
Capitolo 15: Penguin - Editing di punti e raccordi blend 149Il corpo 149Gli occhi 156Il becco 159Le zampe 162La coda 169Le ali 172Tocco finale 176Rendering 177
Capitolo 16: Imbarcazione - Loft e sweep 179Preparazione delle curve dello scafo 180Verificare la qualità delle curve 181Sistemare la curvatura 182
Creazione delle curve 3D 183Revisione delle curve 184Creazione della superficie dello scafo con il loft 187Rifilatura della carena e della prua 188Realizzazione del quadro di poppa 190Aggiunta del ponte 197
Capitolo 17: Libellula - Ricalco di immagini 203Tracciamento del profilo del corpo 203Modellazione della testa 209Creazione del raccordo tra corpo e testa 212Creazione degli occhi 214Modellazione della coda 215Tracciamento delle ali 216Modellazione delle zampe 218Tocco finale 219
Capitolo 18: Applicazione di un testo - Scorri lungo una superficie 221Creazione della superficie 221Creazione degli oggetti da applicare 222Controllo del posizionamento degli oggetti 222
Capitolo 19: Pezzo meccanico - Blocchi 227Creazione delle forme solide 227Creazione dei fori 231Copiare i fori 233Messa in tavola 2D 236
vi

Table of contents
Quotatura del disegno 2D 236Capitolo 20: Pezzo meccanico - Layout 239Viste layout 240Inserimento di un cartiglio 241
vii


Guida all'uso di Rhinoceros 5Parte I: Modellare in 3D


Capitolo 1: Introduzione
La modellazione 3D consiste nella creazione di rappresentazioni matematiche a partire dalle superfici di un oggetto. Il modello risultante viene visualizzato sullo schermo come immagine bidimensionale. Rhino fornisce gli strumenti per creare, mostrare e manipolare queste superfici.
L'interfaccia di RhinoL'immagine sottostante mostra alcuni dei principali elementi che costituiscono la finestra principale di Rhino.
Menu (1)I menu raggruppano i comandi di Rhino per funzione.
Finestra dello storico (2)La finestra dello storico dei comandi mostra i comandi ed i prompt precedenti.
Prompt dei comandi (3)Il prompt dei comandi mostra le istruzioni per le azioni del comando corrente, le opzioni cliccabili del comando e consente di digitare i nomi dei comandi e le opzioni.
Barre degli strumenti (4)Le barre degli strumenti contengono dei pulsanti icona che lanciano i vari comandi. Molti dei pulsanti icona delle barre degli strumenti hanno un secondo comando a cui si può accedere tramite il pulsante destro del mouse. La descrizione che appare quando si posiziona il puntatore sui pulsanti indica cosa fanno i tasti destro e sinistro del mouse.
Per accedere al comando sulla prima riga4 Cliccare sul pulsante con il tasto sinistro del mouse.
Per accedere al comando sulla seconda riga4 Cliccare sul pulsante con il tasto destro del mouse.
3

Capitolo 1: Introduzione
Viste (5)Le viste mostrano l'ambiente di lavoro di Rhino.
Pannelli (6)I pannelli a schede contengono i livelli, le proprietà ed altre impostazioni.
I comandi di RhinoRhino è un programma guidato da comandi. In altre parole, tutte le azioni vengono attivate da comandi con nome, quali Linea, Parallelepipedo o AnalisiCurvatura.
Suggerimento: Per ulteriori informazioni su un comando, cliccare sul link rosso del nome del comando sottolineato.
Ai comandi si accede tramite i menu o le barre degli strumenti, oppure digitandone il nome. Nelle prossime sezioni, vedrete come si usano questi metodi. È possibile che troviate che un metodo sia più facile dell'altro. La scelta tra queste modalità è a discrezione vostra e totalmente intercambiabile.
In questi esercizi, userete i comandi di Rhino, gli strumenti di navigazione, le modalità di ombreggiatura, il rendering e la manipolazione di oggetti.
Suggerimento: Per annullare un comando in qualsiasi momento, premere il tasto Esc.
In questa sessione imparerete a4 Lanciare un comando selezionandolo dal menu.4 Lanciare un comando selezionandolo dal pulsante della barra strumenti corrispondente.4 Lanciare un comando tramite digitazione.
Per iniziare il primo modello in Rhino
1. Avviare Rhino.2. Dal menu File, cliccare su Nuovo.3. Nella finestra di dialogo Apri file modello, selezionare Oggetti piccoli - centimetri.3dm e cliccare
su Apri.
Lanciare un comando dal menuLa maggior parte dei comandi di Rhino sono inclusi nei menu.
Eseguire il comando Cono4 Dal menu Solidi, cliccare su Cono.
4

Capitolo 1: Introduzione
Disegnare il cono
1. Al prompt Base del cono..., nella vista Superiore, cliccare con il mouse per selezionare il punto centrale della base del cono.
2. Al prompt Raggio..., nella vista Superiore, trascinare il mouse e fare clic per tracciare la base del cono.
3. Al prompt Fine del cono, nella vista Frontale, trascinare il mouse e fare clic per tracciare il vertice del cono.
5

Capitolo 1: Introduzione
4. Osservare il risultato di questa operazione nella vista Prospettica.
Lanciare un comando dal pulsante di una barra strumentiLe barre degli strumenti forniscono all'utente un'interfaccia grafica per accedere ai comandi.
Per visualizzare le descrizioni (tooltip) di un pulsante, passare sul pulsante con il cursore del mouse4 Vengono visualizzate le descrizioni dei comandi attivati tramite clic sinistro o destro del mouse.
6

Capitolo 1: Introduzione
Eseguire il comando Curva4 Nella barra strumenti agganciata sulla sinistra della finestra principale di Rhino, fare clic sull'icona
Curva per punti di controllo.
Tracciare la curva
1. Al prompt Inizio della curva..., nella vista Superiore, fare clic con il mouse per definire il punto iniziale della curva.
2. Ai prompt Punto successivo..., definire alcuni altri punti nella vista Superiore.
3. Ai prompt Punto successivo..., spostare il mouse sulla vista Frontale e definire alcuni altri punti.
7

Capitolo 1: Introduzione
4. Ai prompt Punto successivo..., spostare il mouse sulla vista Destra e definire alcuni altri punti.
5. Cliccare con il tasto destro, premere Invio oppure premere la barra spaziatrice per completare la curva.
6. Controllare la vista Prospettica.
Osservare il lavoro svolto4 Trascinare con il tasto destro del mouse per ruotare la vista Prospettica.
Lanciare un comando dalla linea di comandoÈ possibile lanciare un comando digitandone il nome.
Lanciare il comando Sfera digitandone il nome4 Fare clic sul prompt dei comandi e digitare Sfera.
Quando si digitano le prime lettere di un comando, appare un elenco di possibili comandi che iniziano con quelle stesse lettere. Il nome del candidato più probabile si completa automaticamente.Quando appare il nome del comando Sfera, premere Invio oppure selezionare Sfera dall'elenco.L'opzione predefinita per il comando Sfera è Centro, Raggio, per cui si può iniziare specificando il centro della sfera.
8

Capitolo 1: Introduzione
Disegnare la sfera
1. Al prompt Centro della sfera..., nella vista Prospettica, cliccare con il mouse per selezionare il centro della sfera.
2. Al prompt Raggio…, nella vista Prospettica, allontanare il mouse dal centro per disegnare la sfera e fare clic.
9

Capitolo 1: Introduzione
3. Nella vista Prospettica, cliccare sulla freccia verso il basso del titolo della vista e, dal menu, selezionare Ombreggiata.
Annullare un erroreSe si è svolta un'operazione che non si intendeva svolgere, è possibile annullarla.
Annullare un comando4 Dal menu Modifica, cliccare su Annulla oppure premere i tasti Ctrl e Z.
È possibile annullare una serie di comandi.È possibile anche ripetere un'operazione annullata con il comando Annulla.
Ripetere un comando4 Dal menu Modifica, cliccare su Ripeti oppure premere i tasti Ctrl e Y.
10

Capitolo 1: Introduzione
La finestra dei comandiLa finestra dei comandi contiene lo storico dei comandi ed il prompt dei comandi. Normalmente la finestra è agganciata alla parte superiore dell'interfaccia di Rhino, tuttavia è possibile agganciarla alla parte inferiore dello schermo o svincolarla, come se si trattasse di una barra degli strumenti. È consigliabile trascinare la finestra in modo che mostri almeno tre righe di testo.Il prompt dei comandi appare nella linea di comando e rappresenta l'area in cui è possibile digitare i nomi dei comandi, impostare le opzioni, specificare distanze o angoli tramite valori numerici e leggere indicazioni sull'esecuzione dei comandi.Il prompt dei comandi visualizza le opzioni di comando tra parentesi. Per attivare un'opzione, fare clic sull'opzione con il mouse, digitarne il nome, oppure la relativa lettera sottolineata.Le varie opzioni forniscono all'utente dei parametri per configurare il comando. I prompt sono i messaggi che Rhino invia all'utente per invitarlo a selezionare un oggetto, ad inserire un'informazione o un punto sullo schermo. I prompt sono di fondamentale importanza durante la modellazione poiché aggiornano l'utente su come procedere.
Opzioni di comandoLe opzioni di un comando ne definiscono il tipo di azione. Per esempio, quando si disegna un cerchio, esso giace normalmente sul piano di costruzione attivo. Il comando Cerchio presenta varie opzioni, tra cui Verticale ed AttornoCurva. Le opzioni di comando appaiono al prompt dei comandi e sono racchiuse tra parentesi dopo il nome del comando a cui si riferiscono.Per usare un'opzione di comando, fare clic sul nome dell'opzione oppure digitarne la lettera sottolineata corrispondente o l'intero nome.
Selezionare un'opzione di comando
1. Al prompt dei comandi, digitare Cerchio.Una volta digitato un numero sufficiente di lettere per identificare il comando, il comando Cerchio viene automaticamente completato al prompt dei comandi. Premere Invio oppure fare clic sul nome del comando.
2. Appaiono le opzioni del comando Cerchio:Centro del cerchio (Deformabile Verticale 2Punti 3Punti Tangente AttornoCurva AdattaPunti)
3. Per disegnare un cerchio verticale rispetto al piano di costruzione attivo, usare l'opzione Verticale.Cliccare su Verticale oppure digitare V.
Ripetere l'ultimo comandoIn Rhino, molte operazioni sono ripetitive. Per esempio, può essere necessario spostare o copiare vari oggetti. Sono disponibili vari metodi per ripetere un comando.
Per ripetere l'ultimo comando4 Premere il tasto Invio quando non è attivo nessun comando.4 Oltre a premere il tasto Invio dalla tastiera, per ripetere l'ultimo comando eseguito è possibile
premere la Barra spaziatrice o fare clic con il tasto destro del mouse in una vista. Tutte queste azioni hanno la stessa funzione.
11

Capitolo 1: Introduzione
Nota: Alcuni comandi, come AnnullaOperazione e Cancella non vengono ripetuti. Viene invece ripetuto il comando anteriore a questi comandi. Ciò evita che si possano inavvertitamente annullare troppi comandi o cancellare accidentalmente degli oggetti. Inoltre, spesso si ha bisogno di ripetere il comando che si stava usando prima di annullare un errore. È possibile definire l'elenco dei comandi da non ripetere inserendovi qualsiasi comando di Rhino.
Ottenere aiuto in qualsiasi momentoLa Guida in linea di Rhino rappresenta la maggior fonte di informazioni sui comandi del programma.
Per consultare la guida in linea su un comando specifico4 Per accedere all'argomento della guida in linea corrispondente ad un determinato comando, premere
F1 durante l'esecuzione dello stesso.4 Dal menu Aiuti, cliccare su Aiuto comandi.
Si visualizzerà la Guida in linea di Rhino su una finestra ancorabile.Cliccare su Auto-aggiornamento per visualizzare l'argomento della guida in linea corrispondente al comando corrente.La finestra della guida in linea appare riportando il comando specifico prescelto.
4 Consultare la Guida in linea di Rhino per accedere alle informazioni di supporto più aggiornate.4 Trovate le risposte alle domande più frequenti visitando: Supporto Rhino.
Suggerimento: Per ottenere risposte alle domande sui principi matematici coinvolti nella modellazione 3D, si veda: www.mathopenref.com.
12

Capitolo 2: Gli oggetti di Rhino
Gli oggetti geometrici fondamentali di Rhino sono: i punti, le curve, le superfici, le polisuperfici, gli oggetti estrusione e gli oggetti mesh poligonali.
Perché la modellazione NURBSLa geometria NURBS (non-uniform rational B-splines) è una rappresentazione matematica che definisce accuratamente qualunque forma: da una semplice linea, ad un cerchio, un arco o un cubo, sino al più complesso solido o superficie a forma libera o organica 3D. Grazie alla loro accuratezza e flessibilità, i modelli NURBS possono essere usati nei più svariati processi, dalle illustrazioni ed animazioni sino alla fabbricazione.La geometria NURBS è uno standard industriale per i progettisti che lavorano in ambienti 3D caratterizzati da oggetti a forme libere, dove sia la funzionalità che l'aspetto dei prodotti sono importanti. Rhino è utilizzato nella progettazione navale ed aerospaziale e nel design di interni ed esterni automobilistici. Progettisti edili e progettisti di complementi per l'arredo, forniture, equipaggiamenti sportivi e sanitari, progettisti di calzature e gioiellieri usano con successo Rhino per generare oggetti a forme libere.La modellazione NURBS viene usata ampiamente anche da animatori professionisti ed artisti di computer grafica. Il vantaggio rispetto ai modellatori poligonali risiede nell'evitare l'approssimazione degli oggetti tramite una serie di facce poligonali. I modelli si possono renderizzare a qualsiasi risoluzione. Si possono creare delle mesh a partire da modelli a qualsiasi risoluzione. Per ulteriori informazioni sulla matematica delle NURBS, si veda Che cosa sono le NURBS?
PuntiGli oggetti punto definiscono un singolo punto nello spazio 3D. Essi sono gli oggetti più semplici di Rhino. I punti possono essere disposti ovunque nello spazio. Il più delle volte, i punti vengono usati come riferimento.
13

Capitolo 2: Gli oggetti di Rhino
CurveIn Rhino, una curva è paragonabile ad un pezzo di filo metallico. Essa può essere qualsiasi elemento lineare retto o tortuoso, aperto o chiuso.Una policurva è una curva costituita da più segmenti di curva uniti alle estremità.In Rhino sono disponibili molti strumenti per disegnare delle curve. Si possono disegnare linee rette, polilinee (segmenti di linee connessi tra di loro), archi, cerchi, poligoni, ellissi, eliche e spirali.Le curve si possono disegnare anche usando i punti di controllo o facendole passare per i punti selezionati.
Nella terminologia di Rhino, vengono considerate curve le linee, gli archi, i cerchi, le curve freeform e qualsiasi combinazione di questi. Le curve possono essere aperte o chiuse, planari o non planari.
SuperficiUna superficie può essere immaginata come un foglio rettangolare di gomma deformabile. Le rappresentazioni NURBS vanno da semplici forme, quali piani e cilindri, a superfici freeform organiche di grande complessità.In Rhino, tutti i comandi di creazione di superfici conducono ad un medesimo oggetto: una superficie NURBS. Rhino offre vari strumenti per costruire le superfici direttamente oppure a partire da curve preesistenti.
Tutte le superfici NURBS hanno una struttura tipicamente rettangolare.
14

Capitolo 2: Gli oggetti di Rhino
Anche una superficie chiusa, come un cilindro, può essere pensata come un foglio rettangolare, avvolto in modo tale che i due bordi opposti combacino. La zona in cui i due bordi vengono a contatto viene detta giunzione. Una superficie può presentare una forma non rettangolare quando è stata ritagliata, o se i punti di controllo dei bordi sono stati spostati.
Superfici chiuse ed aperteUna superficie può essere chiusa o aperta. Un cilindro aperto è chiuso in una direzione.Un toroide (a forma di ciambella) è chiuso in due direzioni.
15

Capitolo 2: Gli oggetti di Rhino
Superfici tagliate e non tagliateLe superfici possono essere tagliate o non tagliate. Una superficie tagliata è composta di due parti: una superficie sottostante a tutto che definisce la forma della geometria e le curve di taglio che individuano i confini di taglio della superficie sottostante.Le superfici tagliate vengono create attraverso i comandi che tagliano o suddividono le superfici con curve o con altre superfici. Alcuni comandi invece creano direttamente delle superfici tagliate.
La forma di una superficie è definita da un insieme di punti di controllo che sono disposti secondo uno schema rettangolare.
È spesso importante sapere se la superficie sia tagliata o meno: il comando Proprieta elenca lo stato delle superfici, specificando se sono tagliate o meno. Alcuni comandi di Rhino possono essere eseguiti soltanto su superfici non tagliate ed alcuni software di rendering non importano superfici NURBS tagliate.
16

Capitolo 2: Gli oggetti di Rhino
Le curve di taglio giacciono sulla superficie sottostante. Questa superficie è in genere di dimensioni maggiori rispetto alle curve di taglio e non è visibile poiché non viene rappresentato tutto ciò che si trova all'esterno della curva di taglio. Ciascuna superficie tagliata conserva le informazioni sulla relativa superficie di origine. È possibile rimuovere i contorni di una curva di taglio per rendere la superficie non tagliata con il comando AnnullaTaglio.
Nel caso in cui una curva di taglio attraversi diagonalmente una superficie, non avrà alcuna relazione con la struttura dei punti di controllo della superficie stessa. Questo aspetto può essere visualizzato quando si seleziona una superficie tagliata e se ne attivano i punti di controllo. Saranno visibili i punti di controllo dell'intera superficie sottostante.
Anche una superficie creata da una curva planare chiusa può essere una superficie tagliata. La superficie nell'illustrazione è stata creata a partire da un cerchio. La visualizzazione dei punti di controllo permette di mostrare la struttura originariamente rettangolare della superficie.
17

Capitolo 2: Gli oggetti di Rhino
Il comando AnnullaTaglio rimuove le curve di taglio da una superficie per ripristinare la superficie rettangolare non tagliata sottostante.
Curve isoparametriche e curve di bordo di una superficieNella vista Wireframe, le superfici appaiono come un insieme di maglie ortogonali. Si tratta delle curve isoparametriche o isocurve. Queste curve aiutano a visualizzare la forma della superficie. Le curve isoparametriche non definiscono la superficie come fanno i poligoni nelle mesh poligonali. Sono soltanto un aiuto visuale per rappresentare la superficie sullo schermo. Quando viene selezionata una superficie, tutte le sue curve isoparametriche vengono evidenziate.Le curve di bordo rappresentano i confini della superficie. Spesso vengono utilizzate come input per altri comandi.
Isocurve (1), Curve di bordo (2).
18

Capitolo 2: Gli oggetti di Rhino
PolisuperficiUna polisuperficie consiste di due o più superfici unite tra di loro. Una polisuperficie che racchiude un volume di spazio definisce un solido.
SolidiUn solido è una superficie o polisuperficie che racchiude un volume. I solidi vengono generati ogni volta che una superficie o una polisuperficie viene chiusa completamente. Rhino è in grado di creare solidi a singola superficie, solidi polisuperficie e solidi di estrusione. Una singola superficie si può avvolgere fino ad unirsi con se stessa. Esempi di comandi di questo tipo: Sfera, Toroide ed Ellissoide. Sui solidi a singola superficie, si possono visualizzare i punti di controllo, da usare per l’editing della superficie.
19

Capitolo 2: Gli oggetti di Rhino
Alcuni comandi di Rhino creano dei solidi polisuperficie. Piramide, Cono e TroncoCono sono esempi di comandi che creano solidi polisuperficie.Il comando PuntiOnSolidi attiva i punti grip delle polisuperfici, i quali funzionano da punti di controllo.
Oggetti "estrusione leggera"Gli oggetti "estrusione leggera" usano solo una curva di profilo ed una lunghezza come input, anziché la rete di isocurve normalmente necessaria per gli oggetti NURBS. I comandi Parallelepipedo, Cilindro, Tubo ed EstrudiCrv creano oggetti estrusione. Gli oggetti estrusione possono essere chiusi con una chiusura piana oppure aperti. Se necessario, questi oggetti si possono trasformare in polisuperfici per aggiungere ulteriori informazioni per l'editing.
20

Capitolo 2: Gli oggetti di Rhino
Oggetti mesh poligonaliDal momento che molti programmi di modellazione usano mesh poligonali per il rendering, l'animazione delle geometrie, la stereolitografia, la visualizzazione e l'analisi di elementi finiti, è stato introdotto il comando Mesh per convertire le geometrie NURBS in mesh poligonali e poterle esportare. Esistono inoltre dei comandi che creano direttamente degli oggetti mesh, come per esempio SferaMesh, ParallelepipedoMesh e CilindroMesh.
Nota: La conversione di un modello mesh in un modello NURBS non è altrettanto semplice o scontata. Le modalità interne di definizione della geometria sono infatti profondamente diverse. Rhino dispone comunque di diversi comandi in grado di assistere l'utente nella costruzione di geometrie NURBS a partire da modelli mesh. Sono ad esempio disponibili alcuni comandi che consentono l'estrazione dei vertici di una mesh o il disegno di curve su superfici mesh.
21


Capitolo 3: Selezione di oggetti
La maggior parte delle operazioni che si effettuano in Rhino richiedono la selezione di uno o più oggetti. Un oggetto si può selezionare cliccandoci sopra su un punto qualsiasi. Per deselezionarlo, basta cliccare su un punto esterno allo stesso. Con questo metodo, è possibile selezionare un oggetto per volta.
Per selezionare ulteriori oggetti 4 Mantenere premuto il tasto Maiusc mentre si clicca sui vari oggetti.
Per rimuovere gli oggetti dalla selezione4 Premere Ctrl e selezionare di nuovo gli oggetti.
Per annullare la selezione4 Cliccare su un punto esterno agli oggetti oppure premere il tasto Esc.
Esercitatevi selezionando gli oggetti
1. Aprire il modello del tutorial Selezione oggetti.3dm. 2. Nella vista Prospettica, cliccare per selezionare la sfera.
3. Tenere premuto il tasto Maiusc e selezionare il cilindro.Il cilindro viene aggiunto all'insieme di selezione.
23

Capitolo 3: Selezione di oggetti
4. Premere Ctrl e fare clic di nuovo sulla sfera.La sfera viene rimossa dall'insieme di selezione.
5. Cliccare su un punto esterno agli oggetti oppure premere il tasto Esc.La selezione viene annullata.
Selezionare gli oggetti tramite una finestraUn altro metodo di selezione di vari oggetti all'interno della stessa operazione è dato dalle selezioni tramite finestra o tramite intersezione.Per creare un riquadro di selezione, basta cliccare su un'area dello schermo e trascinare il mouse. Per selezionare degli oggetti con una finestra di selezione, cliccare su un'area libera dello schermo e trascinare il mouse da sinistra a destra. Per selezionare degli oggetti con la modalità intersezione, cliccare su un'area libera dello schermo e trascinare il mouse da destra a sinistra.La selezione in modalità finestra include tutti gli oggetti contenuti completamente all'interno della finestra. La selezione intersezione include tutti gli oggetti contenuti o intersecati dall'area rettangolare di intersezione.Per aggiungere degli oggetti alla selezione esistente, tenere premuto il tasto Maiusc mentre si eseguono una selezione finestra o intersezione. Per rimuovere degli oggetti, tenere premuto il tasto Ctrl mentre si eseguono una selezione finestra o intersezione.
24

Capitolo 3: Selezione di oggetti
Esercitatevi con le selezioni finestra o intersezione
1. Nella vista Prospettica, cliccare e trascinare una finestra attorno alla sfera.
2. Nella vista Prospettica, tenere premuto il tasto Maiusc e quindi cliccare e trascinare una finestra attorno al cubo ed al cilindro.Il cilindro ed il cubo vengono aggiunti all'insieme di selezione.
3. Nella vista Prospettica, tenere premuto il tasto Ctrl e quindi cliccare e trascinare un rettangolo di intersezione sul cubo ed il cilindro.Il cilindro ed il cubo vengono rimossi dall'insieme di selezione.
Altri modi di selezionareRhino ha molti comandi e metodi per la selezione di oggetti. Gli oggetti si possono selezionare per nome, livello, colore e tipo; tramite selezione poligonale, per forme di volume, per nome di gruppo e servendosi di molti altri metodi. Consultare l'argomento della guida in linea Comandi di selezione.
25

Capitolo 3: Selezione di oggetti
Esercitatevi con la selezione per tipo di oggetto
1. Al prompt dei comandi, digitare SelezionaTutto.
2. Digitare SelNessuno.Gli oggetti vengono rimossi dalla selezione.
26

Capitolo 3: Selezione di oggetti
3. Digitare SelSrf. Vengono selezionate tutte le superfici. In questo caso, solo la sfera è una superficie.
4. Digitare SelPoliSrf.
Tutte le polisuperfici vengono aggiunte alla selezione. In questo caso, il cilindro ed il parallelepipedo sono polisuperfici.
5. Premere il tasto Esc.
Anche in questo modo, gli oggetti vengono rimossi dalla selezione.
Selezione di sotto-oggettiPer selezionare una parte di un oggetto, da usare con altri comandi, premere contemporaneamente i tasti Ctrl e Maiusc e fare clic sulla parte dell'oggetto desiderata. Si considerano parti le facce di polisuperfici, le curve di bordo di superfici e polisuperfici, i punti di controllo, i vertici, le facce, i contorni ed i bordi di mesh e gli oggetti appartenenti ad un gruppo. Consultare la guida in linea per informazioni sulla Selezione di sottoparti di oggetti.
27

Capitolo 3: Selezione di oggetti
Esercitatevi con la selezione di sotto-oggetti
1. Nella vista Prospettica, premere i tasti Ctrl e Maiusc e fare clic su una faccia del parallelepipedo.La faccia selezionata viene evidenziata.
2. Premere il tasto Canc.
La faccia del parallelepipedo viene separata dal solido ed eliminata.
28

Capitolo 4: Navigazione nelle viste
Il titolo di una vista consente di accedere ad alcune funzioni speciali per la manipolazione dell'angolo visuale.4 Fare clic sul titolo per rendere attiva la vista prescelta senza modificare l'angolo visuale.4 Fare clic e trascinare il titolo della vista per muovere la vista.4 Fare un doppio clic sul titolo della vista per massimizzarla. Fare di nuovo un doppio clic per ripristinare la
vista alla sua dimensione normale.
Proiezione delle visteLe viste possono avere tre proiezioni: parallela, prospettica o prospettica due punti.La navigazione effettuata con il tasto destro del mouse funziona in modo diverso nei due stili delle viste. Nelle viste parallele, trascinando con il tasto destro è possibile effettuare una panoramica. Nelle viste prospettiche, invece, il tasto destro del mouse permette di ruotare la vista. Nel layout a quattro viste, ci sono tre viste parallele ed una vista prospettica.
ParallelaIn alcuni sistemi, le viste parallele vengono anche denominate viste ortogonali. In una vista parallela, tutte le linee della griglia sono parallele le une alle altre e oggetti identici appaiono della medesima dimensione indipendentemente dalla loro “profondità” nello spazio.
ProspetticaNella vista prospettica le linee della griglia convergono ad un punto di fuga. Ciò contribuisce a creare la sensazione di profondità nella vista. La proiezione prospettica rende più piccoli gli oggetti più lontani.
Navigazione nelle visteI facili strumenti di navigazione di Rhino vi aiutano a visualizzare i vostri modelli.Il modo più semplice di navigare in una vista è trascinare il cursore tenendo premuto il tasto destro del mouse. In questo modo, si esegue una panoramica della vista nelle viste parallele ed una rotazione nelle viste prospettiche.È possibile navigare in una vista durante l'esecuzione di un comando per visualizzare meglio la zona in cui si desidera eseguire una selezione o un inserimento.
29

Capitolo 4: Navigazione nelle viste
Per eseguire uno zoom in/zoom out, premere il tasto Ctrl e, tenendo premuto il tasto destro del mouse, trascinare il mouse verticalmente. Se presente, ruotare la rotellina del mouse per eseguire lo zoom in ed out (ridurre ed aumentare l'inquadratura).
30

Capitolo 4: Navigazione nelle viste
Comando Combinazioni tasti e mouse
Pan
Nelle viste parallele (es: Superiore, Frontale e Destra), trascinare con il tasto destro del mouse.Nelle viste prospettiche, mantenere premuto il tasto Maiusc e trascinare con il tasto destro del mouse.
RuotaVista
Nelle viste parallele (es: Superiore, Frontale e Destra), tenere premuti i tasti Ctrl e Maiusc e trascinare con il tasto destro del mouse.Nelle viste prospettiche, trascinare con il tasto destro del mouse.
Zoom
Premere Ctrl e, tenendo premuto il tasto destro del mouse, trascinare il mouse verticalmente oppure ruotare la rotellina del mouse.
Controlli di navigazione del mousePer lavorare in un ambiente tridimensionale virtuale è necessario poter visualizzare gli oggetti tridimensionali in un mezzo bidimensionale, come per esempio lo schermo. Rhino vi mette a disposizione gli strumenti per farlo.Per poter manipolare facilmente una vista, è possibile effettuare un trascinamento con il tasto destro del mouse ed osservare il modello da diverse angolature. Il tasto destro del mouse si può usare per manipolare una vista sia nella modalità ombreggiata che in quella wireframe.
Per eseguire la panoramica di una vista4 Nella vista Superiore, mantenere premuto e trascinare il tasto destro del mouse per eseguire una
panoramica della vista.
Ripristinare una vista
Se ci si perde, ci si può orientare in vari modi:4 Premere il tasto Home per annullare via via i cambiamenti applicati alla vista.4 Premere il tasto Fine per ripetere via via i cambiamenti applicati alla vista.4 Per impostare la vista in modo tale da osservare il piano di costruzione dall'alto, usare il comando
Piana.4 Per visualizzare tutti gli oggetti nella vista, usare il comando Zoom, opzione Estensione.
Esercitatevi ruotando la vista
1. Cliccare sul pulsante sinistro del mouse nella vista Prospettica per attivarla.Una vista attiva è la vista in cui hanno luogo tutti i comandi e le operazioni lanciate. Quando una vista è attiva, il suo titolo viene evidenziato, il che consente di distinguerla facilmente.
2. Nella vista Prospettica, trascinare mantenendo premuto il tasto destro del mouse per ruotare la vista ed osservare gli oggetti da angolazioni diverse.
Modalità di visualizzazione di una vistaÈ possibile visionare il modello in vari modi a seconda delle esigenze. La modalità wireframe rappresenta l'opzione più veloce e le modalità ombreggiate consentono di vedere le superfici ed i solidi con un'ombreggiatura per aiutare a distinguere meglio le forme create.Le modalità di ombreggiatura standard e personalizzate consentono una più facile visualizzazione di superfici e solidi.
31

Capitolo 4: Navigazione nelle viste
WireframeNella modalità Wireframe, le superfici appaiono come un insieme di maglie ortogonali. Si tratta delle curve isoparametriche o isocurve.
Le isocurve non rappresentano la superficie come i poligoni nelle mesh poligonali. Sono soltanto un aiuto visuale.
Per impostare la modalità wireframe
1. Cliccare su un pulsante del mouse nella vista Prospettica per attivarla.Una vista attiva è la vista in cui hanno luogo tutti i comandi e le operazioni lanciate.
2. Dal menu del titolo della vista, cliccare su Wireframe.
OmbreggiataLe modalità di ombreggiatura (per esempio: Ombreggiata, Renderizzata, Artistico e Penna) fanno sì che le superfici ed i solidi vengano visualizzati con effetti di ombreggiatura, con il colore del livello o dell'oggetto al quale appartengono oppure con un colore personalizzato. È possibile lavorare in varie modalità ombreggiate. Le superfici sono opache o trasparenti.
32

Capitolo 4: Navigazione nelle viste
Per impostare la modalità ombreggiata
1. Dal menu del titolo della vista, cliccare su Ombreggiata.
Ruotare la vista mantenendo premuto il tasto destro del mouse e trascinandolo dal basso verso l'alto.L'osservatore sta osservando gli oggetti dal basso.La griglia del piano di costruzione aiuta a non perdere l'orientamento. Se gli oggetti si trovano dietro alla griglia, ciò significa che l'osservatore si trova al di sotto del piano di costruzione.
2. Premere il tasto Home per annullare i cambiamenti eseguiti sulla vista.
Renderizzata
La modalità renderizzata mostra gli oggetti con le luci ed i materiali di rendering applicati.
Altre modalità di visualizzazioneLe altre modalità di visualizzazione ed i settaggi personalizzati vengono descritti nella guida in linea di Rhino.
Modalità di visualizzazione Artistico (sinistra) e Penna (destra).
33

Capitolo 4: Navigazione nelle viste
Titolo di una vistaIl titolo di una vista consente di accedere ad alcune funzioni speciali per il controllo delle viste.4 Fare clic sul titolo per rendere attiva la vista prescelta senza modificare l'angolo visuale.4 Fare clic e trascinare il titolo della vista per muovere la vista.4 Fare un doppio clic sul titolo della vista per massimizzarla.
Fare di nuovo un doppio clic per ripristinare la vista alla sua dimensione normale.
Per attivare il menu del titolo di una vista4 Cliccare con il tasto destro sul titolo della vista oppure cliccare sul tasto freccia verso il basso per
visualizzare il menu del titolo della vista.Dal menu del titolo di una vista è possibile massimizzare la vista, eseguire una panoramica, una rotazione, uno zoom ed impostare una delle viste standard, impostare un piano di costruzione, la camera e la destinazione, scegliere le opzioni per l'ombreggiatura e la griglia ed aprire la finestra di dialogo Proprietà della vista.
34

Capitolo 5: Modellazione precisa
Anche se il cursore si può sempre muovere liberamente nello spazio tridimensionale, in molti casi può essere utile correlare un elemento di modellazione ad un riferimento, come ad esempio la griglia del piano di costruzione, un oggetto esistente oppure le coordinate nello spazio. È possibile, per esempio, vincolare il movimento del cursore alla griglia, o indicare una specifica distanza ed un angolo da un punto di riferimento, oppure effettuare uno snap su entità specifiche di un oggetto ed inserire le coordinate cartesiane per individuare i punti nello spazio 2D o 3D.
Il cursore di RhinoIl cursore si compone di due parti: il cursore (1) ed il puntatore (2). Il cursore segue sempre il movimento del mouse.Il puntatore talvolta abbandona il centro del cursore perché trattenuto da un vincolo, come accade con gli snap alla griglia o la modalità Orto. Il puntatore è un'anteprima dinamica del punto che verrà definito premendo il tasto sinistro del mouse.Quando il puntatore è vincolato nella modalità elevatore, per esempio, viene visualizzata anche una linea guida (3).Questi vincoli limitano il puntatore ad un punto specifico nello spazio o guidano il suo movimento secondo il vincolo imposto, per consentire all'utente di modellare accuratamente.
Snap alla griglia del piano di costruzioneLo snap alla griglia vincola il puntatore ad incrementi dati in una griglia virtuale che si estende all'infinito. È possibile impostare la spaziatura snap su qualunque valore.Cliccare sul pulsante Snap alla griglia nella barra di stato per attivare o disattivare lo snap alla griglia.
Suggerimento: Per ulteriori informazioni su un comando, cliccare sul link rosso del nome del comando sottolineato.
Vincolare l'angolo del movimentoLa modalità Orto vincola il puntatore o i movimenti dell'oggetto ad un certo insieme di angoli. Nelle opzioni predefinite, regolabili, i vincoli sono paralleli alle linee della griglia. La modalità Orto è simile alla funzione “Blocca Asse” (vincolo dell'asse) presente in alcuni programmi di disegno o animazione.Cliccare sul riquadro Orto nella barra di stato per attivare o disattivare la modalità Orto. Premere il tasto Maiusc per attivare temporaneamente la modalità Orto.Un altro uso comune della modalità Orto è quello di vincolare il movimento dell'oggetto ad un asse specifico.
35

Capitolo 5: Modellazione precisa
La modalità Orto è attiva dopo aver inserito il primo punto di un comando. Ad esempio, dopo aver impostato la prima estremità di una linea, la seconda estremità è vincolata all'angolo impostato in tale modalità.
Orto disattivato (sinistra); Orto attivato (destra).Se si necessita di un angolo diverso da quello impostato per una sola operazione, si consiglia di utilizzare il vincolo di angolo. In quest'ultimo modo, infatti, è possibile inserire un angolo specifico attivo per la sola operazione in corso, invece di cambiare l'angolo della modalità Orto per poi rimodificarlo nuovamente.
Snap ad oggetti esistentiGli snap all'oggetto vincolano il puntatore a punti specifici di un oggetto. È possibile quindi vincolare il puntatore ad elementi specifici di una geometria esistente. Se lo snap all'oggetto è attivo ed il cursore viene avvicinato ad un determinato punto su un oggetto, il puntatore viene attratto da quel punto.Lo snap all'oggetto può essere di tipo persistente (attivo per una serie di selezioni) oppure può essere attivato per una singola operazione. È possibile impostare contemporaneamente più tipi di snap persistenti dalla barra di stato. Tutti gli snap all'oggetto si comportano in modo analogo, e differiscono solo per la parte della geometria esistente sulla quale fanno posizionare il puntatore. Sono inoltre presenti speciali snap all'oggetto attivi solo per la scelta del punto successivo.
Snap all'oggetto persistentiLo snap persistente all'oggetto rimane attivo per la scelta di più punti consecutivi. È possibile impostare uno snap e lasciarlo attivo nei limiti in cui esso non interferisca con la modellazione. Altrimenti, è possibile impostarne un altro oppure disattivarli tutti.Talvolta gli snap all'oggetto interferiscono tra di loro e con lo snap alla griglia oppure con la modalità Orto. Gli snap all'oggetto normalmente hanno la precedenza sullo snap alla griglia o sugli altri vincoli eventualmente impostati.Vi sono altre situazioni in cui gli snap all'oggetto sono attivi in concomitanza con altri vincoli. In questo capitolo verranno illustrati alcuni esempi. Per ulteriori informazioni e demo video, si veda l'argomento della guida in linea di Rhino Snap all'oggetto.
Aprire il controllo Osnap4 Cliccare sul riquadro Osnap sulla barra di stato.
Si apre il controllo Osnap. Questo controllo di solito è agganciato alla parte inferiore dello schermo.
4 Per attivare uno snap all'oggetto, fare clic sulla casella di selezione corrispondente.4 Cliccare con il tasto destro sulla casella di selezione di uno snap all'oggetto per attivarlo e disattivare
tutti gli altri snap all'oggetto attivati.4 Quando uno snap all'oggetto è attivo e si avvicina il cursore ad un punto specifico su un oggetto, il
puntatore viene attratto da quel punto ed appare un tooltip per la modalità snap.I pulsanti della barra degli strumenti "Snap all'oggetto" consentono di sospendere gli snap all'oggetto persistenti per singole operazioni.
36

Capitolo 5: Modellazione precisa
Sospensione di tutti gli snap persistenti all'oggetto4 Nella barra degli strumenti Osnap, fare clic sulla casella Disabilita.
Tutti gli snap persistenti all'oggetto saranno sospesi ma rimarranno selezionati.
Deselezione di tutti gli snap persistenti all'oggetto4 Nella finestra di dialogo Osnap, fare clic sulla casella Disabilita.
Tutti gli snap persistenti all'oggetto precedentemente impostati saranno deselezionati.
Attivazione di uno snap all'oggetto e disattivazione degli altri con una singola operazione4 Nella barra degli strumenti Osnap, fare clic con il tasto destro del mouse sullo snap all'oggetto che si
desidera attivare.
Snap all'oggetto per casi specialiSnap all'oggetto complessi che consentono la selezione di vari punti di riferimento o che aggiungono altri controlli avanzati. Per ulteriori informazioni, si veda l'argomento della guida in linea di Rhino Snap all'oggetto.Questi tipi di snap all'oggetto sono disponibili anche dal controllo Osnap.
Per attivare gli snap all'oggetto complessi4 Mantenere premuto il tasto Ctrl e posizionare il puntatore sul controllo Osnap.
Appare un gruppo di controlli alternativi.
Vincoli del cursoreÈ possibile vincolare il puntatore ad una distanza o ad un angolo dall'ultimo punto inserito. Una volta impostata la distanza, è possibile trascinare la linea con qualunque angolo. Si può anche eseguire uno snap ad un punto della linea in qualunque direzione.
Vincolo di distanzaDopo aver avviato un qualsiasi comando che richieda l'inserimento di due punti, per esempio il comando Linea, posizionare il primo punto. Al successivo prompt, digitare una distanza e premere Invio.Il puntatore sarà quindi vincolato alla distanza appena specificata dal punto precedentemente inserito. Trascinare il cursore circolarmente rispetto al primo punto e scegliere un altro punto.
Vincolo di angoloIl vincolo di angolo è simile alla modalità Orto; si differenzia da questa in quanto consente l'inserimento di qualsiasi valore di angolo ed è attivo per una sola operazione.Viene usato il simbolo <, simile al simbolo utilizzato in geometria per indicare un angolo.Il puntatore verrà vincolato a linee radiali dall'ultimo punto inserito, separate di un angolo specifico. In particolare, la prima linea si trova ad un certo grado in senso antiorario rispetto all'asse X. Se si inserisce un numero negativo, l'angolo verrà calcolato in senso orario rispetto all'asse X.
37

Capitolo 5: Modellazione precisa
Vincoli di distanza e di angolo insiemeÈ possibile usare i vincoli di distanza e di angolo allo stesso tempo.
1. Al prompt dei comandi, digitare la distanza e premere Invio.2. Al successivo prompt, digitare il carattere < ed il valore dell'angolo e quindi premere Invio.
L'ordine della distanza e dell'angolo non ha alcuna importanza. Il puntatore si sposterà dal punto originario ad incrementi in angolo e in distanza pari a quelli specificati.
Modalità elevatoreSelezionare un secondo punto per specificare la coordinata z del punto desiderato. Il risultato della modalità elevatore può essere facilmente osservato nella vista Prospettica. Durante il trascinamento nella finestra ortogonale, il punto scorrerà lungo una linea guida.È possibile finalizzare il punto con il mouse o digitando il valore dell'altezza rispetto al piano di costruzione. Numeri positivi indicano punti che si trovano al di sopra del piano di costruzione, numeri negativi indicano punti che si trovano al di sotto di esso. È ovviamente possibile usare anche altri vincoli, come lo snap all'oggetto o lo snap alla griglia, sia per il primo punto che per la definizione dell’altezza.
Per spostare il puntatore nella direzione z del piano di costruzione, mantenendo premuto il tasto Ctrl cliccare su un punto del piano di costruzione, quindi trascinare il mouse verticalmente dal piano di costruzione e cliccare per selezionare un punto. Questo vincolo è detto "modalità elevatore". L'uso della modalità elevatore per spostare verticalmente il punto selezionato dal piano di costruzione consente di lavorare maggiormente nella vista Prospettica.
SmartTrack™Lo SmartTrack è un sistema di linee e punti di riferimento provvisori che viene tracciato nella vista di Rhino usando le relazioni implicite tra vari punti 3D, altre geometrie nello spazio e le direzioni degli assi coordinati.Le linee infinite provvisorie ("linee di tracciamento") ed i punti ("punti smart" o punti calamitati) sono disponibili per gli snap all'oggetto così come lo sono le linee ed i punti reali.
38

Capitolo 5: Modellazione precisa
È possibile eseguire uno snap alle intersezioni tra le linee di tracciamento, le perpendicolari e direttamente ai punti smart, così come alle intersezioni tra le linee di tracciamento e le curve reali. Le linee di tracciamento ed i punti smart vengono visualizzati durante l'intero comando.
Sistemi di coordinateRhino usa due sistemi di coordinate: le coordinate del piano di costruzione e le coordinate assolute. Le coordinate del sistema di riferimento assoluto sono fisse nello spazio. Le coordinate del piano di costruzione sono definite per ciascuna vista.
Coordinate cartesianeQuando al prompt viene richiesto l'inserimento di un punto, se si digitano le sue coordinate 2D, il punto giacerà sul piano di costruzione. Per ulteriori informazioni sui sistemi di coordinate e sui vincoli numerici, si veda www.mathopenref.com/coordinates.
Regola della mano destraRhino segue la cosiddetta regola della mano destra. La regola della mano destra aiuta l'utente a determinare la direzione dell'asse Z. Formare un angolo retto con il pollice e l'indice della mano destra. Quando il pollice punta nella direzione positiva dell'asse X, l'indice indica la direzione positiva dell'asse Y ed il palmo della mano è rivolto nel verso dei valori positivi dell'asse Z.
Coordinate assoluteRhino contiene un sistema di riferimento assoluto. Il sistema di coordinate assolute non può essere modificato. È possibile inserire un punto digitandone le coordinate relative al sistema di coordinate assoluto.L'icona nell'angolo in basso a sinistra di ciascuna vista rappresenta gli assi del sistema assoluto X, Y e Z. Quando si ruota una vista, le frecce si muovono in sincronismo, per indicare l'orientamento degli assi.
39

Capitolo 5: Modellazione precisa
Coordinate del piano di costruzioneCiascuna vista possiede il proprio piano di costruzione. Il piano di costruzione è paragonabile alla superficie di un tavolo su cui si sposta il cursore (tranne quando si usano l'inserimento di coordinate da tastiera, la modalità elevatore, gli snap all'oggetto o istanze che possono influenzare l'input). Il piano di costruzione possiede un'origine, gli assi X ed Y ed una griglia. Il piano di costruzione si può impostare con un orientamento qualsiasi. Di default, il piano di costruzione di ciascuna vista è indipendente da quelli delle altre viste.Complessivamente, il piano di costruzione rappresenta perciò il sistema di coordinate locali per una vista e può essere differente da quello del sistema di riferimento assoluto.
Le viste standard di Rhino sono dotate di piani di costruzione ad esse corrispondenti. La vista Prospettica predefinita utilizza il piano di costruzione superiore assoluto, lo stesso piano di costruzione usato nella vista Superiore.La griglia giace sul piano di costruzione. La linea rossa rappresenta l'asse X del piano di costruzione. La linea verde rappresenta l'asse Y del piano di costruzione. Le linee di colore rosso e verde si incontrano nell'origine del piano di costruzione.Per cambiare la direzione e l'origine del piano di costruzione, si usi il comando PianoC. I piani di costruzione predefiniti (Superiore, Destra e Frontale del sistema assoluto) forniscono un accesso veloce alle viste più comuni degli assi del piano di costruzione. In aggiunta a ciò, è possibile salvare e ripristinare i piani di costruzione assegnando loro dei nomi, e caricarli in altri file di Rhino.
Coordinate 2D del piano di costruzione4 Al prompt di un comando, digitare le coordinate nel formato X,Y, dove X è la coordinata X ed Y è la
coordinata Y del punto.
Una linea da 1,1 a 4,2.
Coordinate 3D del piano di costruzione4 Al prompt di un comando, digitare le coordinate nel formato X,Y,Z, dove X è la coordinata X, Y è la
coordinata Y e Z è la coordinata Z del punto.Non ci sono spazi tra i valori delle coordinate.
4 Per posizionare un punto a 3 unità nella direzione X, 4 unità della direzione Y e 10 unità nella direzione Z dall'origine del piano di costruzione, digitare 3,4,10al prompt dei comandi.
40

Capitolo 5: Modellazione precisa
Nota Se si inseriscono solo le coordinate X e Y, il punto giacerà sul piano di costruzione.
Coordinate relativeIn Rhino è possibile l'inserimento delle coordinate di un punto rispetto all'ultimo punto inserito, in modo cioè relativo. Le coordinate relative sono molto utili per inserire una lista di punti di cui sono note le posizioni relative anziché quelle assolute. Usare le coordinate relative per posizionare i punti in accordo con la loro relazione rispetto al punto attivo precedente.
Per usare le coordinate relative4 Al prompt di un comando, digitare le coordinate nel formato rX,Y, dove r indica che le coordinate del
punto sono relative al punto precedente.
Esempio:
1. Eseguire il comando Linea.2. Al prompt Inizio della linea..., cliccare per posizionare il primo estremo della linea.3. Al prompt Fine della linea..., digitare r2,3 e premere Invio.
A seguito di tale operazione, viene disegnata una linea a 2 unità nella direzione X e a 3 unità nella direzione Y rispetto all’ultimo punto.
41


Capitolo 6: Creare superfici da curve
Quando si lavora in 3D è molto comune tracciare delle curve che rappresentano bordi, profili, sezioni trasversali od altri elementi di superficie e quindi creare superfici a partire da queste curve usando i comandi di creazione di superfici.
Curve di bordoÈ possibile creare una superficie a partire dalle due, tre o quattro curve che ne definiscono il contorno.
Creare una superficie da curve di bordo
1. Aprire il modello del tutorial SrfCurveDiBordo.3dm.2. Dal menu Superfici, cliccare su Da curve di bordo.
Premere F1 oppure aprire il pannello Aiuti per consultare l'argomento della guida in linea relativo al comando SrfCurveDiBordo.
3. Selezionare le quattro curve.
Gli oggetti selezionati vengono visualizzati in giallo.
43

Capitolo 6: Creare superfici da curve
Si crea una superficie a partire dalle curve che ne definiscono i bordi.
44

Capitolo 6: Creare superfici da curve
Estrudere le curveL'estrusione crea delle superfici guidando il percorso di una curva lungo una linea retta.
Creare una superficie estrusa
1. Aprire il modello del tutorial Estrudi.3dm.2. Dal menu Superfici, cliccare su Estrudi curva e quindi su Lineare.
Premere F1 oppure aprire il pannello Aiuti per consultare l'argomento della guida in linea relativo al comando EstrudiCrv.
3. Selezionare la curva (1).
4. Al prompt Distanza di estrusione, trascinare il mouse ad una determinata distanza e cliccare.
45

Capitolo 6: Creare superfici da curve
46

Capitolo 6: Creare superfici da curve
Sottoporre le curve a loftIl loft crea una superficie morbida che "raccorda" le curve di forma selezionate. La superficie ha un aspetto simile a quello dell'esempio Sweep di una curva lungo due binari, ma viene creata senza le curve di binario. I bordi della superficie vengono ottenuti facendo passare delle curve smussate per le curve di forma.
Creare una superficie loft
1. Aprire il modello del tutorial Loft.3dm.2. Dal menu Superfici, cliccare su Loft.
Premere F1 oppure aprire il pannello Aiuti per consultare l'argomento della guida in linea relativo al comando Loft.
3. Selezionare le tre curve (1), (2) e (3) e premere Invio.
4. Nella finestra di dialogo Opzioni superfici Loft, cliccare su OK.
5. Fare delle prove con alcune delle opzioni di Stile e cliccare su Anteprima per visualizzare i vari stili di loft.
47

Capitolo 6: Creare superfici da curve
Sottoporre le curve a rivoluzioneSe eseguiamo la rivoluzione di una curva di profilo, generiamo una superficie di rivoluzione attorno ad un asse. Questa operazione di rivoluzione è detta anche "lathing" (da "lathe", tornio).
Creare una superficie di rivoluzione
1. Aprire il modello del tutorial Rivoluzione.3dm.2. Nella barra di stato, cliccare su Osnap.3. Nella finestra di dialogo Osnap, fare clic su Fine.4. Dal menu Superfici, cliccare su Rivoluzione.
Premere F1 oppure aprire il pannello Aiuti per consultare l'argomento della guida in linea relativo al comando Rivoluzione.
5. Selezionare la curva di profilo (1) e premere Invio.
6. Al prompt Inizio dell'asse di rivoluzione, eseguire uno snap ad una delle estremità della linea dell'asse (2).
48

Capitolo 6: Creare superfici da curve
7. Al prompt Fine dell'asse di rivoluzione, eseguire uno snap all'altra estremità della linea dell'asse (3).
8. Al prompt Angolo iniziale..., selezionare l'opzione CerchioCompleto.
49

Capitolo 6: Creare superfici da curve
Sottoporre le curve a rivoluzione con un binarioIl comando RivoluzioneSuBinario crea una superficie eseguendo la rivoluzione di un'estremità della curva di profilo lungo una curva di binario e ruotando l'altra estremità attorno ad un asse. È sostanzialmente lo stesso di Sweep a 2 binari, e si differenzia da esso solo per il fatto che uno dei due binari si riduce al punto centrale.
Creare una superficie di rivoluzione con una curva di binario
1. Aprire il modello del tutorial RivoluzioneSuBinario.3dm.2. Dal menu Superfici, cliccare su Rivoluzione su un binario.
Premere F1 oppure aprire il pannello Aiuti per consultare l'argomento della guida in linea relativo al comando RivoluzioneSuBinario.
3. Selezionare la curva di profilo (1).
4. Al prompt Selezionare la curva di binario..., selezionare la curva di binario che la rivoluzione seguirà (2).
50

Capitolo 6: Creare superfici da curve
5. Al prompt Inizio dell'asse di rivoluzione, eseguire uno snap all'estremità della linea dell'asse (3).
6. Al prompt Fine dell'asse di rivoluzione, eseguire uno snap all'altra estremità della linea dell'asse (4).
51

Capitolo 6: Creare superfici da curve
Sweep lungo una curva di binarioLo sweep crea una superficie con sezioni che mantengono l'orientamento iniziale della/e curva/e di forma rispetto alla curva di percorso.
Creare una superficie sweep
1. Aprire il modello del tutorial Sweep1.3dm.2. Dal menu Superfici, cliccare su Sweep 1 binario.
Premere F1 oppure aprire il pannello Aiuti per consultare l'argomento della guida in linea relativo al comando Sweep1.
3. Selezionare la curva di binario (1).
4. Al prompt Selezionare le curve di sezione..., selezionare la curva di sezione (2) e premere Invio.
52

Capitolo 6: Creare superfici da curve
5. Nella finestra di dialogo Opzioni sweep ad 1 binario, cliccare su OK.
53

Capitolo 6: Creare superfici da curve
Sweep lungo due curve di binarioL'uso di due binari per lo sweep crea una superficie smussata il cui profilo è determinato da due o più curve di forma che seguono le due curve di binario. I binari influiscono anche sulla forma complessiva della superficie. Si usi questo comando quando si desidera controllare la posizione dei bordi di una superficie.
Creare una superficie sweep con due curve di binario
1. Aprire il modello del tutorial Sweep2.3dm.2. Dal menu Superfici, cliccare su Sweep 2 binari.
Premere F1 oppure aprire il pannello Aiuti per consultare l'argomento della guida in linea relativo al comando Sweep2.
3. Selezionare la prima curva di binario (1).4. Al prompt Selezionare il secondo binario..., selezionare la seconda curva di binario (2).
5. Al prompt Selezionare le curve di sezione, selezionare le due curve di sezione (3) e (4) e premere Invio.
54

Capitolo 6: Creare superfici da curve
6. Nella finestra di dialogo Opzioni sweep a 2 binari, cliccare su OK.
55


Capitolo 7: Editing di curve e superfici
Le operazioni di editing che vedremo in questa sezione consentono di suddividere gli oggetti in varie parti, praticare dei fori e riunire le parti tra di loro. Alcuni di questi comandi permettono di collegare delle curve o superfici a superfici o polisuperfici e suddividere curve composte o polisuperfici nelle loro componenti.I comandi Unisci, Esplodi, Tronca e Suddividi si applicano a curve, superfici e polisuperfici.I comandi Ricostruisci, CambiaGrado e SmussaOggetto sono in grado di alterare la forma della curva o superficie modificando la struttura dei punti di controllo.In aggiunta, gli oggetti sono caratterizzati da proprietà quali il colore, il livello di appartenenza, il materiale di rendering e altri attributi dipendenti dall'oggetto. Il comando Proprieta gestisce tutte queste proprietà.
UnisciIl comando Unisci permette di connettere curve o superfici per costituire un unico oggetto. Una policurva, ad esempio, può contenere segmenti di linea retti, archi, polilinee e curve a forma libera. Il comando Unisci permette di connettere delle superfici adiacenti in una polisuperficie.
EsplodiIl comando Esplodi rimuove la connessione tra curve o superfici unite. Questo comando è utile quando si vuole modificare ciascuna singola superficie con i punti di controllo.
Tronca e SuddividiI comandi Tronca e Suddividi sono simili. Entrambi effettuano un taglio sull'oggetto, ma, utilizzando il comando Tronca, le parti selezionate vengono eliminate. Con il comando Suddividi, invece, sono conservate tutte le parti.Il comando Suddividi permette di suddividere una superficie con una curva, una superficie, una polisuperficie o le sue stesse curve isoparametriche.Il comando AnnullaTaglio rimuove la curva di taglio di una superficie ed offre un'opzione per mantenere la curva per poterla usare di nuovo.
Editing dei punti di controlloÈ possibile controllare le variazioni nella forma di una curva o superficie variando la posizione dei loro punti di controllo. In Rhino sono disponibili svariati strumenti per modellare e creare curve. Alcuni comandi, come Ricostruisci, Normalizza e SmussaOggetto, offrono delle soluzioni automatizzate per ridistribuire i punti di controllo su una curva o superficie. Altri comandi, come lo spostamento ed il trascinamento dei punti di controllo, MuoviUVN ed EditorManiglie permettono di controllare manualmente la posizione di singoli punti o gruppi di punti di controllo.
Visibilità di un punto di controlloPer modificare le curve o le superfici agendo sui punti di controllo, usare il comando PuntiOn per attivare i punti di controllo.Al termine delle modifiche, usare il comando PuntiOff oppure premere il tasto Esc per disattivarli.
57

Capitolo 7: Editing di curve e superfici
I punti di controllo di polisuperfici non possono essere attivati per l'editing. Modificare i punti di controllo di una polisuperficie potrebbe separare i bordi delle superfici e creare delle "fessure" nella polisuperficie.
Cambiare le posizioni dei punti di controlloSpostando i punti di controllo di una curva, la curva viene ridisegnata in modo smussato. È interessante osservare che la curva non passa per i punti di controllo ma piuttosto "viene attratta" dalle nuove posizioni assunte dai punti. Questo comportamento garantisce una deformazione morbida. Una volta attivati i punti di controllo, è possibile usare i comandi di trasformazione di Rhino per modificarli. È possibile inoltre ricostruire una superficie aggiungendo e ridistribuendo i punti di controllo.
Aggiungere, eliminare o ridistribuire i punti di controlloPer aumentare il controllo sulla forma di una curva, è possibile aggiungere ulteriori punti di controllo. Inoltre, modificando i punti di controllo, è possibile rimuovere le discontinuità eventualmente presenti, creare curve uniformi e aggiungere e rimuovere dettagli. Il tasto Canc cancella i punti di controllo di una curva. Naturalmente, questa operazione modifica la forma della curva.
Grado di curve e superficiUn polinomio è una funzione del tipo y = 3x3 –2x +1. Il "grado" di un polinomio è uguale al grado del suo monomio di grado più alto. Per esempio, il grado di 3x3 –2x + 1 è 3; il grado di –x5 + x2 è 5, e così via. Le funzioni NURBS sono dei polinomi razionali ed il loro grado corrisponde al grado del polinomio. Dal punto di vista della modellazione NURBS, il (grado -1) rappresenta il numero massimo di "pieghe" all'interno di ogni intervallo.Per esempio:Una curva di grado 1 deve avere almeno due punti di controllo.Una linea ha grado minore di 1. Essa non ha nessuna "piega".
58

Capitolo 7: Editing di curve e superfici
Una curva di grado 2 deve avere almeno tre punti di controllo.Parabole, iperboli, archi e cerchi (sezioni coniche) hanno grado minore di 2. Esse hanno una "piega".
Una curva di grado 3 deve avere almeno quattro punti di controllo.Una Bézier cubica ha grado minore di 3. Se si sistemano i suoi punti di controllo a zig-zag, si ottengono due "pieghe".
59


Capitolo 8: Trasformazioni - Sposta, Copia, Ruota, Scala
Le trasformazioni spaziali includono le operazioni di spostamento, copia, copia speculare, disposizione in serie, rotazione, scala. Altre trasformazioni consentono di modificare la forma con interventi di inclinazione, torsione, piegatura, rastremazione e smusso. I comandi di trasformazione non scompongono gli oggetti in parti né li tagliano.
Nota: Le immagini dei seguenti esercizi sono state catturate usando la modalità di visualizzazione Ombreggiata.
SpostaSi usi il comando Sposta per spostare un oggetto di una certa distanza o per sistemarlo con maggior precisione tramite l'uso degli snap all'oggetto.
Spostare gli oggetti usando valori di distanzaIl comando Sposta richiede un punto di riferimento ed un punto di destinazione. Questi punti si possono specificare sullo schermo oppure digitandone le coordinate al prompt dei comandi.
Esercitatevi spostando gli oggetti
Lo scopo di questo esercizio è spostare un oggetto da un punto specifico dell'oggetto stesso ad un punto nel sistema di coordinate.
1. Iniziare un nuovo modello usando un modello template qualsiasi.2. Disegnare una Sfera a piacere su un punto qualsiasi dello schermo.
3. Selezionare la sfera.4. Eseguire il comando Sposta.
61

Capitolo 8: Trasformazioni - Sposta, Copia, Ruota, Scala
5. Al prompt Punto di riferimento, con lo snap all'oggetto Cen attivato, spostare il puntatore lungo il bordo della sfera fino a visualizzare il tooltip Cen e quindi fare clic.
6. Al prompt Punto di destinazione, digitare 0,0,0.La sfera si sposta sul punto di coordinate 0,0,0.
Suggerimento: Anziché digitare le coordinate 0,0,0, si può digitare semplicemente 0.
Spostare gli oggetti tramite trascinamentoIl modo più semplice di spostare un oggetto consiste nel selezionarlo con un clic e trascinarlo. Rhino fornisce gli strumenti necessari per trascinare gli oggetti in modo preciso. Gli oggetti si possono trascinare in qualsiasi vista. Gli snap all'oggetto aiutano ad allineare gli oggetti tra di loro.
Esercitatevi trascinando gli oggetti
1. Aprire il modello del tutorial Trascinamento oggetti.3dm.2. Nel controllo Osnap, attivare lo snap all'oggetto Cen (Centro).
62

Capitolo 8: Trasformazioni - Sposta, Copia, Ruota, Scala
3. Nella vista Prospettica, fare clic sul bordo inferiore del cono ed attendere fino a visualizzare il tooltip dello snap all'oggetto Cen.
4. Trascinare il cono fino ad allineare il centro della base del cono con la superficie superiore del cilindro e fino a visualizzare lo snap all'oggetto Cen della faccia superiore del cilindro.
5. Rilasciare il pulsante del mouse per sistemare il cono.6. Nella vista Frontale, trascinare il cono sulla base superiore del cilindro.
Osservare il risultato di questa operazione nella vista Prospettica.Per poter sistemare accuratamente gli oggetti, risulta utile tenere sotto controllo tutte le viste mentre lavoriamo.
Modalità elevatoreÈ possibile premere il tasto Ctrl per spostare gli oggetti nella direzione z. Questo vincolo è detto modalità elevatore. La modalità elevatore è simile alla modalità Orto, solo che il movimento è verticale rispetto al piano di costruzione attivo.Per fare pratica con l'uso del tasto Ctrl per gli spostamenti verticali, sposterete il parallelepipedo su un punto che si trova a 5 unità dal centro della sfera in senso verticale. L'uso della modalità elevatore per spostare verticalmente un oggetto consente di lavorare maggiormente nella vista Prospettica.
63

Capitolo 8: Trasformazioni - Sposta, Copia, Ruota, Scala
Spostare il parallelepipedo verticalmente
Nota: Nelle seguenti immagini, si è attivata l'opzione Ombreggia-evidenzia le superfici e polisuperfici selezionate. (Opzioni > Vista >Modalità di visualizzazione > Ombreggiata > Oggetti > Selezione)
1. Disattivare l'opzione Orto.2. Dal menu Trasforma, cliccare su Sposta.3. Nella vista Prospettica, ruotare la vista in modo che la sfera si visualizzi sul davanti e selezionare il
parallelepipedo.
4. Al prompt Punto di riferimento, attivare lo snap all'oggetto Fine e cliccare su un vertice del parallelepipedo.
64

Capitolo 8: Trasformazioni - Sposta, Copia, Ruota, Scala
5. Al prompt Punto di destinazione, attivare lo snap all'oggetto Cen, mantenere premuto il tasto Ctrl e fare clic sul centro della sfera.
6. Rilasciare il pulsante del mouse ed il tasto Ctrl ed iniziare a trascinare il parallelepipedo.Il parallelepipedo ora si può spostare solo verso l'alto e verso il basso nella direzione z.
7. Al prompt dei comandi, digitare 5.Il parallelepipedo verrà sistemato, con l'angolo selezionato, a 5 unità dal centro della sfera, nella direzione z.
65

Capitolo 8: Trasformazioni - Sposta, Copia, Ruota, Scala
CopiaIl comando Copia crea delle copie di un oggetto.Alcuni comandi di trasformazione come Ruota, Ruota 3D e Scala possiedono l'opzione Copia. Tale opzione permette all'utente di effettuare delle copie ruotate e scalate degli oggetti.
Esercitatevi copiando gli oggetti
1. Dal menu Trasforma, cliccare su Copia.2. Nella vista Prospettica, usare una finestra di intersezione per selezionare il cono ed il cilindro.
66

Capitolo 8: Trasformazioni - Sposta, Copia, Ruota, Scala
3. Al prompt Punto da cui copiare, cliccare su un punto qualsiasi della vista Superiore.
4. Al prompt Punto in cui copiare, cliccare sul punto in cui si desidera posizionare la prima copia.Eseguire uno zoom in o uno zoom out per visionare meglio il modello.
5. Ai successivi prompt Punto in cui copiare, cliccare su altri punti in cui collocare alcune copie del cubo. Quando il numero di copie è quello desiderato, premere Invio per terminare il comando.
67

Capitolo 8: Trasformazioni - Sposta, Copia, Ruota, Scala
RuotaIl comando Ruota ruota un oggetto rispetto al piano di costruzione attorno ad un punto centrale.
Ruotare un oggetto
1. Aprire il modello del tutorial Ruota-Scala.3dm.
2. Dal menu Trasforma, cliccare su Ruota.3. Nella vista Superiore, selezionare il mezzo cilindro verde come mostrato nell'immagine qui sotto.
68

Capitolo 8: Trasformazioni - Sposta, Copia, Ruota, Scala
4. Al prompt Centro di rotazione, con lo snap all'oggetto Fine attivato, cliccare sul vertice sinistro inferiore del parallelepipedo.
5. Al prompt Angolo o primo punto di riferimento..., assicurarsi che Orto sia attivato, trascinare il cursore verso destra e fare clic.
6. Al prompt Secondo punto di riferimento..., attivare o disattivare Orto a seconda che si voglia ruotare il parallelepipedo di incrementi di 90 gradi oppure liberamente.
69

Capitolo 8: Trasformazioni - Sposta, Copia, Ruota, Scala
7. Trascinare il cursore verso l'alto per ruotare il parallelepipedo come mostrato nell'immagine sottostante e fare clic.
70

Capitolo 8: Trasformazioni - Sposta, Copia, Ruota, Scala
ScalaI comandi di scalatura forniscono all'utente il controllo sulla direzione della scala. È possibile scalare gli oggetti in modo uniforme in una, due o tre direzioni oppure con un fattore di scala diverso per ciascuna direzione.
Scalare il prisma
1. Selezionare la forma del prisma.
2. Dal menu Trasforma, cliccare su Scala e quindi su Scala 3D.3. Al prompt Punto di origine..., cliccare sul vertice del prisma, come mostrato nell'immagine qui
sotto.
Il punto di origine rappresenta il punto base da cui verrà scalato l'oggetto. È simile ad un punto di ancoraggio. L'oggetto si espande o si contrae attorno a questo punto.Per scalare un oggetto, occorre prima indicare le dimensioni originali e quindi specificare quelle desiderate. Trascinare il cursore e fare clic su un altro punto dell'oggetto per indicare le dimensioni originali, quindi ripetere l'operazione per fissare le nuove dimensioni.
71

Capitolo 8: Trasformazioni - Sposta, Copia, Ruota, Scala
4. Al prompt Fattore di scala o primo punto di riferimento..., cliccare sul vertice del prisma come mostrato nell'immagine qui sotto.In questo modo, viene stabilito il primo punto di riferimento.
5. Al prompt Secondo punto di riferimento..., trascinare il cursore.L'oggetto viene scalato secondo la distanza usata per trascinare il cursore.
6. Cliccare per impostare il secondo punto di riferimento.
Specificare un valore numerico per impostare il fattore di scala 4 Per raddoppiare le dimensioni dell'oggetto rispetto a quelle originali, al prompt dei comandi, digitare 2. 4 Per dimezzare le dimensioni dell'oggetto rispetto a quelle originali, al prompt dei comandi, digitare .5.
Scalare un oggetto specificandone le dimensioni4 Per rendere lungo di 2.35 unità il lato originale del prisma, al prompt Secondo punto di
riferimento, digitare 2.35 sulla linea di comando.
72

Capitolo 8: Trasformazioni - Sposta, Copia, Ruota, Scala
Copia speculareIn questo esercizio, vedrete un altro comando di editing fondamentale: CopiaSpeculare. Il comando CopiaSpeculare crea la copia riflessa di un oggetto. Gli oggetti vengono riflessi rispetto ad una linea tracciata in una vista.
Eseguire la copia speculare di un oggetto
1. Aprire il modello del tutorial Copia speculare oggetti.3dm.
2. Dal menu Trasforma, cliccare su Copia speculare.3. Sulla barra di stato, attivare Orto.4. Selezionare l'oggetto.
73

Capitolo 8: Trasformazioni - Sposta, Copia, Ruota, Scala
5. Al prompt Inizio del piano di riflessione..., nelle viste Superiore o Frontale, cliccare sulla destra della "faccina", come mostrato nell'immagine sottostante.
6. Al prompt Fine del piano di riflessione..., trascinare la linea verso il basso e fare clic per specificare il punto finale del piano di riflessione.
74

Capitolo 8: Trasformazioni - Sposta, Copia, Ruota, Scala
SerieI comandi di creazione in Serie copiano gli oggetti, ad una distanza uniforme tra di loro, disponendoli in righe e colonne oppure lungo la circonferenza di un cerchio.
OrientaI comandi di orientamento combinano le operazioni di movimento, copia, scala e rotazione permettendo di definire la posizione e la dimensione degli oggetti con un unico comando.
75


Capitolo 9: Analisi di curve e superfici
Quale programma di modellazione NURBS matematicamente accurato, Rhino dispone di sofisticati strumenti di analisi e valutazione che forniscono informazioni dettagliate.
Misura di distanza, angolo e raggioAlcuni comandi di analisi forniscono informazioni in merito alla posizione, alla distanza, all'angolo tra linee e al raggio di curvatura di una curva. Per esempio:● Distanza visualizza la distanza tra due punti.● Angolo visualizza l'angolo tra due linee.● Raggio visualizza il raggio di una curva in uno qualsiasi dei suoi punti.● Lunghezza visualizza la lunghezza di una curva.
Direzione di curve e superficiLe curve e le superfici sono caratterizzate da una direzione. Molti dei comandi che usano le informazioni riguardanti la direzione mostrano delle frecce di direzione, consentendo all'utente di modificarla (invertirla).Il comando Dir visualizza la direzione di una curva o superficie e permette di modificarla.L'illustrazione mostra le frecce di direzione di una curva. Se la direzione non è stata modificata, indicano la direzione della curva originaria. Le frecce sono dirette dall'inizio verso la fine della curva.
Il comando Dir visualizza anche le direzioni u, v e normale di superficie. Le normali alla superficie sono rappresentate da frecce perpendicolari alla superficie e le direzioni u e v sono indicate da frecce adagiate sulla superficie. Le normali di superfici chiuse sono in genere dirette verso l'esterno.Il comando Dir consente di cambiare le direzioni u, v e normale di una superficie. La direzione può essere importante se si intende applicare una texture ad una superficie.
77

Capitolo 9: Analisi di curve e superfici
CurvaturaGli strumenti di analisi di una curva permettono di attivare un grafico che mostra la direzione perpendicolare alla curva su un punto e l'entità della sua curvatura, così come un cerchio di curvatura, e che verifica la continuità tra due curve e gli intervalli di sovrapposizione tra le due curve.Il comando GraficoCurvatura visualizza il grafico di curvatura di curve e superfici. Le linee del grafico rappresentano la direzione perpendicolare alla curva in quel punto. La lunghezza della linea evidenzia la variazione di curvatura.
Analisi visiva di superficiI comandi di analisi visiva di una superficie permettono di determinarne le irregolarità valutandone la curvatura, la tangenza e altre proprietà ad essa connesse. Questi comandi usano la stima di una superficie NURBS e le tecniche di rendering per visualizzare il livello di smusso di una superficie, attraverso una mappa di riflessione e la proiezione di colori e strisce che consentono di valutarne con accuratezza la curvatura e le eventuali discontinuità.
Mappa ambienteIl comando MappaAmbiente permette di visualizzare una bitmap sull'oggetto in modo che la scena sembri riflessa da una superficie metallica lucida. Questo strumento consente di individuare e correggere eventuali difetti rilevati su una superficie.La mappa d'ambiente con anelli fluorescenti simula delle sorgenti di luce che illuminano una superficie metallica riflettente.
78

Capitolo 9: Analisi di curve e superfici
Analisi di curvaturaIl comando AnalisiCurvatura analizza la curvatura di una superficie usando una mappa in falsi colori. È possibile analizzare la curvatura Gaussiana, la curvatura media, il raggio minimo e massimo di curvatura di una superficie.
Analisi zebraIl comando Zebra visualizza una superficie con delle strisce riflesse. In questo modo, mette in evidenza gli eventuali difetti e la condizione di curvatura e tangenza tra superfici adiacenti.
Analisi angolo di sformoIl comando AnalisiAngoloDiSformo visualizza in falsi colori l'angolo di sformo relativo al piano di costruzione attivo al momento dell'esecuzione del comando.La direzione di proiezione per il comando AnalisiAngoloDiSformo è l'asse z del piano di costruzione.
79

Capitolo 9: Analisi di curve e superfici
Valutazione dei bordiMolti problemi relativi ad una geometria, come la non riuscita dell'unione o di una operazione booleana, possono essere causati dai bordi interrotti delle superfici o dallo spostamento dei bordi con operazioni di editing dei punti. Un bordo è un oggetto separato che fa parte della rappresentazione del contorno di una superficie.Il comando MostraBordi evidenzia tutti i bordi di una superficie.
Nonostante una polisuperficie possa apparire chiusa, solo una verifica delle sue proprietà (comando Proprieta) può evidenziare se si tratta di una superficie realmente chiusa o meno. Alcune operazioni e requisiti di esportazione di un modello richiedono che le polisuperfici siano chiuse, per cui questa informazione può essere particolarmente importante. La qualità di un modello costituito da polisuperfici chiuse di norma è migliore di quella di un modello in cui siano presenti delle imperfezioni o piccole fessure dovute alla presenza di bordi non uniti.Per questi motivi, in Rhino sono disponibili alcuni strumenti per l’individuazione di possibili bordi aperti. Una superficie viene definita aperta quando non risulta unita ad un'altra superficie. Si usi il comando Proprieta per esaminare i dettagli di un oggetto. Una polisuperficie che presenta dei bordi aperti è considerata una polisuperficie aperta. Si usi il comando MostraBordi per visualizzare i bordi non uniti.Rhino dispone di strumenti che permettono di suddividere un bordo, di unire bordi che coincidono ad un’estremità o unire superfici aventi bordi aperti. È possibile ricostruire i bordi in base alle tolleranze interne. Altri strumenti di gestione dei bordi sono:● SuddividiBordo suddivide un bordo in un punto.● FondiBordi salda due bordi che coincidono ad un'estremità.● UnisciBordi forza le superfici adiacenti con bordi aperti ad unirsi.● RicostruisciBordi ridistribuisce i punti di controllo in base alla tolleranza interna.
DiagnosticaGli strumenti di diagnostica forniscono informazioni sulla struttura dei dati di un oggetto e permettono di selezionare gli oggetti che presentano delle imperfezioni. Il risultato dei comandi Rapporto, Verifica, SelOggettiImperfetti e FileAudit3dm risulta particolarmente utile ai programmatori di Rhino per diagnosticare eventuali problemi presenti nelle superfici che stanno causando degli errori.
80

Capitolo 10: Organizzazione ed annotazione
Rhino dispone di vari strumenti che aiutano l'utente ad organizzare il proprio lavoro: ● Livelli● Gruppi● Blocchi● Sessioni di lavoro
Ciascun metodo offre un approccio diverso all'organizzazione del lavoro. L'uso dei livelli permette di distribuire gli oggetti su diversi livelli. I gruppi consentono di associare vari oggetti tra di loro, in modo tale che possano essere selezionati tutti insieme. I blocchi permettono di conservare ed aggiornare gli oggetti di una libreria. Le sessioni di lavoro consentono all'utente di lavorare su una parte del progetto usando altri modelli come riferimento.Rhino consente anche l'inserimento di annotazioni nel modello. Queste appaiono come oggetti nel modello. ● Quote● Linee guida● Blocchi di testo
Altri tipi di annotazione vengono visualizzati sempre paralleli al piano della vista.● Punti di annotazione● Frecce
È inoltre possibile aggiungere delle note di commento al modello. Le note vengono visualizzate in una finestra separata.
LivelliI livelli rappresentano un modo efficiente di raggruppare oggetti che condividono determinate caratteristiche. Gli strumenti di gestione dei livelli di Rhino consentono di modificare queste caratteristiche (come la visibilità, il colore o il materiale), intervenendo su tutti gli oggetti appartenenti ad un particolare livello. Il nome "livello" deriva dall'associazione tra questa modalità organizzativa e l'uso di fogli traslucidi sovrapposti che venivano tradizionalmente impiegati nel disegno tecnico per rappresentare appunto diversi livelli (es. la pianta di un edificio, il suo impianto elettrico, idraulico, ecc.).Ciascun livello è caratterizzato da un nome, da un colore (il colore usato per visualizzare gli oggetti che contiene) e da uno stato (attivo/disattivo e bloccato/sbloccato: lo stato in cui si trovano gli oggetti in esso contenuti). Gli oggetti dei livelli disattivi non sono visibili nel modello. Gli oggetti dei livelli bloccati non possono essere selezionati ma possono essere utilizzati per lo snap. Gli oggetti vengono sempre creati nel livello corrente. L'assegnazione ad un livello può sempre essere modificata in un secondo momento.Per eseguire le normali operazioni relative ai livelli, attivare l'elenco dei livelli tramite il menu a comparsa (cliccare sul riquadro dei livelli nella barra di stato). È possibile impostare il livello corrente, cambiarne lo stato (on/off, bloccato/sbloccato) e modificarne il colore. Inoltre, cliccando sul tasto destro del mouse, è possibile creare un nuovo livello, rinominare un livello, cancellare un livello selezionato, selezionare gli oggetti del livello selezionato e sistemare o copiare un oggetto sul livello selezionato.Per un'accurata gestione dei livelli, si usi il pannello Livelli. Cliccare con il tasto destro sul riquadro dei livelli per aprire il pannello Livelli. Il pannello dei Livelli permette di impostare il livello corrente, bloccarlo o sbloccarlo, attivarlo o disattivarlo, cambiarne il colore e definirne il materiale. Un livello può essere creato, eliminato, rimosso, spostato verso l’alto o verso il basso all’interno dell’elenco dei livelli, filtrato, associato ad un oggetto nel modello, selezionato assieme a tutti gli altri livelli oppure selezionato per inversione.Il comando SelLivello seleziona tutti gli oggetti appartenenti ad un livello.
81

Capitolo 10: Organizzazione ed annotazione
GruppiUn gruppo è una collezione di oggetti selezionabile come un unico oggetto, per eseguire operazioni quali lo spostamento, la rotazione o altre trasformazioni oppure per l'applicazione di proprietà come il colore o il materiale. Raggruppare gli oggetti comporta l'assegnazione del nome di gruppo a ciascun oggetto, che viene visualizzato come parte integrante delle sue proprietà. Gli oggetti che condividono lo stesso nome di gruppo appartengono allo stesso gruppo.● Raggruppa raggruppa vari oggetti per la selezione. Un gruppo può contenere eventuali sottogruppi.● Separa separa le componenti dal gruppo.● AssegnaNomeGruppo cambia il nome assegnato di default. Attribuendo lo stesso nome a gruppi
diversi, essi vengono uniti in un unico gruppo.● AggiungiAlGruppo e RimuoviDalGruppo permettono rispettivamente di aggiungere e di rimuovere
gli oggetti da un gruppo.● SelGruppo seleziona un gruppo per nome.
BlocchiUn blocco rappresenta un modo alternativo di associare gli oggetti. Il comando Blocco crea una definizione di blocco nel modello corrente. Il comando Inserisci dispone nel modello le istanze della definizione del blocco. È possibile scalare, copiare, ruotare, disporre in serie e trasformare le istanze di un blocco nel modello. Se si modifica la definizione di un blocco, tutte le istanze del blocco saranno modificate nella nuova definizione del blocco. I blocchi possono semplificare la modellazione, ridurre la dimensione di un modello e promuovere la standardizzazione delle parti e dei relativi dettagli.Usando il comando Inserisci, possono essere posizionate, scalate e ruotate varie istanze di un blocco in un modello. Le definizioni di blocco sono create con i comandi Blocco o Inserisci. I materiali e le altre proprietà degli oggetti nelle istanze di blocco sono determinati dagli oggetti componenti.La separazione delle componenti di un'istanza di blocco dispone le geometrie del blocco usando la posizione, la dimensione e la rotazione dell'istanza. Per ridefinire un blocco, usare il comando ModificaBlocco per modificare la geometria.Il comando GestioneBlocchi permette di visualizzare la finestra di dialogo che elenca tutte le definizioni dei blocchi nel modello. Usare la finestra Gestione blocchi per visualizzare le proprietà di un blocco, per esportare la definizione di un blocco in un file, per rimuovere la definizione di un blocco e tutte le sue istanze, per aggiornare la definizione del blocco da un file e trovare i blocchi inseriti in altri blocchi e per contare le istanze di blocco in un modello.
Sessioni di lavoroIl comando SessioneDiLavoro permette a vari utenti di lavorare su progetti estesi suddividendoli in vari file. Ciascun utente può modificare un file diverso del progetto e nello stesso tempo vedere le altre parti del progetto. Aggiornando il file, ciascun utente può visionare la versione corrente dei file collegati nel progetto. Anche se soltanto un utente può aprire un file per la modifica, gli altri utenti lo possono visualizzare.Le sessioni di lavoro di Rhino permettono all'utente di "collegare" dei file esterni all’ambiente di lavoro corrente. Le geometrie collegate non sono editabili (Sposta, Scala) ma possono essere utilizzate come input nei comandi di creazione (quali Copia o EstrudiCrv).
82

Capitolo 10: Organizzazione ed annotazione
QuoteÈ possibile quotare un oggetto nel modello scegliendo il carattere, il tipo di visualizzazione delle unità, la precisione decimale, la dimensione del testo e delle frecce e l'allineamento del testo. Dopo il posizionamento iniziale, è possibile selezionare tutte le quote, modificarne il testo, attivare i punti di controllo per editarne i vari elementi ed eliminarle. Rhino consente all'utente non solo di tracciare delle quote orizzontali, verticali, allineate e ruotate, ma anche di quotare raggi, diametri ed angoli, di inserire blocchi di testo e linee guida e di gestire la rimozione delle linee nascoste.Le quote non sono associative. La modifica della geometria non aggiorna le quote, a meno che esse non siano state disegnate con la storia di costruzione attivata. La modifica di una quota non aggiorna la relativa geometria.Il comando Quota dispone delle quote orizzontali e verticali a seconda della direzione con cui si scelgono i punti.Le quote sono create usando lo stile corrente della quota. È possibile creare dei nuovi stili di quota per controllare la dimensione del testo, il carattere e le proprietà della quota. Usare le impostazioni della finestra Proprietà del documento per creare dei nuovi stili o impostare le proprietà di quelli esistenti.
TestoIl comando Testo permette di inserire nel modello un testo di annotazione.
Linee guidaIl comando LineaGuida traccia una freccia di indicazione.
83

Capitolo 10: Organizzazione ed annotazione
Punti di annotazioneIl comando PuntoAnnotazione dispone un punto di testo.I punti di annotazione sono sempre paralleli alla vista. I punti di annotazione sono visualizzati nel colore del livello a cui appartengono. La loro dimensione è costante sullo schermo. Se si eseguono uno zoom in o uno zoom out, la loro dimensione rimane sempre la stessa.
Rimozione delle linee nascosteIl comando Crea2D crea delle curve a partire dagli oggetti selezionati, come curve di silhouette relative alla vista attiva. Le curve di silhouette sono quindi proiettate in modo planare e poi disposte nel piano X,Y del sistema di riferimento assoluto.Le opzioni del comando permettono di creare una messa in tavola bidimensionale della vista corrente, del piano di costruzione corrente o di creare una tavola a 4 viste usando gli angoli di proiezione nello standard USA o Europeo, di impostare i livelli per le linee nascoste e visualizzare o meno i bordi tangenti.
NoteIl comando Note fornisce uno strumento per conservare le informazioni di testo associate ad un modello. È possibile digitare le informazioni direttamente nel riquadro di testo del comando Note. Se il riquadro Note rimane aperto alla chiusura del modello, verrà visualizzato alla successiva riapertura del file.
84

Capitolo 11: Rendering
Oltre alle anteprime ombreggiate, Rhino consente l'esecuzione di rendering a colori con sorgenti di luce, effetti di trasparenza, ombre, texture e mappe di rilievo. Gli oggetti appariranno bianchi fintantoché non verranno applicati i colori di rendering, i punti di massima illuminazione, le texture, le trasparenze o le mappe di rilievo. Questi attributi vengono controllati tramite il pannello Proprietà, scheda Materiale.
Il processo necessario per renderizzare una scena consiste di quattro passi principali:● Inserire le luci● Assegnare i materiali● Impostare l'ambiente ed il piano d'appoggio● Renderizzare
Anche se questi passi non vanno seguiti necessariamente in quest'ordine, l'uso di questo metodo rende più efficiente il processo di allestimento di una scena. Per migliorare la qualità dei risultati, i passi vanno ripetuti sino ad ottenere l'immagine desiderata.
85

Capitolo 11: Rendering
LuciIn ciascun rendering di Rhino, sono presenti una o più sorgenti di luce usate per calcolare l'illuminazione degli oggetti nella scena. Se non si definisce una sorgente di luce nella scena, verrà usata la sorgente di luce predefinita. La sorgente di luce predefinita è un luce direzionale con raggi paralleli che agiscono come se si illuminasse la scena da dietro le spalle dell'osservatore.
Applicare le luci interne oppure il sole4 Inserire riflettori, luci direzionali, luci lineari, luci puntiformi o luci rettangolari.4 Oppure, attivare il Sole.
MaterialiI materiali specificano il colore, la finitura, la trasparenza, la texture ed il rilievo da usare con il motore di rendering.
Assegnare i materiali ai livelli
1. Nel pannello Livelli, selezionare uno o più livelli e cliccare sulla colonna Materiale.2. Nella finestra di dialogo Materiale livello, impostare le proprietà del materiale.
86

Capitolo 11: Rendering
Assegnare i materiali agli oggetti
1. Selezionare un oggetto.2. Dal menu Modifica, cliccare su Proprietà oggetto.3. Nel pannello Proprietà, scheda Materiale, impostare le proprietà del materiale.
AmbienteGli ambienti descrivono lo spazio che circonda un modello. Questo spazio si riflette sugli oggetti e può fornire un'illuminazione complessiva.
Impostare l'ambiente di rendering
Le proprietà di rendering comprendono impostazioni dell'ambiente quali il colore e l'immagine dello sfondo.1. Aprire l'Editor degli ambienti.2. Impostare le proprietà dell'ambiente.
Piano d'appoggioIl piano d'appoggio fornisce una piattaforma infinita orizzontale che si allunga sull'orizzonte in tutte le direzioni, ad una determinata altezza. Un piano d'appoggio viene renderizzato molto più velocemente rispetto alle superfici utilizzate come sfondi. Gli si può applicare un materiale qualsiasi.
87

Capitolo 11: Rendering
Attivare un piano d'appoggio
1. Aprire il pannello Piano d'appoggio.2. Impostare le proprietà del piano d'appoggio.
RenderizzareEseguire il rendering e salvare un'immagine.
Renderizzare e salvare l'immagine
1. Nel menu Rendering, cliccare su Renderizza.2. Nella finestra di rendering, dal menu File, cliccare su Salva con nome.
88

Guida all'uso di Rhinoceros 5Parte II: Tutorial


Capitolo 12: Giocattolo da tirare - Solidi e trasformazioni
Questo tutorial mostra l'uso di primitive solide e di trasformazioni semplici.Verrà descritto come:● Inserire le coordinate per posizionare i punti in modo esatto.● Disegnare una curva a forma libera ed un poligono.● Creare una forma tubolare lungo una curva.● Usare un serie polare per copiare e disporre degli oggetti in modo circolare.● Estrudere una curva in una superficie.● Usare la modalità planare.
Inserimento delle coordinateQuando si seleziona un punto con il mouse, il punto giace sul piano di costruzione della vista attiva, a meno che non si usino gli aiuti alla modellazione, come gli snap all'oggetto o la modalità elevatore. Quando viene richiesto di inserire un punto, anziché selezionarlo, è possibile inserirne le coordinate X, Y e Z dal prompt. Ciascuna vista possiede il proprio piano di costruzione, al quale fanno riferimento le coordinate X e Y. La coordinata Z della vista attiva è perpendicolare al piano XY.Per individuare il piano di costruzione, si può far riferimento alla griglia, che lo rappresenta visivamente. L'intersezione delle linee rossa e verde individua la posizione dell'origine (X=0, Y=0, Z=0) del sistema di coordinate.
Creazione del corpo del giocattoloIn questo esercizio si useranno le coordinate X, Y e Z per posizionare accuratamente i punti. Le coordinate verranno inserite rispettando il seguente formato: X,Y,Z. Per esempio, digitare 1,1,4. Le virgole sono indispensabili. Questa operazione definisce nella vista attiva un punto nelle coordinate X=1, Y=1 e Z=4.Per controllare l'inserimento delle coordinate, si consiglia di verificare il punto definito in tutte le viste.
Nota: Eseguire le operazioni nella vista richiesta in ciascuna istruzione.
91

Capitolo 12: Giocattolo da tirare - Solidi e trasformazioni
Iniziare il modello
1. Creare un nuovo modello.2. Nella finestra di dialogo Apri file modello, selezionare Oggetti piccoli - Centimetri.3dm e cliccare
su Apri.
Disegnare un ellissoide
1. Attivare la modalità Orto.2. Nel menu Solidi, cliccare su Ellissoide > Centro.3. Con la vista Superiore attiva, al prompt Centro dell'ellissoide…, digitare 0,0,11 e premere
Invio.Questa operazione posiziona il centro dell'ellissoide su x=0, y=0 e z=11. Si osservi il punto nella vista Prospettica.
4. Al prompt Fine del primo asse..., digitare 15 e premere Invio.5. Spostare il cursore verso destra per visualizzare la direzione e cliccare.
6. Al prompt Fine del secondo asse, digitare 8 e premere Invio.7. Spostare il cursore verso l'alto per visualizzare la direzione e cliccare.
Questa operazione imposta l'altezza dell'ellissoide.
92

Capitolo 12: Giocattolo da tirare - Solidi e trasformazioni
8. Al prompt Fine del terzo asse, digitare 9 e premere Invio.A seguito di queste operazioni, viene generato un ellissoide specificando le dimensioni dei tre assi.
9. Ruotare la vista Prospettica per visualizzare l'ellissoide lungo l'asse X come mostrato nell'immagine.Attivare la modalità di visualizzazione Ombreggiata nella vista Prospettica.
Creazione degli assi e del mozzo della ruotaGli assi e il mozzo della ruota hanno forma cilindrica. Gli assi sono dei cilindri alti e sottili mentre i mozzi della ruota sono bassi e di raggio maggiore. Nella seguente sezione, verranno realizzati un asse ed una ruota completi. Successivamente, si effettuerà una copia speculare della ruota. Quindi, si potranno semplicemente copiare i vari elementi oppure eseguire una copia speculare di asse e ruota completi sulla parte anteriore del giocattolo.
93

Capitolo 12: Giocattolo da tirare - Solidi e trasformazioni
Creazione dell'asse
1. Nel menu Solidi, cliccare su Cilindro.2. Con la vista Frontale attiva, al prompt Base del cilindro..., per sistemare il centro del cilindro,
digitare 9,6.5,10 e premere Invio.
3. Al prompt Raggio…, digitare .5 e premere Invio.4. Al prompt Fine del cilindro, digitare -20 e premere Invio.
94

Capitolo 12: Giocattolo da tirare - Solidi e trasformazioni
Creazione del mozzo di una ruota
1. Nel menu Solidi, cliccare su Cilindro.2. Con la vista Frontale attiva, al prompt Base del cilindro..., digitare 9,6.5,10 e premere Invio.
3. Al prompt Raggio…, digitare 4 e premere Invio.4. Al prompt Fine del cilindro, digitare 2 e premere Invio.
95

Capitolo 12: Giocattolo da tirare - Solidi e trasformazioni
Creazione dei dadiNella seguente sezione verranno modellati i dadi tramite l'estrusione di una curva poligonale esagonale.
Creare un esagono
1. Nel menu Curve, cliccare su Poligono > Centro, Raggio.2. Al prompt Centro del poligono inscritto (NumLati=4), digitare 6 e premere Invio.3. Nella vista Frontale, al prompt Centro del poligono inscritto…, digitare 9,8,12 e premere Invio.
Questa operazione posizionerà il poligono proprio sulla superficie del mozzo della ruota.4. Al prompt Vertice del poligono..., digitare .5 e premere Invio.5. Nella vista Frontale, trascinare il cursore come illustrato e cliccare per posizionare l'esagono.
Costruzione di un solido a partire dal poligono
1. In una vista qualsiasi, selezionare l'esagono appena creato.2. Nel menu Solidi, cliccare su Estrudi curva planare > Lineare.3. Al prompt Distanza di estrusione, osservare le opzioni da linea di comando. Impostare le opzioni
come qui sotto:Direzione - usare l'opzione predefinitaDueLati=NoSolido=SìCancellaInput=SìSuLimite - usare l'opzione predefinitaSuddividiSuTangenti=NoImpostaPuntoBase - usare l'opzione predefinitaSe un'opzione non è impostata come indicato qui sopra, cliccarci sopra per cambiarla.
96

Capitolo 12: Giocattolo da tirare - Solidi e trasformazioni
4. Al prompt Distanza di estrusione..., digitare -.5 (Si noti che il numero è negativo. Infatti, inserendo un numero positivo, i dadi verrebbero sepolti nel mozzo della ruota. Inserendo un numero negativo, essi sporgeranno dal mozzo.) e premere Invio.
Serie di dadiPer creare i dadi rimanenti della prima ruota, si userà una serie polare (circolare). Una serie è un insieme di copie di un oggetto. È l'utente a controllare come verranno effettuate le copie. In particolare, il comando SeriePolare copia l'oggetto selezionato e dispone le repliche di questo oggetto lungo una circonferenza di cui sia stato specificato il centro. Gli oggetti vengono ruotati man mano che vengono copiati.
Serie di dadi
1. Selezionare il dado.2. Nel menu Trasforma, cliccare su Serie > Polare.3. Con la vista Frontale attiva, al prompt Centro della serie polare, usare lo snap Cen per eseguire
uno snap al centro del mozzo.
4. Al prompt Numero di elementi…, digitare 5 e premere Invio.5. Al successivo prompt Angolo da sottendere <360>, premere Invio.
97

Capitolo 12: Giocattolo da tirare - Solidi e trasformazioni
6. Al prompt Premere Invio per accettare, verificare l'anteprima e premere Invio.
Creazione dei pneumaticiI pneumatici sono dei solidi toroidali, con l'aspetto di una "ciambella". In un toroide, il primo raggio si riferisce al centro della sezione tubolare. Il secondo raggio si riferisce invece al raggio della forma tubolare.Nella realizzazione dei pneumatici, il raggio del toroide e della forma tubolare verrà impostato su un valore leggermente maggiore del raggio del mozzo della ruota. La sezione tubolare risulterà leggermente più grande del mozzo. In questo modo, il pneumatico potrà inserirsi nel mozzo.
Creazione di un toroide
1. Nel menu Solidi, cliccare su Toroide.2. Nella vista Frontale, al prompt Centro del toroide..., digitare 9,6.5,11 e premere Invio.
Questa operazione posiziona il centro del toroide in corrispondenza del centro del mozzo della ruota.
3. Al prompt Raggio…, digitare 5 e premere Invio.Questa operazione rende il raggio del tubo toroidale maggiore di 1 unità rispetto al mozzo della ruota.
98

Capitolo 12: Giocattolo da tirare - Solidi e trasformazioni
4. Al prompt Secondo raggio..., digitare 1.5 e premere Invio.Questa operazione rende la dimensione interna del tubo toroidale minore di 0,5 unità rispetto al mozzo della ruota.
Esecuzione della copia speculare delle ruotePer creare le altre tre ruote, è sufficiente copiare in modo speculare la ruota appena modellata con il comando CopiaSpeculare.
Creare una copia speculare della ruota sul lato opposto
1. Nella vista Superiore, usare una finestra per selezionare la ruota come mostrato nell'immagine.2. Dal menu Trasforma, cliccare su Copia speculare.3. Al prompt Inizio del piano di riflessione..., digitare 0,0,0 e premere Invio.
99

Capitolo 12: Giocattolo da tirare - Solidi e trasformazioni
4. Al prompt Fine del piano di riflessione..., con la modalità Orto attivata, trascinare il mouse verso destra nella vista Superiore come illustrato e fare clic.
Creazione delle ruote anteriori e dell'asse corrispondente
1. Nella vista Superiore, usare una finestra di selezione per selezionare le ruote e l'asse come illustrato.2. Dal menu Trasforma, cliccare su Copia speculare.3. Al prompt Inizio del piano di riflessione..., digitare 0,0,0 e premere Invio.
100

Capitolo 12: Giocattolo da tirare - Solidi e trasformazioni
4. Al prompt Fine del piano di riflessione..., con la modalità Orto attivata, trascinare il mouse verso il basso nella vista Superiore come illustrato e fare clic.
Creazione degli occhiVerrà ora illustrato come disegnare una sfera per creare l'occhio ed una sfera di dimensioni minori per la pupilla.
Creare un occhio usando una sfera
1. Dal menu Solidi, cliccare su Sfera > Centro, Raggio.2. Al prompt Centro della sfera..., nella vista Superiore, digitare -12,-3,14 e premere Invio.
101

Capitolo 12: Giocattolo da tirare - Solidi e trasformazioni
3. Al prompt Raggio…, digitare 3 e premere Invio.
Creare la pupilla
1. Ripetere il comando Sfera.2. Al prompt Centro della sfera..., nella vista Superiore, digitare -13,-4,15 e premere Invio.
3. Al prompt Raggio…, digitare 2 e premere Invio.
102

Capitolo 12: Giocattolo da tirare - Solidi e trasformazioni
Effettuare una copia speculare dell'occhio
1. Nella vista Superiore, usare una finestra per selezionare l'occhio come mostrato nell'immagine.2. Dal menu Trasforma, cliccare su Copia speculare.
3. Al prompt Inizio del piano di riflessione..., digitare 0 (anziché 0,0,0) e premere Invio.4. Al prompt Fine del piano di riflessione..., con la modalità Orto attivata, trascinare il mouse verso
sinistra nella vista Superiore come illustrato e fare clic.
103

Capitolo 12: Giocattolo da tirare - Solidi e trasformazioni
104

Capitolo 12: Giocattolo da tirare - Solidi e trasformazioni
Creazione della corda del giocattoloLa corda per tirare il giocattolo può essere modellata a partire da una curva disegnata a mano libera usando la modalità elevatore. A curva completata, verrà utilizzato il comando FormaTubolare per renderla solida.
Impostare la vista
1. Fare uno zoom out in tutte le viste; è necessario aumentare lo spazio di lavoro.2. Nella barra di stato, attivare la modalità Planare e disattivare la modalità Orto.3. Nella finestra di dialogo Osnap, cliccare su Disabilita per disattivare tutti gli snap all'oggetto.
Creare la corda sulla parte anteriore del giocattolo
1. Nel menu Curve, cliccare su Forme libere > Punti di controllo.2. Al prompt Inizio della curva..., nella vista Superiore, premere il tasto Ctrl per attivare la modalità
elevatore e fare clic sull'estremità frontale dell'ellissoide.
3. Portare il cursore nella vista Frontale, trascinare il punto vicino all'asse dell'ellissoide e fare clic.
105

Capitolo 12: Giocattolo da tirare - Solidi e trasformazioni
4. Al prompt Punto successivo..., cliccare a sinistra dell'ellissoide nella vista Superiore.
La modalità planare mantiene i punti successivi sullo stesso piano del primo punto. In alternativa, è possibile utilizzare la modalità elevatore e gli snap all'oggetto. Controllare la curva disegnata sinora nelle viste Superiore e Frontale.
5. Al prompt Punto successivo..., usare la modalità elevatore per inserire un altro punto nella vista Superiore.
106

Capitolo 12: Giocattolo da tirare - Solidi e trasformazioni
6. Al prompt Punto successivo..., disattivare la modalità Planare e scegliere altri punti nella vista Superiore per creare una linea curva.
Notare che i punti sono proiettati sul piano di costruzione della vista Superiore.
Creare l'impugnatura della corda
1. Disegnare un Ellissoide con l'opzione Diametro per modellare l'impugnatura da disporre alla fine della curva.
2. Al prompt Inizio del primo asse, usare lo snap all'oggetto Fine per selezionare l'estremo della curva della corda.
3. Al prompt Fine del primo asse, digitare 10 per impostare la lunghezza e premere Invio.
107

Capitolo 12: Giocattolo da tirare - Solidi e trasformazioni
4. Trascinare la direzione in modo che si allinei con la curva della corda e fare clic per impostare la direzione. Non occorre essere troppo precisi.
5. Al prompt Fine del secondo asse, digitare 4, premere Invio e trascinare per impostare la direzione.
6. Al prompt Fine del terzo asse, digitare 2 e premere Invio.
108

Capitolo 12: Giocattolo da tirare - Solidi e trasformazioni
Assegnare uno spessore alla curva creando una forma tubolare
1. Selezionare la curva appena creata nella parte anteriore del giocattolo.2. Nel menu Solidi, cliccare su Forma tubolare.3. Al prompt Raggio iniziale..., digitare .2 e premere Invio.4. Al prompt Raggio finale..., premere Invio.5. Al prompt Punto per il raggio successivo, premere Invio.
La corda manterrà lo stesso diametro per tutta la sua lunghezza.
109


Capitolo 13: Torcia - Rivoluzione di curve
La creazione di superfici a partire da curve e l'unione di queste superfici tra di loro per realizzare il modello finale offre un grado di libertà molto più ampio.In questo tutorial, verranno introdotte le tecniche per il tracciamento ed il controllo delle curve e si esaminerà uno dei metodi per l’ottenimento di superfici da curve.
Verrà descritto come:● Disegnare curve a forma libera in base ad oggetti esistenti.● Modificare le curve con i punti di controllo.● Eseguire la rivoluzione di una curva attorno ad un asse.
La rivoluzione di curve è un metodo valido per ottenere oggetti tubolari, quali vasi o bicchieri, ed è ideale per il modello di torcia che dobbiamo creare.
Come riferimento per la creazione delle curve necessarie alla realizzazione del nuovo modello, si userá una torcia già creata in partenza. L'uso della torcia di base fornisce un sistema di riferimento per le dimensioni e la forma del nuovo modello.
Per iniziare4 Aprire il modello del tutorial Torcia.3dm.
Impostazione del modelloIl nuovo modello verrà realizzato tracciando le curve sulla torcia esistente. Per rendere più semplice questa operazione, è conveniente bloccare gli oggetti da tracciare. Quando gli oggetti vengono bloccati, è possibile vederli ed utilizzarli come riferimenti per lo snap, ma non è possibile selezionarli, spostarli o modificarli inavvertitamente. Bloccando il modello esistente, la selezione delle entità relative al nuovo modello avverrà senza interferenze. Sarà comunque possibile impiegare la geometria come struttura di riferimento per lo snap. Nell'esercizio, verranno create alcune curve che, tramite il processo di rivoluzione, daranno luogo alle superfici della nuova torcia.
Bloccare gli oggetti relativi alla torcia
1. Selezionare tutti gli oggetti.Premere Ctrl ed A per selezionare tutti gli oggetti presenti nel modello.
111

Capitolo 13: Torcia - Rivoluzione di curve
2. Dal menu Modifica, cliccare su Visibilità > Blocca.
112

Capitolo 13: Torcia - Rivoluzione di curve
Tracciamento di una linea centraleDisegnare una linea di costruzione passante per il centro del modello della torcia realizzato con i solidi.
Tracciare la linea di costruzione centrale
1. Nel menu Curve, cliccare su Linea > Linea singola.2. Al prompt Inizio della linea…, usare lo snap Cen per posizionare l'inizio della linea sul centro della
base della torcia.3. Al prompt Fine della linea..., attivare la modalità Orto e disegnare la linea passante per il centro
della torcia di partenza.
113

Capitolo 13: Torcia - Rivoluzione di curve
Tracciamento della curva di profilo del corpo della torciaDisegnerete una curva di profilo che poi userete per creare il corpo della torcia con una rivoluzione. La curva di profilo definisce una sezione trasversale di una delle metà del corpo.
Disegnare la curva del corpo
1. Nella barra di stato, fare clic sul riquadro dei Livelli e rendere corrente il livello Corpo forme libere.2. Nel menu Curve, cliccare su Forme libere > Punti di controllo.3. Al prompt Inizio della curva..., cliccare su un punto nella vista Frontale per iniziare a tracciare la
curva corrispondente al corpo della torcia, come mostrato nell'immagine.
Usare lo snap all'oggetto Fine per iniziare la curva in corrispondenza della fine della linea centrale del piano di costruzione.Usare lo snap all'oggetto Vicino per terminare la curva sulla linea di costruzione centrale.Per evitare che nel solido creato dalla rivoluzione ci siano fessure o superfici sovrapposte, è importante far iniziare e terminare questa curva esattamente sulla linea.Durante il tracciamento della curva, usare Orto per esercitare un controllo sui primi due punti (1 e 2) e gli ultimi due punti (3 e 4) della curva. Se i primi due punti sono disposti su una linea retta, la curva inizierà e terminerà tangente alla retta.
4. Una volta posizionato l'ultimo punto di controllo, premere Invio per terminare la curva.Per posizionare gli ultimi due punti su una linea retta, usare lo snap alla griglia, Orto o lo snap all'oggetto Perp.
114

Capitolo 13: Torcia - Rivoluzione di curve
Tracciamento della curva di profilo della lenteVerrà ora disegnata una curva di profilo per la lente.
Creare la lente
1. Nel menu Curve, cliccare su Forme libere > Punti di controllo.2. Al prompt Inizio della curva..., fare clic su un punto nella vista Frontale per posizionare il primo
punto di controllo del profilo della lente.Usare lo snap Vicino per far iniziare e terminare la curva sulla linea di costruzione passante per il centro della torcia.Posizionare i punti di controllo nella parte superiore della curva della lente in modo che intercetti la curva di profilo del corpo.
Rimuovere il modello di riferimento
1. Dal menu Modifica, cliccare su Visibilità > Sblocca.2. Selezionare tutti gli oggetti eccetto le due curve di profilo appena disegnate e la sfera corrispondente
all'interruttore.3. Dal menu Modifica, cliccare su Visibilità > Nascondi.
115

Capitolo 13: Torcia - Rivoluzione di curve
Costruzione del corpo della torciaPer costruire il corpo della torcia verrà eseguita una rivoluzione di 360° della curva di profilo appena tracciata. Si useranno i punti finali della curva e la modalità Orto per definirne l'asse di rotazione.
Creare il corpo della torcia
1. Dal menu Superfici, cliccare su Rivoluzione.2. Al prompt Selezionare le curve da sottoporre a rivoluzione, selezionare la curva di profilo del
corpo.3. Al prompt Inizio dell'asse di rivoluzione, usare lo snap all'oggetto Fine per eseguire uno snap ad
un estremo della curva di profilo.
4. Al prompt Fine dell'asse di rivoluzione, attivare la modalità Orto e tracciare l'asse di rivoluzione come mostrato nell'immagine.
116

Capitolo 13: Torcia - Rivoluzione di curve
5. Al prompt Angolo iniziale..., selezionare l'opzione CerchioCompleto.
Creare la lenteCon la stessa procedura utilizzata per il corpo della torcia, eseguire una rivoluzione della curva di profilo della lente.
Sottoporre a rivoluzione la curva di profilo della lente
1. Dal menu Superfici, cliccare su Rivoluzione.2. Al prompt Selezionare le curve da sottoporre a rivoluzione, selezionare la curva di profilo della
lente.3. Al prompt Inizio dell'asse di rivoluzione, usare lo snap all'oggetto Fine per posizionare l'estremità
di uno dei profili della curva.
117

Capitolo 13: Torcia - Rivoluzione di curve
4. Al prompt Fine dell'asse di rivoluzione, attivare la modalità Orto e tracciare l'asse di rivoluzione come mostrato nell'immagine.
5. Al prompt Angolo iniziale..., selezionare l'opzione CerchioCompleto.
118

Capitolo 14: Cuffie - Sweep, loft ed estrusione
Questo tutorial illustra come creare delle superfici a partire da curve di profilo tramite operazioni di loft, sweep ed estrusione.Verrà descritto come:● Usare la selezione di sotto-oggetti per preselezionare gli oggetti per un comando.● Creare una superficie da una curva planare.● Utilizzare i comandi Loft, Rivoluzione, Sweep ed estrudere delle superfici.● Chiudere dei fori piani per creare un solido.● Disegnare un'elica attorno ad una curva.● Combinare le estremità di curve.● Creare delle forme tubolari solide.● Eseguire una copia speculare degli oggetti.● Usare i livelli.● Usare gli snap all'oggetto avanzati.
Per aprire il modello delle cuffie.4 Aprire il modello del tutorial Cuffie.3dm.
119

Capitolo 14: Cuffie - Sweep, loft ed estrusione
Creazione dell'auricolarePer modellare l'auricolare, si useranno una superficie loft, uno sweep ad un binario, l'estrusione solida di una curva planare ed una superficie di raccordo. La geometria risultante darà luogo ad un solido.
Sottoporre le curve a loft per creare una superficie
Uno dei metodi utilizzabili per creare una superficie è dato dall'uso di curve esistenti che fungono da guida. Quando si genera un loft a partire da una serie di curve, le curve vengono usate come guida per la creazione di una superficie smussata.
1. Attivare la modalità Ombreggiata nella vista Prospettica.2. Selezionare le tre curve circolari con una finestra di intersezione, come mostrato nell'immagine.
3. Dal menu Superfici, cliccare su Loft.4. Al prompt Trascinare il punto di giunzione da regolare…, notare l'orientamento delle frecce di
direzione della curva nei punti di giunzione e premere Invio.Il modello di riferimento è stato preparato per questo esercizio, quindi la regolazione non è necessaria.
120

Capitolo 14: Cuffie - Sweep, loft ed estrusione
5. Nella finestra di dialogo Opzioni superfici Loft, cliccare su OK per creare il loft.
Estrudere il bordo della superficie
Estrudere il bordo della superficie loft sul centro per ottenere l'alloggiamento del magnete.1. Premere Ctrl e Maiusc per selezionare la curva al centro della superficie ottenuta col comando Loft.
Nota: La selezione di oggetti con i tasti Ctrl e Maiusc è denominata selezione di sotto-oggetti. Premere Ctrl e Maiusc e fare clic per selezionare le facce di polisuperfici, le curve di bordo di superfici e polisuperfici, i punti di controllo, i vertici, le facce, i contorni ed i bordi di mesh e gli oggetti appartenenti ad un gruppo.
2. Nel menu Solidi, cliccare su Estrudi curva planare > Lineare.
121

Capitolo 14: Cuffie - Sweep, loft ed estrusione
3. Al prompt Distanza di estrusione..., digitare -2 (si noti il numero negativo) e premere Invio.Questa operazione crea un cilindro solido per l'alloggiamento del magnete, che è alto 2 unità e si estende in direzione negativa rispetto al bordo della superficie originale.
Estrarre la superficie inferiore
Il cilindro appena creato è un oggetto estrusione (solido). Per rimuovere la base inferiore, è necessario estrarre la superficie corrispondente.
1. Premere Ctrl e Maiusc e fare clic per selezionare la faccia inferiore.2. Nel menu Solidi, cliccare su Estrai superfici.
122

Capitolo 14: Cuffie - Sweep, loft ed estrusione
3. Al prompt Selezionare le superfici da estrarre..., selezionare la superficie come mostrato in figura e premere Invio.
4. Premere il tasto Canc.
Raccordare il bordo della superficie del cilindro
1. Nel menu Solidi, cliccare su Raccorda bordi > Raccordo fillet.L'impostazione del raggio corrente deve essere 1.
123

Capitolo 14: Cuffie - Sweep, loft ed estrusione
2. Al prompt Selezionare i bordi per il raccordo fillet..., selezionare il bordo nella parte superiore del cilindro e premere Invio.
3. Al prompt Selezionare l'handle per il raccordo fillet da editare, premere Invio.
124

Capitolo 14: Cuffie - Sweep, loft ed estrusione
Unire le superfici
Le superfici che condividono un bordo possono essere unite in una polisuperficie. Nella seguente sessione si uniranno tutte le superfici presenti. Per facilitare la selezione di tutte le facce, si farà uso di due viste.
1. Selezionare la superficie e la polisuperficie.2. Dal menu Modifica, cliccare su Unisci.
Per unire le superfici, è necessario selezionare le superfici adiacenti tra di loro ed i bordi devono combaciare.
Creazione dell'imbottitura e della calottaEffettuare lo sweep di una curva attorno al bordo del cono dell'auricolare per creare l'imbottitura lungo il bordo dell'auricolare.
Reimpostare la vista
1. Dal menu Visualizza, cliccare su Zoom > Zoom estensione tutto.2. Nascondere oppure Cancellare tutte le curve usate per il loft.
Sweep di una curva lungo un binario
1. Premere Ctrl e Maiusc e fare clic per selezionare il bordo esterno della superficie loft.2. Mantenere premuto il tasto Maiusc e selezionare la curva di binario sulla parte superiore
dell'auricolare, come mostrato.
125

Capitolo 14: Cuffie - Sweep, loft ed estrusione
3. Dal menu Superfici, cliccare su Sweep 1 binario.
4. Nella finestra di dialogo Opzioni sweep ad 1 binario, cliccare su OK.
126

Capitolo 14: Cuffie - Sweep, loft ed estrusione
Creazione di una superficie da curve piane
Alla base dell'imbottitura, disporre una superficie piana creata dal bordo della superficie ottenuta in precedenza tramite sweep.
1. Premere Ctrl e Maiusc e fare clic per selezionare il bordo di superficie del cono dell'auricolare, come mostrato nell'immagine.
2. Nel menu Superfici, cliccare su Da curve planari.Viene creata una superficie planare alla base dell'imbottitura.
Creazione del supporto auricolarePer completare le cuffie, è necessario modellare sia il supporto che sostiene le cuffie sia la fascia di collegamento tra gli auricolari. Poiché l'auricolare è ormai completato, è possibile disattivare il livello ad esso corrispondente e rendere corrente quello relativo al supporto.
Reimpostare i livelli
1. Sulla barra di stato, cliccare sul riquadro dei livelli.2. Rendere corrente il livello Supporto e attivare le Curve di forma del supporto.
Disattivare tutti gli altri livelli.
127

Capitolo 14: Cuffie - Sweep, loft ed estrusione
Reimpostare la vista4 Nel menu Visualizza, cliccare su Zoom > Zoom estensione tutto per eseguire uno zoom delle
curve di forma del supporto in tutte le viste.
Estrudere una curva in un solido
Usare una curva piana per creare una forma solida.1. Selezionare la curva chiusa.2. Nel menu Solidi, cliccare su Estrudi curva planare > Lineare.
3. Al prompt Distanza di estrusione..., digitare -1 e premere Invio.
Raccordare i bordi
Arrotondare gli spigoli vivi tramite un raccordo fillet.1. Nel menu Solidi, cliccare su Raccorda bordi > Raccordo fillet.2. Al prompt Selezionare i bordi per il raccordo fillet..., digitare .2 e premere Invio.3. Al prompt Selezionare i bordi per il raccordo fillet..., fare clic su ConcatenaBordi e selezionare
il bordo anteriore del supporto.Viene evidenziato tutto il bordo del solido.
128

Capitolo 14: Cuffie - Sweep, loft ed estrusione
4. Premere Invio per chiudere la selezione del bordo.
5. Al prompt Selezionare i bordi per il raccordo fillet..., fare clic su ConcatenaBordi e selezionare il bordo posteriore del supporto.
6. Premere Invio per chiudere la selezione del bordo.
7. Premere Invio per completare la selezione dei bordi.8. Al prompt Selezionare l'handle per il raccordo fillet da editare, premere Invio.
129

Capitolo 14: Cuffie - Sweep, loft ed estrusione
Creare una superficie tubolare dalle curve di forma
1. Selezionare la curva nella parte superiore del supporto.2. Nel menu Solidi, cliccare su Forma tubolare.3. Al prompt Raggio iniziale..., digitare .3 e premere Invio.
Prima di digitare il raggio, impostare le opzioni da linea di comando su Chiudi=Piatto e Spessore=No.
4. Al prompt Raggio finale..., premere Invio.5. Al prompt Punto per il raggio successivo, premere Invio.
Per il secondo tubo
1. Selezionare la curva nella parte inferiore del supporto.2. Nel menu Solidi, cliccare su Forma tubolare.
3. Al prompt Raggio iniziale..., digitare .2 e premere Invio.4. Al prompt Raggio finale..., premere Invio.
130

Capitolo 14: Cuffie - Sweep, loft ed estrusione
5. Al prompt Punto per il raggio successivo, premere Invio.
Creazione della fasciaLa fascia di collegamento tra gli auricolari viene realizzata a partire da una serie di ellissi con il comando Sweep lungo un opportuno percorso.
Reimpostare i livelli
1. Sulla barra di stato, cliccare sul riquadro dei livelli.2. Rendere corrente il livello Fascia e attivare Curve di forma della fascia.
Disattivare tutti gli altri livelli.
Reimpostare la vista4 Nel menu Visualizza, cliccare su Zoom > Zoom estensione tutto per eseguire uno zoom delle
curve di forma della fascia in tutte le viste.
Creare un'ellisse perpendicolare ad una curva
1. Attivare la modalità Orto.2. Nel menu Curve, cliccare su Ellisse > Centro.
131

Capitolo 14: Cuffie - Sweep, loft ed estrusione
3. Al prompt Centro dell'ellisse..., cliccare su AttornoCurva.
4. Al prompt Centro dell'ellisse, eseguire uno snap ad una delle estremità della curva della fascia.Usare lo snap all'oggetto Fine.
5. Al prompt Fine del primo asse, digitare 0.5 e premere Invio.6. Al prompt Fine del primo asse, trascinare il cursore nella direzione X e fare clic.
7. Al prompt Fine del secondo asse, digitare 2 e premere Invio.
132

Capitolo 14: Cuffie - Sweep, loft ed estrusione
8. Al prompt Fine del secondo asse, trascinare il cursore nella direzione Y e fare clic.
Disporre in serie una curva lungo un percorso
1. Selezionare l'ellisse.2. Nel menu Trasforma, cliccare su Serie > Lungo una curva.3. Al prompt Selezionare la curva di percorso, selezionare la curva della fascia.
4. Nella finestra di dialogo Opzioni per la serie lungo una curva, sotto Metodo impostare il Numero di elementi su 3.
133

Capitolo 14: Cuffie - Sweep, loft ed estrusione
5. Sotto Orientamento, cliccare su Freeform e quindi su OK.
Scalare l'ellisse
Scalare l'ellisse centrale per ingrandirla.1. Selezionare l'ellisse centrale.
2. Nel menu Trasforma, cliccare su Scala > Scala 1D.Scala1D scala un oggetto in una sola direzione.
3. Al prompt Punto di origine…, nella vista Prospettica, eseguire uno snap al centro dell'ellisse selezionata.
4. Al prompt Fattore di scala o primo punto di riferimento..., digitare 2 e premere Invio.
134

Capitolo 14: Cuffie - Sweep, loft ed estrusione
5. Al prompt Direzione di scalatura..., trascinare il cursore nella direzione Y e fare clic.
Sweep lungo un binario
1. Selezionare le curve.2. Dal menu Superfici, cliccare su Sweep 1 binario.
135

Capitolo 14: Cuffie - Sweep, loft ed estrusione
3. Al prompt Trascinare il punto di giunzione da regolare…, esaminare la direzione e i punti di giunzione della curva per assicurarsi che siano allineati e premere Invio.
4. Nella finestra di dialogo Opzioni sweep ad 1 binario, cliccare su OK.
Arrotondamento delle estremità della fasciaUsare l'ellisse della prima sezione per creare l'estremità arrotondata della fascia. Innanzitutto, suddividere l'ellisse in due parti uguali.
Reimpostare la vista
1. Dal menu Visualizza, cliccare su Zoom > Zoom finestra.2. Nella vista Prospettica, eseguire uno zoom sull'estremità sinistra della fascia appena creata.
Suddividere l'ellisse in due parti uguali
1. Selezionare l'ellisse.2. Dal menu Modifica, cliccare su Suddividi.3. Al prompt Selezionare gli oggetti di taglio..., fare clic sull'opzione Punto.4. Attivare lo snap all'oggetto Quad.5. Al prompt Punto di suddivisione della curva, eseguire uno snap ai due punti quadranti
coincidenti con l'asse minore dell'ellisse.
136

Capitolo 14: Cuffie - Sweep, loft ed estrusione
6. Al successivo prompt Punto di suddivisione della curva, premere Invio.A seguito di questa operazione, l'ellisse risulta suddivisa in due parti.
Creare una superficie di rivoluzione
1. Selezionare la metà sinistra dell'ellisse.
2. Dal menu Superfici, cliccare su Rivoluzione.
137

Capitolo 14: Cuffie - Sweep, loft ed estrusione
3. Al prompt Inizio dell'asse di rivoluzione, eseguire uno snap all'estremità della semi-ellisse.
4. Al prompt Fine dell'asse di rivoluzione, eseguire uno snap all'altra estremità della semi-ellisse.
5. Al prompt Angolo iniziale..., digitare 0 e premere Invio.6. Al prompt Angolo di rivoluzione..., digitare 180 e premere Invio.
Viene creata una superficie arrotondata all'estremità della fascia.
7. Ripetere i passi per l'altro lato della fascia.
138

Capitolo 14: Cuffie - Sweep, loft ed estrusione
Eseguire una copia speculare dell'estremità arrotondata
1. Selezionare l'estremità arrotondata.
2. Dal menu Trasforma, cliccare su Copia speculare.3. Al prompt Inizio del piano di riflessione, digitare 0.4. Al prompt Fine del piano di riflessione, trascinare la linea di riflessione nella direzione Y, come
mostrato.
139

Capitolo 14: Cuffie - Sweep, loft ed estrusione
Unire le superfici
1. Selezionare le superfici.2. Dal menu Modifica, cliccare su Unisci.
Le tre superfici si uniscono a formare una polisuperficie.
140

Capitolo 14: Cuffie - Sweep, loft ed estrusione
Creazione del filo dell'auricolareUsare un livello diverso per creare il filo dell'auricolare.
Reimpostare i livelli
1. Sulla barra di stato, cliccare sul riquadro dei livelli.2. Rendere corrente il livello Curve di forma filo ed attivare Filo.
Disattivare tutti gli altri livelli.
Reimpostare la vista4 Dal menu Visualizza, cliccare su Zoom > Zoom estensione tutto.
Creare l'elica
1. Nel menu Curve, cliccare su Elica.2. Al prompt Estremità iniziale dell'asse..., cliccare su AttornoCurva.3. Al prompt Selezionare la curva, selezionare la curva free-form lunga.
4. Al prompt Raggio e punto iniziale..., digitare 1 e premere Invio.In questo modo, viene impostato il raggio dell'elica.
5. Al prompt Raggio e punto iniziale..., impostare Giri=30 e NumPuntiPerGiro=8.
141

Capitolo 14: Cuffie - Sweep, loft ed estrusione
6. Al prompt Raggio e punto iniziale..., nella vista Destra, trascinare il mouse a sinistra e fare clic.
Reimpostare la vista
1. Dal menu Visualizza, cliccare su Zoom > Zoom finestra.2. Nella vista Prospettica, eseguire uno zoom sull'estremità sinistra dell'elica appena creata.
Far combaciare l'elica con le curve finali ed unirle
1. Nel menu Curve, cliccare su Modifica curve > Combina.
2. Al prompt Selezionare la curva aperta da modificare - scegliere un punto presso un'estremità, scegliere un punto presso l'estremità sinistra dell'elica.
142

Capitolo 14: Cuffie - Sweep, loft ed estrusione
3. Al prompt Selezionare la curva aperta da combinare - scegliere un punto presso un'estremità, selezionare il punto presso l'estremità inferiore della curva verticale.
4. Nella finestra di dialogo Combina due curve, sotto Continuità, cliccare su Tangenza, sotto Preserva l'altra estremità, cliccare su Posizione e quindi su Unisci.
5. Ripetere i passi dal punto 3 al punto 6 per l'altra estremità dell'elica.
143

Capitolo 14: Cuffie - Sweep, loft ed estrusione
Creazione del filo dell'auricolare
1. Selezionare la curva elicoidale estesa.2. Nel menu Solidi, cliccare su Forma tubolare.3. Al prompt Raggio iniziale..., digitare .2 e premere Invio.4. Al prompt Raggio finale..., premere Invio.5. Al prompt Punto per il raggio successivo, premere Invio.
Creare il secondo filo
1. Selezionare la curva in alto a sinistra.2. Nel menu Solidi, cliccare su Forma tubolare.3. Al prompt Raggio iniziale..., digitare 0.1 e premere Invio.4. Al prompt Raggio finale..., premere Invio.
144

Capitolo 14: Cuffie - Sweep, loft ed estrusione
5. Al prompt Punto per il raggio successivo, premere Invio.
Copia speculare delle parti delle cuffieEseguire una copia speculare delle varie parti per creare l'altra metà delle cuffie.
Reimpostare i livelli
1. Sulla barra di stato, cliccare sul riquadro dei livelli.2. Attivare tutti i livelli.
Reimpostare la vista4 Dal menu Visualizza, cliccare su Zoom > Zoom estensione tutto.
Eliminare tutte le curve di forma
1. Premere il tasto Esc per deselezionare tutto.2. Nel menu Modifica, cliccare su Selezione oggetti > Curve.3. Premere il tasto Canc.
145

Capitolo 14: Cuffie - Sweep, loft ed estrusione
Effettuare una copia speculare della metà sinistra delle cuffie
1. Nella vista Frontale, selezionare gli oggetti con una finestra di selezione, come mostrato nell'immagine.(Selezionare l'auricolare, il supporto, il filo piccolo e l'ellisse ruotata).
2. Dal menu Trasforma, cliccare su Copia speculare.Il comando CopiaSpeculare dipende dalla vista attiva. Esso usa il piano di costruzione nella vista attiva per definire il piano di riflessione. Il piano di riflessione è perpendicolare al piano di costruzione. Specificando i due punti per i quali passa il piano di riflessione, è possibile determinare la posizione degli oggetti riflessi.
3. Al prompt Inizio del piano di riflessione…, digitare 0,0.Questa operazione imposta il primo punto della linea di riflessione speculare.
146

Capitolo 14: Cuffie - Sweep, loft ed estrusione
4. Al prompt Fine del piano di riflessione, attivare la modalità Orto e, trascinando la linea di riflessione speculare verticalmente, fare clic su un punto.
Ulteriori informazioniVisitando il seguente link, troverete un tutorial video che mostra un metodo più sofisticato di modellazione delle cuffie, il quale usa la funzione "Gumball" di Rhino: Modellazione di cuffie stereo.
147


Capitolo 15: Penguin - Editing di punti e raccordi blend
Questo tutorial illustra alcune tecniche di modifica tramite punti, tra cui lo spostamento e la scalatura dei punti di controllo e l'aggiunta di nodi in una superficie per esercitare un maggiore controllo sulla sua forma. Nell'esercizio verranno anche usate delle tecniche per generare transizioni smussate tra superfici.Verrà descritto come:● Ricostruire una superficie aggiungendo e ridistribuendo i punti di controllo.● Inserire dei nodi nella superficie per aggiungere dei punti di controllo in una specifica posizione.● Modificare i punti di controllo della superficie per definirne la forma.● Scalare i punti di controllo per cambiare la forma dell'oggetto.● Proiettare gli snap all'oggetto sul piano di costruzione.● Orientare un oggetto su una superficie.● Congiungere due superfici tramite un raccordo blend.
Immagine renderizzata con Penguin da Jari Saarinen.
Il corpoPotete aprire il modello d'esempio Pinguino.3dm ed usarlo come riferimento per le varie forme man mano che state costruendo il modello. Sperimentate anche con altre forme.Il corpo e la testa sono creati a partire da una sfera. La forma della testa viene generata spostando i punti di controllo della sfera.
149

Capitolo 15: Penguin - Editing di punti e raccordi blend
Disegnare una sfera 4 Nella vista Superiore, usare il comando Sfera per disegnare una sfera con un raggio pari a 10 unità.
Ricostruire la sfera 4 Usare il comando Ricostruisci per inserire ulteriori punti di controllo nella sfera.
Nella finestra di dialogo Ricostruisci superficie, impostare il Numero di punti nelle direzioni U e V su 8 ed il Grado nelle direzioni U e V su 3.Spuntare l'opzione Cancella Input.Cliccare su OK.
150

Capitolo 15: Penguin - Editing di punti e raccordi blend
Attivare i punti di controllo4 Usare il comando PuntiOn (F10) per attivare i punti di controllo della sfera. Osservare la struttura
dei punti di controllo in tutte le viste.Il passo successivo consiste nel cambiare questa struttura in modo che lo spostamento dei punti di controllo non abbia influenza su tutta la sfera.
Inserire dei nodi4 Usare il comando InserisciNodo per inserire due nodi nella sfera, nella zona in cui si desidera creare
il collo.Inserire i nodi soltanto nella direzione U, come mostrato nell'immagine.
151

Capitolo 15: Penguin - Editing di punti e raccordi blend
Esaminare la struttura dei punti di controllo dopo l'inserimento dei nodi.
Riposizionare i punti di controllo per creare la rientranza del collo e correggere la forma del corpo.
Appiattire la parte inferiore
1. Nella vista Frontale, selezionare tutti i punti di controllo delle righe che si trovano sulla parte inferiore della sfera.
Usare il comando ImpostaPt per fare in modo che combacino con il polo inferiore soltanto nella direzione z del sistema assoluto.
2. Nella finestra di dialogo Imposta punti, selezionare Imposta Z, deselezionare le caselle Imposta X ed Imposta Y e cliccare su Allineamento assoluto.
152

Capitolo 15: Penguin - Editing di punti e raccordi blend
3. Trascinare verso l'alto i punti di controllo selezionati.
In questo modo, tutti i punti di controllo selezionati verranno allineati sullo stesso valore di Z (verso l'alto nella vista Frontale) e la superficie verrà appiattita.
153

Capitolo 15: Penguin - Editing di punti e raccordi blend
Trascinare i punti4 Selezionare le righe di punti di controllo con una finestra e trascinarli verso l'alto o verso il basso
nella vista Frontale per modellare il corpo.
Si usi la modalità di visualizzazione WireFrame se la selezione dei punti di controllo risulta più facile nelle viste wireframe.
Scalare i punti
1. Selezionare le righe di punti di controllo con una finestra nella vista Frontale. 2. Nella vista Superiore, usare il comando Scala2D per avvicinarli o allontanarli dal punto centrale.
154

Capitolo 15: Penguin - Editing di punti e raccordi blend
Per selezionare il punto base per il comando Scala2D, usare lo snap all'oggetto Punto con Proietta attivato. Ciò permette di scalare i punti parallelamente al piano di costruzione. Osservare la vista Frontale per vedere le differenze nella forma del corpo man mano che si avvicinano i punti di controllo al centro o si allontanano da esso.
Sperimentare con la funzione Proietta della barra degli strumenti Osnap per vedere come si comporta. Si potrà vedere la linea di tracciamento proiettata sul piano di costruzione nelle viste.Creare una forma simile a quella del modello oppure usare una forma a piacimento.
155

Capitolo 15: Penguin - Editing di punti e raccordi blend
3. Trascinare i singoli gruppi di punti di controllo per appiattire leggermente la parte frontale del corpo presso il collo, come mostrato.
Gli occhiL'occhio ha una forma ellittica che è orientata sulla superficie.
Creare l'occhio
1. Nella vista Superiore, eseguire il comando Ellissoide.Sistemare il centro in un punto qualsiasi.
2. Al prompt Fine del primo asse, digitare 1.1 per vincolare la distanza dal punto centrale all'estremità dell'asse a 1.1 unità.Trascinare il cursore verso destra e fare clic.
156

Capitolo 15: Penguin - Editing di punti e raccordi blend
3. Al prompt Fine del secondo asse, digitare 1.1 per vincolare la distanza.L'uso di questi vincoli permette di creare un ellissoide che assume una forma circolare se osservato dall'alto.Trascinare il cursore verso l'alto o verso il basso nella vista Superiore e fare clic.
4. Al prompt Fine del terzo asse, digitare 0.5 e premere Invio.
Orientare l'occhio sulla superficie
1. Selezionare l'ellissoide dell'occhio nella vista Superiore o in quella Prospettica.2. Eseguire il comando OrientaSuSrf.
157

Capitolo 15: Penguin - Editing di punti e raccordi blend
3. Al prompt Punto base..., nella vista Superiore, specificare il centro dell'ellissoide.
4. Al prompt Punto di riferimento per la scalatura e la rotazione, specificare un punto qualsiasi sulla destra o sulla sinistra dell'ellissoide dell'occhio.Non è importante che la posizione sia esatta.
5. Al prompt Superficie sulla quale orientare, selezionare la testa/corpo del pinguino.6. Nella finestra di dialogo Orienta sulla superficie, cliccare su OK.
158

Capitolo 15: Penguin - Editing di punti e raccordi blend
7. Al prompt Punto sulla superficie rispetto a cui orientare..., spostare il cursore sulla testa per posizionare l'occhio e fare clic.
Effettuare una copia speculare dell'occhio4 Usare il comando CopiaSpeculare nella vista Frontale per creare il secondo occhio.
Il beccoIl becco è ricavato da un altro ellissoide che può essere modificato per cambiarne la forma.
Creare la forma di base del becco
1. Nella vista Superiore, eseguire il comando Ellissoide.Sistemare il centro in un punto qualsiasi.
159

Capitolo 15: Penguin - Editing di punti e raccordi blend
2. Al prompt Fine del primo asse, digitare 3 per vincolare la distanza dal punto centrale rispetto all'estremità finale dell'asse di tre unità.Trascinare il cursore verso destra e fare clic.
3. Al prompt Fine del secondo asse, digitare 2 per vincolare la distanza.L'uso di questi vincoli permette di creare un ellissoide che assume una forma circolare se osservato dall'alto.Trascinare il cursore verso l'alto o verso il basso nella vista Superiore e fare clic.
160

Capitolo 15: Penguin - Editing di punti e raccordi blend
4. Al prompt Fine del terzo asse, digitare 1 e premere Invio.
Modellare il becco
1. Attivare i punti di controllo (F10) del becco.Nella vista Frontale, selezionare la riga inferiore di punti e trascinarli verso l'alto.
161

Capitolo 15: Penguin - Editing di punti e raccordi blend
2. Selezionare la riga di punti centrale superiore e trascinarli verso il basso per dare forma al becco.Provare ad usare i tasti di spostamento (Alt + tasti freccia di direzione) per spostare i punti selezionati.
Spostare il becco4 Spostare il becco in posizione.
Le zampeLe zampe sono create a partire da un altro ellissoide. Vengono quindi aggiunti dei nodi per creare le estremità palmate.
Disegnare l'ellissoide iniziale
1. Nella vista Frontale, eseguire il comando Ellissoide.Sistemare il centro in un punto qualsiasi.
162

Capitolo 15: Penguin - Editing di punti e raccordi blend
2. Al prompt Fine del primo asse, digitare 1 per vincolare la distanza dal punto centrale rispetto all'estremità finale dell'asse di un'unità.Trascinare il cursore verso l'alto e fare clic.
3. Al prompt Fine del secondo asse, digitare 3 per vincolare la distanza.Nella vista Superiore, trascinare il cursore verso l'alto e fare clic.
4. Al prompt Fine del terzo asse, digitare 3 e premere Invio.
163

Capitolo 15: Penguin - Editing di punti e raccordi blend
Ricostruire l'ellissoide4 Usare il comando Ricostruisci per aggiungere più punti di controllo all'ellissoide.
Nella finestra di dialogo Ricostruisci superficie, impostare il Numero di punti nelle direzioni U e V su 8 ed il Grado nelle direzioni U e V su 3.Spuntare l'opzione Cancella Input.
Inserire dei nodi per creare le estremità palmate4 Usare il comando InserisciNodo per inserire quattro nodi nell'ellissoide come mostrato
nell'immagine.
Impostare Simmetria=Sì.Inserire i nodi nella direzione V.
164

Capitolo 15: Penguin - Editing di punti e raccordi blend
Scalare i punti dal centro
1. Selezionare i punti di controllo come mostrato nell'immagine.
Usare una finestra di selezione o una finestra di intersezione per selezionare i punti di controllo sulla parte inferiore e superiore dell'ellissoide.
165

Capitolo 15: Penguin - Editing di punti e raccordi blend
2. Usare il comando Scala2D per scalare i punti di controllo verso l'esterno rispetto al centro della zampa.Usare lo snap Punto per impostare il punto base della scala sul centro dell'ellissoide.Trascinare i punti in modo che tutta la zampa abbia circa una lunghezza doppia rispetto all'ellissoide di partenza.
Spostare la zampa in posizione4 Usare il comando Sposta per portare la zampa sotto al corpo del pinguino.
Ruotare la zampa verso l'esterno4 Usare il comando Ruota per ruotare leggermente la zampa.
166

Capitolo 15: Penguin - Editing di punti e raccordi blend
Effettuare una copia speculare della zampa4 Usare il comando CopiaSpeculare per creare la seconda zampa.
Creare un piano di taglio
1. Selezionare le zampe.2. Nella vista Frontale, usare il comando PianoDiTaglio per creare una superficie planare passante per
le zampe, come mostrato nell'immagine.
167

Capitolo 15: Penguin - Editing di punti e raccordi blend
Il comando PianoDiTaglio crea un piano passante per le superfici selezionate lungo la linea tracciata.
Troncare ed unire le zampe al piano
1. Troncare le parti inferiori delle zampe usando il piano come oggetto di taglio.2. Troncare la parte di piano in eccesso attorno alle zampe.3. Unire le parti del piano alle zampe.
168

Capitolo 15: Penguin - Editing di punti e raccordi blend
La codaAnche la coda è ricavata da un ellissoide. Esso è unito al corpo con una superficie di raccordo blend.
Creare la forma della coda4 Disegnare un Ellissoide lungo 4 unità, largo 3 unità (vista Superiore) ed alto 1.5 unità (vista
Frontale).
Spostare la coda in posizione4 Spostare e Ruotare la coda in posizione.
Unire la coda al corpo4 Usare il comando UnioneBooleana per eseguire il taglio della coda e l'unione al corpo.
Visto che la transizione tra coda e corpo è piuttosto netta, è opportuno sostituirla con una superficie maggiormente smussata.Per farlo, è necessario separare leggermente le parti affinché lo spazio possa essere riempito dalla superficie di raccordo blend.
169

Capitolo 15: Penguin - Editing di punti e raccordi blend
Creare una forma tubolare attorno all'intersezione4 Usare il comando FormaTubolare per creare una superficie tubolare attorno al bordo tra il corpo e la
coda.Al prompt Selezionare la curva attorno alla quale creare la forma tubolare, selezionare il bordo tra la coda ed il corpo.Al prompt Raggio per la forma tubolare chiusa, digitare .4.
Troncare il corpo e la coda con la forma tubolare
1. Usare il comando Tronca per tagliare ed eliminare le superfici del corpo e della coda all'interno della forma tubolare.
2. Al prompt Selezionare gli oggetti di taglio, selezionare la forma tubolare e premere Invio.
3. Al prompt Selezionare l'oggetto da troncare, selezionare il corpo/la coda e premere Invio.
Suggerimento: Fare clic sull'isocurva o bordo visibile all'interno della forma tubolare.
170

Capitolo 15: Penguin - Editing di punti e raccordi blend
Suggerimento: Con il comando ImpostaModVisualizzOggetto, impostare la forma tubolare su una modalità di visualizzazione wireframe o semitrasparente in modo da poter vedere il bordo tra il corpo e la coda. Se si seleziona una parte sbagliata, annullare l'operazione all'interno del comando Tronca e riprovare.
171

Capitolo 15: Penguin - Editing di punti e raccordi blend
Creare un raccordo blend tra la coda ed il corpo4 Usare il comando RaccordoBlendSrf per generare una superficie smussata tra la coda ed il corpo.
Unire il corpo alla coda4 Unire il raccordo blend e la coda al corpo.
Le ali
Creare la forma di base delle ali4 Disegnare un Ellissoide lungo 2 unità, largo 2 unità (vista Superiore) ed alto 6.5 unità (vista
Frontale).
Ricostruire l'ala
1. Usare il comando Ricostruisci per aggiungere più punti di controllo all'ellissoide.Nella finestra di dialogo Ricostruisci superficie, impostare il Numero di punti nelle direzioni U e V su 8 ed il Grado nelle direzioni U e V su 3.Spuntare l'opzione Cancella Input.
172

Capitolo 15: Penguin - Editing di punti e raccordi blend
2. Trascinare i punti di controllo per modellare la forma.
Piegare l'ala verso il corpo
1. Usare il comando Piega nella vista Frontale per piegare la parte superiore dell'ala verso il corpo.Al prompt Estremità iniziale della dorsale, nella vista Frontale, fare clic su un punto in prossimità della parte inferiore dell'ala.Al prompt Estremità finale della dorsale, fare clic su un punto in prossimità della parte superiore dell'ala.
173

Capitolo 15: Penguin - Editing di punti e raccordi blend
Al prompt Punto di piegatura, piegare la parte superiore dell'ala verso il corpo.
2. Se fosse necessario un ulteriore posizionamento, usare i comandi Ruota e Sposta per sistemare l'ala.
Creare una copia speculare sul lato opposto4 Usare il comando CopiaSpeculare per creare l'altra ala.
174

Capitolo 15: Penguin - Editing di punti e raccordi blend
Unione booleana tra le ali ed il corpo4 Per ritagliare ed unire le ali, selezionare le due ali ed il corpo ed usare il comando UnioneBooleana.
Creare una forma tubolare attorno all'intersezione4 Usare il comando FormaTubolare per generare una superficie circolare attorno al bordo tra il corpo e
ciascuna ala.Al prompt Selezionare la curva attorno alla quale creare la forma tubolare, selezionare il bordo del foro nel corpo o il bordo della superficie dell'ala.Al prompt Raggio per la forma tubolare chiusa, usare un raggio pari a .6.
Tagliare il corpo e l'ala
1. Usare il comando Tronca per tagliare e scartare le superfici del corpo e dell'ala all'interno delle forme tubolari.
2. Cancellare le superfici tubolari.
175

Capitolo 15: Penguin - Editing di punti e raccordi blend
Creare un raccordo blend tra il corpo e le ali4 Usare il comando RaccordoBlendSrf per generare una superficie morbida di raccordo tra ciascuna
ala ed il corpo.
Unire il corpo alle ali4 Unire le superfici di raccordo blend e le ali al corpo.
Tocco finalePer terminare il pinguino, suddividere la parte frontale del corpo in modo da potergli applicare un materiale differente.
Disegnare una curva di taglio4 Nella vista Destra, disegnare una Curva dal becco verso il basso, come mostrato nell'immagine.
176

Capitolo 15: Penguin - Editing di punti e raccordi blend
Suddividere il corpo con la curva4 Usare il comando Suddividi per suddividere la superficie del corpo con la curva.
Ciò consente l'uso di un colore diverso per la parte anteriore del corpo.
Unire le parti del corpo4 Usare il comando Unisci per unire il corpo (tranne la parte frontale) alla coda ed alle ali.
RenderingIl processo di rendering crea un'immagine realistica del modello, mostrando i colori dei materiali assegnati. Questi colori di rendering sono diversi dai colori eventualmente usati per i livelli, che controllano la visualizzazione nelle modalità wireframe ed ombreggiata.
Impostare la vista4 Usare la modalità di visualizzazione Renderizzata per impostare la modalità renderizzata della vista.
177

Capitolo 15: Penguin - Editing di punti e raccordi blend
Assegnare i materiali
1. Selezionare il corpo.2. Eseguire il comando Proprieta.3. Nella finestra Proprietà, cliccare sul pulsante Materiale.4. Impostare Assegna materiale per su Oggetto.5. Sotto Impostazioni di base, cliccare sul campione di colore.6. Nella finestra di dialogo Selezione colore, selezionare un colore per il corpo.7. Impostare la Finitura lucida su 40.8. Selezionare le altre parti ed applicarvi i materiali nello stesso modo.
178

Capitolo 16: Imbarcazione - Loft e sweep
Questo tutorial illustra le tecniche di modellazione loft di scafi di imbarcazioni tramite l'uso di curve di sezione e curve di profilo. La forma classica dello scafo si basa su un progetto tratto dalla rivista Boat Builder's Handbook. Molti progetti simili a quello qui presentato possono essere reperiti in rete.Verrà descritto come:● Creare una curva 3D da linee 2D.● Ricostruire e semplificare una curva.● Utilizzare delle tecniche analitiche per assicurare l'ottimizzazione della curvatura.● Generare superfici loft da curve.
Rhino è usato nella progettazione navale per varie applicazioni industriali. Per ulteriori tutorial ed informazioni sulla progettazione navale, consultare il sito web di Rhino: www.rhino3d.com.
Nota: Le immagini di questo tutorial usano un'impostazione di visualizzazione per cambiare il colore del retro delle superfici.
Faccia anteriore (1), faccia posteriore (2). Le frecce gialle indicano le direzioni normali alle superfici; il colore verde indica le facce posteriori delle superfici.In questo modo, si può vedere verso dove puntano le direzioni normali dell'oggetto. Si veda la guida in linea di Rhino per ulteriori informazioni sulle Impostazioni facce posteriori.
179

Capitolo 16: Imbarcazione - Loft e sweep
Termini nautici usati nel presente tutorial
InsellaturaLa curvatura da prua a poppa di un ponte di una barca come mostrato nell'elevazione del fianco.
Spigolo lateraleIntersezione della carena e dei fianchi di una barca a fondo piatto o a V.
Quadro di poppaTavolato della poppa di un'imbarcazione a poppa quadrata.
FairIl significato di "fair" è piuttosto dibattuto nell'industria navale. Difficilmente gli addetti riescono a descriverne il significato, ma ne conoscono perfettamente l'impiego. Nonostante il processo di fair, ovvero di ottimizzazione della curvatura di una superficie, sia tradizionalmente associato alla superficie di uno scafo, tutte le superfici visibili su qualunque oggetto possono trarre vantaggio dalla sua applicazione. In Rhino, il primo passaggio di questo complesso processo di ottimizzazione di una superficie consiste nel fare in modo che la spaziatura delle isocurve di una superficie risulti uniforme.Le curve e le superfici ottimizzate con il processo di "fair" presentano anche altre caratteristiche. Queste caratteristiche secondarie possono non essere evidenti, tuttavia sono proprie delle curve e superfici correttamente ottimizzate. Se nel corso della modellazione si tiene conto di alcune semplici linee guida, il risultato ne trarrà vantaggio.Linee guida per la creazione di una superficie ottimizzata:● Usare il minor numero di punti di controllo possibile per generare le curve.● Usare il minor numero di curve possibile per generare una superficie.
Preparazione delle curve dello scafoLe linee rappresentative dello scafo sono state create ricalcando il progetto originale disposto come bitmap di sfondo. Il primo passo consiste nel verificare la qualità delle linee prima di utilizzarle per la creazione della superficie.
180

Capitolo 16: Imbarcazione - Loft e sweep
Le linee ricavate dal progetto sono mostrate nell'immagine. L'insellatura e lo spigolo laterale sono stati estesi verso prua e poppa per facilitare il processo di loft.
Iniziare il modello
1. Dal menu File di Rhino, cliccare su Apri.2. Selezionare la cartella Modelli dei tutorial scaricata con la Guida all'uso.3. Aprire il file modello Victory.3dm.
Le linee sono disposte nel livello Pianta e nel livello Profilo.
Verificare la qualità delle curveSelezionare ciascuna coppia di curve tracciate dal progettista nei livelli pianta e profilo ed usare il comando GraficoCurvatura per determinare se la curvatura è "ottimizzata". In questo caso, il file è costituito da curve tracciate su una bitmap di sfondo. Esse non sono "ottimizzate". In altre parole, le curve non presentano una transizione smussata da una estremità all'altra dell'insellatura. Se una curva non risultasse ottimizzata, modificarne in modo opportuno i punti di controllo. Si inizi con l'insellatura (la curva nella parte superiore dello scafo). Essa ha il maggior impatto sull'aspetto dell'imbarcazione.
Verificare la curvatura
1. Selezionare le curve da verificare.2. Usare il comando GraficoCurvatura per visualizzarne il grafico di curvatura.
181

Capitolo 16: Imbarcazione - Loft e sweep
L'immagine illustra il grafico di curvatura applicato ad un profilo di insellatura bidimensionale.
Il grafico di curvatura dovrebbe essere continuo e sottolineare la qualità della curva. Per le curve concave, il grafico sarà rappresentato sopra alla curva. Per le curve convesse, esso sarà rappresentato sotto la curva. Il punto di flesso (dove la curva non è né concava né convessa) viene indicato dove il grafico attraversa la curva.
Sistemare la curvaturaPrima di modificare un punto per ottimizzare la curvatura di una curva, è bene procedere con la sua ricostruzione per rimuovere i punti in eccesso.Selezionare ciascuna curva ed usare il comando Ricostruisci per ridurre il numero di punti ed impostare il grado. Non usare più punti di quelli necessari.Usare il comando GraficoCurvatura per verificare nuovamente la qualità della curvatura. Se il grafico di curvatura non dovesse essere soddisfacente, muovere i punti di controllo sino ad ottenere un grafico smussato. Procedere con il resto delle curve nel modello per assicurarsi che la relativa curvatura sia ottimizzata, prima di generare una superficie.
Ricostruire le curve
1. Selezionare la curva dell'insellatura.2. Eseguire il comando Ricostruisci.3. Nella finestra di dialogo Ricostruisci curva, impostare il Numero di punti su 6 ed il Grado su 5.
182

Capitolo 16: Imbarcazione - Loft e sweep
Creazione delle curve 3DSino ad ora si è lavorato con curve bidimensionali. Per generare una superficie con il processo di loft, queste curve planari devono essere usate per creare delle curve tridimensionali.Attivando il livello Linee 3D, selezionare le rappresentazioni della vista planare e di profilo per ciascuna curva. Usare il comando Curve2Viste per creare una curva tridimensionale che combina le coordinate X, Y e Z delle curve bidimensionali. Affinché il comando funzioni, le due curve bidimensionali devono essere planari.
Creare le curve tridimensionali
1. Rendere corrente il livello Linee 3D.2. Selezionare le rappresentazioni in pianta e di profilo della curva dell'insellatura.
3. Eseguire il comando Curve2Viste.A seguito di queste operazioni viene tracciata la rappresentazione tridimensionale della curva.
4. Quando la forma delle curve generate è soddisfacente, rimuovere le rappresentazioni bidimensionali o usare il comando Nascondi.
183

Capitolo 16: Imbarcazione - Loft e sweep
5. Ripetere il comando Curve2Viste per la curva dello spigolo laterale.
Revisione delle curveAffinché il processo di loft possa funzionare correttamente, è necessario che non si riduca ad un punto. La forma generata dal loft deve essere rettangolare: questo è il motivo per cui le curve sono estese oltre la linea centrale. Le superfici loft possono essere generate con forma rettangolare, e successivamente ritagliate. Le curve del modello Victory sono state già estese ad eccezione della curva centrale posteriore.
Copiare la linea mediana
Useremo una copia della linea mediana per creare una nuova curva estesa per il loft della carena dello scafo.1. Copiare la linea mediana usando l'opzione SulPosto.2. Nascondere la linea mediana.
Accorciare la linea mediana
1. Selezionare la linea mediana.2. Eseguire il comando SubCrv.
184

Capitolo 16: Imbarcazione - Loft e sweep
3. Al prompt Inizio della curva, con lo snap all'oggetto Fine attivato, cliccare sull'estremo della linea mediana verso poppa.
4. Al prompt Fine della curva..., con lo snap all'oggetto Medio attivato, fare clic sul punto medio della curva.
Estendere la linea mediana
1. Eseguire il comando Estendi e, al prompt Selezionare gli oggetti limite..., premere Invio per l'estensione dinamica.
2. Al prompt Selezionare la curva da estendere..., impostare il Tipo su Morbido e selezionare la linea mediana in prossimità dell'estremo verso prua.
3. Disegnare la curva allineandola allo spigolo laterale ed all'insellatura nella vista in pianta, come mostrato nell'immagine.
185

Capitolo 16: Imbarcazione - Loft e sweep
Questa operazione genera la nuova curva del fondo da usare per il loft.
4. Attivare i punti di controllo (F10) per controllare la curva.
186

Capitolo 16: Imbarcazione - Loft e sweep
Creazione della superficie dello scafo con il loftDopo aver creato un insieme di curve di bordo per il fianco e la carena, creare le superfici con un loft. Iniziare dalla superficie della carena. Una volta terminato, usare il bordo superiore come curva da cui eseguire un loft per ottenere la fiancata.Per generare la carena, selezionare i due bordi (spigolo laterale e linea mediana) ed usare il comando Loft. In questa operazione, assicurarsi di selezionare la nuova linea mediana creata nel passo precedente.
Loft dello spigolo laterale e della linea mediana
1. Selezionare lo spigolo laterale e la linea mediana.2. Eseguire il comando Loft.3. Nella finestra di dialogo Opzioni superfici Loft, sotto Opzioni delle curve di sezione, selezionare
Ricostruisci con..., impostare il numero di punti di controllo su 15 e cliccare su OK.
Loft di fiancata e carena
1. Selezionare il bordo della superficie e la curva dell'insellatura.
Suggerimento: Premere Ctrl + Maiusc per selezionare il bordo superiore della superficie loft.
2. Ripetere il comando Loft per la fiancata.
187

Capitolo 16: Imbarcazione - Loft e sweep
3. Nella finestra di dialogo Opzioni superfici Loft, sotto Opzioni delle curve di sezione, selezionare Ricostruisci con..., impostare il numero di punti di controllo su 15 e cliccare su OK.
Rifilatura della carena e della pruaUna volta create sia le superfici del fianco che quelle della carena, costruire un colmo ad un pollice e mezzo dalla linea mediana ed utilizzarlo per tagliare le superfici. Per farlo, nella vista Superiore, disegnare una linea più lunga dello scafo, a un pollice e mezzo a destra della linea mediana.
188

Capitolo 16: Imbarcazione - Loft e sweep
Tracciare una linea di taglio
1. Nella vista Superiore, disegnare una Linea lungo la linea mediana (asse X) di lunghezza superiore allo scafo.
2. Nella vista Superiore, eseguire l'offset della linea di un pollice e mezzo verso le superfici dello scafo.
La curva così ottenuta verrà usata nel prossimo passo. Vogliamo ottenere una piccola interruzione sul centro dell'imbarcazione, tra le due metà, per la chiglia.
Rifilatura del fianco e della carena4 Usando la curva di offset, Troncare la parte inferiore (1) e laterale (2) come mostrato
nell'immagine.
189

Capitolo 16: Imbarcazione - Loft e sweep
Realizzazione del quadro di poppaCome tutte le superfici di questo esempio, il quadro di poppa verrà generato da una superficie più estesa di quella finale, che verrà quindi ritagliata sino ad ottenere la forma desiderata.Per assicurarsi che l'area da sottoporre al taglio sia sufficientemente estesa, eseguire il comando Estendi sulla linea mediana del quadro di poppa di un piede o due sopra l'insellatura e sotto la linea mediana. Eseguire il comando Tronca sulle superfici con la linea mediana del quadro di poppa.
Estendere la linea mediana
1. Con il livello Profilo attivato, eseguire il comando Estendi.2. Al prompt Selezionare gli oggetti limite o specificare la lunghezza dell'estensione.
Premere Invio per l'estensione dinamica, premere Invio.
190

Capitolo 16: Imbarcazione - Loft e sweep
3. Al prompt Selezionare la curva da estendere..., nella vista Frontale, impostare il Tipo su Naturale e selezionare un punto presso la parte superiore della linea mediana del quadro di poppa.
4. Al prompt Fine dell'estensione, selezionare un punto sopra la parte superiore corrente della linea mediana del quadro di poppa.
5. Al successivo prompt Selezionare la curva da estendere..., selezionare un punto presso la parte inferiore della linea mediana del quadro di poppa.
6. Al prompt Fine dell'estensione, selezionare un punto sotto la parte inferiore della linea mediana del quadro di poppa e premere Invio.
191

Capitolo 16: Imbarcazione - Loft e sweep
Troncare ed unire le superfici dello scafo
1. Selezionare la linea mediana del quadro di poppa.
2. Eseguire il comando Tronca.3. Impostare IntersezioniApparenti=Sì.4. Nella vista Frontale, al prompt Selezionare l'oggetto da troncare..., selezionare il fianco dello
scafo e le superfici della carena oltre il quadro di poppa.
5. Unire la carena dello scafo ed il fianco.
Eseguire una copia speculare delle superfici dello scafo
Nella vista Destra o nella vista Superiore, eseguire il comando CopiaSpeculare delle due superfici dello scafo rispetto alla linea mediana. Usare il comando SrfCurveDiBordo per creare le superfici tra le due metà dello scafo.
1. Selezionare le due superfici dello scafo.2. Eseguire il comando CopiaSpeculare.3. Nella vista Superiore, al prompt Inizio del piano di riflessione..., digitare 0 e premere Invio.
192

Capitolo 16: Imbarcazione - Loft e sweep
4. Al prompt Fine del piano di riflessione, trascinare il piano lungo l'asse X con la modalità Orto e fare clic.
193

Capitolo 16: Imbarcazione - Loft e sweep
Creare la superficie della chiglia
1. Eseguire il comando SrfCurveDiBordo.2. Al prompt Selezionare 2, 3 o 4 curve, selezionare i due bordi più interni della carena dello scafo
lungo la chiglia.
3. Ripetere il comando SrfCurveDiBordo.4. Al prompt Selezionare 2, 3 o 4 curve, selezionare i due bordi più interni dei fianchi dello scafo
lungo la chiglia a prua.
Suggerimento: L'ordine con cui si selezionano i bordi determina la direzione verso cui è rivolta la superficie della chiglia.
Estrudere la superficie
Per creare la superficie del quadro di poppa, eseguire il comando EstrudiCrv sfruttando la linea mediana del quadro di poppa.
194

Capitolo 16: Imbarcazione - Loft e sweep
1. Nella vista Frontale, selezionare la linea mediana estesa del quadro di poppa.
2. Eseguire il comando EstrudiCrv.3. Al prompt Distanza di estrusione, impostare l'opzione da linea di comando DueLati=Sì.4. Nelle viste Prospettica, Superiore o Destra, trascinare l'estensione oltre la superficie dello scafo.
Troncare per ottenere il quadro di poppa
Eseguire il comando Tronca sulla superficie del quadro di poppa con lo scafo e una linea dei bordi dello scafo.
195

Capitolo 16: Imbarcazione - Loft e sweep
1. Disegnare una linea tra i due bordi superiori a poppa dello scafo.2. Eseguire il comando Tronca.
3. Al prompt Selezionare gli oggetti di taglio, selezionare le superfici dello scafo, incluse la chiglia e la linea sopra lo scafo e premere Invio.
4. Al prompt Selezionare l'oggetto da troncare..., selezionare la superficie del quadro di poppa oltre le linee e le superfici dello scafo e premere Invio.
Il quadro di poppa ora è completo.
Verificare la presenza di errori
1. Unire tutte le superfici. 2. Usare il comando MostraBordi per verificare che l'unione sia stata eseguita correttamente.
196

Capitolo 16: Imbarcazione - Loft e sweep
Visualizzare i bordi aperti. I bordi aperti o interrotti sono bordi di superfici che non sono uniti ad un'altra superficie. In questo caso sono previsti bordi aperti solo attorno alla parte esterna delle superfici dello scafo, non tra le superfici.A superfici terminate ed unite, osservare la superficie con gli strumenti di analisi della curvatura.
Aggiunta del ponteL'ultimo passo consiste nella creazione del ponte. Nelle linee del profilo, due curve descrivono la silhouette della curva del ponte. Questa curva verrà utilizzata per creare il ponte.
Usare il comando Proietta per proiettare la linea verticale del fianco dello scafo. Questa linea servirà da riferimento per l'estremità della curva. Nella vista Frontale disegnare una curva dall'estremità della linea mediana del ponte all'estremità della curva proiettata sul fianco dello scafo. Usare la modalità Planare per mantenere dritta la curva. Disporre i primi tre punti di controllo usando la modalità Orto per mantenerli allineati rispetto al centro.
197

Capitolo 16: Imbarcazione - Loft e sweep
Proiettare il bordo verticale del ponte sullo scafo
1. Selezionare lo scafo e la linea verticale.2. Nella vista Frontale, usare il comando Proietta per proiettare la curva sullo scafo.
La curva verrà proiettata su entrambi i lati dello scafo, in modo che sia possibile disegnare le curve di sezione sul fianco.
Tracciare le curve di sezione
1. Dalla barra di stato, fare clic sul riquadro Planare per attivare la modalità Planare.2. Nella vista Destra, usare il comando Curva per disegnare una curva con punti di controllo
dall'estremità superiore della linea mediana del ponte alla parte superiore della curva proiettata sullo scafo.Usare la modalità Orto per posizionare i primi tre punti di controllo lungo una linea retta.
Usare lo snap all'oggetto Fine per posizionare l'ultimo punto nella parte superiore della curva proiettata sullo scafo.
198

Capitolo 16: Imbarcazione - Loft e sweep
3. Usare il comando GraficoCurvatura per verificare la curva.
Creare la superficie del ponte
1. Usare il comando Sweep2 per creare la superficie del ponte.2. Al prompt Selezionare le curve di binario, selezionare la linea mediana e il bordo dello scafo.
199

Capitolo 16: Imbarcazione - Loft e sweep
3. Al prompt Selezionare le curve di sezione..., selezionare la curva di sezione generata dalla curva mediana del ponte verso la curva proiettata sullo scafo e premere Invio.
Eseguire una copia speculare del ponte
1. Usare il comando CopiaSpeculare per copiare la superficie del ponte sull'altro lato.Al prompt Inizio del piano di riflessione..., nella vista Superiore, digitare 0 e premere Invio.
2. Al prompt Fine del piano di riflessione..., nella vista Superiore, trascinare l'asse del piano speculare con la modalità Orto attivata.
200

Capitolo 16: Imbarcazione - Loft e sweep
Riempire la superficie mancante4 Usare il comando SrfCurveDiBordo per generare una piccola superficie triangolare nella punta della
prua.
Unire le varie parti4 Selezionare tutte le superfici ed usare il comando Unisci per creare un'unica polisuperficie.
201


Capitolo 17: Libellula - Ricalco di immagini
In questo tutorial, verrà illustrato come modellare un oggetto usando una fotografia come riferimento.Verrà descritto come:● Ricalcare un'immagine per creare delle curve di profilo.● Creare delle curve di sezione da usare per il loft.● Editare i punti di controllo per cambiare la forma della superficie.
Immagini iniziali.
Modello ultimato.
Nota: Le viste superiore e laterale rappresentano campioni diversi di questa libellula. Nella vista laterale, infatti, le ali sono rivolte verso l'alto: questa vista verrà usata solo per tracciare le curve relative al profilo laterale del corpo.
Tracciamento del profilo del corpoDato che la libellula ha una forma simmetrica nella vista superiore ed il modello non mira ad una riproduzione scientifica dell'insetto, verrà tracciato un solo lato della libellula per poi copiarlo specularmente. Nel caso della vista laterale, invece, si dovranno tracciare due curve poiché il profilo non è simmetrico. Successivamente, si eseguirà un loft a partire dalle curve di sezione così create per il corpo. La testa dell'insetto verrà invece modellata separatamente.La coda ed il corpo saranno realizzati in un pezzo solo: la coda è in realtà costituita da vari segmenti che si flettono. Se l'obiettivo fosse produrre un'animazione o un modello scientifico, sarebbe necessario suddividere la libellula in segmenti.
203

Capitolo 17: Libellula - Ricalco di immagini
Iniziare il modello
1. Creare un nuovo modello.2. Nella finestra di dialogo Apri file modello, selezionare Oggetti piccoli - Millimetri.3dm e cliccare
su Apri.
Tracciare una linea di riferimento4 Nella vista Superiore, usare il comando Linea per tracciare una linea di riferimento lunga 50
millimetri che inizi in corrispondenza dell'origine 0,0,0.
Collocare l'immagine della vista superiore
1. Eseguire il comando RiquadroImmagine.Nella cartella Modelli dei tutorial della Guida all'uso, troverete le immagini di cui avete bisogno per questo esercizio.
2. Una volta reperito il file Libellula Superiore.jpg, collocare l'immagine nella vista Superiore.Usare la linea di riferimento per impostare la lunghezza del riquadro immagine.
Spostare l'immagine in posizione4 Usare gli snap all'oggetto per spostare l'immagine dal punto medio sulla sinistra (Medio) all'origine
del piano di costruzione su 0,0,0.
204

Capitolo 17: Libellula - Ricalco di immagini
Collocare l'immagine della vista laterale
1. Eseguire il comando RiquadroImmagine.Nella cartella Modelli dei tutorial scaricata con la Guida all'uso, troverete le immagini di cui avete bisogno per questo esercizio.
2. Una volta reperito il file Libellula Laterale.jpg, collocare l'immagine nella vista Frontale.Usare la linea di riferimento per impostare la lunghezza del riquadro immagine.
3. Usando Orto, trascinare l'immagine verso il basso nella vista Frontale fino a far corrispondere la linea di riferimento con il centro del corpo della libellula.
Preparare la vista4 Nascondere il riquadro immagine della vista laterale.
205

Capitolo 17: Libellula - Ricalco di immagini
Disegnare la curva di contorno4 Nella vista Superiore, usare il comando Curva per tracciare il contorno della metà superiore del
corpo della libellula.Usare i punti di controllo che si ritengono necessari per il particolare.Procedere con il disegno sino al collo. La testa dell'insetto verrà realizzata in un altro modo.
Eseguire una copia speculare della curva4 Nella vista Superiore, usare il comando CopiaSpeculare per copiare la curva rispetto alla linea di
riferimento.La fotografia evidenzia che la libellula non è del tutto simmetrica rispetto alla linea centrale. Tuttavia, visto che la libellula verrà stilizzata, in questo caso non si tratta di un fattore importante. Si può scegliere il livello di precisione necessario.
Visualizzare l'immagine della vista laterale4 Usare il comando Mostra per visualizzare il riquadro immagine della vista laterale.
206

Capitolo 17: Libellula - Ricalco di immagini
Piegare la curva4 Nella vista Frontale, usare il comando Piega per piegare le curve verso il basso sino alla coda e farle
combaciare con la curvatura del corpo nella vista frontale.
Ricalcare il corpo nella vista laterale4 Nella vista Frontale, usare il comando Curva per ricalcare il contorno del corpo usando due curve,
una sopra e l'altra sotto la linea di riferimento.Massimizzare la vista ed eseguire uno zoom in per ridurre l'inquadratura. Specificare tutti i punti necessari per creare le curve. Usare più punti in presenza di spigoli da arrotondare e meno punti nei segmenti retti.
Preparare la vista4 Nascondere i riquadri immagine e la linea di riferimento.
207

Capitolo 17: Libellula - Ricalco di immagini
Creare la superficie del corpo4 Usare il comando SezioniDaProfili per ricavare delle curve di sezione dalle curve di profilo della parte
superiore, inferiore e laterale del corpo della libellula.Tracciare più curve di sezione, in numero sufficiente a definire le forma desiderata. Sarà possibile sapere se il numero di curve è sufficiente solo eseguendo il loft. Se le curve non sono sufficienti a definire la forma in una certa zona, aggiungere ulteriori curve di sezione e ripetere il processo di loft.
Creare il corpo tramite loft
1. Selezionare tutte le curve di sezione appena create.2. Usare il comando Loft per creare una superficie passante per le sezioni da profili.
208

Capitolo 17: Libellula - Ricalco di immagini
Modellazione della testaLa testa verrà realizzata a partire da un ellissoide, modificato in modo opportuno tramite i punti di controllo. Anche gli occhi si possono realizzare a partire da ellissoidi. Il collo viene invece generato tramite una superficie di raccordo blend.
Disegnare la testa
1. Usare il comando Ellissoide con l'opzione Diametro per iniziare a tracciare l'ellissoide nella vista Frontale.
2. Usare la Modalità elevatore per sistemare il primo punto.Al prompt Inizio del primo asse, premere e mantenere premuto il tasto Ctrl e, nella vista Superiore, fare clic in prossimità del lato della testa.
3. Nella vista Frontale, spostare il cursore verso l'alto fino al centro della testa nella vista laterale e fare clic.
4. Al prompt Fine del primo asse, attivare Orto nella vista Superiore e fare clic sul lato opposto della testa.
209

Capitolo 17: Libellula - Ricalco di immagini
5. Al prompt Fine del secondo asse, trascinare e fare clic su un punto nella vista Frontale per stabilire la dimensione anteriore-posteriore della testa.Osservare l'anteprima nella vista Superiore per verificare le dimensioni complessive.
6. Al prompt Fine del terzo asse, nella vista Frontale, cliccare su un punto in corrispondenza della parte superiore della testa.
Nota: Tracciare l'ellissoide seguendo questo ordine ed usando queste viste è importante per far sì che i poli dell'ellissoide si trovino in posizione corretta per il passo successivo.
210

Capitolo 17: Libellula - Ricalco di immagini
Ricostruire l'ellissoide4 Usare il comando Ricostruisci per aggiungere più punti di controllo all'ellissoide.
Impostare il numero di punti su 16 nella direzione U e su 10 nella direzione V.
Trascinare i punti di controllo per modellare la testa
1. Usare il comando PuntiOn per attivare i punti di controllo dell'ellissoide.
2. Nella vista Superiore, selezionare e trascinare i punti su entrambi i lati dell'ellissoide verso la parte posteriore in modo da deformare la testa.
211

Capitolo 17: Libellula - Ricalco di immagini
3. Nella vista Destra, trascinare le due righe centrali di punti verso il basso.
Creazione del raccordo tra corpo e testaIl collo della libellula verrà ottenuto con una superficie di raccordo blend tra la testa ed il corpo. In primo luogo, verrà effettuato un taglio alla base della testa in modo che risulti aperta.
Esecuzione del taglio per il collo4 Nella vista Frontale, tracciare le linee illustrate nell'immagine ed usare il comando Tronca per
sezionare la testa ed il corpo con tali linee.
212

Capitolo 17: Libellula - Ricalco di immagini
Creare un raccordo blend tra la testa ed il corpo4 Usare il comando RaccordoBlendSrf per generare una superficie di raccordo blend tra la testa ed il
corpo.Assicurarsi che le giunzioni siano allineate e che le frecce siano dirette nella stessa direzione.
213

Capitolo 17: Libellula - Ricalco di immagini
Creazione degli occhiAnche gli occhi sono ricavati da ellissoidi.
Disegnare l'ellissoide di base4 Usare il comando Ellissoide per disegnare l'occhio.
Basare la dimensione e la posizione degli occhi sulle immagini.
Piazzare l'occhio4 Usare il comando Orienta oppure i comandi Sposta e Ruota per regolare la posizione dell'occhio.
Creare una copia speculare sul lato opposto.4 Usare il comando CopiaSpeculare per copiare l'occhio sull'altro lato.
214

Capitolo 17: Libellula - Ricalco di immagini
Modellazione della codaL'estremità della coda presenta una forma arrotondata. Essa verrà generata usando le operazioni booleane.
Chiudere il corpo
1. Se necessario, estendere la sezione della coda attivandone i punti di controllo e trascinandoli fino a farli combaciare con la bitmap di sfondo.
2. Usare il comando Chiudi per chiudere la superficie del corpo a formare un solido.
Disegnare un cilindro di taglio4 Usare il comando Cilindro per disegnare un cilindro solido che tagli la coda come mostrato
nell'immagine.
Applicare un'operazione booleana alla coda4 Usare il comando DifferenzaBooleana per ricavare l'estremità della coda.
215

Capitolo 17: Libellula - Ricalco di immagini
Tracciamento delle aliLe ali sono dei solidi che possono essere ricavati da curve chiuse. Le zampe possono essere generate tracciando una polilinea al centro della zampa e generando una superficie a forma tubolare lungo la polilinea.
Disegnare la curva di contorno4 Nella vista Superiore, usare il comando Curva per ricalcare le ali di un lato della libellula.
Estrudere la curva per creare un solido4 Ricavare dei solidi sottili da queste curve con il comando EstrudiCrv.
Impostare l'opzione da linea di comando Solido sul Sì.
216

Capitolo 17: Libellula - Ricalco di immagini
Spostare le ali in posizione4 Posizionare le ali con il comando Sposta.
Osservare la vista laterale della fotografia della libellula. L'ala anteriore è leggermente più alta di quella posteriore.
Creare una copia speculare delle ali sul lato opposto4 Usare il comando CopiaSpeculare per copiare le ali sull'altro lato.
217

Capitolo 17: Libellula - Ricalco di immagini
Modellazione delle zampeLe zampe sono delle polilinee trasformate in forme tubolari con raggi diversi alle estremità.
Disegnare la polilinea di base
1. Nella vista Superiore, usare il comando Polilinea per tracciare delle polilinee passanti per il centro delle varie zampe.
2. Spostare i punti di controllo per posizionare le zampe nelle viste Superiore e Frontale.Dato che le immagini a disposizione mostrano le zampe di due insetti differenti, si usi l'immaginazione per completare questa operazione.
Assegnare una forma tubolare alle zampe4 Usare il comando FormaTubolare per creare lo spessore delle zampe attorno alla polilinea.
Prendere come riferimento l'immagine di sfondo per definire il diametro iniziale e finale della forma tubolare.
Eseguire una copia speculare delle zampe4 Usare il comando CopiaSpeculare per copiare le zampe sull'altro lato oppure disegnare altre zampe.
218

Capitolo 17: Libellula - Ricalco di immagini
Tocco finalePer un maggiore realismo, applicare colori, riflettività e trasparenza.
Renderizzare il modello4 Aggiungere materiali e texture ed eseguire il rendering.
219


Capitolo 18: Applicazione di un testo - Scorri lungo una superficie
In questo tutorial, verrà illustrato come disporre dei testi solidi ed altri oggetti su di un cilindro. Questi oggetti si possono usare anche per ritagliare delle forme nel cilindro.Verrà descritto come:● Creare del testo come oggetti solidi.● Applicare gli oggetti su una superficie.
Creazione della superficiePer questo esempio verrà usato un cilindro. Una volta imparata la tecnica su un oggetto così semplice, sarà possibile usarla su qualunque superficie. Le superfici sottoposte al taglio mantengono la loro forma base rettangolare. Questa forma sottostante influisce sulla disposizione del testo.
Creare un cilindro4 Nella vista Prospettica, usare il comando Cilindro con l'opzione Verticale per generare un cilindro
solido.
221

Capitolo 18: Applicazione di un testo - Scorri lungo una superficie
Creazione degli oggetti da applicareGli oggetti solidi verranno applicati sulla superficie del cilindro.
Creare il testo
1. Usare il comando OggettoTesto per creare il testo usando Solidi.Scegliere un tipo di carattere il più geometrico possibile e piuttosto grande, senza troppi occhielli e dettagli.Impostare l'Altezza su 1.5 unità.Impostare lo Spessore su .1 unità.
2. Disporre le curve di testo sul piano di costruzione vicino al cilindro. La posizione non ha importanza.
Controllo del posizionamento degli oggettiIl comando CreaCrvUV genera delle curve di contorno planari a partire dalla superficie, le quali possono essere impiegate come guida per orientare il testo. Si usi il rettangolo di bordo per disporre il testo prima di applicarlo al cilindro. Il rettangolo viene quindi usato come riferimento per guidare il posizionamento degli altri oggetti.
222

Capitolo 18: Applicazione di un testo - Scorri lungo una superficie
Creare la curva UV
1. Usare il comando CreaCrvUV sul lato del cilindro per creare delle curve che rappresentino il bordo della superficie sul piano di costruzione.
2. Selezionare il lato del cilindro.Viene creato un rettangolo con un vertice su 0,0 del piano di costruzione della vista Superiore.
Posizionare gli oggetti testo4 Usare i comandi Sposta, Ruota e Scala o altri comandi di trasformazione per sistemare gli oggetti
testo all'interno del rettangolo, così come si desidera che appaiano sul cilindro.Aggiungere altre curve di decorazione a piacimento.
Creare una superficie di riferimento4 Usare il comando SrfDaCrvPiane per rendere il rettangolo una superficie.
Tale superficie verrà usata più avanti come oggetto di riferimento per il comando ScorriLungoSrf.
223

Capitolo 18: Applicazione di un testo - Scorri lungo una superficie
Estrudere le curve di decorazione
1. Se si sono create altre curve, selezionarle.2. Usare il comando EstrudiCrv per conferire uno spessore alle decorazioni prendendo come riferimento
lo spessore della scritta.3. Al prompt Distanza di estrusione..., impostare Solido=Sì.4. Al prompt Distanza di estrusione..., digitare .1.
Applicare la scritta al cilindro
1. Selezionare la scritta e le decorazioni.2. Eseguire il comando ScorriLungoSrf.3. Al prompt Superficie base..., impostare Rigido= No.4. Cliccare sul piano rettangolare in prossimità del vertice "sinistro-inferiore", come mostrato
nell'immagine.
224

Capitolo 18: Applicazione di un testo - Scorri lungo una superficie
5. Al prompt Superficie di destinazione..., cliccare sul cilindro in prossimità del bordo inferiore della giunzione, come mostrato nell'immagine.
I solidi della scritta e delle decorazioni vengono applicati sulla superficie del cilindro.
Ora potete usare le lettere per tagliare il cilindro oppure eseguire delle operazioni booleane con gli oggetti.
225


Capitolo 19: Pezzo meccanico - Blocchi
In questo esempio, si illustra come modellare un pezzo meccanico semplice con Rhino.Verrà descritto come:● Creare degli oggetti estrusione.● Effettuare una differenza booleana tra varie forme.● Praticare dei fori.● Creare un disegno 2D a partire dalle forme 3D.● Quotare il disegno 2D e modificare il testo delle quote.
Aprire il modello del tutorial
1. Dal menu File di Rhino, cliccare su Apri.2. Selezionare la cartella Modelli dei tutorial scaricata con la Guida all'uso.3. Cliccare su Blocco utensile.3dm e quindi sul pulsante Apri.
Creazione delle forme solidePer prima cosa, si creino due forme solide di base a partire dalle curve che si trovano nei livelli Profilo-01 e Profilo-02.
Impostare i livelli4 Nel pannello Livelli, assicurarsi che Profilo-01 sia il livello corrente.
Estrudere la curva di profilo
1. Nel menu Solidi, cliccare su Estrudi curva planare > Lineare.2. Attivare lo snap all'oggetto Fine.
227

Capitolo 19: Pezzo meccanico - Blocchi
3. Al prompt Selezionare le curve da estrudere, selezionare la curva di profilo blu e premere Invio.
4. Al prompt Distanza di estrusione, impostare le opzioni della linea di comando Solido e CancellaInput su Sì.
5. Fare clic sulla fine della linea di costruzione magenta.
La forma estrusa costituisce un volume chiuso nello spazio e quindi è un solido.
Nascondere il solido4 Selezionare il solido e, dal menu Modifica, cliccare su Visibilità > Nascondi.
Impostare i livelli4 Nel pannello Livelli, rendere corrente il livello Profilo-02.
228

Capitolo 19: Pezzo meccanico - Blocchi
Estrudere la curva di profilo
1. Selezionare la curva di profilo rossa.
2. Nel menu Solidi, cliccare su Estrudi curva planare > Lineare.3. Al prompt Selezionare le curve da estrudere, impostare le opzioni della linea di comando Solido
e CancellaInput sul Sì.4. Al prompt Distanza di estrusione, nella vista Frontale, trascinare l'estrusione oltre l'altezza della
curva blu e fare clic.
Il solido appare sul livello corrente rosso Profilo-02.
229

Capitolo 19: Pezzo meccanico - Blocchi
Mostrare il solido4 Dal menu Modifica, cliccare su Visibilità > Mostra.
Applicare un'operazione booleana ai due solidi
1. Dal menu Solidi, cliccare su Differenza.2. Al prompt Selezionare le superfici o polisuperfici da cui sottrarre, selezionare il solido blu e
quindi premere Invio.3. Al prompt Selezionare le superfici o polisuperfici con cui sottrarre, impostare l'opzione da
linea di comando CancellaInput sul Sì.4. Selezionare il solido rosso e premere Invio.
Il risultato sarà un nuovo solido o una polisuperficie. Una polisuperficie è un gruppo di superfici che può essere chiuso o aperto. Un solido è un gruppo di superfici chiuso.
230

Capitolo 19: Pezzo meccanico - Blocchi
Creazione dei foriNel modello è già stato sistemato un cerchio di costruzione per creare il primo foro.
Praticare i fori nel solido
1. Selezionare il cerchio come illustrato.
2. Nel menu Solidi, cliccare su Modifica solidi > Fori > Crea foro.3. Al prompt Selezionare una superficie o polisuperficie, selezionare la polisuperficie blu.4. Al prompt Punto di profondità, trascinare il foro attraverso la parte superiore dell'oggetto.
5. Specificare un punto nella vista Frontale.
231

Capitolo 19: Pezzo meccanico - Blocchi
232

Capitolo 19: Pezzo meccanico - Blocchi
Copiare i foriUna volta creato un foro, gli altri si possono copiare.
Copiare i fori
Copiare gli altri tre fori allineati con quello precedente usando il comando corrispondente. 1. Nella barra degli strumenti Osnap, attivare lo snap all'oggetto Punto. 2. Nel menu Solidi, cliccare su Modifica solidi > Fori > Copia foro.
Nota: Copia foro è di fatto il comando SpostaForo con l'opzione di comando Copia impostata sul Sì.
3. Al prompt Selezionare i fori in una superficie planare, selezionare il primo foro e premere Invio.
4. Al prompt Punto da cui copiare, selezionare l'oggetto punto al centro del primo cerchio. 5. Al prompt Punto in cui copiare (Copia=Sì), selezionare il punto che rappresenta il centro del foro
successivo.
233

Capitolo 19: Pezzo meccanico - Blocchi
6. Ripetere il procedimento per i due fori che si trovano sull'altro lato del pezzo.
Nota: Non usare il punto che si trova sul centro del pezzo.
Creare il foro arrotondato
Il foro centrale è diverso in quanto non attraversa completamente la parte superiore del solido blu. Non c'è nessun cerchio di riferimento da cui partire.
1. Nel menu Solidi, cliccare su Modifica solidi > Fori > Foro arrotondato.2. Al prompt Selezionare la superficie di destinazione, selezionare la superficie superiore del solido
blu.3. Al prompt Punto centrale, impostare le opzioni della linea di comando come di seguito:
Profondità=0.5Diametro=0.312AngoloPuntoDiForatura=180Attraverso=NoDirezione=NormalePianoC
234

Capitolo 19: Pezzo meccanico - Blocchi
4. Fare clic sull'oggetto punto centrale del solido blu per ultimare la creazione del foro.
Verificare il solido
La polisuperficie risultante è un solido chiuso. Un solido definisce un volume chiuso nello spazio. Verificheremo se questo pezzo è un solido chiuso usando il comando Proprieta. Il comando Proprieta fornirà una serie di informazioni sullo stato aperto/chiuso dell'oggetto.
1. Selezionare il pezzo.2. Nel menu Modifica, cliccare su Proprietà oggetto (F3).3. Nel pannello Proprietà, cliccare sul pulsante Dettagli.
Nella finestra Descrizione dell'oggetto, la lista di informazioni confermerà che si tratta di un oggetto valido e chiuso.Geometria:
Polisuperficie valida.
Solido polisuperficie chiuso con 23 superfici.
235

Capitolo 19: Pezzo meccanico - Blocchi
Messa in tavola 2DIl comando Crea2D genera una serie di linee 2D a partire dal solido 3D.
Creare un disegno 2D
1. Selezionare il pezzo.2. Dal menu Quote, cliccare su Messa in tavola 2D.3. Nella finestra di dialogo Opzioni di messa in tavola 2D, sotto Layout del disegno, cliccare su 4
viste (USA).Sotto Opzioni, spuntare le caselle Mostra bordi tangenti e Mostra linee nascoste.
4. Cliccare su OK.
Quotatura del disegno 2DUsando il disegno 2D, inserire le varie quote del pezzo.
Impostare i livelli
1. Nel pannello Livelli, rendere corrente il livello Quote.2. Disattivare tutti i livelli tranne Quote e Crea2D.3. Nella colonna Tipo di linea del livello Crea2D > nascoste > linee, cliccare su Continuo.4. Nella finestra Seleziona tipo di linea, selezionare Tratteggiato.
Impostare la vista4 Fare un doppio clic sul titolo della vista Superiore per ingrandirla.
Quotare il pezzo
1. Nel menu Quote, cliccare su Quota lineare.2. Nella barra degli strumenti Osnap, attivare lo snap all'oggetto Fine e disattivare lo snap all'oggetto
Punto.3. Al prompt Primo punto di quota, selezionare il vertice sinistro superiore del pezzo. 4. Al prompt Secondo punto di quota, selezionare il vertice destro superiore del pezzo. 5. Al prompt Posizione della quota, specificare un punto per la linea di quota.
236

Capitolo 19: Pezzo meccanico - Blocchi
6. Ripetere la procedura per creare una quota verticale sul lato destro del pezzo.
Quotare il pezzo in modo concatenato orizzontalmente
1. Nel menu Quote, cliccare su Quota lineare. 2. Al prompt Primo punto di quota, impostare l'opzione della linea di comando Continua sul Sì.
In questo modo, verrà creata una catena di quote.3. Al prompt Primo punto di quota, selezionare il vertice sinistro inferiore del pezzo. 4. Al prompt Secondo punto di quota, attivare lo snap all'oggetto Cen e cliccare sul centro del primo
cerchio.5. Al prompt Posizione della quota, fare clic sotto il pezzo. 6. Ai successivi prompt Posizione della quota, continuare a cliccare via via sui vari centri dei cerchi.7. Per finire, cliccare sul vertice destro inferiore del pezzo e premere Invio.
237

Capitolo 19: Pezzo meccanico - Blocchi
Quotare i fori in modo concatenato verticalmente4 Ripetere l'operazione di concatenamento per creare le quote verticali.
Aggiungere le quote raggio
1. Nel menu Quote, cliccare su Quota raggio. 2. Al prompt Selezionare la curva per quotare il raggio, selezionare il foro più a destra rispetto agli
altri. 3. Al prompt Posizione della quota, fare clic sopra il pezzo.
4. Fare doppio clic sul testo della quota raggio e, nella casella di modifica, digitare Tipico 5 posizioni.
238

Capitolo 20: Pezzo meccanico - Layout
In questo esempio, si illustra come modellare un pezzo meccanico semplice con Rhino.Imparerete a creare un layout con cartiglio per la stampa.
Aprire il modello del tutorial
1. Dal menu File di Rhino, cliccare su Apri.2. Selezionare la cartella Modelli dei tutorial scaricata con la Guida all'uso.3. Cliccare su Blocco utensile.3dm e quindi sul pulsante Apri.
239

Capitolo 20: Pezzo meccanico - Layout
Viste layoutSi usi un layout per sistemare le linee 2D per la stampa.
Aggiungere le schede delle viste
1. Nella sezione delle Schede delle viste, cliccare sull'icona Aggiungi nuova scheda ( ).2. Dal menu, cliccare su Nuovo layout.
3. Nella finestra Nuovo layout, impostare le opzioni nel modo seguente:Orientamento = OrizzontaleLarghezza = 11 polliciAltezza = 8.5 polliciNumero di dettagli iniziale = 1Nella sezione delle viste, apparirà la nuova scheda "Pagina 1".
240

Capitolo 20: Pezzo meccanico - Layout
Inserimento di un cartiglioIn questa sezione, si inserirà un cartiglio, ridimensionando la vista di dettaglio in funzione di esso.
Impostare i livelli
1. Nel pannello Livelli, rendere corrente il livello Cartiglio.2. Assicurarsi di essere nello spazio layout.
Inserire il cartiglio
1. Dal menu Modifica, cliccare su Blocchi > Inserisci istanza di blocco.2. Dall'elenco dei nomi, selezionare Ansi_A_TB. 3. Sotto Punto di inserimento, spuntare la casella Richiedi e cliccare su OK. 4. Selezionare la vista di dettaglio.
Nota: Cliccare sul bordo della vista di dettaglio per selezionarla. Assicurarsi che la vista di dettaglio non sia attiva.
5. Dal menu Modifica, cliccare su Punti di controllo > Attiva punti di controllo (F10).
6. Trascinare il punto di controllo sul vertice sinistro inferiore per ridimensionare la vista di dettaglio in funzione del cartiglio.
7. Premere il tasto Esc per disattivare i punti di controllo.
Bloccare la vista di dettaglio
1. Selezionare la vista di dettaglio.2. Nel menu Modifica, cliccare su Proprietà oggetto (F3).3. Nel pannello Proprietà, nella scheda Dettaglio, sotto Scala, impostare pollici sulla pagina e
pollici nel modello su 1.0.4. Spuntare la casella Bloccato.
Ciò impedisce eventuali zoom o panoramiche, in modo che non vengano modificate le dimensioni della vista di dettaglio.
241

Capitolo 20: Pezzo meccanico - Layout
Inserire le ampiezze di stampa
1. Nella barra di stato, cliccare con il tasto destro sul riquadro dei livelli per aprire il pannello Livelli.2. Cliccare su Predefinito nella colonna Larghezza di stampa ed impostare i valori nel seguente
modo:Quota = 0.35Cartiglio = 0.5Crea2D > visibili > linee = 0.70Nella vista layout, viene visualizzata un'anteprima di come appariranno le larghezze di stampa sulla pagina stampata.
242