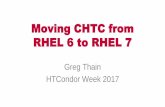RHEL International Language Support Guide
-
Upload
thornilk6351 -
Category
Documents
-
view
226 -
download
0
Transcript of RHEL International Language Support Guide
-
8/8/2019 RHEL International Language Support Guide
1/26
Red Hat Enterprise LinuxInternational Language Support
Guide
-
8/8/2019 RHEL International Language Support Guide
2/26
Red Hat Enterprise Linux International Language SupportGuideCopyright
This book is about international language support for Red Hat Enterprise Linux
1801 Varsity DriveRaleigh, NC 27606-2072USAPhone: +1 919 754 3700Phone: 888 733 4281Fax: +1 919 754 3701PO Box 13588Research Triangle Park, NC 27709USA
Documentation-Deployment
Copyright 2007 by Red Hat, Inc. This material may be distributed only subject to the terms and conditions set forth inthe Open Publication License, V1.0 or later (the latest version is presently available at ht- tp://www.opencontent.org/openpub/ ).
Distribution of substantively modified versions of this document is prohibited without the explicit permission of the copy-right holder.
Distribution of the work or derivative of the work in any standard (paper) book form for commercial purposes is prohib-ited unless prior permission is obtained from the copyright holder.
Red Hat and the Red Hat "Shadow Man" logo are registered trademarks of Red Hat, Inc. in the United States and othercountries.
All other trademarks referenced herein are the property of their respective owners.
The GPG fingerprint of the [email protected] key is:
CA 20 86 86 2B D6 9D FC 65 F6 EC C4 21 91 80 CD DB 42 A6 0E
http://www.opencontent.org/openpub/http://www.opencontent.org/openpub/http://www.opencontent.org/openpub/http://www.opencontent.org/openpub/ -
8/8/2019 RHEL International Language Support Guide
3/26
-
8/8/2019 RHEL International Language Support Guide
4/26
Table of Contents1. Introduction ... ... ..................................................................................................... 12. Installing and supporting languages ... ... .................................................................. 2
1. Adding language support during installation ... .... .............................................. 42. Adding language support after installation .... ... ................................................. 5
3. Changing your default language .... ... ....................................................................... 74. Keyboard installation and configuration ... ... ............................................................. 8
1. Configuring the keyboard after installation ... ... ................................................. 85. Smart Common Input Method ... ... ......................................................................... 10
1. Configuring SCIM .... ... .................................................................................. 126. Writing Asian and Indic Languages ... ... ................................................................. 15
1. How to write in Japanese .... ... ....................................................................... 152. How to write in Chinese ... .... ......................................................................... 17
2.1. Writing in Simplified Chinese with Smart Pinyin ... ... ............................. 172.2. Writing in Traditional Chinese with Chewing .... ... ................................. 17
3. How to write in Korean ... ... ........................................................................... 174. How to write in Indic Languages .... ... ............................................................. 19
A. Keyboard layouts .... ... .......................................................................................... 201. Indic Languages ... ... .................................................................................... 20
iv
-
8/8/2019 RHEL International Language Support Guide
5/26
Chapter 1. IntroductionThis guide explains the support for international languages supported in Red Hat EnterpriseLinux and how to install and configure them. Internationalization entails engineering software tosupport input and output for different languages. Localization involves adding locale specific
features in an application. Localization data is used by a software application for a specific mar-ket's language or culture to meet the specific needs of the users. The locale specifies the user'slanguage, country and any specific preferences in the application.
The next chapter introduces language support installation during and after installation. Chapter3 describes how to change your default language while chapter 4 discusses keyboard installa-tion and configuration. The Smart Common Input Method is discussed in chapter 5. Chapter 6describes how to write in Japanese, Chinese, Korean and Indic languages.
Major areas of internationalization and localization for Red Hat Enterprise Linux 5 are:
Translation of the user interface within applications.
Translation of application documentation and help.
Character sets and fonts.
Keyboard configuration.
Date, time formats and timezones.
Input methods which allow you to write in more than one language.
Viewing content in different language
A common sign that proper fonts for a particular language are not installed ischaracters appear as boxes with numbers inside. Please ensure that you havethe correct language support packages installed for your language to displaycontent correctly.
1
-
8/8/2019 RHEL International Language Support Guide
6/26
Chapter 2. Installing and supportinglanguages
Red Hat Enterprise Linux supports installation of multiple languages and changing of languagesbased on your requirements. Please only install those languages that you will use as this willsave you a significant amount of disk space.
The following languages are supported in Red Hat Enterprise Linux:
East Asian Languages - Chinese (Simplified), Chinese (Traditional), Japanese and Korean.
European Languages - French, German, Italian, Portuguese (Brazilian), Russian and Span-ish.
Indic Languages - Assamese, Bengali, Gujarati, Hindi, Kannada, Malayalam, Marathi, Oriya,
Punjabi, Sinhalese, Tamil and Telugu.
The table below summarizes the currently supported languages and packages required forsome of the supported languages.
Territory Language Locale Fonts Package Names
China SimplifiedChinese
zh_CN.UTF-8 AR PL(ShanHeiSunand Zenkai) Uni
fonts-chinese,scim-pinyin,scim-tables
Japan Japanese ja_JP.UTF-8 Sazanami(Gothic and Min-cho)
fonts-japanese,scim-anthy
Korea Hangul ko_KR.UTF-8 Baekmuk(Batang, Dotum,Gulim, Headline)
fonts-korean,scim-hangul
Taiwan TraditionalChinese
zh_TW.UTF-8 AR PL(ShanHeiSunand Zenkai) Uni
fonts-chinese,scim-chewing,scim-tables
2
-
8/8/2019 RHEL International Language Support Guide
7/26
Territory Language Locale Fonts Package Names
India Assamese as_IN.UTF-8 Lohit Bengali fonts-bengali,scim-m17n,m17n-db-assamese
Bengali bn_IN.UTF-8 Lohit Bengali fonts-bengali,scim-m17n,m17n-db-bengali
Gujarati gu_IN.UTF-8 Lohit Gujarati fonts-gujarati,scim-m17n,m17n-db-gujarati
Hindi hi_IN.UTF-8 Lohit Hindi fonts-hindi, scim-m17n,m17n-db-hindi
Kannada kn_IN.UTF-8 Lohit Kannada fonts-kannada,scim-m17n,m17n-db-kannada
Malayalam ml_IN.UTF-8 Lohit Malayalam fonts-malayalam,scim-m17n,m17n-db-malayalam
Marathi mr_IN.UTF-8 Lohit Hindi fonts-hindi, scim-m17n,m17n-db-marathi
Oriya or_IN.UTF-8 Lohit Oriya fonts-oriya, scim-m17n,m17n-db-oriya
Punjabi pa_IN.UTF-8 Lohit Punjabi fonts-punjabi,scim-m17n,m17n-db-punjabi
Tamil ta_IN.UTF-8 Lohit Tamil fonts-tamil, scim-
m17n,m17n-db-tamil
Telugu te_IN.UTF-8 Lohit Telugu fonts-telugu,scim-m17n,m17n-db-telugu
Sri Lanka Sinhala si_LK.UTF-8 LKLUG fonts-sinhala,scim-sinhala,scim-m17n,m17n-db-sinhala
3
-
8/8/2019 RHEL International Language Support Guide
8/26
Table 2.1. Red Hat Enterprise Linux International Languages
Red Hat Enterprise Linux uses the UTF-8 (8bit Unicode Transformation Format) encoding forsupported locales. This allows you to create, edit and view documents written in different localesusing UTF-8.
Note
Please note that applications such as Open Office may use additional files forinternationalization. Please consult the application's user guide for more inform-ation.
1. Adding language support during installation
During your installation, the installation language you select becomes your default languageafter installation. The figure below illustrates the language selection window during installation.
Figure 2.1. Select installation language
During installation you can also install support for multiple languages from the package selec-tion window as illustrated below.
1. Adding language support during installation
4
-
8/8/2019 RHEL International Language Support Guide
9/26
Figure 2.2. Package selection
2. Adding language support after installationAfter installation, you can still add, remove and change supported languages using the PackageManager. The Package Manager can be accessed from the system menu by clicking Applica-tions => Add/Remove Software . In the first tab you can view the application categories amongwhich is Languages from which you can select the languages you wish to support. Please se-lect only the languages you wish to use as this can save you a significant amount of disk space.The language selection feature in the Package Manager is illustrated below. Some languageshave optional packages which you can select and install.
2. Adding language support after installation
-
8/8/2019 RHEL International Language Support Guide
10/26
Figure 2.3. Package Manager
-
8/8/2019 RHEL International Language Support Guide
11/26
Chapter 3. Changing your defaultlanguage
You can set your default language during the installation process of Red Hat Enterprise Linux 5which also specifies your locale settings. To change the default language you do not need to re-start or reinstall Red Hat Enterprise Linux. You can do this as root by running the language se-lection application. This can be accessed from the system menu by clicking System => Admin-istration => Language or typing system-config-language from a terminal. This displays a list ofsupported languages from which you can select your preference. Clicking on the OK button setsthe selected language as default. The figure below illustrates the language selection application.
Figure 3.1. Language selection
You can also change the default language used on your desktop from the GDM language menubefore logging in to your desktop.
7
-
8/8/2019 RHEL International Language Support Guide
12/26
Chapter 4. Keyboard installation andconfiguration
During installation the keyboard you select becomes your default keyboard. You can changeyour default keyboard after installation or add multiple keyboards which you can change on thefly to suit your input language. The figure below illustrates the keyboard selection menu duringthe installation process.
Figure 4.1. Keyboard selection during installation
1. Configuring the keyboard after installationAfter installation, you can set the default keyboard by clicking System => Administration =>Keyboard from the system menu panel or by typing system-config-keyboard from a terminal.This displays a list of supported keyboard from which you can select the appropriate keyboardfor your system. The figure below illustrates the Keyboard Selection utility.
8
-
8/8/2019 RHEL International Language Support Guide
13/26
Figure 4.2. Keyboard selection
1. Configuring the keyboard after installation
9
-
8/8/2019 RHEL International Language Support Guide
14/26
Chapter 5. Smart Common InputMethod
Red Hat Enterprise Linux utilizes the Smart Common Input Method (SCIM) to provide a userfriendly interface from which you can change your input method. If SCIM is installed, it runs bydefault for all users.
You can change your input method on the fly using the SCIM user interface or using the SCIMkeyboard shortcuts which you can also customize to suit your preferences. The following tablesummarizes the SCIM packages shipped in Red Hat Enterprise Linux 5.
Package Description
scim Smart Common Input Method platform.
scim-anthy Engine for anthy to support Japanese charac-ter input.
scim-bridge scim-bridge client.
scim-bridge-gtk Provides GTK input method for the SCIMbridge. This package prevents possible binaryconflicts with third-party applications linkedagainst older versions of libstdc++ and ishighly recommended.
scim-chewing Provides Traditional Chinese input.
scim-hangul Provides Korean Input method engine.
scim-libs SCIM libraries and GTK input method module.
scim-m17n SCIM IMEngine for m17n-lib allowing input ofmany languages including Indic using the in-put table maps from m17n-db.
scim-pinyin Simplified Chinese Smart Pinyin IMEngine forSCIM.
scim-qtimm Provides an input method module for Qt andis also recommended.
scim-sinhala Provides Sinhala Trans input method.
scim-tables Contains the Generic Table IMEngine.
scim-tables-additional Miscellaneous SCIM tables.
scim-tables-chinese Contains SCIM tables for Chinese input.
Table 5.1. Input Method Packages in Red Hat Enterprise Linux
10
-
8/8/2019 RHEL International Language Support Guide
15/26
After installing or removing SCIM engine packages, it is recommended to start a new desktopsession in order for the changes to be reflected in the SCIM language menu.
Your language may also require input tables which are usually named m17n-db- .Where represents your language such as Hindi or Telugu among others. Installingyour language using the package manager usually will install the required input table and SCIMpackages. If you require more input methods install the required SCIM packages according toyour preferences. You can add the SCIM tables by running the Package Manager from themenu panel by clicking Applications => Add/Remove Software or typing pirut from a termin-al.
To activate SCIM, start the application you wish to use (for example a text editor or browser)and press CTRL and SPACE simultaneously to display the SCIM panel as illustrated below. Tode-activate SCIM press CTRL and SPACE simultaneously.
Figure 5.1. SCIM Panel
You can select an input method by clicking on the displayed input method which allows you toview and select installed input methods. The SCIM language menu allows you to select your in-put method from the list of input methods configured in the IMEngine Global Setup . You can ac-tivate the SCIM language menu by clicking on the SCIM panel. The figure below illustrates theSCIM language menu. Please note that your SCIM language menu may vary depending on thenumber of languages you have installed in your system. To select an input method, select the
preferred language and available input methods. If the desired language is not available, pleaseensure it is installed or follow the steps in Chapter 2, Installing and supporting languages .
11
-
8/8/2019 RHEL International Language Support Guide
16/26
Figure 5.2. SCIM language menu
1. Configuring SCIM
You can configure SCIM by right clicking on the SCIM notification icon displayed on yourtaskbar and selecting SCIM Setup . You can also configure SCIM by clicking on System =>More Preferences => SCIM Input Method Setup from your system menu.
How to change the language menu. Expand the IMEngine menu item on the left side of theSCIM window. Under the IMEngine list select the Global Setup option as illustrated below.
1. Configuring SCIM
12
-
8/8/2019 RHEL International Language Support Guide
17/26
Figure 5.3. SCIM IMEngine Global Setup
This will display the installed input method engines. Deselect those languages you do not intendto input in. Also deselect any input methods you do not wish to use for the languages you wishto input in. Please refer to Table 5.1, Input Method Packages in Red Hat Enterprise Linux andTable 2.1, Red Hat Enterprise Linux International Languages both of which indicates the sup-ported input methods and for Red Hat Enterprise Linux 5.
Configuration of input method. Some customizable input methods may be listed under IMEn-
gine as illustrated in Figure 5.3, SCIM IMEngine Global Setup . Selecting an input method fromthe list will display the setup options available. Please note that the setup options vary from oneinput method to another.
Configuration of Hotkeys and general configuration. You can configure the front end setupfor SCIM in the Global Setup under the FrontEnd menu item as illustrated below. Here you canconfigure the keyboard layout and some hotkeys. The keyboard layout configuration specifieshow SCIM maps some IMEngines to your keyboard layout. Select your respective keyboard'slayout from the 'Keyboard Layout' section in the window. From Figure 5.4, SCIM FrontEnd Global Setup below, the selected keyboard layout is 'English (US)'.
1. Configuring SCIM
-
8/8/2019 RHEL International Language Support Guide
18/26
Figure 5.4. SCIM FrontEnd Global Setup
The Panel list item allows you to configure the SCIM toolbar and its behaviour. You can setwhen and how to show the SCIM toolbar and any candidate window. The SCIM toolbar is illus-trated in Figure 5.1, SCIM Panel while the input language menu is illustrated in Figure 5.2,SCIM language menu .
-
8/8/2019 RHEL International Language Support Guide
19/26
Chapter 6. Writing Asian and IndicLanguages
Please ensure that your preferred language is installed from the list of supported languages be-fore attempting to change your input method. Please also ensure that you have configured asuitable keyboard for your selected language. The following are examples on how to write inspecific languages.
1. How to write in Japanese
1. Start the application you wish to write in and press the CTRL and SPACE keys to start orstop SCIM. If using a Japanese keyboard, you can also start and stop SCIM by pressingthe Zenkaku-Hankaku key. When started a SCIM tool bar will be displayed on the rightcorner of your screen as illustrated below.
Figure 6.1. SCIM Toolbar - Anthy
2. If Anthy is not displayed, click on the displayed input method and select Japanese from thelist of languages displayed. If Japanese is not listed, this is an indication that you have notadded Japanese language support in your system. For more information on adding lan-guage support, please read Section 2, Adding language support after installation .
On selecting Japanese as your input language, you can start typing. You can press theSPACE key to start Kanji conversion. If you press the SPACE key a second time, a lookupwindow will be displayed as you type your phrases with suggestions which you can selectfrom. To navigate through the list of candidate phrases, you may use the UP and DOWNarrow keys or the SPACE bar. Use the RETURN key to commit your selection to the docu-ment.
The input mode button allows you to select your input mode. If using a Japanese keyboard,you can convert between Hiragana and Katanaka by pressing the Hiragana-Katakana key.You can also convert input to Hiragana by pressing the F6 key. To convert to Katanakapress the F7 key. Other input modes available are Half Width Katanaka, Latin and WideLatin. You can switch to Half-Width Katakana using the F8 key and to Wide Latin using theF9 key. The figure below illustrates the input mode options.
15
-
8/8/2019 RHEL International Language Support Guide
20/26
Figure 6.2. Anthy Input Mode
You can also set the conversion mode for your typing to Multi Segment and Single Seg-ment. You can also set your phrases to be converted as you type in either Multi or Single
Segments. The figure below illustrates the conversion mode options.
Figure 6.3. Anthy Conversion Mode
If you wish to add a word to the dictionary, you can do so by clicking on the dictionary iconon the SCIM toolbar. The dictionary tool allows you to add, edit or remove dictionary words.The figure below illustrates the dictionary options available. On clicking the preferred op-tion, you may be required to select your input method by pressing CTRL and SPACE keysand selecting your input method as the dictionary icon executes an application calledkasumi which you can also execute from a terminal.
Figure 6.4. Anthy Dictionary
For more shortcuts and descriptions of the input method options, click on the help icon on
the SCIM toolbar.
1. How to write in Japanese
16
-
8/8/2019 RHEL International Language Support Guide
21/26
2. How to write in Chinese
Please note that Red Hat Enterprise Linux supports the Chewing input method for traditionalChinese and Smart-Pinyin for simplified Chinese.
2.1. Writing in Simplified Chinese with Smart Pinyin
To write in Simplified Chinese with Smart Pinyin, start the application you wish to write in andpress CTRL and SPACE keys simultaneously to display the SCIM toolbar. Click on the lan-guage toolbar and select Chinese (simplified) and Smart Pinyin from the list of languages dis-played. If Chinese is not displayed, this is an indication that you have not added Chinese lan-guage support in your system. For more information on adding language support, please readSection 2, Adding language support after installation .
On selecting Smart Pinyin, you can then start typing. A lookup window will be displayed as youtype your words with suggestions which you can select from. Press the number keys to selectyour preferred phrase and the SPACE key to add it to your document. For more shortcuts and
descriptions of the input method options, click on the SCIM help icon on the toolbar.
Figure 6.5. SCIM Toolbar - Smart Pinyin
2.2. Writing in Traditional Chinese with Chewing
Start the application you wish to write in and press CTRL and SPACE simultaneously to startSCIM. The SCIM tool bar will be displayed on the bottom right corner of your screen from whichyou can select your desired input method. To write with Chewing, select Chinese (traditional)from the list of languages displayed and select Chewing. If Chinese is not displayed, this is anindication that you have not added Chinese language support in your system. For more informa-tion on adding language support, please read Section 2, Adding language support after install- ation . You can then start typing using your desired input method. If you press space, a lookupwindow will be displayed with suggested phrases which you can select from.
Press the key to select your preferred phrase (where is the number of theword from the list displayed). Press the RETURN key on your keyboard to select the selectedphrase and add it to your document.
For more shortcuts and descriptions of the input method options click on the SCIM help icon onthe toolbar.
Figure 6.6. SCIM Toolbar - Chewing
2. How to write in Chinese
17
-
8/8/2019 RHEL International Language Support Guide
22/26
3. How to write in Korean
1. Start the application you wish to write in and press CTRL and SPACE keys simultaneouslyto start or stop SCIM. When started, the SCIM tool bar will be displayed on the right cornerof your screen.
2. Using your mouse, click on the displayed input method if 'Hangul' is not displayed and se-lect Korean from the list of languages displayed. The scim toolbar will display 'Hangul' whenKorean is selected as illustrated below. You can then start typing.
Figure 6.7. SCIM Toolbar - Hangul
3. You can also switch between Latin (abc..) and Hangul input by clicking on the input modebutton as illustrated below.
Figure 6.8. Hangul Input Mode
4. The input layout button allows you to select your preferred input layout.
Figure 6.9. Hangul Input Layout
You can use the F9 key to convert input to Hanja characters. Pressing on the SCIM Help
icon in the toolbar displays a summary of the shortcuts and their usage.
-
8/8/2019 RHEL International Language Support Guide
23/26
4. How to write in Indic Languages
Most Indic languages have 3 types of keymaps, namely:
1. Inscript - This keymap is defined according to the Government standards.
2. Phonetic - A phonetic keymap has keys mapped according to the sound of the alphabet.For example, for Hindi, "#" is mapped to "k"
3. Itrans - An Itrans keymap is similar to phonetic - but has all the combined half characters(halants) mapped separately. There are no halants in Itrans.
Other keymaps are language dependant. For example, many languages have:
1. Typewriter - A keymap which functions like an actual typewriter
2. Language specific - Popular keymaps from the community - KGP for Kannada, Tamil99 for
Tamil, etc.
To write in an Indic language perform the following:
1. Start the application you wish to write in and press CTRL and SPACE keys simultaneouslyto start SCIM. A SCIM toolbar will be displayed on the right corner of your screen fromwhich you can select your desired language as illustrated in Figure 6.10, SCIM Toolbar - Indic . Please note that your default language may vary depending on your language set-tings. To stop SCIM, press the CTRL and SPACE keys simultaneously again.
Figure 6.10. SCIM Toolbar - Indic
2. To change your language, click on the displayed language or keymap and select your lan-guage and type of keymap from the list of languages displayed as illustrated in figure Fig- ure 5.2, SCIM language menu . You can now start typing in your selected language.Please note that your language menu may vary depending on your language settings.
3. To access help for a particular keymap, select the keymap and click on the Help icon on theSCIM toolbar. This will popup a dialog box, displaying the help associated with the currentkeymap.
-
8/8/2019 RHEL International Language Support Guide
24/26
Appendix A. Keyboard layoutsThis section outlines the Indic language keyboard layouts supported by Red Hat EnterpriseLinux 5.
1. Indic LanguagesThe following illustrations are for inscript keyboards for Indic Languages.
Figure A.1. Assamese Inscript Layout.
Figure A.2. Bengali Inscript Layout.
Figure A.3. Gujarati Inscript Layout.
20
-
8/8/2019 RHEL International Language Support Guide
25/26
Figure A.4. Hindi Inscript Layout.
Figure A.5. Kannada Inscript Layout.
Figure A.6. Malayalam Inscript Layout.
Figure A.7. Marathi Inscript Layout.
1. Indic Languages
21
-
8/8/2019 RHEL International Language Support Guide
26/26
Figure A.8. Oriya Inscript Layout.
Figure A.9. Punjabi Inscript Layout.
Figure A.10. Telugu Inscript Layout.
1. Indic Languages
22