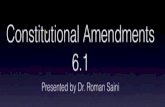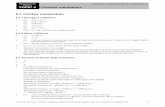Rha030 Workbook02 Student 6.1 2
-
Upload
rodolfo-ignacio-retamales-cardenas -
Category
Documents
-
view
1.384 -
download
4
Transcript of Rha030 Workbook02 Student 6.1 2

Part Workbook 2. Filesystem Basics

2
Table of Contents1. Filesystem Navigation .................................................................................................... 5
Discussion .............................................................................................................. 5The Filesystem Inverted Tree ............................................................................. 5Exploring the Directory Tree using Nautilus .......................................................... 6The Current Working Directory (cwd) .................................................................. 9Where Am I? The pwd command ........................................................................ 9Moving Around - The cd command ................................................................... 10Absolute and Relative References ...................................................................... 11
Examples .............................................................................................................. 12Example 1. Discovering your home directory ........................................................ 12Example 2. Climbing up and down the tree. ......................................................... 12
Online Exercises .................................................................................................... 13Online Exercise 1. Exploring the filesystem .......................................................... 13
Specification .......................................................................................... 13Deliverables ........................................................................................... 13Possible Solution .................................................................................... 13
Questions .............................................................................................................. 13Navigating the Filesystem ................................................................................ 13
2. Important Directories .................................................................................................... 15Discussion ............................................................................................................. 15
Standard Linux Directory Scheme ..................................................................... 15The User's Home Directory .............................................................................. 15The /tmp Temporary Directory .......................................................................... 16The /etc Configuration Directory ....................................................................... 16The /bin and /usr/bin Command Directories ......................................................... 16The /sbin and /usr/sbin Command Directories ....................................................... 17The /var "Variable" Directory ........................................................................... 17root vs. /root vs. / (the filesystem root) ............................................................... 17
Examples .............................................................................................................. 17Example 1. The /tmp Directory .......................................................................... 17Example 2. Looking for commands in /bin and /usr/bin ........................................... 18
Online Exercises .................................................................................................... 18Online Exercise 1. Exploring Important Directories ................................................ 18
Setup .................................................................................................... 19Specification .......................................................................................... 19Deliverables ........................................................................................... 19Possible Solution .................................................................................... 19
Questions .............................................................................................................. 193. Managing Files ............................................................................................................ 22
Discussion ............................................................................................................. 22Redirection .................................................................................................... 22Copy files with cp .......................................................................................... 23
Examples: ............................................................................................. 23Move/rename files with mv .............................................................................. 24
Examples: ............................................................................................. 24Remove (delete) files with rm ........................................................................... 25
Examples: ............................................................................................. 25Clobbering files (oops!) ................................................................................... 26
Examples .............................................................................................................. 27Example 1. Moving/Archiving a Simple Website ................................................... 27Example 2. Moving a Simple Website ................................................................. 28

Filesystem Basics
3
Example 3. Removing robots.txt ......................................................................... 28Online Exercises .................................................................................................... 28
Online Exercise 1. Create a Website ................................................................... 28Setup .................................................................................................... 28Specification .......................................................................................... 28Deliverables ........................................................................................... 29Possible Solution .................................................................................... 29
Online Exercise 2. Investigate the "noclobber" option ............................................. 29Specification .......................................................................................... 29Deliverables ........................................................................................... 30Possible Solution .................................................................................... 30
Questions .............................................................................................................. 304. Managing Directories .................................................................................................... 33
Discussion ............................................................................................................. 33Creating (new, empty) directories: mkdir ............................................................ 33Listing Directory Trees .................................................................................... 34Removing (empty) directories: rmdir .................................................................. 34Listing Directory Trees .................................................................................... 34Copying directory trees: cp -r ........................................................................... 35Removing directory trees: rm -r ........................................................................ 37Examining Directories with tree ........................................................................ 38
Examples .............................................................................................................. 38Example 1. Making a Backup of a Directory Tree .................................................. 38Example 2. Creating a Local Copy of Example Files .............................................. 40
Online Exercises .................................................................................................... 40Online Exercise 1. Managing Directories ............................................................. 40
Specification .......................................................................................... 40Deliverables ........................................................................................... 41Cleaning Up .......................................................................................... 41
Questions .............................................................................................................. 415. File Names and File Globbing ........................................................................................ 45
Discussion ............................................................................................................. 45Filenames ...................................................................................................... 45Hidden Files .................................................................................................. 46"Globbing" .................................................................................................... 47
Examples .............................................................................................................. 48Example 1. Finding That Configuration File ......................................................... 48Example 2. Listing Static Libraries ..................................................................... 49Example 3. Listing Man Pages ........................................................................... 50
Online Exercises .................................................................................................... 50Online Exercise 1. Managing Files with File Globbing ............................................ 50
Specification .......................................................................................... 51Deliverables ........................................................................................... 51Suggestions ........................................................................................... 52
Questions .............................................................................................................. 526. Examining Files ........................................................................................................... 56
Discussion ............................................................................................................. 56Viewing Files ................................................................................................ 56The file Command .......................................................................................... 56The cat Command .......................................................................................... 56The more and less Pagers ................................................................................ 57The head Command ........................................................................................ 58The tail Command .......................................................................................... 59
Examples .............................................................................................................. 60

Filesystem Basics
4
Example 1. Identifying Documents with file ......................................................... 60Example 2. Determining the Correct File Type with file .......................................... 60Example 3. Skimming Files with head ................................................................. 61Example 4. Combining Multiple Files into a Single File with head ............................ 61Example 5. Monitoring Multiple Files with tail ..................................................... 62
Online Exercises .................................................................................................... 63Online Exercise 1. Browsing Text Files ............................................................... 63
Specification .......................................................................................... 63Deliverables ........................................................................................... 64Cleaning Up .......................................................................................... 64
Questions .............................................................................................................. 647. Editing Files ............................................................................................................... 67
Discussion ............................................................................................................. 67Text Editor vs. Word Processor ......................................................................... 67Text Editors in Linux ...................................................................................... 67nano ............................................................................................................. 67gedit ............................................................................................................. 68
Online Exercises .................................................................................................... 69Online Exercise 1. Text Editors .......................................................................... 69
Specification .......................................................................................... 69Deliverables ........................................................................................... 70

5
Chapter 1. Filesystem NavigationKey Concepts
• The Linux filesystem is an "inverted tree" of directories and files, with a root directory called "/".
• Every process has a current working directory, often called it's "cwd".
• The pwd command reports the bash shell's cwd.
• The cd command changes the bash shell's cwd.
• Files can be referenced through either absolute or relative references.
Discussion
The Filesystem Inverted TreeThe concept of a filesystem organized into directories is common to many computer systems. An individualfile is given a name (a filename), and filenames get organized into a directory (called a folder in someoperating systems). But directories are themselves a kind of file, so they, too, can get collected into otherdirectories. This process can continue, level after level, to create a highly structured environment.
For example, a user alice might have several songs stored in files with names like song1.midi andsong2.midi. These songs might be collected into a directory named songs. User alice might alsohave some photographs stored in the files picture1.png and picture2.png. These she might haveplaced into a directory called photos. These two directories, songs and photos might be organizedinto a directory called media. This new directory might be only one of several in a website directory.
One way to visualize this is as a branching tree structure. The website directory may contain thesubdirectories html, forms and media. Together with the directories and files named above, thisarrangement might be diagrammed as shown in Figure 1-1.
Figure 1.1. Sample Directory Tree
-- html |website -- -- forms | | -- song1.midi | | | -- songs -- | | | | | -- song2.midi | | -- media -- | -- picture1.png | | -- photos-- | -- picture2.png
It is the branching appearance of this diagram that gives the notion of a directory tree its name. Thisdiagram is most often drawn with the branches hanging down, and with the root of the tree (the directorywebsite in this case) at the top, and so is referred to as an inverted tree directory structure.

Filesystem Navigation
6
Linux uses a single directory tree for its entire collection of files and directories, all branching from asingle root named "/" (read as "slash") and called the root directory. This directory tree can be visualized,in part, as shown in Figure 1-2.
Figure 1.2. Directory Tree Starting at /
-- bin... |/ -- -- etc... | | -- mystuff... | | | -- alice -- | | | | | -- website... | | -- home -- | | -- docs... | | | | -- elvis -- | | | -- graphics... ...
The ellipses in the diagram are meant to suggest that there are many files and directories not shown here.You can see, for example, where the website directory tree drawn earlier could be attached to extendthe diagram. The important feature of the diagram at this point is the tree structure growing out of /, notthe specific contents.
When naming a file or directory, start from the root of the Linux filesystem tree and list all of the directorybranches out to the file or directory you want, separating each part with a slash (/). This is known as theitem's fully qualified name, or FQN for short. For example, the FQN of the website directory abovewould be /home/alice/website. User alice's song1.midi file would be identified as /home/alice/website/songs/song1.midi. The string of directory names leading up to the filenameis the path to the file. This type of naming helps guarantee each file and directory has a unique fullyqualified name. In actual practice, special shortcuts and default assumptions are used to simplify the typingof filenames
Exploring the Directory Tree using NautilusIn the Red Hat Enterprise Linux X graphical environment, users can use Nautilus as a sophisticated toolfor navigating the filesystem. In the Red Hat Enterprise Linux desktop, a Nautilus window can be openedby (left) double clicking on the home icon found in the upper left-hand corner.
Figure 1.3. Nautilus Window

Filesystem Navigation
7
As an alternative, you can use the Nautilus browser (which might be more familiar to people familiarwith previous releases of Red Hat Enterprise Linux) by selecting the Applications : System Tools : FileBrowser menu item.
Figure 1.4. Nautilus's Browser View
If you would prefer to use the browser by default, you may choose "Alway open in Browser Windows"from the Behavior page of Nautilus's Preferences, found under the Edit menu.
Figure 1.5. Configuring Nautilus to use Browser View by Default
By default, the Nautilus browser's sidepane includes a "hotlist" of commonly used directories. The entiredirectory tree can be browsed, however, by choosing "tree" from within the side pane's popup menu.

Filesystem Navigation
8
Figure 1.6. Choosing the Nautilus tree sidepane
The Nautilus sidepane should now show list of directories (folders), arranged as two trees, one roooted atthe root directory (labeled "File System"), and the other rooted at your home directory. A directory canbe expanded by (left) clicking on the triangle icon next to the folder icon. When the folder icon, or foldername, is clicked, the contents of the folder will be displayed in Nautilus's main pane.
Figure 1.7. Exploring the directory tree with Nautilus
Spend some time exploring the filesystem with Nautilus, and viewing the contents of various directories.Try viewing the contents of the file /etc/sysconfig/network-scripts/ifcfg-lo, by firstselecting the directory /etc/sysconfig/network-scripts in the sidepane, and then (left) doubleclicking on the ifcfg-lo icon in the main pane.
Note that when you select a particular directory for viewing, the Location is represented as buttons abovethe main pain. Typing CTRL+L converts the buttons into a text entry, from which you can navigate byjust typing a directory path. Notice the use of TAB completion, as well.

Filesystem Navigation
9
Figure 1.8. Typing a directory into Nautilus's Location Entry (using CTRL-L)
Now that you have spent some time exploring the concept of a directory tree, and how absolute referencesto directories and files are constructed, we will spend some time talking about Linux filesystem relatedconcepts.
The Current Working Directory (cwd)Each Linux process (i.e., program, command) is assigned a default directory when it runs. This defaultdirectory is used to complete the FQN for any file whose name is not specified as an FQN to start with.This has two effects. First, it allows the process to refer to files more simply, without using tiresomely longnames. Second, it allows the process to operate more flexibly since its actions depend in part on the defaultdirectory. Change the default directory, and the action of the process is changed. This default directory isreferred to as the current working directory, or cwd, for the process.
One common approach to take with directories is to think of a directory as a place rather than a thing.From this point of view, then, the cwd for a process can be thought of as the process's current location. Ifa process changes its cwd, then it has moved from one directory to another. This view of a directory as aplace is so common in the Linux world that the vocabulary of place is quite pervasive in the language. Forinstance, users talk about navigating the filesystem as they move from directory to directory.
A process is first assigned a cwd by the parent process which starts it. However, a process is not locked intoa particular cwd the whole time it runs. When needed, a process can change its cwd to another directorybefore continuing its work.
Where Am I? The pwd commandOne of the processes found running on a Linux system is the command shell. If you login to the systemthrough a virtual terminal, or start a terminal program in X, you see a command prompt where you canenter commands for the system to act on. This command prompt is produced by the command shell, theprocess which is responsible for reading and interpreting your commands. The default command shell forRed Hat Enterprise Linux systems is the bash (Bourne-again shell) command shell.
Like any other process, the bash shell keeps track of its cwd while it runs. This current working directoryaffects the commands you type at the command prompt, and becomes their cwd as they run. In essence,

Filesystem Navigation
10
then, the cwd of the bash shell is your cwd, and can be thought of as where you are within the system.Obviously, keeping track of this cwd is important. Fortunately, there is help. First, the command promptitself shows the last directory of the path to the cwd. For example, user alice, while working in herwebsite directory, might see a command prompt like this:
[alice$station website]$
This prompt reminds her that she is logged in with username "alice" on the computer "station," and isin the directory website. But there can be other website directories elsewhere on the system. Thecomplete (or absolute) path to the current working directory can be displayed with the pwd (print workingdirectory) command.
Usage:
pwd
User alice wants to verify she is in the correct directory. She would use pwd.
[alice@station student]$ pwd/home/alice/website
Moving Around - The cd commandAs was noted earlier, processes are able to change their cwd as needed. This includes the bash commandshell, which provides the cd (change directory) command for changing the current directory from thecommand prompt.
Usage:
cd [DIRECTORY]
If not specified, DIRECTORY defaults to the user's home directory.
Consider the following sequence of commands:
[alice@station website]$ pwd/home/alice/website[alice@station website]$ cd /home[alice@station home]$ pwd/home[alice@station home]$ cd /home/alice/website/songs[alice@station songs]$ pwd/home/alice/website/songs
Notice how the result of the pwd command and the last part of the command prompt both change to reflectthe new cwd after each cd command.
Because navigating through directories is so important, special abbreviations are available for referencingcertain directories:
Table 1.1. Special Directory Names
Symbol Meaning
. The current working directory
.. The parent directory
~ The user's home directory
- The previous working directory

Filesystem Navigation
11
The entries in this table require a little explanation. First, all but the last of these symbolic names arerecognized by the bash shell in most contexts, not just in the cd command. Second, the directory tree isoften described using a parent/child analogy. If dir1 contains dir2, then dir2 is said to be a childdirectory of dir1, and dir1 is the parent directory of dir2. Thus, the .. directory is one level closerto the root of the tree than is the cwd. Next, each user account is assigned a home directory, usually asubdirectory of /home that matches their username (more on this in the next chapter). The ~ directoryrepresents that directory. Finally, the dash (-) is a special cd command option that refers to the previousworking directory, making it possible to switch back-and-forth between directories easily.
Again, consider the following sequence of commands:
[alice@station songs]$ pwd/home/alice/website/songs[alice@station songs]$ cd ~[alice@station alice]$ pwd/home/alice[alice@station alice]$ cd -[alice@station songs]$ pwd/home/alice/website/songs[alice@station songs]$ cd ..[alice@station website]$ pwd/home/alice/website[alice@station website]$ cd [alice@station alice]$ pwd/home/alice
The last set of commands in the example above shows that, by default, the cd command uses the ~ directoryif no directory is given.
Absolute and Relative ReferencesThis section describes two ways of identifying the location of a file. In this section, as in almost everyother place in these lessons, it is important to remember that in Linux a directory is a kind of file, so allthe things said about naming files apply to directories as well as ordinary data files.
To identify a file, enough information has to be provided to locate the file within the filesystem. Thislocation can be given in two ways: as an absolute reference (or absolute pathname), or as a relativereference.
Absolute references start with a slash (/) and give the FQN of the file. That is, the absolute referencenames each branch of the filesystem directory tree, starting from /, that must be traversed to reach the file.Regardless of where you are in the filesystem (that is, regardless of the value of the cwd), an absolutereference unambiguously identifies a specific resource. Several examples of absolute references havealready been discussed in this lesson.
A relative reference does not describe a path to the file starting from /, but rather describes a pathstarting from the current directory. For example, if the cwd is /home/alice, then a relative reference tosong1.midi might be website/songs/song1.midi. This is a relative reference because is doesnot start with /. This reference only names the directories that must be traversed starting from /home/alice, not starting from /. In order to be valid, a relative reference must start by naming a directory(or file) in the cwd.
All directories in Linux contain two special entries, the . and .. directories, that represent the current andparent directories, respectively. Thus, in the discussion earlier about the cd command, the example cd ..was really just a use of a relative reference.
Table 1-2 contains some additional examples of relative references. Each of these is a reference to the filewith FQN /home/alice/sample.txt. Some of these examples are intentionally "inefficient."

Filesystem Navigation
12
Table 1.2. Sample Relative References to /home/alice/sample.txt
cwd Relative Reference
/home/alice sample.txt or ./sample.txt
/home/alice/website/songs ../../sample.txt
/home/elvis/docs ../../alice/sample.txt
/home alice/sample.txt
/home ../home/alice/website/../sample.txt
Yes, that last example is pretty silly, but nevertheless is still perfectly valid.
Examples
Discovering your home directoryHogan has just logged in and is unaware that, by default, his home directory is assigned as his cwd. Further,he is unaware that his home directory is /home/hogan. He sets out to discover what his home directoryis. He also wants to see if, in fact, his default cwd is his home directory.
[hogan@station hogan]$ cd ~[hogan@station hogan]$ pwd /home/hogan[hogan@station hogan]$ cd -/home/hogan
Hogan knows the cwd ends in hogan (from the command prompt) but he doesn't know if this ishome. He uses the cd command with the ~ directory symbol to change to his home directory.Next, Hogan uses the pwd to display his home directory's FQN. He now knows /home/hogan ishome, but is that where he started from?To see where he started from, Hogan again uses the cd command, this time to go back to his previousworking directory.The cd - command displays the cwd after making the change (why is this reasonable behavior?).Hogan now knows that his system logs him in with his home directory set as his initial workingdirectory.
Climbing up and down the tree.Alice needs to edit some of the html files in her website. After she logs in, she will need to change tothe appropriate subdirectory under her home directory. When she is done, she wants to change to the /etc to examine a configuration file. Finally, she wants to change back to her home directory to beginworking on another task.
[alice@station alice]$ cd website/html[alice@station html]$ ... (edits the html files) ...[alice@station html]$ cd /etc[alice@station etc]$ ... (examines the configuration file) ...[alice@station etc]$ cd[alice@station alice]$ ... (continues with other tasks) ...

Filesystem Navigation
13
Alice uses a relative path to change to the /home/alice/website/html directory because itis shorter than the FQN, but either would have worked.After finishing her work on the html files, Alice uses an absolute reference to change directories to/etc. In this case, the absolute path is much shorter and easier to understand than the equivalentrelative reference, ../../../../etc.Note that the command prompt does not contain a / before the etc directory name. The default bashprompt displays only the final component of the cwd.Done with her work in /etc, Alice returns to her home directory using the default behavior of thecd command.
Online Exercises
Exploring the filesystem
Lab Exercise
Objective: Demonstrate the use of cd.
Estimated Time: 10 mins.
Specification
This lab will have you set the current working directory of four simultaneously running bash shells. Ifyou are using the X graphical environment, you may simply open four terminal windows. If you are usingvirtual consoles, you may use any four of the six provided virtual consoles.
Open four terminals with bash shells (as described above), using your primary account. Using the cdcommand, set the current working directories of the shells to the following four directories:
1. ~/..
2. /tmp
3. /etc/sysconfig
4. /usr/share/gnome
Deliverables
1.1. Four concurrently running bash shells, with each shell's current working directory set to one
of the four directories listed above.
Possible Solution
The following command would set a shell's current working directory to the first directory listed above.
[student@station student]$ cd ~/..
Questions
Navigating the FilesystemAll these questions assume you are logged in as user student on a typical classroom system.

Filesystem Navigation
14
1. Which of the following is a relative directory reference?
a. /home/student
b. /etc
c. ..
d. ~
2. Which of the following could have been displayed by pwd?
a. home/student
b. /etc
c. ..
d. ~
3. Following the command cd ~, which is the most likely result from pwd?
a. /home/student
b. /etc
c. ..
d. ~
Your screen shows the following:
[student@station html]$ cd ../bin[student@station bin]$ pwd/home/student/bin[student@station bin]$ cd -
4. What would be the output of the command pwd?
a. /home/student
b. /home/student/html
c. /home/html
d. -
5. Which of the following pairs of commands always produce the same effect?
a. cd .. and cd -
b. cd / and cd root
c. cwd and pwd
d. cd ~ and cd

15
Chapter 2. Important DirectoriesKey Concepts
• Every user account is assigned a home directory.
• The /tmp directory is used for global scratch space.
• The /bin and /usr/bin directories contain commonly executed files.
• The /etc directory contains system configuration files.
• Root's home directory, /root, should not be confused with the filesystem root directory, /.
DiscussionStandard Linux Directory Scheme
Linux can be used to support many different types of computer systems: servers, developmentworkstations, personal desktop systems, etc. In order to standardize the filesystem's directory structureacross this varied range of systems, most Linux systems employ a common naming and utilization schemethat makes the systems much easier to use and maintain. Using the same type of tree diagram as in the lastchapter, part of the first layer of the directory tree might look something like this:
Figure 2.1. Partial Directory Tree Starting at /
-- bin... | -- etc... | -- home... | -- root.../ --| -- sbin... | -- tmp... | -- bin -- usr --| | -- sbin -- var...
This chapter presents a brief (sometimes very brief) description of the role played by each of thesedirectories.
The User's Home DirectoryEach user of a Linux system is assigned a special directory, called their home directory, that representstheir "private" space on the system. Typically, this is a subdirectory under the /home directory whosename matches the user's login username. (Examples of this, such as /home/alice or /home/hoganwere seen in the last chapter.) The one significant exception to this is the superuser (or root user) whosehome directory is usually /root. For any user, the tilde character (~) represents the FQN of the user'shome directory when used as the first character of a file or directory reference.
The most obvious purpose for a user's home directory is as private data space, a place where they canstore files away from the files of other users. Normally, users are free to create subdirectories undertheir home directory and organize their data as they see fit (subject to any quota restrictions that might

Important Directories
16
be in place). Two different users can even give files or directories the same name without conflict,since each is stored in their own space. For example, both Alice and Hogan can have public_htmlsubdirectories of their own, /home/alice/public_html and /home/hogan/public_htmlrespectively. Keeping each user's space separate from the others makes security much easier for the users,as well.
Another important aspect of a user's home directory is that it provides a place to store user-specificconfiguration files. When Blondie logs in, for example, she may need a different environment thandoes Prince. Blondie may prefer different screen colors, different command shortcuts, perhaps even acompletely different desktop environment than Prince. Local, user-specific configuration files make thispossible. Many of these configuration files are created automatically in a default form when a user's accountis created, or on first use of a particular system resource.
Users normally are given relatively complete control over their own home directories, while access tothe rest of the system is restricted. Alice, for example, most likely cannot modify or delete any of theconfiguration files in the /etc directory, even though she may be able to read them. And most likely shecannot read, modify or delete any of the files in the directories of other users of the system.
When a user first logs in to the system, they are placed "in" their home directory; that is, the system setstheir initial working directory as their home directory.
The /tmp Temporary DirectoryIn addition to their personal space in their home directories, users are given access to shared "scratch"space in the /tmp directory. A program to do data compression might store partial results in /tmp, onlyplacing the final results in the user's home directory when the work was complete. Linux systems oftenimplement quotas on user accounts to prevent any one user from consuming an unfair proportion of theavailable space. The /tmp directory gives all users access to additional space to meet short-term needswithout charging the space against their quota. This is especially important since users may not always beaware of how much extra space a service needs, and some services (such as X) cannot run at all if there is notemporary storage space available. This "global" scratch space is available to all processes on the systemas well as all users. Files placed in this directory are deleted automatically by the system after a few days.
The /etc Configuration DirectoryOne of the unique characteristics of a Linux system is its flexibility. Virtually every aspect of the systemcan be configured in some fashion by editing a configuration file. These configuration files are normallyplaced in /etc or a subdirectory of /etc. For example, the sendmail program, often used for runninga mail server, uses configuration files placed in /etc/mail. System startup scripts are found in /etc/rc.d, while network configuration files are found in /etc/sysconfig. Obviously, ordinary userscannot modify the files in /etc (or even read them, in some cases), but system administrators spend alot of their time working with files stored here.
The /bin and /usr/bin Command DirectoriesMost system commands are stored as binary files in a machine-readable format. Commands appropriatefor use by ordinary users are usually placed in the /bin or /usr/bin binary directories. Core utilitieslike ls, cd, cp, mv and the vi text editor, without which the system would not be usable, go in /bin.Supplementary utilities like compilers, your web browser and office suite go in /usr/bin, which canbe made available to other systems over the network. Think of /bin and /usr/bin as unprivilegedcommand directories, since no special privileges are required to use the commands found in them.
Think of /bin and /usr/bin as unprivileged command directories, since no special privileges arerequired to use the commands found in them.

Important Directories
17
The /sbin and /usr/sbin Command DirectoriesJust as /bin and /usr/bin store command files for ordinary users, so also /sbin and /usr/sbinstore command files for use by the superuser, root. These include commands for attaching and removinghardware, for starting and stopping the system, and for performing system maintenance. These privilegedcommands also are stored in two separate directories, for the same reasons as for /bin and /usr/bin.
The /var "Variable" DirectoryThe collections of commands and configuration files found in places like /bin or /etc change very little,if at all, from day to day. These files tend to be very stable. Some files, however, change frequently. Theseinclude incoming/outgoing email, system logs, news group collections, web sites, ftp file archives and thelike. These variable content files and directories are usually collected in the /var directory. Placing suchfiles here makes it easier to allocate space for them, and also makes it easier to protect the more stablefiles found elsewhere on the system.
root vs. /root vs. / (the filesystem root)It is an unfortunate accident of history that the term root plays such an important and yet confusing rolein Linux. The word "root" is the username of the superuser, that is, the user with supreme authority overthe system. It is also the name of that user's home directory, /root. And it is also the term used for thebase (top?) of the filesystem's directory tree, the / directory. Normally, the meaning of the term can begleaned from context, but a phrase such as "root directory" can be ambiguous. Try to anticipate and avoidsuch confusion in your own communication, and seek clarification if you encounter a use of the word thatcannot be resolved from context.
Examples
The /tmp DirectoryAlice just learned that some processes automatically use /tmp for scratch space, and she wishes to see ifanything she has done used that space. She also wants to test to see if she really can create files there.
To create a file, Alice will use the command touch.
[alice@station alice]$ cd /tmp[alice@station tmp]$ lsorbit-alice ssh-XXDg4ke3[alice@station tmp]$ ls -ltotal 8drwx------ 2 alice alice 4096 Mar 16 08:04 orbit-alicedrwx------ 2 alice alice 4096 Mar 16 07:07 ssh-XXDg4ke3[alice@station tmp]$ touch newfile[alice@station tmp]$ ls -ltotal 8-rw-rw-r-- 1 alice alice 0 Mar 16 14:14 newfiledrwx------ 2 alice alice 4096 Mar 16 08:04 orbit-alicedrwx------ 2 alice alice 4096 Mar 16 07:07 ssh-XXDg4ke3
After changing to /tmp, Alice uses ls and ls -l to view the contents of the /tmp directory. Whilethere is a lot about the long listing produced by ls -l she doesn't know, she sees her username enoughto convince her that, as she had been told, some of the programs she runs had left files in /tmp.In fact, both orbit-alice and ssh-XXDg4ke3 were placed there when she started her desktopenvironment.

Important Directories
18
Alice uses the touch command to create a new, empty file named newfile in /tmp. Like manyLinux commands, when touch succeeds, it succeeds silently (with no visual feedback on the screen).Alice verifies that touch worked with another ls -l.
Looking for commands in /bin and /usr/binHogan wants to see if some of the common commands he uses are in either of the binary commanddirectories /bin or /usr/bin. He decides to test cp, mozilla, cd and fdisk.
Hogan could use ls to look for these commands, but he wants to try a new command instead, which.
Simple usage:
which PROGRAMDisplays the FQN of the PROGRAM command file that will be used if the user runs the command.
[hogan@station hogan]$ which cp /bin/cp
[hogan@station hogan]$ which mozilla /usr/bin/mozilla
[hogan@station hogan]$ which cd /usr/bin/which: no cd in (/usr/local/bin:/usr/bin:/bin:/usr/X11R6/bin:/home/hogan/bin:)
[hogan@station hogan]$ which fdisk /usr/bin/which: no fdisk in (/usr/local/bin:/usr/bin:/bin:/usr/X11R6/bin:/home/hogan/bin:)[hogan@station hogan]$ ls /sbin...ether-wake ldconfig portmap usbmodulesextendfs lilo poweroff vboxdfdisk logdump pppoe vgcfgbackup...
Hogan sees that cp is found in the /bin directory, which seems right to him since files in /binshould be files that ordinary users would want that should always be present on a system.Hogan finds mozilla (his web browser of choice) in /usr/bin. This also seems right since files in/usr/bin should be files an ordinary user might want that might not always be available.Hogan is surprised at the results for cd, which seems to say there is no cd command on this system.He was expecting to see a response of /bin/cd. (Why?) What Hogan does not know is that cd isan example of an internal command, one that's provided by the bash shell itself. On the other hand,if he checked, he would find bash in /bin.Hogan is also surprised at the results for fdisk. He knows this is an important but dangerous commandused to partition disk drives, and should only be available to the superuser, so he was expecting aresponse of /sbin. He can even see fdisk in /sbin when he looks using ls. Upon closer inspection,he discovers that which didn't even look for fdisk in /sbin. Later, Hogan will learn about thecommand path and discover why this makes perfect sense.
Online ExercisesExploring Important Directories
Lab Exercise
Objective: Explore some of the characteristics of the important directories discussed in thischapter.
Estimated Time: 15 mins.

Important Directories
19
Setup
In this exercise you will need to use the touch command to create files. This command was demonstratedin the examples for this chapter. You will need to use the which command to locate command files. Thiscommand was demonstrated in the examples as well.
Specification
1. Open a new terminal session or virtual console (this is necessary for the online grading mechanism toevaluate your work).
You want to test whether or not you can use touch to create files in various directories. You expect thisto work in your home directory and in /tmp, but not in other directories. Use the command touchnewfile.username (where username is replaced by your username) in each of the followingdirectories.
a. ~
b. /tmp
c. /bin
d. /root
Clearly, you should expect some of your efforts to fail. Return to your home directory when you aredone.
2. Using which, determine the FQN of the binary command file for each of the following: pwd, ls andwhoami. Run each of these commands in its "raw" form by using the FQN at the command prompt.Finally, exit the terminal session or virtual console.
When you have finished, exit your shell, so that your command history is saved to the file~/.bash_history.
Deliverables
1.1. Two files called ~/newfile.username and /tmp/newfile.username, whereusername is your primary account name.
2. A ~/.bash_history file that contains a record of your "raw" commands.
Possible Solution
The following sequence of commands demonstrates the use of the which and touch commands, andrunning a command using its absolute reference.
[student@station student]$ touch /tmp/newfile.student[student@station student]$ which pwd/bin/pwd[student@station student]$ /bin/pwd/home/student
Questions1. Which of these is most likely not someone's home directory?

Important Directories
20
a. /home/student
b. /root
c. /
d. None of these - all are likely to be home directories
2. The file named.conf is a system configuration file. This file belongs in
a. /tmp
b. /etc
c. /bin
d. /sbin
3. The file e2fsck is a privileged command that must always be available to the system. This filewould be found in
a. /tmp
b. /etc
c. /bin
d. /sbin
4. The /root directory is noteworthy because
a. It is the root of the Linux filesystem
b. It is the superuser's home directory
c. It can always be abbreviated as ~
d. Its contents cannot be read by any user.
5. Which of the following commands could not be used to create a file in /tmp?
a. touch /newfile
b. touch /tmp/newfile
c. touch ../newfile
d. touch ../tmp/newfile
6. T/F: /bin and /usr/bin contain the same files.
a. True
b. False
7. T/F: Only the root user can read files in etc.
a. True

Important Directories
21
b. False
8. T/F: Files for a website might often be found in /var.
a. True
b. False
9. T/F: Configuration files that customize each user's account are placed in /etc/users.d.
a. True
b. False
10. T/F: X uses /tmp.
a. True
b. False

22
Chapter 3. Managing FilesKey Concepts
• Files can be easily created (or appended to) using shell redirection.
• The cp command copies files.
• The mv command moves files.
• The rm command removes files.
• Files can be "clobbered" as a result of redirection, moving, or copying.
Discussion
RedirectionMany commands produce “visible” output. Normally, output is displayed on the screen. Notice, forexample, how the output from pwd is displayed for Julius:
[julius@station julius]$ pwd/home/julius[julius@station julius]$
Linux likes to think of everything as a file. In the example above, pwd sent the output to the standardoutput file, or STDOUT, which is by default the screen for users logged into the system.
One of the features of the bash command shell is that output which would normally be directed at thescreen through STDOUT can, instead, be redirected to some other file. This is done by using the specialredirection symbol, >, as in this example:
[julius@station julius]$ ls[julius@station julius]$ pwd > results.txt[julius@station julius]$ lsresults.txt
In this example, the usual results of the command were redirected to the file results.txt, creating thefile in the process. A helpful command that can let us verify what has happened is the cat (concatenate)command.
Usage:
cat [OPTIONS] [FILE...]Concatenate FILE(s) to standard output.
The cat command copies each of the files listed to standard output. If more than one file is listed, thiseffectively concatenates the files. As for any other command, this output will display on the screen bydefault, but could also be redirected to a file. We will use it to display a file by naming a single file andnot redirecting the results.
[julius@station julius]$ pwd > results.txt[julius@station julius]$ lsresults.txt[julius@station julius]$ cat results.txt/home/julius

Managing Files
23
This time, Julius captured the output of pwd by redirecting the results to results.txt, and thendisplayed results.txt with cat.
If the file already exists, redirection will delete and re-create the file empty, then capture the new output.If, however, a double arrow (>>) is used, the new output is appended to the file. If >> is used and thetarget file does not exist, it is created, just as if > had been used. The > symbol is an example of a shellmeta-character, that is, a symbol with special meaning which the bash shell sees and interprets beforethe rest of the command is acted upon. There are many of these as we shall learn in coming lessons, andall require careful attention.
The simplest command of all that produces visible output is echo. The echo command takes whatever textis typed as part of the command and echoes it to STDOUT (usually the display). This simple command,together with redirection, can be used to create text files.
Usage:
echo [OPTIONS] [STRING...]Echoes STRING(s) to standard output.
Example 1:
[julius@station julius]$ echo Hello > greetings.txt[julius@station julius]$ echo How are you >> greetings.txt[julius@station julius]$ cat greetings.txtHelloHow are you
Example 2:
[julius@station julius]$ ls[julius@station julius]$ pwd > results.txt[julius@station julius]$ cat results.txt/home/julius[julius@station julius]$ ls >> results.txt[julius@station julius]$ cat results.txt/home/juliusresults.txt
Copy files with cpDuplicate copies of files can be created with the cp (copy) command.
Usage:
cp [OPTIONS] {SOURCE} {TARGET}
cp [OPTIONS] {SOURCE...} {DIRECTORY}In the first form, a copy of the SOURCE file is made as TARGET. In the second form, one or morefiles can be copied at one time to a directory. A copy of SOURCE, ..., is made in DIRECTORY andnamed DIRECTORY/SOURCE, .... With the appropriate options (not discussed here - try man cp) wholesubdirectory trees can be copied at once.
Examples:
1. Make a copy of mysong.midi and name the copy backup.midi:
cp mysong.midi backup.midi
2. Make a copy of mynovel.txt in /tmp:

Managing Files
24
cp mynovel.txt /tmp
The resulting file will be named /tmp/mynovel.txt.
3. Copy the files songs.tar and novels.tgz into the directory /tmp:
cp songs.tar novels.tgz /tmp
The resulting files will be named /tmp/songs.tar and /tmp/novels.tgz.
4. Make a copy of webpage.html from your home directory to the current directory:
cp ~/webpage.html .
The resulting file will be named ./webpage.html.
Move/rename files with mvFiles can be moved from one directory to another, or from one name to another (renamed), with the mv(move) command.
Usage:
mv [OPTION...] {SOURCE} {TARGET}
mv [OPTION...] {SOURCE...} {DIRECTORY}In the first form, the SOURCE file is renamed as TARGET. In the second form, one or more files canbe moved at one time to a directory. The files SOURCE, ..., are moved to DIRECTORY and namedDIRECTORY/SOURCE, .... SOURCE can be a directory, in which case the directory is moved/renamed.
The mv command is particularly interesting because buried in the fabric of how it works is a critical factabout Linux filesystems: Linux treats the name of a file as being distinctly separate from the contentsof the file. Even though the command mv stems from the word "move," mv rarely actually moves dataaround. Instead, the filesystem merely records a name change. If the name changes from /somedir/somefile to /somedir/newname, we see this as "renaming" the file. If the name changes from /somedir/somefile to /newdir/somename, we see this as "moving" the file. If the name changesfrom /somedir/somefile to /newdir/newname, we see this as a double change, both moving andrenaming. But to Linux, all of these are the same thing, a change in the FQN for the file.
Examples:
1. Rename mysong.midi as backup.midi:
mv mysong.midi backup.midi
2. Move mynovel.txt to /tmp:
mv mynovel.txt /tmp
The resulting file will be named /tmp/mynovel.txt.
3. Move both songs.tar and novels.tgz to /tmp:
mv songs.tar novels.tgz /tmp
The resulting files will be named /tmp/songs.tar and /tmp/novels.tgz.

Managing Files
25
4. Move webpage.html from your home directory to the current working directory:
mv ~/webpage.html .
The resulting file will be named ./webpage.html.
5. Rename the html subdirectory of the current working directory to public_html:
mv html public_html
This renames ./html as ./public_html, assuming that ./public_html does not already exist- see the next example.
6. Your cwd is your home directory. You have two subdirectories, ~/images and ~/html. Move theimages directory to the html directory:
mv images html
The resulting directory will be named ~/html/images. Note the similarity between this exampleand the previous one. The critical difference is that, in this case, the target directory ~/html alreadyexisted, so mv moved the source directory inside (underneath) the target. In the previous example, thetarget directory did not already exist, so mv renamed the source directory to the new name.
Remove (delete) files with rmFiles can be removed (erased, deleted) with the rm (remove) command.
Usage:
rm [OPTIONS] {FILE...}Removes the FILE(s) from the filesystem. Technically, it unlinks the FILE(s), a distinction which will bemade more clear later. With the appropriate options (not discussed here - try man rm) whole subdirectorytrees can be removed at once.
Note
rm cannot remove a directory unless special command options are used. There is a separatecommand, rmdir, for this purpose.
Warning
Yes, the rm command can remove entire directory trees at once. In the hands of the superuser itcan delete the entire contents of the filesystem in a single stroke -- not usually what was intended.
Warning
The documentation for rm includes the following statement: "Note that if you use rm to removea file, it is usually possible to recover the contents of that file." While this may be true, it requiresexpertise beyond the scope of this course, so, for all practical purposes, you should treat thiscommand as non-reversible.
Examples:
1. Delete mysong.midi:
rm mysong.midi

Managing Files
26
2. Remove both songs.tar and novels.tgz:
rm songs.tar novels.tgz
3. Remove photos.html from your home directory:
rm ~/photos.html
Clobbering files (oops!)The warnings contained in the previous section hint at some of the dangerous potential commands likecp, mv and rm can have. Unfortunately, while we usually see the rapids, we often miss the rocks beneaththe surface of the water, and Linux has its share of those. This is the price you pay for the power of anoperating system like Linux. In this section we highlight one such danger: clobbering files.
Command redirection with >, and the commands cp and mv all can name target files. Normally, these arenew filenames, and the commands create the files. But if an existing file is named as a target for redirection,cp or mv, the existing file will be destroyed without warning. This is known as clobbering a file. Becausethe problem can be so surprisingly subtle to a new user, we'll work through several examples.
Example 3:
[julius@station julius]$ pwd > file1[julius@station julius]$ cat file1/home/julius[julius@station julius]$ ls > file1[julius@station julius]$ cat file1mycwd
No real surprises here if you've been paying attention -- simply note how the second redirection replacedthe previous contents of file1 without any warning messages. The file file1 has been clobbered.
Example 4:
[julius@station julius]$ touch file1[julius@station julius]$ lsfile1[julius@station julius]$ pwd > file2[julius@station julius]$ lsfile1 file2[julius@station julius]$ cat file2/home/julius[julius@station julius]$ mv file2 file1[julius@station julius]$ lsfile1[julius@station julius]$ cat file1/home/julius
No surprises here, either -- note how mv replaced the previous contents of file1 without any warningmessages. Again, file1 has been clobbered. cp would have replaced file1 in the same way.
In order to understand our final example fully, we need to learn just a little bit more about redirection. Inparticular, we need to learn when redirection happens.
Example 5:
[julius@station julius]$ touch file1[julius@station julius]$ lsfile1[julius@station julius]$ ls > file2

Managing Files
27
[julius@station julius]$ lsfile1 file2[julius@station julius]$ cat file2file1 file2
Why does file2 list both file1 and file2, when the first ls only shows file1? The answer: becauseof the sequence in which the critical events took place. Event 1: bash saw the redirection to the file file2,and created it as an empty file (see the earlier discussion of redirection). Event 2: ls then generated a filelisting, showing both the previously-created file1 file and the newly-created file2 file. Event 3: theoutput from ls was sent to file2.
Example 6:
[julius@station julius]$ pwd > mycwd[julius@station julius]$ cat mycwd/home/julius[julius@station julius]$ cp mycwd mycwdcp: `mycwd' and `mycwd' are the same file[julius@station julius]$ cat mycwd/home/julius[julius@station julius]$ cat mycwd > mycwdcat: mycwd: input file is output file[julius@station julius]$ cat mycwd[julius@station julius]$
This takes some explanation. First Julius creates mycwd using pwd, and displays its contents with cat.Then he uses cp to try and copy the file onto itself, but cp detects the "error," displays a message, and doesnothing (mv would have behaved the same way). The cat on the next line verifies that mycwd is unchanged.OK so far. The next sequence, however, produces a real surprise. Julius uses cat with redirection to tryand copy a file onto itself. cat also complains about the source (input) and target (output) files beingthe same, and would seem to do nothing. But the final cat of mycwd produces no response -- the file'scontents are lost! Why? Because of the sequence in which the critical events took place. Event 1: bashsees the redirection to an existing file, deletes the file and re-creates it as empty (see the earlier discussionof redirection) -- mycwd is clobbered. Event 2: it no longer matters what cat does, because the source filemycwd has already been destroyed and re-created. It is too late for the error to be prevented.
There are a few command options and special command shell features that can be used to mitigate thisbehavior somewhat, but the objective in this chapter is simply to begin to learn how commands such asthese work, and in this section, how they work on existing files. This is a feature, not a bug, that needsto be understood to be used correctly.
Examples
Moving/Archiving a Simple WebsiteMadonna attempted to set up a simple personal website, but after she was done her ISP told her she hadplaced all of the website's files in the wrong directory. She placed the files in ~/html, and they shouldhave been in ~/public_html. She needs to move the files to the correct directory. While she's at it, shealso wants to make a backup copy of the files in a directory called archive, just in case she accidentallydamages or deletes one from ~/public_html. The archive directory already exists.
[madonna@station madonna]$ lshtml archive[madonna@station madonna]$ mv html public_html[madonna@station madonna]$ cd public_html[madonna@station public_html]$ lsindex.html photo.jpeg[madonna@station madonna]$ cp index.html photo.jpeg ../archive

Managing Files
28
To move the files, all Madonna had to do was rename the directory. To make backup copies, she used theability of the cp command to copy more than one file at a time.
Moving a Simple WebsiteNero attempted to set up a simple personal website, but after he was done his ISP told him he had placed allof the website's files in the wrong directory. He placed the files in his home directory, and they should havebeen in ~/public_html. He needs to move the files to the correct directory. His problem is harder thanMadonna's because he cannot simply rename a subdirectory. The public_html directory was createdfor him by his ISP.
[nero@station nero]$ lsindex.html photo1.jpeg photo2.jpeg public_html[nero@station nero]$ mv index.html photo1.jpeg photo2.jpeg public_html[nero@station nero]$ lspublic_html[nero@station nero]$ cd public_html[nero@station public_html]$ lsindex.html photo1.jpeg photo2.jpeg
To move the files, Nero used the ability of the mv command to move more than one file at a time.
Removing robots.txtElvis notices a file in his ~/public_html directory that he doesn't recognize, a file namedrobots.txt. He decides to delete the file.
[elvis@station elvis]$ lspublic_html[elvis@station elvis]$ ls public_htmlindex.html robots.txt[elvis@station elvis]$ rm public_html/robots.txt[elvis@station elvis]$ ls public_htmlindex.html
Online Exercises
Create a Website
Lab Exercise
Objective: Use redirection, cp and mv to create a simple website, and archive the website.
Estimated Time: 15 mins.
Setup
In this exercise you will need to work with the directories ~/html and ~/archive. Login to youraccount, and use the following commands to create these two directories:
[student@station student]$ mkdir ~/html[student@station student]$ mkdir ~/archive
Specification
You wish to create a simple personal website using the techniques demonstrated in the Examples sectionof this chapter.

Managing Files
29
1. Create an "Under construction" webpage in the file ~/index.html.
2. Move this file to ~/html.
3. Rename the html directory as public_html.
4. Make a copy of your index.html file in ~/archive.
Note
The resulting webpage may or may not be visible with a browser, depending on additional featuresof your system's configuration. Your instructor will tell you if you can view the results of yourwork in this fashion.
Deliverables
1.1. Two files, ~/public_html/index.html, and ~/archive/index.html, each of
which contain identical content (The text "Under Construction", possibly with HTML markup.)
Possible Solution
The following sequence of commands provides one possible solution to this exercise.
[student@station student]$ mkdir html archive[student@station student]$ echo '<h1>' > index.html[student@station student]$ echo 'Under construction' >> index.html[student@station student]$ echo '</h1>' >> index.html[student@station student]$ mv index.html html[student@station student]$ mv html public_html[student@station student]$ cp public_html/index.html archive[student@station student]$ ls public_htmlindex.html[student@station student]$ ls archiveindex.html
Investigate the "noclobber" option
Lab Exercise
Objective: Investigate the consequences of the bash "noclobber" option.
Estimated Time: 10 mins.
Specification
You wish to investigate the consequences of clobbering files, and the bash "noclobber" option.
1. Open a new terminal session or virtual console (this is necessary for the online grading mechanism toevaluate your work).
2. Create a file called source containing the word "source" and a file called target containing theword "target."
3. Use cp to clobber target with source. Verify the effect with cat.
4. Re-create target.

Managing Files
30
5. Clobber target again by catting source and redirecting the output. Verify the results.
6. Turn on the bash "noclobber" option with the following magic command:
[student@station student]$ set -o noclobber
7. Test both types of clobbering again, and note the results.
8. Turn off the bash "noclobber" option with the following magic command:
[student@station student]$ set +o noclobber
9. Exit the terminal session or virtual console.
Deliverables
1.1. A ~/.bash_history file that contains a record of your enabling and disabling of the
noclobber options.
Possible Solution
The following sequence of commands provides one possible solution to this exercise.
[student@station student]$ echo source > source[student@station student]$ echo target > target
[student@station student]$ cp source target[student@station student]$ cat targetsource
[student@station student]$ echo target > target[student@station student]$ cat source > target[student@station student]$ cat targetsource[student@station student]$ echo target > target
[student@station student]$ set -o noclobber[student@station student]$ cp source target[student@station student]$ cat targetsource
[student@station student]$ echo target > target[student@station student]$ cat source > target-bash: target: cannot overwrite existing file
[student@station student]$ set +o noclobber[student@station student]$ exit
Questions1. The command to make a duplicate of a file is
a. dupe
b. rep
c. copy
d. cp

Managing Files
31
2. To copy file1.txt to file2.txt, you could use
a. cp file1.txt > file2.txt
b. cp file1.txt file2.txt
c. dupe file1.txt file2.txt
d. mv file1.txt file2.txt
3. The successful command mv f1 f2 f3 f4
a. moves four items from the current directory
b. moves four items to the current directory
c. moves four items to the default directory
d. moves three items from the current directory
4. To erase the file file1 from the current directory, you could use
a. rm file1
b. erase file1
c. del file1
d. cut file1
5. The command cp file.a file.b will clobber file.b if
a. file.a is an ordinary file
b. file.a is non-empty
c. file.b is an ordinary file
d. file.b is a directory
6. If /home/student is a directory, then the command rm /home/student will
a. remove all files in the directory
b. delete the directory from the filesystem
c. delete the student user account
d. produce an error message
7. The command echo file.1 file.2 will
a. copy file.1 to file.2
b. display the contents of file.1 and file.2 on STDOUT
c. produce an error message because there is no redirection symbol
d. display "file.1 file.2" on STDOUT

Managing Files
32
8. The command ls > file.1 will
a. produce an error message because > is an unprotected shell meta-character
b. append the normal output of ls to file.1
c. replace file.1 if it already exists
d. fail if file.1 already exists
9. Assuming both exist, the command mv item.1 item.2 will move an entire subdirectory tree
a. only if both item.1 and item.2 are existing subdirectories
b. only if special command options are used
c. only if item.2 is empty
d. only if item.1 is empty
10. The command cp item.1 item.2 will copy an entire subdirectory tree
a. only if both item.1 and item.2 are existing subdirectories
b. only if special command options are used
c. only if item.2 is empty
d. only if item.1 is empty

33
Chapter 4. Managing DirectoriesKey Concepts
• The contents of entire directory trees can be examined with the ls -R command.
• The mkdir command creates directories.
• The rmdir command removes (empty) directories.
• cp -r recursively copies directories
• rm -r recursively removes directories
Discussion
Creating (new, empty) directories: mkdirOrganizing files into directories requires the ability to create the directories you need. In Linux, thecommand for making a new directory is the mkdir (make directory) command.
Usage:
mkdir [OPTIONS] {DIRECTORY...}Creates the DIRECTORY(ies), if they do not already exist. Fails with an error message if one or more ofthe DIRECTORY(ies) do exist, but remaining new directories are still created.
To create a ~/public_html subdirectory, Elvis could proceed as shown:
[elvis@station elvis]$ ls[elvis@station elvis]$ mkdir public_html[elvis@station elvis]$ lspublic_html
Elvis can then create a subdirectory of public_html:
[elvis@station elvis] ls public_html[elvis@station elvis] mkdir public_html/images[elvis@station elvis] ls public_htmlimages
Note, however, that by default mkdir will not create a subdirectory if the parent directory does not alreadyexist:
[elvis@station elvis] ls workls: work: No such file or directory[elvis@station elvis] mkdir work/spreadsheetsmkdir: cannot create directory `work/spreadsheets': No such file or directory
Only if Elvis uses mkdir -p (as in 'parent') can he create an entire directory tree at once:
[elvis@station elvis] ls workls: work: No such file or directory[elvis@station elvis] mkdir -p work/spreadsheets[elvis@station elvis] mkdir -p work/images/logos[elvis@station elvis] mkdir -p work/images/advertising[elvis@station elvis] ls workimages spreadsheets

Managing Directories
34
[elvis@station elvis] ls work/imagesadvertising logos
Listing Directory TreesBy now, you should be aware that the ls command, when given a directory as an argument, lists the contentsof the directory. But what if the directory contains other directories? By default, the ls command will onlyshow the contents of the top level directory. If you would like the ls command to list subdirectories aswell, you can add the -R command line switch.
Whenever a command iterates through a structure, operating on each element of the structure in the samemanner as it operated on the topmost element, the command is said to act recursively. The -R commandline switch specifies that the ls command should list with recursion.
For example, hogan is exploring his machine's networking configuration, and suspects that the /etc/NetworkManager directory is an important directory. In order discover what files it and its varioussubdirectories contain, hogan lists the contents of the directory recursively.
[hogan@station hogan]$ ls -R /etc/NetworkManager//etc/NetworkManager/:dispatcher.d NetworkManager.conf system-connections VPN
/etc/NetworkManager/dispatcher.d:00-netreport 05-netfs 10-dhclient
/etc/NetworkManager/system-connections:
/etc/NetworkManager/VPN:
The ls -R can be combined with any of the previously learned command line switches, as well, such as ls-sR to include file sizes, or ls -lR to include file attributes.
Removing (empty) directories: rmdirThe command for removing a directory is rmdir (remove directory).
Usage:
rmdir [OPTIONS] {DIRECTORY...}Removes the DIRECTORY(ies), if they are empty. Fails with an error message if one or more of theDIRECTORY(ies) are not empty, but remaining (empty) directories are still removed. Note that a directorycontaining only a subdirectory is not empty.
To remove his ~/public_html/images subdirectory, Elvis could proceed as shown:
[elvis@station elvis]$ lspublic_html[elvis@station elvis]$ rmdir public_html/images[elvis@station elvis]$ ls[elvis@station elvis]$
As we have observed before, note again that commands such as mkdir and rmdir succeed silently. Silenceis golden, as they say.
Listing Directory TreesBy now, you should be aware that the ls command, when given a directory as an argument, lists the contentsof the directory. But what if the directory contains other directories? By default, the ls command will only

Managing Directories
35
show the contents of the top level directory. If you would like the ls command to list subdirectories aswell, you can add the -R command line switch.
Whenever a command iterates through a structure, operating on each element of the structure in the samemanner as it operated on the topmost element, the command is said to act recursively. The -R commandline switch specifies that the ls command should list with recursion.
For example, elvis would like a more comprehensive list of files and directories in his ~/work directory.Remember that previously elvis had to perform a separate ls command for each subdirectory of ~/work tosee the subdirectory's contents. Now he can use ls -R instead.
[elvis@station elvis]$ ls -R workwork/:images spreadsheets
work/images:advertising logos
work/images/advertising:
work/images/logos:
work/spreadsheets:
Note that the above command will display files as well as directories. In this example there just happento be no files to display.
The ls -R can be combined with any of the previously learned command line switches, as well, such as ls-sR to include file sizes, or ls -lR to include file attributes.
Copying directory trees: cp -r
In the previous chapter when cp was introduced, we noted that, with the correct options, the cp commandcould be used for copying entire directory trees. Here we discuss one such option: -r (for recursive). (Manycommands have an option for acting recursively, that is, traversing all of the branches of a directory sub-tree, acting on each subdirectory in turn.)
Consider the following directory structure in Hogan's home directory:
Figure 4.1. Directory structure before copying
-- html |hogan -- website -- -- forms | | -- song1.midi | | | -- songs -- | | | | | -- song2.midi | | -- media -- | -- picture1.png | | -- photos-- | -- picture2.png
Even though this directory tree contains many branches and files, it can be copied with a single instruction:

Managing Directories
36
[hogan@station hogan]$ cp -r website archive
Figure 4.2. Directory structure after copying
-- html | -- website -- -- forms | | | | -- song1.midi | | | | | -- songs -- | | | | | | | -- song2.midi | | | | -- media -- | | -- picture1.png | | |hogan -- -- photos-- | | | -- picture2.png | | -- html | | -- archive -- -- forms | | -- song1.midi | | | -- songs -- | | | | | -- song2.midi | | -- media -- | -- picture1.png | | -- photos-- | -- picture2.png
Remember the difference in the behavior of cp when the last argument is an existing directory: a copyof the source file(s) is made inside of the target directory. In the previous demonstration, the archivedirectory did not already exist and so was created. But if the archive directory had already existed, theeffect would have been different.
Figure 4.3. Directory structure before copying
-- html | -- website -- -- forms | | | | -- song1.midi | | | | | -- songs -- | | | | | | | -- song2.midihogan -- | | | -- media -- | | -- picture1.png | | | | -- photos-- | | | -- picture2.png -- archive
Hogan uses exactly the same command as before to perform the copy:
[hogan@station hogan]$ cp -r website archive

Managing Directories
37
Figure 4.4. Directory structure after copying with cp -r website archive
-- html | -- website -- -- forms | | | | -- song1.midi | | | | | -- songs -- | | | | | | | -- song2.midi | | | | -- media -- | | -- picture1.png | | |hogan -- -- photos-- | | | -- picture2.png | | -- html | | -- archive -- website -- -- forms | | -- song1.midi | | | -- songs -- | | | | | -- song2.midi | | -- media -- | -- picture1.png | | -- photos-- | -- picture2.png
In this second demonstration, the website directory is re-created inside the archive directory.
Removing directory trees: rm -rIn the previous chapter when rm was introduced, we noted that, with the correct options, the rm commandcould remove entire directory trees. Again, as for cp the option is -r (for recursive).
Consider the following directory structure in Hogan's home directory:
Figure 4.5. Directory structure before removing
-- html |hogan -- website -- -- forms | | -- song1.midi | | | -- songs -- | | | | | -- song2.midi | | -- media -- | -- picture1.png | | -- photos-- | -- picture2.png
If Hogan wished to remove the media subtree, he could use a single command:

Managing Directories
38
[hogan@station hogan]$ rm -r website/media
Figure 4.6. Directory structure after removing
-- html |hogan -- website -- | -- forms
It's worth observing one more time that, in general, removing files is non-reversible. Used carelessly, rm-r is a very dangerous command.
Examining Directories with treeThe tree command will recursively list the contents of the directory, much like the ls -R command. Theoutput, however, is displayed more intuitively as an ASCII tree.
[elvis@station ~]$ tree /etc/NetworkManager//etc/NetworkManager/### dispatcher.d# ### 00-netreport# ### 05-netfs# ### 10-dhclient### NetworkManager.conf### system-connections### VPN
3 directories, 4 files
Similarly, tree -d just shows directories.
[elvis@station ~]$ tree -d /etc/sysconfig//etc/sysconfig/### cbq### console### modules### networking# ### devices# ### profiles# ### default### network-scripts### rhn ### allowed-actions # ### configfiles # ### script ### clientCaps.d
13 directories
The output of tree --help should entice you to explore more features of tree.
Examples
Making a Backup of a Directory TreeThe user hogan has been working hard on a report, which several files which he has organized intosubdirectories under a directory called report.
report/|-- chapter01/

Managing Directories
39
| |-- figures/| | |-- image01.png| | `-- image02.png| |-- section01.html| `-- section02.html`-- chapter02/ |-- figures/ | |-- image01.png | `-- image02.png |-- section01.html `-- section02.html 4 directories, 8 files
He is about to use an automated spell checker to check and replace misspelled words. Because this is thefirst time he has used the spell checker, he wants to make backup of his work before continuing. He firsttries to make a backup with the cp command.
[hogan@station hogan]$ cp report report.bakcp: omitting directory `report'
Realizing his mistake, he adds the -r command line switch, to tell the cp command to copy recursively.
[hogan@station hogan]$ cp -r report report.bak
Now, the contents of the directory report are recursively copied to the directory report.bak.
.|-- report/| |-- chapter01/| | |-- figures/| | | |-- image01.png| | | `-- image02.png| | |-- section01.html| | `-- section02.html| `-- chapter02/| |-- figures/| | |-- image01.png| | `-- image02.png| |-- section01.html| `-- section02.html`-- report.bak/ |-- chapter01/ | |-- figures/ | | |-- image01.png | | `-- image02.png | |-- section01.html | `-- section02.html `-- chapter02/ |-- figures/ | |-- image01.png | `-- image02.png |-- section01.html `-- section02.html 10 directories, 16 files
Once hogan has run the spell checker, and is happy with the results, he wants to remove the backupdirectory report.bak. He first uses the rmdir command.
[hogan@station hogan]$ rmdir report.bak/rmdir: `report.bak/': Directory not empty
Remembering that rmdir only works on empty directories, he uses rm -r instead.
[hogan@station hogan]$ rm -r report.bak/

Managing Directories
40
[hogan@station hogan]$ lsreport
Creating a Local Copy of Example FilesThe user ventura has taken an interest in programming with the python programming language. Hehas discovered sample scripts included in the /usr/share/doc/pygtk2-2.16.0/examples/directory. He would like to be able to fiddle with the scripts, in order to try out new ideas, but doesn't havewritable permissions to the files. He decides to make a local copy of the scripts.
[ventura@station ventura]$ cp -r /usr/share/doc/pygtk2-2.16.0/examples/ .
[ventura@station ventura]$ ls -R examples/ examples/:atk gobject ide Makefile.am pango simpleglade gtk Makefile Makefile.in pygtk-demo
examples/atk:atk-demo.py
examples/glade:autoconnect.py glade-demo.py README test2.glade test.glade
examples/gobject:editable-interface.py properties.py signal.py
examples/gtk:application.py customtreemodel.py scrollable.py testprint.py widget.pybin.py filechooser.py sizegroup.py uimanager.py
...
Note the use of the directory name . to mean "the local directory". When cp receives a directoryas its destination (last argument), it copies into that directory, preserving original filenames. In thiscase, the directory examples was copied into the directory ..The ls -R command generates a recursive listing of every file in the newly created examplesdirectory.
Now ventura has a local copy of the python scripts, which he can modify at will.
Online Exercises
Managing Directories
Lab Exercise
Objective: List, copy, move, and remove directories efficiently.
Estimated Time: 20 mins.
Specification
You have become interested in gedit, a simple editor, and want to explore its design.
1. Use the ls command (with the appropriate command line switches) to obtain a recursive listing,including sizes (-s), of the contents of the /usr/share/gedit-2 directory. Redirect the command'soutput to a file in your home directory called lsgedit.txt. (For grading purposes, it is importantthat you specify the directory as an absolute reference, i.e., not share/gedit-2).

Managing Directories
41
2. Make a (recursive) copy of the directory /usr/share/gedit-2 in your home directory. The copieddirectory should also be called gedit-2.
3. Make a second copy of the newly created directory gedit-2, called gedit-2.bak, again in yourhome directory.
4. From your backup copy, remove (recursively) the gedit-2.bak/plugins subdirectory.
5. Again from your backup copy, move the subdirectory gedit-2.bak/icons to your home directory.(The directory should still be named icons).
Deliverables
1.1. A file in your home directory called lsgedit.txt which contains the redirected output of a
recursive listing, including sizes, of the /usr/share/gedit-2 directory.
2. A directory in your home directory called gedit-2, which is an exact copy of the directory/usr/share/gedit-2.
3. A directory in your home directory called gedit-2.bak, which starts as an exact copyof the directory gedit-2, with the subdirectory gedit-2/plugins removed, and thesubdirectory gedit-2.bak/icons moved to your home directory.
4. A directory in your home directory called icons, which is a result of the previous deliverable.
Cleaning Up
The directories you have created are fairly significant in size, so you may want to conserve disk space byremoving them when you are done.
Questions1. Which command will list the contents of the directory report recursively?
a. lsdir report
b. ls --recur report
c. ls -r report
d. ls -R report
e. ls report \r
The user hogan is executing the following command.
[hogan@station hogan]$ cp rep1.txt rep2.txt rep3.txt reps
2. For the command to succeed, which of the following statements must be true?
a. The file rep1.txt must be a text file.
b. The file rep1.txt must be an existing directory.
c. The file reps must be an existing directory.

Managing Directories
42
d. The files rep1.txt, rep2.txt, and rep3.txt must be existing directories.
e. The command cannot succeed, because the -r command line switch must be specified whenusing multiple arguments.
3. Which command creates a new, empty directory?
a. md
b. nd
c. mkdir
d. newdir
e. touch -d
In his home directory, hogan has a directory called website, which contains various files andsubdirectories, and a currently empty directory called archive, as illustrated in the following graph.
.|-- archive/`-- website/ |-- forms/ |-- html/ | |-- index.html | |-- page1.html | |-- page2.html | `-- page3.html `-- media/ |-- photos/ | |-- picture1.png | `-- picture2.png `-- songs/ |-- song1.midi `-- song2.midi
For the following questions, assume that the current working directory is hogan's home directory, /home/hogan.
4. What would be the effect of the following command? cp -r website archive
a. The directory archive would be clobbered, and replaced with a copy of the websitedirectory.
b. The directory archive would contain a new subdirectory called website.
c. An error, because the cp command does not work on directories.
d. An error, because -r is not a legitimate switch for the cp command.
e. None of the above
5. What would be the effect of the following command? cp website archive/website.bak
a. The directory archive would contain a new subdirectory called website.bak.
b. An error, because the directory archive/website.bak does not exist.
c. An error, because the -r command line switch must be included when copying directories.

Managing Directories
43
d. An error, because the correct command to use is cpdir.
e. None of the above
6. What would be the effect of the following command? mv -r website archive
a. The directory archive would be clobbered, and replaced with the website directory.
b. The directory archive would contain a new subdirectory called website.
c. An error, because the mv command does not work on directories.
d. An error, because the mv command does not recognize the -r command line switch.
e. None of the above
7. Which of the following commands would move the website/media directory and itssubdirectories to archive/media
a. mv -r website/media archive/media
b. mv website/media archive/media
c. mv website/media archive
d. Both B and C
e. All of the above
8. Which of the following commands would remove the website/media directory and itssubdirectories?
a. rmdir website/media
b. rm website/media
c. rm -r website/media
d. Both A and C
e. All of the above
9. Which of the following commands would copy the website directory, and all of its subdirectoriesexcept website/media/photos?
a. cp -x photos website archive
b. cp -d2 website archive
c. cp -x photos website archive/website
d. cp -d2 website archive/website
e. None of the above
10. Why would someone be tempted to use rmdir instead of rm -r?
a. To ensure that overlooked files in the directory are not unintentionally erased.

Managing Directories
44
b. Because the rmdir command works recursively, without needing to specify a command lineswitch.
c. The rmdir command creates an automatic backup of everything it removes.
d. Both B and C

45
Chapter 5. File Names and FileGlobbing
Key Concepts
• Filenames can contain almost any character except /.
• Although filenames can contain almost any character, that doesn't mean they should.
• Files that start . are "hidden" files.
• The *, ?, [...], and [^...] characters can be used to match filenames, through a process commonly called"file globbing".
Discussion
FilenamesMany operating systems restrict the choice and number of characters that can be used in naming files. InLinux, virtually any printable character can be used in a filename, and filenames can be of almost anylength.
Linux filenames can be up to 255 characters long, excluding any directory components. When used in acommand, an absolute or relative filename, including directory components, may be up to 4095 characterslong! This allows names of files and directories to be very descriptive.
Linux filenames can contain any printable character (and some unprintable ones!) except for / (slash).Slash can't be part of a filename since it's the character used to separate directory name components in arelative or fully-qualified name. Since many of the more "unusual" characters are shell metacharacters,they must be protected in quotes to be used in a filename:
[julius@station julius]$ touch 'a and b'[julius@station julius]$ touch '"'[julius@station julius]$ touch "'"[julius@station julius]$ touch '!@#$%^&*()_+=-|\}]{[:;?>.<,~`'[julius@station julius]$ ls!@#$%^&*()_+=-|\}]{[:;?>.<,~` ' " a and b[julius@station julius]$
As you can see, four files were created with rather strange names.
Warning
The preceding example is for illustrative purposes only. Many of the characters used in theexample are shell meta-characters whose significance we have not discussed. You should avoidusing punctuation in filenames since the uninformed use of shell meta-characters can producedisastrous results.
The warning given above should not be taken lightly. In general, filenames should be composed ofalphabetic and numeric characters (A-Z, a-z, 0-9) and the punctuation symbols ._-+~ (dot, underscore,dash, plus, tilde). Normally, filenames should start with an alphanumeric character or a dot (see the section

File Names and File Globbing
46
below on Hidden Files). While you will encounter them with some frequency, filenames with embeddedspaces are discouraged.
Figure 5.1. "Safe" Filename Characters
A-Z a-z 0-9 . _ - + ~
Here are two examples to show what the ill-advised use of otherwise-meaningful characters can do. We'llabuse two shell meta-characters: the space and greater-than characters.
Example 1: Watch those spaces!
[hogan@station hogan]$ mkdir bad dir
[hogan@station hogan]$ touch this and that
[hogan@station hogan]$ mv this and that bad dir
[hogan@station hogan]$ ls dir
Hogan attempts to create a directory called 'bad dir' but unwittingly creates two directories, onenamed 'bad' and the other 'dir'.Next, Hogan tries to create a file named 'this and that' with touch, but creates three filesinstead, named 'this', 'and', and 'that'.Now Hogan attempts to move the file he thinks is called 'this and that' to the directory hethinks is called 'bad dir' but instead moves all four of 'this', 'and', 'that', and 'bad' (threeordinary files and one directory) to the directory dir.Because all of the above commands "succeeded," only now does Hogan realize something has gonewrong.
Of course, if Hogan had used quotes around the names as was done in the explanatory notes, things wouldhave worked as he intended. This is worth remembering since you will encounter filenames with embeddedspaces. On a related note, a filename with leading or trailing spaces is legal, but very tricky to identifyin a file listing.
Example 2: A little misdirection.
[hogan@station hogan]$ mkdir bad->dir
[hogan@station hogan]$ touch this
[hogan@station hogan]$ mv this bad->dir
[hogan@station hogan]$ ls bad- dir
Hogan agrees to avoid spaces. This time he attempts to create a directory called 'bad->dir' butunwittingly creates a directory named 'bad-' and a file named 'dir' (why?).Next, Hogan creates a file named 'this' with touch. This step he gets right!Now Hogan attempts to move the file called 'this' to the directory he thinks is called 'bad->dir'but instead moves 'this' to the directory bad-, redirecting the output (there is none) to the file 'dir'.Again only now does Hogan realize something has gone wrong.
As before, if Hogan had used quotes around the names things would have worked as he intended. Quotesmask a multitude of sins, but don't use this as an excuse to create poor filenames. Many of the tasks wehave yet to learn are made easier if the files involved have "normal" names.
Hidden FilesFile and directory names (remember, a directory is a type of file) that start with a dot are "hidden" files.Hidden files do not appear in directory listings produced by ls unless the special command option -a (all)

File Names and File Globbing
47
is used, or unless you specify the leading dot as part of the name. This makes it possible to reduce clutterand confusion by keeping certain files "out of sight, out of mind."
In the next section we will learn how to name multiple files through a technique known as "globbing." Ingeneral, hidden files also do not appear in a "glob" unless the leading dot was specifically listed.
Except for hiding the file, the leading dot has no other significance, and hidden files and directories canbe used just like any others.
[alice@station alice]$ mkdir .secret[alice@station alice]$ touch sample[alice@station alice]$ lssample[alice@station alice]$ ls -a. .. sample .secret[alice@station alice]$ mv sample .secret[alice@station alice]$ ls[alice@station alice]$ ls .secretsample[alice@station alice]$ cd .secret[alice@station .secret]$ lssample[alice@station .secret]$
"Globbing"Frequently it is necessary to issue a command that acts on more than one file. Commands like cp -r andrm -r work on entire directory sub-trees, but Linux has a more flexible way of identifying sets of files. Thebash command shell treats some of its special meta-characters as wildcard characters. When bash readsthe command line, the shell performs a process called meta-character expansion or wildcard expansion,generates a list of filenames that match the pattern described by the wildcard expression, and then passesthe generated list on to the command. This is commonly referred to as "filename globbing."
Table 5.1. Wildcard Characters
Character Effect
* matches zero or more characters (except leading dot)
? matches exactly one character (except leading dot)
[...] matches exactly one character from the list or range
[^...] matches exactly one character not from the list or range
The use of * and ? is fairly straightforward. The list wildcards are a bit more complicated, but also quitepowerful and useful.
The bracket wildcards represent a list of single characters. Thus, [aeiou] matches any one vowel. Acontiguous range of characters may be represented using a dash, as in [a-z] for the lowercase alphabet.A leading carat (^) negates the list, so that [^aeiou] is any character except a vowel. A "real" dash orcarat can be represented by escaping the characters using a backslash (\) (more on this later). Thus, theexpression [a\-z] matches a, z or a dash only. Ranges and single characters can be mixed together. Thepattern [A-Za-z0-9._\-+~] matches any one of the "safe" filename characters mentioned above in Figure5-1.
Suppose the current directory contains the following files:
image1.jpg image10.jpeg page1.html page3.htm script1.plimage2.jpg image11.jpeg page2.html page40.htm

File Names and File Globbing
48
The following table illustrates the use of these wildcard characters.
Table 5.2. Wildcard Examples
Pattern Generates the list
* all the files in the list
*.html page1.html page2.html
page*.htm* page1.html page2.html page3.htm page40.htm
image?.* image1.jpeg image2.jpeg
[ps]* page1.html page2.html page3.htm page40.htm script1.pl
[^ps]* image1.jpeg image2.jpeg image10.jpeg image11.jpeg
Wildcards can be used with any command that expects filenames. For example, the command
[bob@station bob] mv *.htm public_html
is the same as the command
[bob@station bob] mv page3.htm page40.htm public_html
assuming Bob's home directory contains the files listed above.
[Technical note: Many commands behave differently when there are no files listed as opposed to whenone or more files are given as part of the command. So what happens in such a command if a wildcardpattern is used, and the pattern does not match anything so that the list of files is empty? In the specialcase where the bash shell attempts to expand a wildcard expression and there is no match, it leaves theoriginal expression as part of the command. This is illustrated in the following:
[bob@station bob]$ rmrm: too few argumentsTry `rm --help' for more information.[bob@station bob]$ rm z*rm: cannot lstat `z*': No such file or directory
In the first rm, the command saw zero filenames and failed with an error message. In the second version,the shell could not generate a list of names from the pattern z*, and so the string z* was sent to rm asthe filename itself. Since Bob doesn't have a file named z* in his directory, the command failed with adifferent message.]
Examples
Finding That Configuration FileAlice was recently examining the DNS (Domain Name Service) configuration file, but has since forgottenits name. She remembers that the file ended .conf. In order to reduce the number of files she has toconsider, she used file globbing to list all files in the /etc directory that end .conf.
[alice@station images]$ ls /etc/*.conf/etc/aep.conf /etc/lftp.conf /etc/pnm2ppa.conf/etc/aeplog.conf /etc/libuser.conf /etc/pwdb.conf/etc/cdrecord.conf /etc/logrotate.conf /etc/resolv.conf/etc/esd.conf /etc/lpd.conf /etc/rndc.conf/etc/fam.conf /etc/ltrace.conf /etc/scrollkeeper.conf/etc/gpm-root.conf /etc/modprobe.conf /etc/sysctl.conf

File Names and File Globbing
49
/etc/grub.conf /etc/mtools.conf /etc/syslog.conf/etc/host.conf /etc/named.conf /etc/updatedb.conf/etc/initlog.conf /etc/nscd.conf /etc/updfstab.conf/etc/jwhois.conf /etc/nsswitch.conf /etc/warnquota.conf/etc/krb5.conf /etc/ntp.conf /etc/webalizer.conf/etc/krb.conf /etc/pam_smb.conf /etc/wvdial.conf/etc/ldap.conf /etc/pbm2ppa.conf /etc/xinetd.conf/etc/ld.so.conf /etc/pine.conf /etc/yp.conf
With a little more looking, she recognizes the resolv.conf configuration file.
Listing Static LibrariesBob has been learning the difference between statically and dynamically linked libraries, that are used byprograms. He knows that statically linked libraries conventionally have the name libsomething.a,where something is the name of the library. He also knows that libraries are generally found in the /usr/lib directory.
When he goes to see what static libraries are installed on his system, he finds nearly 1000 files in the /usr/lib directory. In order to pair down the number of files to examine, he tries listing all files thatend in an a.
[bob@station bob]$ ls /usr/lib/*a/usr/lib/liba2ps.a /usr/lib/libimlib-ps.a/usr/lib/libacl.a /usr/lib/libimlib-tiff.a/usr/lib/libanl.a /usr/lib/libimlib-xpm.a
...
/usr/lib/mozilla:plugins
/usr/lib/samba:vfs
Many lines in this long listing have been deleted, but enough have been left to illustrate the problem,bob's "glob" was not specific enough, and caught some directories that ended a as well. With a little morerefinement, he produces the list he wants.
[bob@station bob]$ ls /usr/lib/lib*.a/usr/lib/liba2ps.a /usr/lib/libimlib-ps.a/usr/lib/libacl.a /usr/lib/libimlib-tiff.a/usr/lib/libanl.a /usr/lib/libimlib-xpm.a
...
/usr/lib/libimlib-jpeg.a /usr/lib/libz.a/usr/lib/libimlib-png.a /usr/lib/libzvt.a/usr/lib/libimlib-ppm.a
Next, bob suspects that the most commonly used libraries would have short, efficient (if not descriptive)names. He proceeds to list all of the libraries that have 1, 2, and 3 letter names.
[bob@station bob]$ ls /usr/lib/lib?.a/usr/lib/libc.a /usr/lib/libl.a /usr/lib/libz.a/usr/lib/libg.a /usr/lib/libm.a[bob@station bob]$ ls /usr/lib/lib??.a/usr/lib/libdl.a /usr/lib/libgd.a /usr/lib/librt.a/usr/lib/libfl.a /usr/lib/libmp.a[bob@station bob]$ ls /usr/lib/lib???.a/usr/lib/libacl.a /usr/lib/libgdk.a /usr/lib/libosp.a /usr/lib/librle.a/usr/lib/libanl.a /usr/lib/libgif.a /usr/lib/libpam.a /usr/lib/librpm.a/usr/lib/libapm.a /usr/lib/libgmp.a /usr/lib/libpbm.a /usr/lib/libSDL.a

File Names and File Globbing
50
/usr/lib/libbfd.a /usr/lib/libgpm.a /usr/lib/libpci.a /usr/lib/libssl.a/usr/lib/libbsd.a /usr/lib/libgtk.a /usr/lib/libpgm.a /usr/lib/libttf.a/usr/lib/libefs.a /usr/lib/libIDL.a /usr/lib/libpng.a /usr/lib/libusb.a/usr/lib/libesd.a /usr/lib/libnsl.a /usr/lib/libpnm.a /usr/lib/libxml.a/usr/lib/libgal.a /usr/lib/libogg.a /usr/lib/libppm.a /usr/lib/libzvt.a
Is there any easy way, using file globbing, that bob could have listed libraries with 1, 2, or 3 characternames with one expression? No.
Listing Man PagesThe user alice has discovered that the files that contain the man pages are installed into the directory /usr/share/man, in subdirectories that relate to the man page chapters.
[alice@station man]$ ls /usr/share/man/cs de_DE fr hu it man1 man3 man5 man7 man9 pl ru svde es fr_FR id ja man2 man4 man6 man8 mann pt_BR sk
As a standard user of the system, she knows that she is most interested in chapters 1, 5, and 7. She usesthe file globbing match expression to just list the contents of those directories.
[alice@station man]$ ls /usr/share/man/man[157]/usr/share/man/man1::.1.gz pbmtolj.1.gz[.1.gz pbmtoln03.1.gz411toppm.1.gz pbmtolps.1.gza2p.1.gz pbmtomacp.1.gz
...
groff.7.gz wireless.7.gzgroff_char.7.gz x25.7.gzgroff_diff.7.gz
If alice had been interested in all of the man pages in numbered chapters, but not the oddly named chapter"n", she could have used the file globbing range expression instead.
[alice@station man]$ ls /usr/share/man/man[1-9]/usr/share/man/man1::.1.gz pbmtolj.1.gz[.1.gz pbmtoln03.1.gz411toppm.1.gz pbmtolps.1.gza2p.1.gz pbmtomacp.1.gz
...
named-checkconf.8.gz zic.8.gznamed-checkzone.8.gz /usr/share/man/man9:
Online Exercises
Managing Files with File Globbing
Lab Exercise
Objective: Manage files efficiently with file globbing.
Estimated Time: 20 mins.

File Names and File Globbing
51
Specification
This lab will use file globbing to manage a large number of files that have loosely structured names. Allof the files are found in the /usr/share/tcl8.5/encoding directory. To make your life easier, tryto perform each of the following steps with a single command.
1. Create the following directories in your home directory: cp_even, cp_mid, cp_thousand,iso_mid, mac, and xxxn.
2. Examine the files in the /usr/share/tcl8.5/encoding directory. Copy all files that begin macinto the mac directory.
3. Copy all files which start cp and contain an even number into the directory cp_even.
4. Copy all files which start cp and contain a number greater than 1000 into the cp_thousand directory.
5. Copy all files which start cp and contain numbers greater than 800 but less than 1000 into the cp_middirectory.
6. Copy all files which start iso8859- with a number following the hyphen between 3 and 8 (inclusive)into the iso_mid directory.
7. Copy all files whose first four characters are composed of exactly three letters followed by a numberinto the directory xxxn.
Deliverables
1.If the exercise has been performed correctly, you should have the following six directories, withthe following files.
[bob@station bob]$ ls *cp_even:cp1250.enc cp1256.enc cp852.enc cp864.enc cp932.enccp1252.enc cp1258.enc cp860.enc cp866.enc cp936.enccp1254.enc cp850.enc cp862.enc cp874.enc cp950.enc
cp_mid:cp850.enc cp857.enc cp862.enc cp865.enc cp874.enc cp949.enccp852.enc cp860.enc cp863.enc cp866.enc cp932.enc cp950.enccp855.enc cp861.enc cp864.enc cp869.enc cp936.enc
cp_thousand:cp1250.enc cp1252.enc cp1254.enc cp1256.enc cp1258.enccp1251.enc cp1253.enc cp1255.enc cp1257.enc
iso_mid:iso8859-3.enc iso8859-5.enc iso8859-7.enciso8859-4.enc iso8859-6.enc iso8859-8.enc
mac:macCentEuro.enc macDingbats.enc macJapan.enc macThai.encmacCroatian.enc macGreek.enc macRoman.enc macTurkish.encmacCyrillic.enc macIceland.enc macRomania.enc macUkraine.enc
xxxn:big5.enc iso8859-13.enc iso8859-2.enc iso8859-7.enc jis0212.enciso2022.enc iso8859-14.enc iso8859-3.enc iso8859-8.enc koi8-r.enciso2022-jp.enc iso8859-15.enc iso8859-4.enc iso8859-9.enc koi8-u.enciso2022-kr.enc iso8859-16.enc iso8859-5.enc jis0201.enc ksc5601.enciso8859-10.enc iso8859-1.enc iso8859-6.enc jis0208.enc

File Names and File Globbing
52
Suggestions
The following command would copy the files that meet the first criteria (assuming the shell's currentworking directory is bob's home directory).
[bob@station bob]$ cp /usr/share/tcl8.5/encoding/mac* mac/
QuestionsNote
The following questions all end in an appropriate question mark, which should not be consideredpart of any specified commands.
Use the output from the following command to answer the next 5 questions.
[elvis@station files]$ lsebbs eras lakes lit loop olden rank renew robe run whirrecho erect lamed lives lorry one rapid reply robed wagon whorlelope ergo lash loads lost ounce rasp retry rock wares wileenact erupt lead loath loves oust rays rho rocky ways windyend evens leaks lobby lows ovary razor rigid rooms weak wittyenjoy evoke leaps locus loyal overt read rigs roses weep woolsentry ewes learn logic lucks racks reaps rime rouge wench woundenvoy lace leech login oaks radon recta riots rove west wrensepic laced lick loin obese raged recur risks row wet writ
1. Which of the following files would be included in the output of the command ls r*s ?
a. eras
b. raged
c. rigs
d. retry
e. racks
f. wrens
2. Which of the following files would be included in the output of the command ls r?? ?
a. eras
b. row
c. riots
d. rho
e. wet
f. run
3. Which of the following files would be included in the output of the command ls [aeiou]??? ?

File Names and File Globbing
53
a. ebbs
b. lead
c. oft
d. whip
e. oaks
f. oust
4. Which of the following files would be included in the output of the command ls *[^aeiou] ?
a. ebbs
b. rove
c. one
d. rasp
e. ways
f. era
5. Which of the following files would be included in the output of the command ls [aeiou]?e* ?
a. ebbs
b. rove
c. one
d. rasp
e. ways
f. rouge
Use the following recursive listing of the /etc/X11/gdm directory to answer the following questions.
[student@station student]$ ls -R /etc/X11/gdm//etc/X11/gdm/:factory-gdm.conf gnomerc locale.alias PreSession XKeepsCrashinggdm.conf Init PostSession Sessions /etc/X11/gdm/Init:Default /etc/X11/gdm/PostSession:Default /etc/X11/gdm/PreSession:Default /etc/X11/gdm/Sessions:default Default Failsafe GNOME KDE
6. Which of the following files would be included in the output of the command ls /etc/X11/gdm/S*/*a* ?

File Names and File Globbing
54
a. /etc/X11/gdm/Init/Default
b. /etc/X11/gdm/locale.alias
c. /etc/X11/gdm/factory-gdm.conf
d. /etc/X11/gdm/Sessions/Default
e. /etc/X11/gdm/Sessions/Failsafe
f. /etc/X11/gdm/Sessions/default
7. Which of the following files would be included in the output of the command ls /etc/X11/gdm/*/*[Ef] ?
a. /etc/X11/gdm/gdm.conf
b. /etc/X11/gdm/factory-gdm.conf
c. /etc/X11/gdm/Init/Default
d. /etc/X11/gdm/Sessions/GNOME
e. /etc/X11/gdm/Sessions/KDE
f. /etc/X11/gdm/Sessions/Failsafe
8. Which of the following files could be included in the output of the command ls /etc/*.?? ?
a. /etc/issue.net
b. /etc/mail.rc
c. /etc/php.ini
d. /etc/huh.??
e. /etc/xpdfrc.ja
f. /etc/gss-1.0
9. Which of the following files could be included in the output of the command ls /etc/[akp]??[0-9]* ?
a. /etc/krb5.conf
b. /etc/as5-0
c. /etc/pbm2ppa.conf
d. /etc/a2ps.cfg
e. /etc/php.ini
f. /etc/krc8
10. Which of the following files would be included in the output of the command ls /etc/[aeiou][^aeiou]??[aeiou]* ?

File Names and File Globbing
55
a. /etc/adjtime
b. /etc/issue
c. /etc/aeplog.conf
d. /etc/at.deny
e. /etc/at.allow
f. /etc/auto.tab

56
Chapter 6. Examining FilesKey Concepts
• The file command displays a file's type
• The cat command displays a file's contents
• The more and less commands "page" through a file, one screen full at a time.
• The head and tail commands display the first or last few lines of a file.
• In the X graphical environment, nautilus can be used to examine text files.
Discussion
Viewing FilesLinux offers several commands for examining files and file contents. This Lesson looks at some of themost commonly used of these tools.
The file CommandThe contents of any given file might be ASCII (plain text, HTML, shell script, program source code, etc.)or binary (compiled executable, compressed archive, audio, etc.).
The commands discussed in this chapter are intended for use on ASCII files only, and attempting to usethem with binary files can lead to problems ranging from the mildly irritating (screens full of strangecharacter flashing by) to the more significant (locking the terminal display). This is because binary files cancontain arbitrary binary codes, and some of these codes have special meaning when being (mis)interpretedas ASCII text. Therefore, it is a good idea to check the file type of any file you do not recognize using filebefore attempting to view the file with one of the other tools shown here.
file [OPTIONS] [FILE...]
Tests FILE(s) to determine the file type, and displays results to standard output.
Example of use with ASCII files:
[nero@station nero]$ file index.html novel.ps mailerindex.html: HTML document textnovel.ps: PostScript document text conforming at level 3.0mailer: perl script text executable
Example of use with binary files:
[nero@station nero]$ file logo.jpeg symphony.mp3 archive.tgzlogo.png: PNG image data, 387 x 69, 8-bit grayscale, non-interlacedsymphony.mp3: MP3, 128 bits, 44.1 kHz, JStereoarchive.tgz: gzip compressed data, deflated, last modified: Thu Mar 20 21:27:27 2003, os: Unix
The cat CommandThis command was first introduced in Chapter 3 of this workbook. Here we show some of its options.
cat [OPTIONS] [FILE...]

Examining Files
57
Concatenate FILE(s) to standard output.
Switch Effect
-A Show all characters, including control characters and non-printing characters
-s " Squeeze" multiple adjacent blank lines into a single blank line
-n Number lines of output
The cat command, when used for viewing files, simply displays the contents all at once. Large files scrollby too quickly to read, making cat most suitable for files with less than a screen of text.
The more and less PagersBoth more and less are designed for viewing text files on screen. Their use is quite similar, except thatthe more modern less command has a few extra features, such as responding correctly to [PgUp], [PgDn]and navigation arrow keystrokes correctly. After all, less is more.
It is especially important to be familiar with less because other tools (such as man) use it behind the scenesto provide paging capabilities.
more [OPTIONS] [FILE...]
Displays FILE(s) to standard output one screen full at a time under keyboard control.
Option Action
-c Clear screen and redraw, instead of scrolling
-s "Squeeze" multiple adjacent blank lines into a single blank line
less [OPTIONS] [FILE...]
Displays FILE(s) to standard output one screen full at a time under keyboard control.
Option Action
-c Clear screen and redraw, instead of scrolling
-r Display raw control characters
-s "Squeeze" multiple adjacent blank lines into a single blank line
Table 6.1. less (more) navigation commands
Command more? Action
<space> Yes move ahead one full screen
[PgDn] No move ahead one full screen
b Yes move back one full screen
[PgUp] No move back one full screen
[DnArrow] No move ahead one line
[UpArrow] No move back one line
/text Yes search forward for text
?text No search backward for text

Examining Files
58
Command more? Action
n Yes repeat last search
N No repeat last search, but in opposite direction
q Yes quit
h Yes help (which introduces many new commands)
One feature of the less pager relies on a standard Unix concept called pipes. While pipes are officiallydiscussed later, this feature of less is too useful and simple enough to use that it merits introducing now. Apipe acts like redirection, in that the output of a command is redirected somewhere other than a terminal.With redirection (using >), the output gets redirected to a specified file. When piping, the output of onecommand gets redirected into the input of another command. The bash shell uses the | character (usuallyfound above the RETURN key) to construct pipes.
When running a command that produces a lot of output, the output of the command can be piped into less.Rather than getting dumped to a terminal, the output can be browsed like a file, paging down, paging up,and searching. When finished, quit less, and the output disappears.
The user elvis is using the ps aux command to view a table of all processes running on the machine.Because he expects the output of the command to be lengthy, he chooses to pipe the command into theless browser.
[elvis@station elvis]$ ps aux USER PID %CPU %MEM VSZ RSS TTY STAT START TIME COMMANDroot 1 0.0 0.0 1392 92 ? S 17:27 0:04 init [root 2 0.0 0.0 0 0 ? SW 17:27 0:00 [keventd]root 3 0.0 0.0 0 0 ? SW 17:27 0:00 [kapmd]root 4 0.0 0.0 0 0 ? SWN 17:27 0:00 [ksoftirqd_CPU0]root 9 0.0 0.0 0 0 ? SW 17:27 0:00 [bdflush]...[elvis@station elvis]$ ps aux | less
Now he can use the same key sequences he uses when browsing a file (or man page) to browse the pscommands output: SPACE to page forward, b to page back, /textRETURN to search for the text text,and q to quit.
The head CommandSometimes all that is needed in examining files is to see the first few lines of the file. The head commandprovides this capability.
head [OPTIONS] [FILE...]
Print the first 10 lines of each FILE to standard output.
Switch Effect
-num, -n num Print first num lines (default is 10).
-q Suppress headers giving file names
In the following example, elvis will examine the first 10, and then the first 5, lines of the /etc/groupfile.
[elvis@station elvis]$ head /etc/grouproot:x:0:rootbin:x:1:root,bin,daemondaemon:x:2:root,bin,daemonsys:x:3:root,bin,adm

Examining Files
59
adm:x:4:root,adm,daemontty:x:5:disk:x:6:rootlp:x:7:daemon,lpmem:x:8:kmem:x:9:[elvis@station elvis]$ head -n 5 /etc/grouproot:x:0:rootbin:x:1:root,bin,daemondaemon:x:2:root,bin,daemonsys:x:3:root,bin,admadm:x:4:root,adm,daemon
If given more than one filename as arguments, head displays the first few lines of each file individually,separated by a header displaying the file name. In the following, elvis lists the first few line of all of theRed Hat service scripts, found in the /etc/rc.d/init.d directory.
[elvis@station elvis]$ head -5 /etc/rc.d/init.d/*==> /etc/rc.d/init.d/aep1000 <==#!/bin/sh## Tags# chkconfig: - 30 70# description: load and unload AEP1000/AEP2000 coprocessor driver ==> /etc/rc.d/init.d/anacron <==#!/bin/sh# Startup script for anacron## chkconfig: 2345 95 05# description: Run cron jobs that were left out due to downtime ==> /etc/rc.d/init.d/apmd <==#!/bin/sh## chkconfig: 2345 26 74# description: apmd is used for monitoring battery status and logging it via \# syslog(8). It can also be used for shutting down the machine when \ ==> /etc/rc.d/init.d/atd <==#!/bin/bash## /etc/rc.d/init.d/atd## Starts the at daemon
...
As with the less pager, above, the output from long commands can be truncated by piping it into the headcommand.
[student@station student]$ ps aux | head -5USER PID %CPU %MEM VSZ RSS TTY STAT START TIME COMMANDroot 1 0.0 0.1 2500 416 ? S 10:51 0:03 init [5]root 2 0.0 0.0 0 0 ? SW 10:51 0:00 [keventd]root 3 0.0 0.0 0 0 ? SW 10:51 0:00 [kapmd]root 4 0.0 0.0 0 0 ? SWN 10:51 0:00 [ksoftirqd/0][student@station student]$
The tail Commandtail [OPTIONS] [FILE...]
Complementing head, the tail command prints the last 10 lines of each FILE to standard output.

Examining Files
60
Switch Effect
-num, -n num Print last num lines (default is 10).
-q Suppress headers giving file names
-f Keep file open, and print new lines as appended
In the following, elvis prints the last 10, and then the last 5, lines of the /etc/group file.
[elvis@station elvis]$ tail /etc/groupnamed:x:25:gdm:x:42:postgres:x:26:apache:x:48:postdrop:x:90:postfix:x:89:squid:x:23:webalizer:x:67:ldap:x:55:elvis:x:500:[elvis@station elvis]$ tail -n 5 /etc/grouppostfix:x:89:squid:x:23:webalizer:x:67:ldap:x:55:elvis:x:500:
The tail command has another, very useful, option: the -f (follow) option. With this option, tail will displaythe last lines of the file, and then "waits" and continues to display any new lines as they are added to thefile. This is often used to monitor system log files in real time. Once started with this option, the commandprompt does not return. Instead the tail -f stays active and will continue to display new lines as they occuruntil CTRL+C is pressed.
ExamplesIdentifying Documents with file
While exploring the cups printing system's configuration, prince came across the following files in the /usr/share/cups/banners directory.
[prince@station banners]$ ls /usr/share/cups/banners/classified confidential secret standard topsecret unclassified
Unsure what types of files these were, he tries to identify them with the file command.
[prince@station banners]$ cd /usr/share/cups/banners/[prince@station banners]$ file *classified: PostScript document text conforming at level 3.0confidential: PostScript document text conforming at level 3.0secret: PostScript document text conforming at level 3.0standard: PostScript document text conforming at level 3.0topsecret: PostScript document text conforming at level 3.0unclassified: PostScript document text conforming at level 3.0
As the file command reveals, these are PostScript documents, intended to be sent to the printer as bannerpages.
Determining the Correct File Type with fileThe user elvis has just downloaded some images from his friend's photo album website, and stored themin a directory called pics.

Examining Files
61
[elvis@station images]$ ls pics/dscn0936.png dscn0942.png dscn0953.jpgdscn0938.png dscn0952.png dscn0959.jpg
He notices from the file extensions that 4 of the files seem to be in PNG format, while 2 of them seem tobe JPEG format. Thinking this odd, he confirms the file types by running the file command.
[elvis@station images]$ file pics/*pics/dscn0936.png: PNG image data, 360 x 480, 8-bit/color RGB, non-interlacedpics/dscn0938.png: PNG image data, 640 x 480, 8-bit/color RGB, non-interlacedpics/dscn0942.png: PNG image data, 360 x 480, 8-bit/color RGB, non-interlacedpics/dscn0952.png: PNG image data, 360 x 480, 8-bit/color RGB, non-interlacedpics/dscn0953.jpg: PNG image data, 640 x 480, 8-bit/color RGB, non-interlacedpics/dscn0959.jpg: PNG image data, 640 x 480, 8-bit/color RGB, non-interlaced
The last two files are in the PNG format, like the other four. The last two files were apparently misnamedwith the wrong extension.
Skimming Files with headThe user blondie has recently learned that all of the files in the /etc/profile.d directory that end.sh are included in her bash shell's configuration every time she logs on. Curious about what the filescontain, she skims the first few lines of each file with the following single command.
[blondie@station blondie]$ head /etc/profile.d/*.sh
==> /etc/profile.d/glib2.sh <==## This caused GLib2 applications to convert filenames from ## locale encoding to UTF-8. If the locale encoding is already## UTF-8 then it makes no difference.
export G_BROKEN_FILENAMES=1==> /etc/profile.d/gnome-ssh-askpass.sh <==SSH_ASKPASS=/usr/libexec/openssh/gnome-ssh-askpassexport SSH_ASKPASS
==> /etc/profile.d/jdk.sh <==export PATH=/usr/local/j2sdk1.3.1/bin:$PATH
==> /etc/profile.d/lang.sh <==# /etc/profile.d/lang.sh - set i18n stuff
sourced=0for langfile in /etc/sysconfig/i18n $HOME/.i18n ; do [ -f $langfile ] && . $langfile && sourced=1done
if [ -n "$GDM_LANG" ]; then sourced=1 LANG="$GDM_LANG"
...
Combining Multiple Files into a Single File with headThe user madonna is learning more about PAM, Linux's Pluggable Authentication Modules. She hasdiscovered the /usr/share/doc/pam-0.75/txts directory, which contains a large number ofREADME files.
[madonna@station madonna]$ cd /usr/share/doc/pam-0.75/txts/[madonna@station txts]$ lspam_appl.txt README.pam_ftp README.pam_shells

Examining Files
62
pam_modules.txt README.pam_limits README.pam_stackpam.txt README.pam_listfile README.pam_stressREADME README.pam_localuser README.pam_tallyREADME.pam_access README.pam_mail README.pam_timeREADME.pam_chroot README.pam_nologin README.pam_timestampREADME.pam_console README.pam_permit README.pam_unixREADME.pam_cracklib README.pam_pwdb README.pam_userdbREADME.pam_deny README.pam_rhosts README.pam_warnREADME.pam_env README.pam_rootok README.pam_wheelREADME.pam_filter README.pam_securetty README.pam_xauth
Rather than deal with each file individually, she would like to combine them into a single file which shecan browse easily. She knows she could use the cat command, and redirect the output to a file, but the shewould no longer know the filenames associated with each of the files. Instead, she decides to use the headcommand, giving a ludicrously large number of lines to select. That way, she will be able to browse thefile contents, with an identifying banner giving the file name.
[madonna@station txts]$ head -99999 README* > /tmp/pam_READMEs.txt[madonna@station txts]$ less /tmp/pam_READMEs.txt==> README <==$Id: 010_text.dbk,v 1.1.1.1 2003/08/11 13:18:31 bowe Exp $ This is a directory for text versions of the pam documentation ==> README.pam_access <==# Description of its configuration file## (The default config file is "/etc/security/access.conf". This# default can be overridden with a module config argument...
Monitoring Multiple Files with tailIn Red Hat Enterprise Linux, system events get logged into text files found in the /var/log directory,such as /var/log/messages (for general system events) and /var/log/secure (for events whichentail sensitive information). As events occur, new lines get appended to these files in real time.
Suppose a system administrator would like to monitor both of these log files, and see new informationas soon as it arrives. She uses the tail -f command to "follow" the ends of both files. The tail commandimmediately displays the last 10 lines of both files, decorated by filename.
[root@station root]# cd /var/log[root@station log]# tail -f messages secure
==> messages <==Jun 25 11:20:59 station kernel: 11: @cf13e4c0 length 800000de status 800100deJun 25 11:20:59 station kernel: 12: @cf13e500 length 800000de status 000100deJun 25 11:20:59 station kernel: 13: @cf13e540 length 80000042 status 00010042Jun 25 11:20:59 station kernel: 14: @cf13e580 length 800005ea status 000105eaJun 25 11:20:59 station kernel: 15: @cf13e5c0 length 8000031e status 0001031eJun 25 11:22:06 station su(pam_unix)[2229]: session closed for user madonnaJun 25 11:22:10 station su(pam_unix)[2352]: session opened for user root by elvis(uid=2291)Jun 25 11:23:06 station su(pam_unix)[2399]: session opened for user root by elvis(uid=2291)Jun 25 11:23:55 station su(pam_unix)[2399]: session closed for user rootJun 25 11:24:00 station su(pam_unix)[2441]: session opened for user elvis by elvis(uid=2291) ==> secure <==Jun 24 15:32:15 station sshd[11535]: Accepted publickey for root from 127.0.0.1port 36253 ssh2Jun 24 15:32:15 station sshd[11545]: Accepted publickey for root from 127.0.0.1port 36254 ssh2Jun 24 15:32:16 station sshd[11555]: Accepted publickey for root from 127.0.0.1port 36256 ssh2

Examining Files
63
Jun 24 17:00:22 station sshd[819]: Received signal 15; terminating.Jun 24 17:29:05 localhost sshd[792]: Server listening on 0.0.0.0 port 22.Jun 24 17:30:49 localhost xinetd[803]: START: sgi_fam pid=1322 from=<no address>Jun 24 19:24:47 localhost xinetd[803]: START: sgi_fam pid=3175 from=<no address>Jun 25 08:43:54 localhost sshd[792]: Received signal 15; terminating.Jun 25 10:06:28 station sshd[834]: Server listening on 0.0.0.0 port 22.Jun 25 10:09:01 station xinetd[845]: START: sgi_fam pid=1134 from=<no address>
At this point, the tail command is still running, but the output pauses until a new system event occurs whichgets logged to one of the files. The tail command then shows the newly appended lines, again decoratedwith the filename of the relevant file.
==> messages <==Jun 25 11:24:54 station su(pam_unix)[2481]: session opened for user root by elvis (uid=501)Jun 25 11:25:02 station su(pam_unix)[2481]: session closed for user root
Finally, when the administrator is finished monitoring the files, she cancels the tail command with theCTRL+C control sequence.
Online Exercises
Browsing Text Files
Lab Exercise
Objective: Examine files using several browsing utilities.
Estimated Time: 15 mins.
Specification
This Lab Exercise will require three terminals (either virtual consoles, or terminal windows within the Xgraphical environment), each using your primary account.
1. In the first terminal, cat the contents of the file /etc/services, including the correct switch tonumber all lines. After you have viewed the results, repeat the command (with the same switch),redirecting the output into the file services.cat.txt in your home directory.
2. While still in the first terminal, take a recursive listing of all files with the ls -R / command, and "catch"the output (using a pipe) with the less pager. Use the basic pager commands, such as SPACE and b, tobrowse the output. Explore other pager commands by using the h command to open a help screen.
When you are finished, DO NOT exit the less pager, but move to a new terminal for the next step.
3. In a second terminal, Use the head command to collect the first 5 lines of all files in the /etc/sysconfig directory whose filename starts system- into the file confheaders.txt in yourhome directory. Use the appropriate switch to suppress the filename headers that head prints by default.
4. While still in the second terminal, run the command vmstat 1. The command tracks memory and CPUstatistics about your machine, generating a new line once per second. When you have seen enough, usethe CTRL+C control sequence to kill the command.
Run the command again, this time redirecting output to the file vmstat.out in your home directory,as in the following.
[elvis@station elvis]$ vmstat 1 > vmstat.out

Examining Files
64
DO NOT stop this command, but leave it running. Move to a new terminal for the next step.
5. In a third terminal, follow the growing vmstat.out file with the tail -f command. DO NOT stop thetail command until you have confirmed your exercise below.
Deliverables
1.1. A file in your home directory called services.cat.txt, which contains the contents of the/etc/services file, with line numbers as produced by the cat command.
2. A running less pager which is using a pipe to browse the output of the ls -R / command.
3. The file confheaders.txt in your home directory, that contains first five lines of everyfile in the /etc/sysconfig that begins with redhat-, as produced by the head command,suppressing filenames (with the appropriate command line switch(es)).
4. A running tail command, which is following the growing file vmstat.out in your homedirectory.
Cleaning Up
After completing this exercise, quit the less pager with the q command, and terminate the vmstat and tailcommands with a CTRL+C control sequence.
QuestionsUse the file command to help answer the following 2 questions.
1. What type of file is /usr/bin/run-parts?
a. A compiled ELF Executable
b. An Awk script
c. A Bash (Bourne-Again) shell script
d. A Symbolic Link
e. A /usr/bin/perl script
2. What type of file is /dev/log?
a. A character special file
b. A block special file
c. A socket
d. A named pipe
e. A compiled ELF executable
3. Which of the following commands would act the same as cp a.txt b.txt, assuming the fileb.txt does not exist?

Examining Files
65
a. cat -5 a.txt b.txt
b. cat a.txt b.txt
c. cat -A a.txt > b.txt
d. cat a.txt > b.txt
e. None of the above.
4. Which of the following key sequences can be used to quit the less pager?
a. q
b. x
c. CTRL+C
d. Both A and C
e. All of the above
5. While reading the file /etc/services, which of the following is an advantage of the less pagerover the more pager?
a. less allows the user to browse output one page at a time, while more does not.
b. less recognizes familiar navigation keys, such as UpArrow and PgDown.
c. less allows users to page backwards through the file, while more only allows users to pageforwards.
d. less allows the user to quit with a simple q, while more requires a CTRL+C
e. All of the above
6. Which of the following commands would display the first 5 lines of the file /etc/passwd?
a. head -5 /etc/passwd
b. head -n /etc/passwd
c. head --five /etc/passwd
d. head /etc/passwd > 5
e. head /5 /etc/passwd
7. Why would you expect trouble from the following command?
[bob@station bob]$ head /bin/ls
a. The user bob does not have permissions to read the file /bin/ls.
b. The head command must be called with the -n command line switch, to specify how manylines to show.
c. The file /bin/ls is too small for the head command

Examining Files
66
d. The file /bin/ls is a binary file, and the head command works primarily on text files.
e. None of the above.
8. How can a user stop the tail -f command?
a. There is no need to, as the command times out after 10 seconds.
b. By typing the q key.
c. With the CTRL+Q control sequence.
d. By switching virtual consoles.
e. None of the above.
Use the following output to help in answering the next two questions.
[alice@station alice]$ cat -An /etc/fstab 1 LABEL=/ / ext3 defaults 1 1$ 2 LABEL=/boot /boot ext3 defaults 1 2$ 3 none /dev/pts devpts gid=5,mode=620 0 0$ 4 none /proc proc defaults 0 0$ 5 none /dev/shm tmpfs defaults 0 0$ 6 /dev/hda2 swap swap defaults 0 0$
9. Which of the following is NOT true?
a. The /etc/fstab file is 6 lines long.
b. The columns in the /etc/fstab are separated by tabs instead of spaces.
c. The /etc/fstab file is a text, instead of binary, file.
d. The commands head -8 /etc/fstab and tail -6 /etc/fstab would produce identical output.
e. None of the Above.
10. How would the output of the commands cat /etc/fstab /etc/fstab and head /etc/fstab /etc/fstab differ?
a. The first command would only list the contents of the /etc/fstab file once.
b. The first command would display tabs as visible characters.
c. The second command would only show the first 10 lines of the duplicated /etc/fstab file.
d. The second command would include banners identifying the filename in the output.
e. None of the Above.

67
Chapter 7. Editing FilesKey Concepts
• A text editor is not a word processor.
• Linux ships with many text editors
• nano is a commonly used command line text editor.
• gedit is a commonly used command graphical text editor.
Discussion
Text Editor vs. Word ProcessorOne of the ways Linux achieves its high degree of flexibility is through the robustness of its configuration.Configuration information typically is stored in plain ASCII text files. System administration ofteninvolves updating or correcting these configuration files. The tool for doing this work is a text editor.
A text editor is not the same as a word processor. In addition to the words of a document, word processorsallow the user to specify fonts, tab settings, margins, justification, and many other features designed toaffect the way a document appears on paper. Documents generated by word processors contain embeddedbinary codes that specify the settings for these extra features. A plain text file such as a configuration filedoes not contain such codes, and is not designed for printing on paper. A text editor is designed just formodifying the text content of a plain ASCII file, and does not contain any embedded binary codes.
A word processor would be an appropriate choice for writing a letter, a memo, a bulletin, an advertisingflier, or any document where the visual presentation is controlled by the editing software.
A text editor is the appropriate choice for creating or modifying configuration files, program source code,system documentation, or any document (such as an HTML document) where the visual presentation iscontrolled by the viewing software (such as a web browser) and not the editing software. Since this coursefocuses on Linux system administration, text editors will be our tool of choice for most situations.
Text Editors in LinuxLinux comes complete with a full suite of text editors, each with specific strengths and weaknesses. Linuxalso includes word processors for document creation as part of products such as OpenOffice.
Since all text editors work on simple text files, you may choose any one you like - there are no problemsof compatibility between one product and another. Normally, you make your choice on the basis ofavailability, ease of use, familiarity, and special features. Some editors, for example, make it easy togenerate correctly-formatted program code, making programming easier and faster. This chapter presentstwo easy-to-use text editors, nano and gedit. The most popular text editor on Linux systems, vi, is alsothe most robust and the most complicated. The complexity of this editor makes it difficult to address inan introductory course.
nanonano is a simple, display-oriented (full screen) text editor. Commands are displayed at the bottom of thescreen, and context-sensitive help is provided. As characters are typed they are immediately inserted intothe text.

Editing Files
68
Usage:
nano [OPTIONS] [FILE]Opens FILE in insert mode for editing.
As mentioned above, nano commands are displayed at the bottom of the screen throughout the edit session,making recalling editor commands very easy. The primary nano commands are summarized below. Inthis summary, the carat symbol followed by a letter is used to represent Ctrl-key combinations, so that ^Krepresents the CTRL+K key combination.
Table 7.1. nano commands
Command Function
^G Get Help - opens a small help screen
^X Exit - exits (and optionally saves file)
^O Write Out - saves file
^J Justify
^R Read File - and insert at cursor position
^W Where is - search for text
^Y Previous Page - move up one page
^V Next Page - move down one page
^K Cut Text - cuts one line at a time
^U UnCut Text - inserts last cut block of text
^C Cursor Position - identifies line and column number
^T To Spell - starts spell check
Table 7.2. Selected nano Command Line Switches
Switch Function
-w disables word wrap
-v "view" file in read-only mode
System configuration files can be damaged by inappropriate line breaks, so nano is frequently started withthe -w option when used to edit these files.
gedit
gedit is a graphical text editor available for the X-window environment. It can be accessed by enteringgedit at a command prompt in a terminal window, or by selecting Accessories -> Text Editor from theGNOME Menu. It provides a familiar document window interface for creating and editing text files, andtoolbar icons for accessing such features as search and replace, cut-copy-paste, and printing. Its tabbedwindow format allows for more than one document to be open at a time. It also supports a standard click-to-browse interface for interacting with the filesystem.

Editing Files
69
Figure 7.1. The gedit Graphical Text Editor
Online Exercises
Text Editors
Lab Exercise
Objective: Text Editors
Estimated Time: 10 mins.
Specification
The /etc/services file is an example of a Linux ASCII text configuration file. This lab will have youmake two copies of this file, and edit one using the nano text editor, and edit the other using the geditgraphical text editor. If your system does not have the X server installed, use the nano editor for both files.
The nano Editor
1. In your home directory, create a copy of the file /etc/services, called services.nano
2. Open the file services.nano using the nano text editor.
3. Using the control sequences specified at the bottom of the screen, search for, and remove, alloccurrences of the + character. Preserve the spacing of the columns as you do so. Save your file asservices.noplus.
4. Continuing in the same editing session, move your cursor to line number 145. The CTRL+C keycombination will report your current line number. (Note that CTRL+C, which usually terminates aprocess, has been overridden by the nano editor, and has new behavior). Delete that line, and thefollowing line. Save your file as services.nonext.
5. Close the nano editor.
The gedit Editor

Editing Files
70
1. In your home directory, create a copy of the file /etc/services, called services.gedit
2. Open the file services.gedit using the gedit text editor.
3. Move your cursor to line number 104. (A little exploration through gedit's menus may simplify thistask). Delete that line, and the following 2. Save your file as services.nosmux.
4. Replace every occurrence of the letter tcp with udp. Make your search and replace case sensitive (don'treplace TCP, for instance). Save your file as services.notcp.
5. Close the gedit editor.
Deliverables
1.All files are to be created in your home directory.
1. A file named services.noplus, which is a duplicate of the file /etc/services, with+ characters removed.
2. A file named services.nonext, which, in addition to the previous edit, has lines number145 and 146 removed.
3. A file named services.nosmux, which is a duplicate of the file /etc/services, withlines numbered 104, 105, and 106 removed.
4. A file named services.notcp, which in addition to the previous edit, has all occurrencesof the characters tcp replaced with udp.