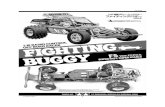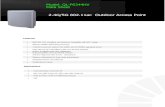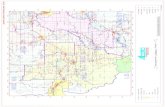RG-AP740-I Series Access Point Hardware Installation and ... · In addition, the RG-AP740-I AP,...
Transcript of RG-AP740-I Series Access Point Hardware Installation and ... · In addition, the RG-AP740-I AP,...

RG-AP740-I Series Access Point
Hardware Installation and Reference Guide V1.0

·
Copyright statement
Ruijie Networks© 2016
Ruijie Networks reserves all copyrights of this document. Any reproduction, excerption, backup,
modification, transmission, translation or commercial use of this document or any portion of this document,
in any form or by any means, without the prior written consent of Ruijie Networks is prohibited.
, , , ,
, ,
, , ,
, , are registered trademarks of Ruijie
Networks. Counterfeit is strictly prohibited.
Exemption statement
This document is provided “as is”. The contents of this document are subject to change without any notice.
Please obtain the latest information through the Ruijie Networks website. Ruijie Networks endeavors to
ensure content accuracy and will not shoulder any responsibility for losses and damages caused due to
content omissions, inaccuracies or errors.

·
Preface
Thank you for using our products. This manual will guide you through the installation of the access point.
Scope
It is intended for the users who have some experience in installing and maintaining network hardware. At the same time, it
is assumed that the users are already familiar with the related terms and concepts.
Obtaining Technical Assistance
Ruijie Networks Website: http://www.ruijienetworks.com/
Service Email: [email protected]
Technical Support: http://www.ruijienetworks.com/service.aspx
Technical Support Hotline: +86-4008-111-000
Related Documents
Documents Description
Configuration Guide Describes network protocols and related mechanisms that supported by the
product, with configuration examples.
Command Reference Describes the related configuration commands, including command modes,
parameter descriptions, usage guides, and related examples.
Documentation Conventions
The symbols used in this document are described as below:
This symbol brings your attention to some helpful suggestions and references.
This symbol means that you must be extremely careful not to do some things that may damage the device or
cause data loss.

·
Hardware Installation and Reference Guide Product Overview
Chapter 1 Product Overview
Onboard with Ruijie’s highly acclaimed Smart Antenna, the RG-AP740-I AP tops the class by supporting 802.11ac Wave
2. Featuring 4 spatial streams and MU-MIMO, the AP implements a leading tri-radio, dual-band design. The two main
radios deliver up to 1,733Mbps + 800Mbps access rates and the third offers frequency spectrum scanning. The whole AP
hence speeds up the performance to up to 2533Mbps. Market-leading X-Sense Smart Antenna provides better coverage
and ensures best access for mobile terminals. All models in the X-Sense AP Series support security, radio frequency (RF)
control, mobile access, Quality of Service (QoS) and seamless roaming. Teaming up with Ruijie RG-WS Wireless
Controller Series, wireless data forwarding, high performance security and access control can be accomplished with ease.
In addition, the RG-AP740-I AP, with tri-band and dual-radio design, flexibly supports 2.4G+5G+2G or 2.4G+5G+5G
working modes and concurrent 802.11ac wave 2, 802.11ac wave 1 and 802.11n. The AP can be mounted on ceiling or
wall or in a pole. The AP supports local power supply and PoE to take over challenges in a wide variety of deployment
scenarios, including large-scaled campuses, enterprises, hospitals and WIFI hotspots.
Technical Specifications
Table 1-1 Technical Specifications of RG-AP740-I
Hardware Specifications
Radio
RF Tri-band, dual-radio
Transmission
Protocol
Three radio frequency cards support concurrent 802.11a/b/g/n, 802.11acwave1 and
802.11acwave2.
Operating modes of 2.4G+5G+2.4G and 2.4G+5G+5G are supported.
Operating Bands
802.11b/g/n: 2.4 GHz to 2.483 GHz
802.11a/n/ac: 5.15 GHz to 5.35 GHz, 5.47 GHz to 5.725 GHz, 5.725 GHz to 5.85GHz
(Depending on which country the AP is installed)
Antenna Built-in X-Sense Smart Antenna array
Spatial Streams 4 streams, 4X4 SU-MIMO, 4X4 MU-MIMO
Working Bandwidth HT160(80+80), HT80, HT40, HT20
Max Throughput 802.11b/g/n: up to 800Mbps
802.11a/n/ac: up to 1,733Mbps
Up to 2,533Mbps per AP
Modulation OFDM: BPSK@6/9Mbps, QPSK@12/18Mbps, 16-QAM@24Mbps, 64-QAM@48/54Mbps
DSSS: DBPSK@1Mbps, DQPSK@2Mbps, and [email protected]/11Mbps
MIMO-OFDM: BPSK, QPSK, 16QAM , 64QAM and 256QAM
Receive Sensitivity
11a: -88dBm (6Mbps), -79dBm (24Mbps), -77dBm (36Mbps), -73dBm (54Mbps)
11b/g: -88dBm (6Mbps), -79dBm (24Mbps), -77dBm (36Mbps), -73dBm (54Mbps)
11n: -86dBm@MCS0, -68dBm@MCS7, -86dBm@MCS8, -68dBm@MCS15
11ac HT20: -83dBm (MCS0), -64dBm (MCS8)
11ac HT40: -80dBm (MCS0), -58dBm (MCS9)
11ac HT80: -77dBm (MCS0), -52dBm (MCS9)

·
Hardware Installation and Reference Guide Product Overview
11ac HT160(80+80): -74dBm (MCS0), -50dBm (MCS9)
Transmit Power ≤100mw (20dBm)
Transmit Power
Adjustment 1 dBm
Physical
Dimensions
(W x D x H)
230mm x 230mm x 47mm
Weight 1.3 kg (host and bracket)
Service Ports Two 10/100/1000BASE-T Ethernet uplink ports (PoE-capable); one USB port
Management Ports One Console port
Reset Button Support
Anti-theft Locks Hidden locks and laptop lock
LED 1 LED (red, green, blue and orange light for solid mode, flashing mode, or breathing flashing
mode, and the indicator can be switched off to silent mode)
Power Supply Adapter: DC 48V (optional)
PoE: IEEE 802.3af/802.3at-compliant (compatible).
Support dual PoE for power backup of 802.3at or dual 802.3af power supply
Note:
When power is supplied by dual 802.3at, USB is supported.
When power is supplied by single 802.3at, radio1 2.4G@1X4 and radio2 5G@3X4 modes are
supported.
Power Consumption < 25.5W
Bluetooth Bluetooth 4.0 (BLE) and Apple iBeacon protocol are supported. Bluetooth applications, such as
Shake and locating, can be extended.
Temperature Operating: -10 to 55℃ (14 to 131 ℉)
Storage: -40 to 70℃ (-40 to 158 ℉)
Humidity Operating: 5% to 95% (non-condensing)
Storage: 5% to 95% (non-condensing)
Installation Ceiling/wall mount
IP Rating IP41
Safety Standards GB4943
EN/IEC 60950-1
EMC Standards GB9254
EN301 489
Radio
China Radio Transmission Equipment Type Approval Certificate
EN300 328
EN301 893
Software Functions
WLAN
Maximum stations per AP 256-+256 (The actual number of users
depends on environmental factors.)
Virtual AP A maximum of 14 SSIDs
SSID hiding Support
Configuring the authentication mode, Support

·
Hardware Installation and Reference Guide Product Overview
encryption mechanism, and VLAN attributes
for each SSID
WDS (bridge mode) Support
Remote Intelligent Perception Technology
(RIPT) Support
X-speed Support
Intelligent load balancing based on the number
of users or traffic Support
STA control SSID/radio-based
Bandwidth control STA/SSID/AP-based speed control
Security
PSK, WEB or 802.1X authentication Support
Data encryption WPA(TKIP), WPA2 (AES), WPA-PSK and
WEP (64 or 128 bits)
QR-code-scanning visitors authentication Support
SMS authentication Support
SDN authentication Support
Frame Filtering
White list
Static blacklist
Dynamic blacklist
User isolation Support
Rogue AP detection and countermeasure Support
Dynamic ACL assignment Support
RADIUS Support
CPU Protection Policy (CPP) Support
Network Foundation Protection Policy (NFPP) Support
IPS (Intrusion Prevention System) Support
Routing
IPv4 address Static IP address or DHCP reservation
IPv6 CAPWAP tunnel Support
ICMPv6 Support
IPv6 address Manual or automatic configuration
Multicast Multicast to unicast conversion
Management and
Maintenance
Network management SNMP v1/v2C/v3, Telnet, SSH, TFTP, and
FTP and Web management
Fault detection and alarm Support
Statistics and logs Support
FAT/FIT switching
Use the WS series wireless controller to switch
the mode from Fit to the Fat; and use the local
Console port or Telnet to switch from Fat to Fit.
The weight refers to the weight of host and bracket.

·
Hardware Installation and Reference Guide Product Overview
Product Image
The AP provides two 10/100/1000Base-T Ethernet ports (PoE-capable), one Console port, one power port for external
power supply, one USB port and one reset button.
Figure 1-1 Image of RG-AP740-I
Note
1. LED Indicator
2. Laptop lock
3. USB port
4. Reset button
5. LAN1/PoE Ethernet port
6. 48V DC power supply input port
7. Console port
8. LAN2/PoE Ethernet port
LED Indicators
Fit AP
State Frequency Meaning
Off N/A The AP is NOT receiving power. Or the AP is in Do Not Disturb mode, which
can be disabled by software.
Blinking green 3Hz Initialization is in progress. But continuously blinking green indicates abnormal
operation.
Blinking red 3Hz Initialization is complete, but the Ethernet port is not connected.
Blinking blue 3Hz Initialization is complete, and the AP is establishing a CAPWAP connection
with an AC.
Blinking orange 3Hz Firmware upgrade in progress. Do not power off.
Solid blue N/A Normal operation, normal CAPWAP connection, but no wireless clients are
associated with the AP.
Breathing blue Gradually Normal operation, normal CAPWAP connection, at least one wireless client is

·
Hardware Installation and Reference Guide Product Overview
eliminating associated with the AP.
Solid red N/A Warnings(defined by software)
Double blinking
red
3Hz (on and off for
2 cycles
alternately)
Locate AP.
Fat AP
State Frequency Meaning
Off N/A The AP is NOT receiving power. Or the AP is in Do Not Disturb mode, which
can be disabled by software.
Blinking green 3Hz Initialization is in progress. But continuously blinking green indicates abnormal
operation.
Blinking red 3Hz Initialization is complete, but the Ethernet port is not connected.
Solid blue N/A Normal operation, but no wireless clients are associated with the AP.
Breathing blue Gradually
eliminating
Normal operation, at least one wireless client is associated with the AP.
Solid red N/A Warnings(defined by software)
Double blinking
red
3Hz (on and off for
2 cycles
alternately)
Locate AP.
Power Sources
The AP can be powered either with a power adapter or through Power over Ethernet (PoE).
The AP requires Ruijie power adapters (If needed, you can buy them from Ruijie).
To use a PoE device, make sure it supports the IEEE 802.3af/at PoE standard.
Cooling Solution
The AP adopts fanless design.
Leave sufficient space at the surrounding of the AP when place the AP to permit airflow for proper ventilation.

·
Hardware Installation and Reference Guide Product Overview
Radiation Pattern
RG-AP740-I adopts the Ruijie’s Patent X-Sense Smart Antenna. Regardless of the high mobility of smart device, the AP
always provides the best signal path with the revolutionary change brought by Ruijie X-Sense Smart Antenna technology.
Three radio patterns are shown in the following disgrams.. Because the antennas focus gains in front of the AP, signal
strength in the front is stronger. Therefore, it is preferable to install the AP towards the area where wireless coverage is
most required.
When mount the AP on a wall or ceiling, install the AP towards where you stand to avoid backward coverage.
It is preferable to install the AP in a way that maximizes coverage.
When install the AP indoors, it is better to mount it on the ceiling rather than on the wall because the AP
provides greater coverage when it is installed on the ceiling.
Figure 1-2 and Figure 1-3 show the preferred wall-mount and ceiling-mount orientations of the AP operating in the 2.4
GHz and 5 GHz bands, respectively.
Figure 1-2 Preferred Ceiling-Mount and Wall-Mount Orientations of the RG-AP740-I (in the 2.4 GHz Band)
Figure 1-3 Preferred Ceiling-Mount and Wall-Mount Orientations of the RG-AP740-I (in the 5 GHz Band)

·
Hardware Installation and Reference Guide Product Overview

·
Hardware Installation and Reference Guide Preparing for Installation
Chapter 2 Preparing for Installation
To prevent device damage and bodily injury, please read carefully the safety recommendations described in
this chapter.
The recommendations do not cover all possible hazardous situations.
Installation
The AP must be installed indoors. To ensure its normal operation, the installation site must meet the following
requirements.
Install the AP in a well-ventilated environment. If it is installed in a closed room, make sure there is a good cooling
system.
Make sure the site is sturdy enough to support the AP and its accessories.
Make sure the site has enough space for installing the AP and leave sufficient room around the AP for ventilation.
Do not expose the AP to high temperature, dusts, or harmful gases.
Do not install the AP in an inflammable or explosive environment.
Keep the AP away from EMI sources such as large radar stations, radio stations, and substations.
Do not subject the AP to unstable voltage, vibration, and noises.
Keep the AP at least 500 meters away from the seaside and do not face it toward the wind from the sea.
The installation site should be free from water flooding, seepage, dripping, or condensation.
The installation site shall be selected according to network planning and features of communications equipment, and
considerations such as climate, hydrology, geology, earthquake, electric power, and transportation.
Please follow the correct method described in the installation guide to install and remove the device.
Movement
Avoid moving the device frequently.
Turn off all power supplies and unplug all power cables before you remove the device.
EMI
Please observe local regulations and specifications when performing electrical operations. Relevant operators must
be qualified.
Please carefully check for any potential danger in the working area, for example, damp/wet ground or floor.

·
Hardware Installation and Reference Guide Preparing for Installation
Find out the location of the emergency power supply switch in the room before installation. First cut off the power
supply in case of an accident.
Be sure to make a careful check before you shut down the power supply.
Do not place the device in a damp/wet location. Do not let any liquid enter the chassis
Keep the AP far away from the grounding or lightning protection devices of power equipment.
Keep the AP away from radio stations, radar stations, high-frequency high-current devices, and microwave ovens.
Any nonstandard and inaccurate electrical operation can cause an accident such as fire or electric shock, thus
causing severe even fatal damages to human bodies and device.
Direct or indirect touch through a wet object on high voltage and power line can bring a fatal danger.
Ventilation
For proper ventilation, leave sufficient space around the AP.
Temperature and Humidity
To ensure normal operation and service life of the device, maintain appropriate temperature and humidity levels in your
equipment room. See Table 2-1. Improper room temperature and humidity can cause damages to the device.
High relative humidity may affect insulation materials, resulting in poor insulation and even electrical leakage, and
sometimes may lead to change of mechanical properties of materials and corrosion of metal parts.
Low relative humidity may dry and shrink insulation sheets and cause static electricity that can damage the circuitry
inside the device.
High temperature greatly reduces reliability of the device and shortens its service life.
Table 2-1 Required Temperature and Humidity for the RG-AP740-I
Temperature Relative Humidity
-10 to 55 ºC 5% to 95%
Cleanness
Dust poses a serious threat to device operation. Dust that falls onto the surface of the device can be absorbed onto metal
contact points by static electricity, resulting in poor contact. Electrostatic absorption of dust occurs more easily when the
relative humidity is low, which may shorten the service life of the device and cause communication failures. Table 2-2
shows the maximum concentration and diameter of dust allowed in the equipment room.
Table 2-2

·
Hardware Installation and Reference Guide Preparing for Installation
Maximum diameter (μm) 0.5 1 3 5
Maximum concentration
(Particles/m3)
1.4 x 10 7 x 10 2.4 x 10 1.3 x 10
Besides, the contents of salts, acids and sulfides in the air are also strictly limited for the equipment room. These
substances can accelerate metal corrosion and the aging of some parts. Table 2-3 describes the limit of some hazardous
gases such as SO2, H2S, NO2 and Cl2 in the equipment room.
Table 2-3
Gas Average (mg/m3) Maximum (mg/m
3)
SO2 0.2 1.5
H2S 0.006 0.03
NO2 0.04 0.15
NH3 0.05 0.15
Cl2 0.01 0.3
Power Supply
DC power adapter: 42.5 V DC to 57 V DC (input voltage)
PoE injector: IEEE 802.3af/802.3at compliant
The DC input power should be greater than the power actually consumed by the system. The input power for
the RG-AP740-I should not be lower than 25.5 W.
Please use Ruijie recommended power adapters.
Please use Ruijie certified PoE injectors.
Installation Tools
Common Tools Phillips screwdriver, related copper and fiber cables, bolts, diagonal pliers, cable ties
Special Tools Wire stripper, crimping pliers, RJ-45 crimping pliers, punch down tool
Meter Multimeter, bit error rate tester (BERT)
The listed tools are customer supplied.

·
Hardware Installation and Reference Guide Preparing for Installation
Unpacking the Access Point
Package Contents
Items
Verify that all parts are installed and debugged.
Screws
Mounting brackets
Product quick installation guide
Packing list
The above listed items are for general situations, which may vary in the actual shipment. The purchase order
shall prevail in any case. Please check each item carefully according to the packing list or purchase order. If
any item is damaged or missing, notify the sales person.

·
Hardware Installation and Reference Guide Installing the Access Point
Chapter 3 Installing the Access Point
The RG-AP740-I series must be fixed and installed indoors.
Before installing the AP, make sure you have carefully read the requirements described in Chapter 2.
Installation Flowchart
Before You Begin
Before you install the AP, verify that:
The installation site provides sufficient ventilation for the AP.
The installation site meets temperature and humidity requirements.
The installation site is equipped with proper power supply.
Network cables are in place.
The installation site meets all described requirements.
The custom AP meets the customers’ requirements.
Precautions
To avoid damages to the AP, observe the following safety precautions:
Do not power the device during installation.
Install the device in a well-ventilated location.
Do not subject the device to high temperatures.
Keep away from high voltage cables.
Install the device indoors.
Do not expose the device in a thunderstorm or strong electric field.
Keep the device clean and dust-free.

·
Hardware Installation and Reference Guide Installing the Access Point
Disconnect the device before cleaning it.
Do not wipe the device with a damp cloth.
Do not wash the device with liquid.
Do not open the enclosure when the AP is working.
Fasten the device tightly.
Installing the Access Point
Ceiling Mount
1) Drill four 6 mm diameter holes (53 mm apart) on the ceiling. Tap wall anchors into the holes, and drive screws
through the mounting bracket into the anchors to fix the bracket. See Figure 3-1.
Figure 3-1 Attaching the Mounting Bracket on the Ceiling
2) Align the square feet on the rear of the AP over the mounting holes on the bracket. See Figure 3-2.
Figure 3-2 Aligning the Square Feet with the Mounting Holes

·
Hardware Installation and Reference Guide Installing the Access Point
Before mounting the AP on the bracket, you must first install the Ethernet cables.
3) Slide the AP onto the bracket in the reverse direction against the arrow on the mounting bracket until it clicks into
place. See Figure 3-3.
Figure 3-3 Mounting the AP on the Bracket
The AP can be installed in any of four directions on the mounting bracket depending on how you route your
Ethernet cable.
The square feet should fit easily into the mounting slots. Do not forcibly push the AP into the slots.
After installation, verify that the AP is securely fastened.
Wall Mount
1) Drill four 6 mm diameter holes (53 mm apart) on the wall with the arrow on the mounting bracket facing up. Tap wall
anchors into the holes, and drive screws through the mounting bracket into the anchors to fix the bracket. See Figure
3-4.
Figure 3-4 Attaching the Mounting Bracket on the Wall

·
Hardware Installation and Reference Guide Installing the Access Point
2) Align the square feet on the rear of the AP over the mounting holes on the bracket. See Figure 3-5.
Figure 3-5 Aligning the Square Feet with the Mounting Holes
Before mounting the AP on the bracket, you must first install the Ethernet cables.
3) Slide the AP into the holes in the reverse direction against the arrow on the mounting bracket until it clicks into place.
Note: the “Ruijie” logo is facing up. See Figure 3-6.
Figure 3-6 Mounting the AP on the Bracket

·
Hardware Installation and Reference Guide Installing the Access Point
When mounting the AP on the wall, keep the logo of Ruijie point upward.
The square feet should fit easily into the mounting slots. Do not forcibly push the AP into the slots.
After installation, verify that the AP is securely fastened.
(Optional) Securing the Access Point
1) Loosen the screw on the mounting bracket and enable the hidden lock.
Figure 3-1 Enabling the Hidden Lock
2) Align the square feet on the rear of the AP over the mounting holes on the bracket, slide the AP in the reverse
direction against the arrow on the mounting bracket until it clicks into place.
Figure 3-2 Mounting the AP on the Bracket

·
Hardware Installation and Reference Guide Installing the Access Point
Before mounting the AP on the bracket, you must first install the Ethernet cables.
Removing the Access Point
1) If the AP is locked, insert the key to the bottom of a lock slot, and drive the AP in the corresponding direction as
shown in Figure 3-9. If the AP clicks into place and the key cannot be pulled out, it indicates that the AP is unlocked.
If not, keep trying on another lock slot until you succeed.
Figure 3-9 Inserting the Key for Unlocking
2) If the AP is installed on the wall, hold the AP in your hands and push it upward to separate it from the bracket in the
LAN port direction.
Figure 3-10 Removing the Wall-Mount AP

·
Hardware Installation and Reference Guide Installing the Access Point
3) If the AP is installed on the ceiling, hold the AP in your hands and push it in different directions as shown in figure
3-11 until the AP is separated from the bracket (the AP can be removed only in one direction).
Figure 3-11 Removing the Ceiling-Mount AP
Connecting Cables
Connect UTP/STP to the LAN1/PoE port on the AP. See Appendix A for supported wiring of twisted pairs.
By default, baud rate is set to 9600, data bit 8, parity none, stop bits 1 and flow control none on the console port
of the AP. The console port is used only when you want to configure the AP manually.
Avoid bending the cable to a small radius close to the connector.
Ruijie recommends you not use Ethernet cables with protective sleeves that may cause inconvenience to
installation of Ethernet cables.

·
Hardware Installation and Reference Guide Installing the Access Point
Bundling Cables
Precautions
Make sure the cable bundles are neat and orderly.
Bend twisted pairs naturally or to a large radius close to the connector.
Do not over tighten cable bundle as it may reduce the cable life and performance.
Bundling Steps
1) Bundle the drop UTP/STP cables and route them to the LAN1/PoE port.
2) Attach the cables in the cable tray of the rack.
3) Extend the cables under the AP and run in straight line.
Checking after Installation
Checking the Cabinet
Make sure the external power supply matches the specifications of the patch panel in the cabinet.
After installation, make sure you can close the front and rear cabinet doors.
Make sure the cabinet is stable and level.
Make sure the device and all cables are securely fastened in the rack.
Checking Cable Connection
Make sure the UTP/STP cable matches the interface type.
Make sure cables are properly bundled.
Checking the Power Supply
Make sure all power cables are properly connected and safe.
Make sure the AP is operational after power-on.

·
Hardware Installation and Reference Guide System Debugging
Chapter 4 System Debugging
Setting up a Debugging Environment
Use a power adapter or PoE to power the AP.
Setting up the Environment
Verify that the AP is properly connected to the power source.
Connect the AP to an AC through a twisted pair cable.
When the AP is connected to a PC for debugging, verify that the PC and PoE switch are properly grounded.
Powering up the AP
Checking before power-up
Verify that the power supply is properly connected.
Verify that the input voltage matches the specification of the AP.
Checking after power-up (recommended)
After powering up, it is recommended that you check the following to ensure normal operation of the AP.
Check if any message is printed on the Web-based configuration interface of the AC.
Check if the LED works normally.

·
Hardware Installation and Reference Guide Monitoring and Maintenance
Chapter 5 Monitoring and Maintenance
Monitoring
LED
You can observe the LED to monitor the AP in operation.
Blinking green: The AP is being initialized.
Blinking red: The AP completes initialization but has no Ethernet activity.
Blinking blue: The AP completes initialization and is establishing a CAPWAP connection with the AC.
Blinking orange: The AP is upgrading programs firmware. Do not power off.
Solid blue: The AP is in normal operation. The CAPWAP connection is OK. No wireless clients are associated with
the AP.
Breathing blue (16 cycles/min): The AP is in normal operation. The CAPWAP connection is OK. A wireless client is
associated with the AP.
Solid red: The AP is warning.
Double blinking red: The AP is being located.
Off: The AP is not receiving power or in Do Not Disturb mode, which can be disabled with software.
CLI Commands
You can run related commands on the command line interface (CLI) on the AC to remotely monitor the configurations and
status of the AP.
You can login in to the AP via Telnet and use monitoring related commands to maintain the AP.
Remote Maintenance
If the AP operates as a Fat AP, you can login in to the AP remotely for maintenance.
If the AP operates as a Fit AP, you can use AC to centrally manage and maintain the AP.
Hardware Maintenance
If the hardware is faulty, please contact our Technical Assistance Center (TAC) for help.

·
Hardware Installation and Reference Guide Troubleshooting
Chapter 6 Troubleshooting
Troubleshooting Flowchart
Troubleshooting
LED does not light up after the AP is powered on
1) If you use PoE power supply, verify that the power source is IEEE 802.11af compliant, and then verify that the cable
is connected properly.
2) If you use a power adapter, verify that the power adapter is connected to an active power outlet, and then verify that
the power adapter works properly.
Ethernet port is not working after the Ethernet port is connected
Verify that the device at the other end of the Ethernet cable is working properly. And then verify that the Ethernet cable is
capable of providing the required data rate and is properly connected.

·
Hardware Installation and Reference Guide Troubleshooting
Wireless client cannot find the AP
1) Follow the above-mentioned two steps.
2) Verify that the AP is configured correctly.
3) Adjust the angle of antennas.
4) Move the client device to adjust the distance between the client and the AP.
LED keeps blinking red
The LED stays blinking red for a long time, indicating the Ethernet port is not connected. Verify the Ethernet connection.
LED keeps blinking green
The AP performs initialization after power on. During this period, the LED keeps blinking green and does not turn solid
until the initialization is completed. Note: If the blinking persists for an hour, it indicates the device initialization fails and
the device is faulty.
LED keeps blinking orange
Sometimes the AP performs firmware upgrade after power on. During this period, the LED keeps blinking orange and
does not turn solid until the upgrade is completed. Note: Do not plug or unplug the power cord when the Status LED is
blinking as firmware update takes time. If the blinking persists for one hour, it indicates the device fails to complete
firmware upgrade and is faulty.
LED does not turn solid blue or breathing blue
After the system starts and the LED does not turn solid blue or breathing blue, probably because the AP has not
established a proper CAPWAP connection with the AC. Verify the AC is operational and configured properly.

·
Hardware Installation and Reference Guide Appendix A Connectors and Media
Appendix A Connectors and Media
1000BASE-T/100BASE-TX/10BASE-T
The 1000BASE-T/100BASE-TX/10BASE-T is a 10/100/1000 Mbps auto-negotiation port that supports auto MDI/MDIX.
Compliant with IEEE 802.3ab, 1000BASE-T requires Category 5e 100-ohm UTP or STP (STP is recommended) with a
maximum distance of 100 meters (328 feet).
1000BASE-T requires all four pairs of wires be connected for data transmission, as shown in Figure A-1.
Figure A-1 1000BASE-T Connection
10BASE-T uses Category 3, 4, 5 100-ohm UTP/STP and 1000BASE-T uses Category 5 100-ohm UTP/STP for
connections. Both support a maximum length of 100 meters. Table A-1 shows 100BASE-TX/10BASE-T pin assignments.
Table A-1 100BASE-TX/10BASE-T Pin Assignments
Pin Socket Plug
1 Input Receive Data+ Output Transmit Data+
2 Input Receive Data- Output Transmit Data-
3 Output Transmit Data+ Input Receive Data+
6 Output Transmit Data- Input Receive Data-
4,5,7,8 Not Used Not Used
Figure A-2 shows wiring of straight-through and crossover cables for 100BASE-TX/10BASE-T.
Figure A-2 100BASE-TX/10BASE-T Connection

·
Hardware Installation and Reference Guide Appendix A Connectors and Media

·
Hardware Installation and Reference Guide Appendix B: Cabling Recommendations
Appendix B: Cabling Recommendations
During installation, route cable bundles upward or downward along the sides of the rack depending on the actual situation
in the equipment room. All cable connectors should be placed at the bottom of the cabinet rather than be exposed outside
of the cabinet. Power cords should be routed upward or downward beside the cabinet close to the location of the DC
power distribution cabinet, AC power outlet, or lightning protection box.
Required Minimum Cable Bend Radius
The minimum bend radius of a power, communication or flat cable should be 5 times the overall diameter of the
cable. If the cable is constantly bent, plugged or unplugged, the bend radius should be 7 times the overall diameter.
The minimum bend radius of a coaxial cable should be 7 times the overall diameter of the cable. If the cable is
constantly bent, plugged or unplugged, the bend radius should be 10 times the overall diameter.
The minimum bend radius of a high-speed cable, such as an SFP+ cable should be 5 times the overall diameter of
the cable. If the cable is constantly bent, plugged or unplugged, the bend radius should be 10 times the overall
diameter.
Precautions for Cable Bundling
Before bundling cables, correctly mark labels and stick the labels to cables where appropriate.
Cables should be neatly and properly bundled, as shown in Figure B-1.
Figure B-1 Bundling Cables
Route and bundle power, signal, ground cables separately. When the cables are close to each other, cross them.
When power cables run parallel to signal cables, the distance between them must be greater than 30 mm.
All cable trays and their accessories shall be smooth and free from sharp edges.
Holes in metal, through which cables pass shall have smooth, well-rounded surfaces or be protected with insulating
bushings.
Use proper cable ties to bind cables together. Do not tie two or more cable ties to bind cables.
Cut off excess cable tie cleanly with no sharp edges after bundling cables, as shown in Figure B-2.
Figure B-2 Cutting off Excess Cable Tie

·
Hardware Installation and Reference Guide Appendix B: Cabling Recommendations
If cables are to be bent, bind them first but do not tie cable ties within the bend to avoid stress on the cables, which
may otherwise cause the wires inside to break, as shown in Figure B-3.
Figure B-3 Do Not Tie Cable Ties within the Bend
Wrap up unnecessary or excess cables and bind them to the appropriate rack position, where device operation is not
affected and no damages occur to the device and cables during debugging.
Do not bind power cords to the rails for moving parts.
Leave a certain length of the cable connecting moving parts, such as the ground wire of the cabinet door, to avoid
stress on the cable; When moving parts are in place, ensure the excess cable length shall not contact heat sources,
sharp corners or edges. If heat sources are unavoidable, use high-temperature cables instead.
When using screws to fasten cable lugs, the bolts or nuts shall be tightened and prevented from loosening, as shown
in Figure B-4.
Figure B-4 Fastening Cable Lugs

·
Hardware Installation and Reference Guide Appendix B: Cabling Recommendations
Note
1. Flat washer
2. Nut
3. Spring washer
4. Flat washer
When using a stiff cable, fix it near the cable lug to avoid stress on the lug and cable.
Do not use self-tapping screws to fasten terminals.
Bundle cables of the same type and running in the same direction into groups. Keep cables clean and straight.
Cables shall be tied according to the following table.
Diameter of Cable Bundle (mm) Space between Bundles (mm)
10 80 to 150
10 to 30 150 to 200
30 200 to 300
Do not tie knots for cables or cable bundles.
The metal parts of the cold-pressed terminal blocks, such as air circuit breakers, shall not be exposed outside of the
blocks.






![C7 PLAYER - Colorlight Manual V1.2.pdf · ②WiFi Hotspot Input your [ SSID ] and [ Password ] to use a WiFi Hotspot; [ Band ]: 2.4G or 5G (5G mode will be faster and more reliable](https://static.fdocuments.in/doc/165x107/5e77a5eefe4cff643b6796ad/c7-player-manual-v12pdf-awifi-hotspot-input-your-ssid-and-password.jpg)