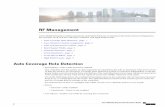RF Windows Client QuickRef
Transcript of RF Windows Client QuickRef
-
8/3/2019 RF Windows Client QuickRef
1/6
FaxUtil Client for Windows
-
8/3/2019 RF Windows Client QuickRef
2/6
Running FaxUtil
To open FaxUtil, click the RightFax tray icon on your Windows taskbar, and select FaxUtil on the shortcutmenu, or select Start > Programs > FaxUtil.
Creating and Sending Documents
To Create a New Document to Send
1 Click the New Documentbutton . This opens the Fax Information dialog box.2 In the Fax Information dialog box, add one or more fax or e-mail recipients. Specify your cover sheet notes
and options, file and library document attachments, and other sending preferences.
3 ClickSend to send the document.
To Send Your Document to a Fax Address
1 In the Fax Information dialog box, click the Main tab.
2 Enter the recipients name, fax number, and other contact information. Entries marked in bold are required.
To Send Your Document to an E-mail Address or SMS Number
1 In the Fax Information dialog box, click the Main tab.2 Click the arrow next to Fax Number and select E-mail Address or SMS Number on the shortcut menu.
Enter the recipients name, e-mail address or SMS number, and other contact information. Entries marked inbold are required. Documents sent to e-mail addresses will be sent as file attachments. Documents sent toSMS numbers will only transmit the cover sheet notes.
CombineCombineCombineCombineCombine
PhonebookPhonebookPhonebookPhonebookPhonebook
RefreshRefreshRefreshRefreshRefresh
Sent to e-mailSent to e-mailSent to e-mailSent to e-mailSent to e-mailaddressaddressaddressaddressaddress
PDF createdPDF createdPDF createdPDF createdPDF created
New documentNew documentNew documentNew documentNew document
Delete documentDelete documentDelete documentDelete documentDelete document
Folder treeFolder treeFolder treeFolder treeFolder tree
Route to userRoute to userRoute to userRoute to userRoute to user
View documentView documentView documentView documentView document
Forward to userForward to userForward to userForward to userForward to user
OCR documentOCR documentOCR documentOCR documentOCR document
Print documentPrint documentPrint documentPrint documentPrint document
Forward to fax or e-mailForward to fax or e-mailForward to fax or e-mailForward to fax or e-mailForward to fax or e-mail
Document historyDocument historyDocument historyDocument historyDocument history
Received documentReceived documentReceived documentReceived documentReceived document
Document was viewedDocument was viewedDocument was viewedDocument was viewedDocument was viewed
Document was printedDocument was printedDocument was printedDocument was printedDocument was printed
Sent documentSent documentSent documentSent documentSent document
Document was OCRed orDocument was OCRed orDocument was OCRed orDocument was OCRed orDocument was OCRed orhas binary file attachedhas binary file attachedhas binary file attachedhas binary file attachedhas binary file attached
Routed to e-mailRouted to e-mailRouted to e-mailRouted to e-mailRouted to e-mailinboxinboxinboxinboxinbox
-
8/3/2019 RF Windows Client QuickRef
3/6
To Select an Address from Your Phonebook
1 In the Fax Information dialog box, click the Main tab.
2 Click the Phonebookbutton to display all the entries in your RightFax phonebook.
3 Double-click each phonebook entry to which you want to send the document. Each selected address isdisplayed in the Current Recipients list.
4 ClickOK to return to the Fax Information dialog box. If you select one phonebook entry, the recipientsaddressing information is automatically listed in the addressing boxes. If you select multiple phonebookentries, the total number of recipients is listed in the Name box.
To Include a Cover Sheet with Your Document
1 In the Fax Information dialog box, click the Main tab and select the Use cover sheet option.
2 Click the Cover Sheet Notes tab.
3 In the Notes box, type any notes that you want added to the cover sheet. You can enter up to 21 lines of text.
4 Click the More Options tab.
5 In the Cover Sheet File box, select a cover sheet from the list. The cover sheet can only be changed if youhave been granted permission by the RightFax administrator.
6 In the From boxes, enter the contact information that you want on the cover sheet.
To Attach Library Documents
Library documents are frequently-used documents that your fax administrator has stored on the server for easyaccess. Marketing materials, price lists, and product specifications are commonly stored as library documents.
1 In the Fax Information dialog box, click the Attachments tab.
2 Double-click each library document that you want to attach. Each selected attachment is displayed in theSelected Attachmentslist. Library documents will be added to the end of the document in the order theyappear in the Selected Attachments list.
To Attach Files to Your Document
1 In the Fax Information dialog box, click the Attachments tab.
2 Click the Browse button to search for the files to attach. Attach as many files as you want. Each selected
file is displayed in the Selected Attachmentslist. File attachments will be added to the end of the documentin the order they appear in the Selected Attachments list.
When sending to an e-mail address, you can check the Native option in the Selected Attachments list tosend an attached file in its native file format, rather than being converted to fax format.
To Add an Overlay Form to Your Document
Overlay forms are image files that combine with your document so the two images appear together. Company
letterhead is a commonly used overlay form. You can add one overlay form per document.
1 In the Fax Information dialog box, click the More Options tab.
2 Select the Use Form option, and then select the overlay form you want from the list.
-
8/3/2019 RF Windows Client QuickRef
4/6
To Assign Billing Codes to Your Document
Billing codes may be used by the RightFax administrator to identify the sender, the recipient, or the content of
documents. Billing codes do not normally appear in your documents but are stored with each document on theserver.
1 In the Fax Information dialog box, click the Main tab.
2 Under Accounting, enter one or two billing codes, or clickLookup to select from a list of available billingcodes.
Adding Phonebook Entries
FaxUtil lets you create a personal phonebook of fax and e-mail addresses. You can add both individual entriesand group entries that let you easily send one document to multiple recipients. Phonebook entries can be privateor published. Private phonebook entries can be viewed only by you. Published phonebook entries can be viewedby any other FaxUtil user on the network.
To Create an Individual Phonebook Entry
1 Click the Open Phonebookbutton in the FaxUtil toolbar.
2 ClickNew Entry.
3 Enter a name for the phonebook entry in the ID box.
4 To create an entry for a fax address, enter the fax number in the Fax Number 1 box, and then complete theremaining address boxes. To create an entry for an e-mail address or SMS number, click the arrow next toFax Number 1 and select E-mail Address or SMS Number on the shortcut menu. Enter the e-mail addressor SMS number, and then complete the remaining addressing boxes.
5 Check any options you want and clickOK. The new entry will appear in your phonebook preceded by a FaxAddress icon , an E-mail Address icon , or an SMS Number icon .
To Create a Group Phonebook Entry
1 Click the Open Phonebookbutton in the FaxUtil toolbar.2 ClickNew Group.
3 Enter a name for the group phonebook entry in the ID box.
4 In the list of existing phonebook entries, select each entry you want to add to the new group, and click theAdd to Group button to move the entry to the Group Members list. You can add both individualphonebook entries and group phonebook entries to the new group.
5 Check any options you want and clickOK. The new entry will immediately appear in your phonebook
preceded by a Group icon .
-
8/3/2019 RF Windows Client QuickRef
5/6
Forwarding and Routing Documents
When you forward a document from your FaxUtil mailbox, a copy of the document is sent to the recipient andthe original document remains in your mailbox. When you route a document, the original document is sent tothe recipient and is removed from your mailbox.
To Forward a Document to a Fax Number or E-mail Address
1 Select the document to forward and click the Forward to New Number button in the toolbar.
2 Complete the addressing boxes in the Fax Information dialog box and clickOK to send.
To Forward a Document to Another FaxUtil User on Your Network
1 Select the document to forward and click the Forward to User button in the FaxUtil toolbar. This opens alist of FaxUtil users.
2 Double-click each user that should receive the document and clickOK to send.
To Route a Document to Another FaxUtil User on Your Network
1 Highlight the document to route and click the Route to User button in the FaxUtil toolbar. This opens alist of FaxUtil users.
2 Double-click each user that should receive the document and clickOK to send.
FaxUtil Mailbox Options
To Sort Documents
Click any column header in the document list to sort the documents in that column in ascending order.
Click the same column header again to sort the documents in that column in descending order.
Right-click any column header to open a list of filter options.
To View Other Users' Mailboxes
RightFax administrators, group administrators, and delegates all have the ability to view the contents of otherRightFax users mailboxes. If you have the ability to view other mailboxes, an Other Users entry is included inyour FaxUtil folder tree.
1 Click+ next to Other Users in the folder tree to expand the list. The list may include both RightFax groupsand individual mailboxes. Continue to expand the tree as necessary until you have listed the folders in themailbox you want.
2 Click a folder to view its contents.
-
8/3/2019 RF Windows Client QuickRef
6/6
Viewing Documents
To open the RightFax document viewer, double-click any sent or received document in your document list.
The OCR tab will only appear if you have the Optical Character Recognition (OCR) feature enabled and haveperformed OCR on this fax. The PDF tab will appear only when viewing sent documents for which you havecreated portable document format (PDF) output. To view PDF images in FaxUtil, you must have installedAdobe Acrobat Reader version 3.0 or higher.
View documentView documentView documentView documentView document
Save changesSave changesSave changesSave changesSave changes
View OCR textView OCR textView OCR textView OCR textView OCR text
View documentView documentView documentView documentView documenthistoryhistoryhistoryhistoryhistory
Print documentPrint documentPrint documentPrint documentPrint document
Delete documentDelete documentDelete documentDelete documentDelete document
View previous/nextView previous/nextView previous/nextView previous/nextView previous/nextdocumentdocumentdocumentdocumentdocument in mailboxin mailboxin mailboxin mailboxin mailbox
Incremental zoomIncremental zoomIncremental zoomIncremental zoomIncremental zoom
Auto-zoom optionsAuto-zoom optionsAuto-zoom optionsAuto-zoom optionsAuto-zoom options
View previous/next pageView previous/next pageView previous/next pageView previous/next pageView previous/next page
Rotate page left/rightRotate page left/rightRotate page left/rightRotate page left/rightRotate page left/right
PanPanPanPanPan documentdocumentdocumentdocumentdocument imageimageimageimageimage
Draw selection boxDraw selection boxDraw selection boxDraw selection boxDraw selection box
Add textAdd textAdd textAdd textAdd text
Drawing optionsDrawing optionsDrawing optionsDrawing optionsDrawing options
Add annotationAdd annotationAdd annotationAdd annotationAdd annotation
View PDFView PDFView PDFView PDFView PDF
Draw lineDraw lineDraw lineDraw lineDraw line
Forward to userForward to userForward to userForward to userForward to user
Route to userRoute to userRoute to userRoute to userRoute to user
2006 Captaris, Inc. All rights reserved. No part of this publication may be reproduced, transmitted, transcribed, stored in a retrieval system, or translated intoany language in any form by any means without the written permission of Captaris, Inc. Information in this document is subject to change without notice.Companies, names, and data used in examples herein are fictitious unless otherwise noted.
Captaris and RightFax are trademarks of Captaris, Inc. All other company names, brand names, and product names are the property and/or trademarks of theirrespective companies. Portions of this product Copyright 2002-2006 Glyph & Cog, LLC. Portions Copyright 2001 artofcode LLC. This software is basedin part on the work of the Independent JPEG Group. This software is based in part on the work of the Freetype Team. Portions Copyright 1998 Soft Horizons.Portions Copyright 2001 URW++. All Rights Reserved. Outside In Viewer Technology 1992-2004 Stellent Chicago, Inc. All rights reserved. IncludesAdobe PDF Library technology. Adobe, Acrobat and the Acrobat logo are trademarks of Adobe Systems Incorporated. Portions Copyright 1999 Ligature.Portions Copyright TMS, Inc. 1994-2001. All rights reserved.
Certain portions of this software are copyrighted by Ligature Ltd. who makes no representation or warranties with respect to the contents hereof and specificallydisclaims any implied warranties of merchantability and fitness for any particular purpose. The Ligature portion of the software is licensed by Ligature as is.