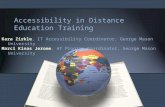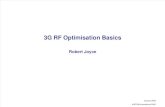ACCESSIBILITY TRAINING August 28, 2014 Accessibility Support Team.
RF Accessibility training manual march 2013
Transcript of RF Accessibility training manual march 2013
2013
Training offered to Financial Resources, uOttawa
Creating Accessible Microsoft Office Documents
Creating Accessible Microsoft Office Documents !"#$
Last update: May 23, 2013
1
1. Ultimate goal of today’s training You are here today to learn how to use the MS Office Accessibility Checker to help you identify potential issues when creating WCAG 2.0 AA compliant Office documents in Word, Excel and PowerPoint. You will therefore learn the best practices in making your MS Office documents accessible. Accessibility starts with the content owner and touches every member of the team until it reaches the end user.
1.1. After this workshop, you will be able to: • Understand the importance of making our electronic documents accessible to all • Name various types of disabilities and how assistive technology is making information more
accessible to their users • Create accessible documents using a set methodology and the Accessibility Checker available in
Microsoft Office
2. Why is it important to create accessible documents? In this information age, we all rely on easy access to information. One in seven people in Ontario have a disability. Over the next 20 years, that number will rise as the population ages. . Based on these statistics, considering the University of Ottawa has a population of over 40 000 people, one can assume that more than 5500 individuals within the university community might be living with a disability. Making information accessible means considering the needs of people with disabilities in the communities we serve. The University of Ottawa is taking its role in creating an accessible organization very seriously and making our information accessible is one step forward toward removing barriers for people with disabilities.
3. What is expected of us? In 2005, the Government of Ontario passed the Accessibility for Ontarians with Disabilities Act, 2005 (AODA). Its goal is to make Ontario accessible by 2025.
Accessibility standards are being created as part of the AODA. These standards are rules that businesses and organizations in Ontario need to follow to identify, remove and prevent barriers so that people with disabilities will have more opportunities to participate in everyday life.
The Accessibility Standards for Customer Service was the first standard to become law as a regulation. As part of this regulation, the University of Ottawa is required to provide training, to all employees, on accessibility standards for client services. This training session gives you the option of using a computer at the Centre for Organizational Development and Learning (CODL). This
Creating Accessible Microsoft Office Documents !"#$
Last update: May 23, 2013
2
option is perfect for you if you work in an open space area or if you provide front line client service and are unable to isolate yourself during the training. Contact the CODL (x1543) to schedule your training session.
The next three standards — information and communications, employment, and transportation — have been combined under one regulation, the Integrated Accessibility Standards Regulation. This is now law and the requirements are being phased in between 2011 and 2025. The Information and Communications Standard outlines how organizations will be required to create, provide and receive information and communications in ways that are accessible for people with disabilities. The University of Ottawa has to comply with this Standard by January 1st, 2014 (WCAG 2.0, Level AA).
3.1. Information and Communications Standard
3.1.1. Overview1 In the information age, we all rely on easy access to information. The Information and Communications Standard outlines how organizations will be required to create, provide and receive information and communications in ways that are accessible for people with disabilities.
Organizations must provide or make arrangements for accessible formats and information and communication supports when a person with a disability requests them. The accessible formats and communication supports must be made available in a timely manner and at no additional cost other than the regular price charged to everyone for the same information.
The Government of Ontario, the Legislative Assembly, designated public sector organizations and organizations with 50 or more employees must conform with the World Wide Web Consortium’s Web Content Accessibility Guidelines (WCAG) 2.0 as outlined in the Information and Communications Standard. WCAG guidelines (http://www.w3.org/TR/UNDERSTANDING-‐WCAG20/ ) explain how to make web content more accessible to people with disabilities. Web content generally refers to the information on a web page or a web application, including, but not limited to text, images, and forms. The WCAG are guided by 4 principles which lay the foundation necessary for anyone to successfully access and use the web:
Perceivable Can the user digest the content? Can the user perceive all the information? Is there any information that is invisible to the senses?
Operable Can the user navigate the content and perform all desired functions? Understandable Does the user know where they are, what they are doing, what their choices are, when they’ve made a mistake, what the mistake was, and how to correct it?
1 The whole section of this document was taken literally from http://rccdsb.edu.on.ca/files/2012/03/IASR-‐Primer-‐EN-‐2011-‐10-‐21.pdf
Creating Accessible Microsoft Office Documents !"#$
Last update: May 23, 2013
3
Robust If you follow 1-‐3, you are inherently complying with this one.
3.1.2. Accessible Formats and Communication Supports2 Some people use methods other than standard print to access information. Some communicate in ways other than the spoken word. Alternatives to standard print are often referred to as “accessible formats”, and methods to assist communication are referred to as “communication supports”. To be accessible to people with disabilities, organizations must be able to provide and to receive information and communications in an accessible manner. There are many ways to do this, here are some examples:
• accessible electronic formats such as HTML and MS Word • Braille • accessible audio formats • large print • text transcripts of visual and audio information • reading the written information aloud to the person directly • exchanging hand-‐written notes (or providing a note taker or communication assistant) • captioning or audio description1 • assistive listening systems • augmentative and alternative communication methods and strategies such as the use of letter,
word or picture boards, and devices that speak out messages • sign language interpretation and intervenor services • repeating, clarifying, or restating information
The requirement only applies to information and communications that an organization controls directly or indirectly through contractual relationships. The requirement does not apply to information one organization may be sharing on behalf of another organization.
Example: Housing Services have information about its own summer rental facilities and also displays pamphlets on behalf of other businesses, such as local restaurants, in its lobby. Housing Services are required to provide information about its own facilities in accessible formats. They are not required to provide the information about the restaurants (or the information from any other organization over which it does not have direct or indirect control of) in accessible formats.
2 The whole section of this document was taken literally from http://www.mcss.gov.on.ca/en/mcss/programs/accessibility/other_standards/iasr_2012/info_iasr/sec12_formats_iasr.aspx
Creating Accessible Microsoft Office Documents !"#$
Last update: May 23, 2013
4
3.1.3. Consulting with the Person Making the Request When an individual requests an accessible format or communication support, organizations are required to consult with the person to determine their accessibility needs. Consultation is important to make sure the appropriate support is provided, for example not all persons who are blind use Braille.
Once this is established, the regulation gives organizations the flexibility to decide on the most appropriate accessible format or communication supports, given the needs of the person and the organizations’ capability to deliver.
Example: A student with a visual disability is unable to read small written UOZone access instructions found on an information card distributed at the front desk of Student Accounts. Student Accounts are required to work with the student to determine an acceptable way of providing this information, based on the individual’s needs and the capacity of Student Services to deliver certain formats and supports. In this situation, it may be acceptable for a Student Services employee, such as a Financial Officer working at the front desk to read out the instructions to the student with a visual disability. 3.1.4. Unconvertible Information Some forms of information may be difficult or impossible to convert into an accessible format. For example, the visual information in an x-‐ray or architectural blue-‐print may be lost in the conversion processes, or an organization may not have access to the technologies that convert documents into accessible formats.
Organizations will need to determine, in consultation with the person requesting the information or communications, if it is possible to provide it in an accessible format or with appropriate communication supports.
If an organization determines they are unable to convert the information or communications into an accessible format, they will need to explain to the person why they are unable to do so and provide a summary of the content.
Example: An accounting professor from the Telfer School of Business with a disability has requested from Financial Planning that a document discussing the financial operations of the university and containing complex charts is provided in an accessible format. Financial Planning can convert the text in the document into an accessible format and provide it to the person; however they are unable to convert the information contained in the charts. Financial Planning must let the professor know why the charts couldn’t be converted into an accessible format and then provide a summary of the information in the charts.
3.1.5. Meeting Requests in a Timely Manner Organizations are not required to have all types of formats or supports on hand or in stock. However, organizations must provide formats and supports in a timely manner.
In some cases, organizations will be able to provide the information or communications quickly. In other
Creating Accessible Microsoft Office Documents !"#$
Last update: May 23, 2013
5
cases organizations may need more time for a variety of reasons, such as the availability of the format requested, the complexity and amount of information being provided, and the resources and internal capacity of the organization.
The regulation does not specify how quickly an organization should provide accessible formats or communication supports; however being prepared, where possible, will better enable organizations to respond to requests. Organizations have the flexibility to determine “timely manner” based on their ability to deliver the requested accessible format or communication support.
For example, when organizations have documents available in accessible electronic formats such as HTML or MS Word, it is easier to convert these documents to other formats such as Braille. These accessible electronic formats are also compatible with screen reading software. This means organizations can likely respond to requests quickly by emailing the documents to individuals with disabilities to use with their own assistive technology.
3.1.6. Public Notification Organizations are required to notify the public about the availability of accessible formats and communication supports. The information can be posted on their premises, such as on bulletin boards in public areas, on their website, or through other reasonable methods.
4. Overview of disability
4.1. Who is a person with a disability? The definition of disability under the AODA is the same as the definition of the disability in the Ontario Human Rights Code. ‘’Disability’’ means: (a) any degree of physical disability, infirmity, malformation or disfigurement that is caused by bodily
injury, birth defect or illness and, without limiting the generality of the foregoing, includes diabetes mellitus, epilepsy, a brain injury, any degree of paralysis, amputation, lack of physical co-‐ordination, blindness or visual impediment, deafness or hearing impediment, muteness or speech impediment, or physical reliance on a guide dog or other animal or on a wheelchair or other remedial appliance or device,
(b) a condition of mental impairment or a developmental disability,
(c) a learning disability, or a dysfunction in one or more of the processes involved in understanding or using symbols or spoken language,
(d) a mental disorder, or
(e) an injury or disability for which benefits were claimed or received under the insurance plan established under the Workplace Safety and Insurance Act, 1997; (“handicap”)
The definition includes disabilities of different severity, visible as well as non-‐visible disabilities, and disabilities the effects of which may come and go. For example: • A person with arthritis has a disability that over time may increase in severity. • A person with a brain injury or has a learning disability has a disability that is not visible.
Creating Accessible Microsoft Office Documents !"#$
Last update: May 23, 2013
6
• A person with multiple sclerosis has a disability that causes her to experience periods when the condition does not have an effect on her daily routine and other periods when it does.
4.2. Types of disabilities and assistive technologies There are many types of disabilities and assistive technologies that can help make information more accessible to user:
Visual: blind, color deficit, near or far sighted, low vision. Technologies such as a screen reader, screen magnifier, use of increased contrast and software such as JAWS permit to the user to get the information.
Audio: Deaf, hearing impaired, low hearing. Captions are used to enable the user to acquire the information. Subtitles are not meant for people with an audio disability.
Cognitive: ADHD, learning disability, memory loss, abstraction, logic. Technology doesn’t really help users living with a cognitive disability. The author of the document should therefore use a design that includes easily readable text by using the proper headings, clear font and simple tables.
Mobility: paralysis, missing limbs, missing digits, multiple sclerosis, Parkinson’s disease. A keyboard navigation, foot mouse and track ball are technologies available to users with a mobility disability.
5. Creating MS Office documents using accessibility best practices
*You can create two version of a same document if you want: one that use accessible best practices and one that is more freestyle.
5.1. STEP 1 -‐ Create documents using best practices 5.1.1. Document Structure Organize your content so it is logical and easy to follow. The Navigation Pane is an excellent tool to help you verify that your document is well structured by enabling you to navigate easily and through your document and visualize the outline. For example, it helps you see if you have used your Headings properly. To activate the Navigation Pane, proceed as follow: • Select View on the top menu bar. • In the Show section, check the Navigation Pane to activate the tool.
Remember!
You have to have an accessible electronic version* of a document to distribute to users with accessibility needs if this document is meant for public distribution. As a content author, you are
accountable to provide such document.
Creating Accessible Microsoft Office Documents !"#$
Last update: May 23, 2013
7
• The Navigation Pane will appear on the left side of your screen.
Following are other tips to keep in mind to create well-‐structured documents: • Format your document using Styles to help screen reader software. • Chunk information into bulleted or numbered lists. • Write clearly and use short sentences. • Align text with the left margin. Don’t ‘’justify’’ text as the extra spaces between words make it
harder to read. • Use wide margins and leave space between lines. Closely spaced text is hard to read. • Ensure your forms are accessible. See steps required to design an accessible form in Appendix A. • In PowerPoint, when creating slides, respect the available templates as it offers a logical reading
order for a screen reader such as JAWS. This means that in the box reserved for the slide title, insert slide title there. Respect the set purpose of any other box (being for an image or text) found in the slide. If you want to make an already existing presentation accessible, proceed as follow:
o Select Home in the top menu bar o Click on Arrange
o Select Selection Pane. The Selection and Visibility Pane will be activated on the right side of your screen. This pane presents the order of the items found on each slide.
Creating Accessible Microsoft Office Documents !"#$
Last update: May 23, 2013
8
o Ensure that all the items are in the right location for each slide. For example, Title should be found ahead of Content Placeholder. If they are not, select the item and use the arrows up and down found at the bottom of the Selection and Visibility Pane to relocate them in the right order.
5.1.1.1. Headings • Make proper use of Headings:
o Heading 1 • There should only be one Heading 1 in a document and it should be your title.
o Heading 2, 3, 4 and so on: • Use properly according to the order of your subtitles. • Ideally, limit yourself to +/-‐ 5 levels of subtitles. • Do not underline text unless it’s a link. Bold and italic should also only be used to
emphasize the importance of a word and not used because it looks nice. • If you want to apply creativity in your headings while maintaining the logical sequence of your text
for the screen reader, proceed as follow: o Use the proper heading
o Put your mouse over the heading you used in the Styles window o Right click on your mouse and select Modify o Go to Formatting and select the font and font size you wish
5.1.1.2. Lists • Use lists appropriately:
o Word list o If there is no order required for the list, use bullets
Creating Accessible Microsoft Office Documents !"#$
Last update: May 23, 2013
9
o Example: • Apples • Oranges • Bananas • Cherries
o Numbered list o If an order has to be followed, use the numbered list o Example:
1. Put all dry ingredients together 2. Add eggs to dry ingredients 3. Stir mixture 4. Pour into oven dish
• When creating a long meaningful sequence that you wish to display in more than one column, create columns. Do not use tab so the screen reader can read the list properly. To create columns, proceed as follow:
o Create your list in one column § Apples § Oranges § Bananas § Cherries
o Highlight your list o Select the column icon under Page Layout
o Select the number of columns you want and your list will display accordingly § Apples § Oranges
§ Bananas § Cherries
5.1.1.3. Tables • Important rule: All tables are to be created in Excel. MS Word has limitations in table reading when
read by a Screen Reader. • Keep table simple. The Screen Reader always read the header first, then the left column and then
the information in the respective cell. For example, in the first table below, the Screen Reader will read this table as follow: << 2012-‐2013; Winter; 25. 2012-‐2013; Spring; 75>>… and so on.
Creating Accessible Microsoft Office Documents !"#$
Last update: May 23, 2013
1
o Example of simple table: 1 row of headings and 1 column of headings
• Avoid complicated tables (see below for examples) as there is no technology currently available to
read such table clearly thus, making it difficult and confusing for the disabled user to understand the content of the table. If you cannot simplify your table, either use an Alternative Text or Alternative Presentation (see 5.1.1.5.) to provide an interpretation of the data found in the table.
o Example 1 of a complicated table: multiple columns that are merged
o Example 2 of a complicated table: nestled tables (a table within a table)
• Avoid blank column and row when creating a data table. If you want to create some space between rows and/or columns of data, increase the cell spacing to have the wanted effect. Using blank columns and rows will only make it confusing for a visually disabled user; the screen reader will read it as ‘’blank’’ and the user might think that there is no more data in the table.
• Always set the first row of your table as your table’s header. This is to ensure that if you have a long table that is displayed over more than one page, the header of the table will continue to be displayed appropriately so the Screen Reader can read it properly. To do so, proceed as follow:
2012-‐2013 2011-‐2012 2010-‐2011 Winter 25 150 300 Spring 75 175 325 Summer 100 200 350
Fall 125 225 375
2012-‐2013 2011-‐2012
Fall Winter Fall Winter
2012-‐2013 2011-‐2010 Fall -‐ Winter Total Fall -‐ Winter Total
Creating Accessible Microsoft Office Documents !"#$
Last update: May 23, 2013
2
o Highlight the first row of your table as this is your header
2012-‐2013 2011-‐2012 2010-‐2011 Winter 25 150 300 Spring 75 175 325
o Select Design in the top menu bar
o Ensure the Header Row option is selected
5.1.1.4. Tabs and White Space • To create an indent in your text, use Tabs instead of the space bar. If you use the space bar, the
screen reader will read: ‘’Blank, blank, blank, blank’’ until it gets to the indented text. o Example:
§ Sophie Tremblay TABS TABS TABS613-‐844-‐0000
• To create the spacing between paragraphs and sections of a document, do not use Enter. If you use Enter, the screen reader will read each white space between paragraph as ‘’Blank, blank, blank’’. After hearing several ‘’Blanks’’, people might think they have reached the end of the information. Instead, proceed as follow:
o Remove any existing whitespace around the paragraph o Highlight the paragraph o Right click on your mouse o Select Paragraph
Creating Accessible Microsoft Office Documents !"#$
Last update: May 23, 2013
3
o Under the Indent and Spacing tab, under Spacing, choose the spacing you want for After.
5.1.1.5. Alternative Text & Tags Alternative text is necessary to describe an image (being a picture, a chart, an organizational chart, a graph, a screen capture, etc.) that adds to the content of your document. If the image is decorative only and serves no other purpose, alternative text is not necessary.
• The maximum length allowed by the Alt Text function is 250 characters. Keep descriptions short and clear. However, if you think that the description required will be longer, add the information in the document itself. This is called an Alternative Presentation and you must identify it as such in your document.
o For example: § You create a document that is to be distributed electronically to Administrative
Officers across campus. In this document, you include the organizational chart of the Financial Resources. For the chart to be accessible you have to accompany it by an explanatory text – it could be formatted as a list. This text will probably require a description of more than 250 words. Therefore, the explanation can be found before or after the chart or in an appendix. Make sure you identify it as Alternative Presentation. Here’s how it can be presented:
Alternative Presentation: Michaelle Jean is the Chancellor of the University of Ottawa. The Chancellor is the titular head of the University. Under the Chancellor, we find the Senate, the Board of Governors and the President. The Senate sets the University's educational policies and is responsible for the sound management of academic issues on campus. The Board of Governors is responsible for the University's overall governance and management. The current President and Vice-‐Chancellor, Allan Rock, chairs the Administrative Committee of the University and is governed by the Board of Governors and Senate.
• To add an alternative text to a visual item, proceed as follow: o Put your cursor over the picture or visual item o Right click on your mouse o Select Format Picture
Creating Accessible Microsoft Office Documents !"#$
Last update: May 23, 2013
4
o Select Alt Text o Always add a title and a description in the allocated spaces. o For a video, if there is no existing caption, provide the disabled user with the verbatim
text of the video. o For a cover page with logo and images, create an Alt Text for the logo and each image.
• You cannot add an alternative text in a PDF document unless you have Acrobat PRO with an editing capability. Make sure all the accessibility best practices are included in your MS Office document prior to saving it as a PDF document.
5.1.1.6. Alternative Text and Graphs If you include a graph in a document, you always have to add an alternative text providing the title of the chart and a short description of the obvious trends. If a more in depth interpretation of the chart is required, then add an alternative presentation. Note that a Screen Reader will always read the alternative text before the alternative presentation. Proceed as follow to add the appropriate alternative text:
• In the Alt Text Title box, give a title to your graph (what is the graph about?) • In the Alt Text Description box, provide an overall interpretation of the data found in the graph
o What is the obvious trend, what do we see in this graph at first glance? § Example:
• This pie graph is showing that over 75% of the accounts of the Student Accounts Service are less than 5 years old.
o If there is no obvious trend, keep the interpretation general. § Example:
• This pie graph shows the various ages of accounts found at the Student
Creating Accessible Microsoft Office Documents !"#$
Last update: May 23, 2013
5
Account Service.
You can also refer the disabled user to the data table supporting the graph as it can be fully read by a screen reader (as long as it’s built in Excel). You have to inform the user in the Alt Text Description box where the data table can be found (ex. in the Appendix or by clicking on a hyperlink). If you refer the user to a hyperlink, indicate: ‘’refer to alternative presentation as a link’’ and hyperlink the text. The screen reader will read it as ‘’Hyperlink’’ so you don’t have to say ‘’Click here’’.
5.1.2. Navigation
5.1.2.1. Hyperlink As discussed previously, if you refer the user to a hyperlink, just hyperlink the text. The screen reader will read it as ‘’Hyperlink’’ so you don’t have to say ‘’Click here’’.
5.1.2.2. Table of Contents The appropriate way to create a table of content is to use proper headings all throughout your document and once you are done writing your text, proceed as follow:
• Select Reference in the top menu bar • Click on Table of Contents
• Choose the style of the table of contents you want • The table of contents will create itself automatically
5.1.2.3. Headers and Footers There is no need for headers and footers in a document for a visually disabled user. You can however use it for all other users.
Creating Accessible Microsoft Office Documents !"#$
Last update: May 23, 2013
6
5.1.2.4. Excel: Sheet names To facilitate navigation through a multiple sheet Excel file, add names to each sheet.
5.1.2.5. PowerPoint: Slide titles To facilitate navigation through a PowerPoint presentation, add titles to each slide.
5.1.3. Metadata Metadata refers to the data providing information about the content of a document such as the author, title, size, date created, when it was last modified, etc. For a disabled user, such information can be very important, especially the title of your document. The other data is considered optional. Therefore, ensure that the title of your document is already included in the properties section. To verify this, proceed as follow: • Select File in the top menu bar • On the far right of the screen, you will see a visual of your document and below, a list of metadata
components • Ensure that at a minimum, that there is a title identified for your document. If it’s not available,
edit the information
5.1.4. Clean Document An accessible document should be clean of track changes or comments. If you used Track Changes while creating your document, make sure you select Accept All Changes in the Document to clean the
Creating Accessible Microsoft Office Documents !"#$
Last update: May 23, 2013
7
document.
5.1.5. Design • Sans serif fonts like Arial are easier to read than serif fonts like Garamond or decorative ones like
Script • Don’t use ALL CAPS. Mixing upper and lower case gives words shape, which makes them easier to
recognize and read • Go big. In Excel and Word, make font sizes 12 point or larger. In a PowerPoint presentation, use at
least 16 • Use bold instead of underlines or italics (as they can be hard to read) • High contrast is easy to read. Black text on white or yellow is best • Don’t use color alone to convey meaning (for example, highlighting text to show its importance).
Use descriptive text or symbols instead • Don’t mix English and French in the same text or document. You either all write it in French or all in
English. The screen reader of a visually disabled user can only read one language at a time • Don’t use flashing images or text. It could trigger seizures in users that are predisposed to it • For PowerPoint presentations, keep slides short – no more than three sentences per slide
5.2. STEP 2 – Test with automated tools and repair issues that will impede accessibility In MS Office 2010, the tool to use to achieve this verification is the Accessibility Checker. You can find it in Excel, Word and PowerPoint among others. It is a very easy tool to use. To activate it, proceed as follow: • Select File from the top menu bar • Click on Check for Issues • Select Check for Accessibility. This will activate the Accessibility Checker. A window will open on
the right side of your screen. This is the Accessibility Checker.
5.2.1. How does the Accessibility Checker work? It is really easy to use the Accessibility Checker. The Checker will conduct an inspection of your document and identify various levels of results such as Errors, Warnings and Tips. For each of these types of results, it will also provide you with additional information on why you need to fix the text and a step-‐by-‐step how to fix it.
Creating Accessible Microsoft Office Documents !"#$
Last update: May 23, 2013
8
5.3. STEP 3 – Perform selective functional testing on typical samples
5.4. STEP 4 – Redesign processes and workflows to incorporate best practices within your team
5.5. STEP 5 – Review documents, testing procedures, processes and workflows on a regular basis