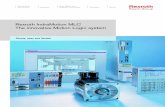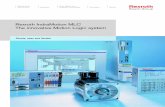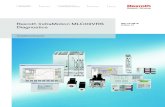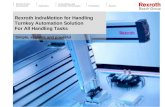Rexroth IndraMotion MTX
Transcript of Rexroth IndraMotion MTX

Rexroth IndraMotion MTXInstallation du logiciel
R911312278Edition 01
Instructions de mise en service
Electric Drivesand Controls Pneumatics Service
Linear Motion and Assembly TechnologiesHydraulics

A propos de cette Documentation Installation du logiciel
DOK-MTX***-SOFTINS*V02-IB01-FR-P
Rexroth IndraMotion MTX
Installation du logiciel
Instructions de mise en service
DOK-MTX***-SOFTINS*V02-IB01-FR-P
Document n° 120-2500-B305-01/FR
Cette documentation décrit l'installation et l'actualisation du système decommande CNC Rexroth IndraMotion MTX et des paramétrages - réseau
Désignation des différenteséditions
Etat Remarque
120-2500-B305-01/DE 04.2005 Nouvelle édition
Bosch Rexroth AG, 2005.
La transmission et la reproduction de ce document, l'exploitation et lacommunication de son contenu sont interdits, sauf autorisation écrite.Toute infraction donne lieu à des dommages et intérêts. Tous droitsréservés en cas de délivrance d'un brevet ou de l'enregistrement d'unmodèle d'utilité (DIN 34-1)
Les données techniques fournies n'ont pour seul but que de décrire leproduit, elles ne sont pas à comprendre en tant que propriétés garantiesau sens légal. Tous droits de modification de ce document et dedisponibilité du matériel réservés.
Bosch Rexroth AGBgm.-Dr.-Nebel-Str. 2 • D-97816 Lohr a. Main
Téléphone +49 (0)93 52 / 40-0 • Tx 68 94 21 • Fax +49 (0)93 52 / 40-4885
http://www.boschrexroth.com/
Dépt. BRC/ESM6 (EgWi)
Cette documentation est imprimée sur papier blanchi sans chlore.
Titre
Type de la documentation
Type de document
Classement interne
Objectif de la documentation?
Liste des modifications
Protection
Obligations
Editeur
Remarque

Installation du logiciel Table des matières I
DOK-MTX***-SOFTINS*V02-IB01-FR-P
Table des matières
1 Généralités sur la procédure d'installation 1-1
1.1 Le programme d'installation et cette documentation .................................................................... 1-1
1.2 Configuration minimale requise .................................................................................................... 1-2
Module de commande CMP 60............................................................................................... 1-2
PC industriels........................................................................................................................... 1-3
1.3 Avant d'utiliser l'interface utilisateur.............................................................................................. 1-4
2 Installation 2-1
2.1 Droits d'administrateur .................................................................................................................. 2-1
Données d'accès ..................................................................................................................... 2-1
Déclaration de l'administrateur ................................................................................................ 2-1
2.2 Première installation du système Rexroth IndraMotion MTX ....................................................... 2-2
CD-ROM.................................................................................................................................. 2-2
Installation avec la carte de commande CMP 60.................................................................... 2-3
Installation sans carte de commande CMP 60 (émulation)..................................................... 2-6
2.3 Mesures additionnelles avant première mise en service.............................................................. 2-7
Installation de WinStudio 6.2 ................................................................................................... 2-7
Actualisation du pilote réseau.................................................................................................. 2-8
Téléchargement du firmware................................................................................................... 2-9
2.4 Désinstallation du système Rexroth IndraMotion MTX .............................................................. 2-10
Désinstallation de Rexroth IndraMotion MTX 02VRS ........................................................... 2-10
Suppression de dossiers ....................................................................................................... 2-10
3 Réalisation d'une actualisation du logiciel 3-1
3.1 Exécution de l'actualisation .......................................................................................................... 3-1
4 Adresses IP 4-1
4.1 Aperçu........................................................................................................................................... 4-1
4.2 Configuration de l'interface de communication............................................................................. 4-1
Paramétrage de l'adresse IP pour l'adaptateur réseau........................................................... 4-2
Paramétrage de l'adresse IP de la carte CMP 60 ................................................................... 4-3
Branchement Ethernet au PC de base.................................................................................... 4-4
5 Paramétrage du réseau 5-1
5.1 Informations générales ................................................................................................................. 5-1
5.2 Validation d'un lecteur CD dans le réseau ................................................................................... 5-1
5.3 Connexion avec un lecteur CD-ROM validé dans le réseau ........................................................ 5-3
5.4 Accès à la CMP 60 d'un PC externe (Routing/Routage).............................................................. 5-4

II Table des matières Installation du logiciel
DOK-MTX***-SOFTINS*V02-IB01-FR-P
Synoptique............................................................................................................................... 5-4
Conditions préliminaires: ......................................................................................................... 5-4
Entrée d'une route ................................................................................................................... 5-4
6 MTX-Control 6-1
6.1 Introduction ................................................................................................................................... 6-1
6.2 Synoptique.................................................................................................................................... 6-1
6.3 Menu principal .............................................................................................................................. 6-4
6.4 Amorçage ..................................................................................................................................... 6-5
6.5 Mode Startup ................................................................................................................................ 6-6
6.6 Sauvegarde des données............................................................................................................. 6-7
6.7 Archivage.................................................................................................................................... 6-11
6.8 Téléchargement du firmware...................................................................................................... 6-12
6.9 Intégration de répertoires (Mount) .............................................................................................. 6-14
Manipulation dans la boîte de dialogue................................................................................. 6-15
6.10 Utilisation d'une clé USB-stick sur MTX en tant que répertoire mount....................................... 6-17
Configuration ......................................................................................................................... 6-17
Paramètres de démarrage MTX............................................................................................ 6-17
Paramètres NFS.................................................................................................................... 6-18
Effectuer un softreset (SR) MTX ........................................................................................... 6-18
6.11 Interface Ethernet ....................................................................................................................... 6-19
6.12 Paramètres de démarrage.......................................................................................................... 6-20
6.13 Niveaux utilisateur ...................................................................................................................... 6-20
6.14 Menu contextuel ......................................................................................................................... 6-22
6.15 Paramètres d'appel..................................................................................................................... 6-22
7 Index 7-1
8 Service & Support 8-1
8.1 Helpdesk....................................................................................................................................... 8-1
8.2 Service-Hotline ............................................................................................................................. 8-1
8.3 Internet.......................................................................................................................................... 8-1
8.4 Vor der Kontaktaufnahme... - Before contacting us... .................................................................. 8-1
8.5 Kundenbetreuungsstellen - Sales & Service Facilities ................................................................. 8-2

Installation du logiciel Généralités sur la procédure d'installation 1-1
DOK-MTX***-SOFTINS*V02-IB01-FR-P
1 Généralités sur la procédure d'installation
1.1 Le programme d'installation et cette documentation
Le programme d'installation permet d'installer l'interface utilisateur deRexroth IndraMotion MTX.
L'installation de cette interface utilisateur requiert un certain nombre deconnaissances sur la manipulation PC et système d'exploitation. Pourpouvoir installer cette interface, l'opérateur doit en outre disposer dedroits d'administrateur.
Remarque : Confiez l'installation de cette interface à un opérateurbien familiarisé avec le système d'exploitation et disposant desdroits d'administration nécessaires.
Le programme d'installation décomprime et installe sur le disque durl'interface utilisateur et tous les fichiers correspondants à partir duCD-ROM fourni.
Sans installation, l'interface utilisateur ne peut pas être utilisée. Parailleurs, le programme fourni permet d'actualiser et de désinstaller deslogiciels.
La présente documentation vous indique, d'une part, comment installer etaménager l'interface utilisateur Rexroth IndraMotion MTX sur votre disquedur et, d'autre part comment actualiser et désinstaller cette interface, sinécessaire.
Remarque : Veuillez s.v.p. lire les présentes instructions d'installationet tout autre document plus détaillé, avant de procéder àl'installation de l'interface
Quel programme va êtreinstallé?
Qui peut exécuter cetteinstallation?
Programme d'installation
Documentation

1-2 Généralités sur la procédure d'installation Installation du logiciel
DOK-MTX***-SOFTINS*V02-IB01-FR-P
1.2 Configuration minimale requise
Module de commande CMP 60Le système de commande Rexroth IndraMotion MTX est basé sur lemodule de commande CNC CMP 60 .
CMP_60.jpg
Fig. 1-1 : Module de commande CNC CMP 60
Le module de commande CNC CMP 60 est l'unité centrale du système decommande Rexroth IndraMotion MTX . En tant que tel, il dispose defonctionnalité CNC et API. Il offre la performance CNC pour l’amorçagede jusqu’à 64 axes dans 12 canaux de traitement CNC indépendants.Dans l'équipement standard s'inscrivent des interfaces pour l’amorçaged’entraînements intelligents via interface SERCOS, E/S via PROFIBUS-DP et ensembles périphériques via Ethernet . De plus, cet équipementdispose, en option, d’une interface E/S grande vitesse pour 8 entrées etsorties rapides.

Installation du logiciel Généralités sur la procédure d'installation 1-3
DOK-MTX***-SOFTINS*V02-IB01-FR-P
PC industrielsLa carte CMP 60 peut être intégrée sur un port PCI libre dans les PCindustriels standard et PC industriels High-End de Bosch Rexroth,comme dans les PC d'autres marques.
Synoptique des PC industriels
����������������� �
�������������������� ����������������������
�������������������
�������
��������������������
��������������
�������������������
�������
��������������������
��������������
��������
�������
�������
�������
������
�������
�������
������
�������
������
������
������
�����
�����������������
����������������!
����������������������
��������
����������������������
��������
Industrie_PC_MTX.FH7
Fig. 1-2 : Synoptique des PC industriels
Renvois aux documentations disponibles
Documentation Type N° d'article :
Rexroth IndraControl VSP 16.1 / 40.1 DOK-SUPPL*-VSP*16/40**-PRxx-DE-P R911308263
Rexroth IndraControl VDP 16.1 / 40.1 / 60.1 DOK-SUPPL*-VDP16/40/60-PRxx-DE-P R911307653
Rexroth BTV 16.2 / 40.2 / 60.2 DOK-SUPPL*-BTV16/40/60-PRxx-DE-P R911306442
Rexroth IPC 40.2 DOK-SUPPL*-IPC*40.2***-PRxx-DE-P R911307651
Fig. 1-3 : Renvois aux documentations disponibles

1-4 Généralités sur la procédure d'installation Installation du logiciel
DOK-MTX***-SOFTINS*V02-IB01-FR-P
1.3 Avant d'utiliser l'interface utilisateur
Si vous avez commandé un terminal entièrement configuré avec desmodules commande, les interfaces utilisateur et les firmwarecorrespondants sont déjà préinstallés à la livraison de ce matériel.
En tant que données d'accès utilisateur, les valeurs suivantes sontprédéfinies en fonction du système d'exploitation.
Accès Windows XP:
• Nom d'utilis.: Rexroth
• Mot de passe: Rexroth
Interface utilisateur:
• Nom d'utilis.: Admin
• Mot de passe: Admin
Dans le cas d'un terminal préinstallé, vous n'avez besoin que de consulterles chapitres suivants relatifs à l'actualisation du logiciel. Si vous utilisez leterminal ou un PC d'une autre marque avec périphérique de commandeexterne, ou si vous désirez utiliser la carte de commande CMP 60 avecun PC d'une autre marque, il vous faut installer l'interface utilisateurconformément à la description donnée ci-après.

Installation du logiciel Installation 2-1
DOK-MTX***-SOFTINS*V02-IB01-FR-P
2 Installation
2.1 Droits d'administrateur
Remarque : Des droits d'administrateur sont nécessaires pour pouvoireffectuer le paramétrage du système d'exploitation etl'installation sur l'installation sur l'interface utilisateur.
Données d'accèsLes terminaux préinstallés livrés par le constructeur sont à leur livraisoncaractérisés par les données d'accès suivantes:
Windows XP:
• Nom d'utilis.: Rexroth
• Code Rexroth
Déclaration de l'administrateur
Déclarez-vous en qualité d'administrateur:
Windows XP:
• Nom d'utilis.: Administrateur
• Code - (pas de code)

2-2 Installation Installation du logiciel
DOK-MTX***-SOFTINS*V02-IB01-FR-P
2.2 Première installation du système Rexroth IndraMotionMTX
CD-ROMLe logiciel du système Rexroth IndraMotion MTX se trouve toujours surun CD. Par conséquent, un lecteur CD-ROM ou un port pour connexionen réseau sont absolument nécessaires.
Lecteur CD-ROM localCertain PC industriels Rexroth (comme par ex. les PC indutriels-Armoirede commande) disposent d'un lecteur CD-ROM intégré.
Pour l'installation, il est possible de brancher un lecteur CD-ROM portablesur le port USB du PC industriel.
CD-ROM
Parallelport
PC industriel Rexroth
USB
CD-ROM
Parallelport
PC industriel Rexroth
USB
CD-ROM
Parallelport
PC industriel Rexroth
USB
CD-ROM
Parallelport
PC industriel Rexroth
USB
CD-ROM
Parallelport
PC industriel Rexroth
USB
Cd-rom.FH7
Fig. 2-1 : Lecteur CD-ROM local
Lecteur CD-ROM dans réseauSi le PC industriel est connecté à un réseau, le lecteur CD-ROM d'un PCqui se trouve dans le réseau peut être utilisé pour l'installation. (VoirChap. 5 "Paramétrage du réseau")
1. Installez le réseau Microsoft.2. Libérez le lecteur CD-ROM du PC connecté.
Netz.FH7
Fig. 2-2 : Lecteur CD-ROM dans réseau
Lecteur CD-ROM interne
Lecteur CD-ROM externe

Installation du logiciel Installation 2-3
DOK-MTX***-SOFTINS*V02-IB01-FR-P
Installation avec la carte de commande CMP 60Dans la présente description, nous partons du principe que le lecteur deCD-ROM "E" est utilisé pour l'installation.
1. Insérez le CD-ROM dans le lecteur.2. Cliquez dans le menu de démarrage sur Exécuter.3. Entrez la lettre du lecteur utilisé puis ":\SETUP.EXE".
Pour une installation de CD-ROM, entrez par exemple "E:\SETUP.EXE".
setup01.bmp
Fig. 2-3 : Champ de dialogue "Exécuter" de Windows XP
4. Cliquez ensuite sur OK ou confirmez avec <Enter>.5. Sélectionnez la langue avec laquelle vous désirez effectuer
l'installation.
setup02.bmp
Fig. 2-4 : Sélection de langue
Le programme d'installation est en cours de chargement.
6. Si des notes existent sur la version actuelle, une remarque apparaît.Confirmez avec OK et n'oubliez pas de lire ensuit le document PDFqui s'ouvre alors.

2-4 Installation Installation du logiciel
DOK-MTX***-SOFTINS*V02-IB01-FR-P
setup03.bmp
Fig. 2-5 : Remarque sur des notes relatives à la version actuelle
7. Terminez Acrobat-Reader et suivez les instructions d'installation quisuivent.
8. Acceptez les conditions du contrat de licence.9. Confirmez ensuite avec Continuer >, jusqu'à ce que la sélection
"Informations aux utilisateurs" apparaisse.
setup04.bmp
Fig. 2-6 : Informations aux utilisateurs
10. Entrez le nom et la signature de l'utilisateur légalement autorisé, puisconfirmez avec Continuer >.
11. Dans le dialogue suivant, sélectionnez ensuite le lecteur et le chemincible où doit être installée l'interface utilisateur.
Remarque : Dans les BTV standard, le disque dur est divisé en deuxpartitions (C: Répertoire NTFS, D: Répertoire FAT32).L'interface utilisateur est à installer dans la partition C

Installation du logiciel Installation 2-5
DOK-MTX***-SOFTINS*V02-IB01-FR-P
setup05.bmp
Fig. 2-7 : Dossier cible
12. Entrez le nom cible (Prédéfinition = mtxctrl)
setup06.bmp
Fig. 2-8 : Entrée du nom cible
13. Entrez l'adresse IP pour la carte de commande CMP 60 . Cetteadresse est: 192.168.142.250.

2-6 Installation Installation du logiciel
DOK-MTX***-SOFTINS*V02-IB01-FR-P
IP-Adress.bmp
Fig. 2-9 : Adresse IP de la CMP 60
14. Démarrez la procédure de copiage avec Installer, ou retournez pas àpas aux dialogues précédents avec Retour .
La procédure de copiage s'amorce. Le niveau de l'installation est affichésur la barre d'avancement.
15. Fermez l'installation après avoir effectuer l'instruction TerminerEn fin de procédure de copiage, vous serez invité à relancer Windows.
Remarque : Avant de pouvoir travailler avec le programme, il fautrelancer Windows ou redémarrer l'ordinateur.
Après amorçage, les fichiers du système sont actualísés et lesenregistrements nécessaires effectués.
L'installation est alors terminée.
Installation sans carte de commande CMP 60 (émulation)L'installation de Rexroth IndraMotion MTX en tant qu'émulation s'effectuecomme l'installation avec la carte de commande CMP 60. La seuledifférence est représentée par l'absence des dialogues pour l'entrée dunom cible et de l'adresse IP.

Installation du logiciel Installation 2-7
DOK-MTX***-SOFTINS*V02-IB01-FR-P
2.3 Mesures additionnelles avant première mise en service
Installation de WinStudio 6.21. Appelez l'installation de WinStudio 6.2 avec Setup.exe à partir du
dossier "WinStudio" qui se trouve sur le CD d'installation.2. Lisez le contrat de licence et confirmez avec Oui.3. Entrez votre nom et le nom de votre entreprise.
WS01.BMP
Fig. 2-10 : Entrée du nom de l'utilisateur et de l'entreprise
4. Reprenez les paramètres prédéfinis dans les dialogues suivants.

2-8 Installation Installation du logiciel
DOK-MTX***-SOFTINS*V02-IB01-FR-P
WS02.BMP
Fig. 2-11 : Sélection des caractéristiques
5. Confirmez en fin d'installation avec Terminer puis redémarrezl'ordinateur.
Actualisation du pilote réseauLe pilote réseau pour la CMP60 établit la communication entre la carte decommande CPM60 et le PC industriel (IPC) Ce pilote pour la CMP60s'installe comme suit:
• Ouvrez le "Gestionnaire de périphériques" de Windows, via"Démarrage - Paramètres – Panneau de configuration - Système -Onglet Périphériques"
Dans le gestionnaire de périphériques devrait déjà se trouver lenouvel "adaptateur réseau" détecté par Windows avec un pointd'exclamation jaune.
• Cliquez avec la touche droite de la souris sur le nouvel adaptateurréseau puis sélectionnez le menu "Actualiser pilote…".
"L'assistant de mise à jour de périphérique" s'ouvre
• Dans l'assistant de mise à jour de périphérique, sélectionnez l'option"Installer logiciel à partir d'une liste ou d'une source précise" puisappuyez sur le bouton "Continuer".
• Ensuite sous "Options de recherche et d'installation" entrez l'option"Chercher dans cette source le pilote approprié" et entrez sous"Cherchez également dans les sources suivantes" le chemin suivant"LW\Programme\Rexroth\IndraWorks\pnc\drivers" . Quitter ledialogue ave "Continuer".
Le pilote va alors être installé. Enfin d'installation il sera enregistrésous les adaptateurs réseau avec "PCC-P Numerical Controller" .
Remarque : Une fois l'installation du pilote réseau effectué, il fautabsolument relancer la commande.
Ensuite, il faut entrer l'adresse IP pour l'adaptateur réseau. Voir à cesujet, le Chap. 5 "Paramétrage du réseau" et le Chap. 4 "Adresses IP".

Installation du logiciel Installation 2-9
DOK-MTX***-SOFTINS*V02-IB01-FR-P
Remarque : Si la commande a été lancée pour la première fois aprèsintégration du périphérique de commande CMP60, l'assistant"De nouveaux périphériques ont été trouvés" apparaît (mêmeméthode opératoire que celle décrite ci-dessus).
Après une actualisation de IndraMotion MTX , il estrecommandé d'actualisé le pilote réseau
Téléchargement du firmwareAvant de télécharger un firmware, il faut vérifier si ce dernier estnécessaire. Tout d'abord, il faut comparer la version du firmware déjàinstallée avec celle à charger. Ensuite le nouveau firmware peut êtrechargé si nécessaire. Pour toute information sur le niveau du firmwaredéjà installé, consultez le point du menu de CMP 60-Control"? - Version firmware".
Le téléchargement du firmware s'effectue avec le CMP60-Control. Pourl'ouvrir, utilisez "Démarrage - Programme - Rexroth - CMP60 - CMP60Control".
• Le téléchargement du firmware s'effectue via la barre de menu avecl'instruction "Commands - Download" . Alternativement, il estégalement possible d'utiliser l'icône de téléchargement firmware(rangée d'icônes supérieure, complètement à gauche) ce qui permetd'appeler le gestionnaire de téléchargement.
• Dans le dialogue de téléchargement firmware, sélectionnez l'onglet"Monitor - Bootloader". Le code est "Software" Ensuite, terminez ledialogue avec "OK".
• Dans le dialogue de téléchargement firmware, sélectionnez l'onglet"Firmware". Ensuite, terminez le dialogue avec Oui.
• Une fois le téléchargement réalisé, effectuez une réinitialisation.
Le CMP-Control est amorcé immédiatement après la réinitialisation etreste ensuite sur "zéro rouge".

2-10 Installation Installation du logiciel
DOK-MTX***-SOFTINS*V02-IB01-FR-P
2.4 Désinstallation du système Rexroth IndraMotion MTX
Désinstallation de Rexroth IndraMotion MTX 02VRSLa désinstallation de l'interface utilisateur "Rexroth IndraMotion MTX" viale système d'exploitation s'effectue par appel du: Menu de démarrage –Panneau de configuration - Logiciel). Sélectionnez "IndraMotion MTX",en tant que programme à supprimer. Veillez ce faisant à ce que le CDd'installation de l'interface utilisateur ne se trouve pas dans le lecteur.
ATTENTION
Perte des données utilisateur!⇒ Si vous désirez recourir par la suite aux données
utilisateur actuelles, sauvegardez ces données avantde désinstaller le logiciel
En fin de procédure, vous serez invité à relancer Windows.
Remarque : Pour actualiser les fichiers du système, il faut relancerWindows c'est-à-dire redémarrer l'ordinateur.
Après amorçage de Windows, les fichiers sont actualisés. LaDésinstallation est alors terminée.
Suppression de dossiersLe dossier "LW\Programme\Rexroth" est toujours présent aprèsdésinstallation Vous pouvez le supprimer dans l'explorateur Windows.
Désinstallation via le systèmed'exploitation

Installation du logiciel Réalisation d'une actualisation du logiciel 3-1
DOK-MTX***-SOFTINS*V02-IB01-FR-P
3 Réalisation d'une actualisation du logiciel
3.1 Exécution de l'actualisation
ATTENTION
Perte des données utilisateur!⇒ Sauvegarder les données utilisateur avant toute
actualisation du logiciel.
Dans la présente description, nous partons du principe que le lecteur deCD-ROM "E" est utilisé pour l'installation de la version actualisée.
1. Insérez le CD-ROM dans le lecteur.2. Cliquez dans le menu de démarrage sur Exécuter.3. Entrez la lettre du lecteur utilisé puis ":\SETUP.EXE".
Pour une installation de CD-ROM, entrez par exemple "E:\SETUP.EXE".
setup01.bmp
Fig. 3-1 : Champ de dialogue "Exécuter" de Windows XP
4. Cliquez ensuite sur OK ou confirmez avec <Enter>.5. Sélectionnez la langue avec laquelle vous désirez effectuer
l'installation.
setup02.bmp
Fig. 3-2 : Sélection de langue

3-2 Réalisation d'une actualisation du logiciel Installation du logiciel
DOK-MTX***-SOFTINS*V02-IB01-FR-P
Le programme d'installation est en cours de chargement.
6. Si des notes existent sur la version actuelle, une remarque apparaît.Confirmez avec OK et n'oubliez pas de lire ensuit le document PDFqui s'ouvre alors.
setup03.bmp
Fig. 3-3 : Remarque sur des notes relatives à la version actuelle
7. Terminez Acrobat-Reader et suivez les instructions d'installation quisuivent.
8. Acceptez les conditions du contrat de licence.9. Un message vous signale qu'au cours de l'installation, la suppression
d'IndraLogic doit être confirmée avec un Oui.
Update02.bmp
Fig. 3-4 : Information pour la suppression d'IndraLogic
10. Confirmez ensuite avec Continuer, jusqu'à ce que la sélection"Informations aux utilisateurs" apparaisse.

Installation du logiciel Réalisation d'une actualisation du logiciel 3-3
DOK-MTX***-SOFTINS*V02-IB01-FR-P
setup04.bmp
Fig. 3-5 : Informations aux utilisateurs
11. Entrez le nom et la signature de l'utilisateur légalement autorisé, puisconfirmez avec Continuer.
12. Entrez le nom cible (Prédéfinition = mtxctrl)
setup06.bmp
Fig. 3-6 : Entrée du nom cible
13. Démarrez la procédure de copiage avec Installer, ou retournez pas àpas aux dialogues précédents avec Retour .
La procédure de copiage s'amorce. Le niveau de l'installation est affichésur la barre d'avancement.
14. Fermez l'installation après avoir effectuer l'instruction Terminer

3-4 Réalisation d'une actualisation du logiciel Installation du logiciel
DOK-MTX***-SOFTINS*V02-IB01-FR-P
En fin de procédure de copiage, vous serez invité à relancer Windows.
Remarque : Avant de pouvoir travailler avec le programme, il fautrelancer Windows ou redémarrer l'ordinateur.
Après amorçage, les fichiers du système sont actualísés et lesenregistrements nécessaires effectués.
L'installation est alors terminée.

Installation du logiciel Adresses IP 4-1
DOK-MTX***-SOFTINS*V02-IB01-FR-P
4 Adresses IP
4.1 Aperçu
Chaque PC de base dispose
• d'une carte CMP 60 avec connexion réseau interne dans un sous-réseau propre
• d'un branchement Ethernet au PC de base
Exemple:
Einsteckkarte.tif
Fig. 4-1 : Carte dans PC de base
4.2 Configuration de l'interface de communication
L'échange de données entre le PC de base et la carte CMP 60 s'effectuevia protocole TCP/IP.
La carte embrochable CMP 60 et l'adaptateur réseau sont traités commesous-réseau interne avec adresses IP paramétrées de façon fixe.
Au cours de la configuration, la carte CMP 60 reçoit une adresse IP fixe àpartir de laquelle elle est accessible au PC de base. Le nom symboliquede la carte CMP 60 est en outre prédéfini.
⇒ Vérifiez et notez les paramètres, si des modifications doivent êtreapportées aux adresses IP actuelles.

4-2 Adresses IP Installation du logiciel
DOK-MTX***-SOFTINS*V02-IB01-FR-P
Remarque : Tous les paramètres suivants correspondent auxdonnées par défaut du Setup.
Paramétrage de l'adresse IP pour l'adaptateur réseauCi-après, vous trouverez comment vérifier ou régler les paramétragesTCP/IP pour l'adaptateur réseau de la carte CMP 60.
1. Sélectionnez le menu Windows XP Démarrage - Paramètres –Connexions réseau
2. Sélectionnez la connexion LAN "PCC-P Numerical Controller".3. Sélectionnez Fichier - Propriétés4. Sélectionnez "Protocole internet TCP/IP".5. Activez le bouton "Propriétés"6. Vérifiez les paramètres pour l'adresse IP et le masque sous-réseau
• L'adresse IP est la suivante: 192.168.142.249
• Le masque sous-réseau est le suivant: 255.255.255.0
IP-Adresse_NW-Adapter.tif
Fig. 4-2 : Adresses IP
Remarque : Si les adresses IP sus-mentionnées diffèrent de laprédéfinition de l'installation standard, notez les adresses IPactuelles pour la prochaine actualisation du logiciel afin depouvoir à nouveau adapter votre commande au réseau local.

Installation du logiciel Adresses IP 4-3
DOK-MTX***-SOFTINS*V02-IB01-FR-P
Paramétrage de l'adresse IP de la carte CMP 60La carte CMP60 est connu dans le système en tant que "PCC-PNumerical Controller".
Ci-après, vous trouverez comment vérifier ou paramétrer les adresses IPde la carte CMP60:
1. Sélectionnez le menu Windows XP Démarrage - Paramètres –Connexions réseau
2. Sélectionnez la connexion LAN "PCC-P Numerical Controller".3. Sélectionnez Fichier - Propriétés4. Activez le bouton "Configurer"5. Sélectionnez l'onglet "Elargi"6. Vérifiez dans la fenêtre "Propriété" les entrées énumérées ci-après et
le cas échéant, modifiez les:
• PCC-P Default Gateway: L'adresse par défaut de l'adaptateurréseau est la suivante: 192.168.142.249. Elle doit toujours setrouver dans le sous-réseau suivant.
• PCC-P IP Address: L'adresse IP prédéfinie est la suivante:192.168.142.250
• PCC-P Name: Nom symbolique de la carte installée dans "Setup"(prédéfini: "mtxctrl").
• PCC-P Subnet Mask: Le sous-réseau par défaut est le suivant:255.255.255.0
IP-Adresse_Einsteckkarte.tif
Fig. 4-3 : Paramètres de la carte CMP 60

4-4 Adresses IP Installation du logiciel
DOK-MTX***-SOFTINS*V02-IB01-FR-P
Branchement Ethernet au PC de baseSi le PC de base est en outre connecté dans un réseau, lacommunication s'effectue également via la connexion Ethernet parprotocole TCP/IP. Pour cette connexion, une adresse IP fixe estégalement nécessaire.
Remarque : Vérifiez et notez les paramètres TCP/IP ainsi que ceux dela carte réseau sur les composants matériels pour le cas oùdes modifications devraient être apportées aux adresses IPactuelles.
Les adresses IP doivent éventuellement être paramétrées, lorsque:
• une autre adresse IP est désirée pour le PC de base lors d'uneactualisation du logiciel PNC.
• plusieurs PC de base se trouvent dans le réseau de la société et qued'autres PC de base doivent y être ajoutés avec PNC-P.
• l'adresse réseau de la société a été modifiée.
• les entrées ont été réécrites après une nouvelle installation deWindows sur le PC de base.

Installation du logiciel Paramétrage du réseau 5-1
DOK-MTX***-SOFTINS*V02-IB01-FR-P
5 Paramétrage du réseau
5.1 Informations générales
Pour plus d'informations sur le protocole TCP/IP ou sur les paramétragesdu réseau, consultez votre administrateur de réseau et/ou ladocumentation Microsoft sur le système d'exploitation.
Remarque : Il est recommandé de laisser le soin de paramétrer leréseau à votre administrateur de réseau.
5.2 Validation d'un lecteur CD dans le réseau
L'accès à un lecteur CD-ROM d'un autre ordinateur (PC client)présuppose une validation, c'est-à-dire l'autorisation d'utiliser l'élémentsur l'ordinateur où est installé le lecteur (PC Serveur)
L'administrateur de réseau peut sous Windows définir des "Groupes"avec un "profil utilisateur" disposant des droits correspondants pour unevalidation des lecteurs qui se trouvent sur réseau. Si une définition de"Groupe" n'a pas été effectuée, l'administrateur est le seul à être habilitéà effectuer des validations.
1. Insérez le CD du logiciel dans le lecteur CD-ROM du PC serveur.2. Cliquez sur le symbole "Bureau" et sur "CD-ROM".3. Sélectionnez dans le menu Fichier – Validation et Sécurité...
"Validé comme".4. Sélectionnez l'onglet "Validation"5. Activez "Valider ce dossier dans le réseau"6. Entrez " CD" en tant que nom de validation.
Droits d'accès

5-2 Paramétrage du réseau Installation du logiciel
DOK-MTX***-SOFTINS*V02-IB01-FR-P
Freigabe.tif
Fig. 5-1 : Réseau validé
Vous reconnaissez le lecteur CD-ROM validé au symbole .

Installation du logiciel Paramétrage du réseau 5-3
DOK-MTX***-SOFTINS*V02-IB01-FR-P
5.3 Connexion avec un lecteur CD-ROM validé dans le réseau
L'ordinateur qui désire avoir accès au lecteur CD-ROM (PC Client) doitconnecter le lecteur CD-ROM validé du PC serveur avec son proprerépertoire (Directory).
Recherche du répertoire CD validé "CD" sur le PC serveur:
1. Sélectionnez: Périphérie réseau.2. Activez le bouton "Chercher" dans la barre de symbole.3. Entrez le nom du PC serveur (par ex. IPCREXIND01) et activez le
bouton "Chercher".4. Cliquer sur le symbole du PC serveur et chercher le lecteur validé
"CD".5. Cliquez sur "CD" et sélectionnez Fichier – Connecter lecteur
réseau....6. Attribuez maintenant une lettre de lecteur à "CD" (par ex. "Z:"). Si
l'administrateur en a décidé ainsi, un mot de passe est demandé pourl'accès au PC serveur, avant qu'une connexion réseau puisses'établir.
7. Insérez le CD-ROM dans le lecteur.8. Vérifiez dans Explorateur Windows, si le contenu du CD est lu.
LW_verbinden.tif
Fig. 5-2 : Connexion au réseau

5-4 Paramétrage du réseau Installation du logiciel
DOK-MTX***-SOFTINS*V02-IB01-FR-P
5.4 Accès à la CMP 60 d'un PC externe (Routing/Routage)
SynoptiqueDes applications comme par ex. IndraWorks ou IndraLogic peuvent àpartir d'un PC quelconque connecté en réseau accéder via Ethernet à unPC de base avec carte CMP 60. Dans ce cas une route doit être indiquésur le PC du réseau.
Zugriff_extern.tif
Fig. 5-3 : Exemple d'accès externe
Conditions préliminaires:´Le ´PC réseau et le PC de base doivent se trouver dans le même sous-réseau. Exemple (Sous-réseau 142.2.25.0):
• PC réseau: Adresse IP 142.2.25.20
• PC de base: Adresse IP 142.2.25.25
Dans le PC de base "IP-Forwarding" doit être activé.
• Entrée automatique dans le Registre lors de l'installation du logicielCMP 60.
Entrée d'une routeUne route doit être indiquée dans le PC réseau pour le sous-réseau PNC-P 192.168.142.0 .
⇒ Pour ce faire, démarrez la demande d'entrée MSDOS suivante:
route add -p <Adresse sous-réseau> MASK <Subnet-Mask><Adresse IP PC de base>
route add -p 192.168.142.0 MASK 255.255.255.0 142.2.25.25
(Le paramètre "-p" est synonyme de route permanente)
Exemple:

Installation du logiciel MTX-Control 6-1
DOK-MTX***-SOFTINS*V02-IB01-FR-P
6 MTX-Control
6.1 Introduction
L'outil MTX-Control est un programme de mise en service et dediagnostic pour commandes CNC IndraMotion MTX sur base PC. Il sert àla configuration, le pilotage et la surveillance du module CNC.IndraControl CMP 60. MTX-Control est installé en tant que serviceWindows sur le terminal et est automatiquement démarré à la mise enmarche du PC. Lorsque MTX-Control est actif, le symbole suivantapparaît dans la barre des tâches:
Mtxbit.gif
Fig. 6-1 : Symbole "MTX-Control"
MTX-Control surveille l'état de la commande et visualise les informationsd'état essentielles. L'ouverture de MTX-Control s'effectue par:
• Double-clic sur le symbole MTX-Control dans la barre des tâches ou
• Ouverture du menu Contexte par simple clic avec la touche droite dela souris puis sélection de l'option de menu View.
6.2 Synoptique
Après ouverture de MTX-Control, la fenêtre MTX-Control représentéedans la figure suivante est affichée.
MainPage.gif
Fig. 6-2 : Fenêtre de départ
Ci-après, vous trouverez une description des principaux éléments demanipulation et d'affichage.
Affichage de la phase d'amorçage• En exploitation normale (Ready sous-jacent) le mot RUN est affiché
sur fond vert.
• Au cours de la procédure d'amorçage de MTX, les différentes phasesà laquelle la commande est soumise sont affichées ici, si bien qu'il estpossible de suivre le déroulement et le niveau d'avancement de cetteprocédure (voir Chap. 6.4 Amorçage)

6-2 MTX-Control Installation du logiciel
DOK-MTX***-SOFTINS*V02-IB01-FR-P
Informations générales sur l'état du systèmeCertaines informations essentielles sur l'état du système sont regroupéesdans un tableau et caractérisées par une LED verte, rouge ou grise.
• Erreurs MTX-ControlEn cas de défauts graves à la suite d'une installation incorrecte oud'un dysfonctionnement du matériel, le système émet un code d'erreuravec message en texte clair.
• TCP/IPUne LED verte signale le fonctionnement irréprochable du protocoleTCP/IP. En cas de problèmes de communication TCP/IP, une LEDrouge s'allume.
• FieldbusUne LED verte signale le fonctionnement irréprochable du bus deterrain. Des problèmes de bus de terrain sont signalés par une LEDrouge.
• UPSUne LED verte signale le fonctionnement irréprochable de l'USV. Sides dérangements existent, une LED rouge est affichée. S'il n'y a pasd'USV, une LED grise est affichée.
Barre d’étatLes informations suivantes sont affichées dans la barre d'état
• Adresse IPVisualisation de l'adresse IP enregistrée dans la configuration réseausous Windows. Une modification de cette adresse peut être effectuédans le panneau de configuration Windows. Si vous désirez modifierles paramètres par défaut générés lors de l'installation, il estrecommandé de confier cette tâche à votre administrateur de réseau.
• Mode de travail
----- Absence de programme moniteurou le programme moniteur s'est planté
monitor running Le programme moniteur fonctionne
download active Téléchargement firmware en cours
software downloaded Téléchargement firmware est terminé
software started Exploitation normale
Fig. 6-3 : Mode de travail

Installation du logiciel MTX-Control 6-3
DOK-MTX***-SOFTINS*V02-IB01-FR-P
Barres d'outilsPour pouvoir utiliser les fonctions de la première barre d'outils, il fautdisposer du niveau utilisateur 2 (Service/Développement) L'accès auxfonctions s'effectue par clic de souris ou à l'aide des raccourcis clavierShift + F1 à Shift + F5. En fonction de l'état de commutation, le symbolepeut changer pour certaines fonctions.
Téléchargement firmware (voir aussi Chap. 6.8 Téléchargement du firmware)Reprogrammer le firmware. Ceci se produit par exemple lorsqu'il faut équiper lesystème avec une version firmware actualisée.
MTX ShutdownTermine MTX avec un shutdown (fermeture) contrôlé. Une sauvegardeoptionnelle des données internes est ensuite effectuée. La sauvegarde desdonnées s'effectue par création des deux fichiers MtxpRoot.pxf et MtxpSram.datdans le répertoire Home de MTX.
Hardware ResetDéclenche une réinitialisation Hardware avec ensuite réamorçage de MTX
Mode sauvegarde ON (par défaut)Après un shutdown de la commande, une sauvegarde des données esteffectuée.
Mode sauvegarde OFFLa sauvegarde des données est désactivée. Si le système constate en cours deshutdown que la tension de la batterie est tombée en dessous de la valeuradmissible, il effectue également une sauvegarde sous cet état.
Mode USV automatique (par défaut)MTX-Control effectue une détection automatique de l'USV. Si un USV existe, lemode USV est activé, dans le cas contraire le mode USV est désactivé. Les USVBosch Rexroth sont automatiquement reconnus.
Mode USV ONEn cas d'emploi d'un USV d'une autre marque que le système ne reconnaît pasautomatiquement, le mode USV peut être activé manuellement.
Mode USV OFF
Mode Startup (voir aussi 6.5 Mode Startup)
Fig. 6-4 : Fonctions de la première barre d'outils
Les fonctions de la seconde barre d'outils sont pour la plupart accessiblesau niveau utilisateur 1 ou 2 (Constructeurs de machines outils [en abrégéWMH] ou Développement/Service). L'accès aux fonctions s'effectue parclic de souris ou à l'aide des touches de fonction F1 à F12. En fonction del'état de commutation, le symbole peut changer pour certaines fonctions.
Appel de l'aide online
Affichage détaillé de la version firmware MTX
Réinitialisation du logiciel avec réamorçage consécutif
Extraction Archive (voir Chap. 6.7 Archivage)
Création Archive (voir Chap. 6.7 Archivage)
Intégration de répertoires externes (Mount) (voir Chap. 6.9 Intégration derépertoires (Mount))
Configuration de l'interface Ethernet (voir Chap. 6.11 Interface Ethernet)
Fin de MTX-ControlLa commande continue cependant à fonctionner. Il est recommandé de ne pasutiliser cette fonction. En effet, si MTX´-Control est désactivé, une fermeture deMTX ne peut plus être déclenchée lorsqu'on met fin à la session du terminal etune sauvegarde des données n'est alors plus possible.

6-4 MTX-Control Installation du logiciel
DOK-MTX***-SOFTINS*V02-IB01-FR-P
Remote-Debugger est actif (vert)
Fin de Remote-Debugger (rouge)
API démarré (vert)
API stoppé (rouge)
Sorties API verrouillées
Sorties API validées
Suppression de la fixation API (vert)
API fixé (rouge)
Fig. 6-5 : Fonctions de la seconde barre d'outils
Menu principalToutes les fonctions qui sont disponibles au moyen des deux barresd'outils sont également accessibles à travers le menu principal. Parailleurs, le menu principal propose un certain nombre de boutons decommande supplémentaires. Les différentes commandes offertes par lemenu principal sont exposées avec une explication succincte au Chap.6.3 Menu principal.
6.3 Menu principal
Le menu principal de MTX-Control comprend toutes les fonctions mises àdisposition dans les barres d'outils plus un certain nombre de fonctionssupplémentaires dont l'utilisation n'est nécessaire qu'en casexceptionnels. Le tableau suivant résume la structure du menu enapportant certains éclaircissements sur les différentes fonctionspossibles.
Entrée menu Sous-menu Explication
Téléchargement dufirmware
Voir Chap. 6.8 Téléchargement du firmware
Shutdown Fermeture contrôlé de MTX avec sauvegarde consécutive des données.
Réinitialisationhardware
Déclenchement d'une réinitialisation hardware avec redémarrage consécutifde MTX.
Load boot parameters Voir Chap. 6.12 Paramètres de démarrage
Cleanup Memory Effacement de la mémoire DRAM exception faite des zones mémoire dumoniteur et boot loader. Cette fonction n'est utilisée qu'exceptionnellementpar le service Développement.
Cleanup SRAM Effacement de la mémoire SRAM (répertoire racine, variables permanentesCP, données API rémanents, données système rémanentes). Cette fonctionn'est nécessaire qu'en cas exceptionnel.
Cleanup FEPROM Effacement de la mémoire FEPROM (Firmware, FEPROM-Filesystem). Cettefonction n'est nécessaire qu'en cas exceptionnel.
Software Reset Déclenchement d'une réinitialisation logiciel avec redémarrage consécutif deMTX.
Archive restore Voir Chap. 6.7 Archivage
Archive create Voir Chap. 6.7 Archivage
Mount Intégration de répertoires externes (voir Chap. 6.9 Intégration de répertoires (Mount))
Commands
Ethernet Configuration Configuration de l'interface Ethernet (voir Chap. 6.11 Interface Ethernet)

Installation du logiciel MTX-Control 6-5
DOK-MTX***-SOFTINS*V02-IB01-FR-P
Entrée menu Sous-menu Explication
PLC Run/Stop Démarrage et arrêt de l'API
Clear Force Suppression de la fixation API
Output Enable/Disable Verrouillage ou déverrouillage des sorties API
Commands
Show System Errors Affichage des erreurs de système critiques
Set Level 0 Réinitialisation du niveau utilisateur 0 (voir Chap. 6.13 Niveaux utilisateur)Password
Change Modification du mot de passe (voir Chap. 6.13 Niveaux utilisateur)
Developer toolbar Affichage et suppression de la barre d'outils pour Service/DéveloppementToolbars
MTB toolbar Affichage et suppression de la barre d'outils pour WMH
Tools Remote Debugger Activation et fermeture du Remote-Debugger
Hide Window Fermeture de MTX-Control
Foreground Passage de la fenêtre MTX-Control au premier ou à l'arrière-plan
Window
Default size Réinitialisation de la taille par défaut de la fenêtre
Info about MTX-Control Affichage de la version logiciel de MTX-Control
Firmware Version Affichage détaillé des versions firmware
Software Options Affichage des options logicielles appliquées
Hardware Info Information sur le matériel (numéro de carte de circuit imprimé, version,numéro de série)
?
Online Help Appel de l'aide online
Fig. 6-6 : Structure des menus dans le menu principal
6.4 Amorçage
L'amorçage de MTX s'effectue dès la mise en marche du terminal ouaprès activation de la réinitialisation logiciel ou matériel. Cet amorçages'effectue de façon synchronisée en 12 phase qui sont affichées dansMTX-Control.
P: -3 Détermination du matériel existant
P: -2 RTOS Startup, Configuration des filesystems (répertoires)
P: -1 Démarrage du moniteur RTOS
P: 1 Initialisation de la communication de base NCS
P: 2 Initialisation de TCP/IP
P: 3 Initialisation de la banque de données BAPAS
P: 4 Initialisation de Sercos
P: 5 Démarrage du serveur NCB-TCP
P: 6 Démarrer l'amorçage de SERCOS
P: 7 Montage des répertoires NFS
P: 8 Synchronisation avec SERCOS

6-6 MTX-Control Installation du logiciel
DOK-MTX***-SOFTINS*V02-IB01-FR-P
P: 9 Validation du serveur NCB-TCP (Communication avecl'interface utilisateur)
RUN Exploitation normale
Fig. 6-7 : Affichage des phases d'amorçage
En cas d'erreurs critiques de système, de boot panic ou de shutdown actifde MTX, l'affichage se modifie comme suit:
SF Erreur critique de système sous-jacente
BP Erreur boot panic sous jacente
DS Shutdown actif
Fig. 6-8 : Affichage des états d'erreur
Si le moniteur est actif, l'état du moniteur sera affiché.
M: A Ethernet actif
M: 8 Ethernet inactif
M: L Chargement actif
M: d Effacement actif
M: NMI Le moniteur se trouve en routine NMI (erreur ou power down)
M: E Erreur interne dans le moniteur
M: H Matériel inconnu
Fig. 6-9 : Affichage du moniteur actif
6.5 Mode Startup
Le mode Startup détermine le comportement de MTX en coursd'amorçage. En cas de modification du mode Startup, il faut procéder àun nouvel amorçage pour que cette modification prenne effet.
Mode Startup Signification
0 Exploitation normaleToutes les données et répertoires existants sont conservés. En cours d'amorçage, le systèmeeffectue un contrôle du répertoire racine.. Si le répertoire est défectueux, cet état est signalé parun message d'erreur critique de système. Au cours de l'amorçage suivant, un nouveau répertoireracine (vide) est alors créé automatiquement.
1 Stop APIPar rapport au mode Startup 0, la seule différence de ce comportement est que l'API reste en étatSTOP et que le programme utilisateur API ne peut pas être traité.
2 Rechargement du projet boot APIChargement du projet boot API à partir de la mémoire utilisateur FEPROM. Un projet boot APIéventuellement contenu dans le répertoire racine sera rejeté. Par ailleurs, ce comportementcorrespond au mode Startup 0.
3 Amorçage sécuriséA la suite d'entrées incorrectes de paramètres machine, un amorçage de la commande peut, encas extrême, rester impossible. Le mode Startup 3 permet dans ce cas d'effectuer un amorçage endépit des paramètres machine incorrects. Un amorçage avec configuration minimale (amorçagesécurisé) qui ignore les entrées des paramètres machine est alors effectué. Une fois cet amorçageréalisé, il est possible de corriger les réglages incorrects des paramètres machines puis deréamorcer le système en mode Startup 0.

Installation du logiciel MTX-Control 6-7
DOK-MTX***-SOFTINS*V02-IB01-FR-P
Mode Startup Signification
4 Effacement des variables CPL permanentesHormis le fait que les variables CPL permanentes sont effacées, ce comportement correspond aumode Startup 0.
5 Démarrage à froidCe comportement correspond au mode Startup 0 sans déroulement de la logique de gestion Powerup.
6 Chargement par défautUn nouveau répertoire racine est créé avec pour conséquence la perte de toutes les donnéescontenues dans l'ancien répertoire. Si un répertoire utilisateur FEPROM intact existe, le projet bootAPI et les données de configuration sont alors chargés de ce répertoire.
7 Re-création du répertoire utilisateur FEPROMLa création d'une nouvelle mémoire utilisateur FEPROM entraîne la perte de toutes les donnéesdans l'ancien répertoire. Cette procédure peut par exemple être nécessaire lorsque le répertoiremémoire utilisateur FEPROM est défectueux. Le répertoire racine reste conservé. Les variablesCPL permanentes sont effacées.
8 identique au mode Startup 9
9 Mode DebugCe mode correspond au cas normal de débogage, lorsque la commande ne se remet pasautomatiquement en route après une réinitialisation. Le moniteur de base est initialisé puis le programmed'amorçage (boot loader) activé, ensuite les sous-systèmes sont chargés automatiquement
10 Mode Debug (sans chargement automatique)Le moniteur de base est initialisé puis le programme d'amorçage (boat loader) activé. Ensuite, unrechargement peut s'effectuer via TCP/IP.
11 Mode Debug (sans activation du boot loader)Le moniteur de base est initialisé. Ensuite, un chargement peut s'effectuer via TCP/IP.
12 identique au mode Startup 15
13 identique au mode Startup 15
14 identique au mode Startup 15
15 Mode Debug (Démarrage du moniteur de base)Seul le moniteur de base est activé.
Fig. 6-10 : Mode Startup
6.6 Sauvegarde des données
Le module CNC CMP 60 est équipé d'une mémoire non volatile: Lamémoire Flash EPROM reste conservée en permanence, un mémoiretampon n'est pas nécessaire pour cela. Lors du téléchargement dufirmware, le firmware et le répertoire FEPROM sont copiés dans lamémoire Flash EPROM. Ces zones ne se modifient qu'en cas detéléchargement de firmware, tandis que la mémoire utilisateur FEPROMprévue pour l'enregistrement des données de configuration peut êtremodifiée en tout temps.
La mémoire SRAM est prévue pour les données utilisateur. C'est danscette mémoire que sont stockées les données API rémanentes, lesdonnées CPL permanentes et les données système rémanentes. Parailleurs, c'est également dans la SRAM que se trouve le répertoire racine.Cette mémoire contient des programmes pièces et tables ainsi que toutesles autres données utilisateur. La mémoire cache statique SRAM estsauvegardé par pile (battery-backed), si bien que les données restentconservées également en état hors tension. En tant que mesure desécurité supplémentaire, une sauvegarde des données est effectuéedans la SRAM lors du shutdown de MTX

6-8 MTX-Control Installation du logiciel
DOK-MTX***-SOFTINS*V02-IB01-FR-P
cmp60save.gif
Fig. 6-11 : Sauvegarde des données
• Le fichier mtxproot.pxf contient l'ensemble du répertoire racine.
• Le fichier mtxpsram.dat comprend les données API rémanentes, lesvariables CPL permanentes et les données système rémanentes.
La sauvegarde des données dans la mémoire SRAM peut être empêchéepar désactivation du mode sauvegarde (voir Chap. 6.2 Synoptique,Barres d'outils).
La consistance des données dans la SRAM est vérifiée au prochaineallumage. La précision du contrôle de consistance dépend de la présenceou non d'un USV. En cas normal, le mode USV Automatique (voir Chap.6.2 Synoptique, Barres d'outils) est actif, c'est-à-dire que l'USV estautomatiquement reconnu. En présence d'un USV, une somme decontrôle (checksum) est générée sur tous les champs de données de laSRAM lors du shutdown. En l'absence d'USV, aucune somme de contrôlen'est effectué lors du shutdown. En conséquence, aucune somme decontrôle ne sera vérifiée au prochain amorçage, mais seulement unsimple contrôle de consistance effectué.

Installation du logiciel MTX-Control 6-9
DOK-MTX***-SOFTINS*V02-IB01-FR-P
En l'absence d'erreur, MTX est amorcé normalement. En présenced'erreur, un amorçage est impossible et l'utilisateur est alors informé decette situation :
MtxHochlaufError.gif
Fig. 6-12 : Situation d'erreur
Les derniers fichiers de sauvegarde créés sont caractérisés comme suit:
? Fichier présent et sans défaut.
--- Fichier n’existe pas !
∑ Le fichier présente des erreurs de somme decontrôle.
HW Incompatibilité matérielPeut apparaître après un échange de matériel
Fig. 6-13 : Caractérisation des fichiers de sauvegarde

6-10 MTX-Control Installation du logiciel
DOK-MTX***-SOFTINS*V02-IB01-FR-P
Un amorçage interrompu peut être poursuivi en utilisant l'une des optionssuivantes. Pour ce faire, il faut disposer du mot de passe de l'utilisateurniveau 1:
• Clean Startup:Amorçage de la commande sans utilisation des fichiers desauvegarde existants.
• Startup with the last saved data files:Amorçage de la commande avec les fichiers de sauvegarde existants(dans la mesure où ils sont exempts de défauts)
• No StartupAucun amorçage, seul le moniteur est activé.
Après activation du bouton de commande HELP, une remarque apparaîtavec les explications suivantes:
MtxHochlaufHelp.gif
Fig. 6-14 : Dialogue d'aide

Installation du logiciel MTX-Control 6-11
DOK-MTX***-SOFTINS*V02-IB01-FR-P
Après sélection de l'option Start désirée et activation du bouton decommande START , une nouvelle remarque apparaît dans une boîte:
MtxHochlaufInfo.gif
Fig. 6-15 : Boîte de remarque
L'activation du bouton Continue permet de poursuivre l'amorçage.
ATTENTION
⇒ Contrôler les données de MTX après réalisation del'amorçage, indépendamment de l'option startchoisie. Toute donnée invalide ou périmée peut êtresource de dommages corporels ou matériels(endommagement de la machine, desentraînements ou de la pièce à usiner). Il est, parconséquent, indispensable de vérifier lesprogrammes pièces, les tables de décalagesd'origines, tables de correction, tables d'outils ainsique les variables CPL permanentes, données API etdonnées systèmes rémanentes.
6.7 Archivage
L'archivage vous permet de sauvegarder les données utilisateur de MTXet de les restaurer ultérieurement. Les données sont stockées sous formed'archive dans un répertoire "mounted". En cas de besoin, l'archive peutêtre extraite et toutes les données sont alors restaurées.
• La création d'une archive s'effectue via le menu avec l'ongletCommands/Archive create ou directement par le symbole .
• L'extraction d'une archive pour la restauration de données s'effectuevia le menu avec l'onglet Commands/Archive restore ou directementpar le symbole .
Remarque : Avant archivage ou restauration, les programmes pièceset l'API doivent être stoppés.

6-12 MTX-Control Installation du logiciel
DOK-MTX***-SOFTINS*V02-IB01-FR-P
Les données peuvent être, au choix, archivées ou restauréescomplètement ou partiellement par sélection. La sélection des champs dedonnées s'effectue dans la fenêtre suivante:
ArchivePage.gif
Fig. 6-16 : Sélection des champs de données
• User - FEPROMToutes les données qui sont stockés dans la mémoire utilisateurFEPROM
• Répertoire RAMToutes les données qui sont stockés dans le répertoire racine
• Paramètres machineParamètres machine de MTX
• Tool TablesTables d'outils de MTX
• Variables CPL permanentesVariables CPL permanentes
• Données PLC rémanentesDonnées rémanentes de l'API
• System dataDonnées système de MTX
Après activation du bouton OK ou entrée de Enter, s'ouvre un nouveaudialogue dans lequel il faut entrer le nom et le chemin de l'archive(Extension .tar). L'archive est stocké dans un répertoire "mounted".
Pour quitter le dialogue, il suffit d'activer le bouton Cancel ou d'appuyersur la touche Esc. En appuyant sur OK, on amorce la procédured'archivage qui peut durer quelques minutes. Toute erreur éventuelle quifait l'objet d'un procès-verbal dans un fichier journal est affichéautomatiquement en fin de procédure.
6.8 Téléchargement du firmware
Un téléchargement de firmware entraîne l'actualisation du firmware MTX.Cette procédure est par exemple nécessaire après une actualisation dulogiciel MTX sur le terminal.
Le firmware est transmis du disque dur à MTX, puis il est stocké dans lamémoire Flash-EPROM . La procédure de téléchargement est introduitevia le menu avec l'onglet Commands/Firmware Download ou directementen utilisant le symbole .

Installation du logiciel MTX-Control 6-13
DOK-MTX***-SOFTINS*V02-IB01-FR-P
Remarque : Avant tout téléchargement de firmware, il convientd'archiver les données utilisateur. Pour la création d'unearchive, voir Chap. 6.7 Archivage .
Remarque : Avant tout téléchargement de firmware, il faut stoppertous les programmes pièces. Par ailleurs, l'API doit égalementêtre amené en état STOP.
La remarque suivante souligne explicitement à l'utilisateur que MTX serastoppé avant téléchargement du firmware.
Warning1Page.gif
Fig. 6-17 : Avertissement
Après acquittement de cette remarque avec le bouton YES, une nouvelleétape permet de sélectionner les composants qui doivent être chargés.Normalement, il suffit ici de sélectionner le premier composant, c'est-à-dire firmware seulement.
DownloadSelPage.gif
Fig. 6-18 : Fenêtre de sélection

6-14 MTX-Control Installation du logiciel
DOK-MTX***-SOFTINS*V02-IB01-FR-P
Pour terminer la sélection, il suffit d'appuyer sur le bouton OK. Laprocédure de chargement se met alors en route. Le message suivantapparaît en cours de procédure de chargement:
DownloadPage.gif
Fig. 6-19 : Procédure de chargement
Après réalisation correcte de la procédure de chargement, il fautredémarrer MTX par une réinitialisation du matériel.
Si une erreur s'est produite en cours de téléchargement firmware, elle faitl'objet d'un procès-verbal dans le fichier mtxcontrol.tlg. Un extrait de cefichier où apparaît l'erreur qui s'est produite est alors visualisé.
DownloadErrPage.gif
Fig. 6-20 : Message d’erreur
6.9 Intégration de répertoires (Mount)
MTX offre via NFS la possibilité d'intégrer des répertoires externes à côtédu répertoire racine interne NFS (network file system) est un systèmestandard qui permet aux utilisateurs d'accéder à des ressources derépertoire distants comme s'ils étaient sur leur disque local. Un serveurNFS met dans le réseau un ou plusieurs répertoires à disposition (pourexportation) qui peuvent alors être "mounted" par des clients NFS, c'est-à-dire que ces systèmes peuvent être importés.
Il est ainsi possible d'importer des répertoires dans l'arborescence derépertoires interne du disque dur du terminal local ou d'une clé USBmemory-stick ou bien sur un lecteur de disquette ou un lecteur CD/DVDqui se trouve sur le port USB du terminal. Par ailleurs, il est égalementpossible d'importer de cette façon (par exemple via un serveur de

Installation du logiciel MTX-Control 6-15
DOK-MTX***-SOFTINS*V02-IB01-FR-P
fichiers) des répertoires qui se trouvent sur des PC distants reliés enréseau avec le terminal local.
Si une installation standard existe, le répertoire c:\mnt est mounted etannexé dans le répertoire de la commande sous le point-mount /mnt.
Si d'autres répertoires doivent être intégrés, il faut utiliser l'onglet duCommands/Mount ou bien directement le symbole :
MountPage.gif
Fig. 6-21 : Boîte de dialogue "Mount"
Dans la boîte de dialogue qui s'ouvre alors, la zone d'affichage gauchecontient une liste des répertoires actuellement importés (MOUNT LIST),tandis que la zone droite(MOUNT PATH) visualise le répertoire du PClocal. En naviguant dans cette zone, il est possible de sélectionner lesautres répertoires qui doivent également être importés.
Manipulation dans la boîte de dialogue
Touches curseurPermet de naviguer dans les deux zones
Double clic avec la touche droite de la souris• Dans la zone MOUNT PATH
Le chemin sélectionné est repris dans la liste des répertoires intégrés.La liste peut contenir jusqu'à 10 entrées. Toute entrée déjà marquéeavant importation est réécrite avec le nouveau chemin.
• Dans la zone MOUNT LISTL'entrée sélectionnée est supprimée de la liste.
Ctrl+sMême fonction que le double-clic de la touche droite de la souris dans lazone MOUNT PATH:
Touche de fonction F2Les propriétés de l'entrée marquée dans la liste des répertoires intégréspeuvent être modifiées. Si vous changer de nom, veillez à ce que celui-cicommence toujours par un / et que ce nom n'existe pas déjà pour uneautre entrée. En cas d'erreur, le système émet des messagescorrespondants.Les modifications de propriété suivantes sont également possibles, endehors du changement de nom:
• r+Le fichier marqué ne sera intégré que pour lecture (read-only) Lesdonnées de MTX peuvent être lues, mais elles ne peuvent pas êtremodifiées.

6-16 MTX-Control Installation du logiciel
DOK-MTX***-SOFTINS*V02-IB01-FR-P
• r-Le fichier marqué sera intégré pour lecture et écriture.
• c+Active le cache pour ce répertoire
• c+Désactive le cache pour ce répertoire
Touche de fonction F5Actualise l'affichage
Touche Escape (Echap.)Permet de quitter le dialogue. Toutes les modifications sont rejetées.
Touche Return (Retour)Accepte les modifications et ferme la boîte de dialogue
Touche Tableur• Permet de passer de la zone MOUNT PATH à la zone MOUNT LIST
et réciproquement.
• Ferme la fenêtre Edit pour les noms de la table MOUNT LIST.
Une fois qu'on a quitté le dialogue avec la touche Enter , les donnéesentrées sont enregistrées en tant que paramètres de démarrage, c'est-à-dire que les modifications sont enregistrées dans le fichier desparamètres de démarrage puis transmises à MTX.
Remarque : Les paramètres de démarrage ne seront évalués qu'auprochain amorçage de MTX, ce qui signifie que vous devezréinitialiser le logiciel ou le matériel pour activer les nouveauxparamètres.
Remarque : L'intégration de répertoires à partir de PC externes, parexemple à partir d'un serveur de fichiers dans le réseau duterminal n'est possible que modification manuelle du fichier deparamètres de démarrage. Pour plus de détails, veuillez s.v.pconsulter le Chap. 6.12 Paramètres de démarrage.

Installation du logiciel MTX-Control 6-17
DOK-MTX***-SOFTINS*V02-IB01-FR-P
6.10 Utilisation d'une clé USB-stick sur MTX en tant querépertoire mount
ConfigurationLe répertoire racine d'une clé USB-stick doit être intégré (mounted). CôtéMTX, ce répertoire s'appelle "USB"
Remarque : Il n'est pas recommandé d'intégré un sous-dossier surune clé USB. En effet, différentes erreurs s'ensuivent enliaison avec un SoftReset avec clé retirée.
USBStickMount.JPG
Fig. 6-22 : Répertoire racine d'une clé USB-stick, mounted
Paramètres de démarrage MTX1. Adapter fichier ...\IndraWorks\mtx\mtxctrl\pccpboot307078.ini comme
ci-après.
#BPAR#STUPFILENFSMOUNT 192.168.142.249:/C/mnt /mnt rw c+NFSMOUNT 192.168.142.249:/e /USB rw c-#ESTUPFILE#NETIPADDR 0.0.0.0SNMASK 0.0.0.0GWADDR 0.0.0.0#ENET#EBPAR
Fig. 6-23 : Ligne supplémentaire dans pccpboot307078.ini
Remarque : En interne, un cache n'est possible que pour un répertoiremount "c+". Tous les autres mounts doivent être caractérisésavec "c-" .

6-18 MTX-Control Installation du logiciel
DOK-MTX***-SOFTINS*V02-IB01-FR-P
2. Sélectionner "Load boot parameter" sous l'option de menu MTX-Control.
USBStickMount_LoadBootParameter.JPG
Fig. 6-24 : Load boot parameter
Paramètres NFS1. Adapter fichier ...\IndraWorks\mtx\bin\export.us comme ci-après.
C:\mnt mtxctrl localhostE:\ mtxctrl localhost
Fig. 6-25 : Ligne supplémentaire dans export.us
2. Recharger (avec touche de droite de la souris sur le symbole dans labarre d'état)
USBStickMount_Reload_NFS.JPG
Fig. 6-26 : Reload "export.us"
Effectuer un softreset (SR) MTX
USBStickMount_SR.JPG
Fig. 6-27 : Réalisation d'un softreset

Installation du logiciel MTX-Control 6-19
DOK-MTX***-SOFTINS*V02-IB01-FR-P
6.11 Interface Ethernet
Le module CNC CMP 60 est équipé d'une interface Ethernet (on board).
La configuration de cette interface s'effectue via le menu avec l'ongletCommands/Ethernet Configuration ou directement en utilisant lesymbole .
Les paramétrages actuels sont visualisés dans le masque d'entréesuivant:
EthernetPage.gif
Fig. 6-28 : Masque d'entrée
Les paramètres affichés adresse IP, masque sous-réseau et passerellestandard peuvent être modifiés. Les nouvelles valeurs sont acceptéesaprès activation du bouton OK. Les données entrées sont alorsenregistrées en tant que paramètres de démarrage, c'est-à-dire que lesmodifications sont enregistrées dans le fichier des paramètres dedémarrage puis transmises à MTX.
Remarque : Les paramètres de démarrage ne seront évalués qu'auprochain amorçage de MTX, ce qui signifie que vous devezréinitialiser le logiciel ou le matériel pour activer les nouveauxparamètres.
Si vous quittez le masque d'entrée avec Cancel , toutes les modificationsseront rejetées, les paramètres initiaux sont alors conservés.
Si l'interface Ethernet n'est pas configurée, tous les paramètres sont surzéro.
Remarque : La CMP 60 est intégrée dans le système d'exploitationWindows en tant que carte réseau. Il existe ainsi deuxinterfaces: La première passe par le bus PCI. Cette interfacesert principalement à la communication entre l'interfaceutilisateur MTX et le système de programmation API. Laconfiguration de cette interface s'effectue dans le panneau deconfiguration de Windows.La second interface est l'interface Ethernet sur le module CMP60 (on board) avec la configuration décrite ici.

6-20 MTX-Control Installation du logiciel
DOK-MTX***-SOFTINS*V02-IB01-FR-P
6.12 Paramètres de démarrage
Les paramètres de démarrage de MTX sont stockés sous forme defichier mtxpboot<Leiterplatten-Nummer>.ini dans le répertoire home dela commande. (Le numéro de la carte de circuits imprimés peut êtredéterminer via un onglet du menu principal (voir aussi Chap. 6.3 Menuprincipal) ) A chaque réinitialisation du logiciel ou du matériel, lesparamètres de démarrage sont extraits de ce fichier puis copiés dans laSRAM. Ensuite, un amorçage est effectué avec les paramètres dedémarrage actuels.
En cas de modification des paramètres mount ou lors d'une modificationde la configuration de l'interface Ethernet, les valeurs réglées sontstockées dans le fichier des paramètres de démarrage puis copiés dansla SRAM.
Le fichier des paramètres de démarrage contient des informations sur lesrépertoires externes intégrés et sur les paramètres de configuration del'interface Ethernet.
#BPAR#STUPFILENFSMOUNT 192.168.142.249:/c/mnt /mnt rw c+#ESTUPFILE#NETIPADDR 142.3.0.1SNMASK 255.255.255.0GWADDR 142.3.0.18#ENET#EBPAR
La section ouverte avec #STUPFILE sert à l'entrée des paramètresmount . Elle est fermée avec #ESTUPFILE . Une entrée avec un codeNFSMOUNT existe pour chaque répertoire intégré. Les paramètresindiqués sont fonction des entrées en cours d'installation. L'exemple ci-dessus est à considérer comme installation par défaut.
Une autre section est caractérisée avec #NET et #ENET. C'est dans cettesection que se trouvent les paramètres de l'interface Ethernet.
Remarque : Pour éviter un paramétrage incorrect, il est recommandéde ne pas modifier manuellement le fichier des paramètres dedémarrage. Toutes les modifications à apporter ne doiventêtre effectuées qu'à travers le dialogue correspondant deMTX-Control (voir Chap. 6.9 Intégration de répertoires (Mount)et Chap. 6.11 Interface Ethernet).
6.13 Niveaux utilisateur
Pour éviter des interventions par des utilisateurs non autorisés, denombreuses fonctions sont protégés par mot de passe. MTX-Control gèretrois niveaux utilisateur:
• Level 0 (opérateur):comprend les fonctions accessibles à tous les opérateurs.
• Level 1 (Constructeur de machine):comprend les instructions nécessaires au pilotage de MTX et de l'APIintégré.
• Level 2 (Service/Développement):comprend les instructions permettant un arrêt et un démarrage ciblésde MTX (perte de données possibles).

Installation du logiciel MTX-Control 6-21
DOK-MTX***-SOFTINS*V02-IB01-FR-P
Les niveaux utilisateur supérieurs ont automatiquement accès auxfonctions du ou des niveaux utilisateur inférieur(s).
Toute modification du niveau utilisateur n'a d'effet que jusqu'à 24.00heures. En cas de changement de date, le niveau utilisateur est remisautomatiquement au niveau 0. Une remise à zéro explicite est possiblevia le menu Mot de passe/Set level 0.
En cas de sélection d'une fonction non accessible dans un niveauutilisateur, le système invite alors l'opérateur à entrer le mot de passepour le niveau utilisateur, comme dans l'exemple ici présenté mot depasse pour niveau 2.
PasswordInputPage.gif
Fig. 6-29 : Entrée du mot de passe
Après entrée du mot de passe correcte et confirmation avec Enter, lafonction demandée est exécutée Si on quitte la demande d'entrée avecEsc, la fonction demandée n'est pas exécutée.
Les mots de passe définis par Bosch Rexroth peuvent toujours êtremodifiés. Ceci sÄeffectue via la menu avec Mot de passe/Change.Ensuite, la fenêtre d'entrée suivante apparaît:
PasswordPage.gif
Fig. 6-30 : Changer mot de passe
Pour changer un mot de passe, procéder comme suit:
• Select box for password level (Sélection du niveau utilisateur)Sélectionner ici le niveau utilisateur pour lequel le changement du motde passe doit être effectué apparaît ici.
• Enter old password (Entrée de l'ancien mot de passe)Des modifications de mot de passe ne sont possible que si l'ondispose tout d'abord de l'ancien mot de passe valide. Entrer ici le motde passe encore valide.

6-22 MTX-Control Installation du logiciel
DOK-MTX***-SOFTINS*V02-IB01-FR-P
• Enter new password (Entrée du nouveau mot de passe)Après une première entrée du nouveau mot de passe, il faut, pourconfirmation, répéter cette entrée dans la même fenêtre Dans lechamp d'entrée, le message Enter new password est alors modifieren Verify new password (confirmer nouveau mot de passe). Si lesdeux entrées concordent, la modification du mot de passe peut êtreconfirmée et prendre effet avec le bouton OK ou avec la touche Enter.
Une interruption de la modification du mot de passe est toujours possibleen appuyant sur Esc ou en activant le bouton Cancel .
6.14 Menu contextuel
En cliquant avec la touche droite de la souris sur le symbole MTX-Controldans la barre des tâches, on ouvre le menu contextuel de MTX-Control.Ce menu offre les possibilités suivantes:
• ViewOuverture de MTX-Control. Une description des principaux élémentsd'affichage et de manipulation est donnée au Chap. 6.2 Synoptique.
• HelpAppel de l'aide online
• ExitFin de MTX-Control. La commande continue toutefois à fonctionner. Ilest recommandé de ne pas utiliser cette fonction. En effet, si MTX´-Control est désactivé, une fermeture de MTX ne peut plus êtredéclenchée lorsqu'on met fin à la session du terminal et unesauvegarde des données n'est alors plus possible.
6.15 Paramètres d'appel
En cours d'installation, MTX-Control est installé sur le terminal en tant queservice Windows. Le démarrage de MTX-Control en tant qu'applicationWindows via la barre d'instructions ou un lien de raccourci n'est donc pasnécessaire. Les indications suivantes n'ont qu'une simple valeurd'informations.
Les paramètres d'appel commencent généralement avec le caractère "/"ou "-" (par ex. /install ou -install). La signification des différentsparamètres est la suivante:
• installInstalle MTX-Control en tant que service Windows. Ceci s'effectue encours d'installation.
• removeDésinstalle le service Windows MTX-Control. Ceci s'effectue par ex.lors de la désinstallation du logiciel MTX.
• noserviceDémarre MTX-Control en tant qu'application.
• taskLe symbole MTX-Control est représenté dans la barre des tâches, siMTX-Control est actif.
• viewOuvre la fenêtre MTX-Control.
• target <Adresse IP ou nom cible>Indication de l'adresse IP ou du nom de MTX avec qui MTX Controlest connecté. En l'absence de ce paramètre, une connexion seraétabli avec le premier MTX présent dans le système.
• h ou ?Affiche la liste des paramètres qui viennent d'être décrits ici.

Installation du logiciel Index 7-1
DOK-MTX***-SOFTINS*V02-IB01-FR-P
7 Index
AAdministrateur 2-1
BBTV 16 1-3BTV 40 1-3
CCMP 60 1-2
DDésinstallation 2-10
EEthernet 1-2
HHighspeed I/O-Interface 1-2
IIPC 40 1-3
PPremière installation 2-2PROFIBUS-DP 1-2
SSERCOS interface 1-2
VVDP 16 1-3VDP 40 1-3VSP 16 1-3VSP 40 1-3

7-2 Index Installation du logiciel
DOK-MTX***-SOFTINS*V02-IB01-FR-P

Software-Installation Service & Support 8-1
DOK-MTX***-SOFTINS*V02-IB01-FR-P
8 Service & Support
8.1 Helpdesk
Unser Kundendienst-Helpdesk im Hauptwerk Lohram Main steht Ihnen mit Rat und Tat zur Seite.Sie erreichen uns
Our service helpdesk at our headquarters in Lohr amMain, Germany can assist you in all kinds of inquiries.Contact us
- telefonisch - by phone: +49 (0) 9352 40 50 60über Service Call Entry Center Mo-Fr 07:00-18:00- via Service Call Entry Center Mo-Fr 7:00 am - 6:00 pm
- per Fax - by fax: +49 (0) 9352 40 49 41
- per e-Mail - by e-mail: [email protected]
8.2 Service-Hotline
Außerhalb der Helpdesk-Zeiten ist der Servicedirekt ansprechbar unter
After helpdesk hours, contact our servicedepartment directly at
+49 (0) 171 333 88 26
oder - or +49 (0) 172 660 04 06
8.3 Internet
Unter www.boschrexroth.com finden Sieergänzende Hinweise zu Service, Reparatur undTraining sowie die aktuellen Adressen *) unsererauf den folgenden Seiten aufgeführten Vertriebs-und Servicebüros.
Verkaufsniederlassungen
Niederlassungen mit Kundendienst
Außerhalb Deutschlands nehmen Sie bitte zuerst Kontakt mitunserem für Sie nächstgelegenen Ansprechpartner auf.
*) Die Angaben in der vorliegenden Dokumentation könnenseit Drucklegung überholt sein.
At www.boschrexroth.com you may findadditional notes about service, repairs and trainingin the Internet, as well as the actual addresses *) ofour sales- and service facilities figuring on thefollowing pages.
sales agencies
offices providing service
Please contact our sales / service office in your area first.
*) Data in the present documentation may have becomeobsolete since printing.
8.4 Vor der Kontaktaufnahme... - Before contacting us...
Wir können Ihnen schnell und effizient helfen wennSie folgende Informationen bereithalten:
1. detaillierte Beschreibung der Störung und derUmstände.
2. Angaben auf dem Typenschild der betreffendenProdukte, insbesondere Typenschlüssel undSeriennummern.
3. Tel.-/Faxnummern und e-Mail-Adresse, unterdenen Sie für Rückfragen zu erreichen sind.
For quick and efficient help, please have thefollowing information ready:
1. Detailed description of the failure andcircumstances.
2. Information on the type plate of the affectedproducts, especially type codes and serialnumbers.
3. Your phone/fax numbers and e-mail address,so we can contact you in case of questions.

8-2 Service & Support Software-Installation
DOK-MTX***-SOFTINS*V02-IB01-FR-P
8.5 Kundenbetreuungsstellen - Sales & Service Facilities
Deutschland - Germany vom Ausland: (0) nach Landeskennziffer weglassen!from abroad: don’t dial (0) after country code!
Vertriebsgebiet Mitte Germany Centre
Rexroth Indramat GmbHBgm.-Dr.-Nebel-Str. 2 / Postf. 135797816 Lohr am Main / 97803 Lohr
Kompetenz-Zentrum Europa
Tel.: +49 (0)9352 40-0Fax: +49 (0)9352 40-4885
S E R V I C E A U T O M A T I O N
C A L L E N T R Y C E N T E RH e l p d e s kMO – FR
von 07:00 - 18:00 Uhrfrom 7 am – 6 pm
Tel. +49 (0) 9352 40 50 60Fax +49 (0) 9352 40 49 41
S E R V I C E A U T O M A T I O N
H OTLIN E 24 / 7 / 365
außerhalb der Helpdesk-Zeitout of helpdesk hours
Tel.: +49 (0)172 660 04 06o d e r / o r
Tel.: +49 (0)171 333 88 26
S E R V I C E A U T O M A T I O N
ERSATZTEILE / SPARESverlängerte Ansprechzeit- extended office time -
♦ nur an Werktagen- only on working days -
♦ von 07:00 - 18:00 Uhr- from 7 am - 6 pm -
Tel. +49 (0) 9352 40 42 22
Vertriebsgebiet Süd Germany South
Bosch Rexroth AGLandshuter Allee 8-1080637 München
Tel.: +49 (0)89 127 14-0Fax: +49 (0)89 127 14-490
Vertriebsgebiet West Germany West
Bosch Rexroth AGRegionalzentrum WestBorsigstrasse 1540880 Ratingen
Tel.: +49 (0)2102 409-0Fax: +49 (0)2102 409-406
+49 (0)2102 409-430
Gebiet Südwest Germany South-West
Bosch Rexroth AGService-Regionalzentrum Süd-WestSiemensstr. 170736 Fellbach
Tel.: +49 (0)711 51046–0Fax: +49 (0)711 51046–248
Vertriebsgebiet Nord Germany North
Bosch Rexroth AGWalsroder Str. 9330853 Langenhagen
Tel.: +49 (0) 511 72 66 57-0Service: +49 (0) 511 72 66 57-256Fax: +49 (0) 511 72 66 57-93Service: +49 (0) 511 72 66 57-783
Vertriebsgebiet Mitte Germany Centre
Bosch Rexroth AGRegionalzentrum MitteWaldecker Straße 1364546 Mörfelden-Walldorf
Tel.: +49 (0) 61 05 702-3Fax: +49 (0) 61 05 702-444
Vertriebsgebiet Ost Germany East
Bosch Rexroth AGBeckerstraße 3109120 Chemnitz
Tel.: +49 (0)371 35 55-0Fax: +49 (0)371 35 55-333
Vertriebsgebiet Ost Germany East
Bosch Rexroth AGRegionalzentrum OstWalter-Köhn-Str. 4d04356 Leipzig
Tel.: +49 (0)341 25 61-0Fax: +49 (0)341 25 61-111

Software-Installation Service & Support 8-3
DOK-MTX***-SOFTINS*V02-IB01-FR-P
Europa (West) - Europe (West)
vom Ausland: (0) nach Landeskennziffer weglassen, Italien: 0 nach Landeskennziffer mitwählenfrom abroad: don’t dial (0) after country code, Italy: dial 0 after country code
Austria - Österreich
Bosch Rexroth GmbHElectric Drives & ControlsStachegasse 131120 Wien
Tel.: +43 (0) 1 985 25 40Fax: +43 (0) 1 985 25 40-93
Austria – Österreich
Bosch Rexroth GmbHElectric Drives & ControlsIndustriepark 184061 Pasching
Tel.: +43 (0)7221 605-0Fax: +43 (0)7221 605-21
Belgium - Belgien
Bosch Rexroth NV/SAHenri Genessestraat 11070 Bruxelles
Tel: +32 (0) 2 451 26 08Fax: +32 (0) 2 451 27 90 [email protected] [email protected]
Denmark - Dänemark
BEC A/SZinkvej 68900 Randers
Tel.: +45 87 11 90 60Fax: +45 87 11 90 61
Great Britain – Großbritannien
Bosch Rexroth Ltd.Electric Drives & ControlsBroadway Lane, South CerneyCirencester, Glos GL7 5UH
Tel.: +44 (0)1285 863000Fax: +44 (0)1285 863030 [email protected] [email protected]
Finland - Finnland
Bosch Rexroth OyElectric Drives & ControlsAnsatie 6017 40 Vantaa
Tel.: +358 (0)9 84 91-11Fax: +358 (0)9 84 91-13 60
France - Frankreich
Bosch Rexroth SASElectric Drives & ControlsAvenue de la Trentaine(BP. 74)77503 Chelles Cedex
Tel.: +33 (0)164 72-63 22Fax: +33 (0)164 72-63 20Hotline: +33 (0)608 33 43 28
France - Frankreich
Bosch Rexroth SASElectric Drives & ControlsZI de Thibaud, 20 bd. Thibaud(BP. 1751)31084 Toulouse
Tel.: +33 (0)5 61 43 61 87Fax: +33 (0)5 61 43 94 12
France – Frankreich
Bosch Rexroth SASElectric Drives & Controls91, Bd. Irène Joliot-Curie69634 Vénissieux – Cedex
Tel.: +33 (0)4 78 78 53 65Fax: +33 (0)4 78 78 53 62
Italy - Italien
Bosch Rexroth S.p.A.Via G. Di Vittorio, 120063 Cernusco S/N.MI
Hotline: +39 02 92 365 563Tel.: +39 02 92 365 1Service: +39 02 92 365 300Fax: +39 02 92 365 500Service: +39 02 92 365 516
Italy - Italien
Bosch Rexroth S.p.A.Via Paolo Veronesi, 25010148 Torino
Tel.: +39 011 224 88 11Fax: +39 011 224 88 30
Italy - Italien
Bosch Rexroth S.p.A.Via Mascia, 180053 Castellamare di Stabia NA
Tel.: +39 081 8 71 57 00Fax: +39 081 8 71 68 85
Italy - Italien
Bosch Rexroth S.p.A.Via del Progresso, 16 (Zona Ind.)35020 Padova
Tel.: +39 049 8 70 13 70Fax: +39 049 8 70 13 77
Italy - Italien
Bosch Rexroth S.p.A.Via Isonzo, 6140033 Casalecchio di Reno (Bo)
Tel.: +39 051 29 86 430Fax: +39 051 29 86 490
Netherlands - Niederlande/Holland
Bosch Rexroth Services B.V.Technical ServicesKruisbroeksestraat 1(P.O. Box 32)5281 RV Boxtel
Tel.: +31 (0) 411 65 19 51Fax: +31 (0) 411 67 78 14Hotline: +31 (0) 411 65 19 [email protected]
Netherlands – Niederlande/Holland
Bosch Rexroth B.V.Kruisbroeksestraat 1(P.O. Box 32)5281 RV Boxtel
Tel.: +31 (0) 411 65 16 40Fax: +31 (0) 411 65 14 83 www.boschrexroth.nl
Norway - Norwegen
Bosch Rexroth ASElectric Drives & ControlsBerghagan 1 or: Box 30071405 Ski-Langhus 1402 Ski
Tel.: +47 64 86 41 00
Fax: +47 64 86 90 62
Hotline: +47 64 86 94 82 [email protected]
Spain – Spanien
Goimendi AutomationParque Empresarial ZuatzuC/ Francisco Grandmontagne no.220018 San Sebastian
Tel.: +34 9 43 31 84 21- service: +34 9 43 31 84 56Fax: +34 9 43 31 84 27- service: +34 9 43 31 84 60 [email protected]
Spain - Spanien
Bosch Rexroth S.A.Electric Drives & ControlsCentro Industrial SantigaObradors s/n08130 Santa Perpetua de MogodaBarcelona
Tel.: +34 9 37 47 94 00Fax: +34 9 37 47 94 01
Spain - Spanien
Bosch Rexroth S.A.Electric Drives & Controlsc/ Almazara, 928760 Tres Cantos (Madrid)
Tel.: +34 91 806 24 79Fax: +34 91 806 24 72 [email protected]
Sweden - Schweden
Bosch Rexroth ABElectric Drives & Controls- Varuvägen 7(Service: Konsumentvägen 4, Älfsjö)125 81 Stockholm
Tel.: +46 (0) 8 727 92 00Fax: +46 (0) 8 647 32 77
Sweden - Schweden
Bosch Rexroth ABElectric Drives & ControlsEkvändan 7254 67 Helsingborg
Tel.: +46 (0) 4 238 88 -50Fax: +46 (0) 4 238 88 -74
Switzerland East - Schweiz Ost
Bosch Rexroth Schweiz AGElectric Drives & ControlsHemrietstrasse 28863 ButtikonTel. +41 (0) 55 46 46 111Fax +41 (0) 55 46 46 222
Switzerland West - Schweiz West
Bosch Rexroth Suisse SAAv. Général Guisan 261800 Vevey 1
Tel.: +41 (0)21 632 84 20Fax: +41 (0)21 632 84 21

8-4 Service & Support Software-Installation
DOK-MTX***-SOFTINS*V02-IB01-FR-P
Europa (Ost) - Europe (East)
vom Ausland: (0) nach Landeskennziffer weglassen from abroad: don’t dial (0) after country code
Czech Republic - Tschechien
Bosch -Rexroth, spol.s.r.o.Hviezdoslavova 5627 00 Brno
Tel.: +420 (0)5 48 126 358Fax: +420 (0)5 48 126 112
Czech Republic - Tschechien
DEL a.s.Strojírenská 38591 01 Zdar nad SázavouTel.: +420 566 64 3144Fax: +420 566 62 1657
Hungary - Ungarn
Bosch Rexroth Kft.Angol utca 341149 Budapest
Tel.: +36 (1) 422 3200Fax: +36 (1) 422 3201
Poland – Polen
Bosch Rexroth Sp.zo.o.ul. Staszica 105-800 Pruszków
Tel.: +48 (0) 22 738 18 00– service: +48 (0) 22 738 18 46Fax: +48 (0) 22 758 87 35– service: +48 (0) 22 738 18 42
Poland – Polen
Bosch Rexroth Sp.zo.o.Biuro Poznanul. Dabrowskiego 81/8560-529 Poznan
Tel.: +48 061 847 64 62 /-63Fax: +48 061 847 64 02
Romania - Rumänien
East Electric S.R.L.Bdul Basarabia no.250, sector 373429 Bucuresti
Tel./Fax:: +40 (0)21 255 35 07+40 (0)21 255 77 13
Fax: +40 (0)21 725 61 21 [email protected]
Romania - Rumänien
Bosch Rexroth Sp.zo.o.Str. Drobety nr. 4-10, app. 1470258 Bucuresti, Sector 2
Tel.: +40 (0)1 210 48 25+40 (0)1 210 29 50
Fax: +40 (0)1 210 29 52
Russia - Russland
Bosch Rexroth OOOWjatskaja ul. 27/15127015 Moskau
Tel.: +7-095-785 74 78+7-095 785 74 79
Fax: +7 095 785 74 77 [email protected]
Russia Belarus - Weissrussland
ELMIS10, Internationalnaya246640 Gomel, Belarus
Tel.: +375/ 232 53 42 70+375/ 232 53 21 69
Fax: +375/ 232 53 37 69 [email protected]
Turkey - Türkei
Bosch Rexroth OtomasyonSan & Tic. A..S.Fevzi Cakmak Cad No. 334630 Sefaköy Istanbul
Tel.: +90 212 413 34 00Fax: +90 212 413 34 17 www.boschrexroth.com.tr
Turkey - Türkei
Servo Kontrol Ltd. Sti.Perpa Ticaret Merkezi B BlokKat: 11 No: 160980270 Okmeydani-Istanbul
Tel: +90 212 320 30 80Fax: +90 212 320 30 81 [email protected] www.servokontrol.com
Slowenia - Slowenien
DOMELOtoki 2164 228 Zelezniki
Tel.: +386 5 5117 152Fax: +386 5 5117 225 [email protected]

Software-Installation Service & Support 8-5
DOK-MTX***-SOFTINS*V02-IB01-FR-P
Africa, Asia, Australia - incl. Pacific Rim
Australia - Australien
AIMS - Australian IndustrialMachinery Services Pty. Ltd.28 Westside DriveLaverton North Vic 3026Melbourne
Tel.: +61 3 93 14 3321Fax: +61 3 93 14 3329Hotlines: +61 3 93 14 3321
+61 4 19 369 195 [email protected]
Australia - Australien
Bosch Rexroth Pty. Ltd.No. 7, Endeavour WayBraeside Victoria, 31 95Melbourne
Tel.: +61 3 95 80 39 33Fax: +61 3 95 80 17 33 [email protected]
China
Shanghai Bosch RexrothHydraulics & Automation Ltd.Waigaoqiao, Free Trade ZoneNo.122, Fu Te Dong Yi RoadShanghai 200131 - P.R.China
Tel.: +86 21 58 66 30 30Fax: +86 21 58 66 55 [email protected][email protected]
China
Shanghai Bosch RexrothHydraulics & Automation Ltd.4/f, Marine TowerNo.1, Pudong AvenueShanghai 200120 - P.R.China
Tel: +86 21 68 86 15 88Fax: +86 21 58 40 65 77
China
Bosch Rexroth China Ltd.15/F China World Trade Center1, Jianguomenwai AvenueBeijing 100004, P.R.China
Tel.: +86 10 65 05 03 80Fax: +86 10 65 05 03 79
China
Bosch Rexroth China Ltd.Guangzhou Repres. OfficeRoom 1014-1016, Metro Plaza,Tian He District, 183 Tian He Bei RdGuangzhou 510075, P.R.China
Tel.: +86 20 8755-0030+86 20 8755-0011
Fax: +86 20 8755-2387
China
Bosch Rexroth (China) Ltd.A-5F., 123 Lian Shan StreetSha He Kou DistrictDalian 116 023, P.R.China
Tel.: +86 411 46 78 930Fax: +86 411 46 78 932
China
Melchers GmbHBRC-SE, Tightening & Press-fit13 Floor Est Ocean CentreNo.588 Yanan Rd. East65 Yanan Rd. WestShanghai 200001
Tel.: +86 21 6352 8848Fax: +86 21 6351 3138
Hongkong
Bosch Rexroth (China) Ltd.6th Floor,Yeung Yiu Chung No.6 Ind Bldg.19 Cheung Shun StreetCheung Sha Wan,Kowloon, Hongkong
Tel.: +852 22 62 51 00Fax: +852 27 41 33 44
India - Indien
Bosch Rexroth (India) Ltd.Electric Drives & ControlsPlot. No.96, Phase IIIPeenya Industrial AreaBangalore – 560058
Tel.: +91 80 51 17 0-211...-218Fax: +91 80 83 94 345
+91 80 83 97 374
India - Indien
Bosch Rexroth (India) Ltd.Electric Drives & ControlsAdvance House, II FloorArk Industrial CompoundNarol Naka, Makwana RoadAndheri (East), Mumbai - 400 059
Tel.: +91 22 28 56 32 90+91 22 28 56 33 18
Fax: +91 22 28 56 32 93
India - Indien
Bosch Rexroth (India) Ltd.S-10, Green Park ExtensionNew Delhi – 110016
Tel.: +91 11 26 56 65 25+91 11 26 56 65 27
Fax: +91 11 26 56 68 87
Indonesia - Indonesien
PT. Bosch RexrothBuilding # 202, CilandakCommercial EstateJl. Cilandak KKO, Jakarta 12560
Tel.: +62 21 7891169 (5 lines)Fax: +62 21 7891170 - [email protected]
Japan
Bosch Rexroth Automation Corp.Service Center JapanYutakagaoka 1810, Meito-ku,NAGOYA 465-0035, Japan
Tel.: +81 52 777 88 41+81 52 777 88 53+81 52 777 88 79
Fax: +81 52 777 89 01
Japan
Bosch Rexroth Automation Corp.Electric Drives & Controls2F, I.R. BuildingNakamachidai 4-26-44, Tsuzuki-kuYOKOHAMA 224-0041, Japan
Tel.: +81 45 942 72 10Fax: +81 45 942 03 41
Korea
Bosch Rexroth-Korea Ltd.Electric Drives and ControlsBongwoo Bldg. 7FL, 31-7, 1GaJangchoong-dong, Jung-guSeoul, 100-391
Tel.: +82 234 061 813Fax: +82 222 641 295
Korea
Bosch Rexroth-Korea Ltd.1515-14 Dadae-Dong, Saha-guElectric Drives & ControlsPusan Metropolitan City, 604-050
Tel.: +82 51 26 00 741Fax: +82 51 26 00 747 [email protected]
Malaysia
Bosch Rexroth Sdn.Bhd.11, Jalan U8/82, Seksyen U840150 Shah AlamSelangor, Malaysia
Tel.: +60 3 78 44 80 00Fax: +60 3 78 45 48 00 [email protected] [email protected]
Singapore - Singapur
Bosch Rexroth Pte Ltd15D Tuas RoadSingapore 638520
Tel.: +65 68 61 87 33Fax: +65 68 61 18 25 sanjay.nemade
@boschrexroth.com.sg
South Africa - Südafrika
TECTRA Automation (Pty) Ltd.100 Newton Road, MeadowdaleEdenvale 1609
Tel.: +27 11 971 94 00Fax: +27 11 971 94 40Hotline: +27 82 903 29 23 [email protected]
Taiwan
Bosch Rexroth Co., Ltd.Taichung Industrial AreaNo.19, 38 RoadTaichung, Taiwan 407, R.O.C.
Tel : +886 - 4 -235 08 383Fax: +886 - 4 -235 08 586 [email protected] [email protected]
Taiwan
Bosch Rexroth Co., Ltd.Tainan BranchNo. 17, Alley 24, Lane 737Chung Cheng N.Rd. YungkangTainan Hsien, Taiwan, R.O.C.
Tel : +886 - 6 –253 6565Fax: +886 - 6 –253 4754 [email protected]
Thailand
NC Advance Technology Co. Ltd.59/76 Moo 9Ramintra road 34Tharang, Bangkhen,Bangkok 10230
Tel.: +66 2 943 70 62 +66 2 943 71 21Fax: +66 2 509 23 62Hotline +66 1 984 61 52 [email protected]

8-6 Service & Support Software-Installation
DOK-MTX***-SOFTINS*V02-IB01-FR-P
Nordamerika - North AmericaUSAHeadquarters - Hauptniederlassung
Bosch Rexroth CorporationElectric Drives & Controls5150 Prairie Stone ParkwayHoffman Estates, IL 60192-3707
Tel.: +1 847 645-3600Fax: +1 847 [email protected] [email protected]
USA Central Region - Mitte
Bosch Rexroth CorporationElectric Drives & Controls1701 Harmon RoadAuburn Hills, MI 48326
Tel.: +1 248 393-3330Fax: +1 248 393-2906
USA Southeast Region - Südost
Bosch Rexroth CorporationElectric Drives & Controls2810 Premiere Parkway, Suite 500Duluth, GA 30097
Tel.: +1 678 957-4050Fax: +1 678 417-6637
USA SERVICE-HOTLINE
- 7 days x 24hrs -
+1-800-REXROTH+1 800 739-7684
USA Northeast Region – Nordost
Bosch Rexroth CorporationElectric Drives & Controls99 Rainbow RoadEast Granby, CT 06026
Tel.: +1 860 844-8377Fax: +1 860 844-8595
USA West Region – West
Bosch Rexroth CorporationElectric Drives & Controls7901 Stoneridge Drive, Suite 220Pleasanton, CA 94588
Tel.: +1 925 227-1084Fax: +1 925 227-1081
Canada East - Kanada Ost
Bosch Rexroth Canada CorporationBurlington Division3426 Mainway DriveBurlington, OntarioCanada L7M 1A8
Tel.: +1 905 335 5511Fax: +1 905 335 4184
Canada West - Kanada West
Bosch Rexroth Canada Corporation5345 Goring St.Burnaby, British ColumbiaCanada V7J 1R1
Tel. +1 604 205 5777Fax +1 604 205 6944
Mexico
Bosch Rexroth Mexico S.A. de C.V.Calle Neptuno 72Unidad Ind. Vallejo07700 Mexico, D.F.
Tel.: +52 55 57 54 17 11Fax: +52 55 57 54 50 [email protected]
Mexico
Bosch Rexroth S.A. de C.V.Calle Argentina No 3913Fracc. las Torres64930 Monterrey, N.L.
Tel.: +52 81 83 65 22 53+52 81 83 65 89 11+52 81 83 49 80 91
Fax: +52 81 83 65 52 80
Südamerika - South AmericaArgentina - Argentinien
Bosch Rexroth S.A.I.C."The Drive & Control Company"Rosario 2302B1606DLD CarapachayProvincia de Buenos Aires
Tel.: +54 11 4756 01 40+54 11 4756 02 40+54 11 4756 03 40+54 11 4756 04 40
Fax: +54 11 4756 01 36+54 11 4721 91 53
Argentina - Argentinien
NAKASEServicio Tecnico CNCCalle 49, No. 5764/66B1653AOX Villa BalesterProvincia de Buenos Aires
Tel.: +54 11 4768 36 43Fax: +54 11 4768 24 13Hotline: +54 11 155 307 6781 [email protected] [email protected] [email protected] (Service)
Brazil - Brasilien
Bosch Rexroth Ltda.Av. Tégula, 888Ponte Alta, Atibaia SPCEP 12942-440
Tel.: +55 11 4414 56 92+55 11 4414 56 84
Fax sales: +55 11 4414 57 07Fax serv.: +55 11 4414 56 86 [email protected]
Brazil - Brasilien
Bosch Rexroth Ltda.R. Dr.Humberto Pinheiro Vieira, 100Distrito Industrial [Caixa Postal 1273]89220-390 Joinville - SC
Tel./Fax: +55 47 473 58 33Mobil: +55 47 9974 6645 [email protected]
Columbia - Kolumbien
Reflutec de Colombia Ltda.Calle 37 No. 22-31Santafé de Bogotá, D.C.Colombia
Tel.: +57 1 368 82 67+57 1 368 02 59
Fax: +57 1 268 97 [email protected]

Instructions de mise en service
DOK-MTX***-SOFTINS*V02-IB01-FR-P

Bosch Rexroth AGElectric Drives and ControlsP.O. Box 13 5797803 Lohr, GermanyBgm.-Dr.-Nebel-Str. 297816 Lohr, GermanyPhone +49 (0)93 52-40-50 60Fax +49 (0)93 52-40-49 [email protected]
Printed in GermanyDOK-MTX***-SOFTINS*V02-IB01-FR-PR911312278