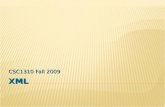Revu Tutorial: Markup-Liste - Bluebeam, Inc. - Markups...Revu Tutorial: Markup-Liste Die...
Transcript of Revu Tutorial: Markup-Liste - Bluebeam, Inc. - Markups...Revu Tutorial: Markup-Liste Die...
-
1
www.bluebeam.de
Revu Tutorial: Markup-Liste
Die Markup-Liste ist eine spezialisierte Registerkarte mit einer horizontalen Anordnung, die
leistungsstarke Funktionen bereithält, um auf die Anmerkungen in einer PDF-Datei zuzugreifen,
sie weiterzuverarbeiten und zusammenzufassen. Standardmäßig findet man sie in der unteren
Leiste.
Um auf die Markup-Liste zuzugreifen, klicken Sie auf Markups oder drücken Sie Alt+L.
Schaltflächenleiste der Markup-Liste
Die Schaltflächenleiste der Markup-Liste enthält Tools, um Daten zu organisieren,
weiterzuverarbeiten, zu importieren und zu exportieren.
Alle erweitern: Erweitert die gesamte Markup-Liste.
Alle reduzieren: Klappt die gesamte Markup-Liste zu.
Zurück: Geht zur vorherigen Anmerkung in der Liste zurück.
Weiter: Geht zur nächsten Anmerkung in der Liste.
Filter: Zeigt nur Markups an, die den Filterkriterien entsprechen.
Filter löschen: Löscht die angewandten Filter.
Markups ausblenden: Blendet alle Markups in der aktuellen PDF-Datei aus. Es werden keine
Markups angezeigt oder gedruckt, wenn dieser Modus aktiviert ist. Dieser Modus ist temporär
und wird beim nächsten Start von Revu zurückgesetzt.
Suchfeld: Filter, die auf den in dem Feld eingegebenen Text basieren.
Menü Spalten: Selektiert, welche Spalten in der Markup-Liste angezeigt werden.
Spalten verwalten: Ruft den Dialog Spalten verwalten auf, um die Reihenfolge der Anzeige
zu ändern und um benutzerdefinierte Spalten hinzuzufügen, zu entfernen und zu erstellen.
Löschen: Löscht die aktuell ausgewählten Markups oder Antworten.
HINWEIS: Löschen entfernt die Anmerkung von der PDF-Datei, nicht nur die Liste.
-
2
www.bluebeam.de
Antworten: Antworten auf das ausgewählte Markup. Antworten erscheinen in einer neuen
eingerückten Reihe unterhalb der entsprechenden Markups.
Menü Status: Legt den Status der Markups fest. Folgende Standardeinstellungen des Status
sind vorhanden: Akzeptiert, Abgelehnt, Vollständig, Fertig, Keine.
Status verwalten: Erstellt und verwaltet benutzerdefinierte Statuseinstellungen.
Häkchen: Aktiviert oder deaktiviert das Kontrollkästchen, das mit dem ausgewählten
Markup verbunden ist. Enthält auch einen Befehl, um alle Kontrollkästchen zu löschen.
Importieren: Nimmt die Markups von einer PDF- oder XML-Datei und bindet sie in die aktive
PDF-Datei ein. Das ist nützlich, um Markups oder Feedback aus verschiedenen Quellen
einzubinden oder zu überprüfen. FDF-Dateien, die Anmerkungen enthalten, die aus anderen
PDF-Anwendungen erstellt wurden, können ebenfalls importiert werden.
Exportieren: Exportiert alle Markups in eine XML-Datei. Die XML-Datei kann in eine andere
PDF-Datei eingelesen werden, sodass die Markups in der PDF-Zieldatei angezeigt werden. Die
erstellte XML-Datei kann auch in Microsoft Excel importiert werden, um sie in Tabellenform
anzusehen. Markups können auch in das FDF-Format exportiert werden, um mit anderen PDF-
Anwendungen kompatibel zu sein.
Übersicht: Erstellt eine formatierte Liste aller Markups im Dokument. Es ist ebenfalls
möglich, eine Teilmenge von Markups für die Zusammenfassung zu definieren.
Markup-Liste
Die Markup-Liste zeigt eine Tabelle, in der jede Reihe ein Markup repräsentiert, das zu der
aktiven PDF-Datei hinzugefügt wurde. Jede Spalte zeigt Informationen über die Markups an.
Wenn eine Reihe ausgewählt wird, springt die Ansicht der PDF-Datei im Arbeitsbereich an die
Stelle der dazugehörigen Anmerkung. Das erleichtert die Verwendung der Markup-Liste, um
durch die Anmerkungen in der PDF-Datei zu gehen. Zum Durchgehen klicken Sie auf die
Schaltflächen Zurück oder Weiter oder drücken Sie die Pfeiltasten Nach oben/unten.
Horizontale Bereichstrenner mit Dreiecken blenden jeden Bereich der Markup-Liste ein und aus. Klicken Sie auf ein Dreieck, um diesen Bereich ein- oder auszublenden.
Die folgenden Abbildungen zeigen eine erweiterte, eine zugeklappte und eine teilweise
zugeklappte Liste, die nach der Seitenzahl sortiert ist:
-
3
www.bluebeam.de
Erweiterte Liste
Zugeklappte Liste
Teilweise zugeklappte Liste
Menü Spalten:
Im Menü Spalten können Sie verschiedene Spalten ein- und ausschalten. Eine eingeschaltete
Spalte erscheint in der obersten Reihe der Markup-Liste und zeigt ein Kontrollkästchen neben
dem Namen im Menü an. Klicken Sie auf einen Spaltennamen, um die Spalte ein- oder
auszuschalten. Um nach einer Spalte zu sortieren, klicken Sie auf den Spaltennamen in der
Kopfzeile. Klicken Sie erneut, um die Sortierreihenfolge zu ändern.
Betreff: Zeigt ein Symbol des Markup an sowie Text, der auf den Betreff des Markup verweist.
Standardmäßig enthält der Text den Namen des Tools, das für die Erstellung der Anmerkung
verwendet wurde (Stift, Hervorhebung, Textbox, etc.) Dieser Text kann in dem Feld Betreff in
der Registerkarte Eigenschaften geändert warden.
Seite: Zeigt den Namen der Seite auf der PDF-Datei an, auf der sich das Markup befindet.
Seitenindex: Zeigt den Namen der Seite auf der PDF-Datei an, auf der sich das Markup befindet.
-
4
www.bluebeam.de
Sperren: Zeigt an, ob das Markup bearbeitet werden kann oder nicht. Wenn es
geschlossen ist, erscheint ein in dem Feld und das Markup kann nicht bewegt oder geändert werden. Wenn es nicht geschlossen ist, ist das Feld leer
und das Markup kann bearbeitet werden.
Status: Kann eine der Standardeinstellungen oder einen benutzerdefinierten
Status festsetzen. Die Standardwerte sind Akzeptiert, Abgelehnt, Vollständig
und Keine. Sobald der Status festgesetzt ist, kann nach Status sortiert werden.
Häkchen: Aktiviert oder deaktiviert das Kontrollkästchen, sodass die Markup-
Liste als einfache Kontrollliste verwendet werden kann. Sobald Änderungen überprüft wurden, klicken Sie auf das Kontrollkästchen, um ein Häkchen zu
setzen. Klicken Sie erneut, um das Häkchen wieder zu entfernen.
Verfasser: Gibt den Benutzernamen der Person an, die die Anmerkung erstellt
hat. Machen Sie einen Doppelklick auf dieses Feld, um den Namen zu
bearbeiten. Um den Namen global festzulegen, klicken Sie auf Einstellungen >
Einstellungen > Allgemein und geben Sie anschließend einen Namen in das
Benutzerfeld ein.
Datum: Zeigt das Datum und die Zeit an, wann die Anmerkung geändert wurde, basierend auf der Systemzeit.
Erstellungsdatum: Zeigt das Datum und die Zeit an, wann die Anmerkung
erstellt wurde, basierend auf der Systemzeit.
Farbe: Zeigt die Füllfarbe an, die für das Markup verwendet wurde. Sie können
nach dieser Spalte sortieren, um alle "roten" oder "blauen" Markups zu gruppieren.
X und Y: Zeigt die Koordinaten auf der PDF-Seite an, wo sich das Markup befindet, ausgehend
von der unteren linken Ecke.
Breite und Höhe: Zeigt die Größe des Markup selbst an.
Kommentare: Zeigt die Kommentare aus dem Bereich Allgemein der Registerkarte
Eigenschaften für dieses Markup an. Machen Sie einen Doppelklick in dieses Feld, um den
Kommentar, der zu der Anmerkung gehört, zu ändern.
Länge, Fläche, Volumen, Anzahl und Messung: Alle Anzeigewerte, die mit den Messdaten-
Markups verknüpft sind.
Bezeichnung: Zeigt die Kennzeichnung an, die mit dem Markup verknüpft ist. Die Kennzeichnung
kann im Bereich Allgemein der Registerkarte Eigenschaften geändert werden.
Für Messdaten-Markups ist es üblich, das Kennzeichnungsfeld zu benutzen, um die Materialart,
die gemessen wird, zu spezifizieren, wie z.B. "Fliese 1" oder "Teppich 3".
-
5
www.bluebeam.de
Reihenfolge: Hält den numerischen Wert fest, der mit einem Sequenz-Markup verbunden ist.
Ebene: Zeigt die Ebene an, mit der das Markup verbunden ist.
Raum: Zeigt den Raum an, der das Markup enthält.
3D-Ansicht: Zeigt die 3D-Ansicht an, die das Markup enthält. Klicken Sie, um zu dieser Ansicht in
dem 3D-Fenster zu springen.
Kontextmenü
Klicken Sie mit der rechten Maustaste auf ein
beliebiges Feld in der Markup-Liste, um ein
Kontextmenü anzuzeigen, um Funktionen in der
aktuell ausgewählten Zelle auszuführen. Die erste
Option Kopieren speichert die Inhalte der Zelle in der
Zwischenablage, um die Informationen innerhalb von
Revu oder anderen Windows-Anwendungen einfügen
zu können.



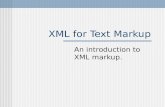




![Markup Validation Service - 京都産業大学g1144498/pdfBox/pentagon/Markup Valida… · [Invalid] Markup Validation of - W3C Markup Validator 13/01/08 15:45 ...](https://static.fdocuments.in/doc/165x107/5ec08432b95dbf01a2684a21/markup-validation-service-efc-g1144498pdfboxpentagonmarkup-valida.jpg)