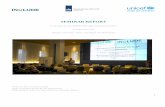Revolved
-
Upload
jimmy-rodriguez -
Category
Documents
-
view
216 -
download
0
Transcript of Revolved
-
8/12/2019 Revolved
1/8
Please click hereif you have not yet downloaded the part files for this course. Note that
you only have to do this once for the entire course.
Create a new part and add a Revolvedprotrusion as shown below.
Working Directory: modeling
Figure 1
1. Create a new part using the Default Template.
Figure 2
-
8/12/2019 Revolved
2/8
Choose the Create a new object icon ( )
Type new_part_bolt_and your initialsand hit
Take note that this is yet another way to create a new part. Since you left the Use defaulttemplatecheckbox checked, the system immediately created a new part using the
Default Template.
2. Start to set up the Revolvedsolid. There is a second method (you have used the Tool
bar up to this point) for placing features into a model. This is with the Insertmenu
chosen from the top menu bar as shown below. Use these menu options for this
demonstration.
Figure 3
Choose Insert
Choose Placementfrom the Dashboard
Choose the Definebutton
Select the Datum Planecalled FRONTas the Sketch Plane
-
8/12/2019 Revolved
3/8
Figure 4
Choose the Sketchbutton
Choose the Closebutton in the Referencesdialog
3. Turn the display of coordinate systems and datum planes off, if necessary.
Figure 5
-
8/12/2019 Revolved
4/8
4. Sketch the centerline about which the sketch will be revolved.
When creating a revolved feature, the system will revolve the section about the firstcenterline. To avoid getting unexpected results, it is a good practice to alwayssketch the
centerline before any other geometry . . . if you want the axis of revolution to be a
centerline other than the first one, you can select the appropriate centerline and use
Sketch/Feature Tools/Axis of Revolution .
Choose the Lineflyout arrow
Choose the Centerlinetool ( )
Place the cursor on the left end of the horizontal reference and click the LMB
Move the cursor to the right end of the horizontal reference and click the LMB
Figure 6
5. Draw the outline to revolve.
-
8/12/2019 Revolved
5/8
Figure 7
Choose
Choose
Use the LMB to sketch the lines as shown below
Figure 8
Click the MMB to cancel the line sketch mode
Notice that the section is closed.Revolvedfeatures (usually) require a closed section.
6. Create the first diameter dimension.
-
8/12/2019 Revolved
6/8
Choose the Dimensiontool ( )
Select the line as shown below
Select the centerline
Select the line again (as shown above)
Indicate the origin of the dimension (as shown above) using the MMB
7. Create the second diameter dimension.
Select the centerline
Select the line
Select the centerline again
Indicate the origin of the dimension (as shown below) using the MMB
-
8/12/2019 Revolved
7/8
Figure 10
8. Change the dimension values to match those shown below.
Figure 11
You may be wondering why there is NOdimension which controls the thickness of the
head of this pin....it is actually being controlled by a Geometric Constraint, which you
-
8/12/2019 Revolved
8/8
will learn about in the next Lesson. If you notice there are two small symbols... L1
...displayed in a graycolor. These are Geometric Constraint symbols and they meanthat the vertical line at the right end of the pin is always equal in length to the horizontal
line which is the height of the OD of the head of the pin. You will learn more about thislater. . .
9. Complete the sketch.
Choose
10. Create the solid feature as a full 360 body-of-revolution.
Choose from the Dashboard
11. Display the Default Orientationview ( ) and shade it ( ).
Figure 12
12. Close the part.
Choose Filefrom the Menu bar
Choose Erase
Choose Current
Choose theYesbutton
End Of Demonstration