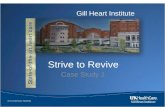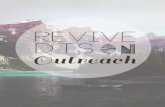REVIVE AD SERVER INSTRUCTIONS Creating Ad Zones
Transcript of REVIVE AD SERVER INSTRUCTIONS Creating Ad Zones

REVIVE AD SERVER INSTRUCTIONS Welcome to the Artsopolis Network FAQ Page for the OpenX (now Revive) ad server. The Revive ad server is a free, open source ad serving system that facilitates the quick and easy delivery of advertising to your website. To begin, go to the following link: http://ads.artsopolis.com/ Log in using the username and password you were provided. Once logged in, click on the Inventory tab on the top right to open your Advertisers page.
Creating Ad Zones A zone is a defined area on your website where banners will be displayed. To create a new zone, click the Zone link from the left column nav.
Click the Add new zone link. This will take you to the Add new zone screen.

To create the new campaign, enter the campaign's Basic information required fields:
• Name: The name of the zone. It is recommended that you use a name that uniquely identifies the zone, and will allow you to recognize the zone quickly and easily.
• Zone type: The zone type: • Banner, Button or Rectangle: The "standard" zone type for displaying SQL and web banners, URL
banners and Generic HTML banners on a website. • Interstitial or Floating DHTML: A zone type for displaying SQL and web banners, URL banners and Generic
HTML banners on either a website "splash page" (i.e. a splash that appears when first visiting a website, but which disappears after a while), or as a "floating" banner that appears over the top of the website content.
• Popup: A zone type for displaying SQL and web banners, URL banners and Generic HTML banners in a popup. • Text ad: A zone type for displaying Text banners. • Email/Newsletter zone: A zone type for displaying SQL and web banners, URL banners and Generic HTML
banners in HTML emails.

• Inline Video ad: A zone type for displaying Inline Video banners. • Overlay Video ad: A zone type for displaying Overlay Video banners. • Size: If the zone type is Banner, Button or Rectangle, Interstitial or Floating DHTML or Email/Newsletter, then
the size fields will be required. You can either select from standard, pre-defined IAB banner sizes, or define your own custom size. Revive Adserver supports wildcard dimensions (i.e. the star character, "*") if you want to specify that one or both dimensions are variable. This allows banners of any matching dimensions to be displayed in the zone - otherwise, if fixed dimensions are used, only banners matching those dimensions will be able to be displayed in the zone. (Generally, this is desirable, as variable size banners in a zone affect the layout of the website on which the zone appears.)
In addition, there are two optional Basic information fields:
• Description: A free form text description of the zone. • Comments: A free-form text area to record notes that may be relevant about the zone.
Once you have filled out the required fields and set any optional values, click on Save Changes to create the new zone. You will be returned to the Inventory > Zones page, where you will be able to see your newly created zone.
For additional help on adding zones to your Default Campaign, please consult the Revive User’s Guide at http://documentation.revive-adserver.com/display/DOCS/User+Guide Adding a Banner To create a new banner, go to Inventory > Banners. Click on the Add new banner link. This will take you to the Add new banner screen.

In the banner type drop-down menu, the default is Upload a local banner to the webserver. This type is going to be used most of your ad banner uploads. However, if you are uploading a banner that is html code, you’ll need to click on the drop down and select the appropriate type. For more information on types of banners, go to: http://documentation.revive-adserver.com/display/DOCS/Creating+a+banner Under Basic Information, fill in the name of the banner. This will be the name that will be used in your click-thru reports Upload banner to server: Click Choose File to upload the banner from your desktop or file location. Banner link: Enter the Destination URL to visit when a user clicks a banner, including the http:// prefix. In the Target field, enter “new” so when a user clicks on the banner, it opens the URL in a new window or tab.

Banner display: Under the Banner Display heading, type the name of the banner in the Alt text field and the Text below image field. Additional Data: Under the Additional Data heading you can enter keywords for a banner, using a space to separate multiple keywords or just type the name of the banner. The value in the Weight field influences the likelihood that a banner will be displayed. This is important when you have multiple banners in rotation using the same zone. If you link multiple banners to a zone and want them to display equally, leave the weight at 1 for each banner. If you want a particular banner to have more presence on the website, give that banner a higher weight number, like 3. That will ensure the banner displays three times more than the others within that zone. If you are only uploading one banner to a zone, the number can stay as 1. Click Save Changes.
Setting Delivery Options To set or update the delivery options for a banner, click on Delivery Options. To add a new delivery limitation for the selected banner, select the desired delivery limitation type from the drop down menu, and click on the Add button. The new delivery limitation will appear. Set the required options for the delivery limitation, and click on Save Changes to apply the limitation to the banner. For example, to set the date, select Time – Date from the drop down menu and then click the Add button. From the Time – Date drop down, select the appropriate equation for the display. For example, if you want an ad to start displaying now and stay up for the next two weeks, select is earlier than or equal to and select the end date by clicking on the calendar icon. Click Save Changes. To set the start AND end time for an ad banner, from the Time – Date drop down, select is later than or equal to and select the start date by clicking the calendar icon. Then select is earlier than or equal to and select the end date. Click Save Changes.

Linking Banners to Zones In order to display a given banner to a website visitor, the desired banner that should be shown needs to be associated (i.e. linked) to the relevant zone(s) for the website. This way, Revive Adserver knows which banners to display when the relevant zone invocation tag is invoked on a website. To link a banner to an ad zone, click the Linked zones tab.

Revive Adserver will display only those zones (grouped by their parent websites) that have an appropriate type and size for the current banner. Select (or deselect) the zone(s) you wish to link the banner to, or unlink the banner from, and click on Save Changes to save your changes. Important: If you need to upload the zone to your website, please write down or note the zone ID number you selected; you’ll need this information when uploading the zone to your website using the CMS tool. For additional help on linking banners to zones on the ad server, please consult the Revive User’s Guide at http://documentation.revive-adserver.com/display/DOCS/Linking+banners+and+zones Tracking Click-Thrus On The Ad Server Revive Adserver has the ability to track and report on the following banner delivery statistics: Requests, impressions, clicks and conversions. When you click the Statistics tab, Revive displays today's statistics for all of your current advertisers. Change the date period to view statistics for another period, such as last week or month. Expand information for an advertiser to view their campaigns. To view statistics for a specific campaign, click on the campaign. You can now view the following campaign statistics for the selected period:
o The Campaign history tab shows general statistics for the campaign, and includes links to Create a Graph of Statistics and Export Statistics to Excel.
o The Banner overview tab shows statistics for each banner in the campaign.

o The Website distribution tab shows which websites delivered the banners for this campaign. o The Targeting statistics tab shows the zone forecasting and impressions delivered for this campaign.
Similarly, in the Advertisers & Campaigns tab the following tabs are displayed by expanding information for an advertiser and clicking on a specific banner:
o The Banner history tab shows statistics for the banner and includes links to Create a Graph of Statistics and Export Statistics to Excel.
o The Website distribution tab shows which websites delivered impressions for this banner. In the View by menu you can select to aggregate statistics by:
o Day o Week o Month o Day of the month o Hour
Note: If you view statistics by hour, the database will take longer to return the information and the more advertisers you have, the longer it will take to process the information. A total of statistics for the selected view is displayed at the end of the page. Upload a Zone to Your Website To upload a banner zone to your website, log into your admin control panel and follow these instructions: In the admin control panel, select the "CMS" tab Click on the "Manage layout" link on the left nav At the bottom of the right-hand column of the opened home page, select the "Custom Adzone-Provide ID"
option from the drop menu from the "New Right Column Form" box Enter the zone ID number in the "Parameters" field Select "Create" You can now drag the ad zone to anywhere within the right column.
If you are uploading a zone to the left column, follow the same instructions but select the "Custom Adzone-Provide ID" option from the drop menu from the "New Left Column Form" box. Adding Invocation Codes To upload a banner zone to a category page on your website, you will need the banner zone’s invocation code. To get the invocation code, follow these steps:
• From Revive, select the ad zone you would like to upload • Click on the Invocation tab from the top menu • Select “iFrame tag” from the drop menu and copy the code

Now, log into the admin control panel for your website and follow these instructions:
• Click on the Review & Add Items tab • Click on the Categories link from the left column • From the Category/Subcategory drop menu, select the category page for the invocation code. • From the Description toolbar, click on the Source button and paste the invocation code into the source
view description area. • Click the SAVE button. • You will see the ad banner in the description field. At this point you can center the banner by clicking on it
and selecting “center” from the toolbar. • Click SAVE to save your changes.

Once you log out of the admin control panel, you can go to the category page on the front end of your website and review the new banner. For more information on invocation codes, please visit the Revive User’s Guide at: http://documentation.revive-adserver.com/display/DOCS/Invocation+code