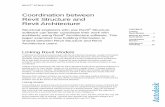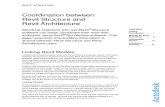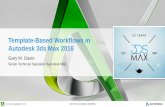Revit Master Class: Building Construction-Ready Curtain...
Transcript of Revit Master Class: Building Construction-Ready Curtain...

AS10690
Revit Master Class: Building Construction-Ready Curtain Walls in Autodesk Revit, Part I: Glazed Assemblies Matthew Stachoni Microsol Resources Corporation
Learning Objectives
Review the basics of how curtain wall system families and their sub-components work together
Learn the intricacies of building curtain wall components and family types in Revit projects
Understand how to capitalize on manufacturer detail components to produce final-quality curtain walls earlier in the design process
Build custom mullion detail components, mullion profiles, and curtain panels which work together to provide ready to go detailing
Build detailed Entrances families that can easily be applied to a curtain wall and also include construction detailing
Description Curtain walls represent a special category of Revit software elements that we can use in many diverse ways. In this first of a two-part class, we will focus on building comprehensive glazed wall systems. You will learn how to build out a library of construction ready, manufacturer-based components for efficient detailing, documentation, and cost estimation of commercial curtain wall and storefront systems.
In Part II of this class we learn to work with commercial metal panel systems. We will create insulated metal panel systems, flexible corrugated and standing seam panel systems, and capitalize on using adaptive components for creating rigs for complex metal panel wall layout. We’ll also explore some non-traditional use cases for curtain walls, such as with casework and railings.
Your AU Experts
Matt Stachoni has over 25 years of experience as a BIM, CAD, and IT manager for a variety of architectural and engineering firms, and has been using Autodesk, Inc., software professionally since 1987. Matt is currently a BIM Specialist with Microsol Resources, an Autodesk Premier Partner serving New York City, Philadelphia, and Boston. He provides training, BIM implementation, specialized consultation services, and technical support across a wide array of Autodesk AEC applications.
Previously, Matt was the BIM and IT Manager for Erdy McHenry Architecture LLC, responsible for handling all digital design application efforts and IT support. As a BIM specialist for CADapult Ltd. (now Applied Software) he provided on-site construction BIM modeling and coordination services for construction managers, HVAC, and MEP trade contractors for a number of projects. He is a contributing writer for AUGIWorld Magazine, and this is his 12th year speaking at Autodesk University.

Revit Master Class: Building Construction-Ready Curtain Walls in Autodesk Revit
2
I. Introduction
This class is designed to demonstrate how to extend the process of creating Revit Curtain Wall types to accurately portray panelized systems for the purposes of design and detailing. This class is generally meant for the architectural designer who wishes to build a comprehensive library of component parts and curtain wall types with almost all of the detailing embedded into them, and can quickly populate their models with nearly complete assemblies for almost any building.
Curtain Walls and Storefront Glazing Systems Curtain walls, storefronts, and other types of exterior and interior glazed panel systems are complex assemblies which require a decent amount of high quality details to properly prescribe their construction, performance, and structural connection to the rest of the building. The vast majority of this class is going to concentrate on building traditional but detailed fully-captured curtain wall and storefront assemblies. You can use this as a springboard for other wall types, such as a Unitized system or a Structural Silicone Glazed (SSG) system, as they are just variations of this theme.
Before we get into detailing, it is necessary to understand the fundamental differences between the two systems in order to make more educated guesses earlier in design. A formal curtain wall system is a heavy duty system that supports large, unsupported spans across floors. It attaches to the steel and concrete structure of the building, essentially hanging off of it like a curtain. It can be used at upper floor elevations which are subjected to higher wind pressures.
Storefronts, on the other hands, are lighter assemblies, limited to around ten feet in height, and are set within the building envelope, supported by the floor slab and the surrounding exterior wall construction. It does not have the structural cross-sectional integrity to able to span large distances without deflection. Whereas a curtain wall mullion extrusion starts around 2-1/2” x 6” in size and gets larger from there, a storefront system maxes out around 2” x 6”in size and the extrusions are much thinner in cross section.
They are differentiated in how they deal with water infiltration as well. All glazed systems will have water penetrate the exterior and must have a system to get it out. Each curtain wall panel is sealed from its neighbor to the side and below, and each will weep water out through holes along the bottom mullion. Storefronts divert water to continuous vertical mullions, which act as gutters to drain down to the sill.
Fabrication methods are also different. Storefronts are almost always stick-built on site. The contractor assembles components largely by cutting, fitting, and snapping together extrusion pieces, connecting horizontals to verticals using a screw-spline assembly method. Curtain walls can be shop built under controlled conditions, and typically use shear blocks as their assembly method.
Storefronts are popular because they are about half the cost of a curtain wall system of the same size. For this reason, designers often try to use a storefront when they should be using a curtain wall. When designing and selecting your glazing system, you need to be fully aware of the limitations of storefront systems and where they can and cannot be applied.
While the selection and design of a glazed systems is beyond the scope of this class, included in the course material dataset is a PDF of a Kawneer Online Learning Seminar presentation which details the design criteria for selecting different glazing systems.1
1 You can take the test online for AIA/CES learning units at http://www.aecdaily.com/course.php?node_id=1717449&tabidx=viewcoursedetails&company=Kawneer+Co.

Revit Master Class: Building Construction-Ready Curtain Walls in Autodesk Revit
3
Architectural Detailing vs. Fabrication Shop Drawings In many projects there is a large subset of drawing time and sheets dedicated to detailing out the wall system construction completely. We need isolated elevations for each major face, full and partial wall sections, and plenty of plan and vertical sectional details of the major junction points, namely the head, sill, spandrel, and jamb conditions. Additional details are required for the entrance systems as well.
Details created by the architectural team are usually interpretations of the manufacturer’s or curtain wall consultant’s stock details, and can often be crude cut and paste jobs from their downloaded CAD drawings. The detailer’s primary job is to affix these stock details to the surrounding construction with the appropriate sealants, flashing, and weeps to ensure that the assembly can be made weathertight.
Details are typically drawn as a patchwork combination of simple linework, filled and masking regions, detail components, and (the horror!) imported CAD files. Architectural drawings show enough detail to identify the particular system used in terms of geometry, glazing interfaces, and flashing, but do not itemize every little component inside the mullion extrusions – that’s left for the detailer’s shop drawings.
These details, along with the project specifications and sample approvals, need to be developed enough to formally describe the design intent and installation requirements to the general contractor and fabricators. To that end, the focus of this class is developing model-based content that, in the process, includes the proper level of design intent into the drawings quickly without having to spend hours, days, or weeks drawing out hundreds of minute details.
BIM has extended into construction a great deal by now – much more than just five years ago – so the glazing subcontractor can also benefit from this class as well. He should be getting an architectural model that already has a great deal of data behind it. In an ideal world the subcontractor would pick up where the architect left off, extending and adding more refined data to the BIM process already in place. Sadly, the content in most architects’ models do not lend themselves to having information seamlessly added through construction; a large dip in the information growth curve through construction results as things need to be drawn /modeled from scratch.
Regardless, the subcontractor needs the necessary BIM content for ready-made curtain walls and details at his disposal. Detailers especially have the benefit (and onus) of understanding each and every piece and part that goes into the systems. Mullion extrusions, caps, pressure plates, glazing, fasteners, gaskets, flashing, and sealants, as well as everything that makes up the entrances, all have part numbers to be itemized.
While the details provided by the architect are different in scope than those provided by the curtain wall subcontractor, both should have the same desires in terms of exploiting low hanging BIM fruit: Provide an easy way to get from model, to plan and elevation, to sections and on to the correct detailing without having to really draw anything from scratch.
Architectural detail (top) and the shop drawing detail (bottom). The shop drawing identifies the assembly method and parts

Revit Master Class: Building Construction-Ready Curtain Walls in Autodesk Revit
4
Designing Dumb Typically, when a designer needs a glazed system, e.g. a simple storefront, he or she will often blindly throw in a default curtain wall family type that they either already have in their project template or was used on a previous project. These glazed assemblies may or may not accurately reflect any actual manufactured system, and act as a placeholder that kind of looks like it could pass muster for the moment. Most likely there is no detailing involved, and, especially in the early stages, that is OK.
The problem comes down later in the project where the blind assumptions and the “get it done now” Revit work ethic come back to bite down. If it’s a given that the curtain wall used for schematic and design development isn’t the right one required by the project, at some point the right one has to get modeled.
It’s not hard to swap out curtain wall types, but if your manual detailing efforts have already gone down a path using one set of design assumptions, and those assumptions are wrong, you could be in for many late nights updating head, jamb, and sill details across lots of sheets. And at the end of the project, when the allowable budgets, time, and patience has been spent, the propensity for the wrong thing to slip through is pretty high. And that leads to more cost and lost time.
Designing Smart So let’s try another approach: As mentioned earlier, for any manufactured system there are a large array of standard component details freely available that will get you through design. As soon as you think you need a curtain wall that is, say, 25’ high, you can make an educated guess based on experience and decide on a Kawneer 1600 System 1 2.5”x7.5” curtain wall system with a 350 medium stile standard entrance.
Those manufacturer-specific details can be embedded into a Revit curtain wall family type, at a level which allows them to be exposed when they need to be. With a comprehensive and technically correct wall library complete with the accompanying technical detailing embedded in place, he or she can model up any manufacturer’s curtain wall system correctly the first time and have most of the correct detailing fall out of the drawings for free.
Better still, if those preliminary assumptions turn out to be wrong (e.g., you reviewed pricing and need to go to another manufacturer / model or different system altogether), making the change by simply swapping out the wall type updates almost everything, including the all-important details.
In the traditional design and documentation process, the schematically designed curtain wall or storefront system doesn’t turn to formal detailing until pretty late in the game. This is in part to minimize lost time in detailing something that could be refined or changed later. But in an optimized BIM process, if you can get 90% of the detailing completed just by selecting a properly prepared wall type, the iteration to final detailing and construction documents goes a lot more quickly. The point of this class is that you can elegantly plan for mistakes not have the correction cost and arm and a leg.
Additionally, on the Revit side of things, including the exacting detail for a complex panelized wall assembly early does not bloat the project file or cause unnecessary work in regenerating views. On the contrary, building in 2D detailing optimizes the view drawing process, because done correctly they can mask out 3D geometry that would require an expensive hide operation by the graphics subsystem.
The challenge with Revit’s Curtain Wall system family is to understand its inherent geometric, parametric, and project behaviors and limitations, so that you can build out your kit of parts quickly, consistently, and with some elegance.

Revit Master Class: Building Construction-Ready Curtain Walls in Autodesk Revit
5
II. A Basic Rundown on Revit Curtain Walls
Because glazed assemblies of all kinds are some of the most involved and complex components we design into our projects, it is critical that Revit’s Curtain Wall system family framework and functionality be flexible and extensible enough to handle the task. Revit’s implementation of the Curtain Wall and related Sloped Glazing system families makes it possible to create any number of panelized assemblies, from traditional curtain wall and storefronts, to modeling wall systems of precast concrete, corrugated metal, rain screens, and standing seam, to using them for outside of the box stuff like railings and even casework.
On the whole Revit does a good job of simplifying the rules just enough to get the work done, but there are some specific technical issues you need to know how to work around. First let’s wrap our heads around how the Curtain Wall family works in at least some detail, then we can cleverly extend its capabilities. We are not going to get into every tiny detail, as I’m assuming you know at least a little bit about how curtain walls work, but we’ll review the important things that can be exploited for fun and profit later.
Curtain Wall System Family Framework Put simply, the Revit Curtain Wall system family is a Wall that can be sliced up into panels and grids, and those grids can host Mullions. That’s about as complicated as it gets, right? Hardly! Read on.
Curtain Wall family types are created from a kit of parts of other system and component families that can get to be pretty messy, especially as we discuss the assignments of detail components for the various mullion profiles for the various head, jamb, and sill conditions. Throw in the requirements and detailing around the entrances and you have another series of head, jamb, and sill details to worry about. Then you have to worry about the corners where two assemblies meet, or deal with non-rectangular curtain wall boundaries, or infills which are of different materials. Much of this can be limiting because of the way Revit generates the curtain wall geometry. While it can get complicated, everything is built on a fairly consistent, simple framework.
A curtain wall itself is modeled as any other wall family is, with the same draw tools available - line, rectangle, arc, pick walls, etc. Like Basic Walls, Curtain Walls have a base and top constraint, an unconnected height, and a layout line. Wall orientation is key with curtain walls, but follows the same as Basic Walls: Draw from left to right, and the exterior side is on the top. Draw from right to left, and the exterior side is on the bottom. If you put yourself at the start of the layout line and look down it, your left side is the exterior side.
By double-clicking the double arrows, the wall can flip its orientation around the layout line. Remember that all walls have an interior and exterior side, and that the double arrows are on the exterior side.
The Alignment Line is critically important in the layout of curtain walls. Everything you define in the curtain wall components, from the profile to mullion to panel family, needs to agree with the alignment location relative to the wall itself. We will review location line later on.
The little window symbol provides a way to graphically modify the grid layout, which is described below.

Revit Master Class: Building Construction-Ready Curtain Walls in Autodesk Revit
6
Grids and Grid Layout First, for any curtain wall element, you need some way to separate panels from each other, and for that we need Grids. Without grids, the curtain wall element is simply a single panel assignment. Grids are “logical” in the sense that they aren’t geometry per se, but are used to break up the monolithic panel into smaller panels and define the horizontal or vertical boundaries between panels. Grids always run all the way through the curtain wall element from border to border.
Grid Layout defines the horizontal and vertical placement of your grids along the wall. You can drive it automatically by specifying layout and spacing options in the curtain wall type properties, or set the Layout to None and manually place all grids. Defined Layouts are Fixed Distance, Fixed Number, Maximum Spacing, and Minimum Spacing.
The vertical and horizontal grids for each curtain wall instance can be modified in several ways. When the grid layout is type driven, the justification of the grids can be modified in the properties palette or using the graphical symbol when you select the curtain wall. You can set the justification to be Beginning, Center, or End (which equates to bottom, center, or top justified for horizontal grids), meaning the layout spacing starts from those points along the wall. Like any instance property, you can set the justification property before you draw the wall, or change it after it is drawn.
In the curtain wall’s Type Properties, when the “Adjust for Mullion Size” property for the vertical or horizontal grid is unchecked, the specified spacing starts at the grid layout start point. In the wall below, the start point of the wall is the left end, and the Justification is set to Beginning. “Adjust for Mullion Size” is unchecked, and the 5’-0” grid spacing starts the wall’s start point:
When “Adjust for Mullion Size” is checked, the spacing starts from the centerline of the first mullion and is shifted down the wall length, so the mullion to mullion distance is 5’-0”. In this case the mullion is 2-1/2” wide, so the distance from the start point to the center of the second mullion is lengthened by 1-1/4”. Revit calculates the mullion size based on the geometric extents of the profile used to create it.
Note that this only applies to walls that are Beginning or End justified. Center justified grids put a grid line centered along the wall regardless of this setting.
You can also specify an Offset to that justification, which shifts the grids by that distance. For example, a Center-justified wall with 5’-0” spacing will have a grid placed right at the midpoint of the wall’s overall length. This may leave slivers of panels at the ends, so if you set the Offset value to half the grid layout spacing (2’-6” in this case), the vertical grid will shift over by that amount, effectively centering a panel in the wall and providing for at least half a panel at either ends.

Revit Master Class: Building Construction-Ready Curtain Walls in Autodesk Revit
7
The other neat thing you can do is independently modify the angle of the vertical / horizontal grid layout.
Grid Segments exist between grid intersections, and these segments can host Curtain Wall Mullions. You can select a grid and use the Add/Remove Segments tool to add or remove grid segments such that adjacent panels with the segment removed will merge to become a single panel, rather like merging cells in an Excel spreadsheet.
You can suppress segments such that it results in an irregular, non-rectangular shape. However, the panel type assigned at that location must be either System Panel, a Basic Wall type, or another Curtain Wall type. A custom curtain panel family assigned to that location will result in an error message.

Revit Master Class: Building Construction-Ready Curtain Walls in Autodesk Revit
8
Mullions Curtain Wall Mullions are System Families for generating 3D extruded mullion shapes. There are six Mullion families: Circular Mullion, L Corner Mullion, Quad Corner Mullion, Rectangular Mullion, Trapezoid Mullion, and V Corner Mullion. As with every system family, each mullion family has its own specific parameters and rules that govern its 3D generation.
The L Corner, Quad Corner, Trapezoid, and V Corner mullions have predefined shapes so that they can properly flex at various mullion corner conditions automatically. However, they are limited in that they cannot have custom profiles and / or detailing attached to them, and are probably not used that much.
The Circular and Rectangular mullion families are much more flexible, in that they have a Profile parameter where you can assign a default or custom profile family to generate the 3D mullion extrusion geometry. For this class, we are only going to work with Rectangular Mullion families.
For each Curtain Wall Mullion family, you can create one or more Curtain Wall Mullion Types that define the dimensions of the shape used to generate the mullion geometry as well as positioning parameters for the mullion offset, angle, and material in the project. Mullion types are assigned to Curtain Wall types in the Vertical and Horizontal Mullion assignments slots for the following positions:
Vertical Mullions: - Interior Type (Interior vertical mullions) - Border Type 1 (Curtain wall start point) - Border Type 2 (Curtain wall end point)
Horizontal Mullions: - Interior Type (Interior horizontal mullions) - Border Type 1 (Bottom horizontal border mullions) - Border Type 2 (Top horizontal border mullions)
Note: Pay particular attention to the direction of curtain walls as you create them, particularly for those with different vertical Border Type 1 and Border Type 2 definitions. Revit places the Border Type 1 mullion to the start pick point of the wall and Border Type 2 mullion to the end pick point, regardless of interior / exterior orientation. In the case of custom, non-rectangular mullion profiles, there is a specific orientation to how they need to be drawn and assigned to the Curtain Wall type. We will cover this in detail in a later section.

Revit Master Class: Building Construction-Ready Curtain Walls in Autodesk Revit
9
Storefront curtain wall type with the vertical “Border 1 Type” parameter set to "None"
Profiles and Detail Components As mentioned, curtain wall mullion Profiles are component families you can create that shape the mullion extrusion for Rectangular and Circular Curtain Wall Mullion types. Once loaded into the project they can be assigned to the Profile parameter in these Curtain Wall Mullion family type properties. Being able to create our own custom profiles is a critical core feature that underpins the foundation of how we can embed detailing into our curtain walls.
Additionally, 2D Detail Components can be created for each of the individual conditions in your Curtain Wall, such as the heads, sills, left and right jambs, transom bars, and so on. While you may be used to using these in manually detailing out your wall conditions, these can then be nested into mullion Profile families. When that mullion profile is loaded into the project and assigned to the mullion family type, the detail components will appear in any view that cuts the mullion perpendicular to the mullion extrusion.
So imagine you have all of your carefully prepared detail components for typical but specific curtain wall manufacturers’ makes and models. You nest them into custom profiles for each condition, and those in turn are assigned to the project’s Rectangular Mullion types, and those are then assigned to the Curtain Wall Family Types for that manufacturer’s make and model.
You now have these curtain walls stored in your standard template or in a resource library project to draw from. When created in your project, the curtain wall in not only correct per manufacturer’s dimensions, but the detailing magically appears in plans and sections.
This is the primary focus of this class. The rest of the class is going to show you exactly how to do this.
Jamb profile (top) and detail
component (bottom)

Revit Master Class: Building Construction-Ready Curtain Walls in Autodesk Revit
10
Curtain Panel Families Curtain Wall Panel families make up the other important aspect of curtain walls, namely the stuff that goes between the mullions. You can create your own custom panel families, use one of the System Panels, or use Basic Wall types. These are assigned to the Curtain Panel parameter in the Curtain Wall family type.
It’s important to realize that curtain panels can really be anything. Within glazed assemblies you need them for the glazing and spandrel panels, but they could also be a complete unitized panel that includes the framing as well. You need custom curtain panels to represent entrances, because you cannot place a normal door family in a curtain wall. Because curtain panels can belong to the Door or Window categories, they can schedule with your doors. We’ll talk extensively about curtain wall entrance doors a little later.
Advanced use cases would include using curtain panels for corrugated panels and even railings and guardrails, complete with support posts. We will look at these use cases in Part II of this class.
Just like other 3D families, a curtain panel supports embedded detailing as well. Your 3D panel could consist of a simple extrusions to represent glazing, but you can nest a parametric detail component in plan and section that is locked to the outer reference planes so it resizes with the panel. Set this to show at a high detail level only and turn off the 3D elements from showing in plan at that level. Now your plans and sections will display intricate makeup of the glazing, complete with air space and gaskets. Furthermore, the 2D detailing can mask out 3D mullion geometry, allowing you to simplify your 3D mullion profile so that it doesn’t have to include the glazing pocket.
One interesting application in using a Basic Wall as a curtain panel is to create fully curved panels. System Panels and custom panels are always planer and the grid serves to rationalize a curved layout line into faceted segments. However, if you specify a Basic Wall type as the curtain panel, you can draw the curved layout line and add the grids, but the Basic Wall follows the curve instead of faceting itself.

Revit Master Class: Building Construction-Ready Curtain Walls in Autodesk Revit
11
Additionally, you can add horizontal “mullions” to the Basic Wall type you use for the glazing by embedding one or more simple Sweeps (which in turn use loaded Profile families to define their shape). The sweep in turn follows the curve, giving you truly curved horizontals.
System Panels There are two System Panel families defined in the default templates that are useful. First there is the Empty System Panel family with a single type called “Empty.” This is literally nothing, and it’s great because it allows you to assign it you would any other panel, except this one can poke holes in your curtain wall. It has a wide variety of uses; for example, when building open grid structures for ornamental walls or dropped ceilings.
The other System Curtain Panel family is simply called System Panel which is a solid extrusion. It has two default types, Glazed and Solid. The family has a parameter for the offset of the centerline of the panel thickness from the curtain wall layout line, a Thickness parameter, and a Material parameter. Taken together, you can create additional glazed and solid panel types of different materials and thickness for use in your curtain walls.
These System Panel Families have two special properties that need to be recognized because they affect how you implement your curtain wall types. First, and perhaps importantly, System Panels can be non-rectangular. They will fill up whatever oddball space you create by adding or removing grid segments or profile-editing the curtain wall elevation. System Panels act essentially as a simple Basic Wall type.
The other important property is that they are pretty limited, geometrically speaking. They are built into the program as a simple extrusion, and have a preset group of parameters that control the geometry. But you cannot “do” anything special with them, like add additional modeling or detail components as you can with a custom panel family. You are stuck with them being simple shapes.
Custom Curtain Panel families are built using the Curtain Panel.rft template, which has four very important reference planes in elevation for the bottom, top, left, and right sides, in addition to the usual Center Left/Right and Center Front/Back planes found in every template.
These four perimeter planes automatically align themselves to the grid line or, when there is a mullion, to the edge of the mullion profile geometry where it crosses the location line. Curtain panels are then cut back to that face, so that the panel stops at the mullion face instead of going through to the grid line. Put another way, these grids represent the “daylight opening” of the glazing.

Revit Master Class: Building Construction-Ready Curtain Walls in Autodesk Revit
12
You can then build custom panel family geometry in relation to these border planes, either aligned to them or with offset values to stop short or go past the reference plane (and mullion face).
However, custom panel families cannot adjust to non-rectangular oddball shapes in the project, and if you try you will get an error message that Revit cannot make the type. Rectangular panels are probably OK for 95% of the curtain walls you make using the mundane Curtain Wall family. For those times where you have angled mullions or wall edges, you will have to use can use System Panels or resort to a pattern-based curtain wall system with Adaptive Components that can be more flexible.
Revit’s Default Curtain Wall Types Starting with the out of the box default template, you can see that the three curtain wall types provide a little primer on how they work.
The Curtain Wall 1 wall type has the System Glazing:Glazed type assigned without any automated grid layout. It’s essentially just a big sheet of glass.
Exterior Glazing is the same as Curtain Wall 1 with an automated grid spacing assigned but no mullions. The grids break up the single panel into smaller ones.
Storefront is the same as Exterior Glazing except there is a 2-1/5”x5” Rectangular Mullion type applied to all six assignment slots and appear where a grid segment is created.
Mullions automatically join with adjacent ones of the same type, which is why the verticals all ruin together without seams. You can specify the Join Condition in the curtain wall type which dictates which mullions are continuous by default and which break at the cross mullions. You can manually toggle the join condition by clicking the double crosses at each join.

Revit Master Class: Building Construction-Ready Curtain Walls in Autodesk Revit
13
III. A 13-Step Program for Building Solid Families
In this class we will be looking at a lot of families, and building families correctly is an essential Revit skill. In my opinion these 13 steps are the secrets to successfully building 3D component families that just work. Not all steps will be required for all kinds of families, and in particular detail components and profiles only require some of them. But when you get into complex 3D panels for glazing, railings, or whatever, ensure you take all of these steps into account.
1. Plan the family's required and requested behaviors. Think about how flexible it needs to be. Determine how it needs to be hosted, if it is to be nested, constraints and parameters, and so on. Sketch it out on paper if need be.
2. Choose the template, which determines the category / hosting condition and initial setup (scale, units, etc.). Remember that you can choose the Generic Model category first then reassign the category using the Family Categories and Parameters dialog.
3. Draw Reference Planes that will block out the geometry and define constraints. Do this in plan, front, and either left / right elevations. Try to place as many related reference planes as you can in one view.
4. Dimension the Reference Planes and Label them to associate the dimension with an existing or new family parameter. Test that changing the parameter moves the reference planes as predicted. Locking a dimension ensures the geometry does not change (quite useful).
5. Model your geometry and constrain it to the Reference Planes using align / lock. “Flex” the alignments by entering values into the parameters to ensure it does not break in real world use.
6. Create additional parameters for other properties of the family, such as materials. Give them a name, data type, and parameter group.
7. Use formulas to generate parameter values and/or relate one parameter to another, using Revit’s formula syntax for logical and mathematical operations. Pay attention to parameter capitalization.
8. Create Family Types, and assign Type and initial Instance parameter values. Tip: when you have an Instance parameter with a family of several types, set the parameter to a valid default value in the Formula column and hit Apply. That will “burn” it into all types at the same time. Otherwise you may end up with a type with an invalid value for the instance parameter (a zero length, for example) and generate an error. Once tested, delete it from the Formula column which makes the values across all types now independent.
9. Create and assign Subcategories to geometry. Note: This only works on raw geometry, not on nested families. Solution: Create the nested family of the same category as the parent family. Subcategory assignments follow the family into host families and into the host project, like a layer inside of a block in AutoCAD.
10. For nested families, make their parameters Instance based. For Profile families that may be nested and used to generate a Sweep, use Type Parameters to define the shape. Once loaded into the host family, link the nested family parameters to the host’s parameters.
11. Leverage 2D symbolic linework, masking regions, detail components, and so on to remove 3D geometry from 2D views. Make heavy use of detail component families (which can be parameterized) and nest them.
12. Set Detail Level visibility of objects to Coarse / Medium / Fine. This is especially important for mullion profile detailing.
13. Always Flex the parameters in the Family Editor and test in the project context. Do not test your families in your active project. Use a temporary dummy project to test things out.

Revit Master Class: Building Construction-Ready Curtain Walls in Autodesk Revit
14
IV. Building Detailed Glazed Assemblies
Detailing Strategy The work involved in making detailed curtain wall family types is complex but can be compartmentalized into a standard workflow that is effective no matter the manufacturer or model. With so many moving parts to a comprehensive curtain wall, having a plan of action is absolutely required to ensure success.
Planning 2D and 3D Levels of Detail Part of your overall strategy has to address the level of detail you put into the 2D and 3D side of things. I recommend that you strive to maximize the 2D impact and minimize the 3D impact. In practice this means minimizing the amount of 3D model detail in the mullions except where necessary, and using plenty of 2D detailing techniques to cleverly mask out 3D geometry in plan and section.
For example, a typical curtain wall or storefront has a ½”nominal sealant and backer rod space between the frame and the surrounding construction. This is a critical component of both the system and your Revit mullion, because you need to account for the fact that the frame size (the overall distance from edge of mullion to edge of mullion) is always 1” smaller than the rough opening. Perimeter mullion profiles need to include this sealant gap which is then reflected in plans, elevations, sections, and details.

Revit Master Class: Building Construction-Ready Curtain Walls in Autodesk Revit
15
Another case: For rendering, you may want to model the gaskets that surround the panels. This little dark separation between the mullion and glazing adds a higher level of realism, and the 3D cost is pretty low when the gasket profile is simply made. To do this this you would need to model a custom curtain panel for the glazing and add a simple sweep at the mullion location.
At the same time, in 2D you want to show the captured glazing pocket, which you don’t have in the out of the box Storefront system that uses a plain rectangular mullion - the glass panel simply stops at the mullion and it loses a lot of definition. On one hand you could model the pocket by including it in your mullion profile, but the pocket won’t be seen in 3D and adding the additional polygons is a waste of resources. Plus, you may not want to see the pocket in a coarse detail level.
Instead, model the face of the mullion flat and use 2D masking and filled regions in the mullion detailing component to block out the 3D portion of the pocket. The four images below show what we want:
- In a Coarse detail level, the mullions should be simple rectangular shapes with no glazing pocket. The glazing dies at the mullion face. We would see this at scales of 1/16” or lower.
- In a Medium detail level, we want to see the glazing extend into the mullion but no additional detailing. We would typically see this at 1/8”=1’-0” to about 1/2” = 1’-0” or wherever you prefer.
- In a Fine detail level, we want to see all of the detail components in both the mullions and glazing. We would see this in sections and details of 3/4” and up to full scale.
We will review how to make this happen in a later section.

Revit Master Class: Building Construction-Ready Curtain Walls in Autodesk Revit
16
Entrance Detailing Considerations Entrances, whether they have sub-frames or stops, fit inside of the typical mullions in the wall system. They have inserts and adapters that snap into the glazing pocket to support the sub-frame or applied stop. Ideally, from a Revit standpoint, we want to substitute the entrance panel family for the panel inside the surrounding mullions and not have to do anything else. Thus, the sub-frame / applied stop geometry will be part of the entrance curtain panel family, not implemented as a new mullion. That way we can effectively take care of any differences in jamb and head conditions by assigning detail levels in the entrance curtain panel, and not have to worry about creating custom transom mullion profiles (along with the detail components) and swapping them out which would be more work.
Transoms above most storefront entrances may require a special strategy. They often are rectangular extrusions with no glazing pocket, because they won’t be rigid enough otherwise. Instead they have separate snap-in glazing stops applied to the tops of the mullions to help make up for the structural loss of rigidity from the entrance.
In this case we will need a new mullion profile + detail component, because it doesn’t have a glazing pocket. That’s no big deal and can be substituted without issue.
However, we cannot include the transom stop geometry (part #450-022 in the detail shown) because that screws up the mullion cleanup. Mullions clean up with each other based on their geometric extents, so anything outside of the rectangular shape will cause joinery issues with the verticals.
Again, we don’t want to have to create a whole new separate mullion for this condition, because it won’t look right in elevation and 3D. A better strategy is to create a custom transom curtain panel and have that include the applied stops modeled as a simple sweep, along with the required detail components.
Kawneer Trifab 451T Transom Bar

Revit Master Class: Building Construction-Ready Curtain Walls in Autodesk Revit
17
The AutoCAD to Revit Workflow The workflow to create the detailing, mullions, and curtain wall types is divided between AutoCAD and Revit. In AutoCAD, you assemble and clean up the original CAD details, then bring them into Revit to create detail components, profiles, mullion types, and finally curtain wall types.
I will note here that, with all of the steps involved to get crappy linework in AutoCAD converted to pristine details in Revit, it can be very tempting to simply head over to the manufacturer’s site and download whatever excuse for BIM content they have and just try to use that. Or worse, you head over to Revit City and grab something from there.
I highly recommend you do not go this route. First, you don’t know the quality of the work, and more often than not it is less than ideal. Manufacturers BIM content is rife with inaccuracies, imported CAD files, and other awfulness. More importantly, in my view, is that you didn’t teach yourself anything. Doing the work gives you a solid insight to how the glazing system works and ensures you understand everything about the families to be able to troubleshoot things effectively.
The AutoCAD Side: Processing Manufacturers’ DWG Files The biggest time sink is processing a manufacturer’s CAD details in AutoCAD. It seems that no matter the source, the CAD detailing is in some way subpar for our purposes. Even though a page of details has duplicate, standardized components for mullions, gaskets, glazing, and fasteners, everything is individual linework instead of a block. Worse, a component is often slightly different from the same one elsewhere.
The primary reason we need to clean out the CAD file is that ultimately we are using the CAD line geometry not only to generate Revit detail components but also the 3D geometry in the form of mullions. If your mullion shape is slightly off in CAD, the error will follow through and likely compound itself in Revit, and you end up with dimensional oddities and other pains. It’s simple: Free your CAD and your Revit will follow.
1. Download the Detail Manual, Parts Catalog, Installation Manual, and CAD Files The first step is to gather the CAD details, the Detail Manual, and if you can find it, the parts catalog and installation manual from the manufacturer. Study the documents to identity those details you need and get familiar with the parts. The complete series of CAD details for a particular system can have many “variations on a theme” and use slightly different extrusions and other components. Remember that for architectural detailing, you will only need the typical details that are most often used, so go through the details and mark off which ones you need and delete the ones you do not.

Revit Master Class: Building Construction-Ready Curtain Walls in Autodesk Revit
18
Below is a Kawneer detail manual for the 1600 curtain wall. I’m only selecting the details for 1” infills.
Below I have identified the baseline details that will apply to most common conditions.
Section Details: - Head @ construction; filler, sealant & backer rod, anchor - Standard horizontal mullion - Sill; sealant & backer rod, filler, flashing (for storefronts), anchor
Plan Details: - Jamb @ construction; filler, sealant & backer rod - Standard vertical mullion - 90° Outside square corner mullion - 90° Inside square corner mullion
Entrance Detailing Curtain walls and storefronts usually need entrances. These aluminum assemblies can complicate things because you have choices in the size of the stiles and rails, the action (single or double), the closer (surface or concealed), and the hinges (offset pivot / butt hinge / other). Entrances typically employ a sub-frame for use in curtain wall systems and use simple applied stops for storefront systems, but this is not a given.
For the purposes of simplicity, choose the most common types of entrances your company uses on most projects. For simplicity you could consider a medium-stile single-acting assembly, with offset pivots and surface closers, and probably be good to go at least for initial design purposes. Because we are essentially creating a panel family that looks like a door, we can create versions with sub-frame and applied stops easily. The details we need are:
Entrance Section Details: - Entrance head @ construction: Applied stops - Entrance head @construction: Sub-frame - Entrance head @ transom: Applied stops - Entrance head @ transom: Sub-frame
Entrance Plan Details: - Entrance jamb @ construction: Applied stops - Entrance jamb @ construction: Sub-frame - Entrance jamb @ transom: Applied stops - Entrance jamb @ transom: Sub-frame

Revit Master Class: Building Construction-Ready Curtain Walls in Autodesk Revit
19
2. Create a Details Master Drawing Using a CAD Template: The most important step in the process is to clean up the CAD files you get from the source. The first step in this process is to get a blank drawing ready to accept details copied in from the manufacturer’s library.
Critical to this process is to develop a layer standard that can be global across all manufacturers. It should be simple to make it easier to deal with in Revit. You want layers for categories of things you can easily turn on/off in AutoCAD and Revit, so it does not have to be fine-grained. At a minimum you need layers for the aluminum extrusions, glazing, sealants and gaskets, fasteners, anchors, elevations (to key to details), dimensions, text, centerlines, and surrounding construction. Use Defpoints for the alignment linework.
Secondly, you need to set the precision high enough to be able to discern very tiny errors in CAD linework. I recommend using Decimal units with the precision set to as high as it will go (LUPREC = 8). That way when you perform a List or Distance command, you will see any erroneous decimal values for distances and angles where there should be none. Remember that the quality of the CAD is highly suspect; don’t trust anything and double check everything.
Likewise set up a dimension style (STANDARD is fine) with its units set to decimal and precision set as high as it will go, so that any errors will reveal themselves in dimensions. Check the box to suppress trailing zeros in the Primary Units tab.
Third, you want to align your details, vertically and horizontally, with regular spacing between them, so you can easily copy elements from one detail to the next using Ortho and distance instead of relying on Object Snap, which can be inaccurate when used on untreated geometry.
A copy of the AutoCAD template DWG used in class is provided in the dataset. Use this to create a Master Details drawing file which will be used to perform all CAD cleanup work. This drawing has series of parallel vertical and horizontal lines to easily align all of the details. It includes a layer standard and dimension / text styles for cleaning up the imported objects. Most importantly it has the precision settings that are critical for correcting drawings. It also have some prebuilt blocks of typical components used across all manufacturers, such as 1” glazing and typical screw sizes.
3. Copy and Paste the CAD Details for Mullions and Entrances Using the detail manual as your guide, scan through the various DWG files of original CAD details to select the ones you need. Copy and paste them into the Master Details drawing and place them along the alignment linework. I find it useful to include a series of elevations with the keyed details to help keep things straight as you work.
4. Cleaning Up CAD Linework
Run the SETBYLAYER command Once you have all details copied into the framework drawing, use the SETBYLAYER command to set everything to be BYLAYER – colors, linetypes, lineweights, and so on. In Revit, any CAD data that is not BYLAYER will be more difficult to graphically modify. For convenience I set my text and dimensioning to be annotative and I set the annotation scale to 6”-1’-0”.
Clean Up Geometry and Remove Small Details By far the most time consuming part of the process is adjusting and fixing the raw geometry provided in the stock detail to make the downstream work in Revit go smoothly. We need to simplify the geometry such that we remove any small details under about 3/64”, because this is the smallest element size that Revit can draw. This involves removing small fillets and chamfers, or adjusting curves with a larger radius. Because we are detailing design intent, small changes to the underlying detailing won’t matter. What we want are detail parts which look convincing as being part of a specific system.

Revit Master Class: Building Construction-Ready Curtain Walls in Autodesk Revit
20
It may be difficult to judge what Revit and deal with and what it cannot, but the more you take care of here the more likely the Revit tracing work will be successful.
As you work, continually measure distances and angles to ensure they are correct. It does no good to develop a CAD mullion part that is 2.50124” x 6.007” when it should be simply 2.5” x 6”. Another problem you will encounter is non-orthogonal geometry where lines are slightly off the X and Y axis. Those miniscule errors will follow the CAD part to the Revit detail component when it is traced, so correct these now. If you have used AutoCAD extensively in the past you may have developed your own set of customizations to your AutoCAD environment that can assist with this process.
For anything that is made up of polylines, such as an aluminum extrusion, ensure that they are Closed. This is a property that is set when the last vertex is precisely on top of the first one and will display as such in the Properties Palette. When the polyline is Open there is a small gap in it somewhere which will cause tracing issues in Revit with filled and masking regions. While you can use the PEDIT > Close command to close it, all that does is put a tiny line segment between the last vertex and the first one, and we don’t want that in Revit. It is best to isolate it, explode it, double check all segments, and use PEDIT > Join to rejoin it all back into a single, closed polyline with no tiny segments.
5. Building Blocks The next thing to do is build blocks of all component parts, including the mullion extrusions, gaskets, screws, and so forth named after the manufacturer’s part number. When making the block, use a logical and consistent origin point. I typically use a front side sharp corner of a mullion as the insertion point for all blocks that go into that head, jamb, or sill detail. The midpoint of the mullion face can be ambiguous and inaccurate. I will often place a small target block, consisting of a circle with a crosshair, at the insertion point for later reference.
Ensure all entities in your blocks are on Layer 0; this allows the entities inside the block to “float” to the layer it is put on and take on the layer properties. Embedding non-0 layers makes visibility and management a lot tougher.
Manufacturers will often reuse parts from system to system. Once you have your master drawing filled with details that are composed of smaller part blocks instead of tons of polylines and dumb linework, WBLOCK out all of the individual blocks to a folder of separate DWG files. This allows you to easily import them into new detail component families to trace, and to reuse these parts for the next system. In your library folder where you are developing all of this, make a \blocks folder that has all of the parts for a single manufacturer. Look for AutoLISP routines that will WBLOCK all blocks in a drawing at one time.2
2 See here: https://forums.autodesk.com/t5/visual-lisp-autolisp-and-general/batch-wblock-of-blocks-in-drawing/td-p/789689

Revit Master Class: Building Construction-Ready Curtain Walls in Autodesk Revit
21
Reference the parts catalog when creating blocks to name them accordingly
6. Reassemble the Details using Blocks Once you have all of the blocks created for the parts, reassemble them into the complete details in the Master Details drawing file. If you included the target block in the part, you should be able to recreate the entire detail simply by grip-moving the part blocks to the targets. In the end you should have almost no non-block elements in your CAD details.
Bringing Details into Revit Now that the master AutoCAD file is created and you have a library full of pristine separate DWGs of the subassembly parts, you can create a library of Revit detail component parts and combine them into detail components for the various heads, jambs and sills you will need.
1. Create a Detail Component Template The first step I recommend is to create a Detail Component family template that will be used to create all detail component parts and assembly details. You should set this up such that it contains all of the settings and content needed for creating the detail components, and it will save a lot of time and work.
To create a detail component family template, start a new family using the default Detail Item.rft template. Set the following standards:
Units: Units = Decimal Inches; Rounding = 0.00001; No units symbol; Suppress the trailing 0’s.
Arrowheads: Rename the “Diagonal 1/8” type to “Dot 3/64”. Set the arrow style to a filled dot with a tick size = 3/64”
Line Weights: Set up your standard project line weights from your company template via Transfer Project Standards.
Line Patterns Import any company standard line patterns from your company template that you may use.

Revit Master Class: Building Construction-Ready Curtain Walls in Autodesk Revit
22
Line Styles = Object Styles You may have standards for named line styles for detailing, e.g. using some sort of pen-based system such as “Pen 1 Solid” “Pen 2 Hidden” “Pen 3 gray” etc. In detail items these are taken care of under Object Styles. Set the proper line weight number, color, and line pattern.
Fill Patterns For aluminum glazed system detailing you will create a lot of extrusion sections. You have your choice of graphics: Use masking regions with some pen weight outline, or use a filled region with a solid black fill with no outline, using Invisible Lines. Of the two I highly recommend the filled region for two reasons. First, because even Lineweight 1 can look too thick with the tiny segments you will create. It tends to turn the detail to mud at any scale larger than 6”=1’-0”. Using Invisible Lines for the outlines negates this they look good regardless of scale. Second, you can set up several fill patterns using different colors / shades of gray that delineate different materials.
You will probably need at least three Fill Pattern types: One for aluminum extrusions, another for gaskets, and possibly a third for backer rods (sealants I leave empty). For aluminum extrusions I use color = black, for gaskets 50% gray with a “pen 1” outline, and for sealant / backer rod I use a simple parametric detail component, a copy of which I included in the dataset.
Save this file as “Detail Component – Mullions.rfa”. In Windows Explorer, rename it with an .rft extension. Place it in your library at your centralized Family Templates path. If you don’t have one, I recommend you make a folder on server for customized family templates and ensure you can get to it quickly by setting the location for family templates in Revit’s Options > File Locations tab.
Set up a central location for custom family templates
2. Create Individual Detail Components for Detail Parts The next step is to start creating detail components for all of the detailed and fixed parts you created in CAD. The hard part was done in AutoCAD, so I’m not going to document how to trace CAD drawings in component families. You do want to make your detail components as filled regions as much as possible. Make everything a component, right down to the screws.
As you create each component, mimic the same insertion point (location of the XY reference planes) as in the CAD part blocks. That way you can assemble a full detail by placing all elements at the same corner of the mullion face. I often use a circle, which has only one unambiguous center snap point, as a common point reference.
If you created your CAD file properly, most everything should be able to be traced using Pick Lines. No doubt you will have areas where the CAD linework is too dense for Revit to handle, so do any on-the-fly simplification as you draw the filled regions.
As you save each family I recommend you name them after the manufacturer’s part number, just as you did with the block. A good format is [PartNo – Description], e.g. “162505 – Perimeter Pressure Plate.rfa”. Additionally, I recommend you save all .rfa parts for a single manufacturer under a common folder that can be used across different curtain / storefront systems.

Revit Master Class: Building Construction-Ready Curtain Walls in Autodesk Revit
23
3. Create Detail Component Assemblies Use the Details Master drawing as a reference for building out your details. Create a new Detail Item family and import the Details Master CAD file. Set the CAD linework to a halftone color. Load in your parts families (you can do this in one shot). Recreate all of the details using the background CAD file as a guide. You can then then copy / paste each mullion detail into a new detail component (using your family template).
Alternatively, you can Group each detail, and place the XY origin marker for the group at an exterior corner point of the mullion to be consistent. Right-click on each group in the Project Browser and save each one to a folder. The results are complete detail components for each mullion condition. Note that the units and other settings may not be to your standards, which is why I typically copy / paste. Usually I copy in the detail to a blank family, position it, save it, delete the detailing, copy in another detail, and repeat.
As you go through your detail component build process, ensure all final details are at the correct orientation to the XY axis as shown on page 24 of this handout. That makes it easier to create profiles later.
Mind Your Sealants If you notice in the elevation below, there is a 1/2” wide clearance for sealant and backer rod. As mentioned previously, this gap is critical for producing curtain wall and storefront assemblies that are actually sized correctly.
Note the 1/2" clearances on top, bottom, left and right for the sealant and backer rod. Don't leave these out of your mullion profiles and detailing
If you take the default Storefront curtain wall, with its plain rectangular mullions, and make a storefront assembly inside of a brick wall, the edge of the mullion is right at the masonry opening. This never happens; the rough or masonry opening is always around 1” larger than the frame size as seen above.

Revit Master Class: Building Construction-Ready Curtain Walls in Autodesk Revit
24
This means that to generate accurate profiles you need to include the perimeter sealant in the shape. Manufacturer’s details may specify this as 1/4” or 3/16” minimum, but common practice is to make it 1/2” which allows even-inch sizes for masonry openings and frame sizes.
If you don’t account for this your frame sizes will always be 1” too large in both directions, which affects how the mullion spacing works and can cause serious coordination issues during fabrication and construction. To that end I use this combination sealant / backer rod and shim detail component in my mullion details that works well. I’ve included it in the dataset.
Don’t Share your Detail Components Normally when you nest a family into another, that nested family is not exposed in the project. It doesn’t schedule or appear in the Project Browser. This means that to access a nested family from the project environment you first have to open the host family, then edit the nested family from there.
That can be a real burden, especially when you have many nested families. When you set the nested family as being “Shared” it exposes the nested family in the project as well, meaning it displays in the Project Browser and can be directly edited from there. That can be a huge time saver, because if you modify a Shared family, when it is reloaded into the project it also updates in the family it was nested into.
However, this DOES NOT WORK with nested detail components in profile families. If you set a mullion detail component to be shared, and load it into a mullion profile, it will not appear in the project. This has been a long-running issue in Revit.
4. Creating Mullion Profiles At this point you have a completely clean detail component library for all of the parts that make up the glazed assembly, as well as assembled details for each important condition. Now you can create Profiles from them to properly assign them in Mullion family types.
Before you start, I suggest you create a new mullion profile template as we did for detail components. Use the same settings for units, arrowheads, and precision.
Create a new mullion profile family from that template. Load the complete detail component family for the condition you are profiling. Place it oriented at the reference plane according to the graphics below. Trace it with the profile linework, ensuring that there are no gaps or overlapping lines.

Revit Master Class: Building Construction-Ready Curtain Walls in Autodesk Revit
25
Mullion Orientation When creating details and profiles for mullions, you are by definition created “handed” elements. Unlike simple rectangular mullions with no profile, you need to be aware of the special orientation that each one of the details needs to be in order for it to generate correctly in the family. This can get confusing unless you have meaningful definitions of “left” “right” “head” and “sill.”
In each profile, place each detail component at the intersection of the center left/right/front/back reference planes as shown below:
A way to remember this is the left to right, bottom to top orientation of mullions in the image above. It makes sense if you think about viewing the wall in plan with the front / exterior side of the wall facing down, which is the front elevation as oriented in most families. The Sill and Left Jamb are in the same orientation, and the Head and Right Jamb are in the same orientation. It helps to think of the left jamb kind of looking like an L, so it follows that the head would be the reverse. Or do like I do and print this out and tape it to your monitor.
Thus, when creating curtain wall types, you will always assign the mullions as follows:
Vertical Mullions: - Interior Type = Vertical Mullion - Border Type 1 = Left Jamb - Border Type 2 = Right Jamb
Horizontal Mullions: - Interior Type = Horizontal Mullion - Border Type 1 = Sill - Border Type 2 = Head
Horizontal and Vertical Mullion Detailing Notes Look at the Horizontal Mullion above. The right side glazing pocket, which is the upper face, has a glazing seat that the glass panel rests on. It is critical that this mullion be oriented as shown above; otherwise the seat will be on the top of the glass and not make sense. Likewise, the vertical mullion has a spacer on one side which keeps it in check. Just remember left to right, bottom to top.

Revit Master Class: Building Construction-Ready Curtain Walls in Autodesk Revit
26
Location Line and Profile Position Revit’s default curtain wall types have everything placed in relation to the centerline of the wall. This is because the “default” profile used for the Rectangular Mullion System Family is centered about its insertion point. This is why the System Panel: Glazed has a 1-1/4” offset; from the centerline of that particular 5” deep mullion, the glazing is centered 1-1/4” outboard (and 1-1/4” from the exterior face).
The problem is that when the mullion size changes depth, you need a new System Panel:Glazed type to handle the required new offset. Whereas if you used something immovable, such as the exterior face of the curtain wall as your location line, the panel offset would always be consistent for a particular system regardless of mullion depth, as the glazing remains in the same position relative to the exterior face.
The bigger challenge is when the curtain wall or storefront changes entirely to a new system. Because the location line stays in the same place, the exterior face of the curtain wall will change if the location line is center justified on the wall. This means you would likely have to shift every wall to get the exterior face back to where it was.
In construction it is more likely that someone needs to know where the exterior or interior face of a wall is, rather than the centerline. Therefore, I recommend a location line set to the exterior face of the mullion and all profiles and details set up that way. If the depth changes, all of that change will happen on the interior side, not exterior, which is probably less critical. Glazing faces are always consistent in relation to the exterior face. The only problem will perhaps be with flipping door swings, but the workaround for handling that is in the curtain panel entrance family, and is not that severe.
Feel free to try it or use your own rules. The important thing is to be consistent across every curtain wall type you make, and build your profiles and detail components accordingly.
By the way, you can adjust this at the Mullion type level by setting the Offset property. This pushes the mullion to the outside for positive offset values or inside for negative offsets. For simplicity, I do not recommend having to rely on this, and define the profile relative to the location line that you want to see in the curtain wall. That way you can leave all offsets to zero.
In the line of details above, notice the location of the vertical reference planes. The mullions are placed so that the “wall side” is on the Y-axis, or centered in the case of interior horizontals / verticals. The location of the profile + detailing left-to-right is not critical for sills, jambs, and heads, because Revit will always generate the mullion such that its extents are aligned to the perimeter edges of the curtain wall. For interior mullions, simply ensure they are centered left to right on the center left/right reference plane.

Revit Master Class: Building Construction-Ready Curtain Walls in Autodesk Revit
27
Naming Standards It’s important to come up with a naming standard for profiles and detail components. Because mullion conditions may be different (against surrounding construction or mulled to another mullion), I came up with a simple system to identity a particular mullion condition that uses S, X, and G to identify the sealants, mullions, and glass respectively:
SXG = Sealant-mullion-glass = a left hand jamb at the wall, or a sill mullion with glazing GXS = Glass-mullion-sealant = a right hand jamb or a head mullion at the wall with glazing GXG = Glass-mullion-glass = horizontal or vertical interior mullion with glazing both sides GX / XG = Glass-mullion or mullion-glass, but no sealant and backer rod. This would be used where you need a bare mullion in order to join two mullions together back to back.
Using this nomenclature you would create a file called “K1600 2.5x6 Head GXS Profile.rfa” for a Kawneer 1600 system head profile. As you look at the head component, it has glass, the mullion, and the sealant.
5. Create your sandbox project to build and test your work While it seems obvious, you should create a sandbox project for all project based testing. Don’t try to build and troubleshoot a complex thing like this in an active project that could affect or be affected by others. Load all of your profile families into the project – you can do a mass drag and drop from Windows Explorer to load all of the profiles at once.
6. Create the Mullion Types Now that the hard work is done with detail components and profiles, creating the mullion is comparatively easy. Load the profile into your sandbox project. Duplicate a Rectangular Mullion type and edit its properties, setting the Profile parameter to the one you just loaded. Set the material of the resulting mullion.
7. Assign Mullions to the Curtain Wall type In your sandbox project, create a new curtain wall type and assign the various mullions you need to their respective slots.
8. Creating a Custom Curtain Panel Creating a custom glazing panel is required if you want to express the detailing as shown on page 15. This is because the panel and the mullion detailing must work together to mask out the rectangular profile to include the glazing pocket, as well as express the detailing inside the glazing panel itself – the individual panes, gaskets, and perimeter seal.
You can’t put all of the detailing into the mullion profile because the panel / gaskets will be different where there are different panels such as corrugated metal, shadowboxes, and at the transom head and jambs adjacent to entrances. Glazed systems use the same mullion extrusion for almost all panel conditions, and use snap-in pieces for adapting to the various infills. Take care of any panel-specific detailing in the panel families. Taken together you will end up with a very well-drawn detail that is completely encapsulated in the curtain wall type.
I’m not going to illustrate every part of the process, but here is the basic procedure:
1. Start with a curtain panel family template. It has reference planes for right/left and top/bottom. In plan, the exterior face is on the upper side.
2. The horizontal “center front/back” reference plane is the Layout Line for the wall. Because we are referencing off of the exterior face of the mullion, place a parallel reference plane south of the center

Revit Master Class: Building Construction-Ready Curtain Walls in Autodesk Revit
28
front/back plane by about an inch or so. The actual offset will depend on the specific system you use. Name it “Center of Glazing,” and dimension and label it with a parameter called “Inboard Offset.”
3. Draw two horizontal reference planes, one on each side of the Center of Glazing plane. Name the upper one Exterior Face and the other Interior Face. Equalize the distance between them and the centerline plane, and dimension / label the overall distance between them “Glazing Thickness.” Give it a value of 1”
4. Create a vertical reference plane at 3/8” to the left of the Left reference plane. Dimension and label it with a “Glazing Capture” parameter. Mirror this on the right side. You should have this:
5. Repeat the process in the front elevation, offsetting the bottom and top reference planes outboard by the Glazing Capture distance, dimensioning and labeling them as well.
6. Create the glass extrusion in plan, with the four edges constrained to the Left/Right/exterior/interior reference planes. In elevation, constrain the bottom and top of the extrusion to the bottom and top reference planes (not the glazing capture planes – those are for detailing).
7. Assign the glass material and other non-graphical properties to the extrusion. Link the material to a new Glazing Material parameter in the family.
8. Create a sweep profile family of the two gaskets on either side of the glazing. Make these simple because we don’t want any more polygons that necessary. Load that into the panel family and create a gasket sweep around the glass perimeter. Assign it a black rubber material and link it to a new Gasket Material parameter in the family.

Revit Master Class: Building Construction-Ready Curtain Walls in Autodesk Revit
29
9. For both the glass and gaskets, set the visibility to turn them off in Plan and Left/Right views. In plan and section, we will use detailing only to display the glass. You only need to see the 3D objects in 3D and front/rear elevation.
10. Temporarily hide all 3D elements. In plan, create a Masking Region using the Curtain Panel – Cut subcategory for the linework. Draw a box the same size as the glass, aligned and locked to all four reference planes. Set its visibility to a Coarse detail level only.
11. In the left elevation, do the same thing.
12. In plan, hide the masking region. Create another one aligned and locked to the exterior / interior planes, but aligned and locked to the “Glazing Capture” reference planes. Set this visibility to Medium and Fine detail levels.
13. Repeat this in the left elevation.
14. Save the family
15. Create a new Detail Item – Line Based family. Make the length about 8” long for working purposes. Create a line-based family that represents the 2D detailing of the glazing panel, complete with double panes of 1/4” glass, gaskets, and the perimeter seal, which you should have previously created from the CAD details master. Create offset planes left and right labeled “Glazing Capture” as we did in the curtain panel family, and align/lock the glazing ends and perimeter seal to those reference planes. You should end up with something like this:
16. Load it into the curtain panel family, and place one in plan and one in the left elevation. Align and lock each end to the left / right and top / bottom reference planes. Set its visibility to show only in the Fine detail level. Select the panel detail component > Type Properties, and tie its Glazing Capture parameter to the Glazing Capture parameter in the host panel family.
17. Flex the curtain panel family in plan and left elevation to ensure everything moves properly. Change the glazing capture depth; all glazing should react properly.
18. Load it into your test project, and assign it to your curtain wall type.

Revit Master Class: Building Construction-Ready Curtain Walls in Autodesk Revit
30
Working with Entrances An effective entrance for design, visualization, and detailing purposes will include the extruded aluminum door panels, the glazing and gasketing, the push/pull hardware, the hinges, and the applied stops or sub-frame used to attach it to the surrounding mullion. Taking the time to create effective entrance families pays off huge dividends in all projects, particularly in new ones where you want to communicate design intent quickly through the use of renderings and animations.
Furthermore, entrances from the major manufactures such as Kawneer, YKK, and Oldcastle are more similar than not. Chances are you can build one and use it no matter what is specified. The major differences are in the specific stile/ rail widths (which are easily parameterized) and push/pull hardware.
Overall, the idea is to create several Door families for the panel, the frame, threshold, push / pull hardware, and hinges. These are loaded into a new curtain panel “door” family that represents the entire entrance door assembly.
The strategy for modeling and embedding detailing into your entrances is very similar to that of the mullions with some twists. The basic workflow is listed below:
Note: For AU 2015 I am also teaching a class entitled “AS10688 Revit Master Class Building Terrific Real-World Door Families” which explores building entrances in depth. For the sake of brevity I’m only outlining the basic workflow below. I refer you to that handout for additional information about working with door
families. For convenience I will post that handout to this class handouts area.
Clean up CAD linework and create Detail Components / Profiles for the required parts
1. As with curtain wall mullion parts, start with cleaning up the AutoCAD details for head and jamb sub-frames, applied stops, gaskets and seals, and door panel hinge stile / meeting stile / strike stile sections. Basically anything that isn’t part of the mullions themselves.
2. In Revit make a detail component for each part and assemble them into detail assembly families.
3. Create Profile families for the sub frame / applied stop geometry that will be used to create the 3D sweep. You will need one profile for the frames and another for the head, as their size and detailing may be different. Load and place the accompanying Detail Component assemblies for the 2D detailing.
4. Create Profile families for the door panel’s hinge stile, latch stile, bottom rail, and top rail. These will be used to create the Sweeps in the door panel. Note that the profile and detailing for a single door’s hinge/strike stiles are the same/reversed on both sides, but the meeting stile on a double door is different. Make each profile’s width a Type parameter. That way, with all profiles parametric, you can create one entrance door panel family and use it for narrow, medium, and wide-stile entrances.

Revit Master Class: Building Construction-Ready Curtain Walls in Autodesk Revit
31
Create the Door Panel family
1. Create a new Generic Model and change its category to Doors. In plan lay out Left and Right reference planes, centered on the vertical Center Left/Right reference plane, and a Top reference plane in elevation. Label the overall Width and Height instance parameters which come in by default with the Doors category. Note: These are the Nominal dimensions for the door panel, e.g. 3’-0” x 7’-0”. The actual door panel is probably 1/8” shorter in height and 3/32” narrower on each side. Flex the reference planes to ensure things move properly.
2. Create Type parameters for the Top Rail Width, the Vertical Stile width, and the Bottom Rail width as measured from the Undercut plane. Create additional reference planes parallel to the top, undercut, and sides, and label them using these parameters.
3. Load the profiles for the stiles and rails, and assign their Width type parameters to the ones created in the previous step. Create horizontal and vertical sweeps to create the door panel. Align and lock the sweep paths to the vertical and horizontal reference planes.
4. Create additional 3D elements for the door panel, such as an extrusion for the glass pane and sweeps for the perimeter glass stops and gaskets. Ensure they all flex with the overall door dimensions.
5. Create instance parameters for Panel Material, Glazing Material, and Gasket Material, and link the part geometry’s Material parameters to these parameters. In the Family Parameters dialog, set these to <By Category>
6. Assign the panel geometry elements to Subcategories for Panel, Glass, and Gaskets (which you will need to make). With materials set to By Category you can control materials at the project level and override them in views without having to edit family type parameters.
Create the Sub-Frame / Applied Stops
1. The sub-frame is actually pretty easy.
Create other required families
1. Create Generic Model Door families for these components: the surrounding sub-frame or applied stops, push/pull hardware, threshold, hinges / offset pivots, etc. Set the Width and Height parameters

Revit Master Class: Building Construction-Ready Curtain Walls in Autodesk Revit
32
to be Instance based, and use the reference planes to control the family geometry relative to the overall nominal height and width. Set the raw geometry to the correct Door Subcategory.
2. Load the Detail Components for the head and jamb sub-frame and / or applied stops, as well as the rails and stiles.
3. Load these into the Frame family and place them in plan and left elevation or section. Lock them to the reference planes so they flex with the frame.
4. Set their Detail Level to High only.
Create the Panel Assembly
1. Create a new Curtain Panel family and ensure its category is set to Doors
2. Create Height and Width instance / reporting parameters for the default vertical and horizontal reference planes.
3. Load all of the component families together into an entrance assembly family (frame, panel, hardware, etc.)
4. Link nested family Instance and Type parameters to parameters in the host family (width, height, etc.)
5. Load this into your project
6. Assign it as a custom panel in your curtain wall. Remember to unpin the bottom mullion and delete it so the entrance family sits on the slab.

Revit Master Class: Building Construction-Ready Curtain Walls in Autodesk Revit
33
Working with Corner Mullions Corner mullions are special cases where you need to create specific mullions to handle them.
90-degree Square Mullions For 90-degree corners, it’s not much of a problem. While you could use quad-corner mullions to handle this in initial design, I doesn’t work well overall. You can’t embed detailing into it, and it assumes your glazing is stopping at the square mullion, not to a mullion next to it as is often the case.
The best strategy I know of is to build a custom mullion that includes the standard jamb detailing (minus the sealant and backer rod) along with the square mullion portion, which is usually made of formed brake metal screwed to the mullions. Refer to the image below (the detail component is grayed out to show the profile outline):
Assign this to the end of one curtain wall, and extend the endpoint of the wall to the outside face of the adjacent wall. For the adjacent wall, substitute a mullion / profile that does not include the sealant and backer rod (a Right Jamb GX), and have the wall endpoint stop at the inside of the adjacent corner.

Revit Master Class: Building Construction-Ready Curtain Walls in Autodesk Revit
34
Non-90 Angles For angles that are not orthogonal, we can use the same “rectangular mullion” technique as used for 90-degree corners, except as simply create a non-square corner detail component and mullion profile.