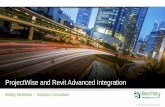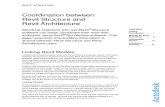Revit Escaliers Balances
-
Upload
dca-gc-fstt -
Category
Documents
-
view
106 -
download
2
Transcript of Revit Escaliers Balances
© 2006 Autodesk 2
Revit Architectural ne fournit pas de méthode automatisée pour le calcul d'escaliers balancés ce qui ne signifie pas qu'il est impossible d'en créer. Cette présentation vous propose de découvrir quelques méthodes permettant d'arriver à des résultats que l'on peut qualifier de satisfaisants.
Il existe des conditions préalables pour que Revit accepte de créer ce type d'escaliers :- Les résultats obtenus sont meilleurs avec les escaliers du type "Monobloc".- La longueur du nez de marche (propriétés du type de l'escalier) doit être égale à 0.
Vous pouvez régler ce paramètre alors que vous êtes en mode esquisse de l'escalier depuis le bouton "Propriétés de l'escalier" disponible dans la barre de conception. Pour atteindre les propriétés du type cliquez sur le bouton "Modifier/Nouveau".
Cette présentation se compose de petites animations, afin de ne pas rendre difficile la compréhension de celles-ci vous serez invité à cliquer du bouton gauche de votre souris pour continuer la présentation. Cliquez du bouton gauche lorsque la petite icône ci contre s'affiche :
© 2006 Autodesk 3
Création par succession de segments droits et courbes.
Quart tournant
1/6
Données de la conception :• La largeur de l'escalier est de 0.90m.• L'escalier doit être placé dans un angle droit formé par deux murs.• On désire deux marches avant le quart tournant.
Avant de se lancer dans l'esquisse de l'escalier nous allons placer quelques plans de référence qui vont nous aider dans les étapes suivantes. Notez qu'il n'est pas obligatoire de placer des plans de référence pour créer un escalier mais souvent cela simplifie les choses. Dans notre cas de figure, si nous ne passons pas par cette étape il serait alors difficile de créer l'esquisse de façon à ce que l'escalier soit calé dans l'angle des murs. Il serait sans doute nécessaire de déplacer l'esquisse ou l'escalier.
2 - Dans la barre de conception, onglet "Modélisation", cliquez sur "Escalier".
3 - Dans la barre de conception, cliquez sur "Plan de réf.".
1 – Assurez vous que la vue courante est bien la vue en plan du niveau sur lequel vous désirez ajouter un escalier (dans l'exemple ci-dessous, le niveau 0).
© 2006 Autodesk 4
Création par succession de segments droits et courbes.
Quart tournant
2/6
4 - Dans la vue en plan ajoutez des plans de référence comme ci-dessous :
A
A
BC
A A
B
A : Demi largeur de l'escalier (0.45m dans notre exemple).B : Décalage du centre du balancement (0.15m dans notre exemple).C : n fois la profondeur du giron ( n = nombre de marches avant le quart tournant. 2 x 0.255 = 0.51m dans notre exemple). Pour connaître cette valeur, cliquez sur le bouton "Propriétés de l'escalier" dans la barre de conception :
: Centre du balancement.
© 2006 Autodesk 5
Création par succession de segments droits et courbes.
Quart tournant
3/6
5 - Dans la barre de conception, cliquez sur "Volée".
6 – Dans la barre de conception, cliquez sur "Propriétés de l'escalier" et dans la boite de propriétés fixez la largeur de l'escalier à 0.90m.
7 - Dans la fenêtre du projet, cliquez pour définir les points de départ et de fin de la première volée. Accrochez les points aux intersections des plans de référence.
© 2006 Autodesk 6
Création par succession de segments droits et courbes.
Quart tournant
4/6
9 – Cliquez pour définir le centre du balancement puis cliquez pour définir le point de départ et de fin de l'arc. Pour le centre et le point de départ de l'arc, accrochez les points aux intersections des plans de référence. Pour le point final de l'arc, cliquez lorsque la valeur de l'angle est supérieure à 90°.
8 - Dans la barre Options, cliquez sur le bouton "Arc par point central et extrémités".
10 – Cliquez sur la cote temporaire relative à l'angle de l'arc, changez sa valeur pour 90° et validez le changement avec la touche "Entrée" du clavier.
© 2006 Autodesk 7
Création par succession de segments droits et courbes.
Quart tournant
5/6
11 - Dans la barre Options, cliquez sur le bouton "Ligne".
12 – Cliquez pour définir les points de départ et de fin de la volée droite. Le point de fin doit se trouver en dehors du rectangle de prévisualisation qui s'affiche. Vous pouvez vérifier que la position de ce point est correcte grâce à l'information sur le nombre de marches restantes qui doit être de zéro.
13 – Cliquez sur la limite extérieure en arc et cliquez sur le bouton supprimer.
© 2006 Autodesk 8
Création par succession de segments droits et courbes.
Quart tournant
6/6
14 - Dans la barre de conception, cliquez sur "Limites" et dans la barre Options, activez (cochez) le mode "Chaîner".
15 – Ajoutez deux segments de ligne pour créer une continuité de la limite extérieure.
16 – Dans la barre de conception, cliquez sur "Finir l'esquisse".
© 2006 Autodesk 9
Deux quarts tournants
1/7
Données de la conception :• La largeur de l'escalier est de 0.90m.• L'escalier doit être placé entre trois murs en U inversé.• On désire quatre marches avant le quart tournant.
Comme dans l'exemple précédent nous allons placer quelques plans de référence qui vont nous aider dans les étapes suivantes. Notez qu'il n'est pas obligatoire de placer des plans de référence pour créer un escalier mais souvent cela simplifie les choses. Dans notre cas de figure, si nous ne passons pas par cette étape il serait alors difficile de créer l'esquisse de façon à ce que l'escalier soit calé dans l'angle des murs. Il serait sans doute nécessaire de déplacer l'esquisse ou l'escalier.
2 - Dans la barre de conception, onglet "Modélisation", cliquez sur "Escalier".
3 - Dans la barre de conception, cliquez sur "Plan de réf.".
1 – Assurez vous que la vue courante est bien la vue en plan du niveau sur lequel vous désirez ajouter un escalier (dans l'exemple ci-dessous, le niveau 0).
Création par succession de segments droits et courbes.
© 2006 Autodesk 10
Deux quarts tournants
2/7
4 - Dans la vue en plan ajoutez des plans de référence comme ci-dessous :
DB
C
A A
B
A : Demi largeur de l'escalier (0.45m dans notre exemple).B : Décalage du centre du balancement (0.10m dans notre exemple).C : n fois la profondeur du giron ( n = nombre de marches avant le quart tournant. 4 x 0.255 = 1.02m dans notre exemple). Pour connaître cette valeur, cliquez sur le bouton "Propriétés de l'escalier" dans la barre de conception :
: Centre du balancement.D : Largeur de l'escalier (0.90m dans notre exemple).
Création par succession de segments droits et courbes.
© 2006 Autodesk 11
Création par succession de segments droits et courbes.
5 - Dans la barre de conception, cliquez sur "Volée".
6 – Dans la barre de conception, cliquez sur "Propriétés de l'escalier" et dans la boite de propriétés fixez la largeur de l'escalier à 0.90m.
7 - Dans la fenêtre du projet, cliquez pour définir les points de départ et de fin de la première volée. Accrochez les points aux intersections des plans de référence.
Deux quarts tournants
3/7
© 2006 Autodesk 12
Création par succession de segments droits et courbes.
Deux quarts tournants
4/7
9 – Cliquez pour définir le centre du balancement puis cliquez pour définir le point de départ et de fin de l'arc. Pour le centre accrochez l'intersection des plans de référence et pour le point de départ de l'arc accrochez l'extrémité de la première volée. Pour le point final de l'arc, cliquez lorsque la valeur de l'angle est supérieure à 180°.
8 - Dans la barre Options, cliquez sur le bouton "Arc par point central et extrémités".
© 2006 Autodesk 13
Création par succession de segments droits et courbes.
Deux quarts tournants
5/7
10 – Cliquez sur la cote temporaire relative à l'angle de l'arc, changez sa valeur pour 180° et validez le changement avec la touche "Entrée" du clavier.
11 - Dans la barre Options, cliquez sur le bouton "Ligne".
© 2006 Autodesk 14
Création par succession de segments droits et courbes.
Deux quarts tournants
6/7
12 – Cliquez pour définir les points de départ et de fin de la volée droite. Le point de fin doit se trouver en dehors du rectangle de prévisualisation qui s'affiche. Vous pouvez vérifier que la position de ce point est correcte grâce à l'information sur le nombre de marches restantes qui doit être de zéro.
13 – Il est probable que vous remarquiez que la profondeur de giron est différente de celle de la première volée. Cela est lié à la modification de la valeur de l'angle qui a eu pour effet une modification de cette valeur calculée par Revit. Pour remettre les choses en ordre, cliquez sur la ligne bleue (à l'axe de la volée) et glissez légèrement le point final vers le haut.
© 2006 Autodesk 15
Création par succession de segments droits et courbes.
Deux quarts tournants
6/7
14 – Cliquez sur la limite extérieure en arc et cliquez sur le bouton supprimer.
15 - Dans la barre de conception, cliquez sur "Limites" et dans la barre Options, activez (cochez) le mode "Chaîner".
16 – Ajoutez trois segments de ligne pour créer une continuité de la limite extérieure.
© 2006 Autodesk 16
Création par succession de segments droits et courbes.
Deux quarts tournants
7/7
15 – Dans la barre de conception, cliquez sur "Finir l'esquisse".
Il existe quelques limitations avec cette méthode de création :- La modification de la largeur de l'escalier depuis ses propriétés d'instance peut mener à un refus
de la part de Revit quant à la création de cet escalier. Il est conseillé de modifier l'esquisse pour arriver au résultat.
- La forme des marches dans les angles peut ne pas être celle attendue (dans les vues 3D). Enfin fonction de la position de la ligne définissant la contremarche deux cas de figure peuvent de présenter.
Pour contourner ce problème vous pouvez associer une épaisseur aux marches (propriétés du type).
© 2006 Autodesk 17
Création par esquisse des limites et contremarches.
Deux quarts tournants inversés
1/11
Données de la conception :• La largeur de l'escalier est de 0.90m.• On désire deux marches avant le premier quart tournant.• On désire quatre marches entre les deux quarts tournants.• On désire quatre marches dans les quarts tournants.
Revit permet la création d'escalier par esquisse des limites et contremarches. Ceci autorise une grande liberté de conception sur la forme de l'escalier. La mise en place de plans de référence est une nouvelle fois conseillée mais cela ne vas pas beaucoup nous aider pour placer les contremarches dans les quarts tournants. Pour y remédier nous allons utiliser une famille toute simple qui consiste en un réseau radial de lignes dans laquelle l'angle du réseau et le nombre de copies sont paramétrables.
Pour permettre l'utilisation de la famille dans le projet il faut bien entendu charger cette famille dans le projet. Notez que les plans de référence et ces familles devront être en place avant d'entrer en mode esquisse de l'escalier.
1 – Dans la barre de conception, onglet "Outils de base", cliquez sur "Plan de réf.".
© 2006 Autodesk 18
Création par esquisse des limites et contremarches.
Deux quarts tournants inversés
2/11
2 - Dans la vue en plan ajoutez des plans de référence comme ci-dessous :
C
B
C
D
A
B
B
B
A
A : Largeur de l'escalier (1m dans notre exemple).B : Décalage du centre du balancement (0.10m dans notre exemple).C : n fois la profondeur du giron ( n = nombre de marches avant le quart tournant. 2 x 0.255 = 0.51m dans notre exemple). Pour connaître cette valeur, cliquez sur le bouton "Propriétés de l'escalier" dans la barre de conception :
D: 4 marches, 4x0.255 = 1.02m.
© 2006 Autodesk 19
Création par esquisse des limites et contremarches.
Deux quarts tournants inversés
3/11
3 – Dans la barre de conception, onglet "Outils de base", cliquez sur "Composant" et dans la barre Options cliquez sur le bouton "Charger". Dans le dossier "Familles système" du contenu sélectionnez par un double clic le fichier "Rapporteur.rfa".
4 – Dans le sélecteur de type vérifiez que le type "90°" est biens sélectionné et dans la vue en plan cliquez à l'intersection des deux plans de référence comme ci-dessous pour placer le composant.
5 – Appuyez une première fois sur la barre d'espace pour appliquer une rotation de 90° au composant et appuyez une nouvelle fois pour une nouvelle rotation de 90° du composant.
© 2006 Autodesk 20
Création par esquisse des limites et contremarches.
Deux quarts tournants inversés
4/11
6 – Cliquez à l'intersection des deux plans de référence comme ci-dessous pour placer une nouvelle instance du composant.
7 – Dans la barre de conception, cliquez sur "Modifier" et dans la vue en plan sélectionnez la première instance du composant qui vient d'être placé.
© 2006 Autodesk 21
Création par esquisse des limites et contremarches.
Deux quarts tournants inversés
5/11
8 – Dans la barre Option, cliquez sur "Propriétés" et dans la boite de dialogue changez le nombre de copies à 5 (pour obtenir 4 marches).
9 – Effectuez la même opération pour la seconde instance du composant. N'oubliez pas d'appuyez sur la touche échappement avant de sélectionner la seconde instance afin de désélectionner la première.
10 - Dans la barre de conception, onglet "Modélisation", cliquez sur "Escalier".
11 - Dans la barre de conception, cliquez sur "Limites" et dans la barre Options, activez (cochez) le mode "Chaîner".
© 2006 Autodesk 22
Création par esquisse des limites et contremarches.
Deux quarts tournants inversés
6/11
12 – Ajoutez les segments de la limite du côté droit de l'escalier. Vous devez cliquez comme indiqué ci-dessous pour créer les segments.
12 – Effectuez la même opération pour la limite du côté droit de l'escalier.
© 2006 Autodesk 23
Création par esquisse des limites et contremarches.
Deux quarts tournants inversés
7/11
13 – Dans la barre de conception, cliquez sur "Contremarche".
14 – Tracez la première contremarche comme ci-dessous:
15 – Dans la barre Options, cliquez sur le bouton "Choisir" et fixez un décalage de 0.255 (profondeur du giron).
16 – Positionnez le curseur au dessus de la première contremarche et cliquez lorsqu'une prévisualisation de la nouvelle contremarche s'affiche au dessus de la première.
© 2006 Autodesk 24
Création par esquisse des limites et contremarches.
Deux quarts tournants inversés
8/11
17 – Renouvelez l'opération en positionnant le curseur sur la ligne de la seconde contremarche.
18 – Dans la barre Options, fixez le décalage à 0.
19 – Cliquez sur les lignes du composant "Rapporteur" qui a été placé dans les premières étapes.
© 2006 Autodesk 25
Création par esquisse des limites et contremarches.
Deux quarts tournants inversés
9/11
20 – A l'aide de l'outil "Ajuster", ajustez les contremarches aux limites de l'escalier.
21 – Dans la barre de conception, cliquez sur "Contremarche".
22 – Dans la barre Options, cliquez sur le bouton "Choisir" et fixez un décalage de 0.255 (profondeur du giron).
23 – Comme pour la création des premières contremarches, positionnez le curseur sur la dernière contremarche, assurez vous que le décalage se fait sur la gauche et cliquez. Vous devez créer 4 contremarches.
Lors de la création de la première contremarche de cette volée, assurez vous que l'objet mis en surbrillance est bien la ligne de contremarche et non la ligne du composant "Rapporteur". Ceci vous évitera de devoir ajuster les nouvelles lignes aux limites de l'escalier. La ligne qui s'affiche en prévisualisation doit être de longueur identique à la largeur de l'escalier.
© 2006 Autodesk 26
Création par esquisse des limites et contremarches.
Deux quarts tournants inversés10/11
24 – La création du second quart tournant est identique au premier. On utilise le mode "Choisir" de l'outil contremarche avec un décalage de 0 et on vient cliquer sur les lignes du composant "Rapporteur" pour ensuite les ajuster aux limites de l'escalier. Vous devez arriver à un résultat comme ci dessous :
25 – Toujours en mode "Choisir" mais avec un décalage de 0.255 créer les deux dernières contremarches.
© 2006 Autodesk 27
Création par esquisse des limites et contremarches.
Deux quarts tournants inversés11/11
26 – Dans la barre de conception, cliquez sur "Finir l'esquisse".
Les mêmes limitations que celles du mode de création par esquisse de volées droites et courbes s'appliquent ici. Notez que la largeur ne s'applique pas à un escalier conçu par esquisse des limites et contremarches.
Fin.