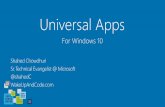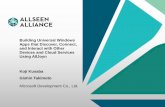Revit 2009 - Universal windows
-
Upload
alexey-borissofff -
Category
Documents
-
view
239 -
download
0
description
Transcript of Revit 2009 - Universal windows
AUGIru | An Official Country Chapter of Autodesk User Group International
На главную Библиотека Форум
СемействаЧасть вторая. Универсальное окно с четвертью и регулируемым
количеством импостов.Зачем искать новое семейство, когда можно модернизировать старое!?
В предыдущем уроке мы выяснили, что нет ничего совершенного. Поэтому продолжим совершенствовать наше семейство:
• Добавить подоконник внутри и отлив снаружи.• Повысим детализацию модели, что бы окно не выглядело как простая
рамка. Добавим «коробку»! Посмотрим, что можно сделать со степенью детализации. Пусть окно при низкой детализации остается той же самой рамкой, а при средней и выше будет выглядеть как рама вложенная в «коробку».
• Разберемся с количеством створок, дабы их количество зависело от ширины окна!
Глава -1. Подоконник внутри и отлив снаружи, что может быть проще?
Домой | AUGI.com | Контакты
1 Начнем с того на чем мы остановились.Открываем файл с семейством:
• Меню Файл -Открыть и находим файл на жестком диске, ну или где вы его сохранили - Универсальное окно.rfa
• Для тех кто решил без остановки перейти к этому уроку, первое действие можно пропустить.
2 • Не теряя времени переходим на вид Фасад: Слева, двойным щелчком л.к.м. на имени в браузере семейства.
• Создаем Отлив при помощи инструмента Объемная форма — Элемент выдавливания.
• И как только попадаем в палитру Эскиз, Установим рабочую плоскость — Опорная плоскость: По центру (Влево/Вправо)
3 Как и на прошлом уроке, создадим опорные плоскости, которые помогут нам управлять геометрическими характеристиками отлива. А вдруг в проекте нам потребуется изменить его высоту или свес!?
• В палитре эскиз берем Опорная плоскость
• Постоим одну горизонтальную плоскость чуть выше плоскости подоконника, а вторую вертикальную снаружи так что бы она начиналась чуть выше первой плоскости и заканчивалась ниже подоконника.
4 Нарисуем наклонную линию, которая будет изображать собственно сам отлив.
• Палитра эскиз — Линии, снимем галочку Цепь, на Панели параметров.
• Первая точка на пересечении плоскостей подоконника и вертикальной плоскости снаружи нашего окна.
• Вторая точка на пересечении плоскостей Четверть и Плоскости над подоконником.
• Появившиеся замочки закрываем.
5 • Увеличим изображение так чтобы большую часть экрана занимала подоконная часть стены, ну и низ окна немного.
• На Панели параметров выберем Выбор линий и поставим галочку Блокированный, что бы не тратить наше драгоценное время на закрывание замочков и вычерчивание линий.
• Укажем для построения линий опорные плоскости подоконника и наружной стены. Красота два щелчка и мы нарисовали две линии и у каждой замочки уже закрыты!
6 Инструментом Обрезка, объединим и одновременно обрежем все линии.
• Выбираем Обрезка и щелкаем попарно по линиям.
Главное условие для правильной работы обрезки: Необходимо указывать те части линий(стен) которые должны остаться после обрезки!
7 • Поставим пару размеров:
• Между плоскостью наружной грани стены и плоскостью снаружи.
• И еще один между подоконником и плоскостью над ним.
• Выберем нижний размер и создадим для него параметр — Метка: <Добавить параметр...>
• Имя: Отлив свес• Группирование:
Размеры• Точка для Тип• Для второго размера
создадим следующий параметр:
• Имя: Отлив подъем
• Группирование: Размеры
• Точка для Тип8 И последние
приготовления:• Вызываем Свойства
выдавливания• Где в строке
Подкатегория выберем из списка Подоконник/Верхний бус
• В конце строки Материал нажмем маленькую кнопочку и в открывшемся окне кнопку Добавить параметр...
• Данные для параметра:
• Имя: Окно отлив• Группирование:
Материалы и отделка
• Точка для Тип• Закрываем все окна
ОК. И Принять эскиз.
9 • Переходим на план этажа Опорный уровень.
• Наш отлив расположился почти на середине проема с наружной стороны. Инструментом Выравнивание привяжем левую грань олива к левой плоскости четверти, а правую к правой.
• Замочки закрываем!Теперь у нас есть отлив который следит за шириной окна и подстраивается под нее.
10 Нарисуем подоконник, здесь применим практически все приемы, что мы использовали при создании отлива.
• Создаем дополнительные плоскости. Одну вертикальную внутри и горизонтальную над плоскостью подоконника.
• Так же ставим размеры между плоскостями
• Назначаем размерам параметры с Именами: Подоконник толщина и свесОстальное так же как и прошлый раз.
• Эскиз рисуем Линией, но в этот раз Прямоугольником.
• Получившиеся замочки закрываем.
11 Для Свойств выдавливания, так же все очень похоже!
• Подкатегория:Подоконник/Верхний бус
• Материал Имя: Окно подоконник.
• Принимаем эскиз• И на плане Опорный
уровень выравниваем края подоконника по границам окна (откосам).
12 Жмем на 3D и любуемся результатом. Созданные нами дополнительные атрибуты окна нуждаются в уточнении размеров.
• Откроем окно Типоразмеров в семействе и подкорректируем в обоих типоразмерах значения параметров отлива и подоконника. (Проявите инициативу и смело экспериментируйте с размерами этих элементов окна, за одно и протестируйте их)
Глава — 2. Даешь повышенную детализацию!
13 Создадим коробку и вставим в нее новую раму. Для этого используем инструмент Элемент сдвига.
• Начнем на Фасаде: Внутренние, л.к.м. двойным щелчком в браузере, переходим на этот вид.
• Создадим Объемную форму — Элемент сдвига.
• И сразу переходим к созданию Эскиза 2D траектории.
14 Эскизом траектории может быть как замкнутая цепочка линия так и разомкнутая непрерывная цепь линий.
• Рисуем привычным инструментом Линии, на Панели параметров выберем способ построения Прямоугольник.
• Создадим прямоугольник по внешнему контуру окна.
• Замочки конечно же закрываем.
Обратите внимание - без нашего вмешательства добавилась опорная плоскость и «красная точка». Это как раз то место (Опорная плоскость профиля) где и нужно будет создавать или вставлять профиль. Если выделить эту точку вставки ее можно перетащить на другое место траектории. Пусть побудет на перемычке...
• Жмем зеленую кнопку Принять траекторию.
15 Мы можем использовать уже готовые семейства профилей, загрузить их в семейство можно при помощи кнопки Загрузить профили... А можно нарисовать новый профиль...
• Мы будем рисовать профиль на Фасаде: Слева.
• Говорим хотим рисовать Профиль и жмем кнопку Изменить.
16 • Построим Линии на Панели параметров выбираем метод создания Выбор линий и галочку для Блокированный
• Укажем обе опорные плоскости профиля и еще внутреннюю границу рамы.
• Переходим к рисованию, на панели параметров жмем на карандаш (Построение линий) проверим что галочка для Цепи установлена.
• Построим зигзаг примерно так как на картинке, главное условие что бы вертикальный отрезок расположился между наружной гранью окна и наружной гранью стекла.
17 • Подстрижем наш эскиз, инструмент Обрезка.
• Попарно щелкаем на линиях которые мы хотим обрезать.
В результате должен получиться замкнутый контур в виде буквы Г.
18 Можно конечно было бы создать еще несколько параметров для управления размерами коробки, но для простоты …
• Поставим две цепочки Размеров
• Первая — от горизонтальной плоскости профиля до нижней горизонтальной линии его же и завершим цепочку на внутренней границе рамы.
• Вторая — Также от плоскости, далее средняя горизонтальная линия и нижняя линия профиля.
• У обоих цепочек размеров устанавливаем зависимость равенства EQ.
19 • И еще одну горизонтальную цепочку размеров для вертикальной плоскости профиля, далее вертикальная средняя линия профиля и наружная грань стекла.
• Устанавливаем зависимость равенства EQ.
• Завершаем создание Принять профиль.
20 Назначим материал для оконной коробки.
• Свойства сдвига• Где для
Подкатегории выберем Каркас/Импост
• Для Материала добавим параметр кнопка в конце строки.
• В окне Выбора параметров выберем уже созданный нами - Окно рама
• Закрываем окна ОК• Принять сдвиг для
завершения создания Оконной коробки.
21 Создадим вложенную раму раму.
• Как и в случае с коробкой начнем на Фасаде: Внутренние, переходим на этот вид, л.к.м. двойным щелчком в браузере.
• Создадим Объемную форму — Элемент сдвига.
• Создадим Эскиз 2D траектории. По внешнему контуру окна
• Замочки обязательно закроем.
• Опорная плоскость пусть также побудет на перемычке
• Зеленая кнопка Принять траекторию.
22 • Быстренько пройдем на вид Фасад: Слева
• Увеличим изображение так что бы было верхнюю часть окна.
• В палитре Эскиз выбираем инструмент Профиль.
• А на Панели параметров жмем кнопку Изменить.
23 • Нарисуем контур профиля новой рамы используя Линии с параметром Прямоугольник
• Первая точка во внутреннем углу «коробки» вторая на внутреннем углу старой рамы.
• Замочки закроем, хотя для нижней линии и правой вертикальной можно не закрывать, они все равно потом откроются.
24 • Переключаем Линии на Линии
• Нарисуем наклонную линию в правом нижнем углу, так что бы линия начиналась на нижней полке прямоугольника между внутренней гранью стекла и внутренней гранью рамы, а закончим на правой вертикальной линии немного ниже уровня коробки.
• Инструментом Обрезка подчистим ненужный нам треугольничек.
25 Так как размеры рамы у нас запараметризированы не помешает эту фаску как то зафиксировать.
• Ставим цепочку размеров — внутренние грани стекла и рамы, а середина на нижней точке фаски. Включаем зависимость равенства EQ.
• Вторая цепочка размеров вертикальная нижние грани рамы и коробки, а
центральная верхняя точка фаски, также щелкнем по перечеркнутому значку EQ.
26 • Выравниванием совместим съехавшие линии эскиза. Замочки фиксируем.
• В Свойствах сдвига назначим параметр для Материала: Окно рама
• Проверим Подкатегорию: Каркас/Импост, окно закроем ОК
• И Принимаем профиль (зеленая кнопка)
• И завершаем создание новой рамы: Принять сдвиг.
27 Что же мы такое сотворили? Раньше у нас была одна рамка, а теперь внутрь нее мы еще напихали... старую рамку нужно удалить? А ничего страшного не произошло! Разделим геометрию нашего окна по степени детализации, для этого:
• Инструментом Изменить выделим коробку окна и новую раму (не забываем удерживать Ctrl).
• На Панели параметров надавим на кнопку Видимость...
• В окне Параметры видимости элемента семейства снимем галочки для следующих Параметров видимости:Планов этажей/потолков,
Слева/справа и Секущих плоскостях планов этажей/потолков
• А для Уровней детализации снимем галочку только для Низкой
28 Если новые элементы будут то скрываться, то отображаться, а «старая» рама в это время никуда не денется! Для старой так же настроим параметры видимости.
• Выделяем «старую» раму и жмем на Видимость...
• Снимем галочку с параметра видимости Слева/Справа (что бы и эта рама не отображалась на разрезах)
• С Уровнями детализации поступим наоборот — оставим галочку только для низкой детализации
Что теперь получится? Если детализация вида в проекте низкая мы будем видеть «старую» раму, в остальных случаях «новую» более детализированную.
• Для подоконника и отлива снимем галочку только для низкого уровня детализации
• Для стекла снимем галочку для Слева/Справа. Уровни детализации трогать не будем, пусть показывается всегда.
Что теперь получится? Если детализация вида в проекте низкая мы будем видеть «старую» раму, в остальных случаях «новую» более детализированную.Те элементы у которых были изменены параметры детализации и видимости теперь отображаются серым цветом, на тех видах или при той детализации когда в проекте они будут не видимы.
29 Загрузим наше семейство в проект. (Если вы закрыли файл с проектом из предыдущего урока, создайте новый проект см. п. 33-37 из Первой части - Простое окно с четвертью. )Как и было обещано окна при разной степени детализации и отображается по разному!
Глава — 3. Количество створок. Зачем делать три окна когда можно обойтись одним.
30 Существуют ограничения для размеров створок окон, не смотря на разные технологии изготовления окон на заводах эти пределы есть и их нужно учитывать.Примем некие средние размеры: окно до 1м в ширину будет одностворчатым, до 1.8м двустворчатым, свыше 1.8м трехстворчатым.Вернемся в редактор семейства. И там создадим еще два типоразмера нашего окошка ОК 15-15 и ОК 18-21 (условимся что первая цифра это высота окна, вторая это ширина в дециметрах, в параметры конечно нужно вводит в миллиметрах).Как создать новый типоразмер? Вспомним как мы это делали в Первой части- Простое окно с четвертью , пункт 24.
31 • Перейдем на вид Фасад: Внутренние
• Вытянем опорную плоскость По центру вверх и выше верхней грани стены.
• И возведем первый импост который будет делить наше окно на 2 части. Объемная форма — Элемент выдавливания.
32 • Инструментом Линии с параметрами Выбор линий и Блокированный
• Укажем где необходимо разместить две горизонтальных линии. Одну на верхней кромке стекла, вторую на нижней
• После переключимся на карандаш и нарисуем две вертикальные линии недалеко от плоскости Центр справа и слева от нее.
• Инструментом Обрезка обрежем лишние кусочки линий, так чтобы получился узкий вертикальный прямоугольник.
33 • Поставим горизонтальную цепочку размеров включающую в себя обе вертикальные линии и осевую плоскость.
• Как только разместим размер чуть ниже окна сразу щелкнем по значку EQ для создания зависимости равенства размеров.
• Поставим еще один горизонтальный размер между вертикальными линиями и назначим ему параметр Метка: - Рама ширина.
• В свойствах выдавливания назначим Материал параметр Окно рамаА для категории нетрудно догадаться Каркас/Импост.
• Примем эскиз.
34 • На плане Опорный уровень, выделим наш импост и схватившись за нижний синий треугольник (для удобства увеличите изображение так что бы было видно внутреннюю грань новой рамы)
• Совместите кромку импоста с кромкой рамы.
• Появившийся замочек не закрываем.
• Поставим цепочку размеров между внутренней гранью стекла, внутренней гранью импоста и внутренней гранью новой рамы. Вот теперь устанавливаем
зависимость равенства EQ.
Получился вертикальный импост делящий окно пополам.
35 Переходим к импостам которые будут делить окно на три части.
• На виде Фасад: Внутренние создаем две вертикальные Опорные плоскости в правой и левой половинке окна
• Ставим цепочку размеров между этими двумя плоскостями и двумя крайними плоскостями окна, цепочке размеров назначим зависимость равенства EQ.
• И как в предыдущем случае начнем с создания Объемная форма — Элемент выдавливания.
• Также укажем горизонтальные грани стекла
• Только вот для вертикальных линий используем одну из новых Опорных плоскостей
• Далее процесс практически идентичен. Завершаем создание еще двух импостов.
36 Посмотрим что мы имеем.• Жмем на кнопку 3D• Открываем окно
Типоразмеры в семействе, размещаем его так что бы оно не закрывало картинку с окошком.
• Несколько раз изменим Текущий типоразмер и убедимся, что наши свежеиспеченные ведут себя адекватно.
• Осталось только как в п. 27 исключить эти импосты из видимости на планах и разрезах
37 Добавим еще один элемент который потребуется «настоящему окну» - условное обозначение открывания окна.
• Для двустворчатого окна нарисуем Символическими линиями — Поворот фасада
• Первый отрезок из правого нижнего угла рамы (оттуда уже выходит предыдущая линия) завершим отрезок на пересечении правой грани импоста и горизонтальной центральной плоскости. Что бы добиться привязки к пересечению воспользуемся клавишей TAB, не перемещая мышь пощелкаем этой клавишей до тех пор пока выше означенные объекты не подсветятся.
• Второй отрезок завершим в правом верхнем углу где и
предыдущий.
38 • Точно таким же способом (п.37) создаем условное обозначение и для средней створки.
Теперь полюбуемся результатами своего труда, можно снова поменять типоразмеры посмотреть как в зависимости от размеров перестраивается геометрия и линии.Но на нормальное окно «это нагромождение» пока не похоже!Нужно разобраться с видимостью.
39 Первыми займемся старожилами.
• Выделим обе условные линии доставшиеся нам в наследство от простого окна. (при выделении удерживаем Ctrl)
• Вызываем Свойства элемента
• Для строки Видимый назначаем параметр, параметров такого типа мы еще не создавали поэтому список пуст. Жмем кнопку Добавить параметр.
• Введем только Имя: Без импостов.
• Закрываем все окна ОК.
40 Для двустворчатого окна:• Выберем средний
импост и принадлежащие ему условные линии
• Свойства элемента• Так как выбраны
разнотипные объекты, нам доступна только одна строка Видимые, чем мы и воспользуемся. Создадим новый параметр и назовем его Один импост.
• Наверное вы догадались для трехстворчатого почти то же самое, только в этот раз выбираем два крайних импоста и их линии
• Для этого параметра дадим Имя: Два импоста.
41 Последний штрих!• Открываем окно
Типоразмеры в семействе
• Находим список Прочее где сосредоточились новые параметры управляющие видимостью
• В поле формула напротив соответствующей строки пишем следующее:
• Без импостов = Ширина < 1100
• Два импоста = Ширина > 1800Эти два параметра можно назвать пограничными. Тут все понятно и без слов, если условия больше или меньше соблюдаются, включается или отключается
And — это логический оператор который сообщает программе, что оба условия заключенные нами в скобки должны быть соблюдены.Not — тоже логический оператор который можно назвать как неравно.Простыми словами эту формулу можно описать так: если не включена видимость объектов принадлежащих таким параметрам как Без импостов
и Два импоста, должна быть включена видимость группы объектов параметра Один импост, если хоть один из перечисленных включен Один импост должен быть невидим.
видимость соответствующей геометрии.
• А вот для Одного импоста введем следующее = and(not(Два импоста), not(Без импостов))
42 • Сохраним файл и загрузим усовершенствованное окно в проект.
• Любой пользователь вставив такое окно в дуговую стену, сможет наблюдать как проем окна не прорезает стену насквозь!Вот вам домашнее задание: как это исправить!?
Теперь используя всего лишь одно окно, мы можем создать неограниченное количество типоразмеров!!! И все окна будут вести себя одинаково!
Мы создали неплохое окно, но и это окно можно сделать еще более «навороченным»:
• Можно добавить декоративные элементы и фурнитуру как снаружи так и внутри.
• Разделить контроль над правой и левой четвертью. В случае когда два окна или окно и балконная дверь сблокированы, в месте их блокировки не должно быть «лишних» четвертей!
• Или почему бы не добавить жалюзи или маркизу!?• А может кто то захочет вставить оконный кондиционер?
Более подробную информацию о параметрах, логических операторах и других элементах используемых нами, можно почерпнуть из
Руководства пользователя Revit Architecture 2009 и на Форумах AUGIru!