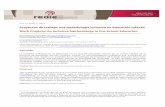rEVISTA TRABAJO
-
Upload
josiedel-rivera -
Category
Documents
-
view
224 -
download
0
description
Transcript of rEVISTA TRABAJO

Id Imagen desing
Carlos Segura
The new gallet for designd Bamboo Creat
New wais to to photoshop and creative
Create a futuristic with Photoshop

Indice
Create and abstrack collage effect
page: 5
OMG! Bamboo Creat Page: 10
Carlos Segura
page: 12
Create a futuristic composition in Photoshop
Page: 16

page 2 / Id Imgine desind
Bienvenidos a la revis ta mas importante del mundo ID
iMAGINE dESING.COM


Create an abtract collage effect
DINES from Studio Blup walks through how to inject life into your work by manipulating found imagery and natural elements
In this tutorial I’ll explain how to create a stunning piece of artwork using found natural elements and hidden shapes within objects. By creating a story within your work, you can really bring your artwork to life – the theme for this piece is ‘be free’.
When you get yourself out into a natural environment and pho-tograph found objects, you’ll discover inspirational shapes and tex-tures everywhere. I’ll talk you through how to warp and abstract
page 4 / Id Imgine desind

page 5 / Id Imgine desind

01 The first step is to source images from your local surroundings. Hunt out textures and interesting visuals – in this particular design I’ve included natural ele-ments. These will form the key focal point in the final collage. Look out for unusual and abstract shapes that you think will work well in your design. 02 Take your images and cut them out in Photoshop us-ing the Pen tool, with feather settings at 0. My cut-outs can be found in the support files if you prefer to use them. 03 Add a coloured circle (mine is yellow): this will act as a guide for the core shape of your artwork. You can now begin adding in elements to your collage by selecting the clouds and dancers from your disc and placing them on your art board. Use the Transform tool to play about with the size of your images. 04 Start selecting interest-ing shapes and contours to use in your col-lage. Look for contrasting textures – I’ve used sharp edges as well as the soft curve highlighted in sections 2 and 4 of my bin bag image. 05 Cut out your chosen sec-tions and position them on your art board. I’ve also added sections of purple cloth, which can be found on your disc, to build up my design. At this stage, experiment with the shapes in your collage and try out
different arrangements to create the effect you want within your image. 06 Now sharpen the colour contrasts of the dancer figures. Firstly adjust the saturation to -83 and then change the levels to 25 black, 0.48 grey and 223 white. The white output levels need to be set at 213. 07 Select the tree stump from the support files and place it onto your art board. Use the Warp Transform function on this image and adjust its levels to help the object blend into the col-lage effectively. You can duplicate as many of these as you want.08 Place the purple vec-tors from the support files onto your design, and use the Transform tool to decide how big you want them to be. Keep in mind that you want the focus to be on the natural elements, so don’t overuse these vector shapes. 09 Next, begin to cut the tree stump out. Adjust the levels of this to 40 black, 0.50 grey and 225 white. The white output level needs to be at 124. Once this is done, place the stump onto the back layer of your image. 10 When you’ve added in these various elements, you can begin to bring the piece to life. You want to create the impression of movement and or-ganic life by wrapping the warped tree stumps around the arms and faces of the dancers. To do this, select any stump with the Free Trans-form tool, and adjust and rotate to the desired size. 11 Continue to build up your
page 6 / Id Imgine desind

design with different items – I’ve included doves, a large warped log, gold fabric and spots on your disc. At this stage, you also want to consider your background. I changed the background colour to a light grey and darkened it in areas by applying a deeper shade of grey with a soft brush tool. 12 Now to add a sense of dimension to the piece by adding a shadow effect. Begin by mapping out the areas where you think a shadow would naturally fall. I tend to look out for curves and sharp edges as indications of where the shadows should go. You can insert red circles to act as a guide to where you will be placing your shadows. I set the opacity to 78% so that I could still see through to the artwork underneath.
13 Once you’ve mapped out where they should go, you can begin to cast your shadows. To create the shadows, select the soft brush tool and set the master diameter to 90px, the hardness to 0%, the blend mode to Multiply and the opacity to 69%. 14 Add the finishing touches to your artwork by bringing in more natural imagery – I’ve chosen some leaves. Use the Duplicate command to place these throughout the design. Feel free to adjust the sizes and colours to help blend these into your image. I’ve also put in some white highlights behind the doves to create a soft glow and really accentuate the sense of movement 15 Finally, add a vector from Illustrator. I’ve created my own typeface – the lettering reads ‘BE’ to fit the title of the artwork ‘Be Free’. Copy and paste your vector into your image in Photoshop, and position it or layer it as you wish.
page 7/ Id Imgine desind

page 8/ Id Imgine desind

OMG!Bamboo Creat
page 9/ Id Imgine desind
Bamboo Create
Create your world. Here’s a Bamboo that is just right for those with artistic interests! With its larger digital canvas, Bamboo Create is great for all types of digital art projects, including sketching, illustrating and digital nspire. Create. Imagine. Bamboo Create opens up a new world for digital art and photo projects. With twice the workspace of other Bamboo tablets, Bamboo Create gives you plenty of space to express yourself, enabling broad brushstrokes or arm movements.
Let your imagination soar as you freely and naturally draw, paint, doodle and sketch in your favorite software. Use software applications like Adobe® Photoshop® Elements, Corel® Painter™ Essentials and Autodesk® SketchBook® Express, all included in the box, to explore a variety of digital media, including pencils, pens, markers, chalks, watercolors, oil paints and more. Your pen gives you the feel of working in natural media.
Bamboo Create is perfect for art projects that require a larger digital canvas. Turn digital images into special mementos. Use the pen to add hand-drawn embellishments or journaling to your projects and photos. Create unique, personal invitations, greeting cards and photo books to print and share digitally with friends and family.

page 10 / Id Imgine desind
Bamboo Create
Create your world. Here’s a Bamboo that is just right for those with artistic interests! With its larger digital canvas, Bamboo Create is great for all types of digital art projects, including sketching, illustrating and digital nspire. Create. Imagine. Bamboo Create opens up a new world for digital art and photo projects. With twice the workspace of other Bamboo tablets, Bamboo Create gives you plenty of space to express yourself, enabling broad brushstrokes or arm movements.
Let your imagination soar as you freely and naturally draw, paint, doodle and sketch in your favorite software. Use software applications like Adobe® Photoshop® Elements, Corel® Painter™ Essentials and Autodesk® SketchBook® Express, all included in the box, to explore a variety of digital media, including pencils, pens, markers, chalks, watercolors, oil paints and more. Your pen gives you the feel of working in natural media.
Bamboo Create is perfect for art projects that require a larger digital canvas. Turn digital images into special mementos. Use the pen to add hand-drawn embellishments or journaling to your projects and photos. Create unique, personal invitations, greeting cards and photo books to print and share digitally with friends and family.
ReviewsKeegan Phillips50 days agoI love my Create tablet. I got it a year ago, set it aside for awhile, but then started testing it out...and I was extremely satisfied! It is very user-friendly, in my opin-ion, and everything is working properly. I really appreciate being able to adjust the pressure sensitivity, and I was very satisfied with the accompanying programs considering the considerably low price of the complete package. I highly recom-mend this product to others looking to purchase a drawing tablet at an affordable price!
Al Jollimore59 days agoHad mine for almost a year. Twice I had to reboot my pc to get it going and I am half way through my second nib. I use it almost daily. I thought the connection at the tablet end looked a bit dodgy so I added a little foam and tape around it. The tablet and pen have both survived a couple drops. It works perfectly.

page 11/ Id Imgine desind
organizations around the world, including the Tokyo Type Directors Club, The Society of Typographic Arts, both the New York Art Directors Club and the New York Type Directors Club, and the American Center for Design. Segura's work has been shown in many journals including Graphis, Print maga-zine, HOW, and publications by PIE Books, North Light Books, Duncan Baird Publishing, F&W Publications, Rockport Publishers, Die Gestalten Verlag Publishing and others. His work has been shown in exhibits from the Denver Art Museum to Tokyo Japan.
In 2001, He again ventured into a new category by starting 5inch, and in 2004, launched Cartype with further expansions of the typographical segment with Biketype Mototype and Trucktype.
In 2004, Segura was named 1 of the 21st Century's 100 best designers.(See pages 512 through 517 of Graphic Design For The 21st Century (100 of the World's Best Graphic Designers) 2003 annual. Taschen Publishers. 4 projects published).
Carlos Segura, founder of the Chicago-based design firm Segura Inc., came to the United States from Cuba at the age of nine. He began his career in graphic design as a production artist but soon gained more interesting challenges. He moved to Chicago in 1980 and worked for many prestigious ad agen-cies, including BBDO, Marsteller, Foote Cone & Belding, Young & Rubicam, Ketchum, and DDB Needham. In 1991 he founded Segura Inc. to pursue design more creatively with the goal of blending as much "fine art" into "commer-cial art" as he could.
Segura Inc was the beginning of a series of commercial ventures that expanded Carlos Segura's creative efforts. In 1994, the T26 Digital Type Foundry was born to explore the typographical side of the business. T26 fonts are now distributed throughout the world.

organizations around the world, including the Tokyo Type Directors Club, The Society of Typographic Arts, both the New York Art Directors Club and the New York Type Directors Club, and the American Center for Design. Segura's work has been shown in many journals including Graphis, Print maga-zine, HOW, and publications by PIE Books, North Light Books, Duncan Baird Publishing, F&W Publications, Rockport Publishers, Die Gestalten Verlag Publishing and others. His work has been shown in exhibits from the Denver Art Museum to Tokyo Japan.
In 2001, He again ventured into a new category by starting 5inch, and in 2004, launched Cartype with further expansions of the typographical segment with Biketype Mototype and Trucktype.
In 2004, Segura was named 1 of the 21st Century's 100 best designers.(See pages 512 through 517 of Graphic Design For The 21st Century (100 of the World's Best Graphic Designers) 2003 annual. Taschen Publishers. 4 projects published).
page 12 / Id Imgine desind

page 13/ Id Imgine desind

page 14/ Id Imgine desind
Carlos Segura

Create a futuristic composition in Photoshop
Per Gustafsson shares some pro techniques for adding mood to your Photoshop proj-
ects
Software
Photoshop CS3 or later
Time needed
Time needed 1-2 hours
Skills
Control Photoshop filters and tools
Use patterns, fills and other effects to manipulate an image and create a
futuristic look
Since 1996 and Photoshop 4.1, I’ve been developing and exploring different tech-
niques in Photoshop. In this Photoshop tu-torial, I’m going to break down the compo-sition of a photo and then add some digital elements, showing you how to create pat-terns, layer effects and 3D objects to create a moody, atmospheric effect that – in this case – is rather futuristic. Once you’re famil-iar with the techniques covered here, you can experiment with them in your own projects to create different moods.
01 To create the futuristic effect seen here, start off with a simple photograph – in this case, an office ceiling, which we’ll add speed and action to through the advanced use of some Photoshop techniques. First duplicate
page 15 / Id Imgine desind

your photo and expand the canvas vertically, then transform and mirror it to create a kaleidoscope effect. 02 Now add more depth to the image by enhancing the feeling of perspective. Create a single line with the Pen tool on a new layer and then add some motion blur to it by selecting Filter>Blur>Motion Blur. Do this verti-cally only and the edges will become much more fluent. Select the layer with the Marquee tool and use the Transform command to place your new lines on the roof of the image. 03 You can now add a light source to make it look like the lines are shining from the core of the image. I’ve chosen white and then painted onto a new layer before adding a lot of Gaussian blur to it. Next, transform the layer with the Perspective tool to keep it in line with the perspective we already have in the photograph. Now that there are lights and light beams following the photo, it makes our image feel much more realistic. 04 Now it’s time to change the colours. The easiest way to do this is to create several colour layers (multiple shades of blue and purple, in this case) and play around with them to get the look you want. Experiment with the Exclusion and light source tools on dark- and lightcoloured layers.
05 Now add some motion to the image. Draw a circular object, go to Filter>Distort>Twirl, and then add blur by going to Filter>Blur>Radial. Repeat and duplicate layers until you get the feeling you want. 06 Now to add an element of 3D perspective to the focal point. Select the Marquee tool and, vertically through the centre of the image, mark an area 1 pixel wide and the height of your canvas. Go to Edit>Define Pattern, then create a new layer and select it with the Rectangular Marquee tool. Now Ctrl/right-click the image and choose Fill, open the drop-down menu, select Pattern and choose the new pattern you just created. 07 With this layer selected, go to Filter> Polar Coordinates to create a circular pattern. This filter can be used in other ways too, and your whole image doesn’t need to be filled. Play around and see what kind of effects you can create – why not try half-filling the pattern layer, for example?08 You can turn it into a symmetrical circle by selecting the Marquee tool, Ctrl/right-clicking and choosing Scale,
depending on the dimensions of the image you’re working with. You can also use the Marquee tool with Ctrl/Cmd

pressed down and View>Snap on, to mark a circle out of the centre of the image. Then go to Select>Inverse to delete all content outside this circle. 09 To integrate this element more fully into the picture, I’ve added thin, white-lined circles around the focal point. If you have Snap on and drag guidelines onto the work area, you can snap them as a cross in the centre of your image. This way, if you use the Marquee tool with Cmd/ Ctrl held down, the circles will be centred and look far more symmetrical.10 Finally, add some particle details by making dots with the Pen tool. Now add blur to the layer, duplicate it, move it, and scale it to a smaller size. This process can be repeated as many time as you like for more particles, but when you’ve finished, merge all the particle layers. To make them blend into the image use a bit of twirl, or add the Filter>Distort>Polar coordinates again.
page 17/ Id Imgine desind